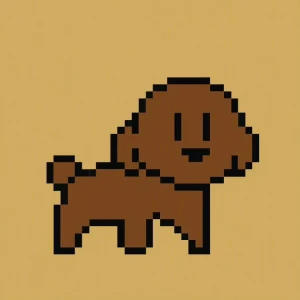 站长在线
站长在线 -
推荐你使用分区助手6.0_绿色版支持win/all系统,操作简单且相对安全,另外操作步骤大大简化,基本上别的软件需要分好几步操作的流程,在助手里可以合为一步,按几个简单的按钮就可以顺利完成的
操作办法
这里是我成功调整过后的状态
接下来我将告诉你如何快速操作:
基本就在这一个功能里完成了
以我的电脑为例,在操作之前请确认你的电脑性能设置没有使用到D盘的资源,如何设置如:
接下来见箭头示意哈:
到这里就就基本上完成了,这个地方应该会要重新启动,重启以后就可以用助手进行空间调整了
启动进入到助手界面
直接使用扩展向导
其实选一或者二都可以,为了方便我选了一做演示
接下来你就可以自己看着办了
加载磁盘信息后就会有以下界面,默认设置直接下一步
其实这是我已经成功调整过后的数据,之前我的C盘的空间只有1mb多一点了,而D盘的空间却有30多个G可用,也就是说我为我的C盘扩展出来20多G的可用空间,从而使D盘的空间减少了(注意,本操作仅针对同一个物理磁盘上操作,并不能把其他磁盘上的空间转到这个你需要调整的磁盘上来哦)
直接下一步
拖动箭头处的滑块一合适位置,再进入到下一步,接下来就一直下一步下一步直到总进度还有分进度都是100%,弹出扩展操作完成的对话框点击确定按钮,最后完成就行了!!恭喜你,短短6分钟左右操作就完成了(说一声,我用的是固态硬盘,速度快一些,如果你用的是普通机械硬盘速度会慢一些(会消耗更多时间的哦)耐心等候吧,祝成功
 ardim
ardim -
用分区助手软件,按照提示向导轻松扩展C盘。软件名是:PACNPro.exe,你可以百度一下这个软件。下载后安装后,选择“扩展分区向导”,选中“扩展系统分区”点下一步,在“扩展分区的自动模式下选中对勾,点下一步,拖动其他盘,这样C 盘空间就可以扩大了。建议C盘空间20G-30G之间。
 wpwipi
wpwipi -
用硬盘分区魔术师就行。很方便。用之前做好重要文件的备份。
 可品
可品 -
C盘空间还是可以了,不要把非系统文件放太多在C盘,特别是安装软件的时候,不要使用默认路径,一般默认路径都是在C盘,导致你电脑运行缓慢,C盘文件越来越多,安装在其他位置就好了.
 王木生
王木生 -
大哥你的硬盘是多大的啊,正常的情况下,C盘只装系统的化需要空间2G_3G足够,不要什么软件都装到C盘上面4G的空间足够了,分区魔术师用着不错,可以试试!
 cl
cl -
分区魔术师 它会从相邻的盘 d 盘 分出空间给c盘。对文件没有损害
 Chen
Chen -
先下载”分区助手5.5专业版“。
单击扩展分区向导。
想要增大系统盘,点击扩展系统分区。
弹出的界面点击右下方下一步。
选择想要把哪个盘容量分给C盘。
拖动中间的滑块,调整C盘的大小,会发生改变。
在出现的窗口中我们选择执行。
执行后,软件会自动给我们调整我们设置的分区大小,耐心等待即可。
会弹出完成的界面,这样就解决了。
 小菜G的建站之路
小菜G的建站之路 -
4G 够了 其他软件别装C 就可以了
 LuckySXyd
LuckySXyd -
可以用PQ来实现,不过有一定危险性,慎用
 一颗苹果
一颗苹果 -
不可能不丢 用碟瞬间一下
 再也不做站长了
再也不做站长了 -
硬盘分区大师
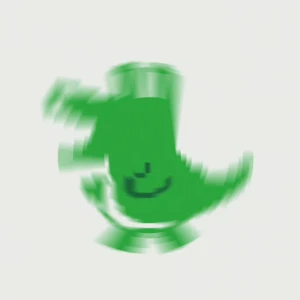 余辉
余辉 -
分区魔术师。V8.0
相关推荐
硬盘分区魔术师(PQmagic) V8.0是怎么用的啊!
硬盘分区魔术师PQmagic V8.0可以支持FAT16-32-NTFS等多种格式的,你看一下使用指南吧。http://www.tlzqn.net/bmb/topic.php?filename=122452023-09-28 02:54:431
关于硬盘分区的问题!
魔术分区—PartitionMagic v8.0对硬盘进行分区、格式化是安装系统前不可缺少的步骤,一旦系统安装好了,想要调整分区的大小一般需要重新分区,不过重新分区会破坏硬盘中的所有数据,这常常令我们左右为难。如果没有第二块硬盘来中转数据,你可以考虑使用PartitionMagic(下载地址:天极网下载频道),它可在不损害数据的前提下,调整硬盘分区的大小,并可对分区进行复制、合并、分割、转换格式等操作。与其它工具软件不同,PartitionMagic这类工具要尽量少用,因为任何对于硬盘分区的操作都是有相当大危险性的。PartitionMagic功能虽然强大,也只能在非用不可的时候才用它,因为用得越多风险就越大,一旦在使用时碰上断电的情况,后果将会是灾难性的。一、调整分区容量由于原来分区时考虑欠周、应用中有新的需要或要安装新的操作系统,经常会出现某个分区容量不够的情况,特别是C盘常常会被剩余空间不足所困扰,这时PartitionMagic就可以大显身手了。1.选择硬盘和分区 运行PartitionMagic,在软件窗口左边任务栏中选择“调整一个分区的容量”,会弹出“调整分区容量向导”,单击“下一步”,先选择要调整分区的硬盘驱动器,然后进入下一步选择要调整容量的分区2.调整分区的大小 在接下来出现的对话框中会显示出当前硬盘容量的大小以及允许的最小和最大容量。你可在“分区的新容量”处的数值框中输入改变后的分区大小。注意最大值不能超过上面提示中所允许的最大容量。然后在下一个对话框中选择要减少哪一个分区的容量来补充给所调整的分区。 最后需要确认在分区上所做的更改。在对话框中会出现调整之前和之后的对比,在核对无误后就可以点击“完成”按钮回到主界面。3.执行操作以上的操作还只是对分区调整做了一个规划,要想让它起作用还要选择左边栏下部的“应用”按钮.此时会弹出一个“应用更改”对话框,选择“是”,即可开始进行调整,此时会弹出“过程”对话框.其中有三个显示操作过程的进度条,完成后重新启动计算机方才大功告成。 提示:如果调整的两个分区有重要数据,记住要备份。调整过程中,不要对正在执行操作的分区进行读写操作。另外操作过程耗时较长,在这个过程中一定要看好家里的小孩,以及阿猫、阿狗,千万不要让它们接近电脑,并且祈祷不要断电。二、合并、分割分区早期的硬盘分区都比较小,已经不能适应现在的应用需求了,但可以使用PartitionMagic将两个较小的分区合并成一个大的分区。如果分区过大,也可以用PartitionMagic将它分割成几个较小的分区。这些操作除了可以通过选择左边栏中的命令并根据操作向导进行操作外,还可直接选择欲操作的分区,通过右键的快捷菜单来进行。在PartitionMagic主界面中选中要合并的分区,然后单击鼠标右键,在弹出的快捷菜单中选择“合并”命令,会打开“合并邻近分区”对话框.先在“合并选项”栏中选择要合并的分区,然后在“文件夹名称”处指定用于存放合并分区数据的文件夹名称(如果要把两个分区合并成为一个分区,参加合并的其中一个分区的全部内容会被存放到另一个分区的指定的文件夹下面)。最后单击“确定”。 分割操作与合并类似,先选择分割的分区,单击鼠标右键,然后在弹出的快捷菜单中选择“分割”命令,打开“分割分区”对话框.先在数据选项卡中指定好新建分区的卷标、盘符,然后移动想要存放到新分区的文件夹,可以双击左侧的文件夹把它放在新建的分区中,最后在“容量”选项卡中设定新建分区的容量。完成后单击“确定”按钮。提示:分割分区的操作对NTFS分区无效。三、转换格式分区的文件系统有多种多样的类型,如常见的FAT16、FAT32、NTFS等,我们可以使用PartitionMagic来实现分区格式的转换。用鼠标右键单击要转换分区的盘符,然后选择“转换”命令,会弹出“转换分区”对话框(图9),在其中选择要转换的格式单击确定即可。如果使用的是Windows 98之类的系统只能把FAT16转换为FAT32,而对于Windows NT/2000/XP系统中,可实现FAT32与NTFS格式之间的转换。 以上是PartitionMagic最常用的应用,除此之外,在PartitionMagic还可用来复制分区、格式化分区,操作方式基本都差不多,在这里就不啰嗦了,不过记住,不要有事没事去尝试这些操作,只有万不得已的时候才用它不过弄的时候最好还是有个在行的人在身边的好些,还有可一下个windows优化大师优化一下。清理一下垃圾文件注册信息等可能就会好些。一般来说,windows里的Temporary Internet Files只是在上网的时候留下的临时信息有图像文本等,这些可以删掉。还有windows里Downloaded Program Files里的也是上网和下载留下的一些临时文件也可删掉。再就是windows里Cookies中的文件也可删掉,那些也是上网留下的临时文件。就这些我知道,其他的我不敢清理了。不过清理时候还是要小心,毕竟是系统,最后再用、优化大师优化一下就ok了,我和你一样,硬盘很小的,所以经常清理阿。呵呵,祝你好运^_^2023-09-28 02:54:501
硬盘分区魔术师Partition Magic 8.0简装汉化和V 8.05的英文版有什么区别?
有系统 盘吗 直接用 Diskgens 分区软件就行 这个是 微软的软件 很 好用的2023-09-28 02:54:583
硬盘分区魔术师的使用方法?
你选择临近的物理分区应该从D盘划入2023-09-28 02:55:053
硬盘分区
PQMAGIC8.02023-09-28 02:55:1611
分区魔术师 怎么用啊。。。为什么老失败。。
我想用分区魔术师 把C盘容量调小点。。。我用的是8.0的。。操作前面有黑色的星星。。不知道什么问题。。点应用操作 之后 重启。。进系统之前 会出来几个英文。。什么not found 什么之类的。。然后容量 一点变化没有。。坐等搞人解答啊。。2023-09-28 02:55:523
如何给硬盘分区?
市面上买系统盘里都会有硬盘分区软件,用起来很方便的,只要吧BIOS的第一启动项改位CD-ROM就可以了,然后放入光盘后重启,在光盘上有中文选项(中文的很容易看懂的),然后就可以分区了,对了,分完区后,还要进行格式化,不然不能使用的。2023-09-28 02:56:003
硬盘分区魔术师不能用
看这个能不难用。 下载Norton PartitionMagic V8.05 Build 1371 简装汉化版 下载地址 : http://www.crsky.com/soft/4198.html2023-09-28 02:56:072
用什么工具可以给系统分盘??
那个是PE系统 不用安装系统就能用 约100M左右2023-09-28 02:56:324
怎样用PQ分区魔术师给新硬盘分区?
一、PQ V8.05 Build 1371 简装汉化版 。 二、调整分区容量 1、打开分区工具主界面,在左窗格“选择一个任务”区中,选“调整一个分区容量”,下一步。 2、在“选择分区”界面中,选定“C”,下一步。 3、在“选定新建分区容量”界面中,指定分区的新容量,下一步。 4、在“确认分区容量”界面中,点击“完成”,回主分区界面。 5、在分区主界面中,右击右窗格“未分配”分区,在打开的菜单中选“新建”,打开“创建分区”界面。 6、在“创建分区”界面中,仔细选择填写要求后,打“确定”。 7、打左下角“应用”。 8、在“应用更改”确认中,打“是”,再打“确定”。 9、自动重启,这时要耐心等待系统自检,自检完成后,再重新启动电脑,看是不是把C分开了。 注意:为保证C盘文件不丢失,如果你C盘中文件总量为3G,设定分区后的C盘容量要在3G以上,建议装XP,C盘容量为10-20G,Vista或Win7,C盘容量为20-30GB。 10、重复以上方法 ,把刚分出来的D,再分成D和E…… 三、合并分区 1、打开主窗口,选择左窗格 “合并分区”,打开“合并邻近的分区”窗口。 2、“选择第一分区”,选后,点下一步。 3、“选择第二分区”,选后,点下一步。 4、“选择文件夹名称”,输入后,点下一步。 5、“驱动盘符更改”—下一步。 6、“确认分区合并”—完成。 7、点击左下角“应用”, 在“应用更改”确认中,打“是”,再打“确定”。 8、格式化合并后的分区。 9、注意:合并二个分区一是相邻,二是两个分区文件系统和簇的大小必须一致,不一致的用下述办法调整: (1)调整文件系统:选定要调整文件系统的分盘—点击左窗格“转换分区”—将二个分区的文件系统调整为一致—确定。 (2)调整簇的大小:选定要调整簇大小的分盘—点击菜单栏“分区”—高级—调整簇 的大小—将二个分区的簇的大小于调整为一致—确定。 四、调整更改盘符 合并后如果盘符错乱要改变盘符号,右键点击“我的电脑”--“管理”--“磁盘管理”—在“卷”列中右击你要更改的盘—“更改驱动器名和路径..”—“更改”—点选“指派以下驱动器号”--从右边下拉列表中指定盘符—“确定”—“是”退出 。 注意:系统盘引导盘C不能更改 ,所有盘不能重名。 PQ硬盘分区详细教程: http://itbbs-arch.pconline.com.cn/topic.jsp?tid=28519372023-09-28 02:56:391
请问有什么软件可以不整个硬盘重新分区就能把D盘的一些容量让给C盘的?
PQ就可以的2023-09-28 02:56:586
分区魔术师 NTFS 扩展C盘
简单!在分区魔术师里,把C盘直接格式化就行了。然后在合并或扩容。装win7的时候,买个光盘启动,全自动安装的就行了。2023-09-28 02:57:156
硬盘分区魔术师怎么用
不必如此麻烦建议c盘除了系统别的什么都不要装清理一下系统文件,关闭系统还原,虚拟内存设置到别的盘,大概可以空出2g左右的空间我的c盘才5g,xp,剩余空间3g2023-09-28 02:57:315
请问如何把剩余硬盘空间分出来?
电脑买回来的时候是商家帮安装的系统,硬盘分区不合理,想要自己重新分区但是硬盘又有很多重要文件不能删除?小编几天带来的这款硬盘分区神器一定能解决你的烦恼。用户可以使用硬盘分区魔术师对硬盘的分区大小进行调整,同时不损失硬盘里面的文件。让你更好地管理自己的硬盘。Paragon Partition Manager(中文名称:硬盘分区魔术师)是一个类似于PQ PartitionMagic的磁盘分区工具集,是一套磁盘管理软件,PartitionMagic的比较佳替代品!有着直觉的图形使用介面和支持鼠标操作。主要功能包括:能够不损失硬盘资料下对硬盘分区做大小调整、能够将NTFS文件系统转换成FAT、FAT32或FAT32文件系统转换成FAT文件系统、支持制作、格式化、删除、复制、隐藏、移动分区、可复制整个硬盘资料到其它分区、支持长文件名、支持FAT、FAT32、NTFS、HPFS、Ext2FS分区和大于8GB大容量硬盘。硬盘分区魔术师几乎可以解决任何的硬盘分区问题,全可视化、图形化操作,告别老式的DOC版FDISK分区工具,执行操作时虽然没有DM工具快,但本软件可以让你查看到更多分区信息,轻松删除分区、创建主分区、创建逻辑分区、调整分区大小、格式化分区等等操作。硬盘分区魔术师使用教程安装软件后双击硬盘分区魔术师桌面快捷方式打开软件。硬盘分区魔术师是一款好用的硬盘分区管理工具。使用硬盘分区魔术师可以进行快速创建硬盘分区、格式化分区、删除分区、调整分区大小;极速小编这一次给大家演示一下怎么使用硬盘分区魔术师快速调整硬盘分区大小。点击硬盘分区魔术师顶部工具栏中的快速调整大小,打开硬盘分区魔术师分区大小调整工具;硬盘分区魔术师分区大小调整工具正在运行,点击Next下一步继续;选择想要调整大小的分区,选择好之后点击Next下一步继续;拖动滑块就可以调整左右两个分区的大小。或者直接输入分区大小也可以修改;分区大小修改成功之后,点击Next下一步就可以调整分区大小。2023-09-28 02:57:452
怎么用PQ分区魔术师分割C盘,求详细步骤。
一、从网上下载磁盘分区工具 Norton PartitionMagic V8.05 Build 1371(或8.0,如果装的是Vista/WIN7,使用高版本9.0) 简装汉化版 。二、调整分区容量1、打开分区工具窗口,右击要调整分区的磁盘C,选“调整容量/移动”,下一步。2、在打开的“调整容量/移动分区”对话框自由空间:0新建容量:输入数值(新C分区容量)自由空间之后:0簇大小:默认,确定。3、显示新分出的磁盘“未分配”,右击“未分配”分区,选“新建”,打开“创建分区”对话框。4、在“创建分区”界面中创建为:选逻辑分区分区类型:ATF32或NTFS卷标:默认大小:默认簇大小:默认驱动盘符:默认,打“确定”。5、打左下角“应用”,出现“应用更改”对话框,“是”。6、显示进度,出现“过程”对话框,“确定”。7、打开人的电脑窗口,看是不是把C分开了。2023-09-28 02:57:532
电脑可以安装双系统吗?(如何安装双系统)
可以。不管是一个硬盘还是2个硬盘,都可以装双操作系统,不过无论你安装在那一块硬盘上,启动时只按BIOS设置的主硬盘为启动路径。 双操作系统的安装不是你所想的那么简单,首先考虑硬盘分区,安装文件格式是FAT的何种模式,且实际使用过程中不是切换游戏一样可以随意切换的。 推荐网上接近达到你实际使用要求的一篇安装双系统的文章,本人对此不是很擅长,你可以选择参考或者通过其他途径获得更好的方法: 最佳方案——独立双系统安装 独立多系统可相互维护。由于无启动菜单,要选择进入不同的系统,可使用从Windows版分区魔术师中提取出来的系统转换工具。 首先,使用第三方工具(如“分区魔术师”)在硬盘上创建两个主分区(分别用于安装XP和Win7)且将其中之一设置为激活状态。当激活一个主分区时,另一主分区将自动处于隐藏状态,这正是我们所需要的。本例中,我们先激活安装Win7的分区。 提示:一旦系统中安装了Win7,DOS版的分区魔术师将无法正常识别硬盘,为此,请提前创建两个主分区。 然后,用Win7安装光盘启动电脑,将Win7安装到预定的分区之中。安装完成后启动系统,并运行转换工具中的“pqbw.exe”,在弹出的对话框中(如图4所示)选择XP的分区后再选择“Restart Now”,单击“OK”重新启动电脑。此时,用于安装XP的分区将处于激活状态,而已安装Win7的分区将自动隐藏。接下来,利用XP安装光盘引导电脑来安装XP即可,完成后将自动启动XP。 提示:在这一步中,也可以利用Ghost镜像文件来安装XP。 至此,无论启动到哪个系统中,只要运行“pqbw.exe”,选择另外一个系统所在的分区并重新启动即可切换到另一系统之下。同时,无论在哪一系统下,都可利用工具软件对另一系统进行备份或恢复。如果真的是倒霉到家,两套系统都不能启动,还可通过WinPE等工具光盘来修复。 最简单易行的方法,无疑是XP下安装Win7,普通用户操作起来也没有太大难度;Win7下安装XP,则相对困难很多,而且容易产生不少问题,因此不推荐普通用户独立安装;独立多系统的安装,难度相对适中,但优势也相当明显,比较适合电脑技术爱好者尝试使用。 因此,对于那些已经安装了Win7的用户,可以考虑做好Win7的系统备份后重新格式化系统,安装XP之后再利用备份文件恢复安装Win7,操作起来相对更为简单、安全。 求采纳 如何安装双系统 双系统安装方法: XP下安装windows7 安装前说明: 1、先装XP,再装Windows 7,最好不要反过来,不然XP不会把Windows 7的启动管理器给覆盖掉,会麻烦些。总之遵循“旧版本到新版本”安装原则。 2、如果分区不够大,请用以下软件调整,但要慎重,详见: 硬盘分区管理工具Norton PartitionMagic(PQ8.0) V8.05 Build 1371 简装汉化版 下载 Windows XP 推荐安装使用:Windows XP pro with sp3 VOL 微软原版(简体中文) + 正版密钥 Windows 7 Windows 7 英文旗舰版 + 简体中文语言包(MSDN原版) XP下硬盘安装Windows 7的详细说明: 1、XP装在C盘,Windows 7装在非C盘,例:E盘,该盘必须是NTFS格式的空白磁盘(如果某些数据没有彻底清除,装前请先快速格式化一次,以免安装过程出错),大小16G以上,建议20G。 2、把下载好的镜像放在非Windows 7安装盘,直接用WinRAR解压,得到一个文件夹,双击运行里面的setup,点"下一步",接着按提示做就行了,安装过程会重起两三次,请别乱动,整个过程20分钟左右,当然不同配置时间长短会有差别。(提别提醒: 安装过程切不要选升级,“要选自定义”,然后选择你事先准备好安装Windows 7所在的那个磁盘,例:E盘。另外激活码先不填,直接点"下一步",安装完成后再用"激活工具"激活即可。) 3、安装完成后,重启你会看到两个选择菜单,第一个是Earlier Version of Windows 即早期的操作系统Windows XP;第二个是Windows 7,且开机默认进系统的是Windows 7,等待时间为30秒。至此,一个完美的双系统就这样产生了。 注解: A、考虑到Windows 7版本没有最后定型,对于系统爱好者就会经常重装更换版本,此时请先卸载旧版本: XP系统下右键Windows 7所在磁盘“快速格式化/NTFS格式”即可,然后再按上面步骤安装。如果要彻底卸载Windows 7,快速格式化后,还需要去掉开机启动项Windows 7,那就需要借助"辅助软件VistaBootPRO"了。 B、修改启动顺序、启动等待时间问题:先装XP后装Windows 7的朋友,系统启动管理器自动创建了,里面有两个系统选项。开机默认进系统的是Windows 7,等待时间为30秒,如果想选择XP系统,等待时间内按向下键切换为XP,再回车键Enter即可。但是有些网友喜欢XP为默认系统,这个时候就需要手动修改或用辅助软件VistaBootPRO修改。 手动修改方法:Windows 7系统下,在“计算机”右键“属性”,点“高级系统设置”,再点“启动和故障恢复”下面的“设置”,找到“默认操作系统”点向下键,选“Earlier Version of Windows”,再在“显示操作系统列表的时间”后面改成你想要的时间,例:5秒,最后点确定,重起电脑即可得到你想要的结果 苹果电脑A1278双系统安装 苹果电脑A1278安装Windows 7双系统教程 工具: Mac OS X 版本:10.6.3 Windows 7 旗舰版 1, 通常苹果系统只有一个分区,第一步进入苹果系统进行分区,腾出空间安装WINDOWS7系统。 打开电脑进入苹果系统,前往-实用工具,打开里面的Boot Camp助理。 2, 打开后,就会执行BOOT CAMP助理说明等 ,点继续。 3, 然后看到请你分割硬盘的画面,可以用鼠标拖住中间圆点左右移动,来确定要分割多大的容量给WINDOWS使用,确定好后按右下角“分区”按键。 4, 分区过程比较快,当程序分割完硬盘后,会看到开始安装WINDOWS,放入光盘点击开始安装。 5, 电脑会自动重启,进入WINDOWS7安装界面,到这里就和一般PC安装过程一样。 选择自定义: 选择有标记BOOTCAMP的分区,再次确认大小是否正确。格式化一遍在安装。 6, 等待WINDOWS7安装完成后,在安装驱动,打开Boot Camp,直接下一步安装直到完成,驱动全部装好后会提示重启电脑。 7,安装完驱动程序重新开机后,看到我的电脑里,出现MAC的分区。2023-09-28 02:58:081
分区魔术师怎么把c盘变大
c盘变大就得先把其他盘调小,然后就能操作应用2023-09-28 02:58:173
怎么转换硬盘分区
用PQ啊2023-09-28 02:59:477
怎样分区魔术师9.0合并分区
不知道对不对 但希望你能满意 我的能力只有这么多了 对不起分区魔术师Partition Magic以下简称PQ), 一、调整分区大小 时间久了,发现D盘空间太小,怎么办,从F盘抢一些吧! 1.在主界面中,选择D分区,然后点击改变分区容量向导,点击NEXT,选择包含D分区的硬盘,接着选择要改变哪个分区的容量,选择D,点击NEXT输入改变后的容量。 2.接着选择新增容量从哪个分区上获得,如果只有两个分区,就只有从F上“割肉”了。点击NEXT预览前后对比图,无误后点击Finish返回主窗口。 3.点击执行操作按钮,提醒本次操作将执行改变F分区、改变扩展分区、改变D分区三个步骤,确认即可。 经过PM再次施法,怎么样?D盘是不是又胖了一圈。 二、合并硬盘分区 如果分区多了也确实够烦人的了,这时PQ的合并分区向导就可帮上忙了。 1.点击合并分区向导,点击NEXT选择包含要合并的两个分区的硬盘,接着选择要合并的第一个分区,然后选择第二个分区。 2.由于分区合并将删除一个分区,所以需要将第二个分区上的内容及时备份。PQ也替我们想到了这一点,接着就要设置保存第二个分区数据的文件夹名称,该文件夹将出现在合并后的分区中。点击NEXT选择合并后分区的文件格式,再点击两次NEXT开始预览合并前后效果对比图,无误后点击Finish返回主窗口。 3.点击执行操作按钮,提醒本次操作将执行合并分区这一步操作,确认即可。合并分区不须进入DOS下操作,在Windows下无需多久即可完成。 4.合并分区操作需要注意PQ不能安装在这两个分区中,否则操作过程中将出 三、转换分区格式 选择需要转换的分区,单击鼠标右键,从右键菜单中选择Convert,在弹出的子菜单中选择需要进行的转换方式,弹出对话框时确认即可。此外,PQ还可以将硬盘的主分区和逻辑分区进行转换。 慢慢看不急哦 希望你能看完 分区魔术师(Partition Magic)是PowerQuest公司推出的当前硬盘分区及多操作系统启动管理工具。在上文中,笔者详细介绍的fdisk程序的致命落点就是,无论进行硬盘分区或者删除分区操作时,整个硬盘上的所有数据都将被彻底删除,这样对于有着大量有用数据需要备份的用户来说,无疑是非常不方便,而分区魔术师则可以实现硬盘动态及无损分区。 总的来说,分区魔术师具有如下几项功能:在不破坏文件的情况下对硬盘进行重新分区;实时改变硬盘分工我大小,并且能移动分区的位置;可以隐藏现有分区,使病毒或者其它破坏者夫从下手,以最大限度保护用户数据的安全性;可以即时改变分区的文件格式;能在多操作系统并存的情况下提供开机选择。此外,它还可以实现多C 盘此导(即创建多个C 逻辑盘),能在两个分区间移动应用程序并且能立即更新应用程序的驱动盘参数等。目前分区魔术师最新版为7.0 pro,新增功能有:合并NTFS分区;支持微软公司最新的Windows XP操作系统;能对80GB的超大容量硬盘进行分区;能存取及分区外置式USB硬盘;可以使用应急盘恢复已被删除分区;能对分区设置密码,以防止恶意修改或者删除数据。 此外,笔者以Partition Magic 6.0为例,详细介绍分区魔术师的具体使用方法。软件安装完成,启动后会出一个如图1-4-55所示的主界面,在界面上部是菜单栏和工具条,中间部份是当前硬盘的分区信息,最下面有一些快捷键,PM 6.0将最常用的一些操作,如创建新分区(Create New Partition)、改变分区大小(Resize Partion)、重新分配自由空间(Redistribute Free Space)、合并分区(Merge Partition)及复制分区(Copy Partition)做成快捷键放于主界面的下部,使用户使用更加方便。下面来具体看看如何对硬盘分区进行各项操作。Partition Magic 6.0主界面创建新分区 如果用户觉得原来分区不合理,需要再建立一个逻辑分区等时,可以使用分区魔术师轻松、方便地建立一个新的分区。具体方法是点击主界面下部的创建新分区快捷键或者选择菜单项中向导-->创建新分区项,这时将出现如图2所示的创建新分区向导。 图2创建新分区向导 点击下一步,程序将会询问你是否将这个分区用于安装操作系统(如图3),用户根据自己的情况选择之后就要选择相应的分区文件格式,可以选择的分区格式有FAT16、FAT32、NTFS、Ext2(Linux 主引导区)及HPFS(OS/2操作系统)这几种,如图4所示。这里需要提醒用户注意的一点是:Windows 9x和OS/2操作系统中不支持多个主分区,所以如果选择创建主分区的话,系统将其设置为隐藏的主分区,用户不可以将隐藏的主分区属性转换为可见的主分区,否则将会引起系统崩溃。 图3:新分区的用途 图4:新分区使用的文件格式 图5:选择新分区的类型 根据用户需要选择好了新分区类型后,点击下一步,将出现新分区盘符的选择,一般来说,将其设为最后一分盘符的后面总是最安全的做法,这也是系统推荐作法,如图5。 图6:选择新分区的盘符 再点击下一步,此时系统给出提示,要求选择新分区空间是从那个分区中分离出来,如图6。如果用户在开始时已使用重新分配自由空间分离出自由空间,此时选择那个自由空间即可,如果没有,那就看用户想要从那个分区中分离了,一般来说,选择空间最大的分区分离自由空间是比较合理的。选择好了分离空间分区后,点击下一步,然后输入新分区大小及卷标,最点按Finish即可完成创建新分区工作,如图7所示。 图7:从那个分区中分离空间 图8:新分区大小及卷标魔术师如何改变分区大小 如果用户觉提的有个分区空间不合适,需要重新分配分区空间大小,使用分区魔术师的Resize Partitions 就能轻松完成工作。具体方法为点击主界面下部的Resize Partitions快捷或者选择菜单项中的Wizards-->Resize Partitions即可出现如图9所示的修改分区大小向导。 图9:改变分区大小向导 点击下一步,首先系统会要求用户选择从待修改大小的分区,如图10正确选择后,点击下一步,接着系统会要求输入新分区大小,此时要注意,如果用户是希望减少硬盘分区大小,那么新分区的大小不可以小于该分区已用空间大小,否则系统将出给出错误提示。如图11所示,点击下一步。如果用户是缩小分区,那么程序会给出如图12所示的分离空间的提示,如果用户是增大分区,程序则会给出如图13所示的获得空间的提示。 图10:选择分区 图11:输入分区新大小 图12:分离空间给其它分区 图13:从其它分区得到空间 再点下一步,系统会给出确认窗口,选择finish按钮后即可完成改变分区大小的操作。 图14确认改变分区大小魔术师如何无损合并硬盘分区 如果用户觉得分区数太多了,需要将两个分区进行合并时,使用分区魔术师可以轻松方便地实现动态无损合并。具体方法为:点击主界面下部的Merge Partitions快捷键或者选择菜单项中的Wizards-->Merge Partitions即可出现如图15所示的合并分区向导。需要提醒用户注意的是:第二个逻辑盘必须和第一个软盘盘相区,而且它们格式一定要相同 ,如果一个分区是FAT格式,而另一个分区是NTFS格式,则无法进行合并操作,不过用户可以先进行分区转换,再进行分区合并。 图15:合并硬盘分区向导 点击下一步后,系统首先要求用户选择第一个分区,如图16。注意系统只允许扩展分区中的逻辑盘间的合并,所以可选分区实际上就是几个硬盘逻辑盘,选择完第一个分区后,点击下一步,系统会继续要求用户选择第二个分区,如图17。如果你的分区数足够多,那么这里就会出现许多盘符,这里笔者只有两个逻辑盘,所以也其它选择。 图16:选择第一个分区 图17:选择第二个分区 选定待合并的两个分区后,接着点击下一步,系统要求用户输入一个文件夹名,它用于存储第二个分区中的数据,如图18。接着是选择合并后分区的文件格式,如图19。接着系统给出提示,指出合并后硬盘盘符将发生变化,如图20。继续点击下一步,系统最后会给出确认分区合并的提示窗,选择Finish即可完成硬盘分区合并的前期工作。 图18:选择文件夹 图19:选择文件系统 图20:驱动器盘符将发生改变提示信息 图21:确认分区合并2023-09-28 03:00:241
分区魔术师怎么修复硬盘坏道
先用磁盘医生(NDD),或者硬盘厂商专用工具修复逻辑坏道,如果不行,说明坏道是物理坏道,可以用魔术师等进行隔离修复。2023-09-28 03:00:423
怎么用分区魔术师修复硬盘坏道?
1、首先启动PM,选中“Operations"→“Check”,对硬盘进行直接扫描。2、标记坏簇后,选中“Operations”→“Advanced”→“bad sector retset”。3、把坏簇分成一个独立的分区,再通过“Hide partiton”命令将分区隐藏,然后就OK了。2023-09-28 03:00:526
如何在不重装系统下进行硬盘分区?
Partition Magic V8.0 PowerQuest PartitionMagic(分区魔法师)是一个优秀硬盘分区管理工具。该工具可以在不损失硬盘中已有数据的前提下对硬盘进行重新分区、格式化分区、复制分区、移动分区、隐藏/重现分区、从任意分区引导系统、转换分区(如 FAT<-->FAT32 )结构属性等。功能强大,可以说是目前在这方面表现最为出色的工具。 http://www.skycn.com/soft/3543.html2023-09-28 03:01:132
用硬盘分区魔术师把D盘空间分到C盘结果弄了一半电脑死机了,结果电脑死机了
这种现象有两个方面的原因:一:运营商(传输、交换网络的故障)的责任:运营商必须保证到用户的信号质量(带宽、误码率、信杂比、传输速率、信号电平、输入输出阻抗、信号的稳定度、输入输出阻抗的稳定性)符合国家标准);具体电话:电信10000 网通10060二:用户(责任)下列因素会导致你目前的状态,如果经检测上述运营商没有问题,接下来,就是你用户自己的问题了;如果你不存在下列问题,你就可以直接打运营商电话,让运营商给你处运营商自己的相关事宜。★版权申明:本答案为和谐原创,任何人不得盗用!★1:电源 1.1用万用表检查电源是否稳定?1.2交流电压波动是否在允许范围内? 是否超出额定电压的5%? 1.3A/D变换电源后的纹波系数(用毫伏表检查)是否合格?1.4电源的温升是否异常? 1.5稳压特性是否符合技术指标?1.6额定负载下稳压特性和纹波系数是否符合技术指标?1.7更换大的风扇时,你的电源容量是否满足要求?1.8一般辅助设备(路由器、网络交换机、猫等)的电源都是整流电源,没有稳压功能,纹波系数较大(可能是滤波电容干枯所致),负载能力也较差;发热导致设备不能工作,应特别注意运行中的监视。1.9由于设备过电压(像给孩子喂食一样,多了能撑死)、低电压(像给孩子喂食一样,少了会营养不良)、电压波动过大(如同给孩子吃饭,饥一顿、饱一顿的不定量)、过电流、发热,导致过热保护动作切出故障并将设备退出运行(即:会产生慢、延迟、重复启动、延迟、掉线、中断、断线、自动关机、死机等显现像)等;1.10电源的过流保护和过热保护是否正确动作?动作是否灵敏?是否拒动或误动?2:检查网络线和水晶头(R45):2.1水晶头与座是否插好(松动吗)?2.2接触是否良好?接触电阻是多少?2.3是否有积灰?是否氧化?2.4水晶头与座机械闭锁是否已经闭锁?2.5闭锁是否牢固?2.6网络线与水晶头是否压紧并接触良好?2.7网络线的线间绝缘电阻(采用100V的摇表),应大于20兆欧。 ★版权申明:本答案为和谐原创,任何人不得盗用!★3:防雷、接地:接地主要是保障人身和设备的安全!雷击会烧网卡;严重时可引起火灾和人员伤亡事故!多点接地、重复接地、就近接地是原则;接地分为保护接地、屏蔽接地、工作接地等;静电是造成死机蓝屏的罪魁祸首!我用杂音计测试不接地时的杂音电压大于信号6000多倍,你不接地,这样高的杂音你设备能工作吗?接地是做IT的最基本的要求,模拟设备是这样,数字电路更是这样,来自各方面的干扰都可以通过接地予以消减或消除,外来干扰和本地、本机间布线的线间耦合都可以消减和消除,做好设备的接地屏蔽工作,很多干扰来自于屏蔽不好、接地不良,很多人都是只在软件上做工作,许多干扰都是由接地不良或没有接地所引起的,这种故障十分容易产生,也容易被很多人忽视,很多设备损坏与接地有直接关系,没有接地或接地不良都会导致码间干扰、误码、延迟、丢包、断续、掉线(断线、中断)、死机、卡、自动关机、反复启动、重复启动、频繁重启(或反复用连接)等现象。接地必须有两个以上的接地极,每个接地极之间最少间隔10米以上,接地极至机房的接地线不得有任何接头,分别用截面不小于25平方毫米的软铜线引入到机房的汇流排(中间不允许有任何接头),接地线与法拉第网对称连接以利于分流散流,与汇流排连接点要涂覆银粉导电膏,每个设备至汇流排(独立)的接地线截面不得小于4平方米多股软铜线,汇流排对每个接地极的接地电阻小于5欧姆(越小越好)。每年最少使用接地仪(2.5级以上的接地仪测量,且仪表在检验合格期范围内)检查两次以上。检查接地极时,严禁在雷雨天气下进行。严禁用自来水管和电力线的N零线作为接地使用;也就是独立的接地装置。每台设备的线独立的连接于机房的汇流排,严禁串接后再接汇流排。我可以很主观的说:无论你是个人用户还是大型机房的集体用户,你根本就没有接地(或接地不合格)。★版权申明:本答案为和谐原创,任何人不得盗用!★4:带宽:自运营商到用户的带宽十分重要,没有足够的带宽,就不能保证足够的数据流量;计算机上网就不可能流畅;上述所说的带宽是指全程的带宽,像高速公路上一样,有那么宽的带宽,全程不能有起伏现象;全程有一点起伏就会影响网络速度;用户有权要求运营商(用扫频仪测试)给予保障;5:信杂比:(信号与杂音之比,可以理解成信号的纯净度)较小时,有用的信号被嘈杂的杂散信号所掩盖没(特别是码元间的码间干扰),使收信之路不能在嘈杂的信号里正确提取到有用的信号,判断电路就无法对码元进行正确的判断,就会产生误码、严重的误码就是丢包,严重的丢包就是延迟产生的原因,严重的延迟就会就是掉线(会产生慢、延迟、重复启动、掉线、延迟、掉线、中断、断线、自动关机、死机等显现像等),使用杂音计或电平表测量杂音电平是否在允许范围内,或者用示波器观察是否存在杂散信号?是否在码间存在码间干扰?采取措施,予以消除。信杂比也要大于60dB以上。用扫频仪和示波器测试(观察)。这项指标是保障道路平坦无障碍。有那么宽的道路,还要全程无障碍。6:匹配:匹配包括电平皮配和阻抗匹配(用电平表及信号发生器测试)6.1电平匹配:接收信号不能太低,太低时,达不到接收之路需要的门槛电平幅度,设备不能正常工作;电平太高会使接收之路前置电路饱和或烧坏前置电路。接收电平在接收门槛附近波动,就会使计算机频繁重复的重启现象;因此,接收电平调整十分重要。运行中要经常使用电平表或示波器,监视、调整连接处的接收电平在合适的幅度范围内。根据说明书,用电平表监视调整。6.2:阻抗匹配:连接点必须做到阻抗相对的匹配,输入输出阻抗不匹配就会导致反射衰耗,信号再强也不能正常工作。7:优化网络结构 人们打开计算机上网就会产生垃圾如同吃饭,不收拾餐桌、不刷洗餐具、不清理灶具一样会产生计算机垃圾,计算机就会逐渐表现为慢、卡、延迟、重复启动、掉线等故障;因此,个人推荐使用一些小工具:比如超级兔子、优化大师、鲁大师或360等;养成下线前予以清理垃圾的好习惯。7.1:及时清除上网产生的垃圾碎片和IE缓存:只要你使用计算机就会产生垃圾,不及时清理,就会越积累越多,长时间不清理就会使运行C盘空间越来越小及杂乱无章,最后就逐渐的慢下来,直至死机;因此,定期整理运行C盘,可以保持计算机运行速度。7.2:先让ADSL设备同步:把设备断电后重启。8:软件设置和配置 8.1:常用软件下载软件尽量到大的官方网站下载,做到3不装,非正规软件不装,P2P(占用资源)类软件不装,不常用软件不装.关掉所有不必要的网络连接和启动项,比如迅雷、 BT、驴子等;非运行的软件不要放在运行c盘里面;实时更新补丁。游戏软件要倒正规的大型网站下载,注意软件是否稳定,不成熟、不稳定的软件会导致慢、卡、死机等故障,特别是一些大众喜欢的游戏软件,一些网友对此反映很强烈,这样的软件特别注意或立即删除;下载软件时,要注意流氓软件借机插入危急计算机的安全,随时给予清除。很多加速软件大都是带有病毒或夹带广告插件,占用你磁盘的资源。有些游戏软件开始之后,游戏就会直接被T掉,上来之后会无限掉线、重启等故障。协议:网络中的协议也要与之匹配,不匹配也会造成设备一些故障。软件的冲突同样会造成延迟、卡、慢、死机、掉线、中断等问题的产生。8.2:杀毒软件和防火墙 至少一款有效正版的杀毒软件并经常升级病毒库:防火墙设置适当(不要过多、过高、过低),会造成一些网页打不开;病毒可使计算机变慢、死机、掉线、卡、重复启动和开关机故障。9:温度、湿度、温升 (开机后温度在逐渐升高)随着开机时间的延长,主设备及其辅助(猫、路由器、网络交换机等)设备的温度,就会逐渐的升高,如果不能快速散发出去,就会由延迟---慢---掉线----死机。9.1:湿度:下雨季节或多雨天及其高湿度地区,线路及器件间的绝缘降低,信号电平下跌,导致计算机码间干扰、误码、延迟、丢包、断续、掉线(短线或中断)、死机、自动关机、反复启动(重复连接)等现象、或不稳定工作。湿度加速氧化,导致传输中断。9.2:温度(目前全国进入高温,由温度引起的故障会积聚增加,可能会持续几个月):从开机始,温度在逐渐的升高,温升至一定时,就会稳定在这个数值,这个数值与环境温度之差不应该大于25度;由于计算机属于半导体器件,因此要求器件的实际温度不得高于85度;芯片温度接近80度时要采取措施降低猫、路由器、网络交换机和计算机设备工作环境温度。如果超出这个范围计算机就会产生码间干扰、误码、延迟、丢包、断续、掉线(断线或中断)、死机、自动关机、反复启动(频繁连接)等现象。9.3:温升(设备的实际温度与环境温度的差值叫做温升)小于25摄氏度 温度对设备的正常运行影响很大特别是网络交换机、路由器、计算机主板芯片、网卡等温升较大时,设备就会无法运行;特别是手提(也叫笔记本)计算机,由于设计优先考虑体积而致使温升的散热困难,最容易发生温升所导致的码间干扰、误码、延迟、丢包、断续、掉线(短线或中断)、死机、自动关机、反复启动(重复连接)等现象。措施如下:a:将设备(系指:哈勃、猫、路由器或者网络交换机、计算机等)置于对人较安全地方,首先断开电源,再打开设备的盒盖,利用空气对流加强与空气接触,进行自然散热;b:给设备加装微型风扇,增大空气的对流,进行强制散热;c:如果你是做IT的,我建议你:断开电源后,给设备的发热部件加装散热片。d:设备断开电源后,用3毫米钻头在设备上下钻多多的孔,加强空气的对流量,改善散热条件;e:将设备至于通风干燥处,最好做个(市面上也有用于笔记本的)绝缘散热支架,把设备支起来,进行自然散热;f:计算机使用时间较长后,CPU与散热片之间的硅胶干枯时,CPU会严重的发热,会产生丢包、延迟、慢、重复启动、掉线、中断、断线、自动关机、死机等现像。重新涂覆硅胶,即可恢复正常使用。 g:及时清除上网产生的垃圾碎片和IE缓存:只要你使用计算机就会产生垃圾,不及时清理,就会越积累越多,长时间不清理就会使运行C盘空间越来越小及杂乱无章,最后就逐渐的慢下来,直至死机;因此,定期整理运行C盘,可以保持计算机运行速度。h:先让ADSL设备同步:把设备断电后重启。经常上网的用户最多半年,要断电后打开设备的外壳(顺便检查设备内部连接是否良好,内存条是否松动,内存条与卡槽接触是否良好?各插件是否松动?插紧了没有?个连接点是否牢固并接触良好),清理设备里面的灰尘。十:布线:布线工艺以最小干扰为原则;要求布线整齐美观,强弱信号分开走,高低频信号分开走,布线不合理就会产生线间耦合、串扰所造成的干扰,线间不能互相缠绕,最好使用屏蔽(屏蔽层可靠且接地)线,这些寄生干扰会使计算机信杂比降低而无法识别有用的信号,使其产生码间干扰、误码、延迟、丢包、断续、掉线(短线或中断)、死机、自动关机、反复启动(重复连接)等现象。★版权申明:本答案为和谐原创,任何人不得盗用!★十一:主板的纽扣电池 电池容量不够或无电量,也会不能开机或产生其他故障。十二:ADSL用户:与电话线一起复用计算机信号,注意取机、挂机、振铃三种状态下对计算机的的影响;由于计算机与电话信号都在电话线上(复用)传输,两者之间必须提供一定的隔离度(大于60dB)、防卫度要大于60dbB越大越好),特别是一些非正规的话机会影响计算机的使用。十三:定时故障:设备在固定的时间出现故障时,要仔细周围及其传输路径之间是否有大的工厂或固定时间大的电气设备启动,电焊等启动设备。十四:win7速度慢的解决方法比较好的方法应该是这样:进入Windows7控制面板,找到并打开颜色管理。在打开的颜色管理对话框中,切换到高级选项卡,然后单击左下角的更改系统默认值。随后,系统将会再次弹出一个对话框颜色管理-系统默认值。在此对话框中同样切换到高级选项,然后取消系统默认勾选的使用Windows显示器校准?修改完毕后,保存设置退出。理论上用任何软件提高你的网络速度都十分渺茫,我们很难观察到采用任何软件可以提高网络速度,这种软件只是给你系统里安装一些广告垃圾插件,软件提高网速比较渺茫,所有的软件加速,其实你是感觉不到的,一般都是添加广告的工具。它不但不能使你速度提高,反而会使你速度在你不知不觉中慢下来;说它是一种病毒也不怎么太过分! ★版权申明:本答案为和谐原创,任何人不得盗用!★只要你仔细的按照上面所说的做到、并保持经常做到,一般(我计算机128M内存,CPU主频1.6G,ADSL/512Kbit的宽带,硬盘20G)的配置,玩中档游戏都相当的流畅;否则:配置再高的计算机,也一样会频发故障;关键看什么人用;素质高的人用,配置低一点,也一样流畅;素质低的人,配置再高,也故障频发;像人穿衣服(小品:好人和坏人中的陈佩斯:你给他再好的衣服,他都上不了档次!)一样,衣服不在档次高低,洁净利索就是好。★ 版权申明:本答案为和谐原创,任何人不得盗用!★ 感谢你采纳我的答案!谢谢你:朋友! ………………2023-09-28 03:01:211
逻辑驱动器转为主要磁盘分区
用PQ装过N部电脑了,建议操作:1.删除CDE分区;2.把空出的未分配空间新建一个主分区;3.把这个分区设定为作用;目的达到,可以装新的系统了。建议新建NTFS格式的分区;最好删了重建。不明白给我留言:)2023-09-28 03:01:313
新买的电脑里面就只有c盘,想建立D。E。F。盘怎样建立?
第一种 推荐使用PartitionMagic,使用教程如下: PowerQuest Partition Magic是老牌的硬盘分区管理工具。Partition Magic可以说是目前硬盘分区管理工具中最好的,其最大特点是允许在不损失硬盘中原有数据的前提下对硬盘进行重新设置分区、分区格式化以及复制、移动、格式转换和更改硬盘分区大小、隐藏硬盘分区以及多操作系统启动设置等操作。 Partition Magic唯一的缺点就是界面是英文的,各种设置和操作专业性又很强,一般用户常常有“用”心而无“用”胆,害怕一不小心,满盘皆毁。 其实Partition Magic的系统操作安全性是很强的,因为Partition Magic在安装的时候会提示制作急救盘来保存系统文件,一旦在使用Partition Magic过程中出现误操作,可以通过运行急救盘中的恢复程序来修正错误,挽回损失。 不过,还是希望没有误操作的好,毕竟不怕一万、就怕万一,所以在这里叶子来介绍一下Partition Magic的使用方法,让大家可以放心大胆使用这个优秀的硬盘分区管理软件。 一、系统安装 Partition Magic 4.01的安装有几个要注意的地方,是要说一说的。 在运行安装程序Setup.exe要求键入系列号并接受软件协议之后,马上就出现一个很独特的界面:协议接受确认界面,想俺叶子历经软件安装无数,这个“协议接受确认”确实第一次遇到。开始我想当然的以为是在这里再次输入系列号,不料一试之下,居然报错,大惊之下定睛一看,哦,原来非常简单,只要在这个对话框中键入“YES”三个英文字母即可—PowerQuest居然想出这种协议确认方法,佩服佩服—怪! 在安装选择时,一般选典型安装就可以,如果你自认为是高手,也可选定制安装,进入版本选择界面,一般不会有人再选Partition Magic For Dos了吧?另外,点Details按钮可以进一步选择Partition Magic的组件选择界面,Partition Magic的组件一共有五个:Partition Magic、DriveMapper、MagicMove、PartitionInfo、PQ Boot。不管现在用不用得上,先装上再说吧,反正这点硬盘空间还是足够的。 下面进入选择制作急救(Rescue)和帮助软盘的对话框,虽然你可以跳过这一操作,但这可不是明智之举,“常在河边走,那有不湿鞋”?万一有个不小心,后悔也来不及呀!所以叶子强烈呼吁你在安装Partition Magic时不要偷懒,按默认状态点“Next”—制作急救盘。 在制作急救盘时,需要准备二张1.44兆的软盘,一张做急救盘,一张做帮助盘。不过在做好了急救盘并标注上“Partition Magic急救盘”之后,注意不要性习惯地把软盘的写保护关上,因为程序在恢复时需要写盘操作。帮助盘也可以不做。 好了,制作完急救盘,一切OK,快去看看Partition Magic的模样吧。 二、界面介绍 Partition Magic的界面十分简洁而富有韵味。 非常醒目的一个方框标明了硬盘的各个分区的名称、格式、大小和状态。 方框上面是一排工具按钮,即Opterations菜单中的各个选项,从左至右依次为移动分区/更改分区大小(Move/Resize)、建立新分区(Create)、删除分区(Delete)、输入分区卷标(Label)、格式化分区(Format)、复制分区(Copy)、检查分区(Check)、硬盘信息(PartitionInfo),后面两个工具,圆圈是执行分区操作,箭头是放弃操作。 在方框下面的很有味道的几个漫画图案是常用功能的向导按钮,即Wizard菜单中的各个选项,依次是创建新分区(Creats New Patition)、重分配硬盘自由空间(Redistribute Free Space)、设置新操作系统分区(Perpare for New Operating System)、硬盘信息分析和建议(Analyze and Recommend)、回收无用硬盘空间(Reclaim Wasted Space)。 在程序菜单中,除了上面介绍的之外,其他的都一目了然,只有Tools菜单需要说明一下。这里提供了几个有用的工具:DriveMapper、MagicMove、PQ Boot,还有制作急救盘的操作。 DriveMapper提供一般软件没有的独特功能:更改程序链接指向的分区盘号。我们知道在Windows软件安装中,各种链接指向都会纪录程序所在的硬盘分区和路径,但是在分区更改、删除、移动之后,各个软件链接的分区和路径指向不能自动更改,运行就会出错。因此,PowerQuest 非常体贴地为大家提供了这个apper(鼓掌呀!),帮大家解决这个很麻烦的问题。DriveMapper可针对更改一个分区和更改多个分区等多种情况来进行分析和更改。 MagicMove也很实用:移动应用程序,同时对系统设置中的指向、路径和注册表中的设置也作出相应更改,确保移动后的程序可以正常运行。虽然MagicMove的功能不错,不过叶子发现它还是比不上另外一个软件Quarterdeck CleanSweep中的相似功能那样完善。 PQ Boot 则是多操作系统启动中进行主引导分区选择的工具,它必须在纯DOS环境下运行。 三、操作指南 1.更改/移动硬盘分区 电脑使用一段时间后,很多朋友发现当初建立的硬盘分区已经不能适应现在应用程序的要求了,最常见的情况是C盘分区容量太小,E盘又太空闲。这时你一定很烦恼,因为重新设置分区要备份硬盘所有分区的数据,太恐怖了! 这时Partition Magic 更改/移动硬盘分区的功能就帮上大忙了。下面就跟着我的介绍来做吧。 首先在硬盘列表中选择需要更改的硬盘分区;在工具栏单击一个双向箭头的按钮,启动Resize/Move操作界面,将鼠标移动到上面的绿色条纹上,即可直接拖动,同时你会发现下面显示框中的数值发生变化。注意,在条纹框种,绿色表示没有使用的剩余空间,黑色表示已经使用的硬盘空间,灰色表示腾出的自由分区FreeSpace的大小。另外,你也可以在下面的数值框中直接填写需要的分区大小。只不过对于腾出的自由分区大小值不能超过硬盘的最大自由空间,而新生成的分区NewSize大小也不能小于已经使用的硬盘容量—Partition Magic再厉害,也不能空手套白狼呀。 新分区的位置设定:Partition Magic对新分区的位置设定是通过“FreeSpace Before”和“FreeSpace After”中的数值来实现的。如果“FreeSpace Before”值为0,表示新分区排在原分区之后,如对D盘更改,新分区就在D、E盘之间;如果“FreeSpace After”值为0,表示新分区排在原分区之前,新分区就在C、D盘之间。对于簇的大小(Cluster-Size)一般不做更改,取默认值4K就可以了。 设置完成之后,大胆地确定吧,没关系,只要你不按动主界面中那个圆圈按钮,这些设置都不会执行的,随便乱动也没事。 自由空间的处理:现在再看硬盘分区列表,是不是发现多了点什么?对了,多了一个名为FreeSpace的分区,这就是新的自由空间。 对这部分自由空间的处理,可以有多种方式,我们下面再介绍。 2.分区合并 上面我们提到了有一部分自由空间没着落,不如把它放到空间最紧张的地方吧,比如C盘。 在主界面的分区列表中选择C分区,在下面的漫画按钮中选第二个Redistribute Free Space进入重分配硬盘自由空间操作界面。点两次“Next”后,进入如图12界面,在两个图例中,上面一个表示当前的状态,下面的表示新生成的状态。这是Partition Magic自动分配空间的方案,原则是容量小的分区先得到自由空间。如果你对这个分配方案不满意(当然不行,C盘容量根本就没有变嘛!),则按“Back”返回上一页,选“Advance”进入高级选项对话框,在这里需要将D、E两个分区的对应的“Allow wizard toresize partition” (允许重新设置分区大小)的选项去掉—去掉小勾,只保留C分区的小勾,这表示只允许对C盘进行分区合并。 好了,现在回去看看,是不是C分区大了不少? 3.创建新分区 在自由空间上也可以用来创建新分区。 在下面的漫画按钮中选第一个Creats New Patition,进入创建新分区界面。 在这里的Advanced选项中,有些设置比较重要。在下面的选项中,第一项“AllowWizard to Move Partition”是否允许移动硬盘分区表,第二项“Allow Wizard to Resize Partition”是否允许重新设置分区大小,第三项“Recommanded Min.Size”是否保存分区最小值。如果需要对主引导分区操作,则第一项是要选择的。 在分区类型选择时,有多种类型可以选择。一般情况下系统推荐默认的FAT格式,不过创建新分区大多是为建立多系统启动模式,所以在这里你需要选择将要安装的操作系统的文件格式。例如,要安装Linux系统,则在这里选Ext2文件格式。 然后选择新分区的大小,一般选最大值(对话框上面标明了)。不过这里Partition Magic设计得不好,明知道用户一般都要最大值,默认状态却经常是一个莫名其妙的数值,又不提供便捷的选项,用户必须小心输入数值,否则,不是超出范围报错,就是有的空间浪费了,很不方便。在输入新分区的卷标之后,即可完成创建新分区的操作。 4.创建新操作系统分区 在上面创建了新的分区,当然要安装新操作系统。 在下面的漫画按钮中选第三个Perpare for New Operating System,进入设置新操作系统分区。操作比较简单,界面依次为选择操作系统类型、选择文件类型(系统一般可以自行识别)、设置新分区的硬盘容量、设置分区卷标,最后就可创建一个新操作系统的主引导分区。 在主界面的分区列表中,你会发现这个新的分区。不过这时候这个分区是隐藏的,要使它启动,则必须进行以下操作:选择这个新分区,在Opterations菜单中或者点鼠标右键后,从Advanced项下选SetActive。 四、其他应用 1.复制硬盘分区 使用这项功能的前提是首先要创建一个大于或等于需要备份分区容量的自由空间,有了这部分空间后,选择Opterations菜单中或者鼠标右键功能中的“copy”选项,可打开分区复制对话框。确定之后,即可复制该分区,同时程序会为这个备份分区自动设置逻辑分区,一般是现有的最后一个分区后面的一个字母。 对于备份分区,为了数据安全,一般可以使用Partition Magic的分区隐藏功能将它隐藏起来,操作如下:选择这个新分区,在Opterations菜单中或者点鼠标右键后,从Advanced项下选Hide Partition即可。在需要读取备份数据时,通过同样的操作(Unhide Partition)将其激活。 不过,因为Partition Magic备份分区不对数据进行压缩,需要的硬盘空间太大,所以这项功能并不实用,不如用磁盘幽灵Ghost来备份硬盘数据方便。 2.分区格式转换 Partition Magic提供分区文件转换功能,最大的特点是转换速度快,比较Partition Magic的格式转换功能,你会觉得Windows自带的格式转换速度简直难以忍受。 其操作如下:选择需要转换的分区之后,在Opterations菜单中或者点鼠标右键后,从Convert项下选择对应格式,弹出一个对话框,确认即可。 程序支持FAT16、FAT32、NTFS、HPFS四种格式之间的转换,不过,格式转换的通用性并不好,例如,对于FAT32,你只能转化为FAT16,没有别的选择。如果是NTFS,那么就不能做任何格式转化了。 3.删除分区 注意,删除分区将导致该分区所有数据完全丢失!所以,建议一般不要删除分区,需要自由空间,可以通过分区空间更改来获得。如果一定要删除,则建议首先备份该分区的数据(使用复制分区功能)。 删除分区的操作也很简单,选择需要转换的分区之后,在Opterations菜单中或者单击鼠标右键后,选Delete项弹出“删除”对话框,在输入框中一定要正确输入分区卷标(在输入框的上方有提示),对于英文,不用区分大小写。 最后特别提示,以上所有操作都必须在完成之后,在General菜单下选Apply Changes或者绿色圆圈的工具按钮,执行所有设置并重新启动计算机之后,所有的设置才会生效。 ----------------------- 用 PartitionMagic 调整分区容量 你是不是因为C盘容量很小不能装Windows XP而苦恼过?有没有想重新分区又怕会破坏你重要的数据而烦闷过? 如果你也和笔者一样遇到过类似的问题,让我们一起来解决它吧。 1、工作前的考虑 要给哪个区增加容量,从哪个区减少容量,挪动容量为多少,这些都要事先考虑好,有益无害。 2、开始调整容量 我们这里就以PartitionMagic 8.0为例,这个软件全中文界面很漂亮,点左边那个“调整一个分区的容量”,会出现一个对话框(如图1),选择你要增加容量的区,如果你想给系统盘C盘增加容量,就选择C盘,然后下一步,出现另一个对话框(如图2),在“分区的新容量”里,填好你希望增加容量到多少(看好了,是增加“到”,不是增加多少,也就是说,它应该是你调整完以后的实际容量),填好以后,别的不用管了,点击“下一步”,出现对话框(如图3),在这里选择你挪动的那些容量来自于哪个区(也就是说减少这个区的容量,来给你希望增加容量的区增容),选好以后下一步,出现一个对话框(如图4),这主要是要增加容量的区和被减少的区的对比,不用选择什么,你仔细的核实一下,之后就选择“完成”。 3、开始执行 完成调整容量以后,在左下角就会出现一个窗口(如图5),选择“应用”,弹出一个对话框,点击“是”就行了,之后会出现一个有三排进度条的对话框,开始执行你刚才的调整设定,接下来的事情就是等待了,要等多久?这要看你的那两个分区的容量和存储数据的多少了,待调整的分区里如果存储了很多的数据的话,可能时间要稍微长一些,等进度条完成以后,重启计算机,就一切OK了。 前面的操作不仅仅局限于调整系统分区,要是觉得哪个逻辑分区不够用了,也可以这样调整,你可以自己试试看。 第二种 在安装操作系统的过程中,可以根据安装向导的提示对硬盘进行分区和格式化操作。本文以一个20GB的硬盘为例,描述了如何在安装Windows 2003简体中文版操作系统的过程中将它划分为两个分区的操作方法。 第二种 首先在BIOS里设置好系统从“CDROM”启动,并将Windows 2000/XP/2003安装光盘放入光驱。系统从光驱启动后,安装程序将检测计算机的硬件配置,从安装光盘提取必要的安装文件,之后出现欢迎使用安装程序菜单。 如果你想退出安装,请按F3键;如果你需要修复操作系统,请按R键;如果你想开始安装Windows,请按回车键继续,出现Windows 许可协议,按F8键接受协议。 然后会出现显示硬盘分区信息的界面。 提示:本例中的当前计算机中仅配置一块硬盘,且该硬盘的所有空间都作为一个分区,即系统分区C。如果硬盘从未分过区,则可跳过删除硬盘的步骤,直接跳到图15的步骤进行新分区的创建。 将光标移动到欲删除的分区上,根据系统提示按D键将分区删除,系统将出现确认信息,如果确认要删除此分区,按Enter键确认;如果要放弃删除操作,按Esc键取消。 如果上一步中按Enter键确认,则会进入下一界面,如果确定要删除该分区,按L键确认;如果要放弃删除操作,按Esc键返回上一界面。 提示:分区一旦删除后,原分区中的资料将全部丢失,因此在删除分区前要做好重要资料的备份工作。 分区成功删除后,系统将自动返回到分区列表界面。在本例中硬盘分区已全部删除,故分区列表中仅出现一个“未划分空间”。 下面就让我们来创建第一个分区。将光标移动到“未划分空间”上,根据系统提示按C键创建新分区,在光标所在处输入欲创建分区的大小,然后按Enter键确认,分区创建成功后如图17所示。 所示的界面中重复刚才创建分区的步骤即可划分后面的分区。 根据系统提示,将光标移动到要安装操作系统的分区上,按Enter键确认,系统将出现格式化该分区的选项。 请根据你的需要选择相应的选项格式化分区,将光标移动到符合你要求的选项上,按Enter键确认后系统将进入磁盘格式化界面。分区格式化完成后,系统将自动进入后续的安装步骤。 在安装操作系统的过程中,可以根据安装向导的提示对硬盘进行分区和格式化操作。本文以一个20GB的硬盘为例,描述了如何在安装Windows 2003简体中文版操作系统的过程中将它划分为两个分区的操作方法。 提示:本例只适用于从光盘安装的情况,Windows 2000/XP/2003在DOS下的安装程序基本是一样的,本例在这3个系统安装过程中都适用。 首先在BIOS里设置好系统从“CDROM”启动,并将Windows 2000/XP/2003安装光盘放入光驱。系统从光驱启动后,安装程序将检测计算机的硬件配置,从安装光盘提取必要的安装文件,之后出现欢迎使用安装程序菜单。 如果你想退出安装,请按F3键;如果你需要修复操作系统,请按R键;如果你想开始安装Windows,请按回车键继续,出现Windows 许可协议,按F8键接受协议。 然后会出现显示硬盘分区信息的界面,如图1所示。 提示:本例中的当前计算机中仅配置一块硬盘,且该硬盘的所有空间都作为一个分区,即系统分区C。如果硬盘从未分过区,则可跳过删除硬盘的步骤,直接跳到图15的步骤进行新分区的创建。 将光标移动到欲删除的分区上,根据系统提示按D键将分区删除,系统将出现确认信息,如果确认要删除此分区,按Enter键确认;如果要放弃删除操作,按Esc键取消。 如果上一步中按Enter键确认,则会进入下一界面,如果确定要删除该分区,按L键确认;如果要放弃删除操作,按Esc键返回上一界面。 提示:分区一旦删除后,原分区中的资料将全部丢失,因此在删除分区前要做好重要资料的备份工作。 分区成功删除后,系统将自动返回到分区列表界面。在本例中硬盘分区已全部删除,故分区列表中仅出现一个“未划分空间”,如图3所示。 下面就让我们来创建第一个分区。将光标移动到“未划分空间”上,根据系统提示按C键创建新分区,在光标所在处输入欲创建分区的大小,然后按Enter键确认,分区创建成功。 所示的界面中,将光标移动到“未划分空间”处,重复刚才创建分区的步骤即可划分后面的分区。 根据系统提示,将光标移动到要安装操作系统的分区上,按Enter键确认,系统将出现格式化该分区的选项。 请根据你的需要选择相应的选项格式化分区,将光标移动到符合你要求的选项上,按Enter键确认后系统将进入磁盘格式化界面。分区格式化完成后,系统将自动进入后续的安装步骤。2023-09-28 03:01:419
新买的电脑怎么分盘
直接去下个"大白菜",分区,装机,还原都有.还能存在U盘里做启动盘的.2023-09-28 03:02:106
关于C盘的问题 要详细答案。
亲爱的李老师: 您好! 光阴似箭,弹指之间,六年已经过去,那一幕幕的“精彩瞬间”都已经成了过眼云烟,但却依旧历历在目。它们就像风味不同的调味包一样,有酸,有辣,有甜,有苦……更像一个个机灵的小音符,有的高,有的低,一个接着一个,一串又一串,组成了一支悦耳动听的交响乐,把咱们的生活装扮得有色有彩! 音符A——甜 对于我们来说,能为班级争光添彩,就是一件很高兴的事了。而那一次,我们做到了! 那次,是六一儿童节的下午,我们学校要举行各年段拔河比赛,我们VS六年一班。去年我们赢了他们,今年觉得有些压力,但我们仍相信我们一定能赢!在哨响后,“第一次世界”大战就开始啦!我们使劲地拉呀,拔呀,一点都不敢放松,只听风在耳边吹,还有那喊得快破嗓子的啦啦队的叫声。时间过得很快,““第二次世界”、“第三次世界”大战都相继打响。最终,我们“三局两胜”赢得了胜利!大家高兴级了! 音符B——酸 音符——酸是我一辈子都忘不了的,因为—— 六年过去,小学就毕业了,就得与亲如母亲、兄弟姐妹的老师、同学分手了。有些同学希望这一天——闭校式快点来临,我却希望这天永远不要到来。可往往“天不从人愿”,这天还是来了。 天下着下雨,是天上的云在为我们将要分离而落泪?是天在为我们怜惜这“情”?我们都坐在教室里,您要我们说说这些年来的感受或对同学的寄语。开始,同学们都默不作声,慢慢地,愈来愈多……听了,也说了,我只觉得眼泪在眼眶里只打转。怎么会这样呢?我为什么要哭呢?虽然我千方百计让眼泪不落下来,但还是无济于世,眼泪问世了。我的手背打湿了,眼睛更红了,才发现周边的许多同学也哭了。这时,您走到我们身边,叫我们不要再哭了,您说,如果我们再哭,您也要哭了。但我的泪水还是像断了线的珠子一般,源源不绝! 闭校式开完了,我和几个死党走在回家的路上,尽管旁边有人,我们还“下着雨”,边走边倾诉着自己有多少个的“伤心”、“不舍得”…… 这件事,现在想起来,我的眼睛依旧是泪汪汪的! …… 老师,虽然毕业了,但我不会忘记您的,千言万语都表达不了我对您以及每个老师、同学的感激,我只能真心地对您说一声:老师,你辛苦了!” 祝:工作顺利,身体健康! 软件全称Norton PartitionMagic(PQ8.0) V8.05 Build 1371 简装汉化版。如果是装机盘,一般是Norton PartitionMagic20032023-09-28 03:02:383
硬盘重组是什么意思,怎么做?
其实你可以通过光驱重新安装系统重装系统全过程:第一步,设置光启: 所谓光启,意思就是计算机在启动的时候首先读光驱,这样的话如果光驱中有具有光启功能的光盘就可以赶在硬盘启动之前读取出来(比如从光盘安装系统的时候)。 设置方法: 1.启动计算机,并按住DEL键不放,直到出现BIOS设置窗口(通常为蓝色背景,黄色英文字)。 2.选择并进入第二项,“BIOS SETUP”(BIOS设置)。在里面找到包含BOOT文字的项或组,并找到依次排列的“FIRST”“SECEND”“THIRD”三项,分别代表“第一项启动”“第二项启动”和“第三项启动”。这里我们按顺序依次设置为“光驱”“软驱”“硬盘”即可。(如在这一页没有见到这三项E文,通常BOOT右边的选项菜单为“SETUP”,这时按回车进入即可看到了)应该选择“FIRST”敲回车键,在出来的子菜单选择CD-ROM。再按回车键3.选择好启动方式后,按F10键,出现E文对话框,按“Y”键(可省略),并回车,计算机自动重启,证明更改的设置生效了。 第二步,从光盘安装XP系统 在重启之前放入XP安装光盘,在看到屏幕底部出现CD字样的时候,按回车键。才能实现光启,否则计算机开始读取硬盘,也就是跳过光启从硬盘启动了。 XP系统盘光启之后便是蓝色背景的安装界面,这时系统会自动分析计算机信息,不需要任何操作,直到显示器屏幕变黑一下,随后出现蓝色背景的中文界面。 这时首先出现的是XP系统的协议,按F8键(代表同意此协议),之后可以见到硬盘所有分区的信息列表,并且有中文的操作说明。选择C盘,按D键删除分区(之前记得先将C盘的有用文件做好备份),C盘的位置变成“未分区”,再在原C盘位置(即“未分区”位置)按C键创建分区,分区大小不需要调整。之后原C盘位置变成了“新的未使用”字样,按回车键继续。接下来有可能出现格式化分区选项页面,推荐选择“用FAT32格式化分区(快)”。按回车键继续。 系统开始格式化C盘,速度很快。格式化之后是分析硬盘和以前的WINDOWS操作系统,速度同样很快,随后是复制文件,大约需要8到13分钟不等(根据机器的配置决定)。 复制文件完成(100%)后,系统会自动重新启动,这时当再次见到CD-ROM的时候,不需要按任何键,让系统从硬盘启动,因为安装文件的一部分已经复制到硬盘里了(注:此时光盘不可以取出)。 出现蓝色背景的彩色XP安装界面,左侧有安装进度条和剩余时间显示,起始值为39分钟,也是根据机器的配置决定,通常P4,2.4的机器的安装时间大约是15到20分钟。 此时直到安装结束,计算机自动重启之前,除了输入序列号和计算机信息(随意填写),以及敲2到3次回车之外,不需要做任何其它操作。系统会自动完成安装。 第三步,驱动的安装 1.重启之后,将光盘取出,让计算机从硬盘启动,进入XP的设置窗口。 2.依次按“下一步”,“跳过”,选择“不注册”,“完成”。 3.进入XP系统桌面。 4.在桌面上单击鼠标右键,选择“属性”,选择“显示”选项卡,点击“自定义桌面”项,勾选“我的电脑”,选择“确定”退出。 5.返回桌面,右键单击“我的电脑”,选择“属性”,选择“硬件”选项卡,选择“设备管理器”,里面是计算机所有硬件的管理窗口,此中所有前面出现黄色问号+叹号的选项代表未安装驱动程序的硬件,双击打开其属性,选择“重新安装驱动程序”,放入相应当驱动光盘,选择“自动安装”,系统会自动识别对应当驱动程序并安装完成。(AUDIO为声卡,VGA为显卡,SM为主板,需要首先安装主板驱动,如没有SM项则代表不用安装)。安装好所有驱动之后重新启动计算机。至此驱动程序安装完成。2023-09-28 03:02:481
硬盘分区工具打开时总是初始化失败
有可能硬盘分区问题,可以修复一个扇区。2023-09-28 03:02:552
电脑只有一个C盘了,怎么办!!!
thinkpad是这样的。分盘都是按照你自己喜欢的分,不过千万别把联想隐藏盘的格式或删除了。不然的话你的本本和普通的没什么两样。2023-09-28 03:03:059
在不重装系统的情况下将硬盘大小重新分区,或调整大小?
用分区大师就可以,镜像备份软件里都带有这样的软件2023-09-28 03:05:427
我的电脑装windowsXP时只有一个硬盘C盘,我该怎么办才能既分开硬盘又不损毁原来的数据?
用分区魔术师分区2023-09-28 03:06:096
硬盘分区软件
很难2023-09-28 03:06:265
怎么样给硬盘分区呢?有什么就注意的事项吗?
用最原始的办法吧,插一张dos启动光盘,输入fdisk回车,按照提示一步步来设置,很简单的,要注意什么呢?系统盘不需要很大空间,10-15G应该是足够了,以后程序不要按照在系统盘中,可以安装在D或者E盘,非系统盘多大没有具体限制,主要看自己决定拉。2023-09-28 03:06:423
用什么软件能不在DOS模式下能把硬盘分区
分区魔术师8.02023-09-28 03:06:493
C盘怎样分区
用安装盘可以2023-09-28 03:06:574
怎么将其他盘的空间分给C盘?
同意以下的意见2023-09-28 03:07:086
请问不破坏硬盘数据的工具是什么?
魔术分区—PartitionMagic v8.0 对硬盘进行分区、格式化是安装系统前不可缺少的步骤,一旦系统安装好了,想要调整分区的大小一般需要重新分区,不过重新分区会破坏硬盘中的所有数据,这常常令我们左右为难。如果没有第二块硬盘来中转数据,你可以考虑使用PartitionMagic(下载地址:天极网下载频道),它可在不损害数据的前提下,调整硬盘分区的大小,并可对分区进行复制、合并、分割、转换格式等操作。 与其它工具软件不同,PartitionMagic这类工具要尽量少用,因为任何对于硬盘分区的操作都是有相当大危险性的。PartitionMagic功能虽然强大,也只能在非用不可的时候才用它,因为用得越多风险就越大,一旦在使用时碰上断电的情况,后果将会是灾难性的。 一、调整分区容量 由于原来分区时考虑欠周、应用中有新的需要或要安装新的操作系统,经常会出现某个分区容量不够的情况,特别是C盘常常会被剩余空间不足所困扰,这时PartitionMagic就可以大显身手了。 1.选择硬盘和分区 运行PartitionMagic,在软件窗口左边任务栏中选择“调整一个分区的容量”,会弹出“调整分区容量向导”,单击“下一步”,先选择要调整分区的硬盘驱动器,然后进入下一步选择要调整容量的分区 2.调整分区的大小 在接下来出现的对话框中会显示出当前硬盘容量的大小以及允许的最小和最大容量。你可在“分区的新容量”处的数值框中输入改变后的分区大小。注意最大值不能超过上面提示中所允许的最大容量。然后在下一个对话框中选择要减少哪一个分区的容量来补充给所调整的分区。 最后需要确认在分区上所做的更改。在对话框中会出现调整之前和之后的对比,在核对无误后就可以点击“完成”按钮回到主界面。 3.执行操作以上的操作还只是对分区调整做了一个规划,要想让它起作用还要选择左边栏下部的“应用”按钮.此时会弹出一个“应用更改”对话框,选择“是”,即可开始进行调整,此时会弹出“过程”对话框.其中有三个显示操作过程的进度条,完成后重新启动计算机方才大功告成。 提示:如果调整的两个分区有重要数据,记住要备份。调整过程中,不要对正在执行操作的分区进行读写操作。另外操作过程耗时较长,在这个过程中一定要看好家里的小孩,以及阿猫、阿狗,千万不要让它们接近电脑,并且祈祷不要断电。 二、合并、分割分区 早期的硬盘分区都比较小,已经不能适应现在的应用需求了,但可以使用PartitionMagic将两个较小的分区合并成一个大的分区。如果分区过大,也可以用PartitionMagic将它分割成几个较小的分区。这些操作除了可以通过选择左边栏中的命令并根据操作向导进行操作外,还可直接选择欲操作的分区,通过右键的快捷菜单来进行。在PartitionMagic主界面中选中要合并的分区,然后单击鼠标右键,在弹出的快捷菜单中选择“合并”命令,会打开“合并邻近分区”对话框.先在“合并选项”栏中选择要合并的分区,然后在“文件夹名称”处指定用于存放合并分区数据的文件夹名称(如果要把两个分区合并成为一个分区,参加合并的其中一个分区的全部内容会被存放到另一个分区的指定的文件夹下面)。最后单击“确定”。 分割操作与合并类似,先选择分割的分区,单击鼠标右键,然后在弹出的快捷菜单中选择“分割”命令,打开“分割分区”对话框.先在数据选项卡中指定好新建分区的卷标、盘符,然后移动想要存放到新分区的文件夹,可以双击左侧的文件夹把它放在新建的分区中,最后在“容量”选项卡中设定新建分区的容量。完成后单击“确定”按钮。 提示:分割分区的操作对NTFS分区无效。三、转换格式 分区的文件系统有多种多样的类型,如常见的FAT16、FAT32、NTFS等,我们可以使用PartitionMagic来实现分区格式的转换。用鼠标右键单击要转换分区的盘符,然后选择“转换”命令,会弹出“转换分区”对话框(图9),在其中选择要转换的格式单击确定即可。如果使用的是Windows 98之类的系统只能把FAT16转换为FAT32,而对于Windows NT/2000/XP系统中,可实现FAT32与NTFS格式之间的转换。 以上是PartitionMagic最常用的应用,除此之外,在PartitionMagic还可用来复制分区、格式化分区,操作方式基本都差不多,在这里就不?ue03f铝耍ue0cd还ue425亲。ue0cd灰ue032惺旅皇氯コ⑹哉庑┎僮鳎ue0f1挥型虿坏靡训氖焙虿庞盟?哈哈。祝你好运阿2023-09-28 03:08:225
从京东网上买的笔记本电脑,分区的问题
用是没问题的,就是东西多了会影响点速度,看你用来干吗了。2023-09-28 03:08:396
重装系统 想把C盘减小,又不想丢失其他盘的资料,该怎么办?
楼上那个我没试过 但超级兔子可以弄的2023-09-28 03:09:052
如何实现简单隐藏移动硬盘分区
http://hi.baidu.com/%B7%E7%D4%B6%B5%C0%B6%F8%B9%E9/blog/item/77088f86d43a1c21c75cc316.html2023-09-28 03:09:165
我的系统就一个C盘!我想在不重新作系统的情况下分出D盘跟E盘请高手讲解!!!
diskman不是CD随身听嘛2023-09-28 03:11:006
硬盘分区的问题,跪求高手赐教
C盘也是可以调整的,我就做过2023-09-28 03:11:156
怎样把两个磁盘变成一个磁盘?
用PM可以解决此问题2023-09-28 03:11:3010
PQ怎么使用?
PQ分区魔术师图解教程 PartitionMagic,简称PQ、PM。是诺顿公司出品的磁盘分区管理软件。它可以实现在Windows里不影响数据的情况下进行磁盘分区调节,重新分区,分区大小调节,合并分区,转换磁盘分区格式等功能。 但使用时有一定的危险性,如果操作方法不当,可能造成分区丢失,资料丢失,所以在操作它的时候,一定要很清楚的你自己在干什么,需要很熟练的操作技巧来操作它,不然到最后搞的数据丢失,磁盘丢失,才知道他的厉害,那就已时为晚了。它有DOS版和Windows版两种,一般DOS版用在裸机的分区管理,Windows版在Windows界面下操作完成重新分区,分区大小调节,合并分区,转换磁盘分区格式等功能。下面讲解一下用法: 一、用DOS版给裸机分区 DOS版PQ在很多GHOST系统盘上都有.2023-09-28 03:12:452
请问怎样将电脑内存重新分区
用“分区魔术师”。2023-09-28 03:13:003
求磁盘格式转换工具?
推荐使用:魔术分区—诺顿PartitionMagicv8.0 对硬盘进行分区、格式化是安装系统前不可缺少的步骤,一旦系统安装好了,想要调整分区的大小一般需要重新分区,不过重新分区会破坏硬盘中的所有数据,这常常令我们左右为难。如果没有第二块硬盘来中转数据,你可以考虑使用PartitionMagic(下载地址:天极网下载频道),它可在不损害数据的前提下,调整硬盘分区的大小,并可对分区进行复制、合并、分割、转换格式等操作。 我以前也有过同样经历,这个很方便~祝你好运!2023-09-28 03:13:072
联想笔记本,怎样给硬盘分区?
硬盘管理~ 那里可以分区!2023-09-28 03:13:283
笔记本电脑1T硬盘分区问题,懂得进来回答下,50分。谢谢
41G2023-09-28 03:13:3713
如何在不动原有硬盘数据的情况下从新改变分区大小
pq无损分区2023-09-28 03:14:334
