 kven
kven -
C盘空间"变小",怎样释放C盘空间?
现在的软件大部分采用标准的Windows安装模式,用户只需双击Setup.exe文件即可轻松安装。不过,这样的安装方式也有一个弊病:很多程序在默认情况下都会安装到操作系统所在分区(绝大多数用户选择了C盘),因此过一段时间后,C盘的可用空间必然越来越小。也许在不知不觉中,你发现C盘只有几百兆甚至只有几十兆了!重新对硬盘进行分区和格式化固然可以,但操作起来太麻烦,而且会有诸多限制。大多数用户所希望的,应该是在保持原有系统和数据不被损坏的情况下,“消灭”磁盘空间不足的现象。在本文中,我们就一起来探讨一下磁盘空间释放的原则、方法与技巧。
要在装满数据的系统分区释放空间,最可行的方法当然是转移数据了。不过在转移数据之前,我们应该清楚系统分区里到底装了些什么,这些数据哪些是可以移动的,哪些是不可以移动的。因为贸然移动数据或文件,很可能会引起程序找不到路径或缺少必要的动态链接、数据库文件而出现非法操作。
一般来说,可移动的数据都是Windows或应用程序自身已经提供的选项——如Windows可以让你设置虚拟内存的保存位置、IE可让你设置缓存文件的保存位置,有些系统文件夹的路径设置隐藏在注册表里,需要手工修改或通过工具来改变。还有就是文档、邮件这些由应用程序产生的文件,一般都可移动。不可移动的文件相对要复杂一些,NTFS分区、用Windows自带压缩功能压缩过的文件分区通常有大量不可移动的数据,对这些分区的操作要十分谨慎小心。
转移可移动数据 为系统腾出空间
1. 把握转移数据的原则
尽量移动单个的、大容量的数据,这样腾出空间的效果显著,万一出错也容易查找原因。如果你移动的是包含众多子目录和多个文件的数据,不仅效果不明显,出了问题也不容易查找到底是移动哪些文件引起的。
2. 移动文件跟我来
(1)移动虚拟内存
在系统分区中,最大的可移动文件就是虚拟内存,它通常是系统物理内存的1.5倍。如果你是Windows 98/Me的用户,可以在系统选项中直接改变虚拟内存的设置。有关虚拟内存的设置方法相信各位大虾、小虾早已学会,在此不再多说。需要注意的是:修改系统虚拟内存后,一定要重新启动计算机修改才能生效;在Windows 2000/XP中,系统允许多个分区同时存在虚拟内存,因此,改变虚拟内存位置后,一定要选择虚拟内存原来所在的分区,再选择“无分页文件”单选按钮,最后单击“设置”按钮。
(2)关闭休眠文件
系统分区中的第二个大文件就是休眠文件。在默认状态下,休眠文件是放在Windows安装分区的,没有更改路径的选项。用户只能先禁止休眠功能,操作方法是:打开“控制面板”,然后双击“电源选项”图标,再选中“休眠”选项卡,清空“启用休眠”选项前的复选框,然后单击“确定”按钮退出即可,Windows会自动删除这个文件。当然,如果以后你需要启用休眠功能,只需在此页面中选中“启用休眠”选项前的复选框即可。
(3)转移临时文件
系统分区中第三大类文件是Windows及IE的临时文件。包括下载和浏览需要的缓冲区、打印任务生成的临时文件或者系统备份等等。我们可以在IE选项里移动IE临时文件夹,方法是:打开IE后,单击“工具”菜单下的“Internet选项”命令,再单击“常规”选项卡下的“设置”按钮,然后在打开的如图1所示的对话框中,单击“移动文件夹”按钮,在打开的“浏览”对话框中指定其他分区上事先建好的新文件夹即可。
接下来设置系统临时文件夹的存放路径。Windows 98用户如果将系统安装在C盘,那么临时文件默认存放在C:TEMP目录下,我们可以将AUTOEXEC.BAT文件中的“set temp=C: emp”改成“set temp=D: emp”(其中D: emp可以是硬盘分区上已存在的任意文件夹),这样就可以设置临时文件在D盘了。Windows 2000/XP用户可以打开“系统属性”、“高级”选项卡,再单击“环境变量”按钮,打开如图2所示的界面,先在“系统变量”窗口中用鼠标单击选中需要修改路径的变量(在本例中为“TEMP”和“TMP”两个变量),然后再单击对话框中部的“编辑”按钮(注意:单击该对话框上方窗口下面的“编辑”按钮,可以更改当前用户的变量保存位置,单击该对话框下方窗口下面的“编辑”按钮,可以修改所有使用该操作系统的用户的变量的保存位置)。设置完毕后单击“确定”按钮退出即可。
3. 移动程序请跟我来
(1)在Windows XP下移动程序
如果你是Windows XP的用户,那么移动程序是相当简单的事:单击“开始”、“所有程序”、“附件”、“系统工具”下的“文件转移和设置向导”命令,可以打开“文件转换和设置向导”。有关该向导的使用方法,大家可以在桌面上按下F1键,打开Windows XP的“帮助与支持”中心,在“搜索”后面键入“文件转换和设置向导”进行搜索即可。
(2)借助PartitionMagic移动程序
Windows 98用户完整安装PartitionMagic后,利用它的MagicMover工具可以非常方便地移动程序。单击“开始”、“程序”、“PowerQuest PartitionMagic”下的“MagicMover”命令打开MagicMover主界面,然后浏览列表框中的驱动器和文件夹,选择你想移动的应用程序。MagicMover会自动扫描所有的驱动器,自动分析你的选择,扫描完毕后,在“Select the destination folder”框中指明要把应用程序移动到哪里放置,确定新路径后按提示移动即可。在移动过程中,MagicMover会自动更新注册表,自动完成相关链接。移动完成后,MagicMover 将显示已执行的操作汇总信息,包括应用程序的名称和被移动文件的大小等等。
(3)使用诺顿工具包的卸载及恢复功能
诺顿工具包(Norton Utilities)是大家都非常喜爱的系统工具,我们可以使用它的CleanSweep工具来巧妙实现应用程序的转移,不需要再重新安装程序,当然应用程序的个性化设置也会保留。
在CleanSweep中选择“CleanUp”,单击“Uninstall Wizard”先进行卸载程序的操作。如图3所示,在程序列表中选择要卸载的程序,选中后单击“Next”按钮,此时程序会让你指定备份文件存放位置,默认是存放在Norton CleanSweep文件夹下的子文件夹“Backup”中。单击“下一步”按钮,CleanSweep会询问你是否要确认每一个要删除的项目,一般选择“NO”,单击“Next”按钮,在下一个窗口中单击“Finish”按钮开始进行程序的卸载及备份。
程序卸载完毕后,我们就可以利用它的恢复功能来转移程序了:在CleanSweep主界面中单击“Programs”按钮,选择“Restore Wizard”,程序会询问你是否希望恢复最后一次卸载的程序,选中“Yes”后单击“Next”,默认值为恢复刚删除的所有文件,单击“Next”按程序会提示用户如果有相同文件是否要覆盖,接受默认选项即可。接下来的一步比较关键:程序会询问用户是否将程序恢复到原来的位置。由于我们的目的就是移动应用程序,因此在如图4所示的界面中应该选择“No,let me Select the location”(不,让我自己选择位置)。
单击“Next”后,就可以在打开的对话框中选择程序恢复后的目标路径了!
然后依次单击“Next”按钮,直至窗口中出现“Finish”按钮,单击该按钮后即开始了程序的恢复,恢复完成后再按提示删除程序的备份即可。至此,你选中的程序就被移动到了新的位置。
特别提示:推而广之,这种方法可用作往另一台电脑上移植一个程序:在“Back Wizard”的时候,将备份放到目标电脑上,在目标电脑装上CleanSweep后用“Restore Wizard”功能,按刚才介绍的方法恢复这个备份即可。注意目标分区中如果有同名的文件夹存在,应该改名后再进行恢复,否则原文件夹下的内容会被覆盖。
清除文件 调整分区
如果用户在移动了数据后磁盘空间依然不足,还有清除文件和调整分区最后两招。不过,这两种方法都有一定的危险性,建议用户最好不要采用。
如果一定要采用清除文件的方法,建议采用“Windows优化大师”等优化软件来实现,注意在清除文件之前,一定要进行备份;如果想通过调整硬盘分区的方法来解决系统分区磁盘空间紧张的问题,建议使用“硬盘分区魔法师”来进行,不过它也存在与中文长文件名兼容性不太好、中途死机或调整后无法访问目录等情况,因此在使用之前一定要备份好数据和硬盘分区表。
为大家介绍了这么多移动数据的操作,虽然从理论上说工具软件会自动为我们完成,但我们也应该考虑到万一出错的补救。最好的办法当然是备份注册表、复制一份程序副本到其他分区,这样一旦出错可以直接将程序复制到原路径,再恢复注册表即可。
不过,最完美的办法是预先规划好硬盘的分区。如果硬盘空间充裕,安装Windows 98/Me时C盘应预留2GB空间;安装Windows 2000时C盘应预留4~5GB空间;安装Windows XP时C盘应预留6~7GB空间。一旦确定了分区方案后,应该及时备份硬盘分区表,尽量不要再做改变分区的操作。
1.打开“我的电脑”-“工具”-“文件夹选项”-“查看”-在“显示所有文件和文件夹”选项前打勾-“确定”
2.删除以下文件夹中的内容:
x:Documents and Settings用户名Cookies下的所有文件(保留index文件)
x:Documents and Settings用户名Local SettingsTemp下的所有文件(用户临时文件)
x:Documents and Settings用户名LocalSettingsTemporaryInternet Files下的所有文件(页面文件)
x:Documents and Settings用户名Local SettingsHistory下的所有文件(历史纪录)
x:Documents and Settings用户名Recent下的所有文件(最近浏览文件的快捷方式)
x:WINDOWSTemp下的所有文件(临时文件)
x:WINDOWSServicePackFiles(升级sp1或sp2后的备份文件)
x:WINDOWSDriver Cachei386下的压缩文件(驱动程序的备份文件)
x:WINDOWSSoftwareDistributiondownload下的所有文件
3.如果对系统进行过windoes updade升级,则删除以下文件:
x:windows下以 $u... 开头的隐藏文件
4.然后对磁盘进行碎片整理,整理过程中请退出一切正在运行的程序
5.碎片整理后打开“开始”-“程序”-“附件”-“系统工具”-“系统还原”-“创建一个还原点”(最好以当时的日期作为还原点的名字)
6.打开“我的电脑”-右键点系统盘-“属性”-“磁盘清理”-“其他选项”-单击系统还原一栏里的“清理”-选择“是”-ok了
7、在各种软硬件安装妥当之后,其实XP需要更新文件的时候就很少了。删除系统备份文件吧:开始→运行→sfc.exe /purgecache近3xxM。(该命令的作用是立即清除"Windows 文件保护"文件高速缓存,释放出其所占据的空间)
8、删掉windowssystem32dllcache下dll档(减去200——300mb),这是备用的dll档, 只要你已拷贝了安装文件,完全可以这样做。
9、XP会自动备份硬件的驱动程序,但在硬件的驱动安装正确后,一般变动硬件的可能性不大,所以也可以考虑将这个备份删除,文件位于windowsdriver cachei386目录下,名称为driver.cab,你直接将它删除就可以了,通常这个文件是74M。
10、删除不用的输入法:对很多网友来说,Windows XPt系统自带的输入法并不全部都合适自己的使用,比如IMJP8_1 日文输入法、IMKR6_1 韩文输入法这些输入法,如果用不着,我们可以将其删除。输入法位于windowsime文件夹中,全部占用了88M的空间。
11、升级完成发现windows多了许多类似$NtUninstallQ311889$这些目录,都干掉吧,1x-3xM
12、另外,保留着windowshelp目录下的东西对我来说是一种伤害,呵呵。。。都干掉!
13、关闭系统还原:系统还原功能使用的时间一长,就会占用大量的硬盘空间。因此有必要对其进行手工设置,以减少硬盘占用量。打开"系统属性"对话框,选择"系统还原"选项,选择"在所有驱动器上关闭系统还原"复选框以关闭系统还原。也可仅对系统所在的磁盘或分区设置还原。先选择系统所在的分区,单击"配置"按钮,在弹出的对话框中取消"关闭这个驱动器的系统还原"选项,并可设置用于系统还原的磁盘空间大小。
14、休眠功能会占用不少的硬盘空间,如果使用得少不妨将共关闭,关闭的方法是的:打开"控制面板",双击"电源选项",在弹出的"电源选项属性"对话框中选择"休眠"选项卡,取消"启用休眠"复选框。
15、卸载不常用组件:XP默认给操作系统安装了一些系统组件,而这些组件有很大一部分是你根本不可能用到的,可以在"添加/删除Windows组件"中将它们卸载。但其中有一些组件XP默认是隐藏的,在"添加/删除Windows 组件"中找不到它们,这时可以这样操作:用记事本打开windowsinfsysoc.inf这个文件,用查找/替换功能把文件中的"hide"字符全部替换为空。这样,就把所有组件的隐藏属性都去掉了,存盘退出后再运行"添加-删除程序",就会看见多出不少你原来看不见的选项,把其中那些你用不到的组件删掉(记住存盘的时候要保存为sysoc.inf,而不是默认的sysoc.txt),如Internat信使服务、传真服务、Windows messenger,码表等,大约可腾出近50MB的空间。
16、清除系统临时文件:系统的临时文件一般存放在两个位置中:一个Windows安装目录下的Temp文件夹;另一个是x:Documents and Settings"用户名"Local SettingsTemp文件夹(Y:是系统所在的分区)。这两个位置的文件均可以直接删除。
17、清除Internet临时文件:定期删除上网时产生的大量Internet临时文件,将节省大量的硬盘空间。打开IE浏览器,从"工具"菜单中选择"Internet选项",在弹出的对话框中选择"常规"选项卡,在"Internet临时文件"栏中单击"删除文件"按钮,并在弹出"删除文件"对话框,选中"删除所有脱机内容"复选框,单击"确定"按钮。
18、清除预读文件:Windows XP的预读设置虽然可以提高系统速度,但是使用一段时间后,预读文件夹里的文件数量会变得相当庞大,导致系统搜索花费的时间变长。而且有些应用程序会产生死链接文件,更加重了系统搜索的负担。所以,应该定期删除这些预读文件。预计文件存放在Windows XP系统文件夹的Prefetch文件夹中,该文件夹下的所有文件均可删除。
19、压缩NTFS驱动器、文件或文件夹:如果你的硬盘采用的是NTFS文件系统,空间实在紧张,还可以考虑启用NTFS的压缩功能。右击要压缩的驱动器-"属性"-"常规"-"压缩磁盘以节省磁盘空间",然后单击"确定", 在"确认属性更改"中选择需要的选项。这样可以节省约20% 的硬盘空间。在压缩C盘的时候,最好在安全模式下压缩,这样效果要好一些。
20、关闭华医生Dr.Watson:要关闭Dr.Watson可打开注册表编辑器,找到"HKEY_LOCAL_MACHINESOFTWAREMicrosoftWindowsNTCurrentVersionAeDebug"分支,双击其下的Auto键值名称,将其"数值数据"改为0,最后按F5刷新使设置生效,这样就取消它的运行了。也在"开始"->"运行"中输入"drwtsn32"命令,或者"开始"->"程序"->"附件"->"系统工具"->"系统信息"->"工具"->"Dr Watson",调出系统里的华医生Dr.Watson ,只保留"转储全部线程上下文"选项,否则一旦程序出错,硬盘会读很久,并占用大量空间。如以前有此情况,请查找user.dmp文件,删除后可节省几十MB空间。
21、关闭远程桌面:"我的电脑"->"属性"->"远程","远程桌面"里的"允许用户远程连接到这台计算机"勾去掉。
22、取消XP对ZIP支持:Windows XP在默认情况下打开了对zip文件支持,这要占用一定的系统资源,可选择"开始→运行",在"运行"对话框中键入"regsvr32 /u zipfldr.dll",回车确认即可取消XP对ZIP解压缩的支持,从而节省系统资源。
23、关闭错误报告:当应用程序出错时,会弹出发送错误报告的窗口,其实这样的错误报告对普通用户而言几乎没有任何意义,关闭它是明智的选择。在"系统属性"对话框中选择"高级"选项卡,单击"错误报告"按钮,在弹出的"错误汇报"对话框中,选择"禁用错误汇报"单选项,最后单击"确定"即可。另外我们也可以从组策略中关闭错误报告:从"运行"中键入"gpedit.msc",运行"组策略编辑器",展开"计算机配置→管理模板→系统→错误报告功能",双击右边设置栏中的"报告错误",在弹出的"属性"对话框中选择"已禁用"单选框即可将"报告错误"禁用。
24、关掉不用的设备:Windows XP总是尽可能为电脑的所有设备安装驱动程序并进行管理,这不仅会减慢系统启动的速度,同时也造成了系统资源的大量占用。针对这一情况,你可在 设备管理器中,将PCMCIA卡、调制解调器、红外线设备、打印机端口(LPT1)或者串口(COM1)等不常用的设备停用,方法是双击要停用的设备,在其属性对话框中 的"常规"选项卡中选择"不要使用这个设备(停用)"。在重新启动设置即可生效,当需要使用这些设备时再从设备管理器中启用它们。
25、定期清理系统还原点:打开磁盘清理,选择其他选项->清理系统还原点,点击清理。
26、卸载不需要的程序,这个就不用我多说了
27、其它优化:
a 将应用软件装在其它硬盘(不要安装在系统盘下,这对重装系统也有好处);
b 将"我的文档"文件夹都转到其他分区:在桌面的"我的文档"图标上是右击鼠标,选择"属性"->"移动" ;
c 将IE临时文件夹都转到其他分区:打开IE浏览器,选择"工具"->"internet选项"->"常规"->"设置"->"移动文件夹";
d 把虚拟内存也转到其它硬盘;
e 把pagefile.sys文件都指向一个地方:控制面板→系统→性能—高级→虚拟内存→更改,注意要点"设置"才会生效;
f 在桌面的"我的电脑"图标上是右击鼠标,选择"属性"->"高级-性能设置"->"高级-虚拟内存",调至330-720。而且定时清理。
 牛云
牛云 -
硬盘分区魔术师(PQmagic) V8.0汉化注册版
http://www.gbdown.com/SoftView/SoftView_188.html
超级硬盘分区工具,可以不破坏硬盘现有数据重新改变分区大小,支持 FAT16 和FAT32,可以进行互相转换,可以隐藏你现有的分区,支持多操作系统多重启动。
注册码: PM800ENSP1-11111131
汉化版说明:
1。此为“简装汉化版”,不需要安装原版软件,可以在 9x/Me/NT/2000/XP 下使用,由一个共用的导引程序,自动 识别您的操作系统,但不能用于 Server 版操作系统。
2。此为完全版,输不输注册码一样可以使用,而且无限期。 安装完毕后,关于对话框中自动写入注册信息,如果没有 的话,请双击汉化包中的 pm80.reg 文件,导入注册表。
3。这个汉化补丁不包括 PartitionMagic 中的其他工具软件, 也不包括 PowerQuest BootMagic 的汉化。由于版权的原 因,我不能提供原英文版下载,请不要来信询问!!
4。原软件是用于英文版操作系统的,汉化只是界面,并不能 改变程序内核,所以有时会对中文支持不佳,如磁盘卷标 等,但并不影响使用。
5。另外,对硬盘操作具有很大的危险性,希望新手不要轻易 尝试。万一使用过程中发生了问题,如断电、死机、强行 关机等引起的问题,请不要来信询问,我不是PowerQuest 公司的技术人员,我所知道的不会比你多 :-)
一般不会出问题,放心用吧!
 瑞瑞爱吃桃
瑞瑞爱吃桃 -
不知道你是不是放了很多东西在“我的文档”。
如果是,请转移“我的文档”,方法如下:
在D盘(或其他逻辑驱动器,也就是除了C盘的其他硬盘分区)新建文件夹My Documents,然后在桌面“我的文档”图标上点右键-〉选择“属性”-〉在“目标文件夹位置”下点移动,选择D盘的My Documents,这个时候我们就可以看到目标文件夹地址变为“D:My Documents”,点击“应用”,弹出提示框,问你是否将原位置的所有文件移动到选定的位置?点击“是”。以后在桌面打开“我的文档”就直接进入到D盘的My Documents文件夹里面了。
还有就是可以清空你的Internet临时文件夹,也可以转移,转移方法如下:
首先关掉应用程序,这个操作需要重新启动Windows。开始菜单-〉控制面板-〉Internet选项-〉常规-〉Internet临时文件-〉设置-〉移动文件夹-〉选择D盘-〉确定-〉确定-〉这时弹出注销框问你是否重新启动Windows以完成对Internet临时文件夹的移动,必须点"是",否则需要重新操作移动一次。重新启动Windows就相当于注销一次,不从主板重启。这个时候,你就可以发现D盘多了个Temporary Internet Files文件夹,它就是你的Internet临时文件夹了。
其实C盘5个G只装Windows应该够了,其他东西都放到D盘去吧。
如果想要让C盘变大,就用硬盘分区魔术师(Partition magic),很好用的软件,界面非常友好,应该能一学就会~
 xinz
xinz -
用硬盘分区魔术师(PQmagic) V8.0可以对硬盘进行分区而不损坏硬盘上的文件。系统分区一般划分8—10G比较合适,注意不要把什么都装在C盘,大型软件也不要装在c盘。
 meira
meira -
建议用PQ8.0中文版,就是分区魔法师!
在WINDOWS下安装和运行,很容易用,能在不破坏原有数据的情况下,对硬盘的分区重新划分空间。还有显示、隐藏分区的功能和转换文件格式功能!
http://soft.zol.com.cn/2004/0917/143538.shtml
这个是图文教程
这里是下载地址
http://www.fzsky.net/soft/3541.htm
http://www.crsky.com/soft/94.html
 大鱼炖火锅
大鱼炖火锅 -
理论上没有的
一下我个人意见 5G怎么可能不够呢?
xp sp2也够了阿 要是sp1的话 不安杂7杂8也就大改2.7-3.0G
你应该清理一下了
 朽月十八
朽月十八 -
一般的商场都有卖的 分区的软件 光盘运行.
光盘运行后都是中文一步步做就行了. 一般C盘有10G就够用了 XP也就3G左右
 左迁
左迁 -
用分区魔术师就可以了
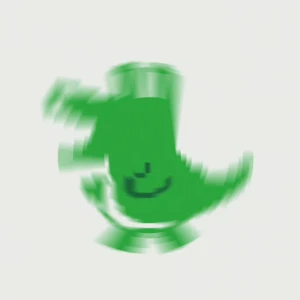 余辉
余辉 -
PartitionMagic 可以改变当前分区的状况的
 LuckySXyd
LuckySXyd -
用分区魔术师帮你搞定.
 CarieVinne
CarieVinne -
PQMAGIC8.0
