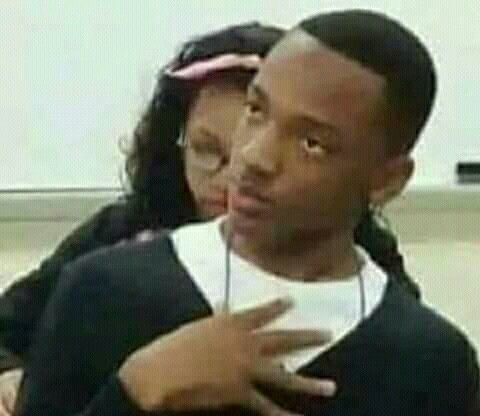 mBeta
mBeta -
1、U盘启动盘制作非常简便,只要下载一个制作U盘启动盘的软件,打开软件点击制作就能成功完成。
2、U盘系统盘制作完成以后,系统就有一个分区软件和DOS工具箱,这里就有几种专门分区的程序可供选择使用,前提是必须BIOS设置U盘优先启动以后。
3、用U盘安装系统需要先分区以后才可以安装系统,就是先打开系统盘,选分区工具进行分区,再回到PE
盘进行系统安装。不是想分区后制作U盘系统盘。
相关推荐
爱国者移动硬盘分区教程?
移动盘,也不是做系统用,那么就随便分吧,一个两个都没关系的。跟着屏幕显示,做下去就知道了。2023-10-04 12:53:362
移动硬盘分什么模式好些
新买的移动硬盘该格式化为NTFS还是exFAT?既然交代了新买的是移动硬盘,则主要是连电脑进行数据备份使用。建议采用NTFS格式,适合在各个版本的Windows系统使用。exFAT格式是微软专门为闪存提供的文件系统格式,虽然同样解决了FAT32不支持4G大文件问题,但仍然更适用于闪存U盘。所以,本题的答案应该是选择NTFS文件系统格式。移动硬盘最好是NTFS格式,因为对于一个单独的大文件,FAT32是不支持的转换:第1种:如果硬盘文件不多,拷出来,全盘格式化为NTFS即可(格式化时勾选“快速格式化”就行)第2种转换(无损转换,不用担心数据被删):1.点“开始→程序→附件→命令”提示符2.打开窗口以后,在光标的提示符下输入“covertC:/FS:NTFS”,然后回车。注意在“covert”的后面有一个空格。3.接着系统会要求你输入C盘的卷标,然后回车。卷标在“我的电脑”中点C盘,然后看它的属性可以找到(比如“本地磁盘”,最好事先把卷标改成简单字母方便输入)。这样就可简单地转换分区格式为NTFS了。这个方法只用于FAT32转为NTFS,不能将NTFS转为FAT32.请问移动硬盘的分区格式是FAT32好还是NTFS好?分类:电脑/网络硬件问题描述:移动硬盘经常会数据损坏,请问移动硬盘的分区格式是FAT32好还是NTFS好?解析:1、什么是NTFS-新(N)技术(T)文件(F)系统(S)?想要了解NTFS,我们首先应该认识一下FAT。FAT(FileAllocationTable)是“文件分配表”的意思。对我们来说,它的意义在于对硬盘分区的管理。FAT16、FAT32、NTFS是目前最常见的三种文件系统。FAT16:我们以前用的DOS、Windows95都使用FAT16文件系统,现在常用的Windows98/2000/XP等系统均支持FAT16文件系统。它最大可以管理大到2GB的分区,但每个分区最多只能有65525个簇(簇是磁盘空间的配置单位)。随着硬盘或分区容量的增大,每个簇所占的空间将越来越大,从而导致硬盘空间的浪费。FAT32:随着大容量硬盘的出现,从Windows98开始,FAT32开始流行。它是FAT16的增强版本,可以支持大到2TB(2048G的分区。FAT32使用的簇比FAT16小,从而有效地节约了硬盘空间。NTFS:微软WindowsNT内核的系列操作系统支持的、一个特别为网络和磁盘配额、文件加密等管理安全特性设计的磁盘格式。随着以NT为内核的Windows2000/XP的普及,很多个人用户开始用到了NTFS。NTFS也是以簇为单位来存储数据文件,但NTFS中簇的大小并不依赖于磁盘或分区的大小。簇尺寸的缩小不但降低了磁盘空间的浪费,还减少了产生磁盘碎片的可能。NTFS支持文件加密管理功能,可为用户提供更高层次的安全保证。2、什么系统可以支持NTFS文件系统?只有WindowsNT/2000/XP才能识别NTFS系统,Windows9x/Me以及DOS等操作系统都不能支持、识别NTFS格式的磁盘。由于DOS系统不支持NTFS系统,所以最好不要将C:盘制作为NTFS系统,这样在系统崩溃后便于在DOS系统下修复。NTFS与操作系统支持情况如下:FAT16windows95/98/me/nt/2000/xpunix,linux,dosFAT32windows95/98/me/2000/xpNTFSwindowsnt/2000/xp3、我们需要NTFS吗?Windows2000/XP在文件系统上是向下兼容的,它可以很好地支持FAT16/FAT32和NTFS,其中NTFS是WindowsNT/2000/XP专用格式,它能更充分有效地利用磁盘空间、支持文件级压缩、具备更好的文件安全性。如果你只安装Windows2000/XP,建议选择NTFS文件系统。如果多重引导系统,则系统盘(C盘)必须为FAT16或FAT32,否则不支持多重引导。当然,其他分区的文件系统可以为NTFS。4、如何将FAT分区转换为NTFS?Windows2000/XP提供了分区格式转换工具“Convert.exe”。Convert.exe是Windows2000附带的一个DOS命令行程序,通过这个工具可以直接在不破坏FAT文件系统的前提下,将FAT转换为NTFS。它的用法很简单,先在Windows2000环境下切换到DOS命令行窗口,在提示符下键入:D:\convert需要转换的盘符/FS:NTFS。如系统E盘原来为FAT16/32,现在需要转换为NTFS,可使用如下格式:D:\converte:/FS:NTFS。所有的转换将在系统重新启动后完成。本人推荐使用此法进行转换!此外,你还可以使用专门的转换工具,如著名的硬盘无损分区工具PowerquestPartitionMagic7.0,软件下载页soft.km169/soft1964,使用它完成磁盘文件格式的转换也是非常容易的。首先在界面中的磁盘分区列表中选择需要转换的分区。从界面按钮条中选择“ConvertPartition”按钮,或者是从界面菜单条“Operations”项下拉菜单中选择“Convert”命令。激活该项功能界面。在界面中选择转换输出为“NTFS”,之后单击“OK”按钮返回程序主界面。单击界面右下角的“Apply”添加设置。此后系统会重新引导启动,并完成分区格式的转换操作。5、如何在NTFS格式分区下找回意外删除丢失的文件?你可以使用专门的软件,如FinalDataforNTFS,或者是GetDataBackforNTFS1.04。这两个软件的文件恢复效果都不错。本人推荐使用数据恢复功能强大、速度快的GetDataBackforFAT1.05/NTFS1.04(是2个软件),下载地download-tipp.de/cgi-bin/...phrasebool=and。如果在文件删除后没有任何文件操作,恢复率接近100%。所以不要等到文件删除后才安装这个软件,最好是与Windows系统一起安装,并在出现文件误删除后立刻执行恢复操作,一般可以将删除的文件恢复回来。6、如果Windows2000/XP安装在C盘(NTFS格式),当Windows崩溃时在DOS状态下不能进入C盘,怎么办?你可以使用Windows2000/XP的安装光盘启动来修复Windows,或者是制作Windows2000/XP的安装启动应急盘。注意:Windows2000的安装盘制作程序在程序的安装光盘中,而WindowsXP的应急盘制作是独立提供的,需要从微软的网站下载。7、FinalDataforNTFS或GetDataBackforNTFS可以修复被意外格式化的硬盘吗?这两个软件都可以恢复格式化删除的数据(低级格式化除外)。常规格式化删除的只是数据信息,低级格式化则删除全部数据区,当硬盘技术还不像现在这样发达的时候,磁盘表面很容易磨损。硬盘使用者对经常出现的读错误,往往采用低级格式化。修复被格式化的硬盘,只能将这个硬盘拆下来,安装到其他的计算机中,之后执行文件修复操作。FinalData甚至可以修复由CIH病毒破坏的硬盘。8、Windows98(FAT系统)下如何直接读写NTFS文件系统?当电脑安装有Windows98和Windows2000/XP两个操作系统,如何在FAT系统下直接读写NTFS文件系统?虽然FAT系统可以转换为NTFS系统,但是有时我们需要在机器中同时安装Windows98和Windows2000/XP。此时的麻烦就来了,由于Windows98不能读取Windows2000的NTFS,那么如何进行数据交换呢?实际上我们只需要使用一个小小的软件NTFSforWindows98就可以让Windows98轻松读取、甚至写入NTFS分区。首先,到该工具的下载网down.hothost/list?id=514下载NTFSforWindows981.07版(能读、写!)。解压缩后,请把CR整个目录(里边有7个读取NTFS文件系统必须使用到Windows2000/XP的系统文件,其它3个是注释文件)COPY到C盘(也可改名为NTFS_FILES,我是这样改的),安装结束后会出现一个配置界面,在该界面中的“NTFSSystemFiles”项中需要设置的是程序可以借用的Windows2000/XP系统的相关文件保存路径,你就选择刚才COPY到盘的CR目录即可,然后其它什么都不必去操作,到此设置完成,单击OK按钮保存设置并退出。重启后就可以在Windows98下访问NTFS分区了!经过实际使用,证明安装此软件后,在NTFS分区上能读、写!以上内容本人在WIN98SE+WINXP_PROCN+WINXP_PROEN及WINME+WINXP_PROCN+WINXP_PROEN上验证通过!(2台机)下面的内容仅供参考,建议你不要实施,至少我是这样做的。[DriveLetterAssignments”项中提供的设置是设置允许可以识别的NTFS分区盘符,设置的依据可以参考在Windows2000/XP下的盘符顺序。如果单击界面中的“Advanced”按钮,在关联界面中提供了针对设置的NTFS分区高级设置,其中包括设置为只读属性“Read-Only”、允许写入“Write-Through”。对于检查点间隔“CheckpointInterval”和写回间隔“Writebacknterval”,使用程序提供的默认设置即可。]9、如何在DOS系统下直接读写NTFS文件系统?WinternalsSofareLP公司提供了工具软件解决了这个问题。用一张MS-DOS启动盘就可以作到以前不可能作到的事,修改,删除,更新NTFS上的文件,实际NTFSDOSpro是在WindowsNT出问题时的一个修复工具。下载页soft.winzheng/searchengine,键入“NTFS”查找该站软件,就可以找出NTFSDOSPRO4.0,最好选择服务器2下载。具体安装过程并不复杂,按照提示做好启动盘即可。10、在NTFS系统下,如何保护自己的文件、文件夹?由于NTFS文件分区格式具有良好的安全性,如果你不希望自己在硬盘中的文件被其他人调用或查看,使用权限控制方式加密是非常有效的方法。设置方法非常简单:以系统管理员身份登录,使用鼠标右键单击需要加密的文件夹,选择“Properties”,切换到“Security”选项卡。在“Groupofusernames”项中设置允许访问的用户只有Administrator和自己。删除其他的所有用户。保存设置退出即可。此后,其他用户将不能访问该文件夹。使用这项功能需要注意的是:一定要保证只有你一个人知道Administrator密码,并且设置其他用户不能属于Administrator。此外,你还可以详细的给每个用户设置权限,包括设置读取权限、写入权限、删除权限等,这样使用起来就更加灵活。你还可以设置权限,控制一个磁盘,或者磁盘分区只为自己使用,这样其他人就不能看到你的任何东西了。硬盘分区的时候选择MBR还是GPT,这两个的区别是什么?首先不论是MBR还是GPT,都是文件系统的分区方式,只是表示文件在硬盘上的存储方式,这个都由操作系统管理,对用户是完全透明的,所以无论使用哪种,对硬盘都没有任何影响。不过对于总容量小于或等于2TB的硬盘,分区表可以选择MBR,也可以选择GPT。从兼容性考虑的话,一般建议使用MBR分区表就可以满足使用要求了。对于总容量大于2TB的硬盘,必须选择GPT分区表,才能识别所有的硬盘容量。MBR分区表由于自身设计的局限性,最大只能支持2TB的地址空间。对于超过2TB的大硬盘,如果使用MBR分区表,将无法识别和使用2TB后的空间。mbr:1、MBR的意思是“主引导记录”,最早在1983年在IBMPCDOS2.0中提出。2、存在于驱动器开始部分的一个特殊的启动扇区,磁盘的第一个扇区。这个扇区包含了已安装的操作系统的Bootloader和驱动器的逻辑分区信息。3、MBR最大支持2TB磁盘,它无法处理大于2TB容量的磁盘。MBR支持最多4个主分区——如果想要更多分区,就需要创建所谓“扩展分区”,并在其中创建逻辑分区。MBR已经成为磁盘分区和启动的工业标准。GPT:1、是一种新的标准,并在将来逐渐取代MBR。2、它和UEFI相辅相成——UEFI用于取代老旧的BIOS,而GPT则取代老旧的MBR。之所以叫做“GUID分区表”,是因为你的驱动器上的每个分区都有一个全局唯一的标识符(globallyuniqueidentifier,GUID)——这是一个随机生成的字符串,可以保证为地球上的每一个GPT分区都分配完全唯一的标识符。3、GPT没有MBR的那些限制。磁盘驱动器容量几乎不限制(还是有限制的,只不过对我们来说它太大太大)。它还支持几乎无限个分区数量,限制只在于操作系统——Windows支持最多128个GPT分区,而且你还不需要创建扩展分区。如果现在要进行分区的话,推荐使用GPT对磁盘进行分区。它更先进,更健壮,所有计算机系统都在向其转移。如果你需要保持对旧系统的兼容性——比如在使用传统BIOS的计算机上启动Windows,你需要使用MBR。移动硬盘分区,应选FAT32还是NTFS系统NTFS好。。。NTFS比FAT32的功能更强大,同时它还包括提供ActiveDirectory所需的功能以及其它重要安全性功能。只有通过选择NTFS作为文件系统才能使用诸如ActiveDirectory和基于域的安全性等功能。将分区转换为NTFS很容易。使用安装程序进行转换很容易,不论您使用的是FAT还是FAT32或更低版本的NTFS。这种转换可以保持您的文件不发生变化(与格式化分区不同)。如果不需要使文件保持原样,且已拥有FAT或FAT32分区,则建议使用NTFS来格式化分区而不是从FAT或FAT32进行转换。格式化分区会删除分区上的所有数据,使您能够从一个空驱动器开始进行操作。要维护文件和文件夹访问控制并支持有限个帐户,必须使用NTFS。如果使用FAT32,所有用户都将具有访问权,以访问您的硬盘驱动器上的所有文件,而不考虑其帐户类型(管理员、有限制的或标准的)。NTFS是一种最适合处理大磁盘的文件系统。(下一个性能仅次于NTFS并适于处理大磁盘的文件系统是FAT32。)有一种情况可能需要将FAT或FAT32选为您的文件系统。如果必须有一台计算机有时运行较低版本的Windows,其它时间运行WindowsXP,则需要使用FAT或FAT32分区作为其硬盘上的主(或启动)分区。如果使用最新版本的NTFS,则多数较低版本的Windows将无法访问分区。两种例外情况是Windows2000和具有ServicePack4(或更新版本)的WindowsNT4.0。具有ServicePack4(或更新版本)的WindowsNT4.0可以访问具有最新版本的NTFS的分区,但却有下述限制:它无法访问那些使用早期NTFS功能来存储的文件,这些功能在WindowsNT4.0发布时还没出现。但对于其它包含多个操作系统的情况,推荐的文件系统依然是NTFS。注意:一旦将驱动器或分区转换为NTFS,则无法将其简单地转换回FAT或FAT32。需要重新格式化驱动器或分区,这样将删除该分区上包括应用程序和个人文件在内的所有数据。下面的表格介绍了每个文件系统与各种操作系统的兼容性。NTFSFATFAT32运行WindowsXP或Windows2000的计算机可以访问NTFS分区上的文件。运行带有ServicePack4(或更高版本)的WindowsNT4.0的计算机可能可以访问某些文件。其它操作系统则无法访问。可以通过MS-DOS、所有版本的Windows、WindowsNT、Windows2000、WindowsXP和OS/2进行访问。只能通过Windows95OSR2、Windows98、WindowsMillenniumEdition、Windows2000和WindowsXP进行访问。下表比较了每个文件系统支持的磁盘和文件大小。NTFSFATFAT32推荐的最小容量大约为10MB,也可使用大于2TB的卷。无法在软盘上使用。容量可从软盘大小到4GB。不支持域。容量从512MB到2TB。在WindowsXP中,只能格式化最多达32GB的FAT32卷。不支持域。文件大小只受卷的容量限制。最大文件大小为2GB。最大文件大小为4GB。3TB移动硬盘格式化选择MBR还是GPT?使用受影响吗?3TB移动硬盘格式化最优选择是GPT。MBR分区表中逻辑地址以32位二进制表示,最大只能表示2^32个地址,所以最大容量为2^32*512字节(默认每个扇区大小)=2048G,即2T。最新的硬盘厂商有默认扇区4k的硬盘,那么MBR可支持的最大容量就可以达到2^32*4k=16T。GPT是一种新的硬盘分区标准,最大支持18EB的大容量(EB=1024PB,PB=1024TB),并且每个磁盘最多可以有128个分区。另外,GPT分区磁盘有多余的主要及备份分区表来提高分区数据结构的完整性。综合以上两点,3TB移动硬盘建议格式化成GPT格式。从日常使用来说,这两种分区格式没有区别,所以选择哪种分区格式都不影响正常使用。扩展资料MBR分区和GPT分区的主要区别:1、两者的主要区别还是在于系统引导方面。GPT支持UEFI模式引导,而MBR分区只能使用传统的legacyBIOS引导。在UEFI模式下安装的系统,只能用UEFI模式引导;同理,如果在Legacy模式下安装的系统,也只能在legacy模式下进系统。2、UEFI只支持64为系统且磁盘分区必须为GPT模式,传统BIOS使用INT13中断读取磁盘,每次只能读64KB,非常低效,而UEFI每次可以读1MB,载入更快。此外,Win8及以上版本操作系统更是进一步优化了UEFI支持,可以实现瞬时开机。参考资料来源:百度百科-硬盘分区表2023-10-04 12:54:091
用优启通做完PE后怎么给移动硬盘分区
把制作好的u启动u盘启动盘插在电脑usb接口上,然后重启电脑,在出现开机画面时用一键u盘启动快捷键的方法进入到u启动主菜单界面,选择【07】运行maxdos工具箱增强版菜单,按回车键确认选择再选择【02】运行maxdos9.3工具箱增强版G选项,按回车键确认选择随即进入到内存组合模式界面,选择K.XMGR模式选项,按回车键执行接着在主菜单界面选择1.系统...备份还原选项,按回车键执行,如下图所示:在系统备份恢复选项列表界面,选择2.Ghost...分区备份选项,按回车键执行,如下图所示:然后选择当前系统所在分区,由于当前电脑装在c盘,所以这里我们选择第一分区,按回车键执行接下来确认备份文件源地址、目标地址的设置,点击“开始”按钮继续随即会弹出警告原备份镜像文件将被覆订供斥佳俪簧筹伪船镰盖的提示窗口,点击“开始”按钮继续,如下图所示:最后耐心等待win10系统备份,完成备份后自动重启电脑2023-10-04 12:54:181
我想用我的移动硬盘第一个分区做一个系统启动盘,但是不想损坏先前的数据和分区,用什么工具做比较好呢
一盘走天涯”之“移动硬盘启动的PE系统”制作图文教程:http://softbbs.pconline.com.cn/7764418.html2023-10-04 12:55:133
如何用Mac给移动硬盘分区
操作步骤如下:1.打开Finder面板,选择磁盘工具。2.选中移动硬盘,切换到分区一栏,设置好分区布局和分区表方式(在选项里)。3.点击应用按钮,按分区按钮即可进行分区。2023-10-04 12:55:211
500G西部数据移动硬盘怎么分区
随意了,看你主要存储什么,可以不分,建几个文件夹2023-10-04 12:56:316
我的移动硬盘分了三个盘,但其中一个盘中的出现磁盘结构损坏并无法读取,要怎么修复?
这个我也不太清楚2023-10-04 12:57:194
如何把已经分区的移动硬盘重新分区
硬盘重新分区后原来硬盘上的分区和数据会全部丢失,先备份好数据,然后按照下面的方法进行分区:将移动硬盘接到电脑上。在电脑上运行分区工具,在软件中选择移动硬盘,然后点击“快速分区”按钮。在弹出的窗口上自己选择分区表类型、分区个数、分区大小等,设置完成后,点击“开始”。等待几秒钟分区就完成了。2023-10-04 12:57:573
怎么给移动硬盘c盘扩容
电脑c盘如何扩容打开电脑,进入到桌面,选择此电脑图标,点击右键选择管理选项。进入计算机管理后,在左侧选项中选择存储下的磁盘管理选项。在右侧磁盘中,找到电脑C盘所在的磁盘,然后在可压缩的非系统盘上点击右键。具体步骤如下:首先打开电脑,在桌面上找到计算机按钮并右击,在出现的第二列表中选择“管理”按钮。电脑c盘怎么扩大C盘空间不足的扩大步骤在计算机管理窗口中左侧找到“磁盘管理”按钮并点击进入。首先右击桌面的此电脑,然后选择管理。然后点击下面的磁盘管理。之后可以选择c盘之外的一个磁盘,点击压缩卷。接着你们只需要给输入一个数据,想扩大多大c盘空间就输入多少,再点击压缩。c盘内存不足扩大的方法如下:打开电脑,鼠标右键点击我的电脑然后在弹出框中选择管理。在计算机管理界面的左下角寻找到磁盘管理并点击。打开磁盘管理,选择一个空间比较大的磁盘进行压缩。怎样让c盘空间变大具体步骤如下:首先打开电脑,在桌面上找到计算机按钮并右击,在出现的第二列表中选择“管理”按钮。电脑c盘怎么扩大C盘空间不足的扩大步骤在计算机管理窗口中左侧找到“磁盘管理”按钮并点击进入。把电脑c盘空间扩大的步骤:扩展分区向导是内嵌在分区助手中的一个很有用的工具,首先要先下载个分区助手。安装运行之后的样子如下图。找到向导部分的“扩展分区向导”按钮,点击。首先我们下载好diskgenius分区工具,下载好后运行diskgenius分区工具。运行diskgenius分区工具后,鼠标右键“本地磁盘C”,点击“扩容分区”选项。选择给C盘增加容量的分区,这里以E盘为例,点击“确定”。怎么才能让C盘空间变大1、首先打开电脑,在桌面上找到计算机按钮并右击,在出现的第二列表中选择“管理”按钮。电脑c盘怎么扩大C盘空间不足的扩大步骤在计算机管理窗口中左侧找到“磁盘管理”按钮并点击进入。2、完成上述步骤后,选择c驱动器旁边的驱动器,将光标放在其上,右键单击,然后单击“压缩卷”选项,进入下一步。完成上述步骤后,在输入框中输入压缩空间量,然后单击底部的“压缩”选项,然后进入下一步。3、方法/步骤:打开电脑,进入到桌面,选择此电脑图标,点击右键选择管理选项。进入计算机管理后,在左侧选项中选择存储下的磁盘管理选项。在右侧磁盘中,找到电脑C盘所在的磁盘,然后在可压缩的非系统盘上点击右键。4、把电脑c盘空间扩大的步骤:扩展分区向导是内嵌在分区助手中的一个很有用的工具,首先要先下载个分区助手。安装运行之后的样子如下图。找到向导部分的“扩展分区向导”按钮,点击。5、第一步、右键单击“我的电脑”,点击“管理”即可进入管理界面。第二步、在“磁盘管理中”,先右键“D盘”选择“删除卷”,点击“是”。如果不删除卷就会出现扩展卷时选项呈灰色而不能扩展的情况。6、右击C盘,选择扩展卷。根据提示,点击“下一步”。系统会自动计算出最大扩容量,没特殊扩展需求点击下一步,完成即可。红框处可以手动输入扩展的容量。点击完成后,C盘即完成了扩容。c盘怎么扩容?1、打开电脑,进入到桌面,选择此电脑图标,点击右键选择管理选项。进入计算机管理后,在左侧选项中选择存储下的磁盘管理选项。在右侧磁盘中,找到电脑C盘所在的磁盘,然后在可压缩的非系统盘上点击右键。2、首先右击桌面的此电脑,然后选择管理。然后点击下面的磁盘管理。之后可以选择c盘之外的一个磁盘,点击压缩卷。接着你们只需要给输入一个数据,想扩大多大c盘空间就输入多少,再点击压缩。3、01c盘扩容的操作方法:首先在【属性】里面选择【高级系统设置】;然后在【性能】里面点击【设置】,并在性能选项的高级中选择【更改】;最后选择【C盘】,并将D盘设置为托管的系统即可。c盘容量太小,在不损失数据的情况下,重新分区备份重要资料,后重新对硬盘进行分区,然后,格式化,再装系统程序和安装应用程序,再复制资料。具体方法如下:点击开始,win8是右击找到磁盘管理,点击打开。首先,找到“我的电脑”,右键点击选择“管理”。进入管理之后,选择“磁盘管理”,查看电脑分区情况。看看是否有空闲的主分区,如果有。直接右键点击C盘,然后选择“扩展卷”。下载地址:crsky/soft/4198打开分区工具主界面--在右窗格选定C--在左窗格分区操作中选“调整/移动分区”-在新建容量对话框中指定新建C盘容量-确定-在右窗格点击“未分配”-在左窗格点击“创建分区”-应用。可以使用U盘pe,进入pe系统后使用第三方工具去扩展C盘。开机用pe光盘或者U盘进入PE系统。打开pm,从D盘划出空间。右击D盘,选择“调整分区大小”。电脑c盘重新分盘的方法如下:在电脑上运行应用,在应用主界面右键点击D盘的分区,在弹出菜单中选择“调整分区大小”的菜单项。在打开调整分区大小中输入调整后的容量,点面的“开始”按钮。1、把电脑c盘空间扩大的步骤:扩展分区向导是内嵌在分区助手中的一个很有用的工具,首先要先下载个分区助手。安装运行之后的样子如下图。找到向导部分的“扩展分区向导”按钮,点击。2、首先打开电脑,在桌面上找到计算机按钮并右击,在出现的第二列表中选择“管理”按钮。电脑c盘怎么扩大C盘空间不足的扩大步骤在计算机管理窗口中左侧找到“磁盘管理”按钮并点击进入。3、可以利用diskgenius分区工具来给C盘扩容,具体操作方法如下:下载一个diskgenius分区工具,并双击运行diskgenius分区工具。运行diskgenius分区工具后,右键点击“本地磁盘C”,在弹出的选框中选择“扩容分区”选项。4、方法/步骤:打开电脑,进入到桌面,选择此电脑图标,点击右键选择管理选项。进入计算机管理后,在左侧选项中选择存储下的磁盘管理选项。在右侧磁盘中,找到电脑C盘所在的磁盘,然后在可压缩的非系统盘上点击右键。2023-10-04 12:58:451
怎么将winpe安装到移动硬盘里的其中一个分区
制作Windows运行光盘,需要以下的软、硬件条件:一、Nero - Burning Rom(以下简称Nero)光盘刻录软件。二、 Nero软件支持的光盘刻录机和空白CD-R/CD-RW光盘片。常用的Acer、Hightech、HP、Iomega、JVC、Kodak、 LG、Memorex、Mitsumi、Philips、Plextor、Ricoh、Samsung、Sony、Yamaha等品牌的大多数刻录机均可。三、硬盘有两个以上分区,且C:盘分区应小于650MB——大于该值的可用PartitionMagic(以下简称PM)临时调整。安装好操作系统和应用软件后,C:的已用空间应小于630MB(指优化后,大于该值时可用删除或移动的方法临时调整)。最好是双硬盘。四、在C:盘安装好Windows系统及常用的应用程序、工具软件。操作系统、应用程序、工具软件的安装没有任何限制,但要尽可能将常用的软件安装在C:盘,建议暂不安装或卸掉使用很少的组件、软件。推荐一个实用的方案:定制安装Win 98+IE 5.5、字表处理软件 Word 或 WPS 2000、数据库 Assess、图像处理软件 PhotoShop 或 PhotoStudio、网页制作软件 FrontPage 或 Dreamweaver、查杀病毒软件瑞星2001 或 KV3000、压缩软件 WinZip 8.0、下载软件网际快车或网络蚂蚁、上传软件 CuteFTP、看图软件 ACDSee 3.1或豪杰大眼睛、屏幕抓图软件 SnagIt32 或 HyperSnap-DX、剪贴板增强工具 ClipMate 或 CoodClip、磁盘工具 HD-copy、CPU降温及优化软件 Waterfall 或 CPUCool、硬盘克隆工具 Ghost 7.0、删除文件恢复工具 Rec4all 1.03 或 RecoverNT 3.5以及你所必需的其他小工具。有了这套软件组合,大多用户经常性的工作都应该没问题了,且这样安装下来不会超过"630 MB"的界限。系统设置与调整:在硬盘上运行Windows,读盘写盘都没有任何限制,而光盘是只能读取而不能写入的,所以,制作Windows运行光盘之前,还需要对系统和应用程序进行必要的设置和调整,使之只对C:进行读取而不写入数据,否则,在运行中如果出现需要写入的情况,就可能发生错误而导致Windows运行光盘上的系统和应用程序不能正常运转。改变虚拟内存位置:Windows 的运行需要在硬盘上开辟一个虚拟内存空间。Win 9x默认由Windows管理虚拟内存,以文件形式管理程序运行时的数据交换空间(文件名为Win386.swp),其位置在“C:Windows”文件夹中,系统启动和程序运行时都会向其中写入数据,因此其大小会随运行程序和动态数据的多少而自动调整。在光盘上运行Windows,需要将虚拟内存的位置移动到其他分区,如D:盘。方法是:1.在Windows桌面右键单击“我的电脑”。2.单击快捷选单的“属性”命令,打开“系统 属性”对话框。3.单击“性能”选项标签。4.单击“虚拟内存”按钮,打开“虚拟内存”对话框。5.点击选择“用户自己制定虚拟内存”单选项。6.单击“硬盘”项后面的三角箭头,从下拉列表中选择“D:”盘(见图)。7.单击“确定”按钮打开“确认虚拟内存位置”对话框。8.单击“是”按钮返回“系统属性”对话框。9.单击“关闭”按钮,打开“系统设置改变”对话框。10.系统提示重新启动计算机时单击“否”、暂不重新启动计算机。改变临时文件夹的位置:Windows的临时文件夹为“C:WindowsTemp”,许多程序运行时都会向其中写入临时文件,因此,该文件夹要转移出去。方法是:1.在D:盘建立“Temp”文件夹。2.运行注册表编辑器Regedit,进入注册表编辑界面。3.执行“编辑→查找...”命令,打开“查找”对话框。4.在“查找目标”框输入“C:WindowsTemp”,并选中“数据”复选项和“只匹配整个字符串”复选项。5.单击“查找下一个”按钮。6.找到符合条件主键后,右键单击键名、并执行快捷选单的“修改”命令,打开“编辑字符串”对话框,将其中的“C:WindowsTemp”改为“D:Temp”,然后单击“确定”按钮。7.按“F3”键继续查找,重复执行上一步操作进行修改,直至将整个注册表查找、修改完毕后,退出注册表编辑程序。转移向C:盘写入的文件夹或文件:需要特别说明的是,即使不制作光盘,你也有必要用以下方法将此类数据(全部是个人文档资料)移出C:盘,这样,万一系统崩溃、必须格式化C:盘时,就可以保证你的数据资料不受损害。1.“ 我的文档”文件夹。把C:盘中的“My Documents” 文件夹“剪切”下来,“粘贴”到其他分区的任意位置,出现“确认文件转移”对话框,询问你“确实要移动系统文件desktop.ini吗?”时,单击 “是”按钮确认,你就可以在新位置存取你的文档了,而桌面上的“我的文档”会自动指向该文件夹的新位置。2.网页缓存文件夹。右键单击桌面上的“Internet Explorer”图标,执行快捷选单中的“属性”命令,打开“Internet属性”对话框;在“常规”选项卡的“Interner临时文件”子栏目中单击“设置...”按钮,打开“设置”对话框;单击“移动文件夹...”按钮,打开 “浏览文件夹”对话框;在磁盘和文件夹列表中选择C:盘以外的一个文件夹;单击两次“确定”关闭对话框,系统提示重新启动计算机时,仍单击“否”暂不重新启动计算机。这样,已下载的网页和以后上网浏览时下载的网页就会存储在这个新位置并做长久的保存。3.电子邮件资料。运行 Outlook Express后,执行“工具→选项…”命令;打开“选项”对话框的“维护”选项卡;单击“存储文件夹”按钮、打开“存储位置”对话框;单击“更改”按钮、打开“浏览文件夹”对话框;从磁盘和文件夹列表中选择C:盘以外的一个文件夹;单击“确定”按钮、打开“存储位置”对话框;再单击两次“确定”,以后你正在编辑、已经发出和收到邮件,就会保存在这个新位置。4.个人通讯簿。打开“C:WINDOWSApplication DataMicrosoftAddress Book(C:Documents and Settings用户名称Application DataMicrosoftAddress Book)”文件夹,将其中的“*.wab”(*代表你的登录用户名,下同)文件剪切下来,将它粘贴到C:盘以外的一个文件夹(如“E:Mail”)。运行注册表编辑器,打开“HKEY_CURRENT_USERSoftwareMicrosoftWABWAB 4Wab File Name”分支,将“默认”的数据“C:WINDOWSApplication DataMicrosoftAddress Book*.wab”(或C:Documents and Settings用户名称Application DataMicrosoftAddress Book oot.wab)改为“E:Mail*.wab”即可。5.网页收藏夹和历史记录文件夹。像移动“我的文档”文件夹一样,将“C:Windows”文件夹中的“Favorites”和“History”两个子文件夹直接移动到C:盘以外的一个文件夹中即可。6. 输入法个人词库。以“微软拼音输入法”为例,将“C:Windows”目录中的P*L.UPT和P*L.IMD两个个人词库文件剪贴到C:盘以外的一个文件夹(如“E:MyIme”),然后运行注册表编辑器,打开“HKEY_USERS.DEFAULTSoftwareMicrosoft WindowsCurrentVersionPINTLGNT”,将 “User Define Phrase File”的数据“E:WindowsP*P.UPT”改为“E:MyImeP*P.UPT”,将“Learning file”的数据“E:Windowsp*LIMD”改为“E:MyImeP*L.IMD”,你变可以永久享用这些个人词汇了。2023-10-04 12:58:565
电脑四个硬盘我给删除了,怎么样在划分出来。来个详细流程。
首先,此文摘自,百度知道 第一种 推荐使用PartitionMagic,使用教程如下: PowerQuest Partition Magic是老牌的硬盘分区管理工具。Partition Magic可以说是目前硬盘分区管理工具中最好的,其最大特点是允许在不损失硬盘中原有数据的前提下对硬盘进行重新设置分区、分区格式化以及复制、移动、格式转换和更改硬盘分区大小、隐藏硬盘分区以及多操作系统启动设置等操作。 Partition Magic唯一的缺点就是界面是英文的,各种设置和操作专业性又很强,一般用户常常有“用”心而无“用”胆,害怕一不小心,满盘皆毁。 其实Partition Magic的系统操作安全性是很强的,因为Partition Magic在安装的时候会提示制作急救盘来保存系统文件,一旦在使用Partition Magic过程中出现误操作,可以通过运行急救盘中的恢复程序来修正错误,挽回损失。 不过,还是希望没有误操作的好,毕竟不怕一万、就怕万一,所以在这里叶子来介绍一下Partition Magic的使用方法,让大家可以放心大胆使用这个优秀的硬盘分区管理软件。 一、系统安装 Partition Magic 4.01的安装有几个要注意的地方,是要说一说的。 在运行安装程序Setup.exe要求键入系列号并接受软件协议之后,马上就出现一个很独特的界面:协议接受确认界面,想俺叶子历经软件安装无数,这个“协议接受确认”确实第一次遇到。开始我想当然的以为是在这里再次输入系列号,不料一试之下,居然报错,大惊之下定睛一看,哦,原来非常简单,只要在这个对话框中键入“YES”三个英文字母即可—PowerQuest居然想出这种协议确认方法,佩服佩服—怪! 在安装选择时,一般选典型安装就可以,如果你自认为是高手,也可选定制安装,进入版本选择界面,一般不会有人再选Partition Magic For Dos了吧?另外,点Details按钮可以进一步选择Partition Magic的组件选择界面,Partition Magic的组件一共有五个:Partition Magic、DriveMapper、MagicMove、PartitionInfo、PQ Boot。不管现在用不用得上,先装上再说吧,反正这点硬盘空间还是足够的。 下面进入选择制作急救(Rescue)和帮助软盘的对话框,虽然你可以跳过这一操作,但这可不是明智之举,“常在河边走,那有不湿鞋”?万一有个不小心,后悔也来不及呀!所以叶子强烈呼吁你在安装Partition Magic时不要偷懒,按默认状态点“Next”—制作急救盘。 在制作急救盘时,需要准备二张1.44兆的软盘,一张做急救盘,一张做帮助盘。不过在做好了急救盘并标注上“Partition Magic急救盘”之后,注意不要性习惯地把软盘的写保护关上,因为程序在恢复时需要写盘操作。帮助盘也可以不做。 好了,制作完急救盘,一切OK,快去看看Partition Magic的模样吧。 二、界面介绍 Partition Magic的界面十分简洁而富有韵味。 非常醒目的一个方框标明了硬盘的各个分区的名称、格式、大小和状态。 方框上面是一排工具按钮,即Opterations菜单中的各个选项,从左至右依次为移动分区/更改分区大小(Move/Resize)、建立新分区(Create)、删除分区(Delete)、输入分区卷标(Label)、格式化分区(Format)、复制分区(Copy)、检查分区(Check)、硬盘信息(PartitionInfo),后面两个工具,圆圈是执行分区操作,箭头是放弃操作。 在方框下面的很有味道的几个漫画图案是常用功能的向导按钮,即Wizard菜单中的各个选项,依次是创建新分区(Creats New Patition)、重分配硬盘自由空间(Redistribute Free Space)、设置新操作系统分区(Perpare for New Operating System)、硬盘信息分析和建议(Analyze and Recommend)、回收无用硬盘空间(Reclaim Wasted Space)。 在程序菜单中,除了上面介绍的之外,其他的都一目了然,只有Tools菜单需要说明一下。这里提供了几个有用的工具:DriveMapper、MagicMove、PQ Boot,还有制作急救盘的操作。 DriveMapper提供一般软件没有的独特功能:更改程序链接指向的分区盘号。我们知道在Windows软件安装中,各种链接指向都会纪录程序所在的硬盘分区和路径,但是在分区更改、删除、移动之后,各个软件链接的分区和路径指向不能自动更改,运行就会出错。因此,PowerQuest 非常体贴地为大家提供了这个apper(鼓掌呀!),帮大家解决这个很麻烦的问题。DriveMapper可针对更改一个分区和更改多个分区等多种情况来进行分析和更改。 MagicMove也很实用:移动应用程序,同时对系统设置中的指向、路径和注册表中的设置也作出相应更改,确保移动后的程序可以正常运行。虽然MagicMove的功能不错,不过叶子发现它还是比不上另外一个软件Quarterdeck CleanSweep中的相似功能那样完善。 PQ Boot 则是多操作系统启动中进行主引导分区选择的工具,它必须在纯DOS环境下运行。 三、操作指南 1.更改/移动硬盘分区 电脑使用一段时间后,很多朋友发现当初建立的硬盘分区已经不能适应现在应用程序的要求了,最常见的情况是C盘分区容量太小,E盘又太空闲。这时你一定很烦恼,因为重新设置分区要备份硬盘所有分区的数据,太恐怖了! 这时Partition Magic 更改/移动硬盘分区的功能就帮上大忙了。下面就跟着我的介绍来做吧。 首先在硬盘列表中选择需要更改的硬盘分区;在工具栏单击一个双向箭头的按钮,启动Resize/Move操作界面,将鼠标移动到上面的绿色条纹上,即可直接拖动,同时你会发现下面显示框中的数值发生变化。注意,在条纹框种,绿色表示没有使用的剩余空间,黑色表示已经使用的硬盘空间,灰色表示腾出的自由分区FreeSpace的大小。另外,你也可以在下面的数值框中直接填写需要的分区大小。只不过对于腾出的自由分区大小值不能超过硬盘的最大自由空间,而新生成的分区NewSize大小也不能小于已经使用的硬盘容量—Partition Magic再厉害,也不能空手套白狼呀。 新分区的位置设定:Partition Magic对新分区的位置设定是通过“FreeSpace Before”和“FreeSpace After”中的数值来实现的。如果“FreeSpace Before”值为0,表示新分区排在原分区之后,如对D盘更改,新分区就在D、E盘之间;如果“FreeSpace After”值为0,表示新分区排在原分区之前,新分区就在C、D盘之间。对于簇的大小(Cluster-Size)一般不做更改,取默认值4K就可以了。 设置完成之后,大胆地确定吧,没关系,只要你不按动主界面中那个圆圈按钮,这些设置都不会执行的,随便乱动也没事。 自由空间的处理:现在再看硬盘分区列表,是不是发现多了点什么?对了,多了一个名为FreeSpace的分区,这就是新的自由空间。 对这部分自由空间的处理,可以有多种方式,我们下面再介绍。 2.分区合并 上面我们提到了有一部分自由空间没着落,不如把它放到空间最紧张的地方吧,比如C盘。 在主界面的分区列表中选择C分区,在下面的漫画按钮中选第二个Redistribute Free Space进入重分配硬盘自由空间操作界面。点两次“Next”后,进入如图12界面,在两个图例中,上面一个表示当前的状态,下面的表示新生成的状态。这是Partition Magic自动分配空间的方案,原则是容量小的分区先得到自由空间。如果你对这个分配方案不满意(当然不行,C盘容量根本就没有变嘛!),则按“Back”返回上一页,选“Advance”进入高级选项对话框,在这里需要将D、E两个分区的对应的“Allow wizard toresize partition” (允许重新设置分区大小)的选项去掉—去掉小勾,只保留C分区的小勾,这表示只允许对C盘进行分区合并。 好了,现在回去看看,是不是C分区大了不少? 3.创建新分区 在自由空间上也可以用来创建新分区。 在下面的漫画按钮中选第一个Creats New Patition,进入创建新分区界面。 在这里的Advanced选项中,有些设置比较重要。在下面的选项中,第一项“AllowWizard to Move Partition”是否允许移动硬盘分区表,第二项“Allow Wizard to Resize Partition”是否允许重新设置分区大小,第三项“Recommanded Min.Size”是否保存分区最小值。如果需要对主引导分区操作,则第一项是要选择的。 在分区类型选择时,有多种类型可以选择。一般情况下系统推荐默认的FAT格式,不过创建新分区大多是为建立多系统启动模式,所以在这里你需要选择将要安装的操作系统的文件格式。例如,要安装Linux系统,则在这里选Ext2文件格式。 然后选择新分区的大小,一般选最大值(对话框上面标明了)。不过这里Partition Magic设计得不好,明知道用户一般都要最大值,默认状态却经常是一个莫名其妙的数值,又不提供便捷的选项,用户必须小心输入数值,否则,不是超出范围报错,就是有的空间浪费了,很不方便。在输入新分区的卷标之后,即可完成创建新分区的操作。 4.创建新操作系统分区 在上面创建了新的分区,当然要安装新操作系统。 在下面的漫画按钮中选第三个Perpare for New Operating System,进入设置新操作系统分区。操作比较简单,界面依次为选择操作系统类型、选择文件类型(系统一般可以自行识别)、设置新分区的硬盘容量、设置分区卷标,最后就可创建一个新操作系统的主引导分区。 在主界面的分区列表中,你会发现这个新的分区。不过这时候这个分区是隐藏的,要使它启动,则必须进行以下操作:选择这个新分区,在Opterations菜单中或者点鼠标右键后,从Advanced项下选SetActive。 四、其他应用 1.复制硬盘分区 使用这项功能的前提是首先要创建一个大于或等于需要备份分区容量的自由空间,有了这部分空间后,选择Opterations菜单中或者鼠标右键功能中的“copy”选项,可打开分区复制对话框。确定之后,即可复制该分区,同时程序会为这个备份分区自动设置逻辑分区,一般是现有的最后一个分区后面的一个字母。 对于备份分区,为了数据安全,一般可以使用Partition Magic的分区隐藏功能将它隐藏起来,操作如下:选择这个新分区,在Opterations菜单中或者点鼠标右键后,从Advanced项下选Hide Partition即可。在需要读取备份数据时,通过同样的操作(Unhide Partition)将其激活。 不过,因为Partition Magic备份分区不对数据进行压缩,需要的硬盘空间太大,所以这项功能并不实用,不如用磁盘幽灵Ghost来备份硬盘数据方便。 2.分区格式转换 Partition Magic提供分区文件转换功能,最大的特点是转换速度快,比较Partition Magic的格式转换功能,你会觉得Windows自带的格式转换速度简直难以忍受。 其操作如下:选择需要转换的分区之后,在Opterations菜单中或者点鼠标右键后,从Convert项下选择对应格式,弹出一个对话框,确认即可。 程序支持FAT16、FAT32、NTFS、HPFS四种格式之间的转换,不过,格式转换的通用性并不好,例如,对于FAT32,你只能转化为FAT16,没有别的选择。如果是NTFS,那么就不能做任何格式转化了。 3.删除分区 注意,删除分区将导致该分区所有数据完全丢失!所以,建议一般不要删除分区,需要自由空间,可以通过分区空间更改来获得。如果一定要删除,则建议首先备份该分区的数据(使用复制分区功能)。 删除分区的操作也很简单,选择需要转换的分区之后,在Opterations菜单中或者单击鼠标右键后,选Delete项弹出“删除”对话框,在输入框中一定要正确输入分区卷标(在输入框的上方有提示),对于英文,不用区分大小写。 最后特别提示,以上所有操作都必须在完成之后,在General菜单下选Apply Changes或者绿色圆圈的工具按钮,执行所有设置并重新启动计算机之后,所有的设置才会生效。 ----------------------- 用 PartitionMagic 调整分区容量 你是不是因为C盘容量很小不能装Windows XP而苦恼过?有没有想重新分区又怕会破坏你重要的数据而烦闷过? 如果你也和笔者一样遇到过类似的问题,让我们一起来解决它吧。 1、工作前的考虑 要给哪个区增加容量,从哪个区减少容量,挪动容量为多少,这些都要事先考虑好,有益无害。 2、开始调整容量 我们这里就以PartitionMagic 8.0为例,这个软件全中文界面很漂亮,点左边那个“调整一个分区的容量”,会出现一个对话框(如图1),选择你要增加容量的区,如果你想给系统盘C盘增加容量,就选择C盘,然后下一步,出现另一个对话框(如图2),在“分区的新容量”里,填好你希望增加容量到多少(看好了,是增加“到”,不是增加多少,也就是说,它应该是你调整完以后的实际容量),填好以后,别的不用管了,点击“下一步”,出现对话框(如图3),在这里选择你挪动的那些容量来自于哪个区(也就是说减少这个区的容量,来给你希望增加容量的区增容),选好以后下一步,出现一个对话框(如图4),这主要是要增加容量的区和被减少的区的对比,不用选择什么,你仔细的核实一下,之后就选择“完成”。 3、开始执行 完成调整容量以后,在左下角就会出现一个窗口(如图5),选择“应用”,弹出一个对话框,点击“是”就行了,之后会出现一个有三排进度条的对话框,开始执行你刚才的调整设定,接下来的事情就是等待了,要等多久?这要看你的那两个分区的容量和存储数据的多少了,待调整的分区里如果存储了很多的数据的话,可能时间要稍微长一些,等进度条完成以后,重启计算机,就一切OK了。 前面的操作不仅仅局限于调整系统分区,要是觉得哪个逻辑分区不够用了,也可以这样调整,你可以自己试试看。 第二种 在安装操作系统的过程中,可以根据安装向导的提示对硬盘进行分区和格式化操作。本文以一个20GB的硬盘为例,描述了如何在安装Windows 2003简体中文版操作系统的过程中将它划分为两个分区的操作方法。 第二种 首先在BIOS里设置好系统从“CDROM”启动,并将Windows 2000/XP/2003安装光盘放入光驱。系统从光驱启动后,安装程序将检测计算机的硬件配置,从安装光盘提取必要的安装文件,之后出现欢迎使用安装程序菜单。 如果你想退出安装,请按F3键;如果你需要修复操作系统,请按R键;如果你想开始安装Windows,请按回车键继续,出现Windows 许可协议,按F8键接受协议。 然后会出现显示硬盘分区信息的界面。 提示:本例中的当前计算机中仅配置一块硬盘,且该硬盘的所有空间都作为一个分区,即系统分区C。如果硬盘从未分过区,则可跳过删除硬盘的步骤,直接跳到图15的步骤进行新分区的创建。 将光标移动到欲删除的分区上,根据系统提示按D键将分区删除,系统将出现确认信息,如果确认要删除此分区,按Enter键确认;如果要放弃删除操作,按Esc键取消。 如果上一步中按Enter键确认,则会进入下一界面,如果确定要删除该分区,按L键确认;如果要放弃删除操作,按Esc键返回上一界面。 提示:分区一旦删除后,原分区中的资料将全部丢失,因此在删除分区前要做好重要资料的备份工作。 分区成功删除后,系统将自动返回到分区列表界面。在本例中硬盘分区已全部删除,故分区列表中仅出现一个“未划分空间”。 下面就让我们来创建第一个分区。将光标移动到“未划分空间”上,根据系统提示按C键创建新分区,在光标所在处输入欲创建分区的大小,然后按Enter键确认,分区创建成功后如图17所示。 所示的界面中重复刚才创建分区的步骤即可划分后面的分区。 根据系统提示,将光标移动到要安装操作系统的分区上,按Enter键确认,系统将出现格式化该分区的选项。 请根据你的需要选择相应的选项格式化分区,将光标移动到符合你要求的选项上,按Enter键确认后系统将进入磁盘格式化界面。分区格式化完成后,系统将自动进入后续的安装步骤。 在安装操作系统的过程中,可以根据安装向导的提示对硬盘进行分区和格式化操作。本文以一个20GB的硬盘为例,描述了如何在安装Windows 2003简体中文版操作系统的过程中将它划分为两个分区的操作方法。 提示:本例只适用于从光盘安装的情况,Windows 2000/XP/2003在DOS下的安装程序基本是一样的,本例在这3个系统安装过程中都适用。 首先在BIOS里设置好系统从“CDROM”启动,并将Windows 2000/XP/2003安装光盘放入光驱。系统从光驱启动后,安装程序将检测计算机的硬件配置,从安装光盘提取必要的安装文件,之后出现欢迎使用安装程序菜单。 如果你想退出安装,请按F3键;如果你需要修复操作系统,请按R键;如果你想开始安装Windows,请按回车键继续,出现Windows 许可协议,按F8键接受协议。 然后会出现显示硬盘分区信息的界面,如图1所示。 提示:本例中的当前计算机中仅配置一块硬盘,且该硬盘的所有空间都作为一个分区,即系统分区C。如果硬盘从未分过区,则可跳过删除硬盘的步骤,直接跳到图15的步骤进行新分区的创建。 将光标移动到欲删除的分区上,根据系统提示按D键将分区删除,系统将出现确认信息,如果确认要删除此分区,按Enter键确认;如果要放弃删除操作,按Esc键取消。 如果上一步中按Enter键确认,则会进入下一界面,如果确定要删除该分区,按L键确认;如果要放弃删除操作,按Esc键返回上一界面。 提示:分区一旦删除后,原分区中的资料将全部丢失,因此在删除分区前要做好重要资料的备份工作。 分区成功删除后,系统将自动返回到分区列表界面。在本例中硬盘分区已全部删除,故分区列表中仅出现一个“未划分空间”,如图3所示。 下面就让我们来创建第一个分区。将光标移动到“未划分空间”上,根据系统提示按C键创建新分区,在光标所在处输入欲创建分区的大小,然后按Enter键确认,分区创建成功。 所示的界面中,将光标移动到“未划分空间”处,重复刚才创建分区的步骤即可划分后面的分区。 根据系统提示,将光标移动到要安装操作系统的分区上,按Enter键确认,系统将出现格式化该分区的选项。 请根据你的需要选择相应的选项格式化分区,将光标移动到符合你要求的选项上,按Enter键确认后系统将进入磁盘格式化界面。分区格式化完成后,系统将自动进入后续的安装步骤。 希望对你有帮助2023-10-04 12:59:401
刚买的160G移动硬盘怎么分区?
插上硬盘,在桌面上,点击右键我的电脑,找到“管理”进去之后在“存储”里面找“磁盘管理”,点击进入,稍等下,出现中间部位出现磁盘0,磁盘1,找到你的硬盘是磁盘几,主要看大小,就可以看到分区了然后在一整块分区上点击右键,选“删除逻辑驱动器”,删除之后,再按你的意愿大小新建磁盘分区,按提示一步步来吧。2023-10-04 12:59:564
如何在移动硬盘中新建磁盘
新买的移动硬盘如何使用?1、,首先将移动硬盘与电脑连接,插入USB接口。然后打开电脑的资源管理器,或者【我的电脑】。然后进入硬盘。2,电脑读取移动硬盘后,会弹出如图所示的窗口,点击红色框中的:运行exe。2、在“我的电脑”上单击右键,选择“管理”。在“计算机管理”中,点选“存储”,“磁盘管理”。在“磁盘管理”里面找到移动硬盘,可以根据容量与盘符。3、问题三:新买的1TB的希捷移动硬盘怎么使用将移动硬盘接到电脑上就可以直接使用了,可以正常的存储数据。如果让移动硬盘有多个分区,可以在使用之前,给移动硬盘分区几个区。如果不分区,只用这个一个分区也是没有问题的。4、先把你买的移动硬盘,与笔记本或者是台式机连接好。到网上下载分区工具,点击工具的程序,点击左侧的移动硬盘,通常是【hd1】。点击快速分区,点击开始,那么就会把移动硬盘分为四个分区了的。5、第一,你可以像使用U盘一样,直接格式化硬盘,不需要使用其提供的任何辅助软件。1、可以在硬盘的设置中进行硬盘分区,自己设置大小,名称。硬盘分区的方法:把移动硬盘和电脑连接上。把重要数据,先拷贝到电脑硬盘上。然后右击桌面上的计算机选择管理,打开磁盘管理。2、移动硬盘连接到电脑的USB接口,等待电脑识别到设备。3、移动硬盘重新分区的步骤如下:首先,按下组合键“win+R”打开运行窗口。然后,在其中的输入框中输入“diskmgmt.msc”,再点击“确定”。然后,在弹出的窗口中就可以看到要合并的磁盘了。4、硬盘分区有三种,主磁盘分区、扩展磁盘分区、逻辑分区。为什么要分区?分区有什么好处?假如你又一个移动硬盘1T容量,不划分分区是有危险的。5、T移动硬盘,只分一个分区比较好。移动硬盘的主要作用是临时存储文件和拷贝传送文件。所以,不需要分多个区,一个区使用比较方便。查找文件也方便。6、问题一:新买1t移动硬盘怎么分区比较好您好。强烈建议1t移动硬盘不要进行分区,真的完全没有必要。因为分区后您肯定会损失一些存储空间,这是无法避免的。其实您只要将您想做的分区盘名用相应的文件夹代替即可。如何给移动硬盘分区1、硬盘分区的方法:把移动硬盘和电脑连接上。把重要数据,先拷贝到电脑硬盘上。然后右击桌面上的计算机选择管理,打开磁盘管理。2、第一步,右键单击桌面计算机,在弹出的对话框中选择【管理】。请参考下图操作:接下来,在计算机管理中,选择【磁盘管理】。请参考下图操作:然后,右键单击要压缩的移动硬盘,并在弹出列表选项中选择【压缩卷】。3、如果要想在32位系统中使用有保护分区的移动硬盘,那么必须要将该硬盘的GPT模式变为MBR模式。其实移动硬盘分区的方法和固定硬盘分区的方式是一致的。4、所以,最好单分区。问题三:2Tb的移动硬盘如何分区?首先打开开始菜单,找到“我的电脑”,有的人没有,那就找到“计算机”。接着在“计算机”上右键单击,在但得右键菜单中,选择“管理”。5、打开存储对话框,看到这里有一个磁盘管理(本地)。双击打开它。此时,您将看到我们要使用的磁盘管理器。这是你的电脑硬盘和移动硬盘。让我们设置分区。首先,备份移动硬盘,将所有内容复制到电脑上。怎么加装硬盘将固态硬盘连接到第一个SATA接口,将第二块硬盘连接到后面的SATA接口。主板上有4个SATA接口,将固态硬盘接到SATA2_0上,机械硬盘接到后面的sata接口就可以了。将机械硬盘放入机箱内托盘中,并用螺丝固定。将的硬盘拿在手里,仔细看硬盘后面,在数据线插口和电源线插口的中间,有两排针脚,还有两个很小的方形的东西插在两根针脚上面,那就是跳线帽,它的作用是连接两根针脚。在安装固态硬盘之前,先把与固态硬盘一起配送的所有东西都拿出来;比较重要的就是固态硬盘主体、固态硬盘安装支架和螺丝、还有数据线这三个。方法如下:首先准备安装工具,包括:一根SATA转USB转接线、一根SATA数据线、一个硬盘支架及镙丝,一个十字改锥。希捷移动硬盘怎么分区希捷(睿品)500g移动硬盘,建议分4个区,4个区大小分别建议150G,200G,100G,50G。如图会显示磁盘0,磁盘1,磁盘1就是我们的移动硬盘,在磁盘1的主分区上点击右键,然后在弹出的菜单中点选【删除卷】。接着会弹出【磁盘管理】对话框,该对话框提示:磁盘上的数据都会丢失。点击确定。移动硬盘是为了存储或转移数据用的,一般建议分成1-3个区,不要太多以免影响电脑本身盘符(太多看不过来)。移动硬盘磁盘分区中未分配部分无法新建“简单卷”怎么办?1、如果要使用全部容量,需要把硬盘分区转换成GPT分区。2、把硬盘拆卸下来并安装到硬盘盒里,组成移动硬盘。将移动硬盘转移到苹果电脑上,使用磁盘工具对硬盘抹掉操作,格式选择MS-DOS。重新将硬盘安装到原来的电脑上。3、可能是由于MBR分区表的限制,只能有4个主分区或者3个主分区+1个扩展分区,扩展分区可以包含多个逻辑驱动器,所以不能继续添加扩展分区了。可以把一个主分区的文件全部备份后,删掉它然后创建扩展分区,再分逻辑分区就可以了。4、a.删除D盘;b.删除扩展分区(绿色部分),右键继续删除即可,删除后会和前面的未划分空间合并在一起;c.新建简单卷,系统自动划分出扩展分区和逻辑分区,分区的时候可以设置大小,剩余空间可以继续划分。5、不能再增加分区了。如果你要利用这块磁盘,可以在相同类型的盘(同为逻辑分区或主分区)点右键-扩展卷,将这100G的空间添加到其中一个盘里面去。如果右键-扩展卷是灰色的,建议下载PartitionMagic进行分区。6、解决方法磁盘模式为基本磁盘,对于可创建的分区数量是有限制的,将基本磁盘转成动态磁盘就可以。转换成动态磁盘后就不再受分区数量的限制了,当如果分区数量超过基本磁盘的数量之后就无法转换回基本磁盘了。2023-10-04 13:00:041
移动硬盘怎么做PE
先用windows7系统进磁盘管理把移动硬盘两个区或三个分区吧,第一个其格式化为fat32的。其他的都为ntfs的。再把那个fat32的分区设为活动的。最后用winrar打开iso文件。复制里面的所有文件到那个fat32的分区所在的磁盘。建议用Win7PERTM3.1这个是win7内核的pe。2023-10-04 13:00:132
移动硬盘怎么使用
用数据线直接连接到电脑USB接口就可以了2023-10-04 13:00:373
我在使用“分区助手”时出现错误,信息代码为1030。显示: 在D:上存在分页文件,在转换前,你需
您好!右键计算机,属性,高级系统设置,性能,虚拟内存设置。弹出页面找到d盘,关闭虚拟内存后点一下设置按钮保存(建议再开启e盘或其它盘的虚拟内存防蓝屏,大小2g就行),然后一路确定保存重启2023-10-04 13:00:476
新买移动硬盘有两个未分区其中一个可分区另一个不可分区求解?
对磁盘2右键,选择转换成GPT磁盘后,就可以2023-10-04 13:01:583
电脑将移动硬盘分区成mac专区和windows专区的方法
随着人类社会的日益进步以及计算机网络技术的不断发展,网络生活与人类日常生活之间的关系越来越密切。下面是我为大家整理的关于电脑将移动硬盘分区成mac专区和windows专区的方法,一起来看看吧! 电脑将移动硬盘分区成mac专区和windows专区的方法 将移动硬盘分成两个区。一个mac专区 一个windows专区。 1、打开mac自带工具-【磁盘工具】 ,在工具栏的【Launchpad】中的【其他】可以找到【磁盘工具】 2、将移动硬盘插到mac上,稍等一会,磁盘工具将罗列插着的移动硬盘。右边是对该硬盘的操作区,点击【分区】 3、下拉分区布局,选择【2个分区】,点击第一个分区,系统会将选中的分区显示蓝色框框。在【格式】中选中 【mac os扩展(日志式)】。修改【名称】为mac。 4、点击第二个分区。在【格式】中选中 【MS-DOS(FAT)】。修改【名称】为win。点击【应用】。到此分专区完毕。 5、其实Mac OS X 10.6.5 之后,增加的【exFAT】格式在mac和win下均能读写。如果不想把mac下文件和win下的文件分得这么详细,一个分区就可以了。当然分区的意思不仅是区分保存,而是mac专区能用来备份mac系统。 6、找到【系统偏好设置】-【Time Machine】-【选择备份磁盘】-选择分好的mac专区,将当期mac系统备份到mac专区。 注意事项: 1、分区前备份好移动硬盘内的重要文件。 2、备份好的mac系统就不要掺杂文件进去了.如果还需要另一个mac专区,那就再分一个专区出来。2023-10-04 13:02:071
120G移动硬盘怎样分区
用分区工具分区你在搜狗上找很多的,建议你最好别弄一个分区因为一个分区系统那个文件和其他文件再同一个盘,以后感染病毒格式化什么都没啦2023-10-04 13:02:295
移动硬盘分区后,可以把单独的一个区拿出来做成启动盘吗
移动硬盘分区后,可以把单独的一个区拿出来做成启动盘吗 当然可以,前提是你的电脑水平达到要求,建议找论坛文章好好学习一下吧 怎么给做成启动盘的移动硬盘分区 1、启动计算机,并按住DEL键不放(也有按其它键的,请根据提示),直到出现BIOS设置窗口(通常为蓝色背景,黄色英文字)。 2、选择并进入第二项,“Advanced BIOS Features (高级BIOS功能)选项”。在里面找到Boot Devlice priorfty(启动装置顺序),并找到依次排列的“FIRST”“SECEND”“THIRD”三项(有的BIOS为1st Boot Device;2nd Boot Device),分别代表“第一项启动”“第二项启动”和“第三项启动”。这里我们按顺序依次设置为“硬盘-Hard Disk”;“光驱-CDROM”;“移动设备-USB-CDROM”即可。(如在这一页没有见到这三项英文,通常BOOT右边的选项菜单为“SETUP”,这时按回车进入即可看到了)应该选择“FIRST”敲回车键,在出来的子菜单选择HDD。再按回车键 3.选择好启动方式后,按F10键,出现E文对话框,按“Y”键(可省略),并回车,计算机自动重启,证明更改的设置生效了。 移动硬盘可以把分出来的分区做成启动U盘重装嘛 你好。与制作U盘启动器一样的制作。如何制作多系统U盘启动器?请参考:《百度经验》《如何制作多系统U盘启动器?》如果有用,请点“有用”和“关注”,支持一下,谢谢。 怎么把分区的移动硬盘做成启动盘 形成遮蔽。遮蔽先于我们存在。 有一种浑浊的中心在我们呼吸之前。 有一种神话哈哈在神话开始之前, 庄严,清晰有力,并且完全。 由此诗涌出:我们活在并非 自己的一个地方,更加非人化 500G移动硬盘分区后如何制作启动盘 老毛桃,大白菜,u大师。都是启动盘工具。下载运行制作。可以做启动盘。也可以做存储设备。但是安装的系统集成很多流氓软件。微软工具制作的启动盘系统纯净,但不能在做存储设备。。。。 将移动硬盘做成启动盘后还能分区吗 被启动功能占用的部分不能再分区,其他空间可以分区使用 不建议给本来空间就不大的移动硬盘分区,无法识别的可能性会增加 移动硬盘可以分一个区出来当启动盘吗 做启动盘没有必要分区,整个硬盘做成启动盘,也可以存东西删东西,不影响。做启动盘的软件有电脑店或老毛挑等 当然能够啊,上网查找学习多系统启动引导方面的知识,我用的grub4dos,winly2023-10-04 13:02:451
如何将移动硬盘分区成mac专区和windows专区
什么意思....硬盘分成两个分区,一个格式化为OX的日志格式,另一个格式化成Windows的NTFS格式,这样两个系统只能写入一个分区,ox只能对ntfs读不能写,Windows应该是完全不识别日志格式...2023-10-04 13:02:553
新买的希捷1T移动硬盘在电脑上无法识别
现在把我的有限经验说出来供您参考。现象描述。新买来的硬盘,无论是传统的机械硬盘的移动硬盘,还是以芯片作为储存介质的固态“硬盘”的移动硬盘,如果没有经过格式化或初始化的话,在电脑上是无法识别的。值得注意的是,在电脑USB接口插上这个新的移动硬盘之后,在电脑桌面甚至看不到这个新移动硬盘的盘符。但是,在“磁盘管理”中和分区工具界面中是可以看到这个新移动硬盘的。解决办法:1、查找盘符。以Win7为例,在电脑桌面看不到盘符,需要右击电脑桌面的“计算机”或“我的电脑”,在下拉菜单选点“管理”,在展开“计算机管理”对话框有横向两个窗格,在左边窗格中选点那个“存储”,此时在“存储”下方展现“磁盘管理”这个项目,单击这个“磁盘管理”之后,右窗格就切换成磁盘状态列表展示框。这个窗框分为上下两半部分,上半部分显示电脑本身磁盘的各个分区及其存储状态。下半部分(通常是浅灰底色)就显示当前电脑上所有的存储单元,如果您的电脑原本只安装一个磁盘的话,在这里您会看到电脑第一个储存单元(主磁盘),显示为“磁盘0”,请注意了,在这个“磁盘0”下面就是“磁盘1”,这个“磁盘1”就是您在桌面上看不到盘符的新移动硬盘(为什么在这里能看到而在桌面看不到,就是因为没有经过格式化或初始化,如果再解释下去话就太长,在这里也没有必要)。这里最重要的是看到了您的新移动硬盘“磁盘1”。2、怎么处理。有两种办法:第一,在“磁盘1”的右边那条长长的“状态栏”上(千万别搞错到“磁盘0”上去了哦,搞错到“磁盘0”上去就悲催了!),用右键点击它,在下拉菜单里选点第五项“格式化”,然后耐心等格式化完成之后(先不管这个1T磁盘分区的事,因为不分区也可以用),退出(关闭)“磁盘管理”,但是不要拔下移动磁盘,直接点击“开始”、“重新启动”电脑,问题就应该解决。这是朋友说的方法。第二,这是我采用的方法。用“傲梅分区助手”解决。电脑中已经安装有“傲梅分区助手”工具,而且电脑桌面有这个工具图标。在电脑USB接口插入新的移动硬盘后,点击桌面“傲梅分区助手”图标,直接显示整个磁盘管理状态,与“磁盘管理”有一点不同的是,在这里看到的是“硬盘1”和“硬盘2”,这个“硬盘2”就是新的移动硬盘,此时同样是右键点击“硬盘2”(又要注意了哦,这里要点击“硬盘2”而不是“硬盘1”呢,搞错了很要命的)右边那条长长的“状态栏”,在下拉菜单里选点第九项“格式化”,“格式化”很快就完成,然后再一次右键点击已经格式化的这条长长的“状态栏”,这次在下拉单中选点第四项“切割分区”,就可以对这个1T移动硬盘进行分区了,要想分成多个分区,您就多“切割”几次。这个过程中可能还要给分区命名等等,如果不太会分区,那就像方法一那样,格式化完成之后,就退出“傲梅分区助手”,然后关闭“傲梅分区助手”,重启电脑,电脑就能识别新的移动硬盘了(起码这个移动硬盘就可以用了,今后再来这里分区就是了),如果会分区而且完成了分区操作的话,此时电脑还会识别新移动硬盘的分区盘符。供您参考,更希望能帮助您。2023-10-04 13:03:401
新移动硬盘没有顺利完成格式化是怎么回事?
我电脑硬盘遇到过这种情况,磁盘无法格式化显示window无法顺利完成格式化,逻辑管理器,无法顺利完成格式化,用u盘系统,磁盘工具也无法完成格式化!我的解决办法:把电脑主机拆开看看硬盘连接线与主板连接送了没有,最好把硬盘连接线换了,还有硬盘通电线也就10块钱,我是这样解决电脑硬盘无法顺利完成格式化的!2023-10-04 13:04:022
由于给笔记本装固态硬盘,我将笔记本上的机械硬盘(1TB)改成了移动硬盘,但是分区跟原来在笔记本里
固态硬盘装系统,原来的硬盘用来装文件。至于漏洞建议你还是不要管他,因为你修复之后比原来会变卡点2023-10-04 13:04:123
手提机箱意义何在
手提机箱意义是方便携带贵重物品随身走。根据查询相关资料信息,手提机箱小巧合适,能随身携带上飞机、高铁等,无需进行托运,可以装入贵重物品,进行随身携带,确保安全。2023-10-04 13:04:331
帮忙推荐几款不错的带提手的机箱
鑫谷后现代手提机箱鑫谷SG-950 。鑫谷960D多彩MG8582023-10-04 13:04:421
笔记本电脑有机箱吗
没有。笔记本顾名思义,是随手做笔记的笔记本大小。也体现了便携的含义,可以随身携带,笔记本电脑(Laptop),简称笔记本,又称“便携式电脑,手提电脑、掌上电脑或膝上型电脑”,特点是机身小巧。比台式机携带方便,是一种小型、便于携带的个人电脑。通常重1-3千克,所以没有机箱。2023-10-04 13:04:511
有没有哪个成功者告诉我,如何用手提箱以及ITX组一个笔记本
这个就不靠谱了,现在的显卡一般都比较大,小机箱都装不下,手提箱散热不行。倒不如买台二手游戏笔记本更合你的要求。可以考虑一些I7 3代 860M以上显卡的游戏本。2023-10-04 13:04:592
手提电脑开不了机是什么原因?怎么办
①最常见的电脑开机没办法的排除方法 电脑开机没反应最常见的有:电脑主机电源线没接好、显示器开关没打开、显示器电源或显示器数据线接触不良。 当发现电脑开机没反应,我们需要首先观察电脑按下开机键后,电脑的电源指示灯是否是亮着的,当电源指示灯都不亮,那么很可能是供电有问题,可以查看下主机电源线与外部电源是否连接好,是否有线路故障等,当电脑电源不良也会出现电脑开机没反应,这些需要做些简单的排除去确认。当电脑指示灯亮,电脑内部CPU风扇正常转,那么一般来说可以初步的判断为电源没什么大问题,我们再去检查下显示器,看下显示器电源指示灯是否亮着,显示器数据线是否连接良好。同时观察下电脑键盘与鼠标指示灯是否是亮的,一般如果主机没什么问题,电脑键盘指示灯与鼠标指示灯都是正常亮着的,这种情况问题往往出现在显示器上,如显示器开关没打开,显示器数据线没接好,或者显示器电源有故障等。 以上电脑开机没反应,我们经过简单排查找不到问题的话,建议使用替换法,如怀疑显示器有问题,可以拿个好的过来试试,问题依旧,把数据线也换个试试,如果依然不行,那么问题很可能出现在主机上了,总之能排除的尽量排除,这样也就越来越容易找到问题所在了,一般显示器故障排除的方法比较简单,这里就不过多介绍了,下面重点介绍下主机故障导致的电脑开机没反应。②电脑故障导致的电脑开机没反应电脑开机无显示故障的排除方法。(无报警声) 第1步:首先检查电脑的外部接线是否接好,把各个连线重新插一遍,看故障是否排除。 第2步:如果故障依旧,接着打开主机箱查看机箱内有无多余金属物,或主板变形造成的短路,闻一下机箱内有无烧焦的糊味,主板上有无烧毁的芯片,CPU周围的电容有无损坏等。第3步:如果没有,接着清理主板上的灰尘,然后检查电脑是否正常。第4步:如果故障依旧,接下来拔掉主板上的Reset线及其他开关、指示灯连线,然后用改锥短路开关,看能否能开机。第5步:如果不能开机,接着使用最小系统法,将硬盘、软驱、光驱的数据线拔掉,然后检查电脑是否能开机,如果电脑显示器出现开机画面,则说明问题在这几个设备中。接着再逐一把以上几个设备接入电脑,当接入某一个设备时,故障重现,说明故障是由此设备造成的,最后再重点检查此设备。第6步:如果故障依旧,则故障可能由内存、显卡、CPU、主板等设备引起。接着使用插拔法、交换法等方法分别检查内存、显卡、CPU等设备是否正常,如果有损坏的设备,更换损坏的设备。第7步:如果内存、显卡、CPU等设备正常,接着将BIOS放电,采用隔离法,将主板安置在机箱外面,接上内存、显卡、CPU等进行测试,如果电脑能显示了,接着再将主板安装到机箱内测试,直到找到故障原因。如果故障依旧则需要将主板返回厂家修理。第8步:电脑开机无显示但有报警声,当电脑开机启动时,系统BIOS开始进行POST(加电自检),当检测到电脑中某一设备有致命错误时,便控制扬声器发出声音报告错误。因此可能出现开机无显示有报警声的故障。对于电脑开机无显示有报警声故障可以根据BIOS报警声的含义,来检查出现故障的设备,以排除故障。 一、开机无显示(分为显示器完全没有显示和发出报警声)显示器完全没有显示:1、电源有没有工作要判断电源是否有在工作可检查三个地方:一、电源背面的散热风扇是否不转。说明:若是电源坏了,它的散热风扇一定不会转,但也有可能刚好是风扇本身坏了,故还应检查其他地方,以判断是否电源坏掉。二、计算机主机面板上的POWER指示灯是否不亮。说明:计算机主机上的LED指示灯,指示电源、硬盘、软盘遥工作情况,若是这些LED指示灯不亮,很可能就是电源没有供电。三、启动时是否听不到软驱、硬盘或光驱在工作的声音。说明:启动时计算机会对这些硬件装置做检查,若是听不到这些声音,表示电源根本没有供给它们。若是确定电源没有工作,那怎么解决呢,且听我细细道来:若是确定电源没有工作,先不要以为电源坏掉,可检查以下几个地方:一、总开关是否跳电了,插头是否松动,若是有使用延长线,应查看延长线的保险丝是否烧断了。二、电源是否因为电路短路而停止供电:由于电源本身设计有侦测短路的功能,因此它会在侦测到输出的电路有短路的情况下,自行切断所有的供电,故造成电源不工作。这种情况可由散热风扇的运行看出来,如果电源是好的,而且主机内部某处发生了短路的现象,则在开启电源时,就会发现风扇转一下就停住,并且发出滋滋的声音,若是关掉开关后一会儿,风扇又自己转了几圈,这种症状就是典型的短路现象。要找出造成短路的组件,可将所有由电源出来的直流电输出接头拔除,如果所有的接头都被拔掉之后,短路的现象消失了,那就代表某个组件的线路是短路的,可将接头逐一插回去,直到短路现象再发生时,就可以确认该组件是坏掉的,更换该组件就可以了。要注意在拔接头及插接头之前电源需先关掉,以免烧掉计算机的零件。 三、电源的直流输出是否正常:若是以上三点所提到的情况都查过了,电源仍然不工作,此时可用三用电表来量测电源的直流输出,若是完全没有输出,表示电源本身坏掉,更换一个电源,应该就可以解决问题。2、电源供电正常但是仍然无声无影一、显示器本身的问题 若是电源供电正常,且启动时主机面板上的各种LED指示灯都亮,尤其是硬盘的指示灯都一闪一闪的在工作,表示计算机有正常启动,但是显示器完全没有显示,也没有听到喇叭的报警声,此时请检查显示器的电源开关是否有开,这点可查看显示器上的电源指示灯有否亮着,若是不亮,可能是显示器的电源线没有接好,或显示器电源开关根本没有开。若是指示灯有亮,请检查显示器亮度与对比是否没有调好,有些显示器的亮度若被调到最低,则会全黑,此时显示器当然没有完全显示。如果问题仍然存在,可借一台好的显示器,来确定是否臫的显示器坏掉。二、CPU的问题 若是电源供应没有问题且显示器本身也是好的,但是仍然无声无影,则可能是CPU有问题,这包括CPU没插好(SOCKET 7的CPU第一只脚方向不正确或CPU没有完全插下去),超频超得太凶了,频率调得太高,让CPU根本就跑不动,CPU核心电压调整超出范围,若是将以上问题处理完了,还是一样无法启动,由可能是CPU本身坏掉,换一颗CPU试试。三、其他 若前面三项检查完了,仍找不出问题。很可能是硬盘的连接线接反了。注意有红芯的一边应该最靠近电源接口。也可能是显卡、内存和主板接触不良,也会导致开机无显示。2023-10-04 13:05:092
ROG玩家国度GX601怎么样?ROG玩家国度GX601测评
ROG玩家国度GX601是一款全塔侧透游戏主机水冷电脑台式组装机箱,那么ROG玩家国度GX601怎么样?面对这些问题,以下是针对ROG玩家国度GX601进行的全面分析,以了解ROG玩家国度GX601的其他性能,并帮助你解决更多的问题,有兴趣的朋友快来看看! . 1、ROG玩家国度GX601怎么样 4mm烟黑色面钢化玻璃;AURA SYNC神光同步;铝外观; 免工具安装优化;独立式电源仓;半透明后盖搭配RGB灯光; 多元化散热;支持多显卡;I/O控制面板。 2、ROG玩家国度GX601测评 #这个机箱真的很宽,里面可拓展姓真的太强了,完美适合rog主板,风扇是预装好的,机箱的排线都是整理好的,真的很棒。最方便的是前后的隔尘网都是一拉就出来,超方便清理。值得! #机箱好重啊,用料真足,两侧的门是按钮开关的,大多数模块可拆卸,带显卡支架,赞。 #非常大,用料太扎实了,一个人提着费劲,白色很漂亮,兄弟们冲啊~2023-10-04 13:06:191
电脑机箱弹药库与太阳神那个好
太阳神机箱。1、太阳神机箱是一个款大机箱,不但颜值高,还有神光同步功能,还配有显卡支架,空间大,而且显卡也能多样化安装,而弹药库机箱则没有这么多功能,所以太阳神机箱好。2、太阳神机箱采用钢化玻璃,安全又美观,双显卡立式,玩法升级,太阳神机箱好。2023-10-04 13:07:051
COOTO机箱 CE-253P手提背线版 可不可以放碟?附机箱链接。
空机箱只是留了放光驱的位置,需要你你自己买来光驱装上。没光驱不能放碟。你说的那个板只是在没有光驱时起封闭和装饰作用,后面是空的,要装光驱的时候,是需要被拆掉不用的,所以当然没有按钮。2023-10-04 13:07:191
去配电脑商家推荐ROG STRIX Helios GX601机箱,有用过的说说怎么样?
希望能对你的提问有所帮助2023-10-04 13:07:313
求推荐一个可以安装普通独立显卡的mini-ITX机箱
立人全铝新品ITX机箱I7震撼上市!带扩展!2023-10-04 13:07:514
手提电脑太久不开机了开不了机怎么办
1. 笔记本电脑放久了开不了机怎么办 笔记本电脑放久了开不了机原因分析及解决办法 1、检查是否是电源问题 首先看是否电源没插好或者插头有问题,如果用的是电池,那就插上电源再试一下。可以去找朋友或找同型号的电源试一下。如果可以开机,那么说明外接电源损坏,如果不能,那么就说明笔记本电脑内部可能存在硬件故障或者笔记本电脑开机按键失灵 解决办法:这种情况建议拿去检修。2、检查关键部件是否松动 如果电脑是在搬移之后发生死机,可能是电脑在移动过程中受到很大震动,致使电脑内部的部件松动而接触不良造成死机。 解决办法:打开机器把内存,显卡,硬盘等设备重新紧固即可。 3、硬件损坏造成笔记本开不了机 (1)主板故障:主板故障是笔记本电脑开不了机的主要原因。常由于笔记本进液,摔坏,和主板本身元件损坏等因素引起。 (2)电路故障:除去人为的进液和短路以外,大部分笔记本电脑开不了机的故障都是保护隔离电路出现问题和开机电路及EC周边电路出现故障,有时电路被烧坏一大片。 (2)BGA故障:BGA故障也是引起的笔记本电脑开不了机的故障,在迅弛一代采用DBM做为南桥芯片的笔记本上极为常见的。 解决办法:出现以上硬件损坏的情况只能对笔记本电脑进行维修了。 2. 笔记本电脑很久没开机了,开不了怎么办 笔记本无法开机,可按照如下方法进行排查。 1)首先将电池取下,电源插头拔下,按住电源键大约5秒钟,然后插上电源看能否开机,若仍不能开机继续下面步骤。2)将电池取下,电源插头拔下,用十字螺丝刀打开后盖螺丝。 盖板的一侧有一个开启口,用螺丝刀轻轻沿这个开启口将盖板翘起,然后可以取下这块盖板。3)取下盖板后找到内存条,用螺丝刀轻轻拨开内存条两侧的卡扣,这样内存条就可以松开。 轻轻将内存条取下来,稍等片刻再装上。4)按照拆卸方法反过来将盖板盖好,安装好电池,打开电源键重新开机即可。 3. 笔记本电脑很久没用后开不了机,这是为什么 电池电量耗尽或内存条出问题 笔记本无法开机,可按照如下方法进行排查: 1)首先将电池取下,电源插头拔下,按住电源键大约5秒钟,然后插上电源看能否开机,若仍不能开机继续下面步骤。 2)将电池取下,电源插头拔下,用十字螺丝刀打开后盖螺丝。盖板的一侧有一个开启口,用螺丝刀轻轻沿这个开启口将盖板翘起,然后可以取下这块盖板。 3)取下盖板后找到内存条,用螺丝刀轻轻拨开内存条两侧的卡扣,这样内存条就可以松开。轻轻将内存条取下来,稍等片刻再装上。 4)按照拆卸方法反过来将盖板盖好,安装好电池,打开电源键重新开机即可。 4. 手提电脑放久了开不了机,该怎么修 笔记本开不了机的原因有很多,一般以下方法排除解决: 1.首先自然是检查笔记本是否有电(虽然一般人不会犯这么低级的错误),因为笔记本中有内置的电池,因此在不插电源的情况下也能使用,当然时间有限,当内置电池用完而又没有充电的情况下,就会导致笔记本无法开机,此时我们只需插上电源充电即可; 2.若插上电源的时候可以开机,但是一旦拔掉电源就不能正常开机了,此时我们可以先给电池充会电,如果此时拔掉电源仍然不能开机的话,很有可能是内置的电池损坏了,维修更换即可解决问题。 3.如果电脑在使用过程中出现了故障,同样可能导致开不了机。我们可以尝试在开机的时候按下F8,然后在高级选项中选择“最后一次正确的配置”,如果电脑问题不大的话,使用它就能解决问题。 4.当然如果中病毒的话同样可能导致电脑不能正常开机,此时我们同样按下F8,只不过这次我们选择安全模式,看是否能够进去,如果能够进去的话,我们打开杀毒软件进行全盘的查杀,如果是病毒所致解决了它就能正常开机了 5.如果连安全模式也进入不了的话,问题可能有点大条了,或许只能进行系统的重装了。当然很多朋友可能有些资料没有及时拷贝出来,没关系,我们可以使用win PE进入系统把资料拷贝出来之后再行重装 6.如果确认不是软件的问题,那么很可能是硬件的问题了,首先应该想到就是内存了。在使用台式机的时候我们电脑开不了机都会把内存拔下来擦擦在插上去,笔记本同样可以进行这种操作,但是相比于台式机笔记本拆卸不方便,而且不易卸载,如果动手能力不强的话,不要进行此项操作。 7.除了内存之外,其他硬件出现问题同样可能导致无法开机,例如CPU,显卡等硬件,但是这些硬件是否损坏自己无法判断,如果其他方法试了之后仍然不能开机的话,那么就可以把笔记本拿去送修了,让专业人士对电脑进行系统的检查,排除故障。可以送至该电脑维修服务站或者一些维修店铺检测维修。 注意事项: 当笔记本不能开机的时候首先做一些力所能及之事,说不定就能解决开不了机的问题了,若解决不可就要送至专业维修的地方处理。 如果对电脑不了解或者动手能力不强的话,千万不要对笔记本进行拆卸,以免造成更严重的损坏。 5. 我笔记本电脑好久没用过,现在开机开不了,怎么办 具体操作如下: 1、检查笔记本是否有电,因为笔记本中有内置的电池,当内置电池用完而又没有充电的情况下,就会导致笔记本无法开机,此时只需插上电源充电即可。 2、当插上电源的时候可以开机,但是一旦拔掉电源就不能正常开机了,此时可以先给电池充会电,如果此时拔掉电源仍然不能开机的话,很有可能是内置的电池损坏了,维修更换即可解决问题。 3、如果电脑在使用过程中出现了故障,同样可能导致开不了机。 可以尝试在开机的时候按下F8,然后在高级选项中选择“最后一次正确的配置”,如果电脑问题不大的话,使用它就能解决问题。 4、当然如果中病毒的话同样可能导致电脑不能正常开机,此时同样按下F8,只不过这次选择安全模式,看是否能够进去,如果能够进去的话,打开杀毒软件进行全盘的查杀,如果是病毒所致解决了它就能正常开机了 5、如果安全模式也进入不了的话,或许只能进行系统的重装了 6、如果确认不是软件的问题,那么很可能是硬件的问题了,让专业人士对你的电脑进行系统的检查,排除故障 拓展资料: 电池使用方面的维护: 、.当无外接电源的情况下,倘若当时的工作状况暂时用不到PCMCIA插槽中的卡片,建议先将卡片移除以延长电池使用时间。 2、室温(22度)为电池最适宜之工作温度,温度过高或过低的操作环境将降低电池的使用时间。 3、在可提供稳定电源的环境下使用笔记本电脑时,将电池移除可延长电池使用寿命。 就华硕笔记本电脑而言,当电池电力满充之后,电池中的充电电路会自动关闭,所以不会发生过充的现象。 4、建议平均三个月进行一次电池电力校正的动作。 5、尽量减少使用电池的次数 电池的充放电次数直接关系到寿命,每充一次,电池就向退役前进了一步。建议大家尽量使用外接电源。 6、使用外接电源时应将电池取下(锂电池不在此列)。 有的用户经常在一天中多次插拔电源,且笔记本电脑装有电池,这样做,对电池的损坏更大。 因为每次外接电源接入就相当于给电池充电一次,电池自然就折寿了(特指镍氢和镍镉电池,锂电池不存在这种情况)。 7、电量用尽后再充电和避免充电时间过长 您的笔记本使用的是镍氢电池与镍镉电池,一定要将电量用尽后再充(电量低于1%),这是避免记忆效应的最好方法。 8、平时使用注意事项 在平时使用时要防止曝晒、防止受潮、防止化学液体侵蚀、避免电池触点与金属物接触等情况的发生。 6. 笔记本太久没开机现在开不了机了怎么办 1)首先将电池取下,电源插头拔下,按住电源键大约5秒钟,然后插上电源看能否开机,若仍不能开机继续下面步骤。 2)将电池取下,电源插头拔下,用十字螺丝刀打开后盖螺丝,盖板的一侧有一个开启口,用螺丝刀轻轻沿这个开启口将盖板翘起,然后可以取下这块盖板。 3)取下盖板后找到内存条,用螺丝刀轻轻拨开内存条两侧的卡扣,这样内存条就可以松开,轻轻将内存条取下来,稍等片刻再装上。 4)按照拆卸方法反过来将盖板盖好,安装好电池,打开电源键重新开机即可。 7. 电脑很久没用了开不了机怎么办, 电脑长时间不用, 里面的电路元器件会受潮,所以静电就会出现,好一点的话没有啥问题直接把电脑电源断掉多按几下开关,然后接上电源就可以了,如果运气不好有时可能损害电路元器件! 试试以下步骤看能不能解决问题: 1.首先我们打开电脑的机箱(仅限台式电脑,笔记本的话请找专业的工作人员帮你拆机检查)。 2.打开电脑机箱后,我们先看下先检测一下我们电脑主板上的电池还有没有电。如果没有电了,那这时我们需要换一个电池即可。 3.接着我们再看一下电脑硬盘有没有受损之类的,如果有受损的话,你能维修则自己维修一下,不能的话就重买一个吧。 4.其次,我们再看看我们电脑上的内存条有没有松动,松动了的话重新插好即可。 5.再者,我们要把机箱用工具吹一下灰,对机箱里面的设备稍微清洁一下,当然最好你还可以拆开一些里面的东西在太阳底下小晒一下,记住时间不能太久。 6.如果以上方法都试过后,也还是不能开机,那么这时我们要考虑换一个主板了。 欢迎下载腾讯电脑管家了解更多知识,体验更多功能。 8. 笔记本电脑好久不用了开不了机怎么办 1,如果按下主机开机键,电源灯也不亮,先检查下电源适配器输出电源,更换电源适配器试试。 2,如果更换电源适配器后,电源灯亮了,但还是无法启动,按下Num Lock键,Num Lock灯也不会亮,这样的情况一般是主板无法正常启动的。请关机,取出内存,清洁内存金手指,然后重新插入试试。 3,然后再检查显卡,清洁显卡的金手指,重新插入主板,再尝试开机,如果开机后键盘灯亮,按下Num Lock键,对应的灯也会亮,基本就是显卡或显示屏的问题了。 4,如果是硬件有问题,建议联系官方服务站进行检测和维修。2023-10-04 13:08:011
如何台式的机箱连接手提电脑的显示器?
不好弄呀...笔记本坏了的话把屏给成显示器需要合适的屏线接口的驱动板电源还有高压板等...成本高改成了显示效果也不理想..还不如买个新的显示器.....现在新的LED20寸三星显示器也不过900多点..关键是笔记本和主机的输入输出不能改..(接口不一样不通用)..2023-10-04 13:08:132
求用过ROG?STRIX?Helios太阳神机箱的大神给个建议,买不买?
华硕的这款ROG?STRIX?Helios太阳神是我给朋友推荐最多的一款,虽然是个高端机箱,但反而对新人特别友好,比如抽取式的电源仓特别方便,前置I/O面板上USB3.0接口有四个,连接外设很方便,整个机箱拆解也容易,清灰啥的女孩子也能操作。2023-10-04 13:08:231
电脑游戏内存不够用怎么办
1. 为什么我的电脑下载了游戏说内存不足 内存不足是由于物理内存太小导致的,可以打开虚拟内存。 具体方法为 我的电脑——属性——高级——性能——设置——高级——虚拟内存项,调至物理内存2-2.5倍即可,可以每个盘平分 第二个问题非常的复杂,没有什么完美的解决方案,此问题和系统环境,应用程序设计,病毒等都有关系,建议换软件版本,实在不行重装就能解决,平时注意计算机软件的有序清洁,不要重复装同一类型的软件,杀毒软件,安全软件不要多装,适时进行洗盘碎片整理即可,卸载重装也可(删后一定要清理注册表,建议使用超级兔子)。 2. 下载游戏时提示安装内存不足怎么办 您好,手机提示内存不足一般是由于手机运行内存不足/手机存储不足/手机内存不足这3种可能导致的哦,一、如果是手机存储空间不足,请您在文件管理--分类视图---删除压缩包和安装包,另外把不需要的音乐/视频/其他资料等删除或者转存到电脑端,释放手机存储的空间,然后定期清理缓存试试。二、如果是手机内存空间不足:1.进入设置--存储——首选安装位置——选择用户空间(手机存储)。 2.把安装在系统空间的程序移动到用户空间中,设置——程序管理(或应用程序)——全部——点击程序—移动至用户空间。做完以上操作之后您还可以进入文件管理删除一些没用的垃圾文件和数据包之类的来释放更多的空间。三、如果是运行内存不足,运行内存的占用跟你后台程序运行的个数,缓存的多少,还有下载软件的数量都有关的哦,另外手机系统也是占有了一定的运行内存的,无法清理。你现在可以清理下后台程序和缓存观察的。在手机关机后,同时按电源键和音量减8秒左右,进入recovery模式,使用音量上下键选择清除缓存,按电源键选择确定,然后就会清理掉缓存,清理后重启手机,您再观察看看。清理缓存不会丢失资料,请您放心的,同时也请您不要选错。 回答不容易,希望能帮到您,满意请帮忙采纳一下,谢谢 !3. 我的电脑下载游戏为什么下不下来 内存不足是由于物理内存太小导致的,可以打开虚拟内存。具体方法为 我的电脑——属性——高级——性能——设置——高级——虚拟内存项,调至物理内存2-2.5倍即可,可以每个盘平分 第二个问题非常的复杂,没有什么完美的解决方案,此问题和系统环境,应用程序设计,病毒等都有关系,建议换软件版本,实在不行重装就能解决,平时注意计算机软件的有序清洁,不要重复装同一类型的软件,杀毒软件,安全软件不要多装,适时进行洗盘碎片整理即可,卸载重装也可(删后一定要清理注册表,建议使用超级兔子)。 4. 电脑玩游戏虚拟内存不足怎么办 Windows虚拟内存不足的几种解决方法问: 经常听别人说起虚拟内存,请问什么是虚拟内存?为什么我的电脑在使用过一段时间后,总是提示虚拟内存太低,是不是只有重新安装操作系统才能解决问题? 答:Windows操作系统用虚拟内存来动态管理运行时的交换文件。 为了提供比实际物理内存还多的内存容量以供使用,Windows操作系统占用了硬盘上的一部分空间作为虚拟内存。当CPU有需求时,首先会读取内存中的资料。 当所运行的程序容量超过内存容量时,Windows操作系统会将需要暂时储存的数据写入硬盘。所以,计算机的内存大小等于实际物理内存容量加上“分页文件”(就是交换文件)的大小。 如果需要的话,“分页文件”会动用硬盘上所有可以使用的空间。 如果你的系统虚拟内存太低,可以鼠标右击“我的电脑”选择“属性→高级→性能下设置→高级→打开虚拟内存设置”,可以重新设置最大值和最小值,按物理内存的1.5~2倍来添加数值,也可以更改虚拟内存的存放位置,可以设置放到其他容量较大的硬盘分区,让系统虚拟内存有充分的空间,让系统运行更快。 虚拟内存太低有三种解决办法: 1. 自定义的虚拟内容的容量(系统默认是自动)太小,可以重新划分大小。 2. 系统所在的盘(一般是C盘)空余的容量太小而运行的程序却很大,并且虚拟内存通常被默认创建在系统盘目录下,我们通常可以删除一些不用的程序,并把文档图片以及下载的资料等有用文件移动到其他盘中,并清理“回收站”,使系统盘保持1GB以上的空间,或者将虚拟内存定义到其他空余空间多的盘符下。 3. 系统盘空余的容量并不小,但因为经常安装、下载软件,并反复删除造成文件碎片太多,也是容易造成虚拟内存不足的原因之一,虚拟内存需要一片连续的空间,尽管磁盘空余容量大,但没有连续的空间,也无法建立虚拟内存区。可以用磁盘工具整理碎片。 虚拟内存不足的九大原因及解决方法系统提示“内存不足”的九大原因及解决方法 一、剪贴板占用了太多的内存 实际上,剪贴板是内存中的一块临时区域,当你在程序中使用了“复制”或“剪切”命令后,Windows将把复制或剪切的内容及其格式等信息暂时存储在剪贴板上,以供“粘贴”使用。如果当前剪贴板中存放的是一幅图画,则剪贴板就占用了不少的内存。 这时,请按下述步骤清除剪贴板中的内容,释放其占用的内存资源: 1.单击“开始”,指向“程序”或“所有程序”,指向“附件”,指向“系统工具”,然后单击“剪贴板查看程序”,打开“剪贴板查看程序”窗口。2.在“编辑”菜单上,单击“删除”命令。 3.关闭“剪贴板查看程序”窗口。 为了与Microsoft Office程序提供的多重剪贴板相区分,上述所说的剪贴板,常被我们称为系统剪贴板。 如果你正在使用Micros OftOffice程序,而且使用了其多重剪贴板功能,那么你应清空“Office剪贴板”上的项目,方法是:在“Office剪贴板”任务窗格(OfficeXP)或工具栏(Office2000)上,单击“全部清空”或“清空‘剪贴板"”。当清空“Office剪贴板”时,系统剪贴板也将同时被清空 二、打开的程序太多 如果同时打开的文档过多或者运行的程序过多,就没有足够的内存运行其他程序。 这时,对于多文档界面(MDl)程序,如Word、Excel等,请关闭当前文档外的所有文档,并退出当前未使用的程序,然后或许你就能够继续执行因“内存不足”而被中断的任务。 三、重新启动计算机 如果只退出程序,并不重新启动计算机,程序可能无法将内存资源归还给系统。 请重新启动计算机以释放系统资源,然后再次运行程序或执行被中断的任务。 四、自动运行的程序太多 如果在启动Windows时自动运行的程序太多,那么,即使重新启动计算机,也没足够的内存用来运行其它程序。 (一)确定设置为自动运行的程序是否太多 1.单击“开始”,然后单击“运行”。 2.在“打开”框中,键入“Msconfig”,单击“确定”按钮,打开“系统配置实用程序”窗口。 3.单击“常规”选项卡,选中“选择性启动”复选钮,清除“处理Win.ini文件”复选框和“加载启动组项目”复选框。 4.单击“确定”按钮,当系统提示重新启动计算机时,请单击“是”按钮。 重新启动电脑后,如果内存不足的问题已经解决,你就可以将计算机配置为启动时不打开任何程序。 (二)配置计算机不自动打开任何程序 1.恢复在Msconfig中所作的更改,方法是:在“系统配置实用程序”窗口,单击“常规”选项卡,选择“正常启动”,单击“确定”按钮,然后重新启动计算机。 2.删除“启动”文件夹中的所有快捷方式 ①单击“开始”,指向“设置”,然后单击“任务栏和开始菜单”,系统弹出“任务栏属性”对话框。 ②单击“开始菜单”选项卡,单击“自定义”,再单击“删除”按钮。 ③单击“启动”文件夹旁的加号,以显示设置为自动运行的程序列表。如果“启动”文件夹旁没有加号“+”,则表明没有设置为自动运行的程序,请单击“关闭”按钮以终止此过程。 ④单击“启动”文件夹中的每个快捷方式,然后单击“删除”按钮。此操作将从“开始”菜单中删除快捷方式,但并不从硬盘中删除相应。2023-10-04 12:53:151
手机运行内存不够用怎么办
不知道怎么回事,我们的手机运行内存不够用了,这时候该怎么办呢?下面就由我来为你们简单的介绍手机运行内存不够用的原因及解决 方法 吧! 手机运行内存不够用的解决方法: 首先”存储内存“和运行内存”它们是不同的,一个是存储信息的,二另一个是指“应用在启动时,它会占用一部分”运行空间“也就是运行内存了。也就相当于电脑的内存条。 解决运行内存不足的方法(前提必须ROOT,获取手机最高权限),你可以下载一个名为”虚拟内存“的软件,建议选择汉化版的。在手机安装后,点击创建交换文件的大小。之后点击启动按钮。你就会发现运行应用比以前顺畅多了,特别是玩游戏这方面! 手机运行内存越来越小的原因:安卓手机有一项权限,叫自动启动,简称自启。这类似于PC机的开机启动组里的那些项目,像杀毒、输入法和闹钟等,为了使用方便,必须一开机就自动启动。 但安卓手机是开放的,开放的最大坏处就是权限放得太多。因此,很多不良软件,不管用户用不用,都要求拥有自动启动的权限。所以,一旦安的软件多了,特别是国产软件多了,后台会有无数应用程序,不管用不用,一开机就自启,呆在后台,占内存,费电。 解决的方法: 1、必须先Root手机。 2、安装自启管理软件,禁掉后台不必要的自启。安卓自启,不仅是开机自启,还会有各种触发条件下自启,还会交叉自启,因此,最好是LBE安全大师+自启管家配合使用(都是免费的),才能相对彻底。安全大师可以用主动防御禁开机自启和交叉自启,自启管家可以禁多种触发条件下的自启。 附加手机运行内存不够用的解决方法: 首先清理手机垃圾,这个多数人每天都会做,保证手机的顺畅 但是有一些文件是清理不掉的需要我们打开文件管理手动清除 此时一定要小心,不然会破坏一些程序 这一步只是为手机打造一个良好的文件环境 清除过大的缓存,尤其是图片缓存虽然缓存有利于我们提高访问速度,但是过高的缓存会影响手机的运行 如果你是聊天 爱好 者,尤其是重度qq粉,可以使用qq轻聊版,运行时挤占内存空间相对较小 桌面系统个人建议使用hola桌面之类的小型桌面系统,毕竟桌面时刻处于运行状态,桌面使用内存越小,越有利于其他程序的使用 手机软件使用尽量以系统占用小,体积小的应用程序 如果你的内存小于512M,个人建议不要安装太多重复性的软件,尤其是应用市场和浏览器,浏览器可以取代应用市场的某些功能 手机卡慢的时候使用加速功能 不用下载使用比较大的应用程序,尤其是那种高于100M的,你会经常安装不上其他 软件的默认安装位置设置为SD卡 已经安装的可以移动到sd卡里2023-10-04 12:53:091
笔记本内存不够怎么办
在使用笔记本过程中,如果运行一些大型游戏或者软件的时候,可能会遇到提示内存不够的情况,很多用户遇到这样的问题不知道要怎么处理,方法有多种,下面给大家介绍一下笔记本内存不足的详细步骤,大家一起来看看吧。解决方法如下:1、在电脑桌面,右键点击“计算机”,然后点击最下方的“属性”。2、这时候进入属性界面,在下方就可以看到物理内存的大小了。如果内存是1GB的,进行下面的操作是很有必要的,因为很多软件运行时候,非常用以满载,提示内存不足,如果是4GB的,基本就够用了,不过想使得其更加流畅保险,可以进行以下操作。笔记本电脑内存不够的解决方法一:拓展物理内存1、由于电脑运行的程序均需经由内存执行,因此,如果执行的程序占用内存比例很大,会导致内存消耗殆尽,这样就使得机器没有反应的空间,故运行就会很卡,甚至死机。由于读取内存优先读取RAM,速度很快,如果不足,电脑会调用虚拟内存,但是虚拟内存的数据交换速度要慢一点,故如果想更加有效,可以扩展计算机内存。笔记本电脑内存不够的解决方法二:更改虚拟内存大小1、在电脑桌面,右键点击“计算机”,选择“属性”。2、进入属性主界面,点击左方的“高级系统配置”。3、进入高级配置之后,点击右上方的“设置”。4、进入性能选项卡,点击“高级”,在虚拟内存下,点击“更改”。5、将第一个项目“自动管理所有驱动器”前面的勾去掉,选择一个非c盘的磁盘,磁盘剩余内存大点的,不经常用的为佳;勾上“自定义大小”;在填写方框中,初始大小可以设置为物理内存的1~1.5倍,最大值可以设置为物理内存的3倍,点击“设置”,然后点击“确定”。6、确定之后,返回到了“性能选项”中,点击“确定”,重启计算机使其更改生效。7、然后点击下方“应用”,然后点击“确定”。8、进入都最后的确定栏目,问是否立即重启计算机使其生效,如果没有紧急的任务在进行,建议直接点击“立即重新启动”使其更改生效。这样就能够解决内存过小的问题。上述给大家介绍的就是笔记本内存不够的详细解决方法,遇到类似情况的用户们可以采取上面的步骤来解决。2023-10-04 12:53:001
台式电脑内存不够怎么办
1.台式机运行很慢,内存不足怎么办 1. 定期的用软件测下电脑各项温度,如要温度过高会引起电脑运行缓慢,就有可能是内部风扇坏什么的,对电脑内的灰尘进行清理,台式机关机后打开机箱,用吹风机,冷风吹。 2. 平时要常清理系统垃圾和上网产生的临时文件,查杀恶意软件。 3. 电脑配置差,尽量把虚拟内存设置大点,(xp)右击我的电脑,属性 ,高级 ,性能,那里 设置,高级,更改,在自定义那里设置为 4000 - 8000。 4. 杀毒软件装种占资源小的,只装一个辅助杀毒软件。5. 尽量设置ip 为静态ip ,可以减少电脑开机启动时间和进入桌面后的反映时间。 6. 电脑桌面不要放太多文件和图标,会使电脑反应变慢的,软件尽量不要安装在c盘。 7. 关闭一些启动程序。开始-运行-输入msconfig—确定-在“系统配置实用程序”窗口中点选“启动”-启动 ,除输入法(Ctfmon)、杀毒软件外,一般的程序都可以关掉。 2.台式电脑软件存储空间不足怎么办 1、打开“我的电脑”随便选中一个磁盘,右键点开磁盘菜单栏,打开“属性”。 2、在打开的磁盘属性界面内的右下方有一个“磁盘清理(Disk clean)"的选项,点开。 3、像图中红框所示内的,例如:“下载项目文件(Download program files)”、“临时网络文件(Temporary Inter files)”、“回收站(Recycle Bin)"等都属于临时文件或垃圾文件,可以将其清理掉。当让,用户也可以根据自身的需要来选中需要清理的文件。 4、选择完需要清理的文件类型后,点击下方“OK”确认选项即可。 3.电脑提示虚拟内存不足是何原因 虚拟内存不够的几个可能 1、感染病毒了吧! 有些病毒发作时会占用大量内存空间,导致系统出现内存不足的问题。 赶快去杀毒,升级病毒库,然后把防毒措施做好! 2、虚拟内存设置不当第3楼 虚拟内存设置不当也可能导致出现内存不足问题,一般情况下,虚拟内存大小为物理内存大小的2倍即可,如果设置得过小,就会影响系统程序的正常运行。 重新调整虚拟内存大小以WinXP为例,右键点击“我的电脑”,选择“属性”,然后在“高级”标签页,点击“性能”框中的“设置”按钮,切换到“高级”标签页,然后在“虚拟内存”框中点击“更改”按钮,接着重新设置虚拟内存大小,完成后重新启动系统就好了。 3、系统空间不足 虚拟内存文件默认是在系统盘中,如WinXP的虚拟内存文件名为“ s”,如果系统盘剩余空间过小,导致虚拟内存不足,也会出现内存不足的问题。系统盘至少要保留300MB剩余空间,当然这个数值要根据用户的实际需要而定。 用户尽量不要把各种应用软件安装在系统盘中,保证有足够的空间供虚拟内存文件使用,而且最好把虚拟内存文件安放到非系统盘中。 4、因为SYSTEM用户权限设置不当 基于NT内核的Windows系统启动时,SYSTEM用户会为系统创建虚拟内存文件。 有些用户为了系统的安全,采用NTFS文件系统,但却取消了SYSTEM用户在系统盘“写入”和“修改”的权限,这样就无法为系统创建虚拟内存文件,运行大型程序时,也会出现内存不足的问题。 问题很好解决,只要重新赋予SYSTEM用户“写入”和“修改”的权限即可,不过这个仅限于使用NTFS文件系统的用户。 可能原因及解决方法: 1、运行大型游戏,导致虚拟内存不够,建议增大虚拟内存 2、感染病毒,病毒的运行占用大量内存而导致出现虚拟内存不足,建议杀毒,最好开机按F8键进入安全模式杀毒 3、页面交换文件所在磁盘没有空间所导致,建议把虚拟内存设在容量大的分区上面。 4、把虚拟内存设的高一点看看吧 。 4.台式电脑提示内存不足怎么办 提示内存不足,是虚拟内存不足的!解决办法:①用右键点击桌面上的“我的电脑”图标,在出现的右键菜单中选择“属性”选项打开“系统属性”窗口。 在窗口中点击“高级”选项卡,出现高级设置的对话框②点击“性能”区域的“设置”按钮,在出现的“性能选项”窗口中选择“高级”选项卡,打开其对话框。③在该对话框中可看到关于虚拟内存的区域,点击“更改”按钮进入“虚拟内存”的设置窗口。 选择一个有较大空闲容量的分区,勾选“自定义大小”前的复选框,将具体数值填入“初始大小”、“最大值”栏中,而后依次点击“设置→确定”按钮即可,最后重新启动计算机使虚拟内存设置生效。2023-10-04 12:52:511
华为p40pro老是显示内存不足需要清理内存怎么办?
这个还真没法弄。因为你存的东西太多了。只能用清理的方法。不能用别的方式了。尤其是现在的照片都是高清的。很占用内存的。2023-10-04 12:52:403
电脑内存不够用怎么办
所谓他的东西多. . .似乎跟内存没关系. . .2023-10-04 12:52:136
8g的电脑内存不足怎么办
1. 8G的笔记本为什么总提示内存不足 当我们电脑系统中的物理内存不够用的时候,系统会自动启用虚拟内存来解决内存不足的问题。所谓虚拟内存,就是系统把硬盘上的一块区域当作物理内存(RAM)来使用,但是由于硬盘的读写速度和内存是远远不能够比拟的,所以在性能上就会有很大区别。当系统内存不够用的时候,大家可以发现我们的硬盘指示灯会一直闪烁,并且这时候电脑的反应速度特别慢,这时候就是系统在利用硬盘上的虚拟内存来应对我们物理内存不足的情况。 第一步: 1、选择“计算机”,点击鼠标右键,选择“属性”,在弹出的系统窗口中,点击左边的“高级系统设置”; 2、然后在系统属性窗口中,点击“高级”,再点击“设置”;3、在“性能选项”点击“调整为最佳性能”。这样设置的好处在于,牺牲掉视觉效果,从而达到让系减少对硬件资源的占用; 4、接下来,我们点击“高级”选项,可以看到当前的“虚拟内存”大小; 5、如果,我们的计算机内存实在是不够用的情况下,可以适当更改一下虚拟内存。但是请注意,虚拟内存不是越大越好。一般情况下不要超过物理内存的2倍,否则可能会出现系统运行速度更慢的情况。 第二步、增加物理内存 如果上面的这些方法都不能用过了,系统的还是会出现内存不足的话,建议加装内存解决。加装内存对系统的运行速度的提升是最明显不过了。 2. WIN7 64位 8G显示内存不足怎么办 可以试试下面的办法: a.电脑的物理内存确实太zhidao小,更换一个大一些的内存条。 b.后台运行程序太多,请打开任务管理器,关闭不必要的程序和服务。 b.系统剩余内存很多,但是运行程序时依然提示内存不足,可以设置合理的虚拟内存大小。 1. 右击计算版机,选择属性; 2. 在系统界面,单击左侧“高级系统设置”; 3. 在“系统属性”界面,单击“高级”选项卡,切换到“高级”界面,找到并单击“性能”选项中的“设置”按钮; 4. 进入“性能选项”界面后,点击“高级”选项,然后单击“虚拟内存”中的“更改”按钮,然后设置合理的权虚拟内存大小。 3. 8G内存老是提示内存不足是怎么回事 8G的大内存即使开二三十个网页是没有问题的,若提示内存不足,应该是虚拟内存不足,虚拟内存关闭,所以会导致内存不足的提示。 关闭几个应用程序即可,而有效的解决办法应该是重新启用虚拟内存。具体方法如下: 1 ,在桌面计算机图标上右击选择属性,在弹出的对话框中点击左处的高级设置,再点击设置; 2 ,切换到高级选项卡,点击更改,勾选“自动管理所有驱动器的分页文件大小”; 3, 自己设置话,只要去掉“自动管理所有驱动器的分页文件大小”勾选,点击自定义大小就可以了,于大物理内存用户,可以将虚拟内存设置小些(例如64MB、128MB等),如果是4g内存一般初始大小1024M,最大值4096M就可以了。 4. 电脑有8G内存,怎么会提示内存不足 电脑有8G内存,怎么会提示内存不足?有可能是虚拟内存不足,你重新设置下。 设置虚拟内存方法如下:右击我的电脑/属性/高级/性能中的设置/高级/虚拟内存中的更改/选自定义大小,在初始大小和最大值,同时设为你的物理内存的1-2倍。如果你的内存是1G,就将初始大小和最大值同时设置为2048MB。 设置后需按“设置”按钮,然后再按确定和应用,重新启动电脑设置生效。右键计算机/属性/高级系统的设置/高级/性能/设置/高级/虚拟内存更改/进入调节界面(就和上面说的差不多了Win7系统)。 5. 8G台式电脑老是显示内存不足,这是怎么回事 可以设置虚拟内存呀,具体方法如下: 右键单击“计算机”,选择属性—高级系统设置—高级—虚拟内存更改,选择虚拟内存所在的磁盘,单击“自定义大小“,输入”初始大小“和”最大值“的数值,点击”设置“,确定后即可(注:虚拟内存最好不要和系统设置在同一个磁盘,容易产生碎片,影响系统运行速度)。 2.虚拟内存从C盘设置到其它盘的办法,右键单击计算机,选择属性—高级系统设置—高级—虚拟内存更改—C盘—无分页文件—设置,选中D盘或者F盘,单击“自定义大小“,输入”初始大小“和”最大值“的数值,点击”设置“,确定后重启电脑。什么是虚拟内存? 在Windows 2000(XP)目录下有一个名为pagefile.sys的系统文件(Windows 98下为Win386.swp),它的大小经常自己发生变动,小的时候可能只有几十兆,大的时候则有数百兆,这种毫无规律的变化实在让很多人摸不着头脑。 其实,pagefile.sys是Windows下的一个虚拟内存,它的作用与物理内存基本相似,但它是作为物理内存的“后备力量”而存在的,也就是说,只有在物理内存已经不够使用的时候,它才会发挥作用。 虚拟内存的产生我们都知道,虽然在运行速度上硬盘不如内存,但在容量上内存是无法与硬盘相提并论的。 当运行一个程序需要大量数据、占用大量内存时,内存就会被“塞满”,并将那些暂时不用的数据放到硬盘中,而这些数据所占的空间就是虚拟内存。现在我们也明白为什么pagefile.sys的大小会经常变化了。 手动设置虚拟内存在默认状态下,是让系统管理虚拟内存的,但是系统默认设置的管理方式通常比较保守,在自动调节时会造成页面文件不连续,而降低读写效率,工作效率就显得不高,于是经常会出现“内存不足”这样的提示,下面就自已动手来设置它吧。①用右键点击桌面上的“我的电脑”图标,在出现的右键菜单中选择“属性”选项打开“系统属性”窗口。 在窗口中点击“高级”选项卡,出现高级设置的对话框。②点击“性能”区域的“设置”按钮,在出现的“性能选项”窗口中选择“高级”选项卡,打开其对话框。 ③在该对话框中可看到关于虚拟内存的区域,点击“更改”按钮进入“虚拟内存”的设置窗口。选择一个有较大空闲容量的分区,勾选“自定义大小”前的复选框,将具体数值填入“初始大小”、“最大值”栏中,而后依次点击“设置→确定”按钮即可。 最后重新启动计算机使虚拟内存设置生效,一般情况下,如果你的物理内存在512MB以下(包括512MB),可将初始大小设为你物理内存的1.5倍,最大值设为物理内存的3倍即可,如果你的物理内存在512MB以上,可将虚拟内存初始大小设为物理内存的一半,最大值高为3倍.虽然最大值设为3倍,但实际上它首先会以最小值出现,待有扩展需要时才会递增.。2023-10-04 12:51:561
笔记本电脑内存不够怎么办
可以升级,查看一下笔记本里面内存参数,购买一个相同厂家,相同参数的或者直接购买一个大容量的安装上!2023-10-04 12:51:324
手机里的视频太多了内存不够怎么办
手机提示内存不足,三星手机遇到此种情况,一般建议进行以下步骤排查及处理: 1.删除不必要的数据及应用程序:智能管理器(内存管理器)-储存空间/内存。2.关闭不需要的应用程序:点击屏幕左下角近期任务键-点击要关闭的应用程序右上角的“X”/下方的关闭全部。3.将多媒体文件移动到扩展卡或将拍摄存储路径设置为扩展卡。若未有存储卡,建议定期将多媒体文件移动到电脑中。4.卸载不经常使用的软件或文件。若上述方式操作后,手机内存依然不足,建议备份手机中的数据(联系人、信息、照片等),恢复出厂设置尝试。2023-10-04 12:51:081
手机显示运行内存不足怎么办
这个的话应该是你的内存不足了。这就需要清理你的手机垃圾了。2023-10-04 12:50:403
电脑内存不够用了怎么办
电脑内存不足怎么办 经常在用电脑的时候,有时候会出现内存不足的情况。说内存不足一般是指虚拟内存不足,有时是指C盘空间不足,有时中了木马也会提示内存不足。 电脑内存不足怎么办?设置虚拟内存按照微软认证系统工程师刘岸松的方法设置方法如下: 设置虚拟内存方法:右击我的电脑/属性/高级/性能中的设置/高级/虚拟内存中的更改/选自定义大小,在初始大小和最大值,同时设为你的物理内存的两倍。如果你的内存是512MB,就将初始大小和最大值同时设为设为1024MB。设置后需按“设置”按钮,然后再按确定和应用,重新启动电脑设置生效(设置虚拟内存大小没有一个固定的数,大小可以调节。比如:你的物理内存小,虚拟内存可以设的大些“三倍”,物理内存大2G,虚拟内存可以设小点“一倍”,或者还可以不设置虚拟内存,因为如果你设置的虚拟内存小了,系统就会提醒你,设置大了浪费系统资源)。 设置虚拟内存,存储在非系统盘方法: 右击我的电脑/属性/高级/性能中的设置/高级/虚拟内存中的更改/注意:先选中驱动器[卷标]中的C:后点选“无分页文件”在按“设置”按钮,这时已经取消了C盘的虚拟内存。然后你在点选自定义大小,将驱动器[卷标]设在其它盘,并且输入虚拟内存数,然后按“设置”按钮,再按确定应用,重新启动电脑设置生效。 另外,还建议下载恶意软件和木马强杀工具windows清理助手查杀恶意软件和木马: 下载安装后,首先升级到最新版本,然后退出正常模式并重启按F8进入到安全模式。打开软件,点击“系统扫描”,对扫描结果全选,然后点击“执行清理”按钮,如果软件提示你是否“备份”,选择“是”(备份是为了防止发生清理错误,如果清理后系统没有发生异常,就删除备份),按提示进行操作即可。方法与步骤:第一步,查看系统和软件所占用的内存情况。 1.打开系统的任务管理器,点击上方的“性能”,查看当前内存使用情况, 2.从这里可以看出来,我的内存可能空间不多。所以当我继续再打开另外一些程序的话,可用内存会越小,然后系统的反应也会越来越慢。这时,我们可以切换到任务管理器的“进程”选项卡,然后再点击“内存”,让系统按占用内存的大小来排序, 3.这样我们就可以很直观地看到,是那些程序占用了系统大量的内存,从而导致我们系统运行速度变慢。 如下图所示,我的进程管理中显示“Firefox”这个应用程序所占用的内存很大。我现在没有使用Firefox来浏览网页,所以我可以把这个应用程序关闭掉,或者直接从任务管理中把这个进程结束掉,从而释放更多的内存空间出来。 4.我们再回到任务管理器中的“性能”中查看当前可用内存,就会发现系统的可用内存比原来要多了, 5.这个方法适用于我们在电脑上的安装的软件太多,并且有很多开机运行程序的情况,比如随系统启动的一些播放器,聊天软件等。通过任务管理器,可以了解我们当前所使用内存的详细信息,还可以帮助我们找到那些软件占用内存空间大,从而根据我们自己的需要来判断要不要把这些软件结束掉或者彻底从系统中删除掉。通过对软件的清理,关闭掉那些我们并没有经常使用,但是却占用系统内存的软件,从而达到释放更多的内存空间来。第二步、适当调整虚拟内存。 1.当我们电脑系统中的物理内存不够用的时候,系统会自动启用虚拟内存来解决内存不足的问题。所谓虚拟内存,就是系统把硬盘上的一块区域当作物理内存(RAM)来使用,但是由于硬盘的读写速度和内存是远远不能够比拟的,所以在性能上就会有很大区别。当系统内存不够用的时候,大家可以发现我们的硬盘指示灯会一直闪烁,并且这时候电脑的反应速度特别慢,这时候就是系统在利用硬盘上的虚拟内存来应对我们物理内存不足的情况。 2.选择“计算机”,点击鼠标右键,选择“属性”,在弹出的系统窗口中,点击左边的“高级系统设置”, 3.然后在系统属性窗口中,点击“高级”,再点击“设置”, 4.在“性能选项”点击“调整为最佳性能”。这样设置的好处在于,牺牲掉视觉效果,从而达到让系减少对硬件资源的占用, 5.接下来,我们点击“高级”选项,可以看到当前的“虚拟内存”大小,如下图所示。 6.如果,我们的计算机内存实在是不够用的情况下,可以适当更改一下虚拟内存。但是请注意,虚拟内存不是越大越好。一般情况下不要超过物理内存的2倍,否则可能会出现系统运行速度更慢的情况。第三步、增加物理内存。1.如果上面的这些方法都不能用过了,系统的还是会出现内存不足的话,建议加装内存解决。加装内存对系统的运行速度的提升是最明显不过了。 总结:一般都是虚拟内存的提示,可以在我的电脑-属性-高级-性能设置-高级-虚拟内存更改里面设置大小,但这样的变大缩小会给系统带来额外的负担,令系统运作变慢!有见及此,用户最好自定虚拟内存的最小值和最大值,避免经常变换大小。如果更换大一些的内存条也可以解决这个问题。计算机运行时,只有物理内存不够用的情况才会使用虚拟内存。所以要合理的打开软件,定时进行一下系统的垃圾清理和扫描系统杀毒,不然垃圾文件的累计和木马病毒程序会占用你的内存大部分位置,让你的系统运作变慢,让你带来很大的负担。2023-10-04 12:49:433
win10内存占用高解决win10内存不足占用高怎么办
1:单击【此电脑】右击,选择【属性】。2:进入【属性】后,选择点击【高级系统设置】。3:进入【高级系统设置】后,选择【高级】点击【设置】。4:在出现的窗口选择【高级】会看到【调整以优化性能】接着选择【程序】再点击【更改】。5:点击剩余存储空间比较大的磁盘,比如我的F盘,然后勾选【自定义大小】,将初始大小和最大值大小都设置为2048,然后点击【设置】最后点击【确定】。重启电脑,改动生效。2023-10-04 12:49:093
存储空间16G,内部存储只有2G不够用,怎么办
手机提示内存已满/内存不足或需要优化内存,建议您:1.删除不必要的数据及应用程序:智能管理器(内存管理器)-储存空间/内存。2.关闭不需要的应用程序:点击屏幕左下角近期任务键-点击要关闭的应用程序右上角的“X”/下方的关闭全部。3.若手机支持存储卡,将多媒体文件移动到扩展卡或将拍摄存储路径设置为扩展卡。若未有存储卡,建议定期将多媒体文件移动到电脑中。4.卸载不经常使用的软件或文件。若上述方式操作后,手机内存依然不足,建议备份手机中的数据(联系人、信息、照片等),恢复出厂设置尝试。2023-10-04 12:48:481
