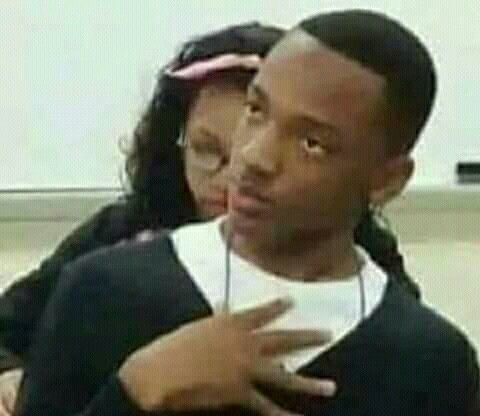 mBeta
mBeta -
新买的移动硬盘该格式化为NTFS还是exFAT?
既然交代了新买的是移动硬盘,则主要是连电脑进行数据备份使用。建议采用NTFS格式,适合在各个版本的Windows系统使用。exFAT格式是微软专门为闪存提供的文件系统格式,虽然同样解决了FAT32不支持4G大文件问题,但仍然更适用于闪存U盘。所以,本题的答案应该是选择NTFS文件系统格式。
移动硬盘最好是NTFS格式,因为对于一个单独的大文件,FAT32是不支持的
转换:
第1种:如果硬盘文件不多,拷出来,全盘格式化为NTFS即可(格式化时勾选“快速格式化”就行)
第2种转换(无损转换,不用担心数据被删):
1.点“开始→程序→附件→命令”提示符
2.打开窗口以后,在光标的提示符下输入“covertC:/FS:NTFS”,然后回车。注意在“covert”的后面有一个空格。
3.接着系统会要求你输入C盘的卷标,然后回车。卷标在“我的电脑”中点C盘,然后看它的属性可以找到(比如“本地磁盘”,最好事先把卷标改成简单字母方便输入)。
这样就可简单地转换分区格式为NTFS了。这个方法只用于FAT32转为NTFS,不能将NTFS转为FAT32.
请问移动硬盘的分区格式是FAT32好还是NTFS好?
分类:电脑/网络硬件
问题描述:
移动硬盘经常会数据损坏,请问移动硬盘的分区格式是FAT32好还是NTFS好?
解析:
1、什么是NTFS-新(N)技术(T)文件(F)系统(S)?
想要了解NTFS,我们首先应该认识一下FAT。FAT(FileAllocationTable)是“文件分配表”的意思。对我们来说,它的意义在于对硬盘分区的管理。FAT16、FAT32、NTFS是目前最常见的三种文件系统。
FAT16:我们以前用的DOS、Windows95都使用FAT16文件系统,现在常用的Windows98/2000/XP等系统均支持FAT16文件系统。它最大可以管理大到2GB的分区,但每个分区最多只能有65525个簇(簇是磁盘空间的配置单位)。随着硬盘或分区容量的增大,每个簇所占的空间将越来越大,从而导致硬盘空间的浪费。
FAT32:随着大容量硬盘的出现,从Windows98开始,FAT32开始流行。它是FAT16的增强版本,可以支持大到2TB(2048G的分区。FAT32使用的簇比FAT16小,从而有效地节约了硬盘空间。
NTFS:微软WindowsNT内核的系列操作系统支持的、一个特别为网络和磁盘配额、文件加密等管理安全特性设计的磁盘格式。随着以NT为内核的Windows2000/XP的普及,很多个人用户开始用到了NTFS。NTFS也是以簇为单位来存储数据文件,但NTFS中簇的大小并不依赖于磁盘或分区的大小。簇尺寸的缩小不但降低了磁盘空间的浪费,还减少了产生磁盘碎片的可能。NTFS支持文件加密管理功能,可为用户提供更高层次的安全保证。
2、什么系统可以支持NTFS文件系统?
只有WindowsNT/2000/XP才能识别NTFS系统,Windows9x/Me以及DOS等操作系统都不能支持、识别NTFS格式的磁盘。由于DOS系统不支持NTFS系统,所以最好不要将C:盘制作为NTFS系统,这样在系统崩溃后便于在DOS系统下修复。
NTFS与操作系统支持情况如下:
FAT16windows95/98/me/nt/2000/xpunix,linux,dos
FAT32windows95/98/me/2000/xp
NTFSwindowsnt/2000/xp
3、我们需要NTFS吗?
Windows2000/XP在文件系统上是向下兼容的,它可以很好地支持FAT16/FAT32和NTFS,其中NTFS是WindowsNT/2000/XP专用格式,它能更充分有效地利用磁盘空间、支持文件级压缩、具备更好的文件安全性。如果你只安装Windows2000/XP,建议选择NTFS文件系统。如果多重引导系统,则系统盘(C盘)必须为FAT16或FAT32,否则不支持多重引导。当然,其他分区的文件系统可以为NTFS。
4、如何将FAT分区转换为NTFS?
Windows2000/XP提供了分区格式转换工具“Convert.exe”。Convert.exe是Windows2000附带的一个DOS命令行程序,通过这个工具可以直接在不破坏FAT文件系统的前提下,将FAT转换为NTFS。它的用法很简单,先在Windows2000环境下切换到DOS命令行窗口,在提示符下键入:D:\convert需要转换的盘符/FS:NTFS。如系统E盘原来为FAT16/32,现在需要转换为NTFS,可使用如下格式:D:\converte:/FS:NTFS。所有的转换将在系统重新启动后完成。本人推荐使用此法进行转换!
此外,你还可以使用专门的转换工具,如著名的硬盘无损分区工具PowerquestPartitionMagic7.0,软件下载页soft.km169/soft1964,使用它完成磁盘文件格式的转换也是非常容易的。首先在界面中的磁盘分区列表中选择需要转换的分区。从界面按钮条中选择“ConvertPartition”按钮,或者是从界面菜单条“Operations”项下拉菜单中选择“Convert”命令。激活该项功能界面。在界面中选择转换输出为“NTFS”,之后单击“OK”按钮返回程序主界面。单击界面右下角的“Apply”添加设置。此后系统会重新引导启动,并完成分区格式的转换操作。
5、如何在NTFS格式分区下找回意外删除丢失的文件?
你可以使用专门的软件,如FinalDataforNTFS,或者是GetDataBackforNTFS1.04。这两个软件的文件恢复效果都不错。本人推荐使用数据恢复功能强大、速度快的GetDataBackforFAT1.05/NTFS1.04(是2个软件),下载地download-tipp.de/cgi-bin/...phrasebool=and。如果在文件删除后没有任何文件操作,恢复率接近100%。所以不要等到文件删除后才安装这个软件,最好是与Windows系统一起安装,并在出现文件误删除后立刻执行恢复操作,一般可以将删除的文件恢复回来。
6、如果Windows2000/XP安装在C盘(NTFS格式),当Windows崩溃时在DOS状态下不能进入C盘,怎么办?
你可以使用Windows2000/XP的安装光盘启动来修复Windows,或者是制作Windows2000/XP的安装启动应急盘。注意:Windows2000的安装盘制作程序在程序的安装光盘中,而WindowsXP的应急盘制作是独立提供的,需要从微软的网站下载。
7、FinalDataforNTFS或GetDataBackforNTFS可以修复被意外格式化的硬盘吗?
这两个软件都可以恢复格式化删除的数据(低级格式化除外)。常规格式化删除的只是数据信息,低级格式化则删除全部数据区,当硬盘技术还不像现在这样发达的时候,磁盘表面很容易磨损。硬盘使用者对经常出现的读错误,往往采用低级格式化。修复被格式化的硬盘,只能将这个硬盘拆下来,安装到其他的计算机中,之后执行文件修复操作。FinalData甚至可以修复由CIH病毒破坏的硬盘。
8、Windows98(FAT系统)下如何直接读写NTFS文件系统?
当电脑安装有Windows98和Windows2000/XP两个操作系统,如何在FAT系统下直接读写NTFS文件系统?虽然FAT系统可以转换为NTFS系统,但是有时我们需要在机器中同时安装Windows98和Windows2000/XP。此时的麻烦就来了,由于Windows98不能读取Windows2000的NTFS,那么如何进行数据交换呢?实际上我们只需要使用一个小小的软件NTFSforWindows98就可以让Windows98轻松读取、甚至写入NTFS分区。首先,到该工具的下载网down.hothost/list?id=514下载NTFSforWindows981.07版(能读、写!)。解压缩后,请把CR整个目录(里边有7个读取NTFS文件系统必须使用到Windows2000/XP的系统文件,其它3个是注释文件)COPY到C盘(也可改名为NTFS_FILES,我是这样改的),安装结束后会出现一个配置界面,在该界面中的“NTFSSystemFiles”项中需要设置的是程序可以借用的Windows2000/XP系统的相关文件保存路径,你就选择刚才COPY到盘的CR目录即可,然后其它什么都不必去操作,到此设置完成,单击OK按钮保存设置并退出。重启后就可以在Windows98下访问NTFS分区了!经过实际使用,证明安装此软件后,在NTFS分区上能读、写!
以上内容本人在WIN98SE+WINXP_PROCN+WINXP_PROEN及WINME+WINXP_PROCN+WINXP_PROEN上验证通过!(2台机)
下面的内容仅供参考,建议你不要实施,至少我是这样做的。
[DriveLetterAssignments”项中提供的设置是设置允许可以识别的NTFS分区盘符,设置的依据可以参考在Windows2000/XP下的盘符顺序。如果单击界面中的“Advanced”按钮,在关联界面中提供了针对设置的NTFS分区高级设置,其中包括设置为只读属性“Read-Only”、允许写入“Write-Through”。对于检查点间隔“CheckpointInterval”和写回间隔“Writebacknterval”,使用程序提供的默认设置即可。]
9、如何在DOS系统下直接读写NTFS文件系统?
WinternalsSofareLP公司提供了工具软件解决了这个问题。用一张MS-DOS启动盘就可以作到以前不可能作到的事,修改,删除,更新NTFS上的文件,实际NTFSDOSpro是在WindowsNT出问题时的一个修复工具。下载页soft.winzheng/searchengine,键入“NTFS”查找该站软件,就可以找出NTFSDOSPRO4.0,最好选择服务器2下载。具体安装过程并不复杂,按照提示做好启动盘即可。
10、在NTFS系统下,如何保护自己的文件、文件夹?
由于NTFS文件分区格式具有良好的安全性,如果你不希望自己在硬盘中的文件被其他人调用或查看,使用权限控制方式加密是非常有效的方法。设置方法非常简单:以系统管理员身份登录,使用鼠标右键单击需要加密的文件夹,选择“Properties”,切换到“Security”选项卡。在“Groupofusernames”项中设置允许访问的用户只有Administrator和自己。删除其他的所有用户。保存设置退出即可。此后,其他用户将不能访问该文件夹。使用这项功能需要注意的是:一定要保证只有你一个人知道Administrator密码,并且设置其他用户不能属于Administrator。此外,你还可以详细的给每个用户设置权限,包括设置读取权限、写入权限、删除权限等,这样使用起来就更加灵活。你还可以设置权限,控制一个磁盘,或者磁盘分区只为自己使用,这样其他人就不能看到你的任何东西了。
硬盘分区的时候选择MBR还是GPT,这两个的区别是什么?
首先不论是MBR还是GPT,都是文件系统的分区方式,只是表示文件在硬盘上的存储方式,这个都由操作系统管理,对用户是完全透明的,所以无论使用哪种,对硬盘都没有任何影响。
不过对于总容量小于或等于2TB的硬盘,分区表可以选择MBR,也可以选择GPT。从兼容性考虑的话,一般建议使用MBR分区表就可以满足使用要求了。
对于总容量大于2TB的硬盘,必须选择GPT分区表,才能识别所有的硬盘容量。MBR分区表由于自身设计的局限性,最大只能支持2TB的地址空间。对于超过2TB的大硬盘,如果使用MBR分区表,将无法识别和使用2TB后的空间。
mbr:
1、MBR的意思是“主引导记录”,最早在1983年在IBMPCDOS2.0中提出。
2、存在于驱动器开始部分的一个特殊的启动扇区,磁盘的第一个扇区。这个扇区包含了已安装的操作系统的Bootloader和驱动器的逻辑分区信息。
3、MBR最大支持2TB磁盘,它无法处理大于2TB容量的磁盘。MBR支持最多4个主分区——如果想要更多分区,就需要创建所谓“扩展分区”,并在其中创建逻辑分区。MBR已经成为磁盘分区和启动的工业标准。
GPT:
1、是一种新的标准,并在将来逐渐取代MBR。
2、它和UEFI相辅相成——UEFI用于取代老旧的BIOS,而GPT则取代老旧的MBR。之所以叫做“GUID分区表”,是因为你的驱动器上的每个分区都有一个全局唯一的标识符(globallyuniqueidentifier,GUID)——这是一个随机生成的字符串,可以保证为地球上的每一个GPT分区都分配完全唯一的标识符。
3、GPT没有MBR的那些限制。磁盘驱动器容量几乎不限制(还是有限制的,只不过对我们来说它太大太大)。它还支持几乎无限个分区数量,限制只在于操作系统——Windows支持最多128个GPT分区,而且你还不需要创建扩展分区。
如果现在要进行分区的话,推荐使用GPT对磁盘进行分区。它更先进,更健壮,所有计算机系统都在向其转移。如果你需要保持对旧系统的兼容性——比如在使用传统BIOS的计算机上启动Windows,你需要使用MBR。
移动硬盘分区,应选FAT32还是NTFS系统
NTFS好。。。
NTFS
比FAT32
的功能更强大,同时它还包括提供
Active
Directory所需的功能以及其它重要安全性功能。只有通过选择
NTFS
作为文件系统才能使用诸如
Active
Directory
和基于域的安全性等功能。
将分区转换为
NTFS
很容易。使用安装程序进行转换很容易,不论您使用的是
FAT
还是
FAT32
或更低版本的
NTFS。这种转换可以保持您的文件不发生变化(与格式化分区不同)。如果不需要使文件保持原样,且已拥有
FAT
或
FAT32
分区,则建议使用
NTFS
来格式化分区而不是从
FAT
或
FAT32
进行转换。格式化分区会删除分区上的所有数据,使您能够从一个空驱动器开始进行操作。
要维护文件和文件夹访问控制并支持有限个帐户,必须使用
NTFS。如果使用
FAT32,所有用户都将具有访问权,以访问您的硬盘驱动器上的所有文件,而不考虑其帐户类型(管理员、有限制的或标准的)。
NTFS
是一种最适合处理大磁盘的文件系统。(下一个性能仅次于
NTFS
并适于处理大磁盘的文件系统是
FAT32。)
有一种情况可能需要将
FAT
或
FAT32
选为您的文件系统。如果必须有一台计算机有时运行较低版本的
Windows,其它时间运行
Windows
XP,则需要使用
FAT
或
FAT32
分区作为其硬盘上的主(或启动)分区。如果使用最新版本的
NTFS,则多数较低版本的
Windows
将无法访问分区。两种例外情况是
Windows
2000
和具有
Service
Pack
4(或更新版本)的
Windows
NT
4.0。具有
Service
Pack
4(或更新版本)的
Windows
NT
4.0
可以访问具有最新版本的
NTFS
的分区,但却有下述限制:它无法访问那些使用早期
NTFS
功能来存储的文件,这些功能在
Windows
NT
4.0
发布时还没出现。
但对于其它包含多个操作系统的情况,推荐的文件系统依然是
NTFS。
注意:
一旦将驱动器或分区转换为
NTFS,则无法将其简单地转换回
FAT
或
FAT32。需要重新格式化驱动器或分区,这样将删除该分区上包括应用程序和个人文件在内的所有数据。
下面的表格介绍了每个文件系统与各种操作系统的兼容性。
NTFS
FAT
FAT32
运行
Windows
XP
或
Windows
2000
的计算机可以访问
NTFS
分区上的文件。运行带有
Service
Pack
4(或更高版本)的
Windows
NT
4.0
的计算机可能可以访问某些文件。其它操作系统则无法访问。
可以通过
MS-DOS、所有版本的
Windows、Windows
NT、Windows
2000、Windows
XP
和
OS/2
进行访问。
只能通过
Windows
95
OSR2、Windows
98、
Windows
Millennium
Edition、Windows
2000
和Windows
XP
进行访问。
下表比较了每个文件系统支持的磁盘和文件大小。
NTFS
FAT
FAT32
推荐的最小容量大约为
10
MB,
也可使用大于
2
TB
的卷。
无法在软盘上使用。
容量可从软盘大小到
4
GB。
不支持域。
容量从
512
MB
到
2
TB。
在
Windows
XP
中,只能格式化最多达
32
GB
的
FAT32
卷。
不支持域。
文件大小只受卷的容量限制。
最大文件大小为2
GB。
最大文件大小为4
GB。
3TB移动硬盘格式化选择MBR还是GPT?使用受影响吗?
3TB移动硬盘格式化最优选择是GPT。
MBR分区表中逻辑地址以32位二进制表示,最大只能表示2^32个地址,所以最大容量为2^32*512字节(默认每个扇区大小)=2048G,即2T。最新的硬盘厂商有默认扇区4k的硬盘,那么MBR可支持的最大容量就可以达到2^32*4k=16T。
GPT是一种新的硬盘分区标准,最大支持18EB的大容量(EB=1024PB,PB=1024TB),并且每个磁盘最多可以有128个分区。另外,GPT分区磁盘有多余的主要及备份分区表来提高分区数据结构的完整性。
综合以上两点,3TB移动硬盘建议格式化成GPT格式。从日常使用来说,这两种分区格式没有区别,所以选择哪种分区格式都不影响正常使用。
扩展资料
MBR分区和GPT分区的主要区别:
1、两者的主要区别还是在于系统引导方面。GPT支持UEFI模式引导,而MBR分区只能使用传统的legacyBIOS引导。在UEFI模式下安装的系统,只能用UEFI模式引导;同理,如果在Legacy模式下安装的系统,也只能在legacy模式下进系统。
2、UEFI只支持64为系统且磁盘分区必须为GPT模式,传统BIOS使用INT13中断读取磁盘,每次只能读64KB,非常低效,而UEFI每次可以读1MB,载入更快。此外,Win8及以上版本操作系统更是进一步优化了UEFI支持,可以实现瞬时开机。
参考资料来源:百度百科-硬盘分区表
