 LuckySXyd
LuckySXyd -
首先,电脑无音看似简单,其实有时问题比较复杂,既涉及到硬件方面的问题又涉及到软件方面的问题。还有因突然死机导致声卡不发声、小喇叭消失的现象也较为常见。因此,要先查明原因,看是软件故障还是硬件故障,然后针对问题对症下药,妥善解决。千万不能原因不明,就乱捣一气,搞不好会把系统弄瘫痪,麻烦就大了。
1、检查声卡、连接线,以及音箱等设备是否连接正常。如果是中了病毒,就应该运行杀毒软件进行全面杀毒。
2、打开控制面板----添加新硬件----下一步,待搜寻完毕后,点“否,我尚未添加此硬件”,点下一步后。在出现的对话框中,选中“单击完成,关闭无的计算机,重新启动来添加新硬件”。注意这里说的是关机后再启动,而不是重新启动。一般来说,重新开机后问题能够得到解决。
3、右击“我的电脑”----“属性”---“硬件”----“设备管理器”,打开“声音、视频和游戏控制器”有无问题,即看前面有没有出现黄色的“?”。如有,先将其卸载,再放入CD驱动盘,重新安装这个设备的驱动程序。
4、如果“设备管理器”----“声音、视频和游戏控制器”是就没有了声卡硬件,那只好查找你的声卡,包括集成声卡,型号一定要准确,在确认找到声卡后,再放入系统驱动盘,安装声卡驱动程序。
5、有声音但不见小喇叭时,不用慌张,只要打开控制面板----声音和视频设备----音量,在“将音量图标放入任务栏”前打上对号,重启后任务栏里又有小喇叭了。
6、无声音又无小喇叭时,打开控制面板----添加与删除程序----添加删除Windows组件,放入
CD驱动盘,在“附件和工具”前打对号,点击“下一步”,系统会提示安装新硬件,按照提示进行安装即可。
7、若上述几步还不能解决问题,那只好重新安装系统和驱动程序,一切问题也会随之得到解决,但前提是各种硬件完好,软件没有冲突。
8、当安装声卡驱动程序时出现“找不着AC晶片”提示,有可能是电脑中毒,或者是声卡即插即用松动,导致接触不良,还有可能是因违规操作误删了声卡驱动程序,抑或是内部软件冲突。这就要针对不同的原因一步一步地进行解决。
9、干脆不予理睬,可以轻轻拍打电脑机身的外壳,笔记本电脑可以在盖盖子的时候比往常用力稍大一点,使一些松动的零件复原,关机后等待一段时间后再重新开机,有时声音问题会得到恢复
回答者:guiye79 - 初入江湖 二级 10-29 21:05
电脑没声音解决办法大全(原创)
一、查看任务栏音量图标,是否点击成静音了,音量是否调到最小了。
二、检查发音设备,耳机、音箱,各个接线连接是否正常,插口是否插对。耳机音箱上是否正常工作。是否接通电源!
三、查看耳机音箱上的音量调解开关 是否调到了最小,或者静音。
四、检查windows自带的播放软件 RealPlayer 和 Windows media Player 的音量,,是否都调解成最小,或者静音!
五、检查BIOS声音设置选项。是否设置了声卡禁用!
详情参考 http://www.tsyy.sina.net/bios/bios.htm
BIOS设置图解教程
六、检查声卡驱动是否损坏!
如果声卡驱动还在,但还是没有声音,就只有从新装声卡驱动了!
如果有买电脑的原代的声卡驱动盘,则直接斜载掉,然后重装。 将声卡的驱动光盘放入光驱,右击“声音、视频和游戏控制器”下的?号选项,选“更新驱动程序”,打开“硬件更新向导”,选“是,仅这一次”---“下一步”---“自动安装软件”--“下一步”,系统即自动搜索并安装光盘中的声卡驱动程序,如果该光盘没有适合你用的声卡驱动,再换一张试试,直到完成。
如果没有原带的盘,则参考以下:
展开的“声音、视频和游戏控制器”下的声卡项,查看下声卡的具体的型号,然后把型号在网上搜索一下,下载个驱动,一般去驱动之家http://www.mydrivers.com/ 。如果没有则可以用万能声卡驱动!
下载保存后,右击“我的电脑”----“属性”---“硬件”----“设备管理器”,打开“声音、视频和游戏控制器”,右击“声音、视频和游戏控制器”下的?号声卡选项,选“更新驱动程序”,打开“硬件更新向导”,去掉“搜索可移动媒体”前的勾,勾选“从列表或指定位置安装”---“下一步”,勾选“在搜索中包括这个位置”,在下拉开列表框中填写要使用的声卡驱动文件夹的路径……---“下一步”,系统即自动搜索并安装你指定位置中的声卡驱动程序。
相信应该该出音了吧,,如果还没有声音!!!估计就得换声卡了!!
电脑没声音可以按以下步骤来进行分析:
一、首先要确认硬件没问题。你已经说了喇叭没毛病,声卡也没问题,如果你已经在其他的机器上测试过确实是完好的话,那么可以继续往下看。
二、确认所有的连接线完全正确。然后将音箱电源打开,音量开关打开。
三、正确安装声卡的驱动程序,如果是板载声卡,就最好安装主板驱动程序盘上提供的驱动程序。
(实际上,电脑不出声,很多时候都是因为声卡驱动不正确。一般情况下,声卡驱动安装好之后,在右下角的任务
栏里会有一个小喇叭的图标。)
四、如果肯定了驱动程序是正确安装的,那么再来看一下电脑里的音量设置。
具体方法是:双击任务栏里的小喇叭的图标,在弹出的“音量控制”对话框中查看“音量控制”和“波形”两项里是不是把音量关到最小,或者被设成静音状态。
如果以对话框中没有这两个选项,请点击“选项”菜单——选择“属性”——在“显示下列音量控制”中选中“音量控制”和“波形”两项,再进行正确设定。
▲注意:只有正确安装了声卡的驱动程序之后才能进行第四步的设置。
特别提醒:实际上很多时候,电脑不正常工作的原因都是小毛病,软故障,仔细分析,很多时候都能够很容易的解决问题的。
经常遇到声卡不能发声或声音不正常的现象。如何排除故障,使声卡发出优美动听的声音呢?
1、声卡无声
系统默认声音输出为“静音”。单击屏幕右下角的声音小图标(小喇叭),出现音量调节滑块,下方有“静音”选项,单击前边的复选框,清除框内的对勾,即可正常发音。
声卡与其他插卡有冲突。解决办法是调整PnP卡所使用的系统资源,使各卡互不干扰。有时,打开“设备管理器”,虽然未见黄色的惊叹号(冲突标志),但声卡就是不发声,其实也是存在冲突的,只是系统没有检测出来而已。安装了DirectX后声卡不能发声,说明此声卡与DirectX兼容性不好,需要更新驱动程序。
如果是一个声道无声,则检查声卡到音箱的音频线是否有断线。
2、播放CD无声
对于完全无声这种情况,用Windows 98的CD播放器放CD无声,但CD播放器工作又正常。这时使用一条4芯音频线连接CD-ROM的模拟音频输出和声卡上的CD-In即可,此线在购买CD-ROM驱动器时会随同提供。
对于只有一个声道出声的情况,光驱输出口一般为左右两线信号,中间两线为地线。由于音频信号线的4线颜色一般不同,可以从音频线的颜色上找到一一对应的接口。此时可能是声卡上的接口与音频线不匹配,调换它们的位置,让其匹配就行了。
3、无法播放WAV、MIDI或CD音乐
不能播放WAV音乐常常是由于“多媒体”→“设备”下的“音频设备”不止一个,这时禁用一个即可;MIDI的问题是16位模式与32位模式不兼容造成的,通过安装软件波表的方式可以解决;CD无声肯定是因为与CD-ROM驱动器的连接线没有接好,接好后应该没有什么问题。
4、声卡噪音过大
可能是以下几个原因造成的:
a、插卡不正,声卡没有同主板扩展槽紧密结合,通过目视可见声卡上“金手指”与扩展槽簧片有错位现象。这种现象在ISA卡或PCI卡上都有,属于常见故障,想办法让声卡插正就可以解决问题了。
b、有源音箱输入端接在了声卡的Speaker输出端,有源音箱应接在声卡的Line-Out端,它输出的信号没有经过声卡上的放大,噪声要小得多。有的声卡只有一个输出端,是Line-Out还是Speaker要靠卡上的跳线决定,默认方式常常是Speaker,所以如果需要的话,还得拔下声卡调整跳线。
c、安装的声卡驱动程序的版本不好,你可能用的是系统自带的驱动程序,如果是这样,最好安装专门的声卡驱动程序。如果已经安装了Windows自带的驱动程序,可选“控制面板→系统→设备管理器→声音、视频和游戏控制器”,点中各分设备,选“属性→驱动程序→更改驱动程序→从磁盘安装”。这时插入声卡附带的磁盘或光盘,安装厂家提供的驱动程序。
回答者:0jmpwc - 试用期 一级 11-3 11:28
修改答复: 0jmpwc,您要修改的答复如下: 积分规则 关闭
电脑没声音解决办法大全(原创)
一、查看任务栏音量图标,是否点击成静音了,音量是否调到最小了。
二、检查发音设备,耳机、音箱,各个接线连接是否正常,插口是否插对。耳机音箱上是否正常工作。是否接通电源!
三、查看耳机音箱上的音量调解开关 是否调到了最小,或者静音。
四、检查windows自带的播放软件 RealPlayer 和 Windows media Player 的音量,,是否都调解成最小,或者静音!
五、检查BIOS声音设置选项。是否设置了声卡禁用!
详情参考 http://www.tsyy.sina.net/bios/bios.htm
BIOS设置图解教程
六、检查声卡驱动是否损坏!
如果声卡驱动还在,但还是没有声音,就只有从新装声卡驱动了!
如果有买电脑的原代的声卡驱动盘,则直接斜载掉,然后重装。 将声卡的驱动光盘放入光驱,右击“声音、视频和游戏控制器”下的?号选项,选“更新驱动程序”,打开“硬件更新向导”,选“是,仅这一次”---“下一步”---“自动安装软件”--“下一步”,系统即自动搜索并安装光盘中的声卡驱动程序,如果该光盘没有适合你用的声卡驱动,再换一张试试,直到完成。
如果没有原带的盘,则参考以下:
展开的“声音、视频和游戏控制器”下的声卡项,查看下声卡的具体的型号,然后把型号在网上搜索一下,下载个驱动,一般去驱动之家http://www.mydrivers.com/ 。如果没有则可以用万能声卡驱动!
下载保存后,右击“我的电脑”----“属性”---“硬件”----“设备管理器”,打开“声音、视频和游戏控制器”,右击“声音、视频和游戏控制器”下的?号声卡选项,选“更新驱动程序”,打开“硬件更新向导”,去掉“搜索可移动媒体”前的勾,勾选“从列表或指定位置安装”---“下一步”,勾选“在搜索中包括这个位置”,在下拉开列表框中填写要使用的声卡驱动文件夹的路径……---“下一步”,系统即自动搜索并安装你指定位置中的声卡驱动程序。
相信应该该出音了吧,,如果还没有声音!!!估计就得换声卡了!!
电脑没声音可以按以下步骤来进行分析:
一、首先要确认硬件没问题。你已经说了喇叭没毛病,声卡也没问题,如果你已经在其他的机器上测试过确实是完好的话,那么可以继续往下看。
二、确认所有的连接线完全正确。然后将音箱电源打开,音量开关打开。
三、正确安装声卡的驱动程序,如果是板载声卡,就最好安装主板驱动程序盘上提供的驱动程序。
(实际上,电脑不出声,很多时候都是因为声卡驱动不正确。一般情况下,声卡驱动安装好之后,在右下角的任务
栏里会有一个小喇叭的图标。)
四、如果肯定了驱动程序是正确安装的,那么再来看一下电脑里的音量设置。
具体方法是:双击任务栏里的小喇叭的图标,在弹出的“音量控制”对话框中查看“音量控制”和“波形”两项里是不是把音量关到最小,或者被设成静音状态。
如果以对话框中没有这两个选项,请点击“选项”菜单——选择“属性”——在“显示下列音量控制”中选中“音量控制”和“波形”两项,再进行正确设定。
▲注意:只有正确安装了声卡的驱动程序之后才能进行第四步的设置。
特别提醒:实际上很多时候,电脑不正常工作的原因都是小毛病,软故障,仔细分析,很多时候都能够很容易的解决问题的。
经常遇到声卡不能发声或声音不正常的现象。如何排除故障,使声卡发出优美动听的声音呢?
1、声卡无声
系统默认声音输出为“静音”。单击屏幕右下角的声音小图标(小喇叭),出现音量调节滑块,下方有“静音”选项,单击前边的复选框,清除框内的对勾,即可正常发音。
声卡与其他插卡有冲突。解决办法是调整PnP卡所使用的系统资源,使各卡互不干扰。有时,打开“设备管理器”,虽然未见黄色的惊叹号(冲突标志),但声卡就是不发声,其实也是存在冲突的,只是系统没有检测出来而已。安装了DirectX后声卡不能发声,说明此声卡与DirectX兼容性不好,需要更新驱动程序。
如果是一个声道无声,则检查声卡到音箱的音频线是否有断线。
2、播放CD无声
对于完全无声这种情况,用Windows 98的CD播放器放CD无声,但CD播放器工作又正常。这时使用一条4芯音频线连接CD-ROM的模拟音频输出和声卡上的CD-In即可,此线在购买CD-ROM驱动器时会随同提供。
对于只有一个声道出声的情况,光驱输出口一般为左右两线信号,中间两线为地线。由于音频信号线的4线颜色一般不同,可以从音频线的颜色上找到一一对应的接口。此时可能是声卡上的接口与音频线不匹配,调换它们的位置,让其匹配就行了。
3、无法播放WAV、MIDI或CD音乐
不能播放WAV音乐常常是由于“多媒体”→“设备”下的“音频设备”不止一个,这时禁用一个即可;MIDI的问题是16位模式与32位模式不兼容造成的,通过安装软件波表的方式可以解决;CD无声肯定是因为与CD-ROM驱动器的连接线没有接好,接好后应该没有什么问题。
4、声卡噪音过大
可能是以下几个原因造成的:
a、插卡不正,声卡没有同主板扩展槽紧密结合,通过目视可见声卡上“金手指”与扩展槽簧片有错位现象。这种现象在ISA卡或PCI卡上都有,属于常见故障,想办法让声卡插正就可以解决问题了。
b、有源音箱输入端接在了声卡的Speaker输出端,有源音箱应接在声卡的Line-Out端,它输出的信号没有经过声卡上的放大,噪声要小得多。有的声卡只有一个输出端,是Line-Out还是Speaker要靠卡上的跳线决定,默认方式常常是Speaker,所以如果需要的话,还得拔下声卡调整跳线。
c、安装的声卡驱动程序的版本不好,你可能用的是系统自带的驱动程序,如果是这样,最好安装专门的声卡驱动程序。如果已经安装了Windows自带的驱动程序,可选“控制面板→系统→设备管理器→声音、视频和游戏控制器”,点中各分设备,选“属性→驱动程序→更改驱动程序→从磁盘安装”。这时插入声卡附带的磁盘或光盘,安装厂家提供的驱动程序。
电脑没声音解决办法大全(原创)
一、查看任务栏音量图标,是否点击成静音了,音量是否调到最小了。
二、检查发音设备,耳机、音箱,各个接线连接是否正常,插口是否插对。耳机音箱上是否正常工作。是否接通电源!
三、查看耳机音箱上的音量调解开关 是否调到了最小,或者静音。
四、检查windows自带的播放软件 RealPlayer 和 Windows media Player 的音量,,是否都调解成最小,或者静音!
五、检查BIOS声音设置选项。是否设置了声卡禁用!
详情参考 http://www.tsyy.sina.net/bios/bios.htm
BIOS设置图解教程
六、检查声卡驱动是否损坏!
如果声卡驱动还在,但还是没有声音,就只有从新装声卡驱动了!
如果有买电脑的原代的声卡驱动盘,则直接斜载掉,然后重装。 将声卡的驱动光盘放入光驱,右击“声音、视频和游戏控制器”下的?号选项,选“更新驱动程序”,打开“硬件更新向导”,选“是,仅这一次”---“下一步”---“自动安装软件”--“下一步”,系统即自动搜索并安装光盘中的声卡驱动程序,如果该光盘没有适合你用的声卡驱动,再换一张试试,直到完成。
如果没有原带的盘,则参考以下:
展开的“声音、视频和游戏控制器”下的声卡项,查看下声卡的具体的型号,然后把型号在网上搜索一下,下载个驱动,一般去驱动之家http://www.mydrivers.com/ 。如果没有则可以用万能声卡驱动!
下载保存后,右击“我的电脑”----“属性”---“硬件”----“设备管理器”,打开“声音、视频和游戏控制器”,右击“声音、视频和游戏控制器”下的?号声卡选项,选“更新驱动程序”,打开“硬件更新向导”,去掉“搜索可移动媒体”前的勾,勾选“从列表或指定位置安装”---“下一步”,勾选“在搜索中包括这个位置”,在下拉开列表框中填写要使用的声卡驱动文件夹的路径……---“下一步”,系统即自动搜索并安装你指定位置中的声卡驱动程序。
相信应该该出音了吧,,如果还没有声音!!!估计就得换声卡了!!
电脑没声音可以按以下步骤来进行分析:
一、首先要确认硬件没问题。你已经说了喇叭没毛病,声卡也没问题,如果你已经在其他的机器上测试过确实是完好的话,那么可以继续往下看。
二、确认所有的连接线完全正确。然后将音箱电源打开,音量开关打开。
三、正确安装声卡的驱动程序,如果是板载声卡,就最好安装主板驱动程序盘上提供的驱动程序。
(实际上,电脑不出声,很多时候都是因为声卡驱动不正确。一般情况下,声卡驱动安装好之后,在右下角的任务
栏里会有一个小喇叭的图标。)
四、如果肯定了驱动程序是正确安装的,那么再来看一下电脑里的音量设置。
具体方法是:双击任务栏里的小喇叭的图标,在弹出的“音量控制”对话框中查看“音量控制”和“波形”两项里是不是把音量关到最小,或者被设成静音状态。
如果以对话框中没有这两个选项,请点击“选项”菜单——选择“属性”——在“显示下列音量控制”中选中“音量控制”和“波形”两项,再进行正确设定。
▲注意:只有正确安装了声卡的驱动程序之后才能进行第四步的设置。
特别提醒:实际上很多时候,电脑不正常工作的原因都是小毛病,软故障,仔细分析,很多时候都能够很容易的解决问题的。
经常遇到声卡不能发声或声音不正常的现象。如何排除故障,使声卡发出优美动听的声音呢?
1、声卡无声
系统默认声音输出为“静音”。单击屏幕右下角的声音小图标(小喇叭),出现音量调节滑块,下方有“静音”选项,单击前边的复选框,清除框内的对勾,即可正常发音。
声卡与其他插卡有冲突。解决办法是调整PnP卡所使用的系统资源,使各卡互不干扰。有时,打开“设备管理器”,虽然未见黄色的惊叹号(冲突标志),但声卡就是不发声,其实也是存在冲突的,只是系统没有检测出来而已。安装了DirectX后声卡不能发声,说明此声卡与DirectX兼容性不好,需要更新驱动程序。
如果是一个声道无声,则检查声卡到音箱的音频线是否有断线。
2、播放CD无声
对于完全无声这种情况,用Windows 98的CD播放器放CD无声,但CD播放器工作又正常。这时使用一条4芯音频线连接CD-ROM的模拟音频输出和声卡上的CD-In即可,此线在购买CD-ROM驱动器时会随同提供。
对于只有一个声道出声的情况,光驱输出口一般为左右两线信号,中间两线为地线。由于音频信号线的4线颜色一般不同,可以从音频线的颜色上找到一一对应的接口。此时可能是声卡上的接口与音频线不匹配,调换它们的位置,让其匹配就行了。
3、无法播放WAV、MIDI或CD音乐
不能播放WAV音乐常常是由于“多媒体”→“设备”下的“音频设备”不止一个,这时禁用一个即可;MIDI的问题是16位模式与32位模式不兼容造成的,通过安装软件波表的方式可以解决;CD无声肯定是因为与CD-ROM驱动器的连接线没有接好,接好后应该没有什么问题。
4、声卡噪音过大
可能是以下几个原因造成的:
a、插卡不正,声卡没有同主板扩展槽紧密结合,通过目视可见声卡上“金手指”与扩展槽簧片有错位现象。这种现象在ISA卡或PCI卡上都有,属于常见故障,想办法让声卡插正就可以解决问题了。
b、有源音箱输入端接在了声卡的Speaker输出端,有源音箱应接在声卡的Line-Out端,它输出的信号没有经过声卡上的放大,噪声要小得多。有的声卡只有一个输出端,是Line-Out还是Speaker要靠卡上的跳线决定,默认方式常常是Speaker,所以如果需要的话,还得拔下声卡调整跳线。
c、安装的声卡驱动程序的版本不好,你可能用的是系统自带的驱动程序,如果是这样,最好安装专门的声卡驱动程序。如果已经安装了Windows自带的驱动程序,可选“控制面板→系统→设备管理器→声音、视频和游戏控制器”,点中各分设备,选“属性→驱动程序→更改驱动程序→从磁盘安装”。这时插入声卡附带的磁盘或光盘,安装厂家提供的驱动程序。
该考虑的我全考虑了,分析的那么的透彻该给分了吧
 xinz
xinz -
估计被你不小心删了声卡驱动,把买电脑时的驱动光盘拿出来,放进光驱,重装一下你的声卡驱动
 瑞瑞爱吃桃
瑞瑞爱吃桃 -
软件合成被你调了啊!
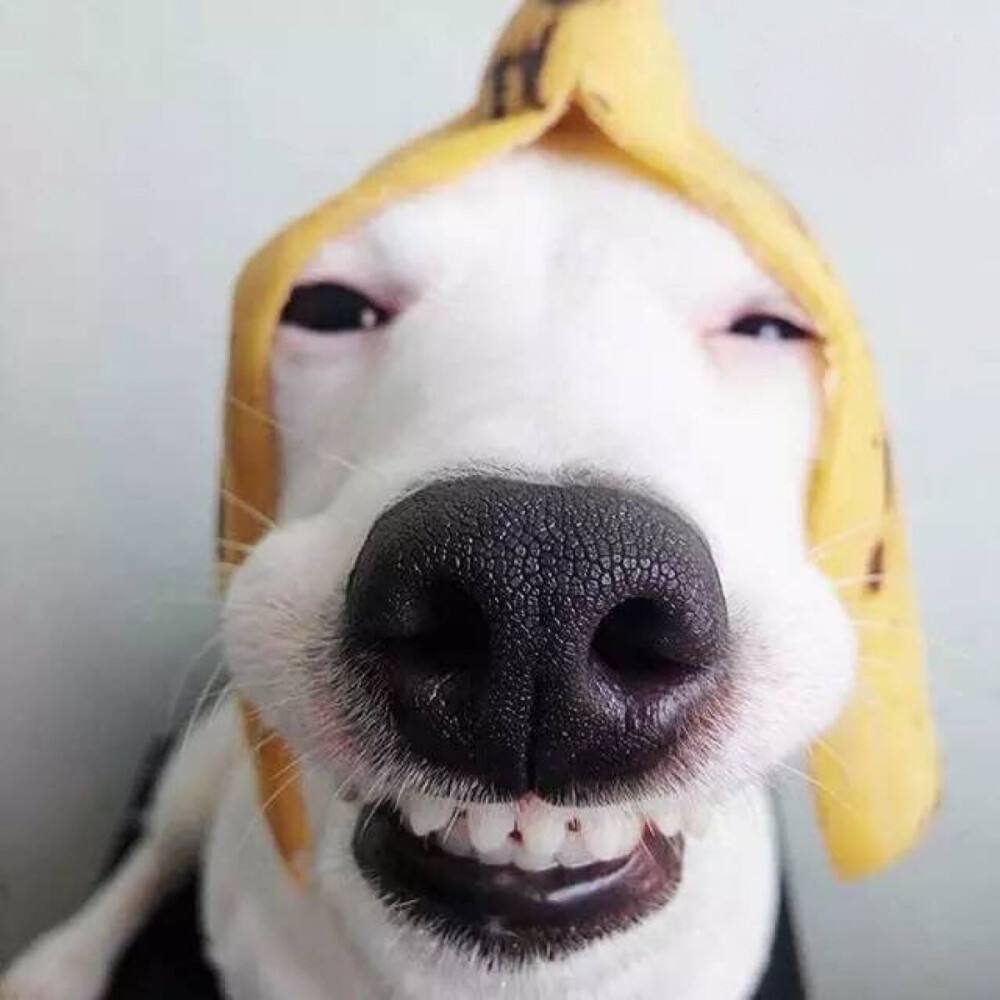 tt白
tt白 -
你驱动不是重新安装了吗
看来只能先把音响拿到其他机器那里去测下,要不就重新安装系统
 还要旺仔
还要旺仔 -
1.检查音箱及连接。
2.打开控制台,点声音选项(或点右下角小喇叭图标)看音量各波形(WAVE),看声音有没开,大小调到最大。
3.右健我的电脑--属性--硬体--设备管理器,检查声卡装置有没异常符号,如有重装驱动或检测声卡。
 王木生
王木生 -
先打开一个音频文件,如:mp3 看能不能播放,如果能播放为外部硬件问题或声音设置问题。如果不能播放说明你的声卡驱动没装好,选个正确的声卡驱动程序,建议在网上下个声卡万能驱动程序!
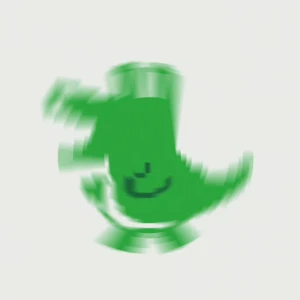 余辉
余辉 -
检查一下音箱线是否松动,找别人借个音箱插上看看是否音箱原因。
 北有云溪
北有云溪 -
很有可能是硬件问题,比如音响。数据线啊之类的
 豆豆staR
豆豆staR -
看看“设备管理器”,看有没有黄的或红的,要是有,装上声卡的驱动就行了。
相关推荐
电脑没有声音,小喇叭还在
看着硬件没问题,是不是音箱线插错了,挨个插插试试2023-09-29 05:13:538
电脑没有声音 这么回事?
看看是不是输入输出接口的设定修改了。打开控制面板,音频管理器,里面有对每个接口的定义设置,把你插耳机的接口,设置成耳机输出,或者按照上面的设置,找到音频输出接口,然后把耳机插到那个借口里。2023-09-29 05:14:093
电脑正听歌没声音了怎么办
1. 电脑怎么听歌听着突然没声音了 电脑没声音解决办法大全 一、查看任务栏音量图标,是否点击成静音了,音量是否调到最小了。 二、检查发音设备,耳机、音箱,各个接线连接是否正常,插口是否插对。耳机音箱上是否正常工作。 是否接通电源! 三、查看耳机音箱上的音量调解开关 是否调到了最小,或者静音。 四、检查windows自带的播放软件 RealPlayer 和 Windows media Player 的音量,,是否都调解成最小,或者静音! 五、检查BIOS声音设置选项。 是否设置了声卡禁用! 详情参考 / 。如果没有则可以用万能声卡驱动! 下载保存后,右击“我的电脑”----“属性”---“硬件”----“设备管理器”,打开“声音、视频和游戏控制器”,右击“声音、视频和游戏控制器”下的?号声卡选项,选“更新驱动程序”,打开“硬件更新向导”,去掉“搜索可移动媒体”前的勾,勾选“从列表或指定位置安装”---“下一步”,勾选“在搜索中包括这个位置”,在下拉开列表框中填写要使用的声卡驱动文件夹的路径……---“下一步”,系统即自动搜索并安装你指定位置中的声卡驱动程序。相信应该该出音了吧,,如果还没有声音!!!估计就得换声卡了!! 电脑没声音可以按以下步骤来进行分析: 一、首先要确认硬件没问题。你已经说了喇叭没毛病,声卡也没问题,如果你已经在其他的机器上测试过确实是完好的话,那么可以继续往下看。 二、确认所有的连接线完全正确。然后将音箱电源打开,音量开关打开。 三、正确安装声卡的驱动程序,如果是板载声卡,就最好安装主板驱动程序盘上提供的驱动程序。 (实际上,电脑不出声,很多时候都是因为声卡驱动不正确。 一般情况下,声卡驱动安装好之后,在右下角的任务 栏里会有一个小喇叭的图标。) 四、如果肯定了驱动程序是正确安装的,那么再来看一下电脑里的音量设置。 具体方法是:双击任务栏里的小喇叭的图标,在弹出的“音量控制”对话框中查看“音量控制”和“波形”两项里是不是把音量关到最小,或者被设成静音状态。 如果以对话框中没有这两个选项,请点击“选项”菜单——选择“属性”——在“显示下列音量控制”中选中“音量控制”和“波形”两项,再进行正确设定。 ▲注意:只有正确安装了声卡的驱动程序之后才能进行第四步的设置。 特别提醒:实际上很多时候,电脑不正常工作的原因都是小毛病,软故障,仔细分析,很多时候都能够很容易的解决问题的。 经常遇到声卡不能发声或声音不正常的现象。如何排除故障,使声卡发出优美动听的声音呢? 1、声卡无声 系统默认声音输出为“静音”。 单击屏幕右下角的声音小图标(小喇叭),出现音量调节滑块,下方有“静音”选项,单击前边的复选框,清除框内的对勾,即可正常发音。 声卡与其他插卡有冲突。 解决办法是调整PnP卡所使用的系统资源,使各卡互不干扰。有时,打开“设备管理器”,虽然未见黄色的惊叹号(冲突标志),但声卡就是不发声,其实也是存在冲突的,只是系统没有检测出来而已。 安装了DirectX后声卡不能发声,说明此声卡与DirectX兼容性不好,需要更新驱动程序。 如果是一个声道无声,则检查声卡到音箱的音频线是否有断线。 2、播放CD无声 对于完全无声这种情况,用Windows 98的CD播放器放CD无声,但CD播放器工作又正常。这时使用一条4芯音频线连接CD-ROM的模拟音频输出和声卡上的CD-In即可,此线在购买CD-ROM驱动器时会随同提供。 对于只有一个声道出声的情况,光驱输出口一般为左右两线信号,中间两线为地线。由于音频信号线的4线颜色一般不同,可以从音频线的颜色上找到一一对应的接口。 此时可能是声卡上的接口与音频线不匹配,调换它们的位置,让其匹配就行了。 3、无法播放WAV、MIDI或CD音乐 不能播放WAV音乐常常是由于“多媒体”→“设备”下的“音频设备”不止一个,这时禁用一个即可;MIDI的问题是16位模式与32位模式不兼容造成的,通过安装软件波表的方式可以解决;CD无声肯定是因为与CD-ROM驱动器的连接线没有接好,接好后应该没有什么问题。 4、声卡噪音过大 可能是以下几个原因造成的: a、插卡不正,声卡没有同主板扩展槽紧密结合,通过目视可见声卡上“金手指”与扩展槽簧片有错位现象。这种现象在ISA卡或PCI卡上都有,属于常见故障,想办法让声卡插正就可以解决问。 2. 电脑听歌怎么没声音 电脑没有声音的解决方法:有修复系统和用软件安装声卡驱动的两种解决方法(首先看看小喇叭或在控制面板中看看是否设置了静音,在通过耳机检查是否有声音输出,如果有,则是音箱或喇叭的故障引起copy的,在有就是声卡驱动损坏引起的,如果是请您下载驱动精灵等软件安装声卡驱动,如果是硬件问题引起的,自己又解决不了,建议送修)1.开机按F8不动到高级选项出现在松手,选“最近一次的正确配置”回车修复;2. 看机箱后面的线头插好没;3.简单的办法可以用系统自带的系统还原,还原到你没有出现这次故障的时候修复(或用还原软件还原系统);4.如果故障依旧,请重装zhidao声卡驱动(再不行重装一下系统)。 3. 我的电脑开机听音乐听着听着就没有声音了 一一查看一下这些没有声音的地方,看看是否有需要调整的地方。听着听着没声音了,的确是比较少见,再看看是不是有声音音量自动下调到最低处?最后有一点,是否有购机时附带的驱动程序光盘?如有,那就是最合适的驱动程序,使用它更新即可。如用驱动精灵安装声卡,仔细查看右边的说明,有些声卡需要安装两遍,第一遍是卸载声卡驱动,第二遍才是安装声卡驱动!少见。 ①系统无声音原因很多,电脑因为种种原因丢失了任务栏右下方的小喇叭,故也就无法设置调整声音。这时可以将这个小喇叭设置图标调出来,方法是:开始→控制面板→声音和音频设备→音量→勾选【将音量图标放入任务栏】→【确定】,这时设置音量的小喇叭图标就会出现在任务栏右下角了,这样便于调整音量。 ②电脑无声首先查看音量属性中是否有通道被【静音】了。如果声音通道被设置成静音,任务栏右下方的小喇叭图标就会有一个红色的禁止符号。解除静音的方法:右键点击小喇叭图标→打开音量控制→把某通道左下角的【静音】前的对勾点除掉。有人说,自己的喇叭有声音,但是麦克风没有声音(比如MSN的语音聊天麦克风无法录音)其实,那是麦克风的通道没有打开的缘故。打开的方法是:主音量→选项→属性→勾选【麦克风】即可。 ③如果检测了上述两项,系统还是无声怎么办?有可能系统的声音服务没有随着电脑启动而开启。开启的方法是:开始→控制面板→管理工具→服务→点选服务栏目中的【Windows Audio】将其状态选为【已启动】即可。 ④如果电脑中已经装有360安全卫士软件,也可以在这里方便地将声音服务随电脑一起启动。步骤是:优化加速→启动项→系统关键服务→选中【Windows Audio(系统音频服务)】→当前的状态→【已开启】。 ⑤还可以这样重新安装相关程序,步骤是:开始→控制面板→添加与删除程序→添加/除Windows组件,在“附件和工具”前面打对号,点击“下一步”,然后,关机重启,系统会提示安装新硬件,按照提示进行安装即可。 ⑥上面这些情况都是在系统以前有声音的,突然之间被病毒骚扰,或者某些软件的牵绊而导致无声音的故障。如果刚装操作系统之后无声,那声卡驱动程序没有正确安装的可能性就比较大些了。检查的办法是:开始→控制面板→系统→硬件→设备管理器→查看设置框内是否有黄色的警告标志?如有,那是硬件的驱动程序没有正确安装所致。声卡所在的选项为【声音、视频和游戏控制器】,如果不太清楚硬件是否有问题,误删了某一个硬件之后,也可以点击工具栏上的【扫描检测硬件改动】按钮进行查找,找到之后就可以按照提示正确安装驱动程序。 ⑦如果不知道自己的电脑中的声卡是什么型号,也可使用以下方法查找:开始→运行(也可以使用win+R快捷键调出运行)输入:dxdiag 调出硬件诊断工具查看,找到后可以到相应的官网下载声卡驱动程序,如果买电脑的时候附带有驱动光盘,那是最可靠的驱动程序。不要一味以为最新的驱动程序就是最好的,我们经常看到有些电脑用户更新了最新的驱动程序之后操作系统反而无声音了。再更换回购机附带的声卡驱动声音又有了! 4. 电脑听歌突然就没有声音了 电脑无声音,无声音,如开启电脑,任务栏的小喇叭不见了: 首先,电脑无音看似简单,其实有时问题比较复杂,无论是硬件方面 BR />;软件问题相关的问题。有突然崩溃, 消失的现象较为普遍,导致声卡不健全的小喇叭。因此,我们必须首先查明原因,软件故障或硬件故障, 然后对症下药的问题。 检查声卡,电缆,以及音箱等设备是否连接正确。如果病毒, 应该运行杀毒软件进行全面杀毒。 打开控制面板----添加新硬件----下一步,直到搜索完成后,点击“否, 我还没有被添加此硬件”,单击“下一步”。在出现的对话框中,选择“单击”完成“ 关闭没有电脑,重新启动”添加新硬件“。注意,在这里,关机,然后开始 不重新启动的。在一般情况下,重新启动的问题就可以解决。 3,右键单击“我的电脑”----“属性”---“硬件”----“设备管理器”,打开 “声音,视频和游戏控制器”有无问题,那就是,看到前面的黄色“?” 受卸载它,然后插入CD磁盘驱动器,重新安装设备驱动程序。 “设备管理器”----“声音,视频和游戏控制器”没有任何声音的硬件 它必须找到你的声卡,包括集成声卡,该模型必须准确地找到声卡, 到系统中的磁盘驱动器,安装声卡驱动程序。 有声音但看不到的小喇叭,打开控制面板----声音和视频 设备----音量,在“将音量图标放入任务栏”复选标记, 任务栏后重新启动另一个扬声器。 6,无声音也不小喇叭,打开控制面板----添加与删除程序----添加删除 Windows组件到 CD磁盘驱动器中,附件和工具前对勾,然后点击“下一步”,系统会提示安装新硬件 按照提示进行安装。 7不能解决问题,那就只好重新安装系统和驱动程序,都要求 问题也将得到解决,但前提是完整的,各种硬件和软件不冲突。 8,AC芯片“无法找到提示安装声卡驱动程序时出现,有可能是电脑病毒, 或声卡插头和发挥松动,从而导致接触不良,可能是由于非遵守操作误删除的声音 卡司机,或内部软件冲突。不同的原因是必要的步骤一步 解决。 5. 我的电脑突然没声音了,听音乐都听不成 电脑没声音解决办法大全 首先,电脑无音看似简单,其实有时问题比较复杂,既涉及到硬件方面的问题又涉及到软件方面的问题。 还有因突然死机导致声卡不发声、小喇叭消失的现象也较为常见。因此,要先查明原因,看是软件故障还是硬件故障,然后针对问题对症下药,妥善解决。 千万不能原因不明,就乱捣一气,搞不好会把系统弄瘫痪,麻烦就大了。 1、检查声卡、连接线,以及音箱等设备是否连接正常。 如果是中了病毒,就应该运行杀毒软件进行全面杀毒。 2、打开控制面板----添加新硬件----下一步,待搜寻完毕后,点“否,我尚未添加此硬件”,点下一步后。 在出现的对话框中,选中“单击完成,关闭无的计算机,重新启动来添加新硬件”。注意这里说的是关机后再启动,而不是重新启动。 一般来说,重新开机后问题能够得到解决。 3、右击“我的电脑”----“属性”---“硬件”----“设备管理器”,打开“声音、视频和游戏控制器”有无问题,即看前面有没有出现黄色的“?”。 如有,先将其卸载,再放入CD驱动盘,重新安装这个设备的驱动程序。 4、如果“设备管理器”----“声音、视频和游戏控制器”是就没有了声卡硬件,那只好查找你的声卡,包括集成声卡,型号一定要准确,在确认找到声卡后,再放入系统驱动盘,安装声卡驱动程序。 5、有声音但不见小喇叭时,不用慌张,只要打开控制面板----声音和视频设备----音量,在“将音量图标放入任务栏”前打上对号,重启后任务栏里又有小喇叭了。 6、无声音又无小喇叭时,打开控制面板----添加与删除程序----添加删除Windows组件,放入 CD驱动盘,在“附件和工具”前打对号,点击“下一步”,系统会提示安装新硬件,按照提示进行安装即可。 7、若上述几步还不能解决问题,那只好重新安装系统和驱动程序,一切问题也会随之得到解决,但前提是各种硬件完好,软件没有冲突。 8、当安装声卡驱动程序时出现“找不着AC晶片”提示,有可能是电脑中毒,或者是声卡即插即用松动,导致接触不良,还有可能是因违规操作误删了声卡驱动程序,抑或是内部软件冲突。 这就要针对不同的原因一步一步地进行解决。 9、干脆不予理睬,可以轻轻拍打电脑机身的外壳,笔记本电脑可以在盖盖子的时候比往常用力稍大一点,使一些松动的零件复原,关机后等待一段时间后再重新开机,有时声音问题会得到恢复 *************************************************************** 另一个高人的原创说法: 一、查看任务栏音量图标,是否点击成静音了,音量是否调到最小了。 二、检查发音设备,耳机、音箱,各个接线连接是否正常,插口是否插对。耳机音箱上是否正常工作。 是否接通电源! 三、查看耳机音箱上的音量调解开关 是否调到了最小,或者静音。 四、检查windows自带的播放软件 RealPlayer 和 Windows media Player的音量,是否都调解成最小,或者静音! 五、检查BIOS声音设置选项。 是否设置了声卡禁用! 详情参考 / 。如果没有则可以用万能声卡驱动! 下载保存后,右击“我的电脑”----“属性”---“硬件”----“设备管理器”,打开“声音、视频和游戏控制器”,右击“声音、视频和游戏控制器”下的?号声卡选项,选“更新驱动程序”,打开“硬件更新向导”,去掉“搜索可移动媒体”前的勾,勾选“从列表或指定位置安装”---“下一步”,勾选“在搜索中包括这个位置”,在下拉开列表框中填写要使用的声卡驱动文件夹的路径……---“下一步”,系统即自动搜索并安装你指定位置中的声卡驱动程序。 相信应该该出音了吧,,如果还没有声音!!!估计就得换声卡了!! 电脑没声音还可以按以下步骤来进行分析: 一、首先要确认硬件没问题。你已经说了喇叭没毛病,声卡也没问题,如果你已经在其他的机器上测试过确实是完好的话,那么可以继续往下看。 二、确认所有的连接线完全正确。然后将音箱电源打开,音量开关打开。 三、正确安装声卡的驱动程序,如果是板载声卡,就最好安装主板驱动程序盘上提供的驱动程序。 (实际上,电脑不出声,很多时候都是因为声卡驱动不正确。 一般情况下,声卡驱动安装好之后,在右下角的任务栏里会有一个小喇叭的图标。) 四、如果肯定了驱动程序是正确安装的,那么再来看一下电脑里的音量设置。 具体方法是:双击任务栏里的小喇叭的图标,在弹出。 6. 电脑听歌突然间就没声音了 电脑没有声音问题: 希望可以帮到你 一、首先要确认硬件没问题。如果喇叭没毛病,声卡也没问题,如果你已经在其他的机器上测试过确实是完好的话,那么可以继续往下看。 希望可以帮到你: 二、确认所有的连接线完全正确。然后将音箱电源打开,音量开关打开。 三、正确安装声卡的驱动程序,如果是板载声卡,就最好安装主板驱动程序盘上提供的驱动程序。 (实际上,电脑不出声,很多时候都是因为声卡驱动不正确。一般情况下,声卡驱动安装好之后,在右下角的任务栏里会有一个小喇叭的图标。) 四、如果肯定了驱动程序是正确安装的,那么再来看一下电脑里的音量设置。 具体方法是:双击任务栏里的小喇叭的图标,在弹出的“音量控制”对话框中查看“音量控制”和“波形”两项里是不是把音量关到最小,或者被设成静音状态。 如果以对话框中没有这两个选项,请点击“选项”菜单——选择“属性”——在“显示下列音量控制”中选中“音量控制”和“波形”两项,再进行正确设定。 注意:只有正确安装了声卡的驱动程序之后才能进行第四步的设置。 特别提醒:实际上很多时候,电脑不正常工作的原因都是小毛病,软故障,仔细分析,很多时候都能够很容易的解决问题的。2023-09-29 05:14:551
为什么我下载的声卡驱动器都是文件。不能用,打不开?而不是程序?
给你个万能声卡驱动http://www.duote.com/soft/7548.html 或者你下载驱动精灵http://www.drivergenius.com/2023-09-29 05:15:155
宏基台式电脑没声音怎么
如果发现是宏基台式电脑声卡驱动程序损坏,请找到声卡的驱动盘重新安装驱动程序(如果声卡是主板集成的,那么驱动程序在主板的驱动光盘中)即可。下面是我收集整理的宏基台式电脑没声音怎么办,欢迎阅读。 宏基台式电脑没声音:检查与音箱连接线 检查宏基台式电脑主机与音箱的连线有没有松动或断线,音箱电源有没有打开,音箱的音量大小旋钮有没有关到最小。对于独立声卡,检查声卡与主板插槽接触是否良好,可重新拔插一次声卡。打开”设备管理器”检查声卡安装驱动程序有没有问题。 在宏基台式电脑桌面上右击“我的.电脑”u2192选择“属性”u2192弹出“系统属性”窗口u2192选择“硬件”页面u2192按“设备管理器(D)”按钮u2192弹出“设备管理器”窗口u2192检查“声音、视频和游戏控制器”或“多媒体音频控制器”前有没有”!”或“?”。 如果发现是宏基台式电脑声卡驱动程序损坏,请找到声卡的驱动盘重新安装驱动程序(如果声卡是主板集成的,那么驱动程序在主板的驱动光盘中)即可。声卡驱动程序正确安装后如果还是没有声音,那就要检查在”设备管理器”里面是否禁用了声卡。如果是禁用了声卡,那么就要进入“设备管理器”进行操作。 宏基台式电脑没声音:检查音量控制属性 进入宏基台式电脑的“设备管理器”,展开”声音、视频和游戏控制器”分支,找到声卡项(如果被禁用了,其前面的小喇叭上有一个”X”)并选中,然后按工具栏的”启用”按钮即可。还有可能是在声音属性里关闭了音量。 这就需要进入宏基台式电脑的”控制面板”,双击”声音和音频设备”项,弹出”声音和音频设备属性”窗口,选择”音量”页面,把音量调节滑块调到合适的位置,并在”将音量调节图标放入任务栏(I)”前打上钩,确定并退出即可。 宏基台式电脑无声音又无小喇叭时,打开控制面板——添加与删除程序——添加删除Windows组件,在“附件和工具”前打对号,点击“下一步”,然后,关机重启,系统会提示安装新硬件,按照提示进行安装即可。 当给宏基台式电脑安装声卡驱动程序时出现“找不着AC晶片”提示,有可能是电脑中毒,或者因违规操作误删了声卡驱动程序,抑或是内部软件冲突。解决的办法是重装系统和驱动程序。出现这种情况,切忌不要慌张,要学会沉着冷静地处理一些意外的状况。 宏基台式电脑没声音:安装万能声卡驱动 万能声卡驱动程序是一个很大的声卡驱动集成安装包,“万能声卡驱动安装程序”是驱动人生等电脑驱动自动识别并自动下载安装的软件。在使用电脑的过程中,如果电脑没声音可以去官网搜索下载声卡驱动步骤,不过那个步骤可能会比较繁琐,用驱动人生软件就能简单快速地恢复声卡驱动,让你的电脑正常发出声音。 首先打开驱动人生软件,在“驱动”栏的“基本信息”界面可以快速地智能检测出需要安装的声卡驱动。找到“推荐驱动”界面,找到勾选检测结果对应的声卡驱动进行“一键更新”。然后点击“一键更新”按钮,驱动人生就会进行相应的更新安装了。等待完成安装声卡驱动,电脑就可以正常发声了。2023-09-29 05:15:301
电脑没有声音怎么办?
如果是突然没有声音的话,你可以重启一下电脑,或者打开主机检查一下声卡,或者还有可能插着有耳机2023-09-29 05:15:394
电脑没有声音怎么办呢?
电脑没有声音是经常遇到的故障,一般有软件和硬件原因。 工具:电脑、相关软件 步骤: 一、软件方面 1、静音:这是一个最不是问题的问题,同时也是最容易忽略的一个问题,有时候电脑没有声音并非电脑的软件或者硬件有问题,只不过调成静音而已。解决的办法就很简单,把声音打开即可。 2、声卡驱动:这应该是很多人在电脑没有声音的时候首先想到的,确实这也是经常造成电脑没有声音的元凶之一。首先通过控制面板找到声音设备,然后点击声音和音频设备(具体位置请参看下图标注),如果弹出来的界面是灰色的,那么证明没有安装驱动程序,只要下载一个驱动安装即可,如果不知道下载什么样的,可以下载一个万能声卡驱动安装一下即可。 3、静音病毒:好像叫做波形静音病毒,中了这种病毒的表现为:电脑开机静音,表现为没有系统启动声音,查看波形音频被调为最小,不能播放声音,即使调了过来,过了几分钟又自动静音。 如果是病毒所致,解决办法就是查杀病毒,可以在安全模式下进行病毒的查杀,如果还不行的话,那么就重新安装系统。4、服务未运行:这个应该是很多用户容易忽略的问题,那就是关闭了音频服务。当然可能并非是有意关闭,而是在进行开机优化的时候给禁止,这样导致的后果就是开机并没有启动音频服务,因此电脑没有声音。解决办法很简单,让开机自启动音频服务即可。具体执行方法是,右击我的电脑,点击管理,找到服务选项,双击进入,找到Windows Audio选项看它是否开启了,如果没有,把它开启并设为自动。 二、硬件问题 1、接口问题:不管使用耳机亦或者是音响,都需要通过固定的接口进行连接,如果连接的接口接触不良亦或者已经损坏了都会导致电脑没有声音,如果是台式机,可以换个接口试试看是否有声音,如果是笔记本,可以拔掉耳机或者音响看看是否有声音,如果有的话就可以确定是那个接口损坏造成的。解决办法很简单,更换个接口即可,如果是笔记本的话可能有点麻烦,很多只有一个接口,如果损坏就不能使用音响或者耳机了,如果你想用音响或者耳机听声音,那只有找人更换接口了 2、耳机问题:如果是在使用耳机听声音的话,遇到没有声音的情况首先要换个接口试试,如果还没有声音,可以换个耳机看看,如果另一个耳机有声音的话,就证明是耳机坏了。解决办法很简单,就是更换个耳机即可。 3、音响问题:如果使用音响听声音的话,遇到没有声音的时候首先要排除接口问题,确保接口没有问题,那么很可能是音响出现问题了,可以更换成耳机看看是否有声音,如果有的话,那么就是音响的问题。解决办法很简单,就是更换音响即可。 4、声卡问题:这个不好判断,确保都不是以上的问题,那么就有可能是声卡自身的问题了。具体是否是声卡损坏还需要专业的修理人员进行判断,如果是的话,那么只有更换声卡才能解决问题。5、2023-09-29 05:15:461
电脑突然没声音了·音乐也放不了
你把声卡驱动删了当然没声音声卡驱动还要破解吗晕再装下声卡驱动买电脑时自带的声卡驱动最好如果你的声卡不是HD的就不要用没用2023-09-29 05:15:555
电脑连接耳机没有声音怎么办啊
1. 电脑插上耳机没声音怎么办 解决办法: 1.开始----运行----services.msc----在"名称"找到 "Windows Audio"----鼠标左键选中它----单击鼠标右键----选择 "属性"-----常规----启动类型-----自动. 2.检查声卡、连接线,以及音箱等设备是否连接正常。如果是中了病毒,就应该运行杀毒软件进行全面杀毒。 3.打开控制面板----添加新硬件----下一步,待搜寻完毕后,点“否, 我尚未添加此硬件”,点下一步后。在出现的对话框中,选中“单击完成, 关闭无的计算机,重新启动来添加新硬件”。4.注意这里说的是关机后再启动, 而不是重新启动。一般来说,重新开机后问题能够得到解决。 2. 电脑插上耳机外音在响耳机却没有声音怎么办 方法/步骤 1 鼠标右键点击左下角的“开始”按钮,打开控制面板 2 点击“硬件和声音”(这里以“类别”为查看方式举例,当然也可以从其他查看方式打开) 3 找到“高清晰音频管理器”双击打开(注意,不是在“声音”这一栏,别找错了) 4 打开管理器以后在窗口右边有一个黑色的小按钮,点击打开 5 如果黑色按钮点了没反应,那就点击右上角的文件夹图标,在跳出来的窗口里,把“禁用前面板插孔检测”的勾去掉,点击确定 6 在弹出的窗口里选择出现故障的设备,如果插上耳机没有声音就选择耳机,点击确定进行设备验证,问题就解决了 7 耳机、麦克风、音响等设备出现故障一般都可以在这里解决,操作简单却经常能派上用场,还是很实用的 3. 电脑没声音 电脑没有声音原因及解决方法 1、被静音了 这是一个最不是问题的问题,同时也是最容易忽略的一个问题,有时候电脑没有声音并非电脑的软件或者硬件有问题,只不过把它调成了静音而已。解决的办法就很简单了,把声音打开即可。 2、声卡驱动问题 这应该是很多人在电脑没有声音的时候首先想到的,确实这也是经常造成电脑没有声音的元凶之一。首先通过控制面板找到声音设备,然后点击声音和音频设备(具 *** 置请参看下图标注),如果弹出来的界面是灰色的,那么证明没有安装驱动程序,只要下载一个驱动安装即可,如果不知道下载什么样的,可以下载一个万能声卡驱动安装一下即可。 3、服务未运行 这个应该是很多用户容易忽略的问题,那就是关闭了音频服务。当然可能并非是你有意关闭,而是在进行开机优化的时候把它给禁止了,这样导致的后果就是开机并没有启动音频服务,因此电脑没有声音。解决办法很简单,让开机自启动音频服务即可。具体执行方法是,右击我的电脑,点击管理,找到服务选项,双击进入,找到Windows Audio选项看它是否开启了,如果没有,把它开启并设为自动。 4、接口问题 不管我们使用耳机亦或者是音响,都需要通过固定的接口进行连接,如果连接的接口接触不良亦或者已经损坏了都会导致电脑没有声音,如果是台式机,可以换个接口试试看是否有声音,如果是笔记本,可以拔掉耳机或者音响看看是否有声音,如果有的话就可以确定是那个接口损坏造成的。解决办法很简单,更换个接口即可,如果是笔记本的话可能有点麻烦,很多只有一个接口,如果损坏就不能使用音响或者耳机了,如果你还想用音响或者耳机听声音,那只有找人更换接口了。 5、声卡问题 这个不好判断,确保都不是以上的问题,那么就有可能是声卡自身的问题了。具体是否是声卡损坏还需要专业的修理人员进行判断,如果是的话,那么只有更换声卡才能解决问题。 4. 台式电脑插入耳机没有声音怎么办 1、检查你的音箱连接线,确保连接正常。 2、右击我的电脑-属性-硬件-设备管理器,看设备前面有没有黄色的“?”或“!”。如果有,请你重新安装这个设备的驱动程序。 3、右下角不见小喇叭时,打开控制面板-声音和视频设备-音量,在“将音量图标放入任务栏”前打对号。 4、重新安装或升级声卡驱动程序,你的主板驱动盘上就有声卡驱动,如找不到驱动,你可以下载个驱动精灵,更新一下声卡驱动程序。它会自动识别驱动,自动安装,而且是最新的驱动。 有的时侯你重启一下电脑也可以恢复正常,我试过多次了 5. 台式电脑插入耳机没有声音怎么办 1、接口问题:不管我们使用耳机亦或者是音响,都需要通过固定的接口进行连接,如果连接的接口接触不良亦或者已经损坏了都会导致电脑没有声音,如果是台式机,可以换个接口试试看是否有声音,如果是笔记本,可以拔掉耳机或者音响看看是否有声音,如果有的话就可以确定是那个接口损坏造成的。解决办法很简单,更换个接口即可,如果是笔记本的话可能有点麻烦,很多只有一个接口,如果损坏就不能使用音响或者耳机了,如果你还想用音响或者耳机听声音,那只有找人更换接口了。可以使用腾讯电脑管家-打开电脑诊所-搜索电脑没有声音-直接修复就可以了,非常方便的。 2、耳机问题:如果你是在使用耳机听声音的话,遇到没有声音的情况首先要换个接口试试,如果还没有声音,可以换个耳机看看,如果另一个耳机有声音的话,就证明是你的耳机坏了。解决办法很简单,就是更换个耳机即可。 3、声卡问题:这个不好判断,确保都不是以上的问题,那么就有可能是声卡自身的问题了。具体是否是声卡损坏还需要专业的修理人员进行判断,如果是的话,那么只有更换声卡才能解决问题 6. 为什么耳机连上了电脑确没有声音 一、首先要确认硬件没问题。如果喇叭没毛病,声卡也没问题,如果你已经在其他的机器上测试过确实是完好的话,那么可以继续往下看。 二、确认所有的连接线完全正确。然后将音箱电源打开,音量开关打开。 三、正确安装声卡的驱动程序,如果是板载声卡,就最好安装主板驱动程序盘上提供的驱动程序。 (实际上,电脑不出声,很多时候都是因为声卡驱动不正确。一般情况下,声卡驱动安装好之后,在右下角的任务栏里会有一个小喇叭的图标。) 四、如果肯定了驱动程序是正确安装的,那么再来看一下电脑里的音量设置。 具体方法是:双击任务栏里的小喇叭的图标,在弹出的“音量控制”对话框中查看“音量控制”和“波形”两项里是不是把音量关到最小,或者被设成静音状态。 如果以对话框中没有这两个选项,请点击“选项”菜单——选择“属性”——在“显示下列音量控制”中选中“音量控制”和“波形”两项,再进行正确设定。 注意:只有正确安装了声卡的驱动程序之后才能进行第四步的设置。 特别提醒:实际上很多时候,电脑不正常工作的原因都是小毛病,软故障,仔细分析,很多时候都能够很容易的解决问题的。 7. 电脑主机前面耳机没声音怎么办 很多朋友遇电脑前面耳机孔没声音都以为是电脑有问题,但多数情况是由于设置不当,而是“禁用前面板检测”功能导致的,出现电脑前面耳机插口没声音主要有三种原因,下面汇总下,并给出解决办法. 由于电脑后面的耳机接口有声音,所以电脑本身音频输出是不存在任何问题的,在网上有不少用户建议用户更新声卡驱动什么的,其实都是没用的,因为本身后面耳机有声音输出,所以电脑并不存在声卡与驱动等问题. 最有可能的原因一:音频设置中禁用了"前面板检测"功能导致 由于很多操作系统本身默认的音频属性设置中默认的是"禁用前面板插孔检测" 因此很多朋友说我从来没去设置过音频项目也存在电脑前面耳机孔没声音的情况,所以当您发现电脑前面耳机没声音,但后面却有的情况,第一反应应该去音频属性设备检查是否禁用了"前面板检测"功能,查看方法如下: 进入电脑桌面,左下角的 开始 --控制面板 - 选择"声音、语音和音频设备" -- “Realtek高清晰音频配置” 进入"Realtek高清晰音频配置"界面, 选择切换到顶部的"音频I/O"选项卡,并点击"模拟面板"的设置图标,如下图: 如上图步骤,首先切换到"音频I/O"选项,然后在"模拟后面板"右侧有一个设置工具,点击进入设置,之后在弹出的面板中将"禁用前面板检测"前面的勾打上即可,之后选择OK确认即可,如下图: 一般来说很多情况,电脑前面耳机没声音的问题一般都可以解决,如果此方法无效,可能是以下原因造成的. 原因二:前面音频接口线未与主板连接 如果在装机的时候没有将机箱中的外部线连接到主板中也会造成电脑前面耳机没声音的情况发生,一般专业装机都会装上,不过遇到此类问题,可以打开电脑机箱检查下是否有前面音频接口线是否与主板对应接口想连. 原因三:电脑主机前面音频接口损坏 如果以上2种原因都排除,那么多数是由于电脑前面音频接口问题,这种情况一般很少发生. 电脑前面没声音后面正常的情况一般是原因一中介绍的那样设置不当造成了,偶尔有会遇到由于用户装机忘记将机箱扩展接口线插入到主板对应位置,从而导致电脑前面没声音的故障,最后一种情况最少见,出现也是在一些使用了非常久的老电脑中才偶尔出现.关于电脑前面耳机没声音的原因与解决办法就为大家详细的介绍到这里,希望对遇到电脑全面没声音故障的网络朋友有所帮助. 8. 为什么耳机连接上电脑却没有声音 使用耳机不会连接设备显示的 检查耳机插孔是否正确,耳机没有出现坏损 检查声卡驱动正常不,确认声卡可以正茬使用 右击我的电脑--属性--硬件--设备管理器--声音.视频和游戏控制器--右击--ReaItek High Definition Audio--更新或扫描,卸载重新安装。(如没声卡驱动,请下载相应的声卡驱动)再看一下ReaItek High Definition Audio--右击属性--属性--音频设备--ReaItekHigh Definition Audio--下面的属性--在此设备上使用音频功能--勾上--应用。 ; ; 调试:控制面板---高清晰音频配置--混频器--重放--右边拉>;它--RearpinkIn--打X静音它,其余的全推上去。录制---立体声混音---打X静音它。 ; ; 右击右下角的小喇叭(小喇叭的音量推上去)--调整音频属性--音量--设备音量--高级--(主音量全推到上面)--选项--属性--麦克风音量打勾--确定。返回选项--高级控制--高级--麦克风加强勾上。 ; ; 右下角的小喇叭显示方法:开始---设置---控制面板---声音和音频设备---音量--(勾选)将音量图标放入任务栏。 ; ; 网页无声音操作方法:打开网页--工具--选项--高级--(勾选)播放网页中的声音2023-09-29 05:16:412
电脑听歌怎么没声音
坏了2023-09-29 05:17:1810
怎么在设备管理器里安装声卡驱动器?
装声卡驱动。 (一)右击“我的电脑”----“属性”---“硬件”----“设备管理器”,展开“声音、视频和游戏控制器”,看前面有没有黄色的“?”,有,说明缺声卡驱动,没有,说明该声卡驱动不能正常使用,右击声卡,选“卸载”将其删除。 (二)怎样知道声卡型号 不知道声卡型号,看展开的“声音、视频和游戏控制器”下的那一串字符和数字就是你的声卡型号,也可“开始”—“运行”—输入 dxdiag, 打开“DirectX诊断工具”—声音,从打开的界面中找。 (三)光盘安装 将声卡的驱动光盘放入光驱,右击“声音、视频和游戏控制器”下的?号选项,选“更新驱动程序”,打开“硬件更新向导”,选“是,仅这一次”---“下一步”---“自动安装软件”--“下一步”,系统即自动搜索并安装光盘中的声卡驱动程序,如果该光盘没有适合你用的声卡驱动,再换一张试试,直到完成。 (四)下载驱动软件安装 1、下载声卡驱动的网站不少,简便的办法是,在综合大型网站主页,把你的声卡型号输入到“搜索”文本框中,按“搜索”按钮,从打开的界面中,选你要下载驱动的网站。 2、在打开的网站中,如果没有显示你要的驱动软件,你可以运用该网站搜索引擎搜索。 3、下载驱动软件要注意:一是品牌型号要对,二是在什么系统上便用,三是要看该驱动软件公布的时间,最新的未必适合使用,可多下载几个,挑着使。 4、下载的驱动软件一般有自动安装功能,打开后,点击即自动安装。不能自动安装的,解压后备用,要记下该软件在磁盘中的具体路径,如D: …………。右击“我的电脑”----“属性”---“硬件”----“设备管理器”,打开“声音、视频和游戏控制器”,右击“声音、视频和游戏控制器”下的?号声卡选项,选“更新驱动程序”,打开“硬件更新向导”,去掉“搜索可移动媒体”前的勾,勾选“从列表或指定位置安装”---“下一步”,勾选“在搜索中包括这个位置”,在下拉开列表框中填写要使用的声卡驱动文件夹的路径(D:…………---“下一步”,系统即自动搜索并安装你指定位置中的声卡驱动程序。 (五)再不行,将声卡换一个插槽试试。 (六)进我的电脑的硬件设备管理器 –右击声卡—属性--资源—看有没有冲突,有进BIOS通过设置解决。 万能声卡下载地址: http://www.soft8.net/soft8.php?page=1&word=%C9%F9%BF%A8%CD%F2%C4%DC%C7%FD%B6%AF&by=name&site=all 97声卡驱动下载地址: http://download.zol.com.cn/linkpage.php?softid=1093792023-09-29 05:18:291
电脑没声音 显示没有音频设备 重新装机几次都不行?
帮下忙啊2023-09-29 05:19:064
电脑无声音,又无显示小喇叭..怎么办?
你的声卡驱动没有安装,当然不会有声音,重新安装声卡驱动即可,另外一个就是你的摄像头驱动也没有安装。2023-09-29 05:19:142
我的电脑视频时候没有声音怎么办?
你可以找修电脑对修一下检查一下插座和线路!!2023-09-29 05:19:295
电脑用KX管理器没有声音怎么办
首先,电脑无音看似简单,其实有时问题比较复杂,既涉及到硬件方面的问题又涉及到软件方面的问题。还有因突然死机导致声卡不发声、小喇叭消失的现象也较为常见。因此,要先查明原因,看是软件故障还是硬件故障,然后针对问题对症下药,妥善解决。千万不能原因不明,就乱捣一气,搞不好会把系统弄瘫痪,麻烦就大了。 1、检查声卡、连接线,以及音箱等设备是否连接正常。如果是中了病毒,就应该运行杀毒软件进行全面杀毒。 2、打开控制面板----添加新硬件----下一步,待搜寻完毕后,点“否,我尚未添加此硬件”,点下一步后。在出现的对话框中,选中“单击完成,关闭无的计算机,重新启动来添加新硬件”。注意这里说的是关机后再启动,而不是重新启动。一般来说,重新开机后问题能够得到解决。 3、右击“我的电脑”----“属性”---“硬件”----“设备管理器”,打开“声音、视频和游戏控制器”有无问题,即看前面有没有出现黄色的“?”。如有,先将其卸载,再放入CD驱动盘,重新安装这个设备的驱动程序。 4、如果“设备管理器”----“声音、视频和游戏控制器”是就没有了声卡硬件,那只好查找你的声卡,包括集成声卡,型号一定要准确,在确认找到声卡后,再放入系统驱动盘,安装声卡驱动程序。 5、有声音但不见小喇叭时,不用慌张,只要打开控制面板----声音和视频设备----音量,在“将音量图标放入任务栏”前打上对号,重启后任务栏里又有小喇叭了。 6、无声音又无小喇叭时,打开控制面板----添加与删除程序----添加删除Windows组件,放入 CD驱动盘,在“附件和工具”前打对号,点击“下一步”,系统会提示安装新硬件,按照提示进行安装即可。 7、若上述几步还不能解决问题,那只好重新安装系统和驱动程序,一切问题也会随之得到解决,但前提是各种硬件完好,软件没有冲突。 8、当安装声卡驱动程序时出现“找不着AC晶片”提示,有可能是电脑中毒,或者是声卡即插即用松动,导致接触不良,还有可能是因违规操作误删了声卡驱动程序,抑或是内部软件冲突。这就要针对不同的原因一步一步地进行解决。 9、干脆不予理睬,可以轻轻拍打电脑机身的外壳,笔记本电脑可以在盖盖子的时候比往常用力稍大一点,使一些松动的零件复原,关机后等待一段时间后再重新开机,有时声音问题会得到恢复 电脑没声音解决办法大全(原创) 一、查看任务栏音量图标,是否点击成静音了,音量是否调到最小了。 二、检查发音设备,耳机、音箱,各个接线连接是否正常,插口是否插对。耳机音箱上是否正常工作。是否接通电源! 三、查看耳机音箱上的音量调解开关 是否调到了最小,或者静音。 四、检查windows自带的播放软件 RealPlayer 和 Windows media Player 的音量,,是否都调解成最小,或者静音! 五、检查BIOS声音设置选项。是否设置了声卡禁用! 详情参考 http://www.tsyy.sina.net/bios/bios.htm BIOS设置图解教程 六、检查声卡驱动是否损坏! 如果声卡驱动还在,但还是没有声音,就只有从新装声卡驱动了! 如果有买电脑的原代的声卡驱动盘,则直接斜载掉,然后重装。 将声卡的驱动光盘放入光驱,右击“声音、视频和游戏控制器”下的?号选项,选“更新驱动程序”,打开“硬件更新向导”,选“是,仅这一次”---“下一步”---“自动安装软件”--“下一步”,系统即自动搜索并安装光盘中的声卡驱动程序,如果该光盘没有适合你用的声卡驱动,再换一张试试,直到完成。 如果没有原带的盘,则参考以下: 展开的“声音、视频和游戏控制器”下的声卡项,查看下声卡的具体的型号,然后把型号在网上搜索一下,下载个驱动,一般去驱动之家http://www.mydrivers.com/ 。如果没有则可以用万能声卡驱动! 下载保存后,右击“我的电脑”----“属性”---“硬件”----“设备管理器”,打开“声音、视频和游戏控制器”,右击“声音、视频和游戏控制器”下的?号声卡选项,选“更新驱动程序”,打开“硬件更新向导”,去掉“搜索可移动媒体”前的勾,勾选“从列表或指定位置安装”---“下一步”,勾选“在搜索中包括这个位置”,在下拉开列表框中填写要使用的声卡驱动文件夹的路径……---“下一步”,系统即自动搜索并安装你指定位置中的声卡驱动程序。 相信应该该出音了吧,,如果还没有声音!!!估计就得换声卡了!! 电脑没声音可以按以下步骤来进行分析: 一、首先要确认硬件没问题。你已经说了喇叭没毛病,声卡也没问题,如果你已经在其他的机器上测试过确实是完好的话,那么可以继续往下看。 二、确认所有的连接线完全正确。然后将音箱电源打开,音量开关打开。 三、正确安装声卡的驱动程序,如果是板载声卡,就最好安装主板驱动程序盘上提供的驱动程序。 (实际上,电脑不出声,很多时候都是因为声卡驱动不正确。一般情况下,声卡驱动安装好之后,在右下角的任务栏里会有一个小喇叭的图标。) 四、如果肯定了驱动程序是正确安装的,那么再来看一下电脑里的音量设置。 具体方法是:双击任务栏里的小喇叭的图标,在弹出的“音量控制”对话框中查看“音量控制”和“波形”两项里是不是把音量关到最小,或者被设成静音状态。 如果以对话框中没有这两个选项,请点击“选项”菜单——选择“属性”——在“显示下列音量控制”中选中“音量控制”和“波形”两项,再进行正确设定。 ▲注意:只有正确安装了声卡的驱动程序之后才能进行第四步的设置。 特别提醒:实际上很多时候,电脑不正常工作的原因都是小毛病,软故障,仔细分析,很多时候都能够很容易的解决问题的。 经常遇到声卡不能发声或声音不正常的现象。如何排除故障,使声卡发出优美动听的声音呢? 1、声卡无声 系统默认声音输出为“静音”。单击屏幕右下角的声音小图标(小喇叭),出现音量调节滑块,下方有“静音”选项,单击前边的复选框,清除框内的对勾,即可正常发音。 声卡与其他插卡有冲突。解决办法是调整PnP卡所使用的系统资源,使各卡互不干扰。有时,打开“设备管理器”,虽然未见黄色的惊叹号(冲突标志),但声卡就是不发声,其实也是存在冲突的,只是系统没有检测出来而已。安装了DirectX后声卡不能发声,说明此声卡与DirectX兼容性不好,需要更新驱动程序。 如果是一个声道无声,则检查声卡到音箱的音频线是否有断线。 2、播放CD无声 对于完全无声这种情况,用Windows 98的CD播放器放CD无声,但CD播放器工作又正常。这时使用一条4芯音频线连接CD-ROM的模拟音频输出和声卡上的CD-In即可,此线在购买CD-ROM驱动器时会随同提供。 对于只有一个声道出声的情况,光驱输出口一般为左右两线信号,中间两线为地线。由于音频信号线的4线颜色一般不同,可以从音频线的颜色上找到一一对应的接口。此时可能是声卡上的接口与音频线不匹配,调换它们的位置,让其匹配就行了。 3、无法播放WAV、MIDI或CD音乐 不能播放WAV音乐常常是由于“多媒体”→“设备”下的“音频设备”不止一个,这时禁用一个即可;MIDI的问题是16位模式与32位模式不兼容造成的,通过安装软件波表的方式可以解决;CD无声肯定是因为与CD-ROM驱动器的连接线没有接好,接好后应该没有什么问题。 4、声卡噪音过大 可能是以下几个原因造成的: a、插卡不正,声卡没有同主板扩展槽紧密结合,通过目视可见声卡上“金手指”与扩展槽簧片有错位现象。这种现象在ISA卡或PCI卡上都有,属于常见故障,想办法让声卡插正就可以解决问题了。 b、有源音箱输入端接在了声卡的Speaker输出端,有源音箱应接在声卡的Line-Out端,它输出的信号没有经过声卡上的放大,噪声要小得多。有的声卡只有一个输出端,是Line-Out还是Speaker要靠卡上的跳线决定,默认方式常常是Speaker,所以如果需要的话,还得拔下声卡调整跳线。 c、安装的声卡驱动程序的版本不好,你可能用的是系统自带的驱动程序,如果是这样,最好安装专门的声卡驱动程序。如果已经安装了Windows自带的驱动程序,可选“控制面板→系统→设备管理器→声音、视频和游戏控制器”,点中各分设备,选“属性→驱动程序→更改驱动程序→从磁盘安装”。这时插入声卡附带的磁盘或光盘,安装厂家提供的驱动程序。 回答者:0jmpwc - 试用期 一级 11-3 11:28 修改答复: 0jmpwc,您要修改的答复如下: 积分规则 关闭 电脑没声音解决办法大全(原创) 一、查看任务栏音量图标,是否点击成静音了,音量是否调到最小了。 二、检查发音设备,耳机、音箱,各个接线连接是否正常,插口是否插对。耳机音箱上是否正常工作。是否接通电源! 三、查看耳机音箱上的音量调解开关 是否调到了最小,或者静音。 四、检查windows自带的播放软件 RealPlayer 和 Windows media Player 的音量,,是否都调解成最小,或者静音! 五、检查BIOS声音设置选项。是否设置了声卡禁用! 详情参考 http://www.tsyy.sina.net/bios/bios.htm BIOS设置图解教程 六、检查声卡驱动是否损坏! 如果声卡驱动还在,但还是没有声音,就只有从新装声卡驱动了! 如果有买电脑的原代的声卡驱动盘,则直接斜载掉,然后重装。 将声卡的驱动光盘放入光驱,右击“声音、视频和游戏控制器”下的?号选项,选“更新驱动程序”,打开“硬件更新向导”,选“是,仅这一次”---“下一步”---“自动安装软件”--“下一步”,系统即自动搜索并安装光盘中的声卡驱动程序,如果该光盘没有适合你用的声卡驱动,再换一张试试,直到完成。 如果没有原带的盘,则参考以下: 展开的“声音、视频和游戏控制器”下的声卡项,查看下声卡的具体的型号,然后把型号在网上搜索一下,下载个驱动,一般去驱动之家http://www.mydrivers.com/ 。如果没有则可以用万能声卡驱动! 下载保存后,右击“我的电脑”----“属性”---“硬件”----“设备管理器”,打开“声音、视频和游戏控制器”,右击“声音、视频和游戏控制器”下的?号声卡选项,选“更新驱动程序”,打开“硬件更新向导”,去掉“搜索可移动媒体”前的勾,勾选“从列表或指定位置安装”---“下一步”,勾选“在搜索中包括这个位置”,在下拉开列表框中填写要使用的声卡驱动文件夹的路径……---“下一步”,系统即自动搜索并安装你指定位置中的声卡驱动程序。 相信应该该出音了吧,,如果还没有声音!!!估计就得换声卡了!! 电脑没声音可以按以下步骤来进行分析: 一、首先要确认硬件没问题。你已经说了喇叭没毛病,声卡也没问题,如果你已经在其他的机器上测试过确实是完好的话,那么可以继续往下看。 二、确认所有的连接线完全正确。然后将音箱电源打开,音量开关打开。 三、正确安装声卡的驱动程序,如果是板载声卡,就最好安装主板驱动程序盘上提供的驱动程序。 (实际上,电脑不出声,很多时候都是因为声卡驱动不正确。一般情况下,声卡驱动安装好之后,在右下角的任务栏里会有一个小喇叭的图标。) 四、如果肯定了驱动程序是正确安装的,那么再来看一下电脑里的音量设置。 具体方法是:双击任务栏里的小喇叭的图标,在弹出的“音量控制”对话框中查看“音量控制”和“波形”两项里是不是把音量关到最小,或者被设成静音状态。 如果以对话框中没有这两个选项,请点击“选项”菜单——选择“属性”——在“显示下列音量控制”中选中“音量控制”和“波形”两项,再进行正确设定。 ▲注意:只有正确安装了声卡的驱动程序之后才能进行第四步的设置。 特别提醒:实际上很多时候,电脑不正常工作的原因都是小毛病,软故障,仔细分析,很多时候都能够很容易的解决问题的。 经常遇到声卡不能发声或声音不正常的现象。如何排除故障,使声卡发出优美动听的声音呢? 1、声卡无声 系统默认声音输出为“静音”。单击屏幕右下角的声音小图标(小喇叭),出现音量调节滑块,下方有“静音”选项,单击前边的复选框,清除框内的对勾,即可正常发音。 声卡与其他插卡有冲突。解决办法是调整PnP卡所使用的系统资源,使各卡互不干扰。有时,打开“设备管理器”,虽然未见黄色的惊叹号(冲突标志),但声卡就是不发声,其实也是存在冲突的,只是系统没有检测出来而已。安装了DirectX后声卡不能发声,说明此声卡与DirectX兼容性不好,需要更新驱动程序。 如果是一个声道无声,则检查声卡到音箱的音频线是否有断线。 2、播放CD无声 对于完全无声这种情况,用Windows 98的CD播放器放CD无声,但CD播放器工作又正常。这时使用一条4芯音频线连接CD-ROM的模拟音频输出和声卡上的CD-In即可,此线在购买CD-ROM驱动器时会随同提供。 对于只有一个声道出声的情况,光驱输出口一般为左右两线信号,中间两线为地线。由于音频信号线的4线颜色一般不同,可以从音频线的颜色上找到一一对应的接口。此时可能是声卡上的接口与音频线不匹配,调换它们的位置,让其匹配就行了。 3、无法播放WAV、MIDI或CD音乐 不能播放WAV音乐常常是由于“多媒体”→“设备”下的“音频设备”不止一个,这时禁用一个即可;MIDI的问题是16位模式与32位模式不兼容造成的,通过安装软件波表的方式可以解决;CD无声肯定是因为与CD-ROM驱动器的连接线没有接好,接好后应该没有什么问题。 4、声卡噪音过大 可能是以下几个原因造成的: a、插卡不正,声卡没有同主板扩展槽紧密结合,通过目视可见声卡上“金手指”与扩展槽簧片有错位现象。这种现象在ISA卡或PCI卡上都有,属于常见故障,想办法让声卡插正就可以解决问题了。 b、有源音箱输入端接在了声卡的Speaker输出端,有源音箱应接在声卡的Line-Out端,它输出的信号没有经过声卡上的放大,噪声要小得多。有的声卡只有一个输出端,是Line-Out还是Speaker要靠卡上的跳线决定,默认方式常常是Speaker,所以如果需要的话,还得拔下声卡调整跳线。 c、安装的声卡驱动程序的版本不好,你可能用的是系统自带的驱动程序,如果是这样,最好安装专门的声卡驱动程序。如果已经安装了Windows自带的驱动程序,可选“控制面板→系统→设备管理器→声音、视频和游戏控制器”,点中各分设备,选“属性→驱动程序→更改驱动程序→从磁盘安装”。这时插入声卡附带的磁盘或光盘,安装厂家提供的驱动程序。 电脑没声音解决办法大全(原创) 一、查看任务栏音量图标,是否点击成静音了,音量是否调到最小了。 二、检查发音设备,耳机、音箱,各个接线连接是否正常,插口是否插对。耳机音箱上是否正常工作。是否接通电源! 三、查看耳机音箱上的音量调解开关 是否调到了最小,或者静音。 四、检查windows自带的播放软件 RealPlayer 和 Windows media Player 的音量,,是否都调解成最小,或者静音! 五、检查BIOS声音设置选项。是否设置了声卡禁用! 详情参考 http://www.tsyy.sina.net/bios/bios.htm BIOS设置图解教程 六、检查声卡驱动是否损坏! 如果声卡驱动还在,但还是没有声音,就只有从新装声卡驱动了! 如果有买电脑的原代的声卡驱动盘,则直接斜载掉,然后重装。 将声卡的驱动光盘放入光驱,右击“声音、视频和游戏控制器”下的?号选项,选“更新驱动程序”,打开“硬件更新向导”,选“是,仅这一次”---“下一步”---“自动安装软件”--“下一步”,系统即自动搜索并安装光盘中的声卡驱动程序,如果该光盘没有适合你用的声卡驱动,再换一张试试,直到完成。 如果没有原带的盘,则参考以下: 展开的“声音、视频和游戏控制器”下的声卡项,查看下声卡的具体的型号,然后把型号在网上搜索一下,下载个驱动,一般去驱动之家http://www.mydrivers.com/ 。如果没有则可以用万能声卡驱动! 下载保存后,右击“我的电脑”----“属性”---“硬件”----“设备管理器”,打开“声音、视频和游戏控制器”,右击“声音、视频和游戏控制器”下的?号声卡选项,选“更新驱动程序”,打开“硬件更新向导”,去掉“搜索可移动媒体”前的勾,勾选“从列表或指定位置安装”---“下一步”,勾选“在搜索中包括这个位置”,在下拉开列表框中填写要使用的声卡驱动文件夹的路径……---“下一步”,系统即自动搜索并安装你指定位置中的声卡驱动程序。 相信应该该出音了吧,,如果还没有声音!!!估计就得换声卡了!! 电脑没声音可以按以下步骤来进行分析: 一、首先要确认硬件没问题。你已经说了喇叭没毛病,声卡也没问题,如果你已经在其他的机器上测试过确实是完好的话,那么可以继续往下看。 二、确认所有的连接线完全正确。然后将音箱电源打开,音量开关打开。 三、正确安装声卡的驱动程序,如果是板载声卡,就最好安装主板驱动程序盘上提供的驱动程序。 (实际上,电脑不出声,很多时候都是因为声卡驱动不正确。一般情况下,声卡驱动安装好之后,在右下角的任务栏里会有一个小喇叭的图标。) 四、如果肯定了驱动程序是正确安装的,那么再来看一下电脑里的音量设置。 具体方法是:双击任务栏里的小喇叭的图标,在弹出的“音量控制”对话框中查看“音量控制”和“波形”两项里是不是把音量关到最小,或者被设成静音状态。 如果以对话框中没有这两个选项,请点击“选项”菜单——选择“属性”——在“显示下列音量控制”中选中“音量控制”和“波形”两项,再进行正确设定。 ▲注意:只有正确安装了声卡的驱动程序之后才能进行第四步的设置。 特别提醒:实际上很多时候,电脑不正常工作的原因都是小毛病,软故障,仔细分析,很多时候都能够很容易的解决问题的。 经常遇到声卡不能发声或声音不正常的现象。如何排除故障,使声卡发出优美动听的声音呢? 1、声卡无声 系统默认声音输出为“静音”。单击屏幕右下角的声音小图标(小喇叭),出现音量调节滑块,下方有“静音”选项,单击前边的复选框,清除框内的对勾,即可正常发音。 声卡与其他插卡有冲突。解决办法是调整PnP卡所使用的系统资源,使各卡互不干扰。有时,打开“设备管理器”,虽然未见黄色的惊叹号(冲突标志),但声卡就是不发声,其实也是存在冲突的,只是系统没有检测出来而已。安装了DirectX后声卡不能发声,说明此声卡与DirectX兼容性不好,需要更新驱动程序。 如果是一个声道无声,则检查声卡到音箱的音频线是否有断线。 2、播放CD无声 对于完全无声这种情况,用Windows 98的CD播放器放CD无声,但CD播放器工作又正常。这时使用一条4芯音频线连接CD-ROM的模拟音频输出和声卡上的CD-In即可,此线在购买CD-ROM驱动器时会随同提供。 对于只有一个声道出声的情况,光驱输出口一般为左右两线信号,中间两线为地线。由于音频信号线的4线颜色一般不同,可以从音频线的颜色上找到一一对应的接口。此时可能是声卡上的接口与音频线不匹配,调换它们的位置,让其匹配就行了。 3、无法播放WAV、MIDI或CD音乐 不能播放WAV音乐常常是由于“多媒体”→“设备”下的“音频设备”不止一个,这时禁用一个即可;MIDI的问题是16位模式与32位模式不兼容造成的,通过安装软件波表的方式可以解决;CD无声肯定是因为与CD-ROM驱动器的连接线没有接好,接好后应该没有什么问题。 4、声卡噪音过大 可能是以下几个原因造成的: a、插卡不正,声卡没有同主板扩展槽紧密结合,通过目视可见声卡上“金手指”与扩展槽簧片有错位现象。这种现象在ISA卡或PCI卡上都有,属于常见故障,想办法让声卡插正就可以解决问题了。 b、有源音箱输入端接在了声卡的Speaker输出端,有源音箱应接在声卡的Line-Out端,它输出的信号没有经过声卡上的放大,噪声要小得多。有的声卡只有一个输出端,是Line-Out还是Speaker要靠卡上的跳线决定,默认方式常常是Speaker,所以如果需要的话,还得拔下声卡调整跳线。 c、安装的声卡驱动程序的版本不好,你可能用的是系统自带的驱动程序,如果是这样,最好安装专门的声卡驱动程序。如果已经安装了Windows自带的驱动程序,可选“控制面板→系统→设备管理器→声音、视频和游戏控制器”,点中各分设备,选“属性→驱动程序→更改驱动程序→从磁盘安装”。这时插入声卡附带的磁盘或光盘,安装厂家提供的驱动程序。 该考虑的我全考虑了,分析的那么的透彻该给分了吧2023-09-29 05:19:441
电脑没有声音怎么办
电脑没有声音怎么办,如下:1、静音:这是一个最不是问题的问题,同时也是最容易忽略的一个问题,有时候我们的电脑没有声音并非电脑的软件或者硬件有问题,只不过我们把它调成了静音而已。解决的办法就很简单了,把声音打开即可。2、声卡驱动:这应该是很多人在电脑没有声音的时候首先想到的,确实这也是经常造成电脑没有声音的元凶之一。首先我们通过控制面板找到声音设备,然后点击声音和音频设备,如果弹出来的界面是灰色的,那么证明没有安装驱动程序,我们只要下载一个驱动安装即可,如果你不知道下载什么样的,可以下载一个万能声卡驱动或者驱动精灵等软件安装一下即可。3、静音病毒:中了这种病毒的表现为:电脑开机静音,表现为没有系统启动声音,查看波形音频被调为最小,不能播放声音,即使你调了过来,过了几分钟又自动静音。 如果是病毒所致,解决办法就是查杀病毒,我们可以在安全模式下进行病毒的查杀,如果还不行的话,那么就重新安装系统吧。4、服务未运行:这个应该是很多用户容易忽略的问题,那就是关闭了音频服务。当然可能并非是你有意关闭,而是在进行开机优化的时候把它给禁止了,这样导致的后果就是开机并没有启动音频服务,因此电脑没有声音。解决办法很简单,让开机自启动音频服务即可。具体执行方法是,右击我的电脑,点击管理,找到服务选项,双击进入,找到Windows Audio选项看它是否开启了,如果没有,把它开启并设为自动。5、接口问题:不管我们使用耳机亦或者是音响,都需要通过固定的接口进行连接,如果连接的"接口接触不良亦或者已经损坏了都会导致电脑没有声音,如果是台式机,可以换个接口试试看是否有声音,如果是笔记本,可以拔掉耳机或者音响看看是否有声音,如果有的话就可以确定是那个接口损坏造成的。解决办法很简单,更换个接口即可,如果是笔记本的话可能有点麻烦,很多只有一个接口,如果损坏就不能使用音响或者耳机了,如果你还想用音响或者耳机听声音,那只有找人更换接口了。6、耳机问题:如果你是在使用耳机听声音的话,遇到没有声音的情况首先要换个接口试试,如果还没有声音,可以换个耳机看看,如果另一个耳机有声音的话,就证明是你的耳机坏了。解决办法很简单,就是更换个耳机即可。7、音响问题:如果你是使用音响听声音的话,遇到没有声音的时候首先要排除接口问题,确保接口没有问题,那么很可能是音响出现问题了,我们可以更换成耳机看看是否有声音,如果有的话,那么就是音响的问题。解决办法很简单,就是更换音响即可。8、声卡问题:这个不好判断,确保都不是以上的问题,那么就有可能是声卡自身的问题了。具体是否是声卡损坏还需要专业的修理人员进行判断,如果是的话,那么只有更换声卡才能解决问题。电脑简介:计算机(computer)俗称电脑,是现代一种用于高速计算的电子计算机器,可以进行数值计算,又可以进行逻辑计算,还具有存储记忆功能。是能够按照程序运行,自动、高速处理海量数据的现代化智能电子设备。由硬件系统和软件系统所组成,没有安装任何软件的计算机称为裸机。可分为超级计算机、工业控制计算机、网络计算机、个人计算机、嵌入式计算机五类,较先进的计算机有生物计算机、光子计算机、量子计算机等。计算机发明者约翰·冯·诺依曼。计算机是20世纪最先进的科学技术发明之一,对人类的生产活动和社会活动产生了极其重要的影响,并以强大的生命力飞速发展。它的应用领域从最初的军事科研应用扩展到社会的各个领域,已形成了规模巨大的计算机产业,带动了全球范围的技术进步,由此引发了深刻的社会变革,计算机已遍及一般学校、企事业单位,进入寻常百姓家,成为信息社会中必不可少的工具。2023-09-29 05:19:532
麦克风没有声音Real tek高清晰音频配置如何设置
请检查是否插对插孔,是否在音量属性里已经将麦克风打开(默认是静音)。2023-09-29 05:20:523
电脑没有声音是怎么回事啊
首先,电脑无音看似简单,其实有时问题比较复杂,既涉及到硬件方面的问题又涉及到软件方面的问题。还有因突然死机导致声卡不发声、小喇叭消失的现象也较为常见。因此,要先查明原因,看是软件故障还是硬件故障,然后针对问题对症下药,妥善解决。千万不能原因不明,就乱捣一气,搞不好会把系统弄瘫痪,麻烦就大了。 1、检查声卡、连接线,以及音箱等设备是否连接正常。如果是中了病毒,就应该运行杀毒软件进行全面杀毒。 2、打开控制面板----添加新硬件----下一步,待搜寻完毕后,点"否,我尚未添加此硬件",点下一步后。在出现的对话框中,选中"单击完成,关闭无的计算机,重新启动来添加新硬件"。注意这里说的是关机后再启动,而不是重新启动。一般来说,重新开机后问题能够得到解决。 3、右击"我的电脑"----"属性"---"硬件"----"设备管理器",打开"声音、视频和游戏控制器"有无问题,即看前面有没有出现黄色的"?"。如有,先将其卸载,再放入CD驱动盘,重新安装这个设备的驱动程序。 4、如果"设备管理器"----"声音、视频和游戏控制器"是就没有了声卡硬件,那只好查找你的声卡,包括集成声卡,型号一定要准确,在确认找到声卡后,再放入系统驱动盘,安装声卡驱动程序。 5、有声音但不见小喇叭时,不用慌张,只要打开控制面板----声音和视频设备----音量,在"将音量图标放入任务栏"前打上对号,重启后任务栏里又有小喇叭了。 6、无声音又无小喇叭时,打开控制面板----添加与删除程序----添加删除Windows组件,放入 CD驱动盘,在"附件和工具"前打对号,点击"下一步",系统会提示安装新硬件,按照提示进行安装即可。 7、若上述几步还不能解决问题,那只好重新安装系统和驱动程序,一切问题也会随之得到解决,但前提是各种硬件完好,软件没有冲突。 8、当安装声卡驱动程序时出现"找不着AC晶片"提示,有可能是电脑中毒,或者是声卡即插即用松动,导致接触不良,还有可能是因违规操作误删了声卡驱动程序,抑或是内部软件冲突。这就要针对不同的原因一步一步地进行解决。 9、干脆不予理睬,可以轻轻拍打电脑机身的外壳,笔记本电脑可以在盖盖子的时候比往常用力稍大一点,使一些松动的零件复原,关机后等待一段时间后再重新开机,有时声音问题会得到恢复 回答者:guiye79 - 初入江湖 二级 10-29 21:05 电脑没声音解决办法大全(原创) 一、查看任务栏音量图标,是否点击成静音了,音量是否调到最小了。 二、检查发音设备,耳机、音箱,各个接线连接是否正常,插口是否插对。耳机音箱上是否正常工作。是否接通电源! 三、查看耳机音箱上的音量调解开关 是否调到了最小,或者静音。 四、检查windows自带的播放软件 RealPlayer 和 Windows media Player 的音量,,是否都调解成最小,或者静音! 五、检查BIOS声音设置选项。是否设置了声卡禁用! 六、检查声卡驱动是否损坏! 如果声卡驱动还在,但还是没有声音,就只有从新装声卡驱动了! 如果有买电脑的原代的声卡驱动盘,则直接斜载掉,然后重装。 将声卡的驱动光盘放入光驱,右击"声音、视频和游戏控制器"下的?号选项,选"更新驱动程序",打开"硬件更新向导",选"是,仅这一次"---"下一步"---"自动安装软件"--"下一步",系统即自动搜索并安装光盘中的声卡驱动程序,如果该光盘没有适合你用的声卡驱动,再换一张试试,直到完成。 如果没有原带的盘,则参考以下: 展开的"声音、视频和游戏控制器"下的声卡项,查看下声卡的具体的型号,然后把型号在网上搜索一下,下载个驱动,一般去驱动之家。如果没有则可以用万能声卡驱动! 下载保存后,右击"我的电脑"----"属性"---"硬件"----"设备管理器",打开"声音、视频和游戏控制器",右击"声音、视频和游戏控制器"下的?号声卡选项,选"更新驱动程序",打开"硬件更新向导",去掉"搜索可移动媒体"前的勾,勾选"从列表或指定位置安装"---"下一步",勾选"在搜索中包括这个位置",在下拉开列表框中填写要使用的声卡驱动文件夹的路径......---"下一步",系统即自动搜索并安装你指定位置中的声卡驱动程序。 相信应该该出音了吧,,如果还没有声音!!!估计就得换声卡了!! 电脑没声音可以按以下步骤来进行分析: 一、首先要确认硬件没问题。你已经说了喇叭没毛病,声卡也没问题,如果你已经在其他的机器上测试过确实是完好的话,那么可以继续往下看。 二、确认所有的连接线完全正确。然后将音箱电源打开,音量开关打开。 三、正确安装声卡的驱动程序,如果是板载声卡,就最好安装主板驱动程序盘上提供的驱动程序。 (实际上,电脑不出声,很多时候都是因为声卡驱动不正确。一般情况下,声卡驱动安装好之后,在右下角的任务 栏里会有一个小喇叭的图标。) 四、如果肯定了驱动程序是正确安装的,那么再来看一下电脑里的音量设置。 具体方法是:双击任务栏里的小喇叭的图标,在弹出的"音量控制"对话框中查看"音量控制"和"波形"两项里是不是把音量关到最小,或者被设成静音状态。 如果以对话框中没有这两个选项,请点击"选项"菜单--选择"属性"--在"显示下列音量控制"中选中"音量控制"和"波形"两项,再进行正确设定。 ▲注意:只有正确安装了声卡的驱动程序之后才能进行第四步的设置。 特别提醒:实际上很多时候,电脑不正常工作的原因都是小毛病,软故障,仔细分析,很多时候都能够很容易的解决问题的。 经常遇到声卡不能发声或声音不正常的现象。如何排除故障,使声卡发出优美动听的声音呢? 1、声卡无声 系统默认声音输出为"静音"。单击屏幕右下角的声音小图标(小喇叭),出现音量调节滑块,下方有"静音"选项,单击前边的复选框,清除框内的对勾,即可正常发音。 声卡与其他插卡有冲突。解决办法是调整PnP卡所使用的系统资源,使各卡互不干扰。有时,打开"设备管理器",虽然未见黄色的惊叹号(冲突标志),但声卡就是不发声,其实也是存在冲突的,只是系统没有检测出来而已。安装了DirectX后声卡不能发声,说明此声卡与DirectX兼容性不好,需要更新驱动程序。 如果是一个声道无声,则检查声卡到音箱的音频线是否有断线。 2、播放CD无声 对于完全无声这种情况,用Windows 98的CD播放器放CD无声,但CD播放器工作又正常。这时使用一条4芯音频线连接CD-ROM的模拟音频输出和声卡上的CD-In即可,此线在购买CD-ROM驱动器时会随同提供。 对于只有一个声道出声的情况,光驱输出口一般为左右两线信号,中间两线为地线。由于音频信号线的4线颜色一般不同,可以从音频线的颜色上找到一一对应的接口。此时可能是声卡上的接口与音频线不匹配,调换它们的位置,让其匹配就行了。 3、无法播放WAV、MIDI或CD音乐 不能播放WAV音乐常常是由于"多媒体"→"设备"下的"音频设备"不止一个,这时禁用一个即可;MIDI的问题是16位模式与32位模式不兼容造成的,通过安装软件波表的方式可以解决;CD无声肯定是因为与CD-ROM驱动器的连接线没有接好,接好后应该没有什么问题。 4、声卡噪音过大 可能是以下几个原因造成的: a、插卡不正,声卡没有同主板扩展槽紧密结合,通过目视可见声卡上"金手指"与扩展槽簧片有错位现象。这种现象在ISA卡或PCI卡上都有,属于常见故障,想办法让声卡插正就可以解决问题了。 b、有源音箱输入端接在了声卡的Speaker输出端,有源音箱应接在声卡的Line-Out端,它输出的信号没有经过声卡上的放大,噪声要小得多。有的声卡只有一个输出端,是Line-Out还是Speaker要靠卡上的跳线决定,默认方式常常是Speaker,所以如果需要的话,还得拔下声卡调整跳线。 c、安装的声卡驱动程序的版本不好,你可能用的是系统自带的驱动程序,如果是这样,最好安装专门的声卡驱动程序。如果已经安装了Windows自带的驱动程序,可选"控制面板→系统→设备管理器→声音、视频和游戏控制器",点中各分设备,选"属性→驱动程序→更改驱动程序→从磁盘安装"。这时插入声卡附带的磁盘或光盘,安装厂家提供的驱动程序。 回答者:0jmpwc - 试用期 一级 11-3 11:28 修改答复: 0jmpwc,您要修改的答复如下: 积分规则 关闭 电脑没声音解决办法大全(原创) 一、查看任务栏音量图标,是否点击成静音了,音量是否调到最小了。 二、检查发音设备,耳机、音箱,各个接线连接是否正常,插口是否插对。耳机音箱上是否正常工作。是否接通电源! 三、查看耳机音箱上的音量调解开关 是否调到了最小,或者静音。 四、检查windows自带的播放软件 RealPlayer 和 Windows media Player 的音量,,是否都调解成最小,或者静音! 五、检查BIOS声音设置选项。是否设置了声卡禁用! 六、检查声卡驱动是否损坏! 如果声卡驱动还在,但还是没有声音,就只有从新装声卡驱动了! 如果有买电脑的原代的声卡驱动盘,则直接斜载掉,然后重装。 将声卡的驱动光盘放入光驱,右击"声音、视频和游戏控制器"下的?号选项,选"更新驱动程序",打开"硬件更新向导",选"是,仅这一次"---"下一步"---"自动安装软件"--"下一步",系统即自动搜索并安装光盘中的声卡驱动程序,如果该光盘没有适合你用的声卡驱动,再换一张试试,直到完成。 如果没有原带的盘,则参考以下: 展开的"声音、视频和游戏控制器"下的声卡项,查看下声卡的具体的型号,然后把型号在网上搜索一下,下载个驱动,一般去驱动之家 。如果没有则可以用万能声卡驱动! 下载保存后,右击"我的电脑"----"属性"---"硬件"----"设备管理器",打开"声音、视频和游戏控制器",右击"声音、视频和游戏控制器"下的?号声卡选项,选"更新驱动程序",打开"硬件更新向导",去掉"搜索可移动媒体"前的勾,勾选"从列表或指定位置安装"---"下一步",勾选"在搜索中包括这个位置",在下拉开列表框中填写要使用的声卡驱动文件夹的路径......---"下一步",系统即自动搜索并安装你指定位置中的声卡驱动程序。 相信应该该出音了吧,,如果还没有声音!!!估计就得换声卡了!! 电脑没声音可以按以下步骤来进行分析: 一、首先要确认硬件没问题。你已经说了喇叭没毛病,声卡也没问题,如果你已经在其他的机器上测试过确实是完好的话,那么可以继续往下看。 二、确认所有的连接线完全正确。然后将音箱电源打开,音量开关打开。 三、正确安装声卡的驱动程序,如果是板载声卡,就最好安装主板驱动程序盘上提供的驱动程序。 (实际上,电脑不出声,很多时候都是因为声卡驱动不正确。一般情况下,声卡驱动安装好之后,在右下角的任务 栏里会有一个小喇叭的图标。) 四、如果肯定了驱动程序是正确安装的,那么再来看一下电脑里的音量设置。 具体方法是:双击任务栏里的小喇叭的图标,在弹出的"音量控制"对话框中查看"音量控制"和"波形"两项里是不是把音量关到最小,或者被设成静音状态。 如果以对话框中没有这两个选项,请点击"选项"菜单--选择"属性"--在"显示下列音量控制"中选中"音量控制"和"波形"两项,再进行正确设定。 ▲注意:只有正确安装了声卡的驱动程序之后才能进行第四步的设置。 特别提醒:实际上很多时候,电脑不正常工作的原因都是小毛病,软故障,仔细分析,很多时候都能够很容易的解决问题的。 经常遇到声卡不能发声或声音不正常的现象。如何排除故障,使声卡发出优美动听的声音呢? 1、声卡无声 系统默认声音输出为"静音"。单击屏幕右下角的声音小图标(小喇叭),出现音量调节滑块,下方有"静音"选项,单击前边的复选框,清除框内的对勾,即可正常发音。 声卡与其他插卡有冲突。解决办法是调整PnP卡所使用的系统资源,使各卡互不干扰。有时,打开"设备管理器",虽然未见黄色的惊叹号(冲突标志),但声卡就是不发声,其实也是存在冲突的,只是系统没有检测出来而已。安装了DirectX后声卡不能发声,说明此声卡与DirectX兼容性不好,需要更新驱动程序。 如果是一个声道无声,则检查声卡到音箱的音频线是否有断线。 2、播放CD无声 对于完全无声这种情况,用Windows 98的CD播放器放CD无声,但CD播放器工作又正常。这时使用一条4芯音频线连接CD-ROM的模拟音频输出和声卡上的CD-In即可,此线在购买CD-ROM驱动器时会随同提供。 对于只有一个声道出声的情况,光驱输出口一般为左右两线信号,中间两线为地线。由于音频信号线的4线颜色一般不同,可以从音频线的颜色上找到一一对应的接口。此时可能是声卡上的接口与音频线不匹配,调换它们的位置,让其匹配就行了。 3、无法播放WAV、MIDI或CD音乐 不能播放WAV音乐常常是由于"多媒体"→"设备"下的"音频设备"不止一个,这时禁用一个即可;MIDI的问题是16位模式与32位模式不兼容造成的,通过安装软件波表的方式可以解决;CD无声肯定是因为与CD-ROM驱动器的连接线没有接好,接好后应该没有什么问题。 4、声卡噪音过大 可能是以下几个原因造成的: a、插卡不正,声卡没有同主板扩展槽紧密结合,通过目视可见声卡上"金手指"与扩展槽簧片有错位现象。这种现象在ISA卡或PCI卡上都有,属于常见故障,想办法让声卡插正就可以解决问题了。 b、有源音箱输入端接在了声卡的Speaker输出端,有源音箱应接在声卡的Line-Out端,它输出的信号没有经过声卡上的放大,噪声要小得多。有的声卡只有一个输出端,是Line-Out还是Speaker要靠卡上的跳线决定,默认方式常常是Speaker,所以如果需要的话,还得拔下声卡调整跳线。 c、安装的声卡驱动程序的版本不好,你可能用的是系统自带的驱动程序,如果是这样,最好安装专门的声卡驱动程序。如果已经安装了Windows自带的驱动程序,可选"控制面板→系统→设备管理器→声音、视频和游戏控制器",点中各分设备,选"属性→驱动程序→更改驱动程序→从磁盘安装"。这时插入声卡附带的磁盘或光盘,安装厂家提供的驱动程序。 电脑没声音解决办法大全(原创) 一、查看任务栏音量图标,是否点击成静音了,音量是否调到最小了。 二、检查发音设备,耳机、音箱,各个接线连接是否正常,插口是否插对。耳机音箱上是否正常工作。是否接通电源! 三、查看耳机音箱上的音量调解开关 是否调到了最小,或者静音。 四、检查windows自带的播放软件 RealPlayer 和 Windows media Player 的音量,,是否都调解成最小,或者静音! 五、检查BIOS声音设置选项。是否设置了声卡禁用! 六、检查声卡驱动是否损坏! 如果声卡驱动还在,但还是没有声音,就只有从新装声卡驱动了! 如果有买电脑的原代的声卡驱动盘,则直接斜载掉,然后重装。 将声卡的驱动光盘放入光驱,右击"声音、视频和游戏控制器"下的?号选项,选"更新驱动程序",打开"硬件更新向导",选"是,仅这一次"---"下一步"---"自动安装软件"--"下一步",系统即自动搜索并安装光盘中的声卡驱动程序,如果该光盘没有适合你用的声卡驱动,再换一张试试,直到完成。 如果没有原带的盘,则参考以下: 展开的"声音、视频和游戏控制器"下的声卡项,查看下声卡的具体的型号,然后把型号在网上搜索一下,下载个驱动,一般去驱动之家。如果没有则可以用万能声卡驱动! 下载保存后,右击"我的电脑"----"属性"---"硬件"----"设备管理器",打开"声音、视频和游戏控制器",右击"声音、视频和游戏控制器"下的?号声卡选项,选"更新驱动程序",打开"硬件更新向导",去掉"搜索可移动媒体"前的勾,勾选"从列表或指定位置安装"---"下一步",勾选"在搜索中包括这个位置",在下拉开列表框中填写要使用的声卡驱动文件夹的路径......---"下一步",系统即自动搜索并安装你指定位置中的声卡驱动程序。 相信应该该出音了吧,,如果还没有声音!!!估计就得换声卡了!! 电脑没声音可以按以下步骤来进行分析: 一、首先要确认硬件没问题。你已经说了喇叭没毛病,声卡也没问题,如果你已经在其他的机器上测试过确实是完好的话,那么可以继续往下看。 二、确认所有的连接线完全正确。然后将音箱电源打开,音量开关打开。 三、正确安装声卡的驱动程序,如果是板载声卡,就最好安装主板驱动程序盘上提供的驱动程序。 (实际上,电脑不出声,很多时候都是因为声卡驱动不正确。一般情况下,声卡驱动安装好之后,在右下角的任务 栏里会有一个小喇叭的图标。) 四、如果肯定了驱动程序是正确安装的,那么再来看一下电脑里的音量设置。 具体方法是:双击任务栏里的小喇叭的图标,在弹出的"音量控制"对话框中查看"音量控制"和"波形"两项里是不是把音量关到最小,或者被设成静音状态。 如果以对话框中没有这两个选项,请点击"选项"菜单--选择"属性"--在"显示下列音量控制"中选中"音量控制"和"波形"两项,再进行正确设定。 ▲注意:只有正确安装了声卡的驱动程序之后才能进行第四步的设置。 特别提醒:实际上很多时候,电脑不正常工作的原因都是小毛病,软故障,仔细分析,很多时候都能够很容易的解决问题的。 经常遇到声卡不能发声或声音不正常的现象。如何排除故障,使声卡发出优美动听的声音呢? 1、声卡无声 系统默认声音输出为"静音"。单击屏幕右下角的声音小图标(小喇叭),出现音量调节滑块,下方有"静音"选项,单击前边的复选框,清除框内的对勾,即可正常发音。 声卡与其他插卡有冲突。解决办法是调整PnP卡所使用的系统资源,使各卡互不干扰。有时,打开"设备管理器",虽然未见黄色的惊叹号(冲突标志),但声卡就是不发声,其实也是存在冲突的,只是系统没有检测出来而已。安装了DirectX后声卡不能发声,说明此声卡与DirectX兼容性不好,需要更新驱动程序。 如果是一个声道无声,则检查声卡到音箱的音频线是否有断线。 2、播放CD无声 对于完全无声这种情况,用Windows 98的CD播放器放CD无声,但CD播放器工作又正常。这时使用一条4芯音频线连接CD-ROM的模拟音频输出和声卡上的CD-In即可,此线在购买CD-ROM驱动器时会随同提供。 对于只有一个声道出声的情况,光驱输出口一般为左右两线信号,中间两线为地线。由于音频信号线的4线颜色一般不同,可以从音频线的颜色上找到一一对应的接口。此时可能是声卡上的接口与音频线不匹配,调换它们的位置,让其匹配就行了。 3、无法播放WAV、MIDI或CD音乐 不能播放WAV音乐常常是由于"多媒体"→"设备"下的"音频设备"不止一个,这时禁用一个即可;MIDI的问题是16位模式与32位模式不兼容造成的,通过安装软件波表的方式可以解决;CD无声肯定是因为与CD-ROM驱动器的连接线没有接好,接好后应该没有什么问题。 4、声卡噪音过大 可能是以下几个原因造成的: a、插卡不正,声卡没有同主板扩展槽紧密结合,通过目视可见声卡上"金手指"与扩展槽簧片有错位现象。这种现象在ISA卡或PCI卡上都有,属于常见故障,想办法让声卡插正就可以解决问题了。 b、有源音箱输入端接在了声卡的Speaker输出端,有源音箱应接在声卡的Line-Out端,它输出的信号没有经过声卡上的放大,噪声要小得多。有的声卡只有一个输出端,是Line-Out还是Speaker要靠卡上的跳线决定,默认方式常常是Speaker,所以如果需要的话,还得拔下声卡调整跳线。 c、安装的声卡驱动程序的版本不好,你可能用的是系统自带的驱动程序,如果是这样,最好安装专门的声卡驱动程序。如果已经安装了Windows自带的驱动程序,可选"控制面板→系统→设备管理器→声音、视频和游戏控制器",点中各分设备,选"属性→驱动程序→更改驱动程序→从磁盘安装"。这时插入声卡附带的磁盘或光盘,安装厂家提供的驱动程序。2023-09-29 05:21:001
声音、视频和游戏控制器”无问题,没有那黄色的问号。但是没声音又没有小喇叭图标接下来我该怎么办,
没装声卡驱动大哥,去驱动之家下个你的显卡驱动就好驱动一下就好了2023-09-29 05:21:202
电脑没有声音是什么原因?
电脑没有声音是经常遇到的故障,一般有软件和硬件原因。 工具:电脑、相关软件 步骤: 一、软件方面 1、静音:这是一个最不是问题的问题,同时也是最容易忽略的一个问题,有时候电脑没有声音并非电脑的软件或者硬件有问题,只不过调成静音而已。解决的办法就很简单,把声音打开即可。 2、声卡驱动:这应该是很多人在电脑没有声音的时候首先想到的,确实这也是经常造成电脑没有声音的元凶之一。首先通过控制面板找到声音设备,然后点击声音和音频设备(具体位置请参看下图标注),如果弹出来的界面是灰色的,那么证明没有安装驱动程序,只要下载一个驱动安装即可,如果不知道下载什么样的,可以下载一个万能声卡驱动安装一下即可。 3、静音病毒:好像叫做波形静音病毒,中了这种病毒的表现为:电脑开机静音,表现为没有系统启动声音,查看波形音频被调为最小,不能播放声音,即使调了过来,过了几分钟又自动静音。 如果是病毒所致,解决办法就是查杀病毒,可以在安全模式下进行病毒的查杀,如果还不行的话,那么就重新安装系统。4、服务未运行:这个应该是很多用户容易忽略的问题,那就是关闭了音频服务。当然可能并非是有意关闭,而是在进行开机优化的时候给禁止,这样导致的后果就是开机并没有启动音频服务,因此电脑没有声音。解决办法很简单,让开机自启动音频服务即可。具体执行方法是,右击我的电脑,点击管理,找到服务选项,双击进入,找到Windows Audio选项看它是否开启了,如果没有,把它开启并设为自动。 二、硬件问题 1、接口问题:不管使用耳机亦或者是音响,都需要通过固定的接口进行连接,如果连接的接口接触不良亦或者已经损坏了都会导致电脑没有声音,如果是台式机,可以换个接口试试看是否有声音,如果是笔记本,可以拔掉耳机或者音响看看是否有声音,如果有的话就可以确定是那个接口损坏造成的。解决办法很简单,更换个接口即可,如果是笔记本的话可能有点麻烦,很多只有一个接口,如果损坏就不能使用音响或者耳机了,如果你想用音响或者耳机听声音,那只有找人更换接口了 2、耳机问题:如果是在使用耳机听声音的话,遇到没有声音的情况首先要换个接口试试,如果还没有声音,可以换个耳机看看,如果另一个耳机有声音的话,就证明是耳机坏了。解决办法很简单,就是更换个耳机即可。 3、音响问题:如果使用音响听声音的话,遇到没有声音的时候首先要排除接口问题,确保接口没有问题,那么很可能是音响出现问题了,可以更换成耳机看看是否有声音,如果有的话,那么就是音响的问题。解决办法很简单,就是更换音响即可。 4、声卡问题:这个不好判断,确保都不是以上的问题,那么就有可能是声卡自身的问题了。具体是否是声卡损坏还需要专业的修理人员进行判断,如果是的话,那么只有更换声卡才能解决问题。5、2023-09-29 05:21:271
为什么电脑没有声音,如何解决电脑没有声音问题?
电脑没有声音是经常遇到的故障,一般有软件和硬件原因。 工具:电脑、相关软件 步骤: 一、软件方面 1、静音:这是一个最不是问题的问题,同时也是最容易忽略的一个问题,有时候电脑没有声音并非电脑的软件或者硬件有问题,只不过调成静音而已。解决的办法就很简单,把声音打开即可。 2、声卡驱动:这应该是很多人在电脑没有声音的时候首先想到的,确实这也是经常造成电脑没有声音的元凶之一。首先通过控制面板找到声音设备,然后点击声音和音频设备(具体位置请参看下图标注),如果弹出来的界面是灰色的,那么证明没有安装驱动程序,只要下载一个驱动安装即可,如果不知道下载什么样的,可以下载一个万能声卡驱动安装一下即可。 3、静音病毒:好像叫做波形静音病毒,中了这种病毒的表现为:电脑开机静音,表现为没有系统启动声音,查看波形音频被调为最小,不能播放声音,即使调了过来,过了几分钟又自动静音。 如果是病毒所致,解决办法就是查杀病毒,可以在安全模式下进行病毒的查杀,如果还不行的话,那么就重新安装系统。4、服务未运行:这个应该是很多用户容易忽略的问题,那就是关闭了音频服务。当然可能并非是有意关闭,而是在进行开机优化的时候给禁止,这样导致的后果就是开机并没有启动音频服务,因此电脑没有声音。解决办法很简单,让开机自启动音频服务即可。具体执行方法是,右击我的电脑,点击管理,找到服务选项,双击进入,找到Windows Audio选项看它是否开启了,如果没有,把它开启并设为自动。 二、硬件问题 1、接口问题:不管使用耳机亦或者是音响,都需要通过固定的接口进行连接,如果连接的接口接触不良亦或者已经损坏了都会导致电脑没有声音,如果是台式机,可以换个接口试试看是否有声音,如果是笔记本,可以拔掉耳机或者音响看看是否有声音,如果有的话就可以确定是那个接口损坏造成的。解决办法很简单,更换个接口即可,如果是笔记本的话可能有点麻烦,很多只有一个接口,如果损坏就不能使用音响或者耳机了,如果你想用音响或者耳机听声音,那只有找人更换接口了 2、耳机问题:如果是在使用耳机听声音的话,遇到没有声音的情况首先要换个接口试试,如果还没有声音,可以换个耳机看看,如果另一个耳机有声音的话,就证明是耳机坏了。解决办法很简单,就是更换个耳机即可。 3、音响问题:如果使用音响听声音的话,遇到没有声音的时候首先要排除接口问题,确保接口没有问题,那么很可能是音响出现问题了,可以更换成耳机看看是否有声音,如果有的话,那么就是音响的问题。解决办法很简单,就是更换音响即可。 4、声卡问题:这个不好判断,确保都不是以上的问题,那么就有可能是声卡自身的问题了。具体是否是声卡损坏还需要专业的修理人员进行判断,如果是的话,那么只有更换声卡才能解决问题。5、2023-09-29 05:21:341
台式电脑声音小怎么办
1.电脑的声音很小,把音响开到最大都是 1、开机按F8不动到高级选项出现在松手,选“最近一次的正确配置”回车修复。 2、简单的办法可以用系统自带的系统还原,还原到你没有出现这次故障的时候修复。 3、如果故障依旧,请重装声卡驱动。 声卡与音箱常见故障主要有无声、声音小、只有一只音箱有声、声音变调、有爆音、有噼啪声等,造成此故障的原因主要有静音、音量太小、声卡驱动问题、音箱损坏、声卡模块损坏、BIOS设置问题、声卡与其他设备冲突、声卡接触不良、声卡损坏等。 声卡与音箱故障排除方法如下。 电脑无声故障排除方法如下: (1) 首先检查任务栏右侧有无“小喇叭”。如果有,则声卡正常,故障原因可能是系统声音太小,或设置了静音,或音箱故障所致。可以继续通过耳机检查是否有声音输出,如果有,则是音箱的故障。 (2) 如果任务栏右侧无“小喇叭”,接着单击“控制面板/声音和音频设备”命令,打开“声音和音频设备属性”对话框,并在此对话框中单击“声音”选项卡,然后在“程序事件”栏中单击其中一个程序事件(如程序出错),再选一个声音种类,然后看右边的“预览”按钮是否为黑色。 如果为黑色,则声卡正常,故障原因可能是系统音量太小,或设置了静音,或音箱故障。 (3) 如果“声音”选项卡中的“预览”按钮为灰色,接着单击“控制面板/系统属性/硬件/设备管理器”命令,查看“设备管理器”窗口中有无黄色“?”的选项。 (4) 如果有黄色“?”,看选项是否为声卡设备选项(声卡设备选项中通常有“Audio”或“Sound”等关键词)。 如果是声卡设备的选项,则表明声卡驱动没有安装,重新安装声卡驱动程序,无声问题即可解决。 (5) 如果有黄色“?”的选项不是指声卡设备,或没有黄色“?”的选项,那么看声音、视频和游戏控制器选项卡下有无黄色“!”的选项。 (6) 如果有黄色“!”,则可能是声卡驱动不匹配,或声卡老化所致。 接着删除带“!”选项,重新安装声卡驱动即可。 (7) 如果“设备管理器”窗口中没有声卡选项,且声卡是集成声卡,接着重启电脑,进入BIOS程序。 然后检查BIOS中周边设备选项是否设置为“Disabled”,如果是,将其更改为“Enable”即可。 如果此项设置我“Enable”,则可能是主板声卡电路损坏,维修声卡电路即可。 (8) 如果声卡不是集成声卡,接着打开机箱,检查声卡是否安装好。如果没有安装好,重新安装后,开机测试即可;如果声卡已经安装好,接着将声卡拆下,然后清理主板声卡插槽及声卡上面的灰尘(特别要检查金手指是否有霉点等),清洁后,再重新安装好,一般故障即可排除。 (9) 如果声卡还不正常,则是声卡有问题,用替换法检查声卡是否损坏或与主板不兼容。如果声卡损坏或与主板不兼容,更换声卡即可。 声卡驱动下载 万能声卡下载地址: 如果需要安装声卡驱动,建议安装驱动精灵2008 ,安装之后,使用其自动更新驱动功能,它会自动下载并安装最新版本驱动,包括网卡、声卡、显卡、USB等,这是驱动的总汇。 驱动精灵2008 Beta4 。 2.怎么调都调不大 有装 realong player 的话,那里的装声音也能影响你电脑的声音被小,你把那声音调最大! 然后音响 和 电脑任务栏里的同样调最大双击喇叭图标打开,把波形调到最大,没有显示的话可以在选项-属性里找到选中,把音量也拉到最大,你使用音箱的话看插口是不是插对了,后面的音量旋钮有没有调节好,要是耳机看你耳机音量和耳机有没毛病,要是都排除这些故障的话就重新安装声卡驱动! 补充几个可能 1、音箱有不同的功率(功率大,声音大,需要的电流也大),也分有源(带功率放大器,需要外接电源)、无源(可以理解为纯粹的2个喇叭)。 如果你换了个大的无源音箱,声音也会很小的。 2、在用播放器等软件的时候,也可能这些软件有记忆功能,启动后需要再次调整音量。 3、如果你以前就用无源音箱,还要考虑声卡功率放大器的损坏、音箱连线破损等问题。 3.我的电脑声音变的很小,怎么办 安装声卡驱动。 (一)右击“我的电脑”----“属性”---“硬件”----“设备管理器”,展开“声音、视频和游戏控制器”,看前面有没有黄色的“?”号,有,说明缺声卡驱动,有“!”号,说明该声卡驱动不能正常使用,右击声卡,选“卸载”将其删除。 (二)不知道声卡型号,看展开的“声音、视频和游戏控制器”下的那一串字符和数字就是你的声卡型号,也可“开始”—“运行”—输入 dxdiag, 打开“DirectX诊断工具”—声音,从打开的界面中找。 (三)光盘安装,将声卡的驱动光盘放入光驱,右击“声音、视频和游戏控制器”下的?号选项,选“更新驱动程序”,打开“硬件更新向导”,选“是,仅这一次”---“下一步”---“自动安装软件”--“下一步”,系统即自动搜索并安装光盘中的声卡驱动程序,如果该光盘没有适合你用的声卡驱动,再换一张试试,直到完成。 (四)从网上下载安装,如果没有适使的光盘,可到驱动之家、中关村在线、华军等网站下载,下载驱动一要看型号,二要看适合不适合你的系统使用,三要看该驱动软件公布的时间,最新的未必适合使用,可多下载几个,挑着使。 下载的驱动软件一般有自动安装功能,打开后,点击即自动安装。 不能自动安装的,解压后备用,要记下该 软件在磁盘中路径,如D:…………。 打开“硬件更新向导”,去掉“搜索可移动媒体”前的勾,勾选“从列表或指定位置安装”---“下一步”,勾选“在搜索中包括这个位置”,在下拉开列表框中填写下载的声卡驱动文件夹的路径(如D:…………)---“下一步”,系统即自动搜索并安装你指定位置中的声卡驱动程序。 万能声卡驱动 。 4.为什么我的电脑的音量很小 有几种方法,你试一下: 1.双击屏幕右下角小喇叭图标,弹出音量设置框,确认主音量和波形开到最大。 2.拿出装机附带的驱动,如果是集成声卡,在主板驱动盘上就有声音驱动,重新安装驱动。 3.如果重新驱动不灵,到驱动之家下载对应你的声卡型号的最新驱动程序并安装。安装驱动时有时型号不对会导致声音消失,需卸载找到对应型号重新安装。 4.如果以上都不能解决,可以重新买一块独立声卡插上,并安装相应驱动程序。 5.如果电脑在保修期内,可以找商家解决。而且必须要给解决,否则投诉他。 6.升级你的主板,因为声卡一般都是主板集成,所以升级主板的同时,声卡也就等于换了一个。 5.电脑声音太小怎么调 1、检查声卡、连接线,以及音箱等设备是否连接正常;运行杀毒软件进行杀毒; 2、右击“我的电脑”----“属性”---“硬件”----“设备管理器”,打开“声音、视频和游戏控制器”有无问题,即看前面有没有出现黄色的“?”。 如有,重新安装这个设备的驱动程序3、不见小喇叭时,可以打开控制面板----声音和视频设备----音量,在“将音量图标放入任务栏”前打勾; 4、卸载声卡驱动程序,重新进行安装或升级声频驱动程序; 5、当安装声卡驱动程序时出现“找不着AC晶片”提示,有可能是电脑中毒,或者因违规操作误删了声卡驱动程序,抑或是内部软件冲突。解决的办法是重装系统和驱动程序。2023-09-29 05:21:421
全民k歌电脑上没法唱歌,音乐声音小杂音大
首先,电脑无音看似简单,其实有时问题比较复杂,既涉及到硬件方面的问题又涉及到软件方面的问题。还有因突然死机导致声卡不发声、小喇叭消失的现象也较为常见。因此,要先查明原因,看是软件故障还是硬件故障,然后针对问题对症下药,妥善解决。千万不能原因不明,就乱捣一气,搞不好会把系统弄瘫痪,麻烦就大了。 1、检查声卡、连接线,以及音箱等设备是否连接正常。如果是中了病毒,就应该运行杀毒软件进行全面杀毒。 2、打开控制面板----添加新硬件----下一步,待搜寻完毕后,点“否,我尚未添加此硬件”,点下一步后。在出现的对话框中,选中“单击完成,关闭无的计算机,重新启动来添加新硬件”。注意这里说的是关机后再启动,而不是重新启动。一般来说,重新开机后问题能够得到解决。 3、右击“我的电脑”----“属性”---“硬件”----“设备管理器”,打开“声音、视频和游戏控制器”有无问题,即看前面有没有出现黄色的“?”。如有,先将其卸载,再放入CD驱动盘,重新安装这个设备的驱动程序。 4、如果“设备管理器”----“声音、视频和游戏控制器”是就没有了声卡硬件,那只好查找你的声卡,包括集成声卡,型号一定要准确,在确认找到声卡后,再放入系统驱动盘,安装声卡驱动程序。 5、有声音但不见小喇叭时,不用慌张,只要打开控制面板----声音和视频设备----音量,在“将音量图标放入任务栏”前打上对号,重启后任务栏里又有小喇叭了。 6、无声音又无小喇叭时,打开控制面板----添加与删除程序----添加删除Windows组件,放入 CD驱动盘,在“附件和工具”前打对号,点击“下一步”,系统会提示安装新硬件,按照提示进行安装即可。 7、若上述几步还不能解决问题,那只好重新安装系统和驱动程序,一切问题也会随之得到解决,但前提是各种硬件完好,软件没有冲突。 8、当安装声卡驱动程序时出现“找不着AC晶片”提示,有可能是电脑中毒,或者是声卡即插即用松动,导致接触不良,还有可能是因违规操作误删了声卡驱动程序,抑或是内部软件冲突。这就要针对不同的原因一步一步地进行解决。 9、干脆不予理睬,可以轻轻拍打电脑机身的外壳,笔记本电脑可以在盖盖子的时候比往常用力稍大一点,使一些松动的零件复原,关机后等待一段时间后再重新开机,有时声音问题会得到恢复 电脑没声音解决办法大全(原创) 一、查看任务栏音量图标,是否点击成静音了,音量是否调到最小了。 二、检查发音设备,耳机、音箱,各个接线连接是否正常,插口是否插对。耳机音箱上是否正常工作。是否接通电源! 三、查看耳机音箱上的音量调解开关 是否调到了最小,或者静音。 四、检查windows自带的播放软件 RealPlayer 和 Windows media Player 的音量,,是否都调解成最小,或者静音! 五、检查BIOS声音设置选项。是否设置了声卡禁用! 详情参考 http://www.tsyy.sina.net/bios/bios.htm BIOS设置图解教程 六、检查声卡驱动是否损坏! 如果声卡驱动还在,但还是没有声音,就只有从新装声卡驱动了! 如果有买电脑的原代的声卡驱动盘,则直接斜载掉,然后重装。 将声卡的驱动光盘放入光驱,右击“声音、视频和游戏控制器”下的?号选项,选“更新驱动程序”,打开“硬件更新向导”,选“是,仅这一次”---“下一步”---“自动安装软件”--“下一步”,系统即自动搜索并安装光盘中的声卡驱动程序,如果该光盘没有适合你用的声卡驱动,再换一张试试,直到完成。 如果没有原带的盘,则参考以下: 展开的“声音、视频和游戏控制器”下的声卡项,查看下声卡的具体的型号,然后把型号在网上搜索一下,下载个驱动,一般去驱动之家http://www.mydrivers.com/ 。如果没有则可以用万能声卡驱动! 下载保存后,右击“我的电脑”----“属性”---“硬件”----“设备管理器”,打开“声音、视频和游戏控制器”,右击“声音、视频和游戏控制器”下的?号声卡选项,选“更新驱动程序”,打开“硬件更新向导”,去掉“搜索可移动媒体”前的勾,勾选“从列表或指定位置安装”---“下一步”,勾选“在搜索中包括这个位置”,在下拉开列表框中填写要使用的声卡驱动文件夹的路径……---“下一步”,系统即自动搜索并安装你指定位置中的声卡驱动程序。 相信应该该出音了吧,,如果还没有声音!!!估计就得换声卡了!! 电脑没声音可以按以下步骤来进行分析: 一、首先要确认硬件没问题。你已经说了喇叭没毛病,声卡也没问题,如果你已经在其他的机器上测试过确实是完好的话,那么可以继续往下看。 二、确认所有的连接线完全正确。然后将音箱电源打开,音量开关打开。 三、正确安装声卡的驱动程序,如果是板载声卡,就最好安装主板驱动程序盘上提供的驱动程序。 (实际上,电脑不出声,很多时候都是因为声卡驱动不正确。一般情况下,声卡驱动安装好之后,在右下角的任务栏里会有一个小喇叭的图标。) 四、如果肯定了驱动程序是正确安装的,那么再来看一下电脑里的音量设置。 具体方法是:双击任务栏里的小喇叭的图标,在弹出的“音量控制”对话框中查看“音量控制”和“波形”两项里是不是把音量关到最小,或者被设成静音状态。 如果以对话框中没有这两个选项,请点击“选项”菜单——选择“属性”——在“显示下列音量控制”中选中“音量控制”和“波形”两项,再进行正确设定。 ▲注意:只有正确安装了声卡的驱动程序之后才能进行第四步的设置。 特别提醒:实际上很多时候,电脑不正常工作的原因都是小毛病,软故障,仔细分析,很多时候都能够很容易的解决问题的。 经常遇到声卡不能发声或声音不正常的现象。如何排除故障,使声卡发出优美动听的声音呢? 1、声卡无声 系统默认声音输出为“静音”。单击屏幕右下角的声音小图标(小喇叭),出现音量调节滑块,下方有“静音”选项,单击前边的复选框,清除框内的对勾,即可正常发音。 声卡与其他插卡有冲突。解决办法是调整PnP卡所使用的系统资源,使各卡互不干扰。有时,打开“设备管理器”,虽然未见黄色的惊叹号(冲突标志),但声卡就是不发声,其实也是存在冲突的,只是系统没有检测出来而已。安装了DirectX后声卡不能发声,说明此声卡与DirectX兼容性不好,需要更新驱动程序。 如果是一个声道无声,则检查声卡到音箱的音频线是否有断线。 2、播放CD无声 对于完全无声这种情况,用Windows 98的CD播放器放CD无声,但CD播放器工作又正常。这时使用一条4芯音频线连接CD-ROM的模拟音频输出和声卡上的CD-In即可,此线在购买CD-ROM驱动器时会随同提供。 对于只有一个声道出声的情况,光驱输出口一般为左右两线信号,中间两线为地线。由于音频信号线的4线颜色一般不同,可以从音频线的颜色上找到一一对应的接口。此时可能是声卡上的接口与音频线不匹配,调换它们的位置,让其匹配就行了。 3、无法播放WAV、MIDI或CD音乐 不能播放WAV音乐常常是由于“多媒体”→“设备”下的“音频设备”不止一个,这时禁用一个即可;MIDI的问题是16位模式与32位模式不兼容造成的,通过安装软件波表的方式可以解决;CD无声肯定是因为与CD-ROM驱动器的连接线没有接好,接好后应该没有什么问题。 4、声卡噪音过大 可能是以下几个原因造成的: a、插卡不正,声卡没有同主板扩展槽紧密结合,通过目视可见声卡上“金手指”与扩展槽簧片有错位现象。这种现象在ISA卡或PCI卡上都有,属于常见故障,想办法让声卡插正就可以解决问题了。 b、有源音箱输入端接在了声卡的Speaker输出端,有源音箱应接在声卡的Line-Out端,它输出的信号没有经过声卡上的放大,噪声要小得多。有的声卡只有一个输出端,是Line-Out还是Speaker要靠卡上的跳线决定,默认方式常常是Speaker,所以如果需要的话,还得拔下声卡调整跳线。 c、安装的声卡驱动程序的版本不好,你可能用的是系统自带的驱动程序,如果是这样,最好安装专门的声卡驱动程序。如果已经安装了Windows自带的驱动程序,可选“控制面板→系统→设备管理器→声音、视频和游戏控制器”,点中各分设备,选“属性→驱动程序→更改驱动程序→从磁盘安装”。这时插入声卡附带的磁盘或光盘,安装厂家提供的驱动程序。 回答者:0jmpwc - 试用期 一级 11-3 11:28 修改答复: 0jmpwc,您要修改的答复如下: 积分规则 关闭 电脑没声音解决办法大全(原创) 一、查看任务栏音量图标,是否点击成静音了,音量是否调到最小了。 二、检查发音设备,耳机、音箱,各个接线连接是否正常,插口是否插对。耳机音箱上是否正常工作。是否接通电源! 三、查看耳机音箱上的音量调解开关 是否调到了最小,或者静音。 四、检查windows自带的播放软件 RealPlayer 和 Windows media Player 的音量,,是否都调解成最小,或者静音! 五、检查BIOS声音设置选项。是否设置了声卡禁用! 详情参考 http://www.tsyy.sina.net/bios/bios.htm BIOS设置图解教程 六、检查声卡驱动是否损坏! 如果声卡驱动还在,但还是没有声音,就只有从新装声卡驱动了! 如果有买电脑的原代的声卡驱动盘,则直接斜载掉,然后重装。 将声卡的驱动光盘放入光驱,右击“声音、视频和游戏控制器”下的?号选项,选“更新驱动程序”,打开“硬件更新向导”,选“是,仅这一次”---“下一步”---“自动安装软件”--“下一步”,系统即自动搜索并安装光盘中的声卡驱动程序,如果该光盘没有适合你用的声卡驱动,再换一张试试,直到完成。 如果没有原带的盘,则参考以下: 展开的“声音、视频和游戏控制器”下的声卡项,查看下声卡的具体的型号,然后把型号在网上搜索一下,下载个驱动,一般去驱动之家http://www.mydrivers.com/ 。如果没有则可以用万能声卡驱动! 下载保存后,右击“我的电脑”----“属性”---“硬件”----“设备管理器”,打开“声音、视频和游戏控制器”,右击“声音、视频和游戏控制器”下的?号声卡选项,选“更新驱动程序”,打开“硬件更新向导”,去掉“搜索可移动媒体”前的勾,勾选“从列表或指定位置安装”---“下一步”,勾选“在搜索中包括这个位置”,在下拉开列表框中填写要使用的声卡驱动文件夹的路径……---“下一步”,系统即自动搜索并安装你指定位置中的声卡驱动程序。 相信应该该出音了吧,,如果还没有声音!!!估计就得换声卡了!! 电脑没声音可以按以下步骤来进行分析: 一、首先要确认硬件没问题。你已经说了喇叭没毛病,声卡也没问题,如果你已经在其他的机器上测试过确实是完好的话,那么可以继续往下看。 二、确认所有的连接线完全正确。然后将音箱电源打开,音量开关打开。 三、正确安装声卡的驱动程序,如果是板载声卡,就最好安装主板驱动程序盘上提供的驱动程序。 (实际上,电脑不出声,很多时候都是因为声卡驱动不正确。一般情况下,声卡驱动安装好之后,在右下角的任务栏里会有一个小喇叭的图标。) 四、如果肯定了驱动程序是正确安装的,那么再来看一下电脑里的音量设置。 具体方法是:双击任务栏里的小喇叭的图标,在弹出的“音量控制”对话框中查看“音量控制”和“波形”两项里是不是把音量关到最小,或者被设成静音状态。 如果以对话框中没有这两个选项,请点击“选项”菜单——选择“属性”——在“显示下列音量控制”中选中“音量控制”和“波形”两项,再进行正确设定。 ▲注意:只有正确安装了声卡的驱动程序之后才能进行第四步的设置。 特别提醒:实际上很多时候,电脑不正常工作的原因都是小毛病,软故障,仔细分析,很多时候都能够很容易的解决问题的。 经常遇到声卡不能发声或声音不正常的现象。如何排除故障,使声卡发出优美动听的声音呢? 1、声卡无声 系统默认声音输出为“静音”。单击屏幕右下角的声音小图标(小喇叭),出现音量调节滑块,下方有“静音”选项,单击前边的复选框,清除框内的对勾,即可正常发音。 声卡与其他插卡有冲突。解决办法是调整PnP卡所使用的系统资源,使各卡互不干扰。有时,打开“设备管理器”,虽然未见黄色的惊叹号(冲突标志),但声卡就是不发声,其实也是存在冲突的,只是系统没有检测出来而已。安装了DirectX后声卡不能发声,说明此声卡与DirectX兼容性不好,需要更新驱动程序。 如果是一个声道无声,则检查声卡到音箱的音频线是否有断线。 2、播放CD无声 对于完全无声这种情况,用Windows 98的CD播放器放CD无声,但CD播放器工作又正常。这时使用一条4芯音频线连接CD-ROM的模拟音频输出和声卡上的CD-In即可,此线在购买CD-ROM驱动器时会随同提供。 对于只有一个声道出声的情况,光驱输出口一般为左右两线信号,中间两线为地线。由于音频信号线的4线颜色一般不同,可以从音频线的颜色上找到一一对应的接口。此时可能是声卡上的接口与音频线不匹配,调换它们的位置,让其匹配就行了。 3、无法播放WAV、MIDI或CD音乐 不能播放WAV音乐常常是由于“多媒体”→“设备”下的“音频设备”不止一个,这时禁用一个即可;MIDI的问题是16位模式与32位模式不兼容造成的,通过安装软件波表的方式可以解决;CD无声肯定是因为与CD-ROM驱动器的连接线没有接好,接好后应该没有什么问题。 4、声卡噪音过大 可能是以下几个原因造成的: a、插卡不正,声卡没有同主板扩展槽紧密结合,通过目视可见声卡上“金手指”与扩展槽簧片有错位现象。这种现象在ISA卡或PCI卡上都有,属于常见故障,想办法让声卡插正就可以解决问题了。 b、有源音箱输入端接在了声卡的Speaker输出端,有源音箱应接在声卡的Line-Out端,它输出的信号没有经过声卡上的放大,噪声要小得多。有的声卡只有一个输出端,是Line-Out还是Speaker要靠卡上的跳线决定,默认方式常常是Speaker,所以如果需要的话,还得拔下声卡调整跳线。 c、安装的声卡驱动程序的版本不好,你可能用的是系统自带的驱动程序,如果是这样,最好安装专门的声卡驱动程序。如果已经安装了Windows自带的驱动程序,可选“控制面板→系统→设备管理器→声音、视频和游戏控制器”,点中各分设备,选“属性→驱动程序→更改驱动程序→从磁盘安装”。这时插入声卡附带的磁盘或光盘,安装厂家提供的驱动程序。 电脑没声音解决办法大全(原创) 一、查看任务栏音量图标,是否点击成静音了,音量是否调到最小了。 二、检查发音设备,耳机、音箱,各个接线连接是否正常,插口是否插对。耳机音箱上是否正常工作。是否接通电源! 三、查看耳机音箱上的音量调解开关 是否调到了最小,或者静音。 四、检查windows自带的播放软件 RealPlayer 和 Windows media Player 的音量,,是否都调解成最小,或者静音! 五、检查BIOS声音设置选项。是否设置了声卡禁用! 详情参考 http://www.tsyy.sina.net/bios/bios.htm BIOS设置图解教程 六、检查声卡驱动是否损坏! 如果声卡驱动还在,但还是没有声音,就只有从新装声卡驱动了! 如果有买电脑的原代的声卡驱动盘,则直接斜载掉,然后重装。 将声卡的驱动光盘放入光驱,右击“声音、视频和游戏控制器”下的?号选项,选“更新驱动程序”,打开“硬件更新向导”,选“是,仅这一次”---“下一步”---“自动安装软件”--“下一步”,系统即自动搜索并安装光盘中的声卡驱动程序,如果该光盘没有适合你用的声卡驱动,再换一张试试,直到完成。 如果没有原带的盘,则参考以下: 展开的“声音、视频和游戏控制器”下的声卡项,查看下声卡的具体的型号,然后把型号在网上搜索一下,下载个驱动,一般去驱动之家http://www.mydrivers.com/ 。如果没有则可以用万能声卡驱动! 下载保存后,右击“我的电脑”----“属性”---“硬件”----“设备管理器”,打开“声音、视频和游戏控制器”,右击“声音、视频和游戏控制器”下的?号声卡选项,选“更新驱动程序”,打开“硬件更新向导”,去掉“搜索可移动媒体”前的勾,勾选“从列表或指定位置安装”---“下一步”,勾选“在搜索中包括这个位置”,在下拉开列表框中填写要使用的声卡驱动文件夹的路径……---“下一步”,系统即自动搜索并安装你指定位置中的声卡驱动程序。 相信应该该出音了吧,,如果还没有声音!!!估计就得换声卡了!! 电脑没声音可以按以下步骤来进行分析: 一、首先要确认硬件没问题。你已经说了喇叭没毛病,声卡也没问题,如果你已经在其他的机器上测试过确实是完好的话,那么可以继续往下看。 二、确认所有的连接线完全正确。然后将音箱电源打开,音量开关打开。 三、正确安装声卡的驱动程序,如果是板载声卡,就最好安装主板驱动程序盘上提供的驱动程序。 (实际上,电脑不出声,很多时候都是因为声卡驱动不正确。一般情况下,声卡驱动安装好之后,在右下角的任务栏里会有一个小喇叭的图标。) 四、如果肯定了驱动程序是正确安装的,那么再来看一下电脑里的音量设置。 具体方法是:双击任务栏里的小喇叭的图标,在弹出的“音量控制”对话框中查看“音量控制”和“波形”两项里是不是把音量关到最小,或者被设成静音状态。 如果以对话框中没有这两个选项,请点击“选项”菜单——选择“属性”——在“显示下列音量控制”中选中“音量控制”和“波形”两项,再进行正确设定。 ▲注意:只有正确安装了声卡的驱动程序之后才能进行第四步的设置。 特别提醒:实际上很多时候,电脑不正常工作的原因都是小毛病,软故障,仔细分析,很多时候都能够很容易的解决问题的。 经常遇到声卡不能发声或声音不正常的现象。如何排除故障,使声卡发出优美动听的声音呢? 1、声卡无声 系统默认声音输出为“静音”。单击屏幕右下角的声音小图标(小喇叭),出现音量调节滑块,下方有“静音”选项,单击前边的复选框,清除框内的对勾,即可正常发音。 声卡与其他插卡有冲突。解决办法是调整PnP卡所使用的系统资源,使各卡互不干扰。有时,打开“设备管理器”,虽然未见黄色的惊叹号(冲突标志),但声卡就是不发声,其实也是存在冲突的,只是系统没有检测出来而已。安装了DirectX后声卡不能发声,说明此声卡与DirectX兼容性不好,需要更新驱动程序。 如果是一个声道无声,则检查声卡到音箱的音频线是否有断线。 2、播放CD无声 对于完全无声这种情况,用Windows 98的CD播放器放CD无声,但CD播放器工作又正常。这时使用一条4芯音频线连接CD-ROM的模拟音频输出和声卡上的CD-In即可,此线在购买CD-ROM驱动器时会随同提供。 对于只有一个声道出声的情况,光驱输出口一般为左右两线信号,中间两线为地线。由于音频信号线的4线颜色一般不同,可以从音频线的颜色上找到一一对应的接口。此时可能是声卡上的接口与音频线不匹配,调换它们的位置,让其匹配就行了。 3、无法播放WAV、MIDI或CD音乐 不能播放WAV音乐常常是由于“多媒体”→“设备”下的“音频设备”不止一个,这时禁用一个即可;MIDI的问题是16位模式与32位模式不兼容造成的,通过安装软件波表的方式可以解决;CD无声肯定是因为与CD-ROM驱动器的连接线没有接好,接好后应该没有什么问题。 4、声卡噪音过大 可能是以下几个原因造成的: a、插卡不正,声卡没有同主板扩展槽紧密结合,通过目视可见声卡上“金手指”与扩展槽簧片有错位现象。这种现象在ISA卡或PCI卡上都有,属于常见故障,想办法让声卡插正就可以解决问题了。 b、有源音箱输入端接在了声卡的Speaker输出端,有源音箱应接在声卡的Line-Out端,它输出的信号没有经过声卡上的放大,噪声要小得多。有的声卡只有一个输出端,是Line-Out还是Speaker要靠卡上的跳线决定,默认方式常常是Speaker,所以如果需要的话,还得拔下声卡调整跳线。 c、安装的声卡驱动程序的版本不好,你可能用的是系统自带的驱动程序,如果是这样,最好安装专门的声卡驱动程序。如果已经安装了Windows自带的驱动程序,可选“控制面板→系统→设备管理器→声音、视频和游戏控制器”,点中各分设备,选“属性→驱动程序→更改驱动程序→从磁盘安装”。这时插入声卡附带的磁盘或光盘,安装厂家提供的驱动程序。 该考虑的我全考虑了,分析的那么的透彻该给分了吧2023-09-29 05:21:501
电脑声道麦克风没声音怎么办
1. 为什么电脑上的麦克风没有声音怎么办 大部分电脑不需要设置的,有些需要设置一下的。 检查一下麦克风的接口有没有接对,麦克风插电脑是插粉红色的插孔的,插错就没有声音的. 如果是台式机前面的不行可以换到后面的粉红插孔试一下,有些机箱的前面接口不是那么好的. 检查完还是不行的话可以重新装一下声卡的驱动,更新一下驱动就可以了.可以在电脑上进行设备调一下音量大小,右下角的小喇叭 右键 录音设备 双击麦克风或点属性 在级别里可以调麦克风的音量大小和麦克风加强(这个适当调节,调大有些电脑会有电流声的)在增强里选上噪音抑制和回声消除,在侦听里选上侦听此设备,就可以听到自己的声音(这个正常用不要选,有些电脑选上会卡音或有噪音)。 2. 电脑语音没有怎么办,麦克风没有声音 内容提要:这里我和大家一起分析下电脑没有语音的问题 在日常用电脑过程中经常遇到电脑没有声音和没有语音的问题,解决电脑没有声音可以先浏览 《解决电脑没有声音的方法》 这里我和大家一起分析下电脑没有语音的问题 一,首先确认电脑的快捷键是的语音按键是否关闭图标 大部分笔记本电脑都有麦克风静音键大家一定要注意,检测语音软件时候设置麦克分静音 二,驱动缺少造成麦克风没有声音无法和他人语音这个时候我们就要检测驱动是否正常。右键点击我的电脑或计算机点击管理→设备管理器 看下你的驱动里有没有带问号或惊叹号的,有就把驱动更新。 三,软件冲突照成麦克风没有声音,这一类的比较难弄要找到冲突软件是件很难的事一般建议重装系统,当然你也可以尽量回忆下是装了那个软件后出现的麦克风没有用和别人聊天是没有语音的,一般就是那个软件,卸载试试看下会不会来。 四,中毒造成电脑没有语音麦克风没有声音,这个只要杀毒就好了。其实中毒也属于软件冲突类的,病毒也是一种软件。 小结:如果重装系统快捷键和软件都检测了没问题,那不好意思去售后吧,估计是硬件问题了。 如果感觉有帮助加收藏哦!IT189足不出户解决电脑问题。 3. 电脑的麦克风没有声音 电脑没声音解决办法大全(原创) 首先,电脑无音看似简单,其实有时问题比较复杂,既涉及到硬件方面的问题又涉及到软件方面的问题。 还有因突然死机导致声卡不发声、小喇叭消失的现象也较为常见。因此,要先查明原因,看是软件故障还是硬件故障,然后针对问题对症下药,妥善解决。 千万不能原因不明,就乱捣一气,搞不好会把系统弄瘫痪,麻烦就大了。 1、检查声卡、连接线,以及音箱等设备是否连接正常。 如果是中了病毒,就应该运行杀毒软件进行全面杀毒。 2、打开控制面板----添加新硬件----下一步,待搜寻完毕后,点“否,我尚未添加此硬件”,点下一步后。 在出现的对话框中,选中“单击完成,关闭无的计算机,重新启动来添加新硬件”。注意这里说的是关机后再启动,而不是重新启动。 一般来说,重新开机后问题能够得到解决。 3、右击“我的电脑”----“属性”---“硬件”----“设备管理器”,打开“声音、视频和游戏控制器”有无问题,即看前面有没有出现黄色的“?”。 如有,先将其卸载,再放入CD驱动盘,重新安装这个设备的驱动程序。 4、如果“设备管理器”----“声音、视频和游戏控制器”是就没有了声卡硬件,那只好查找你的声卡,包括集成声卡,型号一定要准确,在确认找到声卡后,再放入系统驱动盘,安装声卡驱动程序。 5、有声音但不见小喇叭时,不用慌张,只要打开控制面板----声音和视频设备----音量,在“将音量图标放入任务栏”前打上对号,重启后任务栏里又有小喇叭了。 6、无声音又无小喇叭时,打开控制面板----添加与删除程序----添加删除Windows组件,放入 CD驱动盘,在“附件和工具”前打对号,点击“下一步”,系统会提示安装新硬件,按照提示进行安装即可。 7、若上述几步还不能解决问题,那只好重新安装系统和驱动程序,一切问题也会随之得到解决,但前提是各种硬件完好,软件没有冲突。 8、当安装声卡驱动程序时出现“找不着AC晶片”提示,有可能是电脑中毒,或者是声卡即插即用松动,导致接触不良,还有可能是因违规操作误删了声卡驱动程序,抑或是内部软件冲突。 这就要针对不同的原因一步一步地进行解决。 9、干脆不予理睬,可以轻轻拍打电脑机身的外壳,笔记本电脑可以在盖盖子的时候比往常用力稍大一点,使一些松动的零件复原,关机后等待一段时间后再重新开机,有时声音问题会得到恢复 ***************************************************************另一个高人的原创说法:一、查看任务栏音量图标,是否点击成静音了,音量是否调到最小了。 二、检查发音设备,耳机、音箱,各个接线连接是否正常,插口是否插对。耳机音箱上是否正常工作。 是否接通电源! 三、查看耳机音箱上的音量调解开关 是否调到了最小,或者静音。 四、检查windows自带的播放软件 RealPlayer 和 Windows media Player的音量,是否都调解成最小,或者静音! 五、检查BIOS声音设置选项。 是否设置了声卡禁用! 详情参考 / 。如果没有则可以用万能声卡驱动! 下载保存后,右击“我的电脑”----“属性”---“硬件”----“设备管理器”,打开“声音、视频和游戏控制器”,右击“声音、视频和游戏控制器”下的?号声卡选项,选“更新驱动程序”,打开“硬件更新向导”,去掉“搜索可移动媒体”前的勾,勾选“从列表或指定位置安装”---“下一步”,勾选“在搜索中包括这个位置”,在下拉开列表框中填写要使用的声卡驱动文件夹的路径……---“下一步”,系统即自动搜索并安装你指定位置中的声卡驱动程序。 相信应该该出音了吧,,如果还没有声音!!!估计就得换声卡了!! 电脑没声音还可以按以下步骤来进行分析: 一、首先要确认硬件没问题。你已经说了喇叭没毛病,声卡也没问题,如果你已经在其他的机器上测试过确实是完好的话,那么可以继续往下看。 二、确认所有的连接线完全正确。然后将音箱电源打开,音量开关打开。 三、正确安装声卡的驱动程序,如果是板载声卡,就最好安装主板驱动程序盘上提供的驱动程序。 (实际上,电脑不出声,很多时候都是因为声卡驱动不正确。 一般情况下,声卡驱动安装好之后,在右下角的任务栏里会有一个小喇叭的图标。) 四、如果肯定了驱动程序是正确安装的,那么再来看一下电脑里的音量设置。 具体方法是:双击任务栏里的小喇叭的图标,。 4. 我的麦克风没有声音怎么办 电脑和电脑线路设计的不一样 有的必须需要设置 在 控制面板 -- 声音 -- 录制 的选项里你会看见你的麦克风 看看你后插的麦是否被设置成默认设备, 如果还不好使 就把你笔记本板载的麦克风设置成 禁用 就好了 你想用来K歌那种 把侦听打开 控制面板 -- 声音 -- 录制 -- 选择你要用的麦 -- 属性 -- 侦听 -- 在侦听此设备前点(对号)你就听到你说话的声音了 5. 电脑耳机话筒没声音怎么办 1。 先检查您的麦克风和主机的连接是否正确。解决方法:接到机箱后面的红色或粉红色接口上.2。 看看您的麦克风是否被静音了.解决方法:双击屏幕右下角小喇叭打开音频控制面板 如果没有显示Microphone(麦克风)请点击左上方的选项--属性打开音量属性勾选麦克风后点确定.然后将“音量控制”里的Microphone(麦克风)下面静音前面的对号去掉即可。 ---设置内放后麦没声音的朋友也要照这个设置。 3。看看您的麦克风是否能够正常地工作。 解决方法:麦克风测试麦克风的方法:点击系统开始菜单---程序-----附件----娱乐-----录音机,打开录音机后,对着您的麦克讲话,同时点击红色的录音按钮,看能否录进去声音(声波的绿条有没有上下闪动),如果录进去了,说明您的麦克风是完好的,如果录不进去,可能您的声卡设置不正确或麦克风连接不对或是麦克风的开关没有打开.4。如果您的设置,麦克风,麦克风和主机的连接都没问题,很可能是您的声卡驱动有问题。 解决方法:请把声卡驱动盘放入您的光驱动,按声卡说明书进行驱动。 6. 电脑麦克风没有声音 1.首先检查声卡驱动,右击我的电脑--属性--硬件--设备管理器--声音.视频和游戏控制器--右击--ReaItek--更新或扫描,卸载重新安装。(如没有驱动包就下载驱动精灵2009 B1版--驱动更新--声音、视频--开始更新--自找相应驱动--重启电脑。) 2.调试麦克风:控制面板--高清晰音频配置--混频器--重放--小扳手--全选--OK--右边拉>;它--Rear pink In--打X静音,其余的全推上去;如麦克风插前面板再将麦克风音量打X静音,再点音频I/O--小扳手--选禁用前面板插孔检测--OK--返回混频器--录制--小扳手--全选--OK--点击麦克风音量(版本不一致需打X静音立体声混音) 3.加强麦克风:右击右下角小喇叭(小喇叭的音量推上)--调整音频属性--音量--设备音量--高级--(主音量全推到上)--选项--属性--麦克风音量打勾--确定,返回选项--高级控制--高级--麦克风加强勾上。 4.右下角小喇叭显示方法:开始---设置---控制面板---声音和音频设备---音量--(勾选)将音量图标放入任务栏。 5.网页无声音操作方法:打开网页--工具--选项--高级--(勾选)播放网页中的声音。 6.游戏中耳机声音大的方法:控制面板---高清晰音频配置--音频I/O--耳机--选 8CH喇叭。 7.前后面板插孔调试:控制面板--高清晰音频配置--音频I/O--模拟--后面板--点一下插孔图标--您插入哪个设备?(需插设备,如插耳机)--选耳机--OK,以此类推 8.使用QQ语聊时候不能调节MIC音量,请下载补丁。 9.如声卡驱动装不上解决方法:控制面板--管理工具--服务--Windows Audio--启动类型设置为"自动"再启动它。 10.注册表修改法: 一.开始--运行--输入regedit打开注册表,依次打开HKEY_LOCAL_MACHINESOFTWAREMicrosoftWindowsCurrentVersionRun 在它的右窗口新建字串"Systray"(在Run上右键点新建)键值(在Systray上双击编辑)为"c:windowssystem32Systray.exe",win2000系统,则为"c:winntsystem32Systray.exe" 二.开始--运行--输入regedit打开注册表,依次打开HKEY_LOCAL_MACHINESOFTWAREMicrosoftWindowsNTCurrentVersionDrivers32 新建一个字符串值,名为“wavemapper” 值为“msacm32.drv”。重启电脑。 11.详见空间设置图。2023-09-29 05:21:561
xp系统没有声音怎么办
这个问题你先再装遍声卡驱动试试,如果实在不行就重装下吧,看你比较急想快点好了玩,就只有这样了,反正重装一次没多大损害,注意把c盘自己重要的东西先复制出来,重装后就只是系统文件了………重装还不能解决的话,估计是硬件的问题了,拿去修吧…祝你好运。2023-09-29 05:22:066
电脑没声音是什么原因?
电脑没有声音的原因和解决方法如下:1. 音量设置问题: - 检查音量控制设置:确保计算机的音量设置不是静音状态。在任务栏上找到音量图标,点击检查音量设置并将其调高。 - 检查应用程序音量:确保正在使用的应用程序或媒体播放器的音量设置未被静音或降低。2. 音频输出设备问题: - 检查扬声器或耳机连接:确保扬声器或耳机插头正确连接到计算机的音频输出端口。 - 检查外部扬声器电源:如果使用的是外部扬声器,确保其电源已打开,并且音量适中。3. 音频驱动程序问题: - 更新或重新安装音频驱动程序:访问计算机制造商的网站或音频设备制造商的网站,下载并安装最新的音频驱动程序。4. 静音键或硬件故障: - 检查键盘上的静音键是否按下了。 - 如果有其他可用的音频输出端口(例如前面板和后面板),尝试切换到其他端口以查看是否有声音。 - 连接其他音频设备:如果有其他可用的扬声器或耳机,请尝试连接它们以确认是否是音频输出设备本身的问题。以下是几个预防方法:1. 定期更新音频驱动程序和操作系统,确保使用最新版本的软件。2. 避免过度调节音量或使用过高的音量级别,以免损坏扬声器或耳机。3. 谨慎选择和安装第三方软件,以避免不必要的冲突和驱动程序问题。4. 注意保护音频输出端口,避免物理损坏或插头松动。如果以上方法无法解决问题,建议联系计算机制造商或技术支持人员获取更专业的帮助。2023-09-29 05:23:203
电脑没有声音是什么原因?
电脑没有声音是经常遇到的故障,一般有软件和硬件原因。 工具:电脑、相关软件 步骤: 一、软件方面 1、静音:这是一个最不是问题的问题,同时也是最容易忽略的一个问题,有时候电脑没有声音并非电脑的软件或者硬件有问题,只不过调成静音而已。解决的办法就很简单,把声音打开即可。 2、声卡驱动:这应该是很多人在电脑没有声音的时候首先想到的,确实这也是经常造成电脑没有声音的元凶之一。首先通过控制面板找到声音设备,然后点击声音和音频设备(具体位置请参看下图标注),如果弹出来的界面是灰色的,那么证明没有安装驱动程序,只要下载一个驱动安装即可,如果不知道下载什么样的,可以下载一个万能声卡驱动安装一下即可。 3、静音病毒:好像叫做波形静音病毒,中了这种病毒的表现为:电脑开机静音,表现为没有系统启动声音,查看波形音频被调为最小,不能播放声音,即使调了过来,过了几分钟又自动静音。 如果是病毒所致,解决办法就是查杀病毒,可以在安全模式下进行病毒的查杀,如果还不行的话,那么就重新安装系统。4、服务未运行:这个应该是很多用户容易忽略的问题,那就是关闭了音频服务。当然可能并非是有意关闭,而是在进行开机优化的时候给禁止,这样导致的后果就是开机并没有启动音频服务,因此电脑没有声音。解决办法很简单,让开机自启动音频服务即可。具体执行方法是,右击我的电脑,点击管理,找到服务选项,双击进入,找到Windows Audio选项看它是否开启了,如果没有,把它开启并设为自动。 二、硬件问题 1、接口问题:不管使用耳机亦或者是音响,都需要通过固定的接口进行连接,如果连接的接口接触不良亦或者已经损坏了都会导致电脑没有声音,如果是台式机,可以换个接口试试看是否有声音,如果是笔记本,可以拔掉耳机或者音响看看是否有声音,如果有的话就可以确定是那个接口损坏造成的。解决办法很简单,更换个接口即可,如果是笔记本的话可能有点麻烦,很多只有一个接口,如果损坏就不能使用音响或者耳机了,如果你想用音响或者耳机听声音,那只有找人更换接口了 2、耳机问题:如果是在使用耳机听声音的话,遇到没有声音的情况首先要换个接口试试,如果还没有声音,可以换个耳机看看,如果另一个耳机有声音的话,就证明是耳机坏了。解决办法很简单,就是更换个耳机即可。 3、音响问题:如果使用音响听声音的话,遇到没有声音的时候首先要排除接口问题,确保接口没有问题,那么很可能是音响出现问题了,可以更换成耳机看看是否有声音,如果有的话,那么就是音响的问题。解决办法很简单,就是更换音响即可。 4、声卡问题:这个不好判断,确保都不是以上的问题,那么就有可能是声卡自身的问题了。具体是否是声卡损坏还需要专业的修理人员进行判断,如果是的话,那么只有更换声卡才能解决问题。5、2023-09-29 05:23:342
学校教室里电脑没得声音是怎样产生的?
1. 学校教室里电脑没得声音是怎样产生的 XP系统电脑没有声音有小喇叭 先看右下角的小喇叭是不是被静音了。右击电脑右下角小喇叭--打开音量控制--主音量--全部静音(把“√”取消)。即可解决没有声音问题 。 电脑没有声音也没有小喇叭 发现电脑没有声音时,第一步先看看右下角的小喇叭还存在否。如果不存在。重启电脑后出现小喇叭,右击小喇叭---打开音量控制---主音量 查看左下角“全部静音”是否被打勾了。取消打勾,就能正常发出声音。如果重启电脑后,还是不出现小喇叭。进行第二步:打开“开始 --设置---控制面板----声音、语音和音频设备---音量---设备音量--将音量图标放入任务栏(将前面的框框打“√”)”。PS:如果前面的打 不了“√”,可以判断出是电脑没有音频设备或者不存在音量控制程序。下载电脑声卡硬件对应驱动安装便可解决具体步骤如下: 步骤1.借助鲁大师进行查看电脑声卡的具体品牌型号。 步骤2.如下图所示,点击“首页”右边的“硬件检测”,软件便可自动检测并显示你的电脑硬件信息(“声卡”的型号也在其中)。PS:另一种查 看声卡驱动的方法:开始 -- 运行-- 输入:dxdiag命令--确定就可以打开Direct X硬件诊断工具,之后选择 声音就可以看到声卡型号了 WIN7系统 打开这个 查看是否为静音。 你的贵州的么? 2. 我电脑从学校带到学校就没声音了 情况一:右击桌面“我的电脑”--属性--硬件--设置管理器--声音视频和游戏控制器--这个项下面如果没有AC97或High Definition或其他长串的英文,或者存在黄色的问号。 情况二:点击桌面左下角开始--控制面板--声音和音频设备--里面的所有设置都是灰色的,即是不可以用的。如果存在以上两种情况的任一种,这时你直接到下载“驱动精灵”软件,安装好它后,双击打开--驱动更新--勾选“声音视频和游戏控制器”--开始更新--更新完毕后重启电脑。如果不存在以上两种情况,请直接看以下步骤。第③步:如果桌面右下角没有小喇叭,开始--控制面板--声音和音频设备--勾选上“将音量图标放入任务栏”--确定 3. 电脑显示没有音频硬件怎么办 如果是声音的问题,请安装声卡驱动。 1、开机按F8不动到高级选项出现在松手,选“最近一次的正确配置”回车修复。 2、简单的办法可以用系统自带的系统还原,还原到你没有出现这次故障的时候修复(或用还原软件还原系统)。 3、如果故障依旧,请重装声卡驱动。 电脑无声故障排除方法如下: (1) 首先检查任务栏右侧有无“小喇叭”。 如果有,则声卡正常,故障原因可能是系统声音太小,或设置了静音,或音箱故障所致。可以继续通过耳机检查是否有声音输出,如果有,则是音箱的故障。 (2) 如果任务栏右侧无“小喇叭”,接着单击“控制面板/声音和音频设备”命令,打开“声音和音频设备属性”对话框,并在此对话框中单击“声音”选项卡,然后在“程序事件”栏中单击其中一个程序事件(如程序出错),再选一个声音种类,然后看右边的“预览”按钮是否为黑色。 如果为黑色,则声卡正常,故障原因可能是系统音量太小,或设置了静音,或音箱故障。 (3) 如果“声音”选项卡中的“预览”按钮为灰色,接着单击“控制面板/系统属性/硬件/设备管理器”命令,查看“设备管理器”窗口中有无黄色“?”的选项。 (4) 如果有黄色“?”,看选项是否为声卡设备选项(声卡设备选项中通常有“Audio”或“Sound”等关键词)。 如果是声卡设备的选项,则表明声卡驱动没有安装,重新安装声卡驱动程序,无声问题即可解决。 (5) 如果有黄色“?”的选项不是指声卡设备,或没有黄色“?”的选项,那么看声音、视频和游戏控制器选项卡下有无黄色“!”的选项。 (6) 如果有黄色“!”,则可能是声卡驱动不匹配,或声卡老化所致。 接着删除带“!”选项,重新安装声卡驱动即可。 (7) 如果“设备管理器”窗口中没有声卡选项,且声卡是集成声卡,接着重启电脑,进入BIOS程序。然后检查BIOS中周边设备选项是否设置为“Disabled”,如果是,将其更改为“Enable”即可。 如果此项设置我“Enable”,则可能是主板声卡电路损坏,维修声卡电路即可。 (8) 如果声卡不是集成声卡,接着打开机箱,检查声卡是否安装好。 如果没有安装好,重新安装后,开机测试即可;如果声卡已经安装好,接着将声卡拆下,然后清理主板声卡插槽及声卡上面的灰尘(特别要检查金手指是否有霉点等),清洁后,再重新安装好,一般故障即可排除。 (9) 如果声卡还不正常,则是声卡有问题,用替换法检查声卡是否损坏或与主板不兼容。 如果声卡损坏或与主板不兼容,更换声卡即可。 (10) 声卡驱动下载 万能声卡下载地址: 如果需要安装驱动,建议安装驱动精灵2008 ,安装之后,使用其自动更新驱动功能,它会自动下载并安装最新版本驱动,包括,声卡、显卡、网卡、USB等,这是驱动的总汇。 下载安装后,打开驱动精灵,会自动检测你电脑的硬件信息,检测完毕后,点击“驱动更新”按钮,切换界面,然后点击“自动安装”,再点击右下角的“开始更新”按钮。 驱动精灵2009 B1 驱动人生 2008正式版 下载网址: 超级兔子也有更新驱动的功能。 下载地址: 。 4. 电脑的音箱没有声音我将学校电脑的音箱带回家里去,但是却没有声 希望我可以帮到您。 我们重头理一下思绪。 1、确定声卡、声卡驱都没问题,如果是主板集成声卡要装主板驱动。 2、确定您的主机机箱后面有三个插孔,其中,有三个插孔:A、耳机或音箱立体声输出口(绿色);B、麦克风输入口(红色);C、线路输入口(蓝色)。 一般,我们把音箱或者耳机插在中间那个口(绿色),麦克风插在红色的口。 有的耳机包含麦克风,它会有两条线,线的插头也是绿色和红色,对应插口的颜色插入就可以。 3、确定音频线插好,线路没问题,看到桌面右下角小喇叭形状---右击----选择“打开音量控制”----点“选项”---“属性”----看到“显示下列音量控制”---一般把“音量控制”、“波形”、“软件合成器”、“麦克风”打勾(如有需要,可以选择更多)----点“确定”看到音量控制 此时,要确定平衡在中间,所有音量都应在中间以上或最大,不能选择静音(静音那一项不要打勾) 4、以上设置完以后,要找一个播放器软件,建议播放MP3文件,大小在3MB以上的歌曲,可在百度上下载MP3歌曲,一般音质越好文件越大,可以用WINAMP软件播放或其他播放器播放。 开始播放吧。 5、最后一步,如果您接的是音箱,开电源之前确定音箱音量已经开到最小,不然会吓一跳,打开音箱电源,慢慢开大音量。 有声音了吗? 有的主机机箱前面会有耳机音箱输出口(绿色),和麦克风输入口(红色),您可以把耳机和麦克风插在前面,后面插音箱。 这样就可以了! 试试看。 5. 电脑原来有声音现在没有了怎么办 造成电脑没声音的情况有很多,在修复上也比较麻烦,建议先对电脑进行杀毒,并修复系统文件;如果还是无法解决电脑没声音,请使用下面的方法进行完美解决: 2.在确保系统中没有木马病毒后,使用可牛杀毒提供的系统文件修复工具,进行全面的系统文件还原修复,就可以解决电脑没声音的现象了。 1、检查声卡、连接线,以及音箱等设备是否连接正常;运行杀毒软件进行杀毒; 2、右击我的电脑----属性---硬件----设备管理器,打开声音、视频和游戏控制器有无问题,即看前面有没有出现黄色的 如有,重新安装这个设备的驱动程序进行解决; 3、有声音但不见小喇叭时,打开控制面板----声音和视频设备----音量,在将音量图标放入任务栏前打上对号; 4、无声音又无小喇叭时,打开控制面板----添加与删除程序----添加删除Windows组件,在附件和工具前打对号,点击下一步,然后,关机重启,系统会提示安装新硬件,按照提示进行安装即可; 5、卸载声卡驱动程序,重新进行安装或升级声频驱动程序; 6、当安装声卡驱动程序时出现找不着AC晶片提示,有可能是电脑中毒,或者因违规操作误删了声卡驱动程序,电脑知识。抑或是内部软件冲突解决的办法是重装系统和驱动程序 7、干脆不予理睬,关机后等待一段时间后再重新开机,有时声音问题会自行解决不妨你可以试验一下 8、开始控制面板声音和音频设备声音,看看是不是调成无声的了,然后选windows默认 9、点击开始-运行,输入regedit,回车,这就打开了注册表,点几HKEY-CURRENT-USER,再点击其中的ControlPanel项,再击其下的Sound中的Beep将它的值由No改为Yes重启,是不是又听见久违了的开关机声音了 10、把原来的帐户删除了,创建一个新的帐户,这样开关机就有声音了,可能是用户配置文件出错造成的问题,可以先开启来宾用户guest,重起试试看下有没有开关机声音,如果有的话就可以用上面的方法了,先要创建一个管理员帐户,然后就点击你这个出问题的帐户,然后按着提示就可以删除了,在删除的过程中它还会提示是否要保留原来帐户的文件,在删除的时候最好要备份收藏夹,还有开始菜单里的安装软件创建的文件夹,搞定后再把它们复制过去就可以了.2023-09-29 05:24:001
电脑的声音设备显示错误,不能播放声音是什么原因啊
情况一:右击桌面“我的电脑”--属性--硬件--设置管理器--声音视频和游戏控制器--这个项下面如果没有ac97或highdefinition或其他长串的英文,或者存在黄色的问号。情况二:点击桌面左下角开始--控制面板--声音和音频设备--里面的所有设置都是灰色的,即是不可以用的。如果存在以上两种情况的任一种,这时你直接到www.drivergenius.com下载“驱动精灵”软件,安装好它后,双击打开--驱动更新--勾选“声音视频和游戏控制器”--开始更新--更新完毕后重启电脑。如果不存在以上两种情况,请直接看以下步骤。第③步:如果桌面右下角没有小喇叭,开始--控制面板--声音和音频设备--勾选上“将音量图标放入任务栏”--确定z2023-09-29 05:24:093
电脑重装后没有声音。安装完声卡驱动后,需要重启,重启时关机有声音,再开机了又没有了声音。
检查一下服务是否未启动2023-09-29 05:24:185
电脑没声音是什么问题?
电脑没有声音是经常遇到的故障,一般有软件和硬件原因。 工具:电脑、相关软件 步骤: 一、软件方面 1、静音:这是一个最不是问题的问题,同时也是最容易忽略的一个问题,有时候电脑没有声音并非电脑的软件或者硬件有问题,只不过调成静音而已。解决的办法就很简单,把声音打开即可。 2、声卡驱动:这应该是很多人在电脑没有声音的时候首先想到的,确实这也是经常造成电脑没有声音的元凶之一。首先通过控制面板找到声音设备,然后点击声音和音频设备(具体位置请参看下图标注),如果弹出来的界面是灰色的,那么证明没有安装驱动程序,只要下载一个驱动安装即可,如果不知道下载什么样的,可以下载一个万能声卡驱动安装一下即可。 3、静音病毒:好像叫做波形静音病毒,中了这种病毒的表现为:电脑开机静音,表现为没有系统启动声音,查看波形音频被调为最小,不能播放声音,即使调了过来,过了几分钟又自动静音。 如果是病毒所致,解决办法就是查杀病毒,可以在安全模式下进行病毒的查杀,如果还不行的话,那么就重新安装系统。4、服务未运行:这个应该是很多用户容易忽略的问题,那就是关闭了音频服务。当然可能并非是有意关闭,而是在进行开机优化的时候给禁止,这样导致的后果就是开机并没有启动音频服务,因此电脑没有声音。解决办法很简单,让开机自启动音频服务即可。具体执行方法是,右击我的电脑,点击管理,找到服务选项,双击进入,找到Windows Audio选项看它是否开启了,如果没有,把它开启并设为自动。 二、硬件问题 1、接口问题:不管使用耳机亦或者是音响,都需要通过固定的接口进行连接,如果连接的接口接触不良亦或者已经损坏了都会导致电脑没有声音,如果是台式机,可以换个接口试试看是否有声音,如果是笔记本,可以拔掉耳机或者音响看看是否有声音,如果有的话就可以确定是那个接口损坏造成的。解决办法很简单,更换个接口即可,如果是笔记本的话可能有点麻烦,很多只有一个接口,如果损坏就不能使用音响或者耳机了,如果你想用音响或者耳机听声音,那只有找人更换接口了 2、耳机问题:如果是在使用耳机听声音的话,遇到没有声音的情况首先要换个接口试试,如果还没有声音,可以换个耳机看看,如果另一个耳机有声音的话,就证明是耳机坏了。解决办法很简单,就是更换个耳机即可。 3、音响问题:如果使用音响听声音的话,遇到没有声音的时候首先要排除接口问题,确保接口没有问题,那么很可能是音响出现问题了,可以更换成耳机看看是否有声音,如果有的话,那么就是音响的问题。解决办法很简单,就是更换音响即可。 4、声卡问题:这个不好判断,确保都不是以上的问题,那么就有可能是声卡自身的问题了。具体是否是声卡损坏还需要专业的修理人员进行判断,如果是的话,那么只有更换声卡才能解决问题。5、2023-09-29 05:24:331
“声音、视频和游戏控制器”都正常但是还是听不了声音!
首先,电脑无音看似简单,其实有时问题比较复杂,既涉及到硬件方面的问题又涉及到软件方面的问题。还有因突然死机导致声卡不发声、小喇叭消失的现象也较为常见。因此,要先查明原因,看是软件故障还是硬件故障,然后针对问题对症下药,妥善解决。千万不能原因不明,就乱捣一气,搞不好会把系统弄瘫痪,麻烦就大了。 1、检查声卡、连接线,以及音箱等设备是否连接正常。如果是中了病毒,就应该运行杀毒软件进行全面杀毒。 2、打开控制面板----添加新硬件----下一步,待搜寻完毕后,点“否,我尚未添加此硬件”,点下一步后。在出现的对话框中,选中“单击完成,关闭无的计算机,重新启动来添加新硬件”。注意这里说的是关机后再启动,而不是重新启动。一般来说,重新开机后问题能够得到解决。 3、右击“我的电脑”----“属性”---“硬件”----“设备管理器”,打开“声音、视频和游戏控制器”有无问题,即看前面有没有出现黄色的“?”。如有,先将其卸载,再放入CD驱动盘,重新安装这个设备的驱动程序。 4、如果“设备管理器”----“声音、视频和游戏控制器”是就没有了声卡硬件,那只好查找你的声卡,包括集成声卡,型号一定要准确,在确认找到声卡后,再放入系统驱动盘,安装声卡驱动程序。 5、有声音但不见小喇叭时,不用慌张,只要打开控制面板----声音和视频设备----音量,在“将音量图标放入任务栏”前打上对号,重启后任务栏里又有小喇叭了。 6、无声音又无小喇叭时,打开控制面板----添加与删除程序----添加删除Windows组件,放入 CD驱动盘,在“附件和工具”前打对号,点击“下一步”,系统会提示安装新硬件,按照提示进行安装即可。 7、若上述几步还不能解决问题,那只好重新安装系统和驱动程序,一切问题也会随之得到解决,但前提是各种硬件完好,软件没有冲突。 8、当安装声卡驱动程序时出现“找不着AC晶片”提示,有可能是电脑中毒,或者是声卡即插即用松动,导致接触不良,还有可能是因违规操作误删了声卡驱动程序,抑或是内部软件冲突。这就要针对不同的原因一步一步地进行解决。 9、干脆不予理睬,可以轻轻拍打电脑机身的外壳,笔记本电脑可以在盖盖子的时候比往常用力稍大一点,使一些松动的零件复原,关机后等待一段时间后再重新开机,有时声音问题会得到恢复 10、检查BIOS声音设置选项。是否设置了声卡禁用! 详情参考 http://www.tsyy.sina.net/bios/bios.htm BIOS设置图解教程 11、检查声卡驱动是否损坏! 如果声卡驱动还在,但还是没有声音,就只有从新装声卡驱动了! 如果有买电脑的原代的声卡驱动盘,则直接斜载掉,然后重装。 将声卡的驱动光盘放入光驱,右击“声音、视频和游戏控制器”下的?号选项,选“更新驱动程序”,打开“硬件更新向导”,选“是,仅这一次”---“下一步”---“自动安装软件”--“下一步”,系统即自动搜索并安装光盘中的声卡驱动程序,如果该光盘没有适合你用的声卡驱动,再换一张试试,直到完成。 如果没有原带的盘,则参考以下: 展开的“声音、视频和游戏控制器”下的声卡项,查看下声卡的具体的型号,然后把型号在网上搜索一下,下载个驱动,一般去驱动之家 http://www.mydrivers.com/ 。如果没有则可以用万能声卡驱动! 下载保存后,右击“我的电脑”----“属性”---“硬件”----“设备管理器”,打开“声音、视频和游戏控制器”,右击“声音、视频和游戏控制器”下的?号声卡选项,选“更新驱动程序”,打开“硬件更新向导”,去掉“搜索可移动媒体”前的勾,勾选“从列表或指定位置安装”---“下一步”,勾选“在搜索中包括这个位置”,在下拉开列表框中填写要使用的声卡驱动文件夹的路径……---“下一步”,系统即自动搜索并安装你指定位置中的声卡驱动程序。 相信应该该出音了吧,,如果还没有声音!!!估计就得换声卡.2023-09-29 05:24:531
声卡驱动老是说该设备无法启动(代码10)是怎么回事?
很简单额。。。2023-09-29 05:25:024
Win10没有声音怎么办
电脑没声音解决方法:有修复系统和用软件安装声卡驱动的两种解决方法(首先看看小喇叭或在控制面板中看看是否设置了静音,在通过耳机检查是否有声音输出,如果有,则是音箱或喇叭的故障引起的,在有就是声卡驱动损坏引起的,如果是请您下载驱动精灵等软件安装声卡驱动,如果是硬件问题引起的,自己又解决不了,建议送修)1.开机按F8不动到高级选项出现在松手,选“最近一次的正确配置”回车修复2.看机箱后面的线头插好没3.简单的办法可以用系统自带的系统还原,还原到你没有出现这次故障的时候修复(或用还原软件还原系统)4.若故障依旧,请重装声卡驱动5.万能方法:重装系统2023-09-29 05:25:123
华为手机内存不足怎么清理彻底
华为手机是一款非常流行的智能手机,但是有时候使用过程中会遇到内存不足的问题。这可能会导致手机运行缓慢,应用程序崩溃等不良影响。以下是一些清理手机内存的方法,以便让您的手机更加顺畅。 首先,您可以通过清除缓存来释放内存。在华为手机中,您可以通过进入设置应用程序,然后选择“存储和内存”选项,再点击“清除缓存”来清除缓存。此方法可以清除应用程序的缓存数据,从而释放一些内存空间。 其次,您可以通过卸载不必要的应用程序来释放内存。在华为手机中,您可以通过进入“应用程序管理器”来卸载应用程序。请注意,卸载应用程序将删除它们的所有数据,因此请确保您已经备份了所有重要数据。 另外,您可以通过禁用预装应用程序来释放内存。在华为手机中,您可以通过进入“应用程序管理器”,然后选择“已安装”选项,再点击“禁用”来禁用预装应用程序。这将减少系统的负载,从而释放一些内存空间。 最后,您可以尝试使用一些清理应用程序来释放内存。这些应用程序可以帮助您清理不必要的文件和数据,从而释放一些内存空间。在华为手机中,您可以通过应用商店下载并安装这些应用程序。 总之,清理缓存、卸载不必要的应用程序、禁用预装应用程序以及使用清理应用程序都是释放内存的有效方法。通过这些方法,您可以轻松地优化您的华为手机,让其更加顺畅。2023-09-29 05:26:031
手机智能存储空间不足怎么办
1. 手机经常提示内存不足怎么办,只需这样清理,手机立马 手机提示内存已满/内存不足或需要优化内存,建议您: 1.删除不必要的数据及应用程序:智能管理器(内存管理器)-储存空间/内存。 2.关闭不需要的应用程序:点击屏幕左下角近期任务键-点击要关闭的应用程序右上角的“X”/下方的关闭全部。 3.若手机支持存储卡,将多媒体文件移动到扩展卡或将拍摄存储路径设置为扩展卡。若未有存储卡,建议定期将多媒体文件移动到电脑中。4.卸载不经常使用的软件或文件。 若上述方式操作后,手机内存依然不足,建议备份手机中的数据(联系人、信息、照片等),恢复出厂设置尝试。 2. 为什么我的手机有内存却显示内存不足 首先给你扫个盲,“内存”是一个很模糊的概念,RAM ROM都可以说是内存。 RAM就是我们电脑上的传统意义的内存条,1G 2G 4G的那些,CPU运行时的临时存储空间,读写速度相对较快,断电后不保留数据。 ROM就是我们电脑上的硬盘、HDD等存储单元,读写速度相对较慢,断电后数据可保留。 很多人对存储概念很模糊,总认为芯片类的小东西都是内存,比如SD存储卡被称为“内存卡”,但根据他的存储特性我觉得叫“硬盘卡”更贴切。 手机的“内存”(RAM)和“硬盘”(ROM)都是存储芯片,而ROM成本低,容量一般都大于RAM,所以厂商以ROM的容量来宣传他们的手机内存是多大多大,这也不能说是虚假宣传,是消费者没有搞清楚。 你的情况可能是手机RAM不足,但你手机仍有ROM空间。 3. 手机老是内存不够 你好,手机内存满了可以在在手机设置里找到所有软件,再查看软件详情。 ①能够将软件从手机里移动到内存卡上的通通移动。这样便可以节省手机储存。 ②及时清理软件产生的缓存。③及时清理手机产生的缓存,可以在360或者一般的手机管家中可以操作。 ④我建议你可以将一些不经常用的软件先卸载掉。等用的时候在安装,这样可以最大节省。 我一般都是这样,比如一些不常玩的游戏什么的。⑤如果你的手机可以获得root权限的话就去获取,可以到搜搜中搜索“一键root”的软件。 root要看你的手机支不支持。root后可以将手机自带的系统软件卸载。 比如日历、时钟、通讯录等。可怕的是连桌面都可以卸载。 到时连手机都开不了,root之后的手机是不支持保修的。卸载前请谨慎!!望采纳~手机内存是被你下载的软件占用了。 4. 如何解决安卓智能手机内存空间不足 我们知道,安卓手机都有自己的内部存储,而且安卓系统为了保证软件的安全性和稳定性,通常都会把应用程序默认安装在内部存储里。 这时候,安装到一定数量的应用程序之后,那么你的内部存储救护出现内存不足的情况! 这时候一款非常使用的手机程序管理软件—Apps 2 SD能够帮助我们解决这个问题。 Apps 2 SD的特色 1、软件能够让你可以安装更多的应用程序; 2、简洁的软件用户界面,查看更加的方便; 3、能够帮助你应用程序从手机移动到SD卡; 4、能够将应用程序从SD卡移动到手机; 5、可以进行卸载应用程序; 6、软件自带中文,使用更加的方便; Apps 2 SD原理和功能 所谓的Apps 2 SD原理其实很简单,它的功能就是能够帮助你识别及列出所有可移动SD卡的应用,节省手机内存! 这款软件通过安卓系统整合了App2SD的各种功能,能够允许用户在安装时选择把软件安装到SD卡上面,这样就一定程度上缓解了内部存储空间不足的困境! 软件能够它可以帮助您通过系统设置来将应用程序移动到内部或外部存储。 而且会自动检测到可移动和不可移动的SD卡中的应用程序,并将其分窗口显示,而且支持一键移动所有应用程序,非常方便。 当然Apps 2 SD还是拥有一定的缺陷 一、如果当你的手机以USB大容量存储器方式连接电脑的时候,安装在SD卡上面的程序将无法运行; 二、不是所有的应用软件都能够支持App2SD的。而且即使安装在SD卡上,软件产生的缓存文件也会继续蚕食内部存储空间。 当然对于第2条缺陷,新版的App2SD+得到了很好的解决! App2SD+的实现原理也比较直观,简单说就是通过给SD卡创建Ext分区,并在手机内部存储里面创建一个链接到该分区下实现。这样就解决了第二缺陷的问题! 总的来说,App2SD还是一款非常实用的手机应用程序管理软件,如果你的安卓智能手机出现内存空间不足,那么就来试试“App2SD”这款管理软件吧! 5. 手机总是提示内存不足,该怎么清理 清理,必须用禁自启+杀进程才效果好。 方法是: 1、安卓低版本,必须Root后,用LBE安全大师或自启管家等类似的软件,禁止后台不必要的应用自启,就可以十分有效的空出大量的可用内存。安卓5.0以后,系统自带了内存管理器,就可以禁自启,无需root。 2、用进程管理软件,经常在运行大程序前,杀一杀进程,清理一下内存。推荐app arbiter,本身几乎不占内存。 3、一个功能,尽量只装一个软件。比如市场软件,只装一个。 比如杀毒、拦截骚扰短信、统计流量、节电等常用功能,尽量用一个软件来完成(比如前述的LBE),不要装多个软件,那样会增加不必要的内存浪费。 4、暂时不用的软件,可以把安装包备份在手机存储卡里,然后卸载。 用的时候临时装上。这样十分节省内存。2023-09-29 05:26:101
智能手机如何清理才能释放更多的内存空间?
随着手机上安装的软件越来越多,内存也不断的增加,尤其是对于一些内存较小的手机来说,每次安装新的程序时,总是提示内存不足,智能通过删除一写照片、视频或卸载其他的应用程序来解决内存的不足,这种方式较为麻烦。我们可以在平时多清理一下手机里面的缓存文件,将一些不经常用的程序禁止启动,这样也就不会产生临时文件,来占用内存。下面以360清理大师为例介绍,希望可以帮助到大家。打开手机中的清理软件,进入清理程序的首页,如果在手机状态存在垃圾,则会显示一键清理按钮,点击一键清理然后切换到常用功能下,有内存加速、自启管理、垃圾清理、隐私粉碎等点击内存加速,在内存加速界面,根据自身情况选择清理的内存文件,点击清理,清理结束后再点击完成,回到常用功能点击自启管理,选择要禁止启动的文件,点击优化,优化结束后点击完成,回到常用功能界面点击垃圾清理,选择要清理启动的文件,点击清理,待完成后点击完成,回到常用功能界面下点击隐私粉碎,点击下方的开始扫面,待扫面结束后,分别点击粉碎照片、短信以及通话记录页面,然后立即粉碎,每天做到以上四种方式清理,手机内存会释放很多2023-09-29 05:26:171
手机内存太小了怎么办
1.手机内存太小怎么办 方法一:移除存储卡再重新装入 方法二:暂时换回手机自带主题。 方法三:清理自带浏览器缓存,网络-选项-清除保密数据-全部清除 方法四:大容量模式连接电脑。我的电脑-可移动硬盘-右键-属性-工具-开始检查 把两个钩钩都打上-开始。让windows帮你查错。如果没有解决,就尝试按照以下目录删除下文件,部分目录手机需XX、安装X-plore 方法五: ① 删除 C:Systemcache 这个文件夹是缓存目录 ② 删除 C:datainstalls 这是软件的安装目录 ③ 删除 C:systemsystem.ini 这是记录系统错误讯息的文件,删除之后重新启动手机,还能恢复这个文件,但是文件比原先小了很多 ④ 删除 C:system emp 这是临时文件夹 ⑤ 删除 C:Private 101f875a 这个文件夹是自启软件的自启文件 ⑥ 删除 C:Pravite1020735b 飞信垃圾文件,安装了飞信的朋友建议定期清理这个文件夹。 2.手机储存空间太小怎么办 你想搞清楚RAM和储存空间的关系,那我就告诉你:注意了!RAM和储存空间之间没有一丁点关系(RAM表示运存,通常表示为内存,你说的RAM是4G的就是手机不运行任何软件RAM是400M的意思,但是谁都保证不了不运行软件。储存空间表示可以安装多少M软件,窗口小部件、手机桌面图标也会占储存空间!),它们两个中的任意一个可用空间不足都会导致手机很卡。在手机桌面,RAM超过70%都很高了,如果在手机桌面,RAM超过70%,就要使用杀毒软件优化手机。手机储存空间超过80%手机通知栏就会发出警报(通知),手机也会卡,这时候需要卸载软件来解决手机卡慢的问题。 你要时刻打开杀毒软件优化手机才能保证RAM充足。 你要经常用杀毒软件进行垃圾清理、卸载不常用软件,才能保证储存空间的充足。 (我刚刚申请这账号,采纳我一下吧,这是我第一条回复。) 3.手机内存越来越小怎么办 可以清理一些垃圾文件。 手机用久了,在C盘会遗存许多垃圾文件,需要定时清除才能使手机的运行速度快起来,现在5800还没有清理垃圾的软件,所以只能手动清理了.下面为各位机友传上手动清理垃圾的方法,大家不妨尝试一下. 一、首先要安装文件管理的软件,我推荐Y-Browser(0.885),安装这一软件后才能全部打开C盘,然后找出垃圾文件。 二、删除垃圾文件,按下面所列出的文件逐个清除。 1:c:/System/cache 文件夹是缓存目录,建议大家定时清空。 2:所有temp文件夹是临时目录建议清空。 3:依次打开C:/system/dmgr,里面有两个文件夹了,各有一个contents的文件夹,进去之后发现里面的文件是不是似曾相识?嘿嘿,这就是平时上网下载的一些视频啦音乐还有一些文本文件,可以安全删除,不放心的话,这里的文件可以直接打开。 4:c盘data目录下的installs是软件的安装目录,可以清空。 5、打开C盘--打开system--删除system.ini文件,重新启动手机,还能恢复这个文件,但是,文件已经没那么大了,再看接收短信彩信,速度已经快多了,机器运行也顺多了。 定期删除以下的文件:c:cache 缓存目录c:spacecache 手机照相缩图c:systemdatamusic.db 音乐临时文件c:systemdatacbscbtopic *** sgs.dat 若存在定时删除c:system emp 临时文件夹c:systeminstall 已安装sis纪录文件c:systeminstallinstall.log 安装软件的日志文件c:systemappsapplnstappinst.ini 纪录安装软件的讯息c:systemappsphotoalbumphotoalbum.ini 图片浏览初始化文件c:systemmail 讯息储存文件夹c:datainstall 一般应没有档案,若有则删除c:systemsystem.ini 纪录系统错误讯息e:private10202dce 已安装软体之备份档e: esourceskins3d960c95acb3ca6 安装后与已删主题之残留文件 智能手机C盘清理技巧---提高运行速度的六种方法 定时清理C盘垃圾,是改善手机运行速度的通用方法,下面的几种都是在N95上适用的清理方法: 1)文件传送法:首先,把信息的存储指定到机器存储,然后看自己机器内存有多大。用其他蓝牙设备给你发送一个大于机器内存的文件,直到你的手机显示剩余空间不足,自动断开传送为止(手机在接受文件时机身内存不够用,系统就自动清理内存,还不够的话就自动断开连接)。 C盘的内存就会变大。 2)浏览法清理理法:用随机的网络浏览器上网(占用内存大),多开些网页,直到提示内存不足无法开网页时,退出浏览,再清空缓存. 3)换卡法:只使用一个SIM卡,手机的运行速度会变慢,需要清理C盘垃圾文件。 最简单的方法是取MINISD卡接着换SIM卡后再开机。待机3-5分钟后关机换回原来的SIM卡。 这样Series60系统就会重新将C盘的数据重写一次,自动清除了原来无用的文件(有人说这对N95不适用,这是不对的,这种方法对所有手机都是适用的)。 4)清理临时文件法: 所有temp文件夹是临时目录可以清空。 c盘data目录下的installs是软件的安装目录,可以清空。 C:/system/dmgr,里面有两个文件夹了,各有一个contents的文件夹,这就是平时上网下载的一些文件(可能是视频、音乐、文本等文件),可以清空。 定期清空C:systemdatacbscbtopic *** sgs.dat,方法是进入信息-选项-广播信息,点开选项-栏目-删除全部,然后选“是” 定期清理短信、通话记录,分组数据(先按功能键-->我的应用-->通话记录-->分组数据,将分组数据计数器清零碎就行啦(锁码:12345)! cache文件夹是缓存目录,建议大家定时清空。 C盘system文件夹下的有个system.ini文件,可删除。 删除后系统会自动生成这个文件,看看生成后的文件是不是比你删除前的文件小很多。2023-09-29 05:26:301
手机怎么清理垃圾
我们在使用手机的时候可以打开手机管家,这样找到清理垃极,通过这样的方式可以清理掉我们手机当中缓存的这些垃极,像一些应用残留还有安装包、垃极文件等等在这里都可以被清除掉。也可以选择手机瘦身,像手机上在拍照的时候可能有一些相仪或者是不佳的照片可能有,这样就可以直接清除掉。我们也可以打开手机当中的文件管理,打开以后在分类这里找到, 智能机是目前世界上使用规模最大最普及的一种通讯设备。可以说全球大部分人都在使用智能手机,智能手机的系统和电脑系统是非常的接近的,可以下载安装非常多的程序和软件。但是同时,智能手机也是非常的容易中病毒和囤积垃圾的。当我们的手机的垃圾越来越多的时候,我们的手机就会变得很卡,那么我们要如何清理手机的垃圾呢? 清理手机垃圾的方法: 一、第三方软件 我们使用的智能手机一般都会有一些第三方的软件的,什么是第三方软件呢?比如说我们手机会有腾讯手机管家和金山清理大师这些管理手机的软件,我们可以使用这些软件进行清理。 二、手动清理 手动清理也是比较常见的手机清理垃圾的方法,如何进行手动清理呢?很简单的,一般的手机都是可以连接到电脑上去的,直接使用数据线连接到电脑,看到不想要的文件夹或者应用直接删除就行了。电脑也会有一些手机助手软件的,也可以使用手机助手软件进行扫描和清理垃圾。 三、处理大文件: 我们的手机一般会有一个DCIM的目录的文件夹的,里面有一个名为.thumbnails文件夹。这个文件有很多的图片,有些是系统自带的,有些是自己下载的,有很多我们可能不知道的垃圾图和文件。清理手机的垃圾也可以从这里入手,一般清理完了之后,手机的内存就会释放很多了。可以进行手动删除,也可以直接的使用第三方软件进行删除2023-09-29 05:26:372
智能手机内存不足的解决方法
智能手机内存不足,这是生活中经常发生的事情,那么下面我来给你们说说智能手机内存不足的解决方法吧,希望可以帮到你们哦! 1、系统提示内存空间不足了之后,卸载程序也不会增加多少可用空间,仍然会提示系统内存不足,亲测通过格式化手机可以解决,也就是恢复出厂设置(恢复出厂设置会把所有应用都卸载回到最初界面)。当然这个方法也会让你安装的APP都丢失,如果没必要刷机就继续看下面方法。 2、打开RE文件浏览器,将/data/dalvik-cache 这个文件夹里面的都是系统缓存文件和卸载定制程序留下来的.无用垃圾,可以放心全部删除,系统所需文件重启后能自动生成的,删除后可以感觉到系统内存明显提升,RAM内存释放,重启期间等待时间一到两分钟,期间不要有任何操作(绿茶我实测有效,不过发现锁屏变成默认的)。 3、打开re管理器,找到/data/local/目录,你会看到rights和tmp这两个文件夹(有的可能没有rights这个文件夹,不过没关系),进入tmp文件夹, 你会发现以前安装失败或是安装途中重启后失败的软件都可以在这里找到,然后当然就是删掉掉它们啦,然后看看你的手机内存,是不是多了很多了,有兴趣的朋友不妨去尝试下喔! 4、移动APP到SD卡,这个方法有一定的局限性,当效果不错,部分手机不支持这样的功能。 5、使用容量较小的主题包,绿茶我之前使用小米桌面,一个比较美观的主题包差不多得有十几M,而默认的主题只有2M多,由于使用的主题都是要求放置在机身内存中的,所以使用小容量的主题包也能很有效的减少内存占用,其他的主题也是一样。2023-09-29 05:26:531
iPhone6 Plus如何清理手机内存
相信很多智能手机用户们在刚开始使用手机的时候觉得手机非常的流畅,但是使用时间长了以后发现手机是越来越卡了,这其中也不缺乏苹果手机。如何让自己的手机恢复到以前的流畅度呢?今天小编就来和大家分享下iPhone6 Plus如何清理手机内存,有兴趣的朋友们可通过本文来了解下。【iPhone6 Plus如何清理手机内存】1、首先下载phoneclean中文版,下载完之后进行安装,记得选择“简体中文”。2、安装完之后打开该软件就可以选择“快速清理”或者是“深度清理”功能来清理你的手机内存与缓存。以上全部就是今天本文对iPhone6 Plus如何清理手机内存的介绍,对此有疑问的朋友们可以通过本文来参考下,希望对大家有所帮助。2023-09-29 05:27:001
华为手机运行内存怎么清理
1. 手机运行内存怎么清理 手机运行内存怎么清理 手机运行内存为什么占用那么高,怎么清理呀 安卓系统手机为智能机器,和电脑一样,为了保证手机正常使用,会自动开启部分程序进程(不是程序),当您清除之后,进程还是会再次显示。 若经常有程序自动启动占用手机内存,建议:1.关闭后台运行的程序:点击屏幕左下角近期任务键-点击要关闭的应用程序右上角的“X”/下方的关闭全部(部分机器操作方式:长按HOME键(主屏幕键)启动任务管理器,点击左下角饼形图标,点击清除RAM数据)。2.部分机器支持智能管理器或内存管理器,建议通过该功能手动关闭自动运行的应用程序。 3.部分第三方软件支持开机后自动启动功能,建议打开自动运行的软件禁用此功能。我手机运行内存满了,要怎么样清理? 提高运行速度的六种方法 定时清理C盘垃圾,是改善手机运行速度的通用方法,下面的几种都是在N82上适用的清理方法: 1)文件传送法:首先,把信息的存储指定到机器存储,然后看自己机器内存有多大。 用其他蓝牙设备给你发送一个大于机器内存的文件,直到你的手机显示剩余空间不足,自动断开传送为止(手机在接受文件时机身内存不够用,系统就自动清理内存,还不够的话就自动断开连接)。C盘的内存就会变大。 2)浏览法清理理法:用随机的网络浏览器上网(占用内存大),多开些网页,直到提示内存不足无法开网页时,退出浏览,再清空缓存. 3)换卡法:只使用一个SIM卡,手机的运行速度会变慢,需要清理C盘垃圾文件。最简单的方法是取MINISD卡接着换SIM卡后再开机。 待机3-5分钟后关机换回原来的SIM卡。这样Series60系统就会重新将C盘的数据重写一次,自动清除了原来无用的文件(有人说这对N93不适用,这是不对的,这种方法对所有手机都是适用的)。 4)清理临时文件法: 所有temp文件夹是临时目录可以清空。 c盘data目录下的installs是软件的安装目录,可以清空。 C:/system/dmgr,里面有两个文件夹了,各有一个contents的文件夹,这就是平时上网下载的一些文件(可能是视频、音乐、文本等文件),可以清空。 定期清空C:systemdatacbscbtopic *** sgs.dat,方法是进入信息-选项-广播信息,点开选项-栏目-删除全部,然后选“是” 定期清理短信、通话记录,分组数据(先按功能键--> 我的应用--> 通话记录--> 分组数据,将分组数据计数器清零碎就行啦(锁码:12345)! cache文件夹是缓存目录,建议大家定时清空。 C盘system文件夹下的有个system.ini文件,可删除。删除后系统会自动生成这个文件,看看生成后的文件是不是比你删除前的文件小很多。 5)日历法提速法(理论上是可以提高开机速度的),方法步骤如下: 先去> 日历> 选项> 新日历项> 待办事项 主题:Speed 预定日期:29-01-2005(dd-mm-yy) 优先等级:高 完成 再去> 日历> 选项> 新日历项> 待办事项 主题:Qoukie 预定日期:29-01-2005(dd-mm-yy) 优先等级:低 完成 不要遗漏的重要部分:先不要退出,将主题:Speed和主题:Qoukie标记为:已完成 最后重新启动你的手机。 原理分析: 由于手机需要将所有未完成的日历事务(即从1900年-2100年)调入内存,并在桌面上(主题情景)显示出来,用于提醒手机主人设定的某某未办事项、约会、纪念日等等待办事项的提醒。 所以,程序会从2100年到1900年反向扫描,历遍200年的日历事务,这下能想得出来,这需要占用多少系统资源了吧?直到它扫描到有“已完成”的事务,后面的日期它就认为是已经过去的日期,不再继续扫描。所以,原文中的最后一步:一定要设为“已完成”才有效果。 因为这种机理,当扫描到上面设置的日期已经有“已完成”的待办事项时,它就不会再将该日期之前的待办事项显示在主题情景中了,所以节省系统资源,用进程管理软件查看对比一下,可用内存空间会比原来未设置前多出许多。这也就是为什么这种方法能提速的原因了。 6)用C键和挂机键可提高开机速度 方法是在手机启动刚出现握手画面时按用C键或挂机键可直接进入待机画面,提高了开机速度。 怎样清理手机运行内存? 手机经常使用的时间长了,就会变得卡顿,不仅仅是和你的手机内存以及软件缓冲有关系,更重要的是和你的手机运行内存有关系,这里小生给你几种清理手机运行内存的方法,希望能够帮到你。 要养成一个习惯,手机退出应用的时候要点击退出软件,不可直接点击主页键退出到主页,那样软件会后台运行。 自带内存清理:手机现在都有很多的自带清理手机运行内存的功能,一般都是长按主页键或者菜单键即可调出清理手机运行内存的界面,如图所示按照提示清理即可。 第三方清理软件,这类软件也有很多,都有自动清理手机运行内存的功能,你可以尝试使用。PS:个人不习惯使用这些软件,因为运行它,本身就会消耗手机运行内存。 禁用应用,对于手机自带的软件,但是有不使用的软件,经常会自动后台运行,对于此类软件,你可以直接点击禁用软件,即可免去这些软件占用手机内存的烦恼。 删除不必要的软件,这也是手机清理运行内存的绝招,其实这些手机软件看似只是安装在那里,不占用手机运行内存,其实很多软件都有自动启动或者是运行着一些后天进程,所以,删除卸载最好。 重新启动,如果手机运行内存一直清理不掉,你可以尝试重新启动手机,重新启动之后的手机运行内存一般都是手机最大的可用手机运行内存,是手机最为流畅的时候。 手机运行内存怎么扩大? 我们可以将外置存储卡进行分区,分出来的部分会加到运行内存空间,使手机运行更流畅;例如用一张16G的存储卡,一般分2个G出来就差不多了,加上手机原来的,足够用了,则存储卡变成了14G;如果不想用了,将外置存储卡格式化,就恢复成了16G,效果不错,但这个方法相当麻烦,一般人看教程都不会弄,前提是手机必须完全永久ROOT才行。 怎样才能清除手机运行内存 你好! 手机内存不足,可能是运行内存RAM不足,或是机身储存ROM不足。 手机内存,一般分为运行内存RAM和机身储存内存ROM、扩展内存SD卡,手机默认是按运行内存、机身储存内存顺序来分别进行储存的,但要储存到SD卡上是需要手工设置的,这就是为什么手机内存还有空间,但仍提示内存不足的原因。 1、运行内存RAM:相当于电脑的内存,手机一旦运行,就会被系统文件占用掉一大部分,手机的运行内存RAM是不能扩展的; 2、机身储存内存ROM:相当于电脑的硬盘,用于数据、文件、资料的存放,空间越大,可安装的软件、存放的东西越多,如可插扩展SD卡,也是对ROM的扩展。 手机的内存不足时,解决办法只有清理: (1)调出媒体存放的文件夹,将照片、视频转移到SD卡或电脑上; (2)到已经看过没有再保存价值的文件,要删的就删; (3)清理内存。下载安装手机管理软件,如猎豹清理大师、或91手机助手,对缓存、系统、卸载残留实现进一步清理; (4)软件管理。软件安装过多,需要对不常用的软件进行卸载清理,释放内存,对占用内存过大的软件,可通过91手机助手、或猎豹清理大师,将应该软件“移至SD卡”,释放内存空间。 (5)对手机浏览器进行设置,将下载位置改为保存到SD卡上。 希望能帮到你,望采纳!2023-09-29 05:27:181
智能化是做什么的?
所谓的智能化,就是在原先的生产、生活的基础上,加入现代化科技。省去很多人力、物力,提高了效率。当然,智能化的这个范畴太广了,可以根据行业或者应用的技术来划分,如果你真感兴趣,可以去网上搜些有关书籍,好好看看!2023-09-29 05:12:294
前景与背景差分得到的灰度图像,如何将目标识别出来
嵌入式汽车身份自动识别系统一、项目介绍(研究目标、研究背景及现状、工作原理和方案设想、计划进度安排等)见附录。二、项目自我评价1、先进性:在数字信息技术和网络技术高速发展的后PC时代,随着嵌入式处理器性能的不断提高,高性能的处理器已经能满足复杂算法应用和其他复杂功能应用,嵌入式将不可避免得走进各个领域。另一方面,伴随着我国经济的快速发展和北京奥运会的举行,“交通智能化”将毋庸质疑的成为热门话题。由于交通行业的特殊性,其对ITS设备的技术参数、使用条件都有苛刻的要求,而嵌入式恰好能够满足此要求,因此嵌入式智能交通设备的大范围应用是必然趋势。嵌入式汽车身份自动识别系统是智能化交通管理系统的重要组成部分,是嵌入式技术与汽车身份识别技术的完美结合,他涵盖了嵌入式车牌识别、嵌入式车标识别以及汽车颜色识别三大主体功能,力求将汽车目标一次性锁定。它拥有以下优点:1、高度独立:使用嵌入式技术,仅通过通信接口与应用系统连接,独立性高。2、功能齐全:同时识别汽车车牌、车标及颜色,一次性锁定目标,具有现有系统所没有的强大功能。3、可塑性强:前端可与信号触发装置等上游产品结合,末端内置无线网络及多种串口接口以便与下游产品结合。系统功能与使用范围得到极大拓展。4、易于维护:修理、维护仅涉及本系统而不影响其他模块,维护成本远低于同类产品。5、便携灵活:设备高度集成,小巧灵活,使用方便。2、可操作性和可实现性:目前,车牌识别、车标识别等技术日趋成熟与完善,相关资料较易获取。现有的嵌入式技术也比较成熟。故,从技术难度上讲该选题较于其他的前沿科学容易实现。选题所涉及的设备和材料也较易获得,且成本适中。3、创新点:现有的车牌识别装置一般使用电脑处理数据,有些甚至需要若干台电脑合作完成,占用大量空间与资源。即使偶有由嵌入式完成的系统其功能也仅限于车牌识别或车标识别。本系统创造性地将嵌入式与车牌识别、车标识别以及汽车颜色识别相结合,一次性解决了目前设备体系臃肿、集成难度大、稳定性差,维护难,功能单一等问题。4、可能存在的问题:目前,主要问题是嵌入式集成度及无线传输的距离。我们所设想的理想情况是:针对现在大多使用电脑整机处理数据,设备灵活性差的缺点,开发出便携式、数据可无线传输的汽车身份识别系统。但是由于我们时间、精力和资金的限制,“便携的程度”是目前最大的难题。另外车速与景深对图像识别的影响问题也是我们可能会面对的难题。三、预期成果(成果的具体形式,如:申请专利、公开发表论文、制作科技实物(含软件程序)等,可以同时有多种成果形式)我们预计我们的实验成果有以下几个方面。首先,我们计划制作出科技实物,即确实地完成该嵌入式系统,拿出实实在在的成果。第二,从我们对市场现状的分析来看,该嵌入式汽车身份识别系统的市场前景非常乐观,故可以将我们的产品申请专利并投入市场进行生产。第三方面,由于汽车颜色、车牌、车标的组合识别还没有合适的算法,所以在完成本系统的过程中我们不可避免的要完成算法设计,而这部分成果可以通过公开发表论文的形式进行展示。因为我们计划完成一个系统,所以我们需要同时完成该系统的硬件和软件两个部分。从大的角度来看,软件及算法部分的成果可以通过论文发表,而硬件方面的成果则可以通过投入生产和申请专利来体现。无疑,我们的成果形式会比只做软件部分或者只做硬件部分的选题多。这也是我们的一大优势。实验环境要求 经费预算 内容 用途 预算金额 预计执行时间 CCD摄像部分 前端图像的获取,购买摄像头或摄像机 3000 07.12~ 08.2月 辅助光源 针对特殊环境进行光线补充 1500 07.12~ 08.2月 图像采集卡 模拟信号数字化 2500 07.12~ 08.2月 嵌入式系统硬件设施 图像的处理 4000 08.3~ 08.10月 硬盘录像机 视频信息的存储 2500 08.10~ 08.12月 显示装置 输出图像识别结果 1500 08.12~ 09.2月 无线收发或有线传输装置 信息的传输 2500 09. 2~ 09.3月 机械加工 机械零件组装成样机 2000 最后阶段 合计:19500元 学院审批意见 专家委员会评审意见 学校审批意见 附录一:选题的现状、背景及意义自1885年,世界上第一台汽车诞生至今,汽车为我们日常工作与生活的带来了翻天覆地的影响。一百多年来,汽车以其价格低廉,操作方便等优势逐渐被大众所接受,走入了千家万户。在我国,每年都有许多人加入有车一族。随之而来的自然是越来越快捷方便的生活方式以及由此引发的一系列问题:汽车盗窃案每年逾万,交通事故时有发生……无疑,汽车需要规范管理。现在,我国的大部分汽车管理工作都是由人来操作完成的。不难想象,面对越来越庞大的汽车队伍,人工操作明显的力不从心。所以“交通智能化”将成为未来交通管理的必然趋势。要实现交通智能化怎么可以没有“汽车身份”的识别呢。早在上个世纪九十年代初,汽车身份识别已经引起了全世界的广泛重视,人们开始研究有关汽车身份证——汽车牌照自动识别的相关问题。几年后,汽车的另一个重要的身份象征——汽车标志识别也成为了热门话题。车牌识别的一般途径为:采用计算机图象处理技术对车牌进行分析后自动提取车牌信息以确定车牌号。车标识别则基于边缘直方图和模板匹配相关系数混合的算法。目前车牌与车标识别的理论已经成熟,离线算法识别率已经达到较高的水平,同时正向着集成化、智能化方向发展。在智能化交通管理系统中,汽车身份识别相当于vc++中的“基类”地位,即智能化交通管理系统中的其他子模块需要在汽车身份识别的基础上进行继承和发展。所以我们认为,汽车身份识别要求较高的集成度,最好能由可以嵌入到其他系统中的、集成度高的模块来完成,如单片机、CPLD。而现阶段的汽车身份识别大部分却是依靠计算机来完成的。另外,由于汽车身份识别的“基类”定位,使用时对“能否唯一的锁定汽车”以及“能否很快地判定是哪辆车”就有了一定的要求。而现阶段的汽车身份识别却仅依靠单纯的识别车牌来完成。市场上存在的也多是车牌或是车标的单独识别系统,将二者结合的系统则非常罕见。而这些单一的系统显然很难达到真正的识别锁定汽车身份的目的。结合智能化交通管理系统的要求,现今汽车身份识别的现状以及二者的发展趋势,我们小组选择了嵌入式汽车身份自动识别系统作为我们本次创新实验计划的选题。我们计划以嵌入式完成汽车身份识别后,将处理完的数字信息传递到智能化交通管理系统的其他模块中。用嵌入式代替电脑处理汽车身份识别将大大提高智能化交通管理系统的集成度,降低成本。区别于单一的识别系统,我们设计完成的汽车身份识别系统将车牌识别与车标识别相结合,并辅以汽车颜色识别。同时识别,同时输出,从而从多方面判断并锁定汽车,力求达到万无一失。从而极大地方便了该系统在各个领域的使用。公安交管领域,该嵌入式汽车身份自动识别系统可被应用在交管系统中。将本产品嵌入到用来测速、测超载的其他交通设施中,就可以完成一系列的管理工作;与终端电脑处理系统相连,传输的是已经经过处理的数字信息而非图片信息,大大节省了终端电脑的处理时间和内存空间,提高反应速度与处理效率,有效解决交管领域人手不足的现状。在园区车辆管理方面,本嵌入式汽车身份自动识别系统将留有端口,使其可以与园区的业主入住时所登记的汽车信息库相连。在园区大门处,安装我们的车牌自动识别系统,以对进出车辆自动识别,然后将数据传到数据库并根据数据库中的车牌数据判断是否是园区内的车辆,然后分情况处理。这将大大增加园区汽车的安全系数,而使用该系统的成本远低于使用电脑处理的系统的成本。关于停车场管理,我们的嵌入式车牌自动识别系统可以完成智能化管理过程。将系统安装在停车场的出、入口处,用来对进出停车场的车辆进行自动识别,而处理后的数据将传入终端电脑,由终端电脑结合传入的信息与数据库判断是否属已买(或租)车位的车辆做出相应处理。综上,我们有理由相信我们计划完成的嵌入式车牌自动识别系统可以在未来的交通智能化管理系统中发挥举足轻重的作用,是值得去研究和探索的。附录二:工作原理及方案设想本汽车身份识别系统包含车牌识别、车色以及车标的识别,本系统将使用嵌入式系统完成此三部分的识别。由于我们刚接触这部分内容,所以想法不是很成熟。下面将分车牌识别与车色、车标识别以及嵌入式三个部分介绍我们的工作原理和方案。第一部分:车牌识别1、总体结构 车牌自动识别系统主要分为三大模块:(1)触发:即前端设备的数据入口处,如测速系统等。(2)图像处理部分:分为图像采集、车牌定位、字符分割和字符识别四部分。(3)无线传输系统将所处理得的数据传送至后端应用系统,如交通违规管理系统,只能停车场系统,安检系统等。2、算法部分①前端CCD摄像机: 原始图像获取由CCD摄像机及辅助照明装置组成。获取图像质量的好坏直接影响到后端处理和识别的效果. 要获得比较清晰的图像, 需要考虑许多影响图像质量的因素, 主要包括: 摄像头和图像卡的选取, 摄像机的位置标定, 汽车的车速, 出入单位的汽车车队之间的距离, 天气、光线等情况对摄像机所摄图像曝光量的影响。 判断是否有车辆进入观测区采用图像差值法来判断监测区是否有目标进入,即首先将视频图像灰度化,然后比较两幅图像对应像素点的灰度值,看是否有变化以及变化有多少。图像差分只能测定监测区中是否有物体经过,但它是否交通车辆,尚未可知。鉴于图像差分所产生的噪声、行人、自行车比汽车所占区域小得多,设计尺度滤波器将尺度较小的物体及噪声滤掉。②车牌定位及预处理左图为车牌定位的主要算法。完成基本的车牌定位后,还需要对车牌进行一些基本的预处理。包括倾斜矫正与铆钉和边框的去除。 I、车牌字符的倾斜矫正车牌字符分割的难点在有些车牌是倾的,直接分割效果不好,需要做校正。首先求出车牌的倾斜率,根据此斜率对车牌做旋转校正。 II、车牌边框和铆钉的去除先验知识:对于标准车牌,字符间间距为12mm,第2、3个字符间间距为34mm,其中,中间小圆点l0mm宽,小圆点与第2、3个字符间间距分别为12mm。在车牌边框线的内侧,通常有四个铆钉,他们不同程度地与第2个字符或第6个字符粘连,如果不去除铆钉,将给第2和第6在字符的识别造成困难。将车牌图像进行二值化后,图像仅黑、白二值。白色像素点(灰度值255)取1,黑色像素点(灰度值0)取0,这里采用的是白底黑字模式。对车牌图像逐行进行从内向外式扫描,当扫描到车牌图像某一行中,白色像素点的宽度大于某一阀值时(第一个符合条件的行),则认为是车牌字符的边沿处,切除这一行以上或以下的所有行。③车牌字符分割右图为车牌字符分割的主要算法。在此,由于我们的知识有限就不对这些算法做具体介绍了。④字符识别方法字符识别是车牌识别的核心部分。常见的车牌字符识别算法包括六种。我们将他们罗列在右图中。其中,我们比较感兴趣的是基于神经网络的字符识别算法。下面,我们具体介绍两种比较简单且普遍的算法以及基于神经网络的字符识别算法。I、模板匹配车牌字符识别 中国车牌的字符模板分为汉字、英文字母和数字模板,由统计方法构造并保存到数据库中。模板匹配是将字符模板和标准化了的车牌字符进行匹配来识别字符。II、特征匹配车牌字符识别 车牌识别的方法中,可利用的字符特征很多,大致可以分为结构特征、象素分布特征及其他特征。在这里,我们拟重点突破神经网络法,因为人工神经网络技术具有非线性描述、大规模并行分布处理能力、高度鲁棒性和自学习与联想等特点,适用于非线性时变大系统的模拟与在线控制。具体步骤如下图所示: 此外,我们还会尝试将各种算法结合起来,以扬长避短,如:将遗传算法与人工神经网络结合起来,既能利用遗传算法能并行计算且能快速、全局搜索的优点又能克服神经网络固有的搜索速度慢且易陷入局部旱热的缺点等。 由于我们还在大学二年级学习专业基础课程,对图像处理的最新算法还不够了解,我们会在实际操作过程中,选择一种最优的方案并且结合我们的系统特征提出改进意见。第二部分:车色以及车标识别①、车身颜色识别颜色特征具有对图像本身的尺寸、方向、视角等依赖小、鲁棒性高等优点,因此在基于内容的图像索引技术和智能交通系统以及众多的I业(如造纸、纺织、印刷等)系统中有着极其重要的应用。长期以来,由于各种原因,人们提出了数量众多的彩色空间模型,主要可分为三类:第一类是基于人类视觉系统(HumanV isionS ystem,H VS)的彩色空间,它包括RGB,H SI,M unsell彩色空间等;第二类是基于特定应用的彩色空间,它包括电视系统中所采纳的YUV和YIQ、摄影行业如柯达的YCC、打印系统的CMY (K)彩色空间;第三类是CIE彩色空间(包括CIE XYZ, CIE Lab和CIE Luv等)。这些彩色空间各有优缺点,它们在各自的领域里发挥了重要的作用。我们拟采用RGB彩色空间完成我们的系统。RGB彩色空间在计算机相关领域里应用广泛,例如用于常见的CRT显示器等。在RGB彩色空间中,各彩色值用R、G、B三通道值的组合来共同表示,而其相应的通道值是通过图形采集卡或者CCD传感器等类似器件中的光感受器来获得的。其中,各通道值用入射光及其相应光感受器的光敏函数值之和来表示:R= G= B= 其中,S (A)是光谱,R(A)、G(A)和B(A)分别是R,G,B传感器的灵敏度函数。从上式可以看出,该彩色空间是设备相关的,它与具体捕获设备的光敏函数相关。然而,由于RGB值易于获得和在计算机中计算和表示,因此通常可以用来表示其他各彩色空间,即把RGB值转换为其他彩色空间值。RGB彩色空间的标准色差定义为: )由于不同的彩色对人主观感受的影响不同,为了更好的表示色差,在本颜色识别子系统中使用经验色差公式:对于我们拟设计的车身颜色识别系统主要分以下四大步骤完成车身颜色识别1.识别区域的选取为了准确识别出车身颜色,识别区域的选取至关重要。本实验选取车脸前部靠近排气扇的部分2.颜色直方图计算对所选区域,计算出现次数最多的颜色。在实际应用中,由于其他彩色空间模型的分量值均可用RGB值来表示,为了计算简便,在计算颜色直方图时可仅针对RGB彩色空间模型进行。3.色差计算根据相应彩色空间模型的色差计算公式,计算其与 颜色模板间的色差。4、颜色识别在得到样本色与标准色在各个彩色空间模型中的对应色差后,就可以根据其结果进行颜色识别。即选取前一步计算得到的色差中的最小值,作为识别结果。②、车标识别部分毋庸质疑,车牌和车标的自动、实时识别是运动车辆类型精确识别系统中至关重要的两个部分。目前人们已经提出了众多的车牌定位算法,主要可以分为两大类:基于黑白图像的车牌定位算法和基于彩色图像的车牌定位算法。基于黑白图像的车牌定位算法又可以分为多类,如基于特征的车牌定位算法基于自适应能量滤波的车牌定位算法,基于小波变换和形态学处理相结合的车牌定位算法,基于二值投影的车牌定位算法,以及基于遗传算法的车牌定位算法等。这些车牌定位算法各有优缺点,但他们都可以在一定程度上作为车标定位的参考。车标定位与识别无论在国内还是国外都是一个较为崭新的领域。由于车标本身固有的特殊性:目标小、相似性大、受尺寸和光照影响大、背景不统一,以及不同汽车公司的车标形状大小不一致等,使得其精确定位识别成为一个难点。我们将车标识别分为以下几个主要步骤:(l)车牌定位:根据车牌的纹理特征,基于多分辨率分析快速获取车牌区域 ;(2)车头定位:根据车头区域能量较高且较为集中的特点,通过OTSU二值化算法 进 行 图像二值化,然后利用二值投影,并结合车牌位置信息进行车头快速定位 ;(3)中轴定位:在车头区域内,根据轴对称性定位车头中轴;(4)车标粗定位:在定位出车头的基础上,根据车标与车牌的先验知识,得到车标经验搜矩形;(5)车标精确定位:在第(4)步的基础上,利用车标纹理特征进行车标的精确定位。主要包括两步:一是根据车标区域在垂直方向上具有能量高且相对集中的特点,利用能量增强和自适应形态学滤波进行车标的一次定位;二是利用改进的模板匹配算法进行车标的精确定位。车标识别系统是运动车辆识别系统中的重要组成部分,与车牌识别一样,它也包括了定位和识别两项关键技术。上图为车标识别系统结构示意图,与典型的目标识别系统一样,它包括了离线的训练过程和在线的识别过程。在训练过程中,首先将手工采集得到的车标样本进行图像归一化、尺度归一化等预处理,然后分别进行模板提取以得到车标标准模板库。车标标准模板库中的模板不仅用于车标定位,还用于进行特征提取以得到车标特征模型库用于车标识别。在定位过程中,除了输入汽车图像外,还需输入车牌的位置信息。这是因为各类车标不具有稳定的纹理特征,且大小、形状各不相同,所以在复杂的背景下直接利用特征匹配或模板匹配进行车标定位是非常困难的。因此必须利用车牌位置、车辆对称性等先验信息进行粗定位,在此基础上再利用相关图像处理技术和模板匹配进行精确定位。车标定位以后,车标识别问题就转化为一个2D形状的识别问题,这可以通过模板匹配的方法实现。但是在实际采集的图像中,往往存在光照、噪声、部分遮挡和形状相似等问题的影响,常规的模板匹配方法难以达到满意的识别效果。因此通常还需要一种合适的特征提取和识别方法来辅助进行车标识别,以提高系统的识别率。第三部分:嵌入式按照历史性、本质性、普遍性要求,嵌入式系统应定义为:“嵌入到对象体系中的专用计算机系统”。“嵌入性”、“专用性”与“计算机系统”是嵌入式系统的三个基本要素。对象系统则是指嵌入式系统所嵌入的宿主系统。 嵌入式系统的核心是嵌入式微处理器,它有4个优点: (1) 对实时和多任务有很强的支持能力,能完成多任务并且有较短的中断响应时间,从而使内部的代码和实时操作系统的执行时间减少到最低限度; (2) 具有功能很强的存储区保护功能。 (3) 可扩展的处理器结构,可以迅速地扩展出满足应用的高性能的嵌入式微处理器; (4) 嵌入式微处理器的功耗很低,尤其是用于便携式的无线及移动的计算和通信设备中靠电池供电的嵌入式系统更是如此,功耗只能为 mW甚至μ W级,这对于能源越来越稀缺昂贵的时代,无疑是十分诱人的。另外,嵌入式实时操作系统提高了系统的可靠性。这些都值得我们去做一个嵌入式车牌识别系统。 考虑到通常车牌以及车标识别算法的运算量大,同时又要满足实时性要求。因此,我们准备采用32位ARM嵌入式微处理器作为核心单元,以CPLD作为时序控制单元,采用基于ARM 9 S3C 241 C的嵌入式图像采集处理系统,在内嵌Linux操作系统的草础上,充分利用了ARM器件体积小、能力强以及功耗低的特点,实现并行数据总线/USB日接口图像接入、图像快速处理、图像信息的本地压缩存储和IP化数数据传输。该系统可使整个系统简化电路并且减少占用资源。系统设计构成 整个系统由USB图像采集子系统,ARM处理子系统和网络数据传输子系统成摄像头采集现场视频数据通过U SB传输至ARM处理板;ARM处理板内嵌Linux操作系统,采用快速图像算法对图像序列进行处理,并根据处理结果采取相应的措施;网络传输子系统可以处理数据上传监控中心做进一步后续处理,系统结构下图所示。 ARM图像处理子系统拟采用S3C 2410处理器,能满足图像处理速度的要求;USB图像接入,可以保证图像传输速度;扩展64M SD RAM与64M Flash,大容量的RAM能够保存多幅图像,便于图像的分析与处理;无线网络接口实现了数据信息的网络化管理。 当然,以上只是我们的初步设想这些设想都将在我们以后的大量实验过程中得到论证和优化!附录三:计划进度与安排计划进度安排:1.用约15天时间买一些实验所需的基本用品。2.利用课余时间学习所需知识。3.用约七个月时间完成编程,解决软件方面问题。4.用约一年完成硬件方面,并制作样机。5.初步检查,花费约一个月。6.以六个月时间调试样机,发现缺陷并修正。反复试验,直至达到一个令人满意的水平。综上,我们是计划用两年左右的时间拿下这个项目。当然,以上只是大体计划,以后会随实验的实际进度进行适当调整。2023-09-29 05:12:202
想了解国外医院的智能化设计方案
在医院设计的要求中,要实现医疗现代化、建筑智能化、病房家庭化、其核心是建筑智能化,没有建筑智能化,就难以实现医疗现代化和病房家庭化。 由于智能化医院功能复杂,科技含量高,它的设计涉及到建筑学、 护理学、卫生学、生物学工程学等科学领域,加之医学发展快,与各种现代的高新技术相互渗透和结合,都影响医院的功能布局的设计。如何进行医院的设计工作,已成为医疗卫生部门、建筑设计部门共同面临的急切解决的课题。笔者结合自身从事医院工程的实践经验出发,对智能化医院的设计方案及其难点阐述和讨论。 如何进行智能化医院的设计,首先应从认识医院的使用功能和特点出发。 医院不同于宾馆、办公楼、商住楼等。它是“以病人为中心”实施医院服务的特殊场所。医院的主要特点如下: 首先人员密集、流量大。第二设备密集,物流量大医院医疗设备和其他设备的品种与数量之多,也是普通楼宇无法比拟的,根据设备的功能可分为四类: * 普通楼宇设备:如给排水、供配电、通风空调、火警消防、电梯等设备。 * 建筑医疗设备:这是同病房建筑同步设计、安装、调试的医疗设备。如中心供氧、中心吸引、压缩空气、麻醉气体的供应回收、中心对讲、中心监视、层流病房、洁净手术部等。这些设备是医院所特有的。 * 病房医疗设备:如监护设备、急救设备、小型治疗设备的检查设备。 * 办公及会议设备:医护人员使用的各种办公设备和各类教学设备在医院内也占有较多的数量。 第三信息密集、流通复杂。医院的运行管理是复杂的,既有人的管理,又有物的管理。人的管理既包括对病员的管理,又包括对医护人员的管理。对物的管理更是多元化。医院管理信息流通是多渠道的,有行政管理信息的流通渠道,也有医疗管理信息的流通渠道。 智能化医院是在通常的医院大楼设计中增加了部分或全部智能医院的“智能”功能,是智能医院中的特殊类别。 智能医院通常由三大系统组成,即通信自动化(CA),办公自动化(OA),楼宇自动化(BA),并将这三大功能结合起来,实现系统的集成。 在具体的设计中,智能医院通常包含下列若干弱电系统,信息通信;广播设备监控;公共安全管理;综合布线;办公自动化;系统集成。 智能化医院是以普通医院为基础提升了建筑“智能”功能,虽然服务的对象和服务的相同,但在就医环境上是普通医院无法相比的,普通医院基本上无集中空调系统,热水供应系统,弱电系统也只是基本的呼叫系统、电话系统和广播、电视系统,而智能化医院是经过建筑师对建筑外型、色彩、内部功能布局及空间环境的精心设计,以满足人们对心理的、生理的需求,同时楼内采用了空调、通风系统、集中供热系统和病房以小开间宾馆化设计,病房内具有带淋浴设施的独立卫生和电话、广播、电视设备。弱电系统设计上采用了智能大厦内的大多数"智能"系统,实现了楼宇设备计算机管理、医疗服务网络化和管理自动化。 智能化医院大楼是具有智能大厦功能的特殊建筑,虽然两者在智能系统的形式上有许多相同之处,但由于其服务的对象不同,服务对象的目的不同,系统设计时表现出的侧重点自然有所差异,前者更多的强调围绕为病人服务的思想,比如:病房设计如何考虑为一部分病人提供广播、电视服务,又考虑满足消防规范的要求;楼宇自控中结合医院的特点增加供热水管路的监控,供氧和吸引设备的监控;安保系统如何解决病房区非值班入口的管理控制,又满足消防规范对通道疏散的要求。此外智能化医院具有一些通常智能大厦没有的专用于医院病人服务的系统。 智能化医院大楼由于医院本身是唯一的使用者,服务的对象就是病人,对楼内计算机局域网络功能的实施,对弱电系统的实施均有实际的、明确的要求,相比那些只求虚名的“智能大厦”,更易进行系统集成,将更多的体现出智能医院的“含金量”。 在某医院智能化工程的初步设计中,弱电系统工程包括12个子系统: * 综合布线系统 * 计算机网络系统 * 数字化医院 * 医院视讯系统 * 远程会诊系统 * 呼叫系统 * 屏幕显示系统 * 有线及卫星电视接收系统 * 公共广播系统 * 闭路监控及防盗系统 * 停车场管理系统 * 楼宇自控系统 笔者认为其中数字化医院、医院视讯系统和远程会诊系统是技术难点和科技含量较高子系统,下面重点阐述和讨论。 一、数字化医院 信息是信息革命和社会信息化进程中最重要的战略资源。信息化的程度与现代医院生存和竞争能力水准直接相关联。信息技术应用带来的直接利益是极大地提高医院运营的效益。 效益为中心的医院管理体制是新经济时代(即知识经济又称效益经济)产生的新的管理体制。效益为中心的医院管理体制包括了质量为中心和以病人为中心的管理系统。 效益为中心管理体制的有效运行需要医院信息系统的技术支持。效益为中心的管理体制的全面实行依赖于医院信息系统的全面建立和使用。 数字化思维和数字化管理模式是对于结果可以进行量化评估的思维和管理模式。它是有效地理解和运用效益为中心的管理体制的重要基础。 信息技术和信息系统不是一件工具或者一台仪器设备,它是一个高效运营的医疗结构的基础设施和基础结构 临床信息系统(Clinical Information System, CIS)和医院管理系统(Hospital Management System, HMS)一起构成医院信息系统(Hospital Information System ,HIS)。 HMS是将医院作为一个经济经营体来进行管理和运作的系统。该系统由若干功能子系统组成。这些子系统包括财务管理系统,行政办公系统,人事系统等非临床功能子系统。有些方医院管理系统亦包含病人挂号系统等基本和简单的临床功能子系统。 CIS由处理临床信息的功能子系统组成。这些功能子系统包括门诊管理系统,病人护理和电子病历系统,医学影像系统,药房管理系统,实验室(化验)管理系统,远程管理系统,医学资料总库和信息集成与广域传播系统等。 科室级临床信息技术经过了20多年的发展,已较为广泛地在发达国家应用。全院/跨院级临床信息的技术发展在最近几年进入应用阶段并可望在今后十年左右进入广泛应用阶段。 CIS的出现,顺应了当前医院管理及整个医疗行业整合的大趋势。CIS是以医生工作站为核心,以医患信息为主要内容来处理整个医院的信息流程。这对于和医疗保险系统的连接,社区医疗的事例所需要交换的医患资料是相匹配的。同时,这一思路和当前国际上广泛使用的HL7标准的设计思想(医疗事件驱动Trigger Event )也是一致的。 目前医院信息系统的开发和生产厂商各自为政,也很少考虑到用户集成的需要,因此,其产品或者无法和其它系统集成,或者可以和其它系统集成,但是其数据交换的接口是厂商自己定义的。这样一来,就形成了各厂商“占山为王”的局面,给建立一个完整的、统一的医院信息系统带来了极大困难。困难体现在这么几点:要么各子系统根本无法集成,也无法形成一个完整的、统一的医院信息系统;要么各子系统都要和其它子系统用对方定义的接口标准交换数据,这样虽然能够形成一个完整的、统一的医院信息系统,但是集成的复杂度很高,开销也非常大,后期也不容易维护。 两个子系统之间必须支持统一的标准才能进行集成,进而交换病人信息。 各个子系统必须支持统一的标准才能降低集成的复杂度。所选择的标准必须是开放的,才能降低标准取得的成本;所选择的标准必须是简单且没有实施技术难度的,才能降低集成的实施成本;所选择的标准必须是可靠,才能降低集成的维护成本。 集成将有三种以下模式: * 单一厂商模式:优点是传统模式,无需集成,项目管理简单,技术复杂度低,节约经费;缺点是应用范围受限,功能受限,单点失误,单供应商风险,维护较差,维护费用较大,无法实现完整解决方案; * 多厂商模式:优点是适合应用,系统水平高,容易修改,分散费用;缺点是厂商过多,选择困难,管理困难,技术复杂; * 混合模式:分别选择单一厂家建设费用/财务管理系统、电子病历系统,多厂家建设其它系统;将整个系统进行有限划分,既保持了系统的灵活性,又限制了系统的复杂度。 笔者认为第三种模式比较合理,也适合国内的实际情况。 以往的国际CIS市场十分混乱,众多中小公司的小型产品充斥市场。由于没有好的总体规划,导致系统互连复杂、数据冗余、维护困难。 在选择子系统的接口标准时,推荐采用HL7。目前,国际上也普遍采用HL7作为医院信息系统的数据交换标准。 不是说使用HL7作为临床信息系统的接口标准,就能解决一切问题,好的标准还要好好地运用才能真正解决实际问题。在应用HL7的过程中也会面临不少挑战,其中最常见的挑战有: 医院,特别是医院的决策者对HL7的重要性要有充分认识。首先要认识到应用HL7的重要性和必要性。然后,构建医院信息系统时,将系统应用标准和接口规范统一到HL7。 临床信息系统供应商对HL7的支持。如果厂商不支持HL7,那么我们谈HL7只是“水中捞月”。从现阶段来看,绝大部分厂商的产品并不支持HL7,但是我们也看到很多厂商逐渐意识到支持HL7的重要性,并正在逐步地改进自己的产品以扶持HL7。在这一过程中,医院的推进起到很大的作用。 十五期间,我国医院信息化的重点将向临床信息系统(CIS)建设转移,大量临床系统需要与HIS(医院信息系统)集成,互连集中成的标准化问题则成为各方重视的焦点,它可以节约大量资金,提高质量和可靠性,简化不同厂家系统互连的复杂度,提供大规模HIS集成的可能。目前集成的两个最重要的标准是DICOM3和HL(Health Level7,医院信息系统互连标准)。HL7是HIS(医院信息系统)集成的接口标准,是一个涉及广泛内容,将对整个HIS建设产生重要影响的标准,成为近年来国际上的热点。 HIS系统产品国内外品种繁多,GE公司等国际著名品牌纷纷抢滩中国市场,质优价贵,仅有少数国内著名三级大医院采用。国内产品中以(北京)众邦慧智公司产品技术领先。众帮慧智公司开发的HIS,包括门诊收费、医嘱住院等十三个模块。该系统采用Client/Server结构,使用Windows NT操作系统及SQL7.0数据库,其功能覆盖了门诊及住院病人就诊的主要科室。在国内第一次尝试使用HL7连接PACS与HIS,它作为国内第一个大型医院信息系统(HIS),近年来,在不断完善现有系统的基础上,正在建设医学图像存储传输处理系统(PACS)、检验科学信息管理系统(LIS)、手术室信息管理系统(ORIS)、临床监护信息管理系统等。 二、医院视讯系统 医院示教系统是用于医院手术室手术过程的现场演播和记录,是提高医院医疗技术的重要手段。电视示教系统划分为二个区域,手术室、医技摄像区和教室演示区。由手术室采用直播式无影灯彩色摄像机从手术部位的上方进行监视,并在监控机房对摄像机进行遥控操作,摄像机的控制线、视频线、电源线均由监控机房供给,画面经同轴电缆传送到演示教室的投影设备上,此系统通常附有双向对讲通话功能。摄像机与显示装置通常采用多头单尾的形式。 示教信号源数量设置,按某院方所定手术室2间,医技区3间。 双向视频通话慰视系统:按某院方所定完成8间产房有8间ICU病房的慰视。 三、远程会诊系统 远程会诊系统是为了增强医院间学术交流,寻找社会力量对疑难病例进行远程距离会诊,或利用自己的专长帮助他人,是一种新型的医院手段。远程医疗需在医院内设一会诊室(主会场),内设一套远程医疗可视诊断系统,能将会诊的实况通过摄像系统将图像传送到会诊室投影设备上,并具有语言交流功能。远程医院系统可利用ISDN数字程控交换网或Internet网进行双向交流。 四、医院视讯系统、远程会诊系统及CCTV监控报警系统 某医院设计方案将示教、慰视、远程会诊、监控系统融为一体。系统中由前端摄像机,监控室监视控制设备,报警探头,电源及其他附件等组成。 该系统设一个监控控制中心,同时预留3个分控中心接口,以便方便扩展院长等分控。 中心控制室可及时控制和监视医疗中心的情况,操作人员可在中心控制室内对医疗中心内外监控点的所有图像进行调用,监看,控制,对所有图像资料存储,检索。 预留分控中心也可控制和监视整个医疗中心的情况,预留的各分控键盘与监控中心的主控键盘功能相当,便于多级控制管理。 对主控键盘和分控键盘优先权予以定义和限制,确保重要人员优先对监控系统进行指挥。 示教系统由前端高速球及手推车中的高速球将整个手术过程摄制下来。 某医院示教、慰视、远程会诊及监控报警系统由固定摄像机及云台摄像机、矩阵控制主机、操作键盘、数字硬盘录像机、高清晰度监视器、红外报警探头、编解码器、供电电源等主要设备及信号传输媒介组成。 系统前端需配备室内摄像机、大厅出入口云台摄像机,要求摄像机分布合理,室内摄像机观察重点区域,大厅出入口云台摄像机要求全方位,能快速跟踪目标。 控制室的监视屏要对前端摄像机实行全范围监视,经矩阵控制进行时序切换或人工切换交替显示。监视优先级:火灾→偷盗→违纪:通过操作键盘任意切换所需画面。 系统支持网络互联及弱电系统有关接口、协议、数据库等方面的集成服务。该系统矩阵控制主机能通过与计算机多媒体系统联网,与火灾报警系统、防盗报警系统联动(配有与110报警系统联动接口),由计算机发出指令启动CCTV系统矩阵控制主机将相应的摄像机摄取的图像切换至详情监视器并可录像记录。 对系统中重点防范部位如收费窗口,财务室等进行重点防范。 该系统共有57路视频信号:其中主楼内共27路摄像机视频信号;医技区5路视频信号。 主楼27路及门急诊楼7路摄像机视频信号通过视频电缆传送至主楼底层值班控制室的2台MD200智能字符叠加器,由字符叠加器送出的其中一路视频信号接入2台十六画面硬盘录像机进行录像,另一路视频信号输入至切换矩阵,再由切换矩阵输出至监视器上显示。 慰视系统共16路,点对点的信号传输到监控室的小型音视频矩阵,再由矩阵输出到监视器上。 远程会诊系统通过编解码器将数据流压缩打包,通过网络远程传输至分会场。主会场视频信号通过编码器压缩数据通过网络传输到分会场由解码器将数据解压在网上浏览。 示教系统6路视频信号,其中移动式上1路信号直接输入到长延时录像机上。再由录像机输出到监视器上。其余5路信号通过8路硬盘录像机的网络串口输出到局域网,各教室通过IP地址搜寻查询所录过程。 这是以网络为核心的系统,所有的子系统或设备均可挂上网运行,并通过网络完成信息的传送和交互,医院内部通过局域网运行;远程会诊系统通过广局域网运行;此时的监控装置完成基本监视与报警功能,网络通信实现命令传递与信息交换,计算机系统则统一整个综合数字网络管理系统的运行。其特点是可以实现综合性医院管理功能,从而有可能在图像压缩、多路复用等数字化进程基础上,实现将电视监控、示教、慰视、远程会诊这四要素真正有机结合在一起的综合数字网络,特别是将其建立在社会公共信息网络之上。 五、医院视讯系统和远程会诊系统其他方案 医院视讯系统和远程会诊系统是智能化医院的最有特色的亮点,也是“含金量”高的技术难点,已对国内外相关技术和产品深入的调查研究。国外相关技术和产品美国、欧洲、日本等国已有,但价格昂贵,不能接受;而国内相关技术和产品罕见,该设计方案已选定上述先进、合理、节省设计方案;但换一种思路考虑,另辟蹊径,我们关注另一方面相关技术和产品,即安防领域的新技术——视频网络监控系统,也推荐给院方考虑,作为第二套设计方案,技术先进,但价格比上述设计方案贵(也比国外相关技术和产品价格低),还无医院类型的应用实例,现介绍如下: 格雷远程视讯系统是一种国产视频网络监控系统产品,采用的是完全独立的编码技术,音视频的转换、传输目前属国内首创,具有自主知识产权。该系统已达到国际同步水平。经测试,该系统的音视频信号同步传输画面清晰、系统操作简单,具有较高的安全性和保密性的特点,而且维护简便。 性能指标如下: * 图像清晰度: 由于采用了独有的图像算法,使得在4画面时的每个小画面图像清晰细腻,分辨率可达512×384真彩色; * 安全保密: 拥有自主知识产权国际领先的特殊编码技术,所传输的图像及信息高度安全保密。 * 录像参数: 单路最大分辨率为768×576,25帧/秒,真彩色。 * 图像存储: 循环录像硬盘容量120Mb/小时左右。 * 压缩比: 软件压缩比自适应,根据移动物体运动量自行决定压缩比由 200:1——2000:1。 * 软件平台: Windows 2000 Windows XP。 * 支持协议:TCP/IP协议。 1. 医院示教系统: 本系统采用专用视频采集卡、可以采集48万像素的视频采集设备,搭配计算机主机设备在局域网中提供近似于DVD质量的画质,图像显示质量 768*576。 每套包括:专业服务器1台,示教软件服务端1套,视频采集卡一块,视频分配器1只,4只高分辨率焦距可控摄像机。 2. 双向视频慰视系统 本系统采用或USB接口的摄像头可以采集30万像素的视频采集设备,搭配计算机主机设备在局域网中提供近似于DVD质量的画质,图像显示质量 384*288 每套包括:计算机2台,可视系统软件2套,USB摄像头2套,麦克风2只,耳机或音像自选2套。 3. 远程会诊系统 本系统采用BT848芯片组的FLYVIDEO EZII 视频采集卡、可以采集48万像素的视频采集设备,搭配计算机主机设备在512Kb/s以上的ADSL连接速率下提供近似于DVD质量的画质,图像显示质量 768*576。 每套包括:专业服务器1台,远程会诊软件服务端1套,视频采集卡一块,视频分配器1只,4只高分辨率焦距可控摄像机,麦克风1只。2023-09-29 05:11:481
找一个制作音乐的软件。
清蝉音乐软件 2011版 这个不错 操作简单(有个录音向导) 功能全 。楼主可以试试2023-09-29 05:11:402
监控系统的系统保养
1、维护基本条件: 对监控系统进行正常的设备维护所需的基本维护条件,即做到“四齐”,即备件齐、配件齐、工具齐、仪器齐。备件齐 通常来说,每一个系统的维护都必须建立相应的备件库,主要储备一些比较重要而损坏后不易马上修复的设备,如摄像机、镜头、监视器等。这些设备一旦出现故障就可能使系统不能正常运行,必须及时更换,因此必须具备一定数量的备件,而且备件库的库存量必须根据设备能否维修和设备的运行周期的特点不断进行更新。配件齐 配件主要是设备里各种分立元件和模块的额外配置,可以多备一些,主要用于设备的维修。常用的配件主要有电路所需要的各种集成电路芯片和各种电路分立元件。其他较大的设备就必须配置一定的功能模块以备急用。这样,经过维修就能用小的投入产生良好的效益,节约大量更新设备的经费。 工具和检测仪器齐 要做到勤修设备,就必须配置常用的维修工具及检修仪器,如各种钳子、螺丝刀、测电笔、电烙铁、胶布、万用表、示波器等等,需要时还应随时添置,必要时还应自己制作如模拟负载等作为测试工具。 2、设备维护中的一些注意事项:在对监控系统设备进行维护过程中,应对一些情况加以防范,尽可能使设备的运行正常,主要需做好防潮、防尘、防腐、防雷、防干扰的工作。 2.1 防潮、防尘、防腐 对于监控系统的各种采集设备来说,由于设备直接置于有灰尘的环境中,对设备的运行会产生直接的影响,需要重点做好防潮、防尘、防腐的维护工作。如摄像机长期悬挂于棚端,防护罩及防尘玻璃上会很快被蒙上一层灰尘、碳灰等的混合物,又脏又黑,还具有腐蚀性,严重影响收视效果,也给设备带来损坏,因此必须做好摄像机的防尘、防腐维护工作。在某些湿气较重的地方,则必须在维护过程中就安装位置、设备的防护进行调整以提高设备本身的防潮能力,同时对高湿度地带要经常采取除湿措施来解决防潮问题。 2.2 防雷、防干扰 只要从事过机电系统的维护工作的人都知道,雷雨天气一来,设备遭雷击是常事,给监控设备正常的运行造成很大的安全隐患,因此,监控设备在维护过程中必须对防雷问题高度重视。防雷的措施主要是要做好设备接地的防雷地网,应按等电位体方案做好独立的地阻小于1欧的综合接地网,杜绝弱电系统的防雷接地与电力防雷接地网混在一起的做法,以防止电力接地网杂波对设备产生干扰。防干扰则主要做到布线时应坚持强弱电分开原则,把电力线缆跟通讯线缆和视频线缆分开,严格按通信和电力行业的布线规范施工。在室外安装的摄像机,摄像机必须与杆子绝缘,摄像机与防护罩绝缘。 3、维护保养技术要求及内容: 3.1闭路电视监控系统 确保前端设备、系统控制功能、监视系统功能、显示功能、记录回放功能、报警联动功能、图像复核功能等工作正常,确保视频安防监控系统预留接口工作正常,确保系统时标与北京标准时间误差不超过60秒。闭路电视监控系统维护的设备主要包括:摄像机、云台、监视器、视频矩阵,硬盘录像机、解码器、系统线路等闭路电视监控系统既有项目全部设备的维护保养。 3.2红外线报警系统 确保红外报警功能、防破坏及故障报警功能、记录和显示功能、报警响应时间、报警复核功能等工作正常,确保报警声级符合要求,确保报警系统预留接口正常。红外线报警系统维护主要包括:红外对射探测器、报警主机、线路维护。 3.3安防综合信息管理 确保各子系统和系统之间配套联动的工作正常,防护牢固,工作环境清洁。确保漏电保护功能、UPS后备供电功能、防雷接地功能等工作正常,确保传输功能工作正常。安防综合信息管理维护内容:监控主机、硬盘录像机、监控系统平台、录像数据的维护。2023-09-29 05:11:241
请问中维硬盘录像机的管理员密码忘记了,现在登不上去了,谁有有效的清除密码方法!!!!
密码忘记的话,在登录的时候提示密码错误的同时会给你一个代码,六位(字母数字混合)。记下代码,前往中维官网 服务支持界面(或者微信关注中维世纪公众号,关注后进入公众号,在右下角的服务,点击可弹出密码找回选项,按提示操作即可获得临时密码)进入后点击在线技术支持进入在线技术支持页面后,按照提示操作,即可获得一个临时密码,使用临时密码登录录像机后更改密码或者将录像机回复出厂设置就可以了2023-09-29 05:10:501
写字楼监控系统摄像机布点的问题
这要根据场地实际情况及安防要求,及布线等实际情况现场勘察后才能具体的出方案。具体安装布线工艺有规范,但是布点根据实际情况应该没有很具体的规范和要求。2023-09-29 05:09:514
矩阵 硬盘录像机 视屏分配器 画面分割器 监视器 摄像头 怎样连线啊
---四台硬盘录像机-----4台小显示器-62个摄像机---四台视屏分配器 ----1台矩阵台-------4小显示器、1台大显示器2023-09-29 05:09:326
