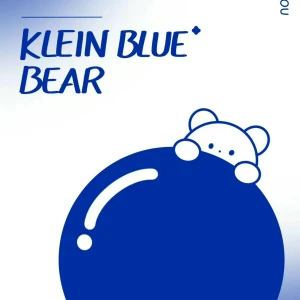 天涯
天涯 -
1. 笔记本电脑没有wifi连接设置
先右键点开“开始”的扩展选项,选择控制面板。
然后我们就进入控制面板页面了,在右上角找到“查看方式”选择它。 就会出现一列选择项,选择小图标。
然后在图标变小的控制面板里选择“windows移动中心”。 就会弹出如图页面,在里面我们可以看到“无限网络”是处于关闭状态,点击它就会打开了。
如果上述方法不行,也可以在笔记本键盘的左下角找到“Fn”键,按住他后再按下F3键就可以打开笔记本无线网络了。 拓展资料: 笔记本类型介绍 替代型 该类笔记本电脑都拥有最强的性能,从硬件配置上来说,与高端台式机不相上下, 处理器方面使用的一般都是使用桌面级处理器。
固态硬盘或更高速硬盘;最高规格的笔记本电脑用专用显卡或桌面级显卡;15 英寸或者更大屏幕的显示屏;一个以上的内置 蓝光光驱等等。 但是对于性能的提升,用户也是需要为之付出代价的,因此随之带来的就是大体积、大重量和高发热量,而由于体积大和重量重的缘故,也造成了此类机型的便携性比较差,重量多高于3kg。
此类机型对于计算能力和图形性能要求非常高的游戏玩家或是从事 图形设计的专业人士比较适合。其中的典型代表有DELL Alienware笔记本电脑,华硕ROG系列专业游戏本等。
受全球不同区域用户的使用习惯所影响,这类大号机型在美国和欧洲市场更受欢迎,比如华硕ROG系列专业游戏本在美国的游戏本市场占有率就高达80%以上。 主流型 这类机型最为常见,是大部分潜在笔记本电脑用户的首选。
从配置上来说可以满足各种需求,商务、办公、娱乐、视频、图像等功能的整合已经十分成熟。从便携性上来说,相对适宜的重量和成熟的开发模具 ,让使用者更加方便,属于整体性价比较高的一类机种。
除了拥有主流的配置之外,这类机型在体积、重量、电池续航方面也会寻找一个平衡点,从而满足日常应用的各种需求。在屏幕方面,此类笔记本电脑一般是配备14-15英寸屏幕。
在中国市场,这类机型一直占据着绝对主流的市场份额。像市场上热捧的联想小Y、华硕A系列等等,都是各品牌的市售主力军。
对于学生用户和企业用户而言,这类机型通常都是首选。 轻薄型 这是介于主流机型和迷你型笔记本电脑间的类型,主要是针对追求性价比或者是对于性能和便携性要求较高的商务用户。
从中国市场来看,这个层次的机型还是很有市场的。轻薄的机身,较长时间的续航,不俗的商务娱乐性能,精彩的设计工艺,吸引了众多白领阶层人士。
过去该类笔记本电脑多配备处理器制造商专门设计的低电压处理器,主频也会相对低一些,但功耗和 发热量方面完全适合超轻薄笔记本的设计要求。 不过近两年随着技术的不断革新,以11—13英寸为主力的轻薄本同样能提供媲美主流型机种的优秀效能。
与此同时,长效续航的节能特质,也在这类机型身上得到更好的展现。可选配的内、外置光驱,以及周全的扩展解决方案,使这类机型逐渐向主流机型靠拢。
华硕U系列、索尼TX、宏碁S3系列等都是这类笔记本电脑的代表。尽管他们各自的定位、参数、工艺、理念不同,但轻薄而不失主流效能,是这类机型的。
超便携 该类笔记本电脑拥有超小的体积, 相对普通轻薄型机种更轻更薄更易于携带,甚至可以随意放进随身的包袋中。由华硕EPC始创的上网本,以及在2011年末 英特尔力推的超极本Ultrabook,以及小众的UMPC、MID等,都归为这一类。
上网本一般配备12英寸以下的LCD显示屏;当尺寸低于10英寸时,称为 UMPC;低于5英寸时,称为MID。绝大多数上网本都是用IntelAtom N270/N280处理器,部分会选择其他的Atom和 威盛的中国芯。
翻转型 目前, 平板笔记本是电脑领域的新潮类别,多合一的理念让平板笔记本既可以取代平板电脑,又可以当常规笔记本电脑使用,得到 了不少消费者的青睐。 从模式类别的角度考虑,显然是采用360°机身翻转设计的平板笔记本最合适。
可以实现360度的翻转从而完成4种模式的变换,即笔记本模式、帐篷模式、站立模式以及平板模式,更多模式的变换可以满足更加丰富的使用场景。 参考资料 :搜狗百科-笔记本。
2. 求助
这个电脑如果以前能连wifi的话,可以去网络和共享中心
然后去更改适配器设置看看wifi适配器有没有开
3. 笔记本电脑只有本地连接,没有无线网络连接
可参考以下步骤设置:
1、首先确认无线开关是否已经打开。开始菜单--控制面板--网络和共享中心--更改适配器-无线连接是否是开启状态。若是禁用需开启。
2、确认无线服务是否开启,方法:请您在开始菜单中点击“运行”,输入services.msc,找到WLAN auto config(或Wireless Zero Configuration),看是否已经设置为开启,若没有,请将它设置为开启试试。
3、如果不好用,也可打开点击开始菜单--控制面板--网络共享中心----管理无线网络,删除掉其中之前保存的无线网络,然后重新关闭再打开无线开关,再次连接测试。
也可以打开网络共享中心----管理无线网络后,鼠标右键点击想要使用的这个无线网络图标,选择“属性”,在“连接”选项卡中,将“当此网络在范围内自动连接”前打勾,然后点击确定后退出试试。
4、如果问题依旧,这个情况有可能是无线网卡驱动有问题造成的,建议重装无线网卡驱动试试。
4. 我的笔记本电脑突然没有WIFI了,也连接不上
可参考以下步骤设置:1、首先确认无线开关是否已经打开。
例如华硕:按FN+F2组合键可以开启无线开关。2、确认无线服务是否开启,方法:请您在开始菜单中点击“运行”,输入services.msc,找到WLAN auto config(或Wireless Zero Configuration),看是否已经设置为开启,若没有,请将它设置为开启试试。
3、如果不好用,也可打开点击开始菜单--控制面板--网络共享中心----管理无线网络,删除掉其中之前保存的无线网络,然后重新关闭再打开无线开关,再次连接测试。您也可以打开网络共享中心----管理无线网络后,鼠标右键点击想要使用的这个无线网络图标,选择“属性”,在“连接”选项卡中,将“当此网络在范围内自动连接”前打勾,然后点击确定后退出试试。
4、如果可以正常打开无线开关,也可以搜索到无线网络,只是连接不上,并且如果您使用的是无线路由器,请您首先打开无线路由器设置首页面,查看“频段”或“信道”数值是多少,您可以改为“6或9”试试。也可以重启无线路由器或重置路由器试试。
另外,如果有其它电脑在使用这个无线网络,建议断开其它电脑,只使用这台笔记本连接无线网络试试。或者,您也可以更换其它无线网络,看是否正常连接。
5、如果问题依旧,这个情况有可能是无线网卡驱动有问题造成的,建议您可以重装无线网卡驱动试试。
5. 笔记本电脑上的连接到网络上没有wifi连接怎么办呀
一、计算机Winsock协议配置有问题
如果一台机器上的Winsock协议配置有问题的话将会导致网络连接等问题,就需要用sh winsock reset命令来重置Winsock目录借以恢复网络。
解决办法:开始-运行(win7需以管理员运行)-输入cmd-然后输入命令 sh winsock reset-重启计算机。
二、路由器的DHCP服务器未开启
如果路由器的DHCP服务器未开启,计算机或手机设置为自动获取IP地址时,无法获取到IP。
解决方法:1、将DHCP服务器设为开启,计算机或手机设置为自动获取IP;2、无线路由器通过WDS连接的,则将DHCP服务器设为关闭,计算机或手机路由器的相关设置,手动进行IP地址等设置。
三、更改过无线路由器的密码
一般情况下,电脑无线连接路由器可正常上网后,电脑会自动生成一个配置文件名为路由器SSID的无线配置文件,修改了无线信号的密码,需要修改对应无线配置文件的密码信息或者删除这个配置文件,重新连接,生成新的配置文件。 解决办法:
Windows 7或者VISTA系统的删除方法:网络和共享中心-管理无线网络,找到名称为无线网络SSID的无线配置文件,选中并删除。
XP系统的删除方法:无线网络连接—属性—无线网络配置,在首选网络框中,找到名称为无线网络SSID的无线配置文件,选中并删除。
四、路由器无线广播未开启,或你的笔记本被路由器列入黑名单
解决方法:按说明书登陆路由器进行设置。
五、电压不稳或者路由器过热
解决方法:用万用表测量一下电压;用手摸下路由器,是不是很热,很热的话,可以开空调或者用电风扇。
6. 笔记本没有wifi连接方式 怎么办
首先查看驱动有没有问题:右击我的电脑--管理--设备管理器--网络适配器,看一下有没有无线网络的驱动;如果没有,下载安装;如果有,继续!
查看一下无线是否被禁用:(XP)右击网上邻居--属性,查看有无线连接的颜色是否是灰色的,如果是,右键单击--启用; (Win7)打开网络和共享中心--更改适配器设置--右击无线连接--启用。
查看笔记本上是否有无线网络的开关(一般是可拨动的按钮),打开它;有些电脑是通过快捷键来控制的:Fn + 有无线图标的按键(各个电脑上都不一样)
7. 笔记本电脑连接不上wifi"没有wifi显示"怎么办
原因和解决方法:
1、笔记本无线网卡驱动暂时出现故障造成的。
解决方法:重启计算机就可以恢复。
2、笔记本无线wifi关闭造成的。
解决方法:开启wifi功能。若已安装了无线网卡驱动,右击“网上邻居”-》“属性”-》右击“无线网络连接”-》“启用”。
3、笔记本无线网卡驱动问题造成的。
解决方法:重新安装笔记本无线网卡驱动,根据笔记本型号,去官方网站下载安装无线网卡驱动或者通过第三方软件安装,比如驱动精灵、驱动之家。
4、笔记本无线网卡损坏造成的。
解决方法:售后检测维修更换笔记本无线网卡。
