 苏萦
苏萦 -
工具:
win7
方法如下:
1、打开NVIDIA显卡驱动安装程序。
2、当出现这一步时,先不要进行任何操作,不要急着安装。
3、返回到桌面,右键“计算机”,点击“管理”。
4、点击“服务和应用程序”,再点击“服务”。
5、找到“Windows Installer”,右键选择“启动”并等待服务启动。
6、返回显卡驱动安装程序,执行下一步继续安装,便不会再次出现安装失败的情况。
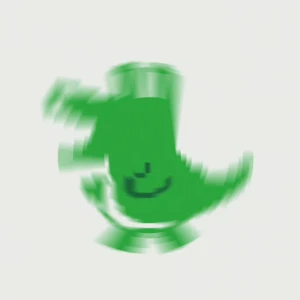 余辉
余辉 -
电脑识别不到显卡有很多原因,比如说显卡没有插好在主板上,独立显卡视频输出线没有连接好,或者驱动安装错误,把显卡放在其他主板上去尝试是否能正常使用,那就可以排除显卡本身硬件有问题。
相关推荐
win7系统显卡驱动出现崩溃问题该怎么处理
有时候运行win7纯净版系统,经常会发生黑屏问题,然后提示“显卡驱动崩溃”,相信大多数用户遇到这样的问题都不知道该怎么处理了,我们都知道显卡驱动的重要性,显卡驱动就是用来驱动显卡的程序。如果显卡驱动崩溃了,一些程序也就没办法运行了。所以在这里和大家讲解一下win7系统显卡驱动出现崩溃问题的处理方法。win7系统显卡驱动出现崩溃的原因和解决方法:1、驱动问题,由驱动不兼容产生一般是系统自带的显卡驱动与后安装的驱动不兼容导致,另外也可能是安装的驱动版本不完整或对应。如果是笔电带双显的,请注意安装顺序,先安装集成显卡驱动再安装独显的,然后声卡/网卡请卸载掉干净驱动程序,重新下载对应的版本来安装,如果是Win8系统,请先关闭快速启动系统再装。2、硬件问题显卡发热量与质量问题,也会引起驱动崩溃故障的关于win7系统显卡驱动出现崩溃问题分享到这里了,有遇到一样故障问题小伙伴,直接参考本教程内容解决即可。2023-09-28 19:42:271
Windows7系统安装独立显卡驱动的方法
独立显卡是指成独立的板卡存在,需要插在主板的相应接口上的显卡,Windows7系统安装独立显卡驱动之前都要把intel集成显卡驱动安装好,不然没办法独立安装成功的。那么Windows7系统怎么安装独立显卡驱动?阅读下文教程,小编分享具体的安装方法给大家。原因分析:官网提供的独立显卡驱动是一个包含intel与nvidia两个显卡的文件,双击安装该驱动的时候是先将这个文件解压,然后里面的setup安装会指引到intel显卡驱动上,而不是nvidia独立显卡驱动。解决方案:1、下载好的nvidia显卡驱动的名字叫做NvidiaVGA;2、双击其文件;3、这一步需要注意一下,就是安装的路径,它会将intel与nvidia的显卡驱动同时解压到这个默认路径上,当然这个路径也是可以自己修改的;4、之后到这个路径下面找到该文件夹,然后找到nvidia的文件夹;5、双击setup安装即可。备注:当然要想将独立显卡驱动安装好,还是需要先将intel集成显卡驱动安装好的。以上和大家分享就是Windows7系统安装独立显卡驱动的方法,参考上述教程设置,我们就可以安装显卡驱动了。2023-09-28 19:42:361
windows7显卡驱动不兼容怎么办
如果我们出现windows7显卡驱动不兼容会导致无法使用显卡,最坏的情况甚至会出现黑屏无法显示的问题,这时候我们可以尝试通过使用驱动人生来安装兼容性超强的显卡驱动程序,下面就一起来看看解决方法吧。windows7显卡驱动不兼容怎么办:方法一:1、如果我们使用的是中高端显卡的话,也可以去官网下载驱动程序。2、以n卡为例,进入NVIDIA官网,点击右上角的“驱动程序”3、网页会自动检测你的显卡设备,无需手动输入,直接点击“搜索”4、最后点击其中的“下载”就可以下载到可以兼容的驱动程序了。方法二:1、我们也可以使用驱动人生来重装win7显卡驱动。2、驱动人生中有很多公版驱动,有着超强的兼容性。3、打开驱动人生,点击进入“驱动管理”4、点击下方的“立即扫描”5、扫描完成后,选择显卡驱动程序,点击右边的“升级驱动”就可以解决问题了。2023-09-28 19:42:431
win7系统完美删除显卡驱动的方法【图文教程】
最近很多用户询问小编win7系统怎么完美删除显卡驱动?网上介绍关于删除显卡驱动的方法比较少,显卡驱动就是用来驱动显卡的程序,它是硬件所对应的软件。一些用户更新显卡驱动时,需要先删除原来的显卡驱动,但是一些电脑小白不知道怎么删除显卡驱动,所以接下来小编和大家分享win7系统完美删除显卡驱动的方法。推荐:win7旗舰版下载具体方法如下:1、右击“我的电脑”,在弹出的右键菜单中选择“管理”;2、在打开的“计算机管理”窗口中,找到并点击左侧的“设备管理器”;3、在窗口的右侧找到显卡驱动程并右击,从弹出的右键菜单中选择“卸载”;4、在弹出的“确认设备删除”窗口中点击“确定”按钮;5、在随后打开的“系统设置改变”窗口中点击“是”,计算机就会重启,重启之后,显卡驱动就被删除啦。上述教程内容就是win7系统完美删除显卡驱动的方法,删除驱动的方法是不是很简单,有需要的用户可参考本教程进行删除。相关阅读:Win7系统使用AMD显卡驱动出现错误提示怎么办2023-09-28 19:43:041
怎样设置才能禁止WIN7 安装显卡驱动
两个方法,禁止WIN7自动安装设备驱动,方法一: 1、右键桌面上的“计算机”,属性。 2、选择左边选项卡的“高级系统设置” 3、切换到左边的“硬件”选项卡,选择第二个“设备安装设置” 4、在弹出来的窗口选择“否”> 第三项,从不安装即可。方法二,通过组策略(家庭基础版和高级版的Windows 7不支持组策略): 1、点击开始菜单,输入gpedit.msc回车,或开始,运行,输入gpedit.msc 2、依次找到值——计算机配置>管理面板>系统>设备安装>设备安装限制 3、双击右侧的——禁止安装未由其他策略设置描述的设备,选择已启用 4、重启即可。2023-09-28 19:43:251
Win7怎么在安全模式下安装显卡驱动
换一个版本的显卡驱动试试。虽然最新版驱动是官网提供的,但是往往在一些特殊环境下不能正常工作。使用旧版的驱动,会比较稳妥一些。2023-09-28 19:43:522
Windows10系统下载Windows7显卡驱动可以吗?
Windows10系统和Windows7系统的显卡驱动程序上不能互相兼容的,需要下载安装win10操作系统的显卡驱动程序,如果显卡没有win10系统的驱动程序,就只能使用win10自带的通用驱动程序了。2023-09-28 19:43:591
联想启天m420装win7后显卡无法驱动
联想启天m420装win7后显卡无法驱动可能是硬件没有装好。显卡实在是太老了 没有对应win7的驱动 还是换回xp吧.而且MX4000不支持Aero。现在的硬件中window7的兼容性比较差。2023-09-28 19:44:191
win7显卡驱动被系统禁用
可以通过设备管理器启用。如果是驱动信息损坏,那么建议你重装驱动,如果驱动信息只是被禁用,你可以通过“我的电脑右键---管理---设备管理器---显示卡”然后右键启用就可以了。2023-09-28 19:44:271
华硕N550JV,win7系统,独立显卡无法驱动
用驱动精灵即可自动安装独立显卡驱动程序的。不行,用个可以自动安装机器硬件驱动程序的系统盘重装系统,这样就可以全程自动、顺利解决独立显卡驱动程序安装的问题了。用u盘或者硬盘这些都是可以的,且安装速度非常快。但关键是:要有兼容性好的(兼容ide、achi、Raid模式的安装)并能自动永久激活的、能够自动安装机器硬件驱动序的系统盘,这就可以全程自动、顺利重装系统了。方法如下: 1、U盘安装:下载个经过验证的系统安装盘文件(ISO文件),用ultraiso软件做个安装系统的启动u盘,用这个做好的系统u盘引导启动机器后,即可顺利安装系统的; 2、硬盘安装:前提是,需要有一个可以正常运行的Windows系统,提取下载的ISO文件中的“*.GHO”和“安装系统.EXE”到电脑的非系统分区,然后运行“安装系统.EXE”,直接回车确认还原操作,再次确认执行自动安装操作。(执行前注意备份C盘重要资料!); 3、图文版教程:有这方面的详细图文版安装教程怎么给你?不能附加的。会被系统判为违规的。地址在…………si xin zhong…………有!望采纳!2023-09-28 19:44:361
显卡驱动问题 由于该设备有问题,Windows 已将其停止。 (代码 43)
重新插拔一下显卡吧,还不行就重装驱动还有疑问可以追问我,我会在第一时间给你回复,有帮助请帮忙采纳,祝您生活愉快~2023-09-28 19:44:4510
win7双显卡驱动怎么安装?
下载个金山重装高手自动安装驱动2023-09-28 19:48:295
windows7如何更新显卡驱动
如果现在驱动正常的话,不建议去更新驱动,如果确实要升级,可以去显卡官网进行下载对应系统版本驱动进行安装一下。2023-09-28 19:50:032
win7显卡驱动面板没有
A卡一般是没有控制面板的,只有N卡有。N卡的话:桌面空白右键选择NVIDIA控制面板2023-09-28 19:50:122
Windows10系统下载Windows7显卡驱动可以吗?
可以,当然可以2023-09-28 19:50:323
用驱动精灵安装显卡驱动提示未签名无法安装怎么办?试了三个都不行
换用鲁大师安装2023-09-28 19:50:544
Win7旗舰版系统升级显卡N卡驱动后无法连接网络该如何修复
在我们的日常生活中,像在升级win7系统硬件设施驱动程序后发生故障的现象是常有的事,例如win7系统在升级显卡N卡驱动后就连接不上网络,警告“不能够连接网络,请稍后重试”内容,而我们能够做的就是迅速寻找到正确的措施去化解故障,将系统的损害降到最低。那么今天小编就为大家带来win7系统在升级显卡驱动后就连接不上网络的解决办法。推荐:win764位系统下载1、首先在你的windows7系统中开启任意管理软件的程序如(腾讯管家);2、在里面选定“计算机加速”的选项,开始查询windows7开机的启动项;3、之后选定服务项,一路往下去查找,在看到N卡的一个网络相关服务是被禁止了启动之时,要将其进行启动就行。Win7旗舰版系统升级显卡N卡驱动后无法连接网络修复方法讲解到这里,碰到此类情况可以参照上述方法解决。2023-09-28 19:52:411
win7安装显卡驱动提示缺更新文件
Win7显卡驱动更新不了的解决方法 win7显卡驱动无法更新失败了怎么办。我们在使用电脑的时候,总是会遇到很多的电脑难题。当我们在遇到了win7电脑中的显卡无法更新的时候,我们应该怎么办呢?一起来看看吧。 方法如下: 1、Win7系统中导致显卡无法正常更新的情况主要发生在安装有独立显卡的电脑上,因此最简单的解决办法是将独立显卡拆下,只使用主板自带的显卡,这样Win7系统通常会正确安装集成显卡驱动。特别是对于非游戏爱好者而言,是一种比较好的解决方法。 2、如果对显卡性能要求苛刻的朋友,则需要按以下方法进行操作。首先需要准备兼容Win7的显卡驱动程序,通常情况下可以从相应硬件官网上获取显卡驱动程序。 3、接下来我们需要删除Win7系统自带的显卡驱动程序,该显卡驱动程序通常也是Win7首先被安装的程序包。依次进入“系统盘:WindowsSystem32DriverStoreFileRepository”目录下,右击“display.inf_x86_neutral_36353e26d7770ebb”文件夹,从弹出的菜单中选择“属性”项。 4、接着再打开“属性”窗口,切换至“安全”选项卡,点击“编辑”按钮。 5、在打开的窗口中,点击“添加”按钮。 6、输入“feifeidown”(当前登陆)账户,以完成账户的添加操作。 7、在返回的窗口中,选中“feifeidown账户”,勾选所有“允许”项,并点击“确定”按钮。 8、在弹出的警告窗口中,点击“是”按钮即可。 9、最后就可以删除该文件夹啦。删除之后,重复安装最新的显卡驱动程序就可以啦。对于我们在遇到了这样的电脑难题的时候,我们就可以利用到上面给你们介绍的解决方法进行处理,希望能够对你们有所帮助。2023-09-28 19:52:481
win7会自动更新显卡驱动么 还是自己更新的?
一般不会。。得手动更新2023-09-28 19:52:563
DELL WIN7系统的显卡驱动怎么进入啊
桌面空白,鼠标右击,一般第一个就是2023-09-28 19:53:044
新战线旧电脑电源线什么接
电脑电源作为整个电脑动力,安装时候需要注意,而电源线接法是重要步骤,用于连接主板上各个硬件以提供电力支持,具体步骤请看下文电脑电源线接法图解。 电脑电源线接法图解: 1、首先主板供电目前主板多数是24PIN接口,电源中也有24PIN接口,对应插入即可,该接法有防呆设计,因此一般都不会插错如图: 2、主板供电连接完成之后,接下来将安装好的CPU供电4PIN接口连接到对应插槽位置即可 3、将电源中的4PIN接口插入以上对应CPU供电插槽即可 再接下来就是硬盘供电了,硬盘供电也是4PIN接口,只要对应接入硬盘接口即可 4、接下来就是电源机箱开机按钮、重新启动按钮以及机箱电源指示等线的连接 相关阅读:电脑电源保养方法 1.电源盒 (1)电脑运行中,可能有人会直接忽视电脑盒的问题,它是灰尘堆积的地方,若使用半年以上,电源风扇的噪音比较大,可以把风扇拆下来清洗。 (2)先清理表面的灰尘,使用软毛巾就可以,然后加点润滑油,进行一次简单的保养,也可以找专业的人员进行处理。 2.拆风扇 (1)先断开主机电源,拔下电源背后的输入,输出线插头,保证清洁者安全,接着拔下和电源连接的所有配件插头和连线,然后用固定的工具卸下电源盒的固定螺丝,取出电源盒。 (2)先观察电源盒外观结构,接着准确地卸下螺丝,不要损坏了其它位置,取下外罩后,把电线从缺口处撬出来,最后卸下固定风扇的四个螺丝,取出风扇。 3.清理风扇 (1)清洗积尘前需要用纸板隔离电源电路板和风扇,先因软毛巾大致清理一遍,然后用小毛刷或湿布擦拭积尘,最后要保证它的干爽度。 (2)处理风扇风叶和轴承中的积尘中,不要使用蛮力,力度要轻,也可以用棉签辅助,主要针对位置狭小的区域。 4.润滑油 (1)加润滑油前,先撕开不干胶标签,用尖嘴钳挑出橡胶密封片,找到电机轴承后,可以使用棉签慢慢的增加润滑油,一边用手拨动风扇,让润滑油沿着轴承均匀流入。 (2)要查看滚珠轴承的风扇是否有两个轴承,它的进风面轴承和主轴都需要上油,千万不要忘记了。 购买电脑的时候,销售人员应该和你说过电脑电源保养方法,可能没有我讲解的这么专业,他可能说充电和使用问题,很少涉及到内部拆卸处理。当发现电脑有比较大的噪音,自己可以根据上面的电脑电源保养方法进行处理,或者直接拿到专业的电脑维修点进行保养2023-09-28 19:55:041
电脑电源开机短接哪两根线
电脑电源开机短接绿线跟黑线两根线。在电脑电源开机短接的情况下,我们可以通过短接绿线和黑线来解决这个问题。这两根线分别是电源的电源开关和地线,通过短接这两根线来强制启动电源。电源开关是电源的控制开关,当电源开关打开时,电源会开始工作。地线则是电源的负极,是电源工作的必要条件。短接绿线和黑线的原理就是将电源开关和地线连接起来,使电源开始工作。如果电脑电源开机短接绿线跟黑线两根线的方法无法解决问题,那么就需要考虑更换电源或者修理电源了。同时,我们在使用电脑的时候,也要注意保护电源,避免电源短路导致的损坏。电脑接线的注意事项在进行电源接线之前,必须先将电源关闭,以免因为误操作而导致电击等意外事故。对于家庭电气安装,我们通常使用的是交流电,其电压较高,接触到电线时会产生电流。如果在电源未关闭的情况下进行接线,一旦接触到电线,就会造成严重的电击事故。因此,接线前务必要检查电源是否关闭,确认安全后再进行接线。一般来说,电线规格的选择要考虑电器的额定功率、电线长度、环境温度等因素。如果不确定应该选择哪种电线规格,可以咨询专业电气工程师或者电器厂家的技术支持人员。2023-09-28 19:55:261
电脑开关线接法图解?
.D.D LED (2个孔) 硬盘指示灯 (有正负之分) POWER SW (2个孔) 电源开关 (无正负之分) RESET SW (2个孔) 重启开关 (无正负之分) POWERLED - (1个孔) POWERLED + (1个孔) 电源指示灯(有正负之分) POWERLED + (1个孔) SPEAKER (4个孔) 机箱蜂鸣器 (应该是接最边的那两个孔,可能无正负之分) 这些接头在主板上能找到对应的字母缩写。找找看吧。 主板上两排针的排列好像为 2468 13579 不过,你看看这个图解接线指导,就应该会了: http://diy.yesky.com/cpu/499/2529499_6.shtml2023-09-28 19:55:462
组装电脑线路怎么插线图解
组装机很容易插线,只要是能插得上的,基本能插对,因为大部分插口是防呆口设计,也就是说不存在插错的可能,可能会有多余的线。2023-09-28 19:56:552
电脑电源怎么插线
插电脑主板电源线的方法是:找到机箱面板带有POWER(PWR)标示的插头,在主板上找到对应标志的插针插入即可。 本文介绍了电脑主机电源的安装的方法以及电脑电源线接法,老司机可以略过,新司机请根据顺序观看参考! 拆开电源包装,取出电源: 将电源放入电源仓,主机风扇对着主机电源出风口,并固定电源螺丝 这样电源就安装完成了,我们下面开始接线,我们首先看看电源带着的电源接口有ATX 24-pin、ESP/ATX 12v 8p、PCI 6p、4p、SATA、和floppy connectors : 将ATX 24p插入主板、将处理器供电接口插入处理器 接口为EPS/ATX 如图: 接下来将SATA电源线插入硬盘,对硬盘进行供电: 有显卡的将PCI供电接口插入显卡!电源的连接就完成了!下面我们介绍跳线的接法。 这款主机的跳线一共如下: 首先将USB3.0插入主板usb3.0接口。 插入前置USB接口和前置音频接口,这些接口都具有防呆规划,所以错了是无法插入的,放心的插吧。 好了下面接开关机跳线,主板上面已经有明确的表示,根据标识插入即可: 根据标示以此插入,led灯分正负极的,不要插反了,还有就是最后一组重新启动跳线,主板已经画上白线表示为一组,所以不要插到旁边的针脚上!我是不是担心过头了?好吧。我知道你们是不会这样做的。 是不是还差什么?对的,还有硬盘的数据线没有接啊!2023-09-28 19:57:101
电脑主机后面的线怎么插?
主机线插好,会亮就是显示屏无信号。2023-09-28 19:57:216
电脑线连接方法介绍 台式机电脑如何正确接线
我们知道有时候由于工作需要,将电脑电脑搬来搬去这个也是很常见的事,一般来说在搬时候肯定是要将 电脑线 先拔了,然后到另一个地方时将 电脑线 接上。下面我就来给大家介绍一下 电脑线 连接方法介绍及台式机电脑如何正确接线。 电脑线 连接方法介绍 1、首先要按照系统电源指示灯排针(PWR.LED 2pin):连接到系统电源指示灯处,如果你的计算机正常运行时,这个灯应该就是绿灯就会持续点亮;当计算机进入睡眠模式时,这个时候就是会出现交互闪烁。 2、如果是硬盘指示灯(HDD.LED 2pin):一般来说像LED这个就是为红色,灯亮表示正在进行硬盘操作。 3、ATX电源开关/软开机功能排针(PWRBTN 2pin):这组排针是把它连接到计算机主机面板上控制计算机电源那个主要开关的。 4、重置按钮排针(RESET 2pin):这个就要把它接到面板上的Reset复位开关。 台式机电脑如何正确接线 1、电源开关连接线 当你在连接电源开关线时,一般来说会从从机箱面板连线上找到标有“power sw”的两针插头,这个时候可以看到它有分为白棕两种颜色,然后把它插在主板上标有“ pwr sw”或是“PWR”字样的插针上这样就算完成了。 2、复位开关连接线 这个开关是用来热启动计算机用的,你在连接时,一定要先找到标有“RESET SW”的两针插头,它也有两种颜色就是白蓝,然后你只要把这个线插在主板上标有“Reset sw”或是“RST”字样的插针上就算完成了。 3、电源指示灯连接线 这个时候你要先找到标有“Power LED”的三针插头,这边要注意的中间一根线空两缺,两端分别就是用白绿两种颜色来区分,然后将它插在主板上标有“PWR LED”或是“P LED”字样的插针上就可以了。 4、硬盘指示灯连接线 在连接硬盘指示灯时一定要先找到标有“H.D.D.LED”的两头插头,同时还要弄清楚它们的颜色,这样才可以将它们插在主板上标有“HDD LED”或“IED LED”字样的插针上。 5、扬声器连接线 扬声器就是要先找到“SPEAKER”的四针插头,而且它的中间两根线是空缺的,只要将它插在主板上标有“SPEAKER”或是“SPK”字样的插针上就可以了。在插的时候要注意红色插正极,黑色插负极。 总结:关于 电脑线 连接方法介绍和台式机电脑如何正确接线相关内容就介绍到这,在连接 电脑线 时方法一定要掌握好,这样才不会接错位置,同时在连接的时候分别的颜色也是要弄清楚,这样才是正确的接法。2023-09-28 19:58:371
电脑电源和主板的连接线
电脑电源和主板的连接线的连接办法如下:材料:主板、连接线、电源插头、4PIN接口。1、首先主板供电目前主板多数是24PIN接口,电源中也有24PIN接口,对应插入即可。该接法有保守设计,因此一般都不会插错。2、主板供电连接完成之后,接下来将安装好的CPU供电4PIN接口连接到对应插槽位置即可。3、将电源中的4PIN接口插入以上对应CPU供电插槽即可,再接下来就是硬盘供电了,硬盘供电也是4PIN接口,只要对应接入硬盘接口即可。4、接下来就是电源机箱开机按钮、重新启动按钮以及机箱电源指示等线的连接。5、主板上也有众多线路针脚,如开关、重启、LED灯针脚。这个针脚通常位于主板的右下角,针脚旁边一般也会有相应的字母标示,PWR LED表示电源灯、HDD LED表示硬盘灯、PWR SW表示开关、RST SW表示重启等。2023-09-28 19:58:461
机箱电源线怎么接?
复位开关: 两脚的。此开关连线的插头上一般标有reset sw字样,而主板上对应位置的插针附近的英文缩写一般为reset、rst、rs或re等。不分正负,插反了也一样有效。电源灯: 连线也是两脚插头,其中一根连线一般用绿色表示,另一根连线为白色。当主机电源启动时,电源灯就会亮起来。此开关连线的插头上一般标有power led 字样,而主板上对应位置的插针附近的英文缩写一般为pw led、power led、pwr led或pled+和pled-等。接反了不亮,换过来就行。硬盘灯: 硬盘灯连线也是两脚插头,两根连线一般是一红一白。当硬盘有读写动作时,硬盘灯就会亮起来。此开关连线的插头上一般标有hdd led字样。而主板上对应位置的插针附近的英文缩写一般为hdd led、hd或ide_led+和ide_lde-等。接反了不亮,换过来就行。喇叭: 此连线的插头有四个接脚,但只有两根连线,其颜色一般是一红一黑或一橘一黑,正确连接后供机箱上的喇叭使用。此开关连线的插头上和主板上对应的插针附近一般都标有speaker字样。有些电脑在正常启动以后就会通过喇叭发出“嘀”的一声,或者在不能正常启动,通过喇叭发出相应的报警声,为用户解决问题提供帮助。不过,有些主板上已经集成有喇叭,这时就不必连接机箱上的喇叭了。扩展资料:线的内部线材过于劣质,当电源通电的瞬间由于电脑atx电源内部的高压电容也要瞬间充电,此刻电流比较大,瞬间最高电流可以达到6安以上。如果电脑atx电源内部不设计有缓冲电路此刻将有更大的冲击电流通过,也叫做瞬间电涌。也就是在那瞬间,电脑电源线如果使用劣质材料来做导线,其电阻比较大,发热也大,瞬间一条导线就烧坏。(损坏在导线的中间或者某一位置)主机电源线的两边接头焊接点处理不好,两边接头是指电源线的两边接头,由于导线要和接头焊接在一起,如果焊接点面积过小。电阻会过大,也很容易瞬间在接触点位置烧坏熔断。即使不瞬间烧坏也会因为长期电阻过大发热量过大,而发热量过大是导致氧化加速的一个主要原因,氧化到一定程度所表现的电阻也越大,最终也是瞬间烧坏。(损坏在导线的两个端头连接处)线的接头与排插、电源线的接头与主机atx电源接口,如果这两个互接的端口接触不良或者接触太松动则容易引起电火花,也就是导体金属片和金属片之间接触不好以致接触面积太少。面积太少允许的电流通过也小,再加上电阻大则容易发热烧坏,因为此刻电流的减小并不足以让发热量下降,因为热量q=i*i*r,很明显i的略减小和r的略增大并不能改变q的总体发热趋势。所以接口处容易看到烧糊的焦黑。参考资料来源:百度百科-电脑电源线参考资料来源:百度百科-主机电源线2023-09-28 19:59:311
电脑开关线接法图解
你是指主板上的么,上面有标记的,照着接就行了。2023-09-28 20:00:025
台式电脑连接开机按键的几根线怎么插啊?
开机的是连接POWER SW的那2根针2023-09-28 20:02:113
电脑主机内电源线的接法?
20针的接主板电源,4针的接cpu电源,其它的可以任意接,如果你的硬盘是串口的,怎接黑色的串口电源接头。2023-09-28 20:03:541
电脑硬盘电源线要怎么接?
电脑硬盘电源线的接法需要五部:例如拆卸机箱挡板,装入机箱硬盘,绕硬盘数据线等等。你可以参考以下方法尝试。1.拆卸机箱挡板:主机箱外部的连接线拔掉,手先把机箱最大的黑色螺栓拧开,然后用螺丝刀把机箱挡板后面的螺丝卸掉,将机箱立起来,两侧的挡板往外拖出来。2.装入机箱硬盘:硬盘的正面(有贴有图纸的那一面)对准机箱顶部,在图中合适的位置插入硬盘。一般机箱会预留多个硬盘位置,插不进入就不是硬盘位置。插入硬盘后将螺丝上到硬盘两侧位置。3.绕硬盘数据线:准备好的sata线,购买硬盘时可以叫商家送一根3.0线。接着把线在螺丝刀上面开始紧密的绕线。绕到一根线全部绕完毕。4.接入硬盘数据线电源线:上面绕好的数据线一头插入主板上面sata3.0接口,如果是2.0则接入2.0接口,这sata线是向下兼容的,所以3.0可以插入2.0口,但传输性能大降。插入任意一个蓝色的3.0口即可,另一头插入硬盘数据口,都是唯一的插错了插不进去。3.0的线出现了一头弯头一头直头的线,这个那一头插入硬盘都是可以用的。实际是为了绕线方便,可以根据实际需要,那个不缠绕机箱,就把那头插入硬盘即可。5.拆开图中的电源线,红圈的是硬盘专用的电源线,两种一种是平口一种是圆口的,一般使用的平口的,一头插入硬盘就可以了。如果电源只有圆口,那么就插入硬盘的圆口电源口即可,都是防呆的插不入的就不是这个口。插入好了,把机箱的挡板扣上,连上外接线。注意这时硬盘是没有系统的,如果把原来的硬盘拆了会造成无法开机的情况。安装系统才可以使用。2023-09-28 20:04:131
台式电脑怎么接线
台式电脑接线的步骤如下:首先,将电源线插入台式电脑主机后部的电源插座。电源插座位于主机后部的上方或侧面,插入电源线后,确保插头紧密连接。将显示器的电源线插入显示器的电源插座,并将另一端插入电源插座。将显示器与台式电脑主机进行连接。通常使用的连接方式是使用VGA、HDMI或DisplayPort线缆将显示器的视频输入接口(通常位于显示器后部)与主机的相应视频输出口连接。如果使用的是VGA线缆,请插入VGA接口,并旋转螺钉以固定连接。如果使用的是HDMI或DisplayPort线缆,则只需将其插入相应接口即可。将键盘和鼠标插入主机后部的USB接口。在台式电脑主机后部通常有多个USB接口,将键盘和鼠标插入其中的两个接口即可。关于音频设备,如果使用外接音箱,请将音箱插入主机后部的音频输出接口。如果使用耳机,请将其插入主机前部的音频输出接口。最后,确保所有连接牢固,并将电源线插入墙上的电源插座。然后,按下主机前面板上的电源按钮以启动台式电脑。完成以上步骤后,台式电脑的接线工作就完成了。2023-09-28 20:05:222
电脑主机内电源线的接法是什么?
1 电源线连接器 P1 2 缆线布线固定夹 (电源线 P1)3 电源线连接器 P2 4 缆线布线入口 (电源线 P1、P2 和 P3)5 电源配电单元 6 电源线连接器 P37 缆线布线入口 (电源线 P4、P5 和 P6) 8 硬碟机 (上侧) 电源线连接器 (P8)9 硬碟机 (下侧) 电源线连接器 (P7) 10 光碟机电源线连接器 (P9)11 SATA 资料缆线连接器 12 缆线布线固定夹 (电源线 P4、P5 和 P6)13 缆线布线通道 (电源线 P4、P5 和 P6) 14 缆线固定夹 (电源线 P4、P5 和 P6)15 电源线连接器 P4 16 电源线 P5 和 P6 的存放处2023-09-28 20:06:082
主板和显卡驱动程序,一般都在光盘的哪个文件夹里面?
Driver里2023-09-28 19:41:376
为什么电脑没声音啊?
重启之后看看,如果不行就在网上下载驱动人生或驱动精灵,两者用法差不多,但不能将两个一起下载下来,打开驱动软件后按“基本信息”,里面有提示的,提示你有几个驱动需要更新,你点一下更新就好了。如果还不行,拆开主机,找到声卡,轻轻拔出,用橡皮擦净,在插回,一定要插紧,打开电脑再试试有没有声音。如果还是老样子,那么恭喜你,你的声卡GAME OVER。2023-09-28 19:38:579
打印机没有驱动程序怎么办
一般系统都带有驱动,在控制面板里面,打印机选项里面添加。也可以到网上根据打印机型号,找对应的驱动,装上就OK了。2023-09-28 19:33:202
怎样升级主板的BIOS驱动
分类: 电脑/网络 >> 硬件 解析: 具体要看你的主板是什么了,最好按着主板的说明书进行操作,另外刷BIOS是很危险的,有可能造成主板的损坏,请慎重. 可以参照下面的图解说明. 参考资料:spaces.msn/members/diluga/Blog/s 怎样升级BIOS(AWARD) 新型计算机主板都采用Flash BIOS,使用相应的升级软件就可进行升级,Flash BIOS升级需要两个软件:一个是新版本BIOS的数据文件(需要到Inter网上去下载);一个是BIOS刷新程序(一般在主板的配套光盘上可以找到,也可到Inter网上去下载)。 BIOS刷新程序有以下功能: 1. 保存原来的BIOS数据; 2. 更新BIOS数据(将新数据刻进BIOS芯片); 3. 其它功能 常见的BIOS刷新软件有以下几种: 1. AWDFLASH:Award BIOS专用的BIOS刷新软件; 2. AMIFLASH:AMI BIOS专用的BIOS刷新软件; 3. AFLASH:华硕主板专用的BIOS刷新软件; 4. PHLASH: Phoenix主板BIOS刷新软件。 我们以磐英3VCA主板为例,详细介绍其BIOS的升级步骤,也可供其它Award BIOS的主板升级时参考: 一、找到升级所需的软件: BIOS的刷新程序AWDFLASH.EXE,可在主板附带的光盘上找到它,也可以到磐英BIOS下载网址2.epox/bios/awd801.exe下载。有些网站,是把BIOS的刷新程序和BIOS升级文件打包放在一起的煌ue0e5痹?a href="2.epox/bios/bios_index#ap133a" target="_blank">2.epox/bios/bios_index#ap133a(BIOS与驱动程序更新档案)可查到3VCA的09/16/2000版本的BIOS升级文件栏中有如下信息: EP-3VCA(3VBA2) 1.改善了使用PS2鼠标后切换到USB鼠标的稳定性 2.修改BIOS中默认“键盘开机”选项为“Enable” 3.支持网卡启动 4.修正使用ATI Rage128Pro显示卡死机的问题 5.提高使用 SDRAM 内存的稳定性 以上内容说明3VCA主板的最新BIOS版本是2000年9月16日提供的,比机器原来的BIOS增加了不少功能并解决了一些造成系统死机的BUG,值得升级。点击694x0916.bin即可将其下载回来。注意有些BIOS升级文件是以ZIP格式压缩的,下载下来后,均应将其解压缩后备用)。 二、BIOS相关设置: 重新启动机器,进入BIOS设置,将“BIOS update”选项设定为“Enable”(某些主板应在关机后将主板上“Boot Block Programming”跳线设定在“Enable”位置),将“Virus Warning”(病毒警告)设置为“Disabled”。 三、以DOS实模式开机 因为BIOS升级必须在DOS实模式下进行,以下三种方法可确定系统是在DOS实模式下进行: 1.用无Config.sys和Autoexec.bat文件系统启动软盘启动电脑; 2.如使用硬盘的MS-DOS 6.X系统开机,当屏幕出现:“Starting MS-DOS......”时,按键跳过Config.sys及Autoexec.bat的执行; 3.如使用Win95/98开机,当出现Starting Win95/98...... 时,按键进入启动菜单,选取Safe mode mand prompt only选项。 也可以使用系统启动软盘来启动机器。 四、BIOS升级: 在系统以DOS实模式开机后,将工作目录切换到AWDFLASH.EXE和升级文件694x0916.bin所在的目录下,为了下面叙述的方便,我把694x0916.bin改名为BIOS.BIN。键入:AWDFLASH,即可进入BIOS更新程序,显示器上出现如下图画面: 程序提示输入BIOS升级文件名,输入升级文件名:BIOS.BIN,敲回车。注意在此要输入升级文件的全称,即包括文件名及扩展名。出现如下的画面: 刷新程序提示上否要备份主板的BIOS文件,为了安全起见,一定要把目前系统的BIOS内容备份到机器上并记住它的文件名(为了方便、易记,文件名应简单为好,如存为BACK.BIN等),以便在更新BIOS的过程中发生错误时,可以重新写回原来的BIOS数据。出现以下画面: 在“File Name to Save”框中输入要保存的文件名:BACK.BIN。敲回车后,刷新程序开始读出主板的BIOS内容,并把它保存成一个文件。出现的画面如下: 备份工作完成后,刷新程序出现的画面如下,询问是否要升级BIOS。 选择“Y”,刷新程序开始正式刷新BIOS,最关键的时刻就在此时,在这个过程中,千万不要中途关机;另外,如果你遇上停电、死机或下载的BIOS文件不对,从此,你的机器就死定了。 当进度条跑到最后,刷新结束,刷新程序提示你敲“F1”重启动或敲“F10”退出刷新程序。一般是选择重开机,按DEL键进入BIOS设置,除了设置“HDD、FDD、DATE……”外,还应选取“Load Setup Defaults”来加载系统预设值,至此,便完成了BIOS的升级工作。 再次强调,在BIOS更新过程中不得切断微机电源,以免造成无法开机,如果更新过程中发生问题,你可立即将先前备份的BIOS文件写回! AMI BIOS的刷新 AWDFLASH.EXE刷新程序下载 具体要看你的主板是什么了,最好按着主板的说明书进行操作,另外刷BIOS是很危险的,有可能造成主板的损坏,请慎重. 可以参照下面的图解说明. 参考资料:spaces.msn/members/diluga/Blog/s2023-09-28 19:32:061
我重装了电脑找不到主板的驱动程序在哪?
分类: 电脑/网络 >> 硬件 问题描述: 这是设备管理器的信息: DVD驱动:SONY CD-ROM CDU311-NE AMD驱动:ATHLON(TM)XP 1600+ 磁盘:WDC WD400EB - OOCPFO声卡:CMI8738/C3DX PCI AUDIO DEVICE MPU-401 COMPATIBLE MIDI DEVICE 显卡:NVIDIA GeForce2 mx/mx400(Microsoft Corporation) 网卡:ADMtek AN983 10/100 PCI Adapter 键盘:标准101/102键或(........省略) 鼠标:PS/2 Compatible Mouse 声卡显卡网卡 好象找到了,就找不到主板,我今天把它们装上去之后发现声卡就是装不进去~! 解析: 很简单啊 你装个优化大师查看型号 上网去下驱动就OK了。2023-09-28 19:31:451
intel主板驱动程序都包括什么?
有声卡,显卡,网卡驱动2023-09-28 19:30:551
主板驱动和主板bios驱动都要安装吗?
一般不用吧。2023-09-28 19:29:308
安装驱动时显示“不能安装打印机驱动程序包”?
电脑系统打印机后台服务没有打开;打印机驱动不支持电脑系统。2023-09-28 19:24:102
什么是驱动?那是干什么用的?
驱动在电脑中主要担任翻译的角色,电脑与硬件相连,需要驱动将硬件能干什么翻译成电脑能懂的语言,电脑才能给硬件下达指令,从而完成用户的需求。一般台式机具有显卡、声卡、网卡、主板等驱动,没有这些驱动可能会导致显示器、声音、网络等故障,下载驱动可试试驱动人生之类的驱动工具。2023-09-28 19:22:384
e93z 未知设备 硬件ID ACPILEN4001 驱动程序
您好,对于您这样的情况建议您下载最新版本的驱动软件,更新到最新版本的驱动。2023-09-28 19:22:232
不知道按了什么键电脑怎么没声音了
在控制面板,在弹出的对话框中通过左右拖动滑块来调整音量的大小。具体步骤如下:1、首先打开电脑,左键单击如图所示音量按键,打开音量管理页面。2、在音量管理页面中,左键单击如图所示解除静音按钮即可解除静音。3、若已完成以上步骤仍然没有声音,则右键单击如图所示音量按钮后,点击打开声音设置。4、在声音设置界面中,检查如图所示声音输出设备是否正确,调整至正确声音输出设备。也可以在此对话框中单击声音选项卡,然后在“程序事件”栏中单击其中一个程序事件(如程序出错),再选一个声音种类,然后看右边的预览按钮是否为黑色。如果为黑色,则声卡正常,故障原因可能是系统音量太小,或设置了静音,或音箱故障。2023-09-28 19:21:016
电脑没声音,耳机也是,怎么回事?
1、电脑发音设备是否有问题。查看笔记本电脑任务栏音量图标,看下是否点击成静音了,音量是否调到最小了。发音设备,耳机、音箱,各个接线连接是否正常,插口是否插对。2、电脑的声卡驱动程序是否正常。检查笔记本电脑的声卡驱动是否损坏,若声卡驱动在,电脑插上耳机没有声音,解决方法是重新装声卡驱动了。1、电脑下载安装驱动精灵或者驱动人生,把原声卡驱动程序卸载。2、打开驱动精灵,进行下载更新最新版电脑声卡驱动程序即可解决。扩展资料:驱动程序在Windows xp下,驱动程序按照其提供的硬件支持可以分为:声卡驱动程序、显卡驱动程序、鼠标驱动程序、主板驱动程序、网络设备驱动程序、打印机驱动程序、扫描仪驱动程序等等。没有CPU、内存驱动程序的原因是CPU和内存无需驱动程序便可使用。不仅如此,绝大多数键盘、鼠标、硬盘、软驱、显示器和主板上的标准设备都可以用Windows自带的标准驱动程序来驱动,当然其它特定功能除外。如果你需要在Windows系统中的DOS模式下使用光驱,那么还需要在DOS模式下安装光驱驱动程序。多数显卡、声卡、网卡等内置扩展卡和打印机、扫描仪、外置Modem等外设都需要安装与设备型号相符的驱动程序,否则无法发挥其部分或全部功能。驱动程序一般可通过三种途径得到:一是购买的硬件附带有驱动程序;二是Windows系统自带有大量驱动程序;2023-09-28 19:20:041
我电脑蓝屏错误代码0X000000CE
应该是,你重启一下,再把风扇装回去,试一试,或者重装系统2023-09-28 19:19:563
intel management engine是什么?
Intel Management Engine Interface(简称Intel MEI)又称Intel管理引擎,是Intel针对其芯片组推出的一款芯片热能管理驱动。它介于固件和系统驱动之间,类似于一种接口(Interface)。通过这个接口,系统可以和固件之间相互作用,从而达到改善热能管理的目的。即使当前系统是关机状态,它依然会持续运行。英特尔声称管理引擎需要用来提供完整的性能。其确切工作很大程度上是没有记录的,它的代码使用直接存储在硬件中的机密霍夫曼表进行混淆,因此固件不包含解码其内容所需的信息。扩展资料驱动程序按照其提供的硬件支持可以分为:声卡驱动程序、显卡驱动程序、鼠标驱动程序、主板驱动程序、网络设备驱动程序、打印机驱动程序、扫描仪驱动程序等等。CPU和内存无需驱动程序便可使用,不仅如此,绝大多数键盘、鼠标、硬盘、软驱、显示器和主板上的标准设备都可以用Windows自带的标准驱动程序来驱动,当然其它特定功能除外。如果需要在Windows系统中的DOS模式下使用光驱,那么还需要在DOS模式下安装光驱驱动程序。多数显卡、声卡、网卡等内置扩展卡和打印机、扫描仪、外置Modem等外设都需要安装与设备型号相符的驱动程序,否则无法发挥其部分或全部功能。驱动程序一般可通过三种途径得到,一是购买的硬件附带有驱动程序;二是Windows系统自带有大量驱动程序;三是从Internet下载驱动程序。参考资料来源:百度百科--英特尔管理引擎接口2023-09-28 19:19:391
计算机的哪些硬件需要安装驱动程序?
驱动程序(Device Driver)全称为“设备驱动程序”,是一种可以使计算机和设备通信的特殊程序,可以说相当于硬件的接口,操作系统只能通过这个接口,才能控制硬件设备的工作,假如某设备的驱动程序未能正确安装,便不能正常工作。 正因为这个原因,驱动程序在系统中的所占的地位十分重要,一般当操作系统安装完毕后,首要的便是安装硬件设备的驱动程序。不过,大多数情况下,我们并不需要安装所有硬件设备的驱动程序,例如硬盘、显示器、光驱、键盘、鼠标等就不需要安装驱动程序,而显卡、声卡、扫描仪、摄像头、Modem等就需要安装驱动程序。另外,不同版本的操作系统对硬件设备的支持也是不同的,一般情况下版本越高所支持的硬件设备也越多,例如笔者使用了Windows XP,装好系统后一个驱动程序也不用安装。 设备驱动程序用来将硬件本身的功能告诉操作系统,完成硬件设备电子信号与操作系统及软件的高级编程语言之间的互相翻译。当操作系统需要使用某个硬件时,比如:让声卡播放音乐,它会先发送相应指令到声卡驱动程序,声卡驱动程序接收到后,马上将其翻译成声卡才能听懂的电子信号命令,从而让声卡播放音乐。 所以简单的说,驱动程序提供了硬件到操作系统的一个接口以及协调二者之间的关系,而因为驱动程序有如此重要的作用,所以人们都称“驱动程序是硬件的灵魂”、“硬件的主宰”,同时驱动程序也被形象的称为“硬件和系统之间的桥梁”。 驱动程序即添加到操作系统中的一小块代码,其中包含有关硬件设备的信息。有了此信息,计算机就可以与设备进行通信。驱动程序是硬件厂商根据操作系统编写的配置文件,可以说没有驱动程序,计算机中的硬件就无法工作。操作系统不同,硬件的驱动程序也不同,各个硬件厂商为了保证硬件的兼容性及增强硬件的功能会不断地升级驱动程序。如:Nvidia 显卡芯片公司平均每个月会升级显卡驱动程序2-3次。驱动程序是硬件的一部分,当你安装新硬件时,驱动程序是一项不可或缺的重要元件。凡是安装一个原本不属于你电脑中的硬件设备时,系统就会要求你安装驱动程序,将新的硬件与电脑系统连接起来。驱动程序扮演沟通的角色,把硬件的功能告诉电脑系统,并且也将系统的指令传达给硬件,让它开始工作。 当你在安装新硬件时总会被要求放入“这种硬件的驱动程序”,很多人这时就开始头痛。不是找不到驱动程序的盘片,就是找不到文件的位置,或是根本不知道什么是驱动程序。比如安装打印机这类的硬件外设,并不是把连接线接上就算完成,如果你这时候开始使用,系统会告诉你,找不到驱动程序。怎么办呢?参照说明书也未必就能顺利安装。其实在安装方面还是有一定的惯例与通则可寻的,这些都可以帮你做到无障碍安装。 在Windows系统中,需要安装主板、光驱、显卡、声卡等一套完整的驱动程序。如果你需要外接别的硬件设备,则还要安装相应的驱动程序,如:外接游戏硬件要安装手柄、方向盘、摇杆、跳舞毯等的驱动程序,外接打印机要安装打印机驱动程序,上网或接入局域网要安装网卡、Moden甚至ISDN、ADSL的驱动程序。说了这么多的驱动程序,你是否有一点头痛了。下面就介绍Windows系统中各种的不同硬件设备的驱动程序,希望能让你拨云见日。 在Windows 9x下,驱动程序按照其提供的硬件支持可以分为:声卡驱动程序、显卡驱动程序、鼠标驱动程序、主板驱动程序、网络设备驱动程序、打印机驱动程序、扫描仪驱动程序等等。为什么没有CPU、内存驱动程序呢?因为CPU和内存无需驱动程序便可使用,不仅如此,绝大多数键盘、鼠标、硬盘、软驱、显示器和主板上的标准设备都可以用Windows自带的标准驱动程序来驱动,当然其它特定功能除外。如果你需要在Windows系统中的DOS模式下使用光驱,那么还需要在DOS模式下安装光驱驱动程序。多数显卡、声卡、网卡等内置扩展卡和打印机、扫描仪、外置Modem等外设都需要安装与设备型号相符的驱动程序,否则无法发挥其部分或全部功能。驱动程序一般可通过三种途径得到,一是购买的硬件附带有驱动程序;二是Windows系统自带有大量驱动程序;三是从Internet下载驱动程序。最后一种途径往往能够得到最新的驱动程序。 供Windows 9x使用的驱动程序包通常由一些.vxd(或.386)、.drv、.sys、.dll或.exe等文件组成,在安装过程中,大部分文件都会被拷贝到“Windows System”目录下。2023-09-28 19:19:321
