 牛云
牛云 -
一般分这四个区就可以了:
1、/swap 逻辑分区 swap分区 大小为内存为8G(挂载点:交换空间,相当于windows中的内存条)
2、/ 主分区 ext4格式 大小为120~150G(挂载点:EXT4日志文件系统,根目录,相当于windows中的c盘)
3、/boot 逻辑分区 大小为500M~1G(挂载点:EXT4日志文件系统,启动引导项,存放系统启动时所需的文件)
4、/home 逻辑分区 相当于我的文档 大小为剩余大小(挂载点:EXT4日志文件系统,用户工作目录,相当于windows下除c盘的其它盘) 更多Linux介绍可查看《Linux就该这么学》。
 小n
小n -
先把那个67G的空间分成一个单独的区,然后下个linux的livecd(推荐ubuntu的系统,它有wubi安装)后,在xp下直接系统安装,选择那个空的分区,安装就行了
 北有云溪
北有云溪 -
系统一般都是安装在第一个盘里,也就是主分区里,其他的盘是分成扩展分区,你是主分区是C盘,但从安装一个系统的话要格式主分区的,所以你的C盘就会被格式化,如有资料要提前备份出来
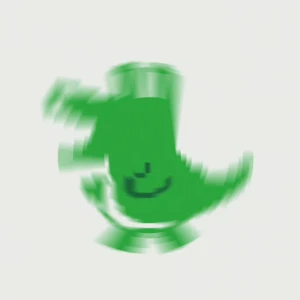 余辉
余辉 -
把剩余的空间再画出个分区,然后就可以安双系统了,需要注意的是在linux划分分区时,选择新建分区用的是新划分出来的那个分区,千万别用其他的,否则你的资料就都没了。由于用的是不同的分区,只要分区化的对是不会有错的,其他的和平时安装linux没区别。
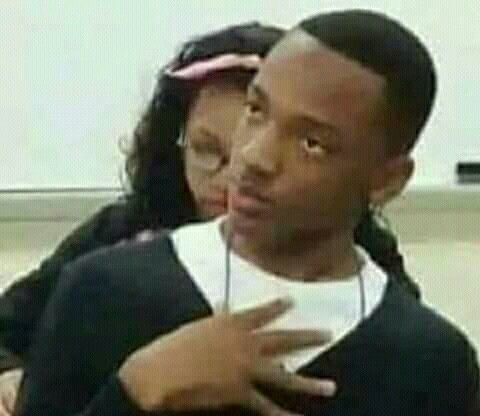 mBeta
mBeta -
那你就装一个VM吧 然后在VM中装一个linux系统
相关推荐
安装linux系统对硬盘分区,必须有两种分区类型
是的。Linux是一种自由和开放源代码的类UNIX操作系统,其安装该系统是必须有两种分区类型,分别是根分区和交换分区,而且两个分区的作用都各不相同。硬盘分区是指在一块物理硬盘上创建多个独立的逻辑单元,以方便文件管理与使用。2023-09-28 06:18:351
如何安装红旗LINUX操作系统
分类: 电脑/网络 >> 操作系统/系统故障 问题描述: 如何使用光盘安装,如何用硬盘安装。 我现在机器上已经有WINDOWS XP SP2系统。 硬件满足安装红旗LINUX操作系统。 解析: 二,安装红旗Linux桌面版 4.0将光驱设为第一启动盘,放入第一张安装光盘后重新启动电脑,如果你的光驱支持自启动, 如无意外将出现如下图1 如果不进行操作,在10秒后自动进入下一画面,显示如下图2所示 一启动就能使用鼠标了,比效方便;软件协议,只能选同意,除非你不想安装,点击“下一步”出现如下图3所示 选择安装类型,一般选“典型安装”即可,这里还有一个选择:“恢复系统引导”,它的作用是在以后系统使用中,系统引导出问题时用它进行恢复的.这里先不管它,点下一步,出现如下图4所示 配置分区是关键的一步,搞不好会丢失硬盘有用数据,请小心,有些长期使用Windows的人装不了Linux的主要原因也是因为这一步不懂。如果选“用fdisk程序手工分区(只限专家)”后,点击“下一步”会显示如下图5 用这种方法分区,不直接不适合一般人使用,也不适合我用!于是点击“上一步”按钮,返回到图4画面后,再选择用“用Disk Druid手工分区”,然后点击“下一步”显示如下图6 选择用“用Disk Druid手工分区”即列出各分区的详细信息,一目了然较直观,适合我。我的硬盘有4个分区,而第一个分区已安装了Windows 98,我想保留它装双系统。表中列出了硬盘的所有分区,我准备用原系统的D盘和E盘。即用/dev/hda5(4.8G)作挂载点安装系统,用/dev/hda6(252M)做交换分区。 在这里我先创建挂载点,挂载点放在/dev/hda5分区即原(D盘),挂载点创建步骤如下∶点击“/dev/hda5”将其选中,如下图7所示。 然后点击“编缉”按钮,弹出如下图8所示的对话框。 “挂载点”一栏选择“/”,即使用选定分区的根目录,最初文件系统类型为vfat(即现时的文件系统是FAT32)这种格式是Windows系统专用的,Linux的挂载点只能使用ext2或ext3,所以必需改变文件系统格式,选中“将分区格式化成∶”并在其右侧的选择条中选“ext3”,如下图9所示 如果你对自已的硬盘质量信心不足,应同时选择“要检查磁盘坏块吗?”在其前面打勾,然后点击“确定”即可,在分区表中可见到已创建了挂载点,如下图10所示。 图中可见挂载点已定位到/dev/hda5分区,该分区文件系统格式也被标注为ext3,可见挂载点已成功创建。 还要创建交换分区才能进行下一步安装,交换分区我选择在/dev/hda6分区(即原E盘)。创建交换分区步骤如下∶在图10所示分区表中点击“/dev/hda6”把它选中,如下图11 然后点击“编缉”按钮,弹出如下图12所示的对话框。 因/dev/hda6是用来做交换分区,所以挂载点一栏不用选,只选“将分区格式化成swap”, 如下图13 选中“将分区格式化成swap”后,挂载点一栏随即标示为不适用。然后点击“确定”即可,显示如下图14 图中可见/dev/hda5分区被标注为swap文件系统格式,可见交换分区已成功创建。可进行下一步安装了,在屏幕右下角点击“下一步”按钮,出现如下图15 提示格式化两个分区,点“是”按钮后,显示如下图16,当时并不会对这两个分区进行格式化,在安装向导结束后,准备开始复制文件前才真正开始格式化这两个分区 这一步配置引导程序,选择引导记录安装位置,一般选用默认放在硬盘(/dev/hda)主引导记录(MBR)即可。图中列表位置列出的两项为启动菜单显示的启动选项,引导卷标为启动时显示的内容;上图显示分别为Windows和Red Flag Linux两项 。我要将“Windows”改为“Windows 98”;同样将“Red Hat Linux”改为“Red Hat Linux 9”;步骤如下∶点击“/dev/hda1 DOS/Windows Windows”一行把它选中,使其显示为深蓝色,并在“引导卷标”右侧框内将“Windows”改为“Windows 98”,如下图17 然后点击“/dev/hda5 ext3 Red Hat Linux”一行把它选中,使其显示为深蓝色,用同样的方法,将Red Hat Linux改为Red Hat Linux 4.0;改动后如下图18 最后选择启动菜单的默认启动的系统,在启动时要默认进入的系统前面的白色方框内点击一下使其内变成“v”即可,我选择“Red Hat Linux 4.0”,然后点击“下一步”出现如下图19 设置系统管理员口令即root用户密码,在确认框中再次输入口令以确认,以确定密码的正确性。root帐号在系统中具有最高权根,平时登陆系统一般不用该帐号。设置完根口令后,应同时创建一个平时登陆系统用的普通帐号,点击“添加”按钮,弹出如下图20所示的对话框 在添加新用户对话框中,输入普通帐号的用户名(如abc),后输入该帐号所用的口令,在确认框中再次输入口令以确认,如下图21所示 点击“确认”按钮,显示如下图22所示 这时在图中可见到多了一个名为abc的普通帐号,点击“下一步”出现如下图23 安装向导到此结束,如果你对上面各个步骤还有异议可直点“上一步”返回后重新设置, 否则点“下一步”后再无“上一步”选择,程序不可亦。要开始安装请点击“下一步”,出现如下图24 复制文件前第一步是格式化选定的两个分区,接着出现如下图25所示 开始复制文件到硬盘,所用时间不长,接着出现如下图26所示 正在进行安装准备,真广泛,很快出现如下图27所示 一个慢长的安装过程已经开始,你可休息约30分钟了。完成后,出现如下图28 这一步是创建引导盘,建议创建!将去除写保护的空白软盘放入软驱中,点击“下一步”,出现如下图29 正在创建引导盘,完成后,显示如下图30所示 提示全部安装已经完成,取出软盘后,点击“下一步”按钮,系统将重新启动,首次出现启动选择菜单,如下图31所示 启动选项第一是正常启动图形界面,第二项是进安全模式,第三项是进命令提示模式,第四项是进Windows 98。如果选第二项进入安全模式,首先出现的是X设置(显卡和显示器设置),然后是系统设置,适合那些不能正常启动系统的用户。如果选第三项进入命令提示模式,适合那些不想浪费系统资源的高手。这里先选择正常启动,10秒后自动进入,出现如下图32 接着出现如下图33所示 出现登陆窗口,可更改用户名以用户abc登陆。首次登陆我用管理员root的身份登陆系统,输入密码后回车,出现如下图34 首次登陆所用时间会长一点,请耐心等候,接着出现如下图35所示 初始化外围设备后,接着出现如下图36所示 启动完窗口管理器后,接着出现如下图37所示 面板启动完后,接着出现如下图38所示 安装全部完成,现在以root用户的身份进入了系统。以后进入系统都是图形界面了。首次进入有小提示,可帮助你更好地了解红旗桌面版4.0的一些基本功能,对初装者很有用。想要开机后不再显示该提示窗口,只要取消“在启动时显示提示”前面的勾后关闭提示窗口即可,如下图39所示 这是红旗桌面版4.0的登陆桌面,桌面很似Windows的风格,很好!科技以人为本,最方便用的东西会是最多人用的, 因为普通用户绝对会多于研究人员,这是绝对的。下面打开“我的电脑”和输入法看一看,如下图40 在众多Linux版本中,我认为当前的红旗桌面版4.0最接近Windows使用者的习惯了,开机能自动挂载(显示)基它分区的内容,还自带五种中文输入法。全部工作完成。慢慢分享一下啦! 三、卸载红旗Linux桌面版 4.0系统的方法: 进入DOS下在提示符“A:>_”下输入“fdisk/mbr”回车,重写硬盘主引导扇区即可,重启后就没有了红旗Linux桌面版 4.0的启动菜单了,再格式化红旗Linux桌面版 4.0所在的分区就完事!2023-09-28 06:18:421
在移动硬盘上安装Linux系统
由于最近需要在Linux环境下开发一个服务,使用虚拟机总觉得不舒服,所以打算在移动硬盘里安装一个Linux系统。 首先,打开UltraISO,文件->打开,选择要装的系统镜像。 接下来,插上你的U盘(注意:U盘制作系统盘时会被格式化,注意资料备份!!!),点击启动->写入硬盘 映像。硬盘驱动器选择你插入的U盘(看好别选错了!!),其他默认即可。点击写入,等待完成即完成了系统启动盘的制作。 这里以CentOS系统为例,首先将电脑重启,插入你的系统启动盘,电脑重新启动后按F12(不同品牌电脑可能存在差异),选择你插入的U盘启动后,进入Linux系统安装界面。选择第二个,可能会遇到无法启动图形界面的问题,像下面这样。重新安装就不会出现问题啦。 后面直接启动系统 一步一步安装就可以了。2023-09-28 06:18:511
linux系统u盘安装教程
随着信息技术的发展,越来越多的电脑开始取消光驱,电脑取消了光驱后,有时候安装系统就比较麻烦,所以u盘安装系统也开始流行起来。那么u盘该如何安装linux系统呢?接下来小编就给大家带来linux系统u盘安装的教程。具体步骤如下:1、首先准备好大于的8GU盘一个,因为现在的镜像基本上都有3G多,4G的U盘可能空间不够。同时提前下载好CentOS7.4的安装镜像以及刻录镜像到U盘上的软件UltraISO。2、打开UltraISO后,它的操作界面如下图所示,点击左上角的文件,然后再点打开。选择我们刚才展示的CentOS7.4安装镜像。3、此时在UltraISO界面就能看到镜像里的所有文件了,然后点击界面上的启动选项,选择制作硬盘镜像。此时Ultraiso就会自动监测到我们插入的U盘,如果你的电脑上同时插了多个U盘,可以点击下拉按钮选择你要写入镜像的U盘,千万不要搞错,因为这一步会格式化U盘。选择好以后,点击写入,硬盘镜像就会开始制作,我们耐心等待制作完毕。4、等待镜像制作完毕后,我们就能在系统里看到制作好的U盘,此时U盘的名称都变成了CentOS7,如下图所示,我们把U盘拔下来,插到要安装Linux的电脑上面去。然后就可以准备使用这个U盘安装Linux系统了。5、U盘插到要安装Linux的电脑上后,启动电脑,在启动时,一直按F2键,就能进入到主板的BIOS控制界面,按左右键移动到boot选项。然后按上下键到removeabledevice选项,再按+号移动它的位置在最上方。因为我这台电脑比较老,所以U盘只能显示为removeabledevice,对于一些比较新的主板,可以直接显示出U盘的名称。那就把这个名称移动到最上方即可。然后按F10保存设置,按回车确认,系统开始重启。6、重启后,就会自动从U盘启动,然后就显示出了Linux系统的安装选项,移动鼠标到第一个InstallCentOS7,然后敲回车。再按一次回车,就开始安装。默认语言是English,点击continue,继续下一步。7、设置正确的时区,因为时区不正确,很多软件配置的时间都可能是错误的。首先点击Date图标,然后在地图上点击上海位置,将时区改为Aisa/Shanghai,然后将时间改为当前时间和日期。完成后点击右上角的done按钮保存设置。8、修改默认的语言设置。因为刚才第一步里设置的默认语言是English,这样会对软件的支持比较好,但是我们还需要添加中文支持,这样在执行脚本的时候,出现乱码的几率就更小了。在保存时间和日期后,点击languagesupport。然后拉到最下方,点击中文,然后勾选简体中文,选择好后,点击done保存设置。9、点击INSTALLATIONDESTINATION,选择安装位置,这里会选择你安装的硬盘。我这个硬盘比较小,只有100g,就选择这个,然后默认情况下会自动分区,新手建议使用默认设置即可。选择好后,点击done保存设置。至此,所有的设置都保存完毕,开始准备安装,点击右下角的begininstall开始正式安装Linux。10、此时安装程序会开始复制文件,设置硬盘启动项等。这个时候会提醒我们没有设置root密码,我们点击那个提示,进去设置正确的root密码,然后点done保存。耐心等待它安装完毕即可。11、安装完毕后,会显示出reboot按钮,并提示你,已经成功安装。这个时候安装过程基本上就完了。点击reboot按钮,重启系统,就能看到linux系统的启动项,然后就会跳到登录界面,输入账号密码,登录,进入终端,系统就可以使用了。以上就是linux系统u盘安装的方法,有需要的朋友可以通过上面的步骤进行安装,希望可以帮到您。2023-09-28 06:19:001
我想在移动硬盘中装入linux系统
1、如果有多余空间,只需要用分区软件从已有分区中划分一部分出来,或者腾空一个已有分区,看使用需求,通常有20G空间就可以了,剩余空间多就划分多些。2、linux系统分区默认采用ext4文件系统格式,通常无法被win系统识别,但linux系统可以支持读取win系统的ntfs格式;3、win8更换linux系统不需要更改bios,只要编辑引导配置文件(BCD文件),添加linux的引导项,启动时选择linux就可以了。当然,如果你的linux在移动硬盘,那么启动时就需要把移动硬盘联机;4、安装linux系统空间划分和格式前面已说明,安装步骤则看你打算安装哪个linux发行版,如果安装过win系统,通常有图形化安装界面的linux发行版按照安装提示操作基本没什么大问题,文字界面的就有些麻烦,看发行版安装说明吧。要注意的地方就是分配磁盘空间用于系统挂载点,通常划分根(/)、/home以及swap就可以了,特别要注意的是引导程序grub的安装,默认是安装到第一硬盘的MBR。如果你是安装到移动硬盘,就要注意选择正确的设备名,不然覆盖了主硬盘的MBR,移动硬盘没联机的话,就会出现grub>,进不了系统了。没什么经验最好先用虚拟机练习,熟练了再安装到实体机。2023-09-28 06:19:091
不用U盘引导,怎样用硬盘安装深度linux?
简单的说就是从硬盘上的ISO文件启动进行安装即可下载 linux启动盘 ISO文件放在硬盘里下载 grub4dos 启动管理器,把压缩包里面的 grldr文件放在硬盘根目录下载bootice工具,运行后把grub4dos引导记录写进硬盘主引导记录mbr参考grub4dos里的menu.lst示例配置文件,自己建一个,里面写上 win7启动项和 iso启动项,放在硬盘根目录。重启后就会显示启动菜单,选择从iso启动即可2023-09-28 06:19:151
安装linux 硬盘分区的时候应该选哪个文件系统
两个文件系统,建议FATS,因为LINUX可以读这类的文件,但确实不能写不过弱弱地问一下:你真打算运行LINUX的时候把移动硬盘一直插在电脑上“烤”着?这也太……“残忍”了吧……2023-09-28 06:19:263
linux硬盘安装
将光盘印象文件用Nero刻录到光盘,用这张光盘引导计算机,按中文提示操作即可!2023-09-28 06:20:072
硬盘安装linux?
某看懂啥意思..2023-09-28 06:20:298
如何在移动硬盘里安装LINUX
我觉得还是用虚拟机比较好,到时可以联系我怎么装2023-09-28 06:20:482
SATA接口硬盘上如何来安装Linux系统
1、将SATAMode设置为:IDE 2、将On-chipSerialATA设置为:CombinedMode 3、将CombinedModeConfiguration设置为:P-ATA/SATA 4、将PATAIDEMode设置为:secondary或将S-ATAPortsDefinition设置为:P0-MASTER/P1SLAVE,这个意思是IDE0作为MASTER,IDE1作为SLAVE。 此外,华硕主板BIOS这样设置:设置前,需将SATA硬盘接在主板第二个SATA接口 1、将ConfigureSATAAS设置为:StandardIDE 2、将OnboardIDEoperateMode设置为:CompatibleMode 3、将CombinedModeoption设置为:PrimaryP-ATA+SATA 这样在设置完后就可安装RedHatLinux9.0了。在安装好Linux后,要升级内核到2.4.22,如果使用的CPU支持超线程,建议在编译内核时选择SMP的支持。 然后再修改GRUB的启动参数,将hda改成hde,分区号不变。还有fstab也需改一下,不然启动后不能激活“SWAP”交换分区。2023-09-28 06:20:561
如何在双硬盘下同时安装windows和linux
会PE的话,从PE里面启动DiskGenius只重建SSD的主引导记录 (MBR) 。因为SDD在HDD前面,之后应该可以直接进入Windows。重建MBR,点击对应Windows硬盘我推荐你:在2号硬盘上 (HDD) 装Linux之前拆了1号磁盘安装Linux装完后手动进入2号硬盘 (Linux),从源里面安装os-prober,然后更新grub (update-grub)重启后在BIOS里设置HDD优先于SSD之后Linux的启动菜单都会有一个Windows的选项SuSE, Debian系都测试过2023-09-28 06:21:143
linux系统怎么安装?
Linux系统跟windows系统的安装不大一样,有不少需要注意的地方,以Redhat Linux 9.0为例一、 安装前的注意事项。 关于机器配置:Linux设计之初衷就是用较低的系统配置提供高效率的系统服务!因此安装Linux并没有严格的系统配置要求,只要Pentium以上的CPU、64MB以上的内存、1GB左右的硬盘空间即可正常安装基本的Linux系统并能运行一些系统服务;要顺畅地运行Linux的图形界面,建议内存要在128MB以上。 其它硬件支持上:Linux目前支持几乎所有的处理器(CPU)。另外要提一下,如果你手头的Linux版本较早的话,可能只支持很少的显卡、声卡类型,而一般现在所使用的版本,如本文后例的RedHat Linux9.0,就不需担心这些了。 关于安装方式:Redhat Linux 9.0可以有两种方式进行安装。一种是硬盘安装,即从网上直接下载Linux的ISO映像文件。一共包括三个文件①shrike-i386-disc1.iso;②shrike-i386-disc2.iso;③ shrike-i386-disc3.iso,这就好似三张安装光盘。接着使用Daemon Tool之类的虚拟光驱软件将其解压出来,找到dosutils目录,执行里面的autoboot.bat批处理文件即可。 另一种最方便的就是光盘安装(一般是3CD)。 Redhat Linux 9.0保留了以前版本中的字符模式安装界面,并同时具有“豪华”的GUI图形化界面。在开始安装时RedHat 9会对安装光盘介质进行检测,以防止在安装过程中的因光盘无法读取等情况造成安装失败,非常实用二、 实际安装过程。 无论是从硬盘安装还是光盘安装,最终都会进入如下的安装过程。全图形化界面,我们可以很快上手。 第一步:选择安装语言:RedHat支持世界上几乎所有国家的语言,当然包括中文。这一步比较简单,直接选中简体中文一项点“next”即可。选择为简体中文后,剩下的安装步骤即为全中文,在安装结束后,Linux的界面也将默认为简体中文! 第二步:选择键盘类型。在这一步里是要我们选择在系统上使用的键盘布局类型,一般点选其默认“U.S. English”即可 第三步:选择你的鼠标类型。这一步和上一步一样,一般以其默认即可。这里有点小小的问题需注意:尽量在列表中找到与你鼠标相匹配的类型,否则安装完成后的系统操作会出现错误。比如你还用的是比较 老的串口(扁口)鼠标,要在“设备”一栏内选择与其对应的端口 第四步:确定安装类型。一共提供了四个选择。上面三项其实是省心设计,因为要定制自己的Linux系统,完全可以选择第四项“定制”!而如果你想要安装过程更快一些,可以根据自己的用途选择前面三项。每一项都有说明,大家应该不难理解,这里不在详述。我们选“定制”进入下一步 第五步:确定磁盘分区方式。REDHAT Linux 9.0提供了两种分区方式——自动分区和使用DISK DRUID程序进行手动分区。 其中自动分区选择,如果你是新购的计算机,硬盘上没有任何操作系统,建议使用此选项,它会自动根据磁盘和内存的大小,分配磁盘空间和SWAP空间。一定注意要是硬盘没有安装过任何操作系统,因为它会自动删除原先硬盘上的数据并格式化成为Linux的分区文件系统(EXT2、EXT3等格式)! 而手动分区就更好一些。如果你的系统已安装过windows系列的操作系统,就可以用这种DISK DRUID程序的方式进行手动分区。利用DISK DRUID可以很方便的对磁盘分区进行删除、添加和修改 第六步:开始磁盘分区。这是Linux安装过程中最重要的一步。Linux有自己的文件系统格式(redhat linux默认为EXT3),而且其分区在Windows操作系统下无法识别,所以要为Linux单独开辟一个(或若干个)分区。在使用DISK DRUID对磁盘分区进行操作时,有四个重要的参数需要仔细设定:它们是挂载点、文件系统类型、分区大小以及驱动器 以下对四个参数作个简单说明: 1、 挂载点:它指定了该分区对应Linux文件系统的哪个目录。意思就是将不同的物理磁盘上的分区映射到不同的目录,这样可以实现将不同的服务程序放在不同的物理磁盘上,当其中一个分区损坏不会影响到其他的分区数据。 2、 文件系统类型:可选择的类型有EXT2、EXT3、REISERFS、SWAP等。前两个是系统默认类型,SWAP是建立虚拟内存空间。 3、 大小:以MB为单位。这里主要提一下SWAP分区大小,一般设为物理内存的两倍,如果你的物理内存大于1GB,SWAP分区建议设置为2GB。 4、 驱动器:即是指计算机中有多个物理磁盘,可以很方便的选择你要进行分区操作的那个物理磁盘。类似于“FDISK”分区中的操作。 第七步:配置引导装载程序。当你机子还有windows系统存在时,就要注意在这里配置一下了。框内部分即为你机器里安装的所有系统列表,如果没有发现其它系统而你确实安装过的,可以点“添加”进行加入,不然计算机将会默认启动Linux,你先前的操作系统将无法启动!点“编辑”可以设定某个系统的启动等待时间 第八步:网络配置。如果你是拨号上网的话,就直接选NEXT;而如果你是通过局域网或是宽带上网,就需要填写IP和网关。到这一步,安装程序会自动检测计算机的所有网络设备,故要进行配置,直接点选安装程序检测到的本机网络设备,再点“编辑”即可进行配置。可以选择DHCP动态分配和手动配置两种方式,请根据你的网络类型而定此步的设置。 第九步:防火墙配置。这一步是网络安全配置。对系统安全要求较高的朋友可以选择“高级”级别,而一般的用户勾选“使用默认的防火墙规则”即可。另外就是注意“允许进入”一项,在这里对你的Linux将要开展的一些服务作规划,如要架设WEB服务器,上网冲浪,应当勾选“www(HTTP)”一项;“SSH”是一种对系统进行保护的安全机制,建议勾选 接下来是选择系统默认使用语言、时区选择、以及设置根口令这三步。由于这几步没什么需要注意的,按其默认点下一步即可,唯有设置根口令一步提醒一下,只有在管理时才使用根帐号。 第十步:欲安装软件组选择。即定制你的Linux程序组,从上往下有“桌面”、“应用程序”、“网络组件”等详尽的分类,当选定某一个组件后,点击“细节”可以查看此组件所包含的子组件数(前面也有数字提示) 要使Linux以图形界面启动,就点选“X窗口系统”;在“应用程序”中“图形化互联网”也应点选,这样才能在Linux系统下正常的浏览网页及进行各种网络应用。一般说来,在“ 程序组件”所示的所有选项中,可以点选右边的“细节”按钮一个一个的去看看,挑自己最实用的安装 第十一步:开始安装。经过前面十步,现在终于可以开始安装了。Linux比起windows操作系统的安装来说,要慢得多,根据你机器的配置情况,此过程会持续一小时左右.期间会让提示让你插入第二张、第三张光盘,因此得乖乖的呆在电脑面前!OK,一小时过后,满足的使用你的Linux系统吧2023-09-28 06:21:231
30G的硬盘可以装linux吗。。怎样分区??
可以5G挂载在 / 下,设为主分区,格式ext31.5G格式化为 swap, 设为逻辑分区其余空间挂载在 /home 下,设为逻辑分区,格式 ext2还可以拿出500M挂载在 /boot 下,格式ext32023-09-28 06:21:332
如何安装linux系统
想学Linux吗?还是想体验体验?想学就一点一点的看,推荐:http://linux.vbird.org/这个网站,我就一直在看。想体验一下,我觉着还是算了,要是不懂的话,觉着会很没意思……实在想体验的话,推荐Ubuntu Linux 桌面版,还好看一点……2023-09-28 06:21:434
linux操作系统怎么安装?
一、安装前的准备 Linux安装光盘支持由光驱启动安装,用户只要对BIOS进行相应设置,就可以由光盘直接启动进入Linux的安装界面。在正式安装Linux操作系统之前,用户应注意以下两个方面的问题: 1.硬盘空间 Linux需要在硬盘上建立自己的磁盘分区,如果用户不希望对现有系统下的硬盘进行重新分区,建议使用一些第三方工具软件,如Partition Magic等,对硬盘上已经存在的分区进行压缩,从而为安装Linux腾出足够空间。用户需要为Linux预留大约500兆硬盘空间,既可以位于已经存在的扩展分区,也可以是没有被划分分区的硬盘空间。Red Hat Linux 6.0可以在安装过程中自己创建分区,所以用户所要做的只是为Linux操作系统预留足够的硬盘空间即可。 2.记录用户机器硬件配置信息 虽然Linux的安装过程已经被尽可能的简化,但是Linux仍然有可能不能自动检测到用户系统中的所有硬件配置。用户在安装过程中可能要回答某些硬件的设置问题,为了保证安装的系统可用,好用,建议用户在安装之前记录下系统的硬件配置信息。一个最简单的方法是在Windows下用鼠标右击“我的电脑”,选中“属性”,在出现的对话框中点击“设备管理”。其中包含了用户需要知道的所有信息,用户尤其应当注意显示器、显卡和声卡的配置情况。 二、开始安装 注意,在启动Linux的安装过程之后,没有类似Windows系统安装中“退出安装”的功能选项。如果用户在安装过程中碰到无法解决的问题而不能继续进行安装时,可以同时按下“Ctrl+Alt+Delete”键退出安装过程,等到找到问题的解决方法之后重新进行安装。 Red Hat Linux的安装过程采用图形界面,由键盘进行控制。其中“Tab”键用于在不同的选项之间移动,空格键用于选定或取消对某一项的选择,“Enter”键用于按动屏幕中高亮度突出显示的按钮。在屏幕的底部显示可能会用到的键盘命令。 1.启动安装过程 安装过程一开始,首先出现欢迎对话框,用户按“Enter”键继续。Red Hat先会询问用户使用何种语言、用户使用的键盘类型(默认选项为美式键盘”)以及安装软件的位置(选择“本地CD-ROM)。在随后的升级或安装系统的询问中选择“安装”,使用何种安装类型选择“自定义安装”。 Red Hat在用户对上述问题作出答复之后,检测用户系统中是否存在SCSI 设备。如果Linux自己没有找到任何的SCSI 设备,就会询问用户是否使用了SCSI 设备。大多数用户可以回答“否”,如果用户确实使用了SCSI 设备,就要在列出的SCSI 设备驱动中进行选择,并提供一些基本的配置参数以便使Linux系统能够正常使用该设备。 2.使用Disk Druid建立Linux文件系统 在第1个过程结束之后,Red Hat将会提示用户建立Linux文件系统。在被询问使用何种工具时,选择Disk Druid。(见^22020305a^1) 现在用户需要在预留的硬盘空间中创建两个分区。第一个分区作为Linux的根(root)分区,用于安装Linux文件。第二个分区作为交换分区,用于补充用户的物理内存。该分区相当于Windows 系统中的交换文件,但是Linux需要建立一个独立的交换分区。在硬盘预留空间添加分区的方法如下: 按“F1”键添加分区,输入“/”作为安装点(mount point),选择Linux Native(Linux本地分区)作为分区类型,然后在设定完分区大小之后按“OK”完成分区添加过程。 用户可以按照同样的步骤添加一个交换分区。注意“安装点”一项空出,选择“Linux Swap”作为分区类型,交换分区的大小不能低于用户物理内存的实际大小。例如,如果用户内存为36MB,交换分区的大小至少应当为36MB。 Disk Druid将会显示出用户添加的两个分区的信息:一个较大的根分区和一个较小的交换分区。用户选择“OK”,当Red Hat询问用户是否将所做的改动保存到分区表时回答“是”。这样就完成了整个分区的添加过程。 在添加完分区之后,用户需要对新分区进行格式化。Red Hat首先格式化交换分区,然后再格式化根分区。建议用户在格式化过程中选择“检查损坏的区块”选项。 3.安装可选软件包 用户可能已经发现在Red Hat Linux光盘中,除了核心操作系统之外,还含有大量功能强大的实用软件。如图像处理功能可以与Photoshop媲美的Gimp,使用广泛的Web服务器Apache等。Linux的安装程序规定了一组默认安装的软件,包括E-mail客户端软件、Telnet、 FTP 以及Web浏览器等。但是在默认情况下将不安装打印机支持程序和DOS/Windows 连接程序。用户可以根据自己的需要选择安装哪些软件。(见^22020305b^2) 下面对Linux的X Window系统做一个简单介绍。X Window系统为用户提供了Linux系统下类似于Windows系统的图形化用户界面。但是与Windows不同,X Window支持多个接口,其中包括最著名的GNOME和KDE。X Window并不直接决定用户的桌面环境,而是由X Window的一个部件窗口管理器进行控制。目前流行的窗口管理器有几十种之多,其中一些采用类似Win 95/98 的用户接口,而另外一些则模仿Mac系统的用户接口。GNOME和KDE都属于桌面环境,在窗口管理器之上提供一系列方便用户使用Linux系统的工具和应用程序。 这里笔者对X Window系统进行介绍的目的是希望用户理解。如果需要在Linux系统中使用图形界面,就应当确保在系统的安装过程中选择安装了所有必需的X Window软件包,包括GNOME和KDE。GNOME 有可能已经被设定为默认安装软件,用户只有通过手动选择安装KDE。 一旦用户选择了需要安装的所有软件包,点击“OK”,然后Red Hat 就会告诉用户将要创建安装记录,再次选择“OK”之后,安装程序开始将用户选定的软件复制到硬盘上。当复制过程中出现黑屏时,用户大可不必紧张,因为这是安装程序启动了自带的屏幕保护程序。用户可以通过点击任何一个键盘键回到安装界面。 接下2023-09-28 06:23:031
windows下分区安装linux
安装 Ubuntu2023-09-28 06:23:234
安装Linux是不是一定要对硬盘重新分区??
分类: 电脑/网络 >> 操作系统/系统故障 问题描述: 安装Linux是不是一定要对硬盘重新分区 解析: 不用重新分区,但是要空出至少5G的空间来装linux。 在安装过程中有一个界面会提示你怎样分区,或删除你空出来的分区。2023-09-28 06:23:551
如何用U盘安装Linux系统?
用PE试试?!2023-09-28 06:24:042
如何在安装了Windows操作系统的电脑上安装Linux操作系统
Windows和Linux双系统的安装方法 Linux经过这些年的发展,其易用性大大提高,这也体现在Linux的安装程序上,所以,将Linux安装在一台已安装了Windows的电脑上已经不是什么难事。下面,我就谈谈如何在windows电脑上安装Linux。 本文适合在已有Windows的计算机上安装Linux的用户,也适合在空硬盘上同时安装两个操作系统的用户阅读。如果您想同时安装Windows和Linux,那很简单,请先安装Windows,并在安装Windows的时候,创建好分区,其中,创建一个大于5G的分区用于安装Linux。当你完成了windows的安装,您可以阅读以下正文,来继续安装Linux。 在写正文前,你要知道一个常识,Linux的文件系统和windows的文件系统是互不兼容的。所以,如果您要安装Linux,您就必须从windows里奉献出一个分区给Linux。 好,下面开始正文。 1:前期准备(准备Linux分区) 我们要安装的Linux版本是Red Hat 9,一共三张CD 我们的电脑分区结构:C、D、E、F 其中,D盘数据已经清空,大小10GB。这个分区就是用来装Linux的。记住,在安装完Linux以后,您在Windows里将看不到这个分区了。(不兼容的文件格式) 2:开始安装 建议:如果您是第一次安装,最好将您电脑上的数据进行备份。如果您没有备份数据,请仔细阅读文章以后再操作,以免造成数据的破坏。 1:放入Red Hat 9 的第一张光盘,重启电脑,让CD先于光盘启动。如果您看到了Red Hat的商标,那恭喜您,光盘启动成功。如果您没有看到,而是又进入了Windows,那么请进入您的BIOS,将CD-Rom先于HDD启动。 2:按下Enter键,进行图形化模式的安装。之后会出现一个对话框,要求检查光盘,您可以选择skip,以节约时间。 3:之后的选项卡的内容无非就是选择语言,鼠标,键盘,时间等,我就不多说了,一般选择默认就可以了。当你看到了这个单词:partition(分区)的时候,你就要小心了,因为下面将进入至关重要的分区阶段。 4:分区模式有两个,第一个是自动分区,第二个是手动分区,记住,一定要选择手动分区,否则您的windows将被自动分掉了。 5:好,进入了手动分区 你可以看到上部,有一个图,这就是我们的硬盘分区图,你应该可以看到4个分区,其中第二个分区,就是我们的D盘。我们将把Linux创建在这个分区上,而其他分区不去动它。点击这个分区,让这个分区突出显示。 1:当你选择了D盘以后,点击新建(new),也就是在D盘中再创建Linux的分区。 2:弹出一个对话框,挂载点(mount)选择swap,大小设置为你内存的2倍,并选择“将分区格式化成swap”,这样,就创建了一个swap分区了。 注:Linux的分区至少有两个,一个是swap分区,大小一般为你内存的2倍,主要用于虚拟内存,也就是内存数据与硬盘的交换。还有一个就是数据分区。2023-09-28 06:24:131
如何在windows安装linux系统
在windows下安装虚拟机软件,比如VMware之类,然后将linux光盘制作成iso文件,在虚拟机下安装即可2023-09-28 06:24:235
怎么用u盘启动装linux系统
1、用【U启动U盘启动盘制作工具】制作U盘启动盘,并下载正版系统镜像或纯净版镜像,下载后缀为ISO的镜像文件拷贝到U盘根目录.2、开机按F2键进入BIOS设置.选择BOOT选项—SecureBoot设置为“Disabled"选择OSModeSelection设置为CSMOS.选择Advanced菜单下FastBiosMode设置为“Disabled"按F10键保存退出。3、重启电脑按F10键进入快速引导启动,选择U盘引导进去WindowsPE,用硬盘工具分区格式化,设置主引导分区为C盘,用第三方还原软件还原镜像文件到C盘即可2023-09-28 06:24:392
如何安装win10和linux 双系统
1、准备LinuxMint启动盘启动电脑,进入LinuxLive,用USB Image Write把下载的镜像写入U盘。打开Gparted,调整分区,分出一个EXT3分区以便安装Linux(记下分区编号如sda3),再分出一个SWAP分区。2、用LinuxMint启动盘启动电脑,点桌面的Install LinuxMint选择安装分区时,把EXT3分区挂载为根分区,Swap分区为SwapGrub启动安装到EXT3分区安装完毕后不要重启,打开一个非Windows分区,右键,Open In Terminal(在终端中打开),输入下列命令sudo dd if=/dev/sda? of=Linux.bin bs=512 count=1(sda?代表你安装LINUX的分区编号,在Gparted时可以看到)如果Linux启动菜单不能启动Windows,在Linux终端中输入下列命令修复sudo update-grub。3、把LinuxMint.bin 拷到C盘根目录打开命令窗口运行以下命令:bcdedit /create /d "Linux" /application BOOTSECTOR这里记下{}中的一串号代替下列命令中的GUIDbcdedit /set {GUID} device partition=C:bcdedit /set {GUID} path Linux.binbcdedit /displayorder {GUID} /addlastbcdedit /timeout 5完成后即可,开机5秒显示启动选择菜单。注意:如果先安装Windows,后安装Linux,可以实现双系统开机随意反复切换(即Windows启动菜单有Linux,Linux启动菜单有Windows)。2023-09-28 06:24:482
Kali Linux怎么安装?
从U盘启动然后安装Kali是我们最喜欢并且是运行Kali最快(容易)的方法.为此,我们首先要把Kali的ISO克隆到U盘.如果你经常使用Kali Linux U盘,请在克隆前阅读完整的文档。Kali Linux安装系列阅读:1.用Live U盘安装Kali Linux http://www.linuxidc.com/Linux/2014-05/102209.htm2.硬盘安装Kali Linux http://www.linuxidc.com/Linux/2014-05/102207.htm3.加密安装Kli Linux http://www.linuxidc.com/Linux/2014-05/102208.htm4.Kali Linux安装之Kali和Windows双引导 http://www.linuxidc.com/Linux/2014-05/102210.htm5.下载Kali Linux http://www.linuxidc.com/Linux/2014-05/102204.htm准备USB镜象1.下载Kali linux.2.如果你用的是Windows,下载Win32 Disk Imager.3.*nix类系统不需要额外的软件.4.一块U盘(至少 2GB 容量).Kali Linux Live U盘安装过程1.在用Windows的电脑上克隆Kali2.插入U盘.运行Win32 Disk Imager.3.选择Kali Linux ISO文件作为被克隆的文件,然后核实要克隆的U盘是否正确.用Live U盘安装Kali Linux4.克隆完成后,从Windows机器安全弹出U盘.现在你可以用U盘启动Kali Linux了.在用Linux的电脑上克隆Kali在Linux环境下制作可启动的Kali Linux U盘很容易.下载好Kali ISO文件后,你可以用dd把它克隆到U盘:警告!虽然在U盘上克隆Kali过程很简单,但是如果你不懂你正在用dd做什么,很容易破坏引导分区.1.插入U盘.2.用dmesg确认你的U盘设备块名.3.开始克隆Kali ISO文件到U盘(谨慎操作!):dd if=kali.iso of=/dev/sdb bs=512k就这样!你现在可以用U盘启动到Kali Live/Installer环境了.为你的U盘添加Persistence功能在某些情况下.为你的Kali Linux镜象添加persistence功能(在Live启动的时候可以保存和修改文件)非常有用.为了给你的Kali Linux U盘启动persistent功能,按照以下步骤.本例中,我们假设我们的设备块名是/dev/sdb.如果你想添加persistence功能,需要一块比上面提到的要求更大容量的U盘.克隆Kali Linux ISO到U盘和上面讲解的一样,用dd在”用Linux的电脑上克隆Kali”.在U盘创建并格式化额外的分区.本例中我们用gpartedgparted /dev/sdb现在你的分区方案应该和下图类似:用Live U盘安装Kali Linux着手于格式化一个你要用于persistence功能的理想大小的新分区.在此例,我们使用所有剩余可用空间.确保新创建的分区卷名是persistence然后格式化成ext4文件系统.用Live U盘安装Kali Linux这步完成后,用以下命令挂载用于persistence功能的U盘分区:mkdir /mnt/usbmount /dev/sdb2 /mnt/usbecho "/ union" >> /mnt/usb/persistence.confumount /mnt/usb插入U盘到你要启动的电脑.务必设置BIOS从USB设备启动.当显示Kali Linux启动画面时,从菜单选择“Live boot”(不要按下回车),然后按下Tab键.这将允许你编辑启动参数,在每次你想挂载你的persistent 存储时添加“persistence”到boot参数行的最后.本篇文章来源于 Linux公社网站(www.linuxidc.com) 原文链接:http://www.linuxidc.com/Linux/2014-05/102209p2.htm本篇文章来源于 Linux公社网站(www.linuxidc.com) 原文链接:http://www.linuxidc.com/Linux/2014-05/102209.htm2023-09-28 06:24:561
安装window和linux双系统要注意什么
Windows和Linux双系统的安装方法Linux经过这些年的发展,其易用性大大提高,这也体现在Linux的安装程序上,所以,将Linux安装在一台已安装了Windows的电脑上已经不是什么难事。下面,我就谈谈如何在windows电脑上安装Linux。 本文适合在已有Windows的计算机上安装Linux的用户,也适合在空硬盘上同时安装两个操作系统的用户阅读。如果您想同时安装Windows和Linux,那很简单,请先安装Windows,并在安装Windows的时候,创建好分区,其中,创建一个大于5G的分区用于安装Linux。当你完成了windows的安装,您可以阅读以下正文,来继续安装Linux。 在写正文前,你要知道一个常识,Linux的文件系统和windows的文件系统是互不兼容的。所以,如果您要安装Linux,您就必须从windows里奉献出一个分区给Linux。 好,下面开始正文。 1:前期准备(准备Linux分区) 我们要安装的Linux版本是Red Hat 9,一共三张CD 我们的电脑分区结构:C、D、E、F 其中,D盘数据已经清空,大小10GB。这个分区就是用来装Linux的。记住,在安装完Linux以后,您在Windows里将看不到这个分区了。(不兼容的文件格式) 2:开始安装 建议:如果您是第一次安装,最好将您电脑上的数据进行备份。如果您没有备份数据,请仔细阅读文章以后再操作,以免造成数据的破坏。 1:放入Red Hat 9 的第一张光盘,重启电脑,让CD先于光盘启动。如果您看到了Red Hat的商标,那恭喜您,光盘启动成功。如果您没有看到,而是又进入了Windows,那么请进入您的BIOS,将CD-Rom先于HDD启动。 2:按下Enter键,进行图形化模式的安装。之后会出现一个对话框,要求检查光盘,您可以选择skip,以节约时间。 3:之后的选项卡的内容无非就是选择语言,鼠标,键盘,时间等,我就不多说了,一般选择默认就可以了。当你看到了这个单词:partition(分区)的时候,你就要小心了,因为下面将进入至关重要的分区阶段。 4:分区模式有两个,第一个是自动分区,第二个是手动分区,记住,一定要选择手动分区,否则您的windows将被自动分掉了。 5:好,进入了手动分区 你可以看到上部,有一个图,这就是我们的硬盘分区图,你应该可以看到4个分区,其中第二个分区,就是我们的D盘。我们将把Linux创建在这个分区上,而其他分区不去动它。点击这个分区,让这个分区突出显示。 1:当你选择了D盘以后,点击新建(new),也就是在D盘中再创建Linux的分区。 2:弹出一个对话框,挂载点(mount)选择swap,大小设置为你内存的2倍,并选择“将分区格式化成swap”,这样,就创建了一个swap分区了。 注:Linux的分区至少有两个,一个是swap分区,大小一般为你内存的2倍,主要用于虚拟内存,也就是内存数据与硬盘的交换。还有一个就是数据分区。 3:好,您已经创建了一个swap分区,现在看看分区图,是不是在D盘里面又有了一个新的块了?好了,剩下的那个块我们再创建一个数据分区。点击D盘中那个剩下的块,点击新建。 4:弹出一个对话框,挂载点(mount)选择 / ,即根目录,并选择“将分区格式化成ext3”,这样,就创建了一个数据分区了。注意:Linux的数据都存在/目录下,即根目录下,所以,您将根目录作为一个独立的挂载点,那就包含了所有的数据了。当然,您还可以再为某个目录创建一个分区,当然,为了简单起见,这里我们就创建一个数据分区。 5:至此,我们的分区已经完成,点击下一步进行安装。如果您点击下一步的时候,得到安装程序的错误,请仔细阅读上文,并确保您的分区中包含了swap分区和数据分区。 3:完成安装 剩下的工作很简单,您都可以使用默认设置来完成。不过请注意,请一定要选择正确的显卡驱动。如果您的显卡适配器不幸没有再Linux系统中列出,那就是用它默认的,但请特别注意:在你配置显示器的时候,色彩深度设置为16,不要设置成24,否则安装完成以后就会出现花屏,很麻烦的。如果你不幸已经花屏了,那请参看我的另一篇文章:解决Red Hat 9安装完后花屏,黑屏的方法。 好了,当文件复制完成之后,您的Linux就安装好了。重启电脑时,一开始就会进入GRUB启动程序。在启动菜单中,有两个选项。第一个Red Hat 9,第二个是DOS,也就是Windows。您可以选择要进入哪一个操作系统。2023-09-28 06:25:181
如何安装LINUX?
说的这么麻烦?其实现在linux各版本做的已经是很好,不再说传说 中的那么难装了。2023-09-28 06:25:253
linux 怎么安装
1)安装虚拟机,如VM Ware。在Windows下默认安装即可。2)下载liunx的镜像文件。如Redhat ,Centos等等,可以到官网下载。https://www.redhat.com/rhel/details/eval/htts//www.centos.org3)在虚拟机安装RedHat 或者 Centos等。下面是百度文库地址,图文描述了如何安装RedHat.http://wenku.baidu.com/view/991fe67302768e9951e73817.html2023-09-28 06:25:324
为什么我的电脑突然只能装LINUX,不能装WINDOWS了?
装瘟时,是要有一个分区为几百M的隐藏分区的。2023-09-28 06:25:423
Linux系统怎么安装?
成功安装slackware12.0在昨天11:40pm左右完成对SLACKWARE12.0的安装。主要是正确安装了KDE桌面以及其桌面配置。在昨天12:00AM时已经完成了命令行的安装,差个桌面进不去敲了startx电脑它丫的反应是切断MONITOR的信号"NOSIGNAL"这招实在恨毒!我是想看看最新的K桌面是啥样子。又去整个xorgconfig本人是菜鸟级的用户,对LINUX命令表现无能,就是傻眼了。还好论坛上有位老外写了个从光盘安装方法,对配置是有借鉴作用,虽然我是从硬盘安装的(从各种LINUX论坛去搜高手写的文档,百度和GOOGLE早已搜刮过了,经过扒皮抽筋吸髓,差不多了,也找到了一两副文档有效,还是LINUX论坛里的好)硬盘安装时一个重点:#以下为那个朋友写的体会,我也是按这方法才安成的昨天反复安装了N遍,折腾一天都没装好;今天早上起来又装了一次,终于装好了^_^。我把CD1的文件解压到文件夹slack,在把CD2里目录slackware里面的文件解压到slack/slackware(CD1和CD2都有目录slackware,里面放的就是软件包),等到要求输入安装文件来源的目录的时候,输入:/slack/slackware(以前都是输入:/slack,所以失败)。还有2个疑问:1.命令:fdisk/mbr作用是修复引导区吗?2.用GRUB安装的时候,输入命令:kernel(hd0,0)/bzImageroot=/dev/hda1其中(hd0,0)和/dev/hda1必须指的是同一个分区吗?还有一个网友说是直接把slackware文件夹放到ISO文件所在的盘的根目录下,我两种都试了,成功的是后一个的方法,slackware直接放在根目录下。有一点我在昨天6:AM时第一次安装时,安装的*.ISO文件放在NTFS的D盘中,好像是不行,安装时提示是在FAT或LINUX分区里找*.ISO文件。之后的12:00PM时,我已经把全部ISO放在FAT32的E盘,然后就是把第一个ISO里的全部解压到E:slack下面,又把第二个ISO中的slackware文件解压到E:slackslackware下面,就是和第一个解压后的ISO文件里的slackware放在同一个文件夹下。也就是那个朋友写的意思。中午折腾到下午晚饭时间,还是没有整好系统,自己乱配置了xorgconfig导致了三四次出现系统找不到MONITOR和不支持16位的系统,真的崩溃,精神上和体力上,双重的!更郁闷的还是整到最后时刻进不了WINDOWS我想自己用FDISK/MBR试试看能不能修复一下子?答案是不行!因为我不是不懂怎么弄DOS命令。结果最终于是两个系统都不能进去。只好找WINDOWS安装盘求救,整了个全新的WINXP。我想了一下子是我自己在成功启动X-WINDOWS后去配置了个PPPOE我想上网,比较贪心,要试试看,新系统能不能上网,之前有个mandrake2006装起后就会把网卡给弄坏,返回到WINXP里,本地连接上一个红红的×网张电缆被拨出一个漂起的红气球!要关机等一段时间后才会好的,我是前天晚上关上,第二天再开机才好。所以我得出的结论是要关机一段时间后。这次完安装SLACKWARE后不打算再玩PPPOE了,否则这东西再弄坏了WINXP或者SLACK本身,真是亏大了!这个东西对我来说可能就是多一种学习写代码的工具,装了接近6G的空间,有点奢侈,当然这个东西可以听歌,看电影,娱乐不能少。里面SCREENSAVER很炫的,看了很喜欢,华丽!!!!KDE的可能现在流行,做得也漂亮。还有一点是硬盘安装时要选择"INSTALLFROMHARDDISK"对于这条,我的硬盘是SCSI的,ISO在E盘,就是sda6,在这里我填了/sda6回车接下来还有一个选择源文件目录,就是解压的目录"SELECTSOURCEDIRECTORY"对这条,我就是写上/slackware后面就是参考网上搜刮来办。用GRUB时,只写了三条,只是先把第一个ios下slackware-12.0-install-d1.isokernelshuge.sbxImage解压出来放在C:再把第一个ISO下slackware-12.0-install-d1.isoisolinuxinitrd.img解压到C:至于引导用的GRUB是要网上下的,要用到一个grldr的文件,网上都有这么写的。在C:下找到boot.ini改里的东东,最后一行添加C:grldr="启动GRUB"重起后选择GRUB接下来敲下面这些东西:GRUB>>kernel=(hd0,0)/bzImageGRUB>>initrd=(hd0,0)/initrd.imgGRUB>>boot我之前装了矮人工具箱的东西,它把那个C:grldr="启动GRUB"改成了C:grldr="矮人工具箱"而我再追加一条C:grldr="启动GRUB"重起后,选择启动GRUB,直接进了矮人工具箱,真叫人郁闷,这下子就不用装矮人工具箱了,本来那里面有个纯的DOS可以用的,虽然自己不会用DOS,但是那是个纯的DOS多少还是有点心动,据说功能比命令提示符强多!那个矮人DOS是6.22的版本。因为没有软盘,所以不能用软盘装,现在配机器也少有装那个软盘的。所以想到用矮人来装个DOS。2023-09-28 06:25:533
如何安装LINUX
你刷分?这种问题也问。不是有安装提示吗?2023-09-28 06:26:164
求Linux安装方法
用Ubuntu 的linux吧,华丽很多2023-09-28 06:26:313
多硬盘如何安装Linux Deepin 2013 ?
一样装。就是注意 GRUB 必须装在第一个硬盘的 MBR 上。其他的分区设置,放在别的硬盘上就行了。或者你在第一个硬盘上面分一个 100M 左右的分区挂载点为 /boot , GRUB 装到这个分区上,并且激活这个分区。这个分区最好靠前放。我个人建议是这两个方式结合。也就是 GRUB 装到第一个硬盘上,同时也设置 /boot 分区。因为 grub 引导分两部分,第一部分是 MBR 里的程序,第二部分在 /boot 目录上,单独分 /boot 主要是让这部分数据也在第一个硬盘上。如果你要是想多硬盘,通过设置不同的硬盘来进行多系统启动,那么需要另外的设置操作,很麻烦。用 BCD 也可以,但是更乱,因为 BCD 启动 GRUB 需要一个特殊的 GRUB 版本,但这个 GRUB 版本的设置文件和 Linux 的不是同一个配置文件,你升级系统内核会导致这里的数据不会被更新。除非你很麻烦的多次启动来启动 GRUB。或者让这个 BCD 的 GRUB 去调用 Linux 的 BCD ,这个功能能不能实现不清楚。能不用 BCD 还是不要用了。2023-09-28 06:26:392
安装linux后想换windows安不上了
格式化回FAT32格式。2023-09-28 06:26:476
怎样把linux直接装到移动硬盘中?
Linux可以安装在移动硬盘中。首先将移动硬盘单独划出几十GB分区,留给Linux系统安装使用。题中 “ 有一台电脑 ” ,推测为台式机。为不影响主机中原有系统正常使用,做如下处理: 1、关机拔掉主机电源线,拔掉硬盘数据线,即断开其与主板连接。将移动硬盘与主机联好。用PE系统U盘启动电脑; 2、进入PE桌面后,按Linux操作系统的正常安装步骤,指定系统安装到移动硬盘划分的分区内; 3、完成安装后,关机,拔掉U盘。重启电脑,进入 " BIOS/boot " 窗口,将该移动硬盘设置为第一启动设备,保存设置退出窗口。重新启动电脑,测试从移动硬盘上启动Linux ; 4、成功后,自然要恢复主机原硬盘连接。以后需要使用Linux 系统时,如第3步设置移动硬盘为第一启动设备,即可使用该系统。若使用原Windows系统,再将硬盘设为第一启动设备,即二系统互不影响。2023-09-28 06:27:141
能不能把linux直接装到移动硬盘中
可以。但是性能不高,驱动是通用的2023-09-28 06:27:243
硬盘安装windows7与linuxdeepin双系统
楼上说的对,一定要先windows后linux,因为后装windows的话windows会可耻的把linux在启动项覆盖了。至于怎么双系统,我记得ubuntu12.04以前的版本是可以使用webi直接在windwos下安装的很快捷,之后的版本我就不清楚了。建议光盘安装!!2023-09-28 06:27:345
怎样把linux直接装到移动硬盘中?
Linux可以安装在移动硬盘中。首先将移动硬盘单独划出几十GB分区,留给Linux系统安装使用。题中 “ 有一台电脑 ” ,推测为台式机。为不影响主机中原有系统正常使用,做如下处理:x0dx0a 1、关机拔掉主机电源线,拔掉硬盘数据线,即断开其与主板连接。将移动硬盘与主机联好。用PE系统U盘启动电脑;x0dx0a 2、进入PE桌面后,按Linux操作系统的正常安装步骤,指定系统安装到移动硬盘划分的分区内;x0dx0a 3、完成安装后,关机,拔掉U盘。重启电脑,进入 " BIOS/boot " 窗口,将该移动硬盘设置为第一启动设备,保存设置退出窗口。重新启动电脑,测试从移动硬盘上启动Linux ;x0dx0a 4、成功后,自然要恢复主机原硬盘连接。以后需要使用Linux 系统时,如第3步设置移动硬盘为第一启动设备,即可使用该系统。若使用原Windows系统,再将硬盘设为第一启动设备,即二系统互不影响。2023-09-28 06:30:581
怎么在移动硬盘上安装Linux系统?
Linux可以安装在移动硬盘中。首先将移动硬盘单独划出几十GB分区,留给Linux系统安装使用。题中 “ 有一台电脑 ” ,推测为台式机。为不影响主机中原有系统正常使用,做如下处理:1、关机拔掉主机电源线,拔掉硬盘数据线,即断开其与主板连接。将移动硬盘与主机联好。用PE系统U盘启动电脑;2、进入PE桌面后,按Linux操作系统的正常安装步骤,指定系统安装到移动硬盘划分的分区内;3、完成安装后,关机,拔掉U盘。重启电脑,进入 " BIOS/boot " 窗口,将该移动硬盘设置为第一启动设备,保存设置退出窗口。重新启动电脑,测试从移动硬盘上启动Linux ;4、成功后,自然要恢复主机原硬盘连接。以后需要使用Linux 系统时,如第3步设置移动硬盘为第一启动设备,即可使用该系统。若使用原Windows系统,再将硬盘设为第一启动设备,即二系统互不影响。2023-09-28 06:31:071
Linux操作系统 安装步骤
光盘安装:在BIOS中修改为光盘引导计算机,用Fedora的第一张光盘引导入安装界面,直接按回车键就开始安装了。 硬盘安装:将三个ISO文件放在同一目录下,如:G:Fedora,用WinISO或者WinRAR解压出Fedora第一张光盘ISO文件的dosutils目录,例如放在G:Fedora目录下,用Windows 98引导盘进入DOS,不要加载光驱。切换目录到dosutils下,运行autoboot就开始安装了。然后会让你选择安装方式,选择硬盘安装,接下来就会让你选择ISO文件的存放路径,选择分区后再填入目录名,如:选择/dev/hda8,填入Fedora。 注:Linux把所有的设备也当作文件。接在Primary Master上的设备在Linux下对应的设备名为hda,接在Primary Slave上的设备就为hdb,接在Secondary Master就为hdc,接在Secondary Slave就为hdd。/dev目录就是Linux存放设备文件的地方。硬盘接在了Primary Master上,所以就是hda了,而分区就在后面加数字表示,由于Linux保留了1-4为主分区,所以扩展分区的第一个逻辑分区就用5来表示,D盘一般就是hda5,所以上面的G盘也就是hda8了。 小技巧:Fedora隐藏了reiserfs分区格式的选择。光盘安装的话,在boot后输入linux reiserfs可以在安装时选择将分区格式化为reiserfs格式,如图。如果是硬盘安装的话可以输入autoboot reiserfs。有些时候,由于安装程序不支持你的显卡,就可以采用文本模式来安装,在boot:后输入linux text就可以了。2023-09-28 06:31:173
虚拟机安装linux系统,会对物理的磁盘有影响吗?怎样保证安全,谢了!
不会的的2023-09-28 06:31:265
在windows怎么安装linux系统
Windows与Linux双系统安装方法:准备工具:1.一个大于等于1G的U盘。2.制作安装盘,使用UltraISO。前期准备:1. 首先打开UltraISO,导入系统镜像 2.然后依次点击“启动”——“写入硬盘映像”3.建议先“格式化”,然后再点击“写入”4.这样一来Linux Mint的安装盘就制作好了5.右键“计算机”——“管理”——“磁盘管理”,然后从一个非系统盘的磁盘中右键“压缩卷”,输入要压缩出来装Linux的空间,然后点击压缩6.这样一来前期准备就算完成了系统安装:1.插上U盘,重启计算机,按Delete键进入BIOS设置,在Boot选项卡中把U盘设置为第一启动项,然后按F10保存退出,计算机会自动重启然后进入U盘引导,然后来到Linux Mint的LiveCD界面2.点击桌面上的Install Linux Mint3.选择安装语言,然后继续 4.接下来就到了一个很重要也很关键的地方了——分区5.记得前面压缩出来的50G空闲分区。如果这里选择“安装Linux Mint 与 Windows 7 共存”的话,安装程序就会自动地将系统安装到刚才压缩出来的空闲分区,默认SWAP交换分区的大小等于物理内存的大小,剩余的空间全部挂载到/根分区下,这个方法可以说是最安全最简单的,但是依然要讲一下下面的其它选项也就是自定义分区6.选中空闲分区,然后点击添加7.首先要新建一个交换分区,也就是相当于Windows下的虚拟内存,当然如果物理内存足够大的话大可不必设置,设置成4G,然后点击确定8.然后继续选中空闲分区,还是选择添加,没有特别需要的话就将剩下的所有空间都挂载到/根分区下,点击确定9.注意,选择引导器,如果默认的话是位于sda1上的也就是Windows 7的引导,如果选择sda6也就是分区界面中的根分区所在磁盘的话就是用Linux自带的Grub引导。2023-09-28 06:31:391
如何在安装了Windows操作系统的电脑上安装Linux操作系统
Windows和Linux双系统的安装方法 Linux经过这些年的发展,其易用性大大提高,这也体现在Linux的安装程序上,所以,将Linux安装在一台已安装了Windows的电脑上已经不是什么难事。下面,我就谈谈如何在windows电脑上安装Linux。 本文适合在已有Windows的计算机上安装Linux的用户,也适合在空硬盘上同时安装两个操作系统的用户阅读。如果您想同时安装Windows和Linux,那很简单,请先安装Windows,并在安装Windows的时候,创建好分区,其中,创建一个大于5G的分区用于安装Linux。当你完成了windows的安装,您可以阅读以下正文,来继续安装Linux。 在写正文前,你要知道一个常识,Linux的文件系统和windows的文件系统是互不兼容的。所以,如果您要安装Linux,您就必须从windows里奉献出一个分区给Linux。 好,下面开始正文。 1:前期准备(准备Linux分区) 我们要安装的Linux版本是Red Hat 9,一共三张CD 我们的电脑分区结构:C、D、E、F 其中,D盘数据已经清空,大小10GB。这个分区就是用来装Linux的。记住,在安装完Linux以后,您在Windows里将看不到这个分区了。(不兼容的文件格式) 2:开始安装 建议:如果您是第一次安装,最好将您电脑上的数据进行备份。如果您没有备份数据,请仔细阅读文章以后再操作,以免造成数据的破坏。 1:放入Red Hat 9 的第一张光盘,重启电脑,让CD先于光盘启动。如果您看到了Red Hat的商标,那恭喜您,光盘启动成功。如果您没有看到,而是又进入了Windows,那么请进入您的BIOS,将CD-Rom先于HDD启动。 2:按下Enter键,进行图形化模式的安装。之后会出现一个对话框,要求检查光盘,您可以选择skip,以节约时间。 3:之后的选项卡的内容无非就是选择语言,鼠标,键盘,时间等,我就不多说了,一般选择默认就可以了。当你看到了这个单词:partition(分区)的时候,你就要小心了,因为下面将进入至关重要的分区阶段。 4:分区模式有两个,第一个是自动分区,第二个是手动分区,记住,一定要选择手动分区,否则您的windows将被自动分掉了。 5:好,进入了手动分区 你可以看到上部,有一个图,这就是我们的硬盘分区图,你应该可以看到4个分区,其中第二个分区,就是我们的D盘。我们将把Linux创建在这个分区上,而其他分区不去动它。点击这个分区,让这个分区突出显示。 1:当你选择了D盘以后,点击新建(new),也就是在D盘中再创建Linux的分区。 2:弹出一个对话框,挂载点(mount)选择swap,大小设置为你内存的2倍,并选择“将分区格式化成swap”,这样,就创建了一个swap分区了。 注:Linux的分区至少有两个,一个是swap分区,大小一般为你内存的2倍,主要用于虚拟内存,也就是内存数据与硬盘的交换。还有一个就是数据分区。2023-09-28 06:31:481
如何选择linux系统安装类型
看是做啥用,如果是个人pc使用建议安装ubuntu,如果是服务器使用建议安装centos,如果是做一些测试的话,建议使用Debian系列的linux产品(kali linux等)2023-09-28 06:32:102
用U盘怎么安装Linux系统?
要一个usb闪存驱动器至少8g,然后下载软件UltraISO。下载您想在Linux上安装的系统。例如:redhat系统映像:rhel-server-6.4-x86_64- DVD。还有:redhat系统启动映像:rhel-server-6.4-x86_64-boot。Iso 200大小。这些都可以在安装之前安装。一、下载UltralSO并打开应用程序。按要求完成安装。点击后,您可能需要购买该软件以使用序列号,并根据您的实际情况选择。你也可以选择免费试用,我建议你只要安装一两次就不用付费。如果你选择免费使用它。继续下面的操作。二、这个软件的功能选项是什么?然后找到rhel 6.4 -服务器- x86_64引导。iso从左下角的本地目录下载。点击后,它会出现在右下角的方框中,然后双击。文件打开并显示在右上角的框中。三、然后在导航栏中看到start按钮,当单击时,选择写入硬盘,然后弹出框。刚才打了写。提取initrd。Img和vmlinuz来自于DVD中的isolinux目录。Iso镜像到usb闪存驱动器的根目录。提取efidis。img,安装。Img从图像目录的DVD。Iso镜像到图像目录的usb闪存驱动器。四、找到你自己下载的DVD。Iso:复制rhel -服务器- 6.4 - x86_64 - DVD。Iso到U盘根。USB驱动器已经完成,然后USB驱动器被取下并插入需要安装的USB端口。重新启动计算机,输入BOIS接口,并按要求完成安装。2023-09-28 06:32:191
电脑怎样重装系统 linux系统安装教程
Linux系统跟windows系统的安装不大一样,有不少需要注意的地方,以Redhat Linux 9.0为例一、 安装前的注意事项。关于机器配置:Linux设计之初衷就是用较低的系统配置提供高效率的系统服务!因此安装Linux并没有严格的系统配置要求,只要Pentium以上的CPU、64MB以上的内存、1GB左右的硬盘空间即可正常安装基本的Linux系统并能运行一些系统服务;要顺畅地运行Linux的图形界面,建议内存要在128MB以上。其它硬件支持上:Linux目前支持几乎所有的处理器(CPU)。另外要提一下,如果你手头的Linux版本较早的话,可能只支持很少的显卡、声卡类型,而一般现在所使用的版本,如本文后例的RedHat Linux9.0,就不需担心这些了。关于安装方式:Redhat Linux 9.0可以有两种方式进行安装。一种是硬盘安装,即从网上直接下载Linux的ISO映像文件。一共包括三个文件①shrike-i386-disc1.iso;②shrike-i386-disc2.iso;③ shrike-i386-disc3.iso,这就好似三张安装光盘。接着使用Daemon Tool之类的虚拟光驱软件将其解压出来,找到dosutils目录,执行里面的autoboot.bat批处理文件即可。另一种最方便的就是光盘安装(一般是3CD)。 Redhat Linux 9.0保留了以前版本中的字符模式安装界面,并同时具有“豪华”的GUI图形化界面。在开始安装时RedHat 9会对安装光盘介质进行检测,以防止在安装过程中的因光盘无法读取等情况造成安装失败,非常实用二、 实际安装过程。无论是从硬盘安装还是光盘安装,最终都会进入如下的安装过程。全图形化界面,我们可以很快上手。第一步:选择安装语言:RedHat支持世界上几乎所有国家的语言,当然包括中文。这一步比较简单,直接选中简体中文一项点“next”即可。选择为简体中文后,剩下的安装步骤即为全中文,在安装结束后,Linux的界面也将默认为简体中文!第二步:选择键盘类型。在这一步里是要我们选择在系统上使用的键盘布局类型,一般点选其默认“U.S. English”即可第三步:选择你的鼠标类型。这一步和上一步一样,一般以其默认即可。这里有点小小的问题需注意:尽量在列表中找到与你鼠标相匹配的类型,否则安装完成后的系统操作会出现错误。比如你还用的是比较 老的串口(扁口)鼠标,要在“设备”一栏内选择与其对应的端口第四步:确定安装类型。一共提供了四个选择。上面三项其实是省心设计,因为要定制自己的Linux系统,完全可以选择第四项“定制”!而如果你想要安装过程更快一些,可以根据自己的用途选择前面三项。每一项都有说明,大家应该不难理解,这里不在详述。我们选“定制”进入下一步第五步:确定磁盘分区方式。REDHAT Linux 9.0提供了两种分区方式——自动分区和使用DISK DRUID程序进行手动分区。其中自动分区选择,如果你是新购的计算机,硬盘上没有任何操作系统,建议使用此选项,它会自动根据磁盘和内存的大小,分配磁盘空间和SWAP空间。一定注意要是硬盘没有安装过任何操作系统,因为它会自动删除原先硬盘上的数据并格式化成为Linux的分区文件系统(EXT2、EXT3等格式)!而手动分区就更好一些。如果你的系统已安装过windows系列的操作系统,就可以用这种DISK DRUID程序的方式进行手动分区。利用DISK DRUID可以很方便的对磁盘分区进行删除、添加和修改第六步:开始磁盘分区。这是Linux安装过程中最重要的一步。Linux有自己的文件系统格式(redhat linux默认为EXT3),而且其分区在Windows操作系统下无法识别,所以要为Linux单独开辟一个(或若干个)分区。在使用DISK DRUID对磁盘分区进行操作时,有四个重要的参数需要仔细设定:它们是挂载点、文件系统类型、分区大小以及驱动器以下对四个参数作个简单说明:1、 挂载点:它指定了该分区对应Linux文件系统的哪个目录。意思就是将不同的物理磁盘上的分区映射到不同的目录,这样可以实现将不同的服务程序放在不同的物理磁盘上,当其中一个分区损坏不会影响到其他的分区数据。2、 文件系统类型:可选择的类型有EXT2、EXT3、REISERFS、SWAP等。前两个是系统默认类型,SWAP是建立虚拟内存空间。3、 大小:以MB为单位。这里主要提一下SWAP分区大小,一般设为物理内存的两倍,如果你的物理内存大于1GB,SWAP分区建议设置为2GB。4、 驱动器:即是指计算机中有多个物理磁盘,可以很方便的选择你要进行分区操作的那个物理磁盘。类似于“FDISK”分区中的操作。第七步:配置引导装载程序。当你机子还有windows系统存在时,就要注意在这里配置一下了。框内部分即为你机器里安装的所有系统列表,如果没有发现其它系统而你确实安装过的,可以点“添加”进行加入,不然计算机将会默认启动Linux,你先前的操作系统将无法启动!点“编辑”可以设定某个系统的启动等待时间第八步:网络配置。如果你是拨号上网的话,就直接选NEXT;而如果你是通过局域网或是宽带上网,就需要填写IP和网关。到这一步,安装程序会自动检测计算机的所有网络设备,故要进行配置,直接点选安装程序检测到的本机网络设备,再点“编辑”即可进行配置。可以选择DHCP动态分配和手动配置两种方式,请根据你的网络类型而定此步的设置。第九步:防火墙配置。这一步是网络安全配置。对系统安全要求较高的朋友可以选择“高级”级别,而一般的用户勾选“使用默认的防火墙规则”即可。另外就是注意“允许进入”一项,在这里对你的Linux将要开展的一些服务作规划,如要架设WEB服务器,上网冲浪,应当勾选“www(HTTP)”一项;“SSH”是一种对系统进行保护的安全机制,建议勾选接下来是选择系统默认使用语言、时区选择、以及设置根口令这三步。由于这几步没什么需要注意的,按其默认点下一步即可,唯有设置根口令一步提醒一下,只有在管理时才使用根帐号。第十步:欲安装软件组选择。即定制你的Linux程序组,从上往下有“桌面”、“应用程序”、“网络组件”等详尽的分类,当选定某一个组件后,点击“细节”可以查看此组件所包含的子组件数(前面也有数字提示)要使Linux以图形界面启动,就点选“X窗口系统”;在“应用程序”中“图形化互联网”也应点选,这样才能在Linux系统下正常的浏览网页及进行各种网络应用。一般说来,在“ 程序组件”所示的所有选项中,可以点选右边的“细节”按钮一个一个的去看看,挑自己最实用的安装第十一步:开始安装。经过前面十步,现在终于可以开始安装了。Linux比起windows操作系统的安装来说,要慢得多,根据你机器的配置情况,此过程会持续一小时左右.期间会让提示让你插入第二张、第三张光盘,因此得乖乖的呆在电脑面前!OK,一小时过后,满足的使用你的Linux系统吧2023-09-28 06:32:281
Linux 9.0安装的时候找不到硬盘
分类: 电脑/网络 >> 操作系统/系统故障 问题描述: 先是出现 Warning No hard drives have been found.You probablu need to manually choose device drives for the installina to succeed.Would you like to select drivers now? 选择Yes之后出现 Devices The following devices have been found on your system RTL8139,SMC.EZ Card Fast Ether (8139 too) 选择Done 之后一直到“用 Disk Druid 手工分区” 选择“下一步”出现 未找到任何驱动器 出现错误--未找到要在其中创建新文件系统的有效设备 请检查您的硬件以找到问题的起因 我的硬盘是SATA的,如果买一块PATA硬盘安装上问题会不会完全解决 只要安装上PATA硬盘能够安装上Linux9.01就可以 除此之外前两段英文提示是什么意思,能够解决么 主板是七彩虹 c.k8ax7 Ver 1.4 与主板无关吧 解析: 很简单 我也遇到过同样的问题 当时问了很多高手 都没能给我解决 最后我自己找到了问题的所在,只要在BIOS里把IDE端口改为Auto就行了!2023-09-28 06:32:361
linux怎么安装
网上直接可以找到很多教程如果默认安装的话比windows还要简单。2023-09-28 06:32:477
linux操作系统的安装方式有哪些
一、安装前的准备 Linux安装光盘支持由光驱启动安装,用户只要对BIOS进行相应设置,就可以由光盘直接启动进入Linux的安装界面。在正式安装Linux操作系统之前,用户应注意以下两个方面的问题: 1.硬盘空间 Linux需要在硬盘上建立自己的磁盘分区,如果用户不希望对现有系统下的硬盘进行重新分区,建议使用一些第三方工具软件,如Partition Magic等,对硬盘上已经存在的分区进行压缩,从而为安装Linux腾出足够空间。用户需要为Linux预留大约500兆硬盘空间,既可以位于已经存在的扩展分区,也可以是没有被划分分区的硬盘空间。Red Hat Linux 6.0可以在安装过程中自己创建分区,所以用户所要做的只是为Linux操作系统预留足够的硬盘空间即可。 2.记录用户机器硬件配置信息 虽然Linux的安装过程已经被尽可能的简化,但是Linux仍然有可能不能自动检测到用户系统中的所有硬件配置。用户在安装过程中可能要回答某些硬件的设置问题,为了保证安装的系统可用,好用,建议用户在安装之前记录下系统的硬件配置信息。一个最简单的方法是在Windows下用鼠标右击“我的电脑”,选中“属性”,在出现的对话框中点击“设备管理”。其中包含了用户需要知道的所有信息,用户尤其应当注意显示器、显卡和声卡的配置情况。 二、开始安装 注意,在启动Linux的安装过程之后,没有类似Windows系统安装中“退出安装”的功能选项。如果用户在安装过程中碰到无法解决的问题而不能继续进行安装时,可以同时按下“Ctrl+Alt+Delete”键退出安装过程,等到找到问题的解决方法之后重新进行安装。 Red Hat Linux的安装过程采用图形界面,由键盘进行控制。其中“Tab”键用于在不同的选项之间移动,空格键用于选定或取消对某一项的选择,“Enter”键用于按动屏幕中高亮度突出显示的按钮。在屏幕的底部显示可能会用到的键盘命令。 1.启动安装过程 安装过程一开始,首先出现欢迎对话框,用户按“Enter”键继续。Red Hat先会询问用户使用何种语言、用户使用的键盘类型(默认选项为美式键盘”)以及安装软件的位置(选择“本地CD-ROM)。在随后的升级或安装系统的询问中选择“安装”,使用何种安装类型选择“自定义安装”。 Red Hat在用户对上述问题作出答复之后,检测用户系统中是否存在SCSI 设备。如果Linux自己没有找到任何的SCSI 设备,就会询问用户是否使用了SCSI 设备。大多数用户可以回答“否”,如果用户确实使用了SCSI 设备,就要在列出的SCSI 设备驱动中进行选择,并提供一些基本的配置参数以便使Linux系统能够正常使用该设备。 2.使用Disk Druid建立Linux文件系统 在第1个过程结束之后,Red Hat将会提示用户建立Linux文件系统。在被询问使用何种工具时,选择Disk Druid。(见^22020305a^1) 现在用户需要在预留的硬盘空间中创建两个分区。第一个分区作为Linux的根(root)分区,用于安装Linux文件。第二个分区作为交换分区,用于补充用户的物理内存。该分区相当于Windows 系统中的交换文件,但是Linux需要建立一个独立的交换分区。在硬盘预留空间添加分区的方法如下: 按“F1”键添加分区,输入“/”作为安装点(mount point),选择Linux Native(Linux本地分区)作为分区类型,然后在设定完分区大小之后按“OK”完成分区添加过程。 用户可以按照同样的步骤添加一个交换分区。注意“安装点”一项空出,选择“Linux Swap”作为分区类型,交换分区的大小不能低于用户物理内存的实际大小。例如,如果用户内存为36MB,交换分区的大小至少应当为36MB。 Disk Druid将会显示出用户添加的两个分区的信息:一个较大的根分区和一个较小的交换分区。用户选择“OK”,当Red Hat询问用户是否将所做的改动保存到分区表时回答“是”。这样就完成了整个分区的添加过程。 在添加完分区之后,用户需要对新分区进行格式化。Red Hat首先格式化交换分区,然后再格式化根分区。建议用户在格式化过程中选择“检查损坏的区块”选项。 3.安装可选软件包 用户可能已经发现在Red Hat Linux光盘中,除了核心操作系统之外,还含有大量功能强大的实用软件。如图像处理功能可以与Photoshop媲美的Gimp,使用广泛的Web服务器Apache等。Linux的安装程序规定了一组默认安装的软件,包括E-mail客户端软件、Telnet、 FTP 以及Web浏览器等。但是在默认情况下将不安装打印机支持程序和DOS/Windows 连接程序。用户可以根据自己的需要选择安装哪些软2023-09-28 06:33:051
如何在电脑上装windows和linux双系统
目前的主流配置都可以满足这个要求安装双系统的一个原则是先装Windows,再安装Linux由于Linux的发行版不一,这个很难详细说基本的是这样,先安装WIndwos,预留出最后一个分区(10G或以上),如果安装Ubuntu的话可以先刻一张LiveCD,用光盘启动后安装即可,安装时的说明还是比较详细的2023-09-28 06:33:152
如何选择linux系统安装类型
Linux系统跟windows系统的安装不大一样,有不少需要注意的地方,以Redhat Linux 9.0为例一、 安装前的注意事项。关于机器配置:Linux设计之初衷就是用较低的系统配置提供高效率的系统服务!因此安装Linux并没有严格的系统配置要求,只要Pentium以上的CPU、64MB以上的内存、1GB左右的硬盘空间即可正常安装基本的Linux系统并能运行一些系统服务;要顺畅地运行Linux的图形界面,建议内存要在128MB以上。其它硬件支持上:Linux目前支持几乎所有的处理器(CPU)。另外要提一下,如果你手头的Linux版本较早的话,可能只支持很少的显卡、声卡类型,而一般现在所使用的版本,如本文后例的RedHat Linux9.0,就不需担心这些了。关于安装方式:Redhat Linux 9.0可以有两种方式进行安装。一种是硬盘安装,即从网上直接下载Linux的ISO映像文件。一共包括三个文件①shrike-i386-disc1.iso;②shrike-i386-disc2.iso;③ shrike-i386-disc3.iso,这就好似三张安装光盘。接着使用Daemon Tool之类的虚拟光驱软件将其解压出来,找到dosutils目录,执行里面的autoboot.bat批处理文件即可。另一种最方便的就是光盘安装(一般是3CD)。 Redhat Linux 9.0保留了以前版本中的字符模式安装界面,并同时具有“豪华”的GUI图形化界面。在开始安装时RedHat 9会对安装光盘介质进行检测,以防止在安装过程中的因光盘无法读取等情况造成安装失败,非常实用二、 实际安装过程。无论是从硬盘安装还是光盘安装,最终都会进入如下的安装过程。全图形化界面,我们可以很快上手。第一步:选择安装语言:RedHat支持世界上几乎所有国家的语言,当然包括中文。这一步比较简单,直接选中简体中文一项点“next”即可。选择为简体中文后,剩下的安装步骤即为全中文,在安装结束后,Linux的界面也将默认为简体中文!第二步:选择键盘类型。在这一步里是要我们选择在系统上使用的键盘布局类型,一般点选其默认“U.S. English”即可第三步:选择你的鼠标类型。这一步和上一步一样,一般以其默认即可。这里有点小小的问题需注意:尽量在列表中找到与你鼠标相匹配的类型,否则安装完成后的系统操作会出现错误。比如你还用的是比较 老的串口(扁口)鼠标,要在“设备”一栏内选择与其对应的端口第四步:确定安装类型。一共提供了四个选择。上面三项其实是省心设计,因为要定制自己的Linux系统,完全可以选择第四项“定制”!而如果你想要安装过程更快一些,可以根据自己的用途选择前面三项。每一项都有说明,大家应该不难理解,这里不在详述。我们选“定制”进入下一步第五步:确定磁盘分区方式。REDHAT Linux 9.0提供了两种分区方式——自动分区和使用DISK DRUID程序进行手动分区。其中自动分区选择,如果你是新购的计算机,硬盘上没有任何操作系统,建议使用此选项,它会自动根据磁盘和内存的大小,分配磁盘空间和SWAP空间。一定注意要是硬盘没有安装过任何操作系统,因为它会自动删除原先硬盘上的数据并格式化成为Linux的分区文件系统(EXT2、EXT3等格式)!而手动分区就更好一些。如果你的系统已安装过windows系列的操作系统,就可以用这种DISK DRUID程序的方式进行手动分区。利用DISK DRUID可以很方便的对磁盘分区进行删除、添加和修改第六步:开始磁盘分区。这是Linux安装过程中最重要的一步。Linux有自己的文件系统格式(redhat linux默认为EXT3),而且其分区在Windows操作系统下无法识别,所以要为Linux单独开辟一个(或若干个)分区。在使用DISK DRUID对磁盘分区进行操作时,有四个重要的参数需要仔细设定:它们是挂载点、文件系统类型、分区大小以及驱动器 以下对四个参数作个简单说明:1、 挂载点:它指定了该分区对应Linux文件系统的哪个目录。意思就是将不同的物理磁盘上的分区映射到不同的目录,这样可以实现将不同的服务程序放在不同的物理磁盘上,当其中一个分区损坏不会影响到其他的分区数据。2、 文件系统类型:可选择的类型有EXT2、EXT3、REISERFS、SWAP等。前两个是系统默认类型,SWAP是建立虚拟内存空间。3、 大小:以MB为单位。这里主要提一下SWAP分区大小,一般设为物理内存的两倍,如果你的物理内存大于1GB,SWAP分区建议设置为2GB。4、 驱动器:即是指计算机中有多个物理磁盘,可以很方便的选择你要进行分区操作的那个物理磁盘。类似于“FDISK”分区中的操作。第七步:配置引导装载程序。当你机子还有windows系统存在时,就要注意在这里配置一下了。框内部分即为你机器里安装的所有系统列表,如果没有发现其它系统而你确实安装过的,可以点“添加”进行加入,不然计算机将会默认启动Linux,你先前的操作系统将无法启动!点“编辑”可以设定某个系统的启动等待时间第八步:网络配置。如果你是拨号上网的话,就直接选NEXT;而如果你是通过局域网或是宽带上网,就需要填写IP和网关。到这一步,安装程序会自动检测计算机的所有网络设备,故要进行配置,直接点选安装程序检测到的本机网络设备,再点“编辑”即可进行配置。可以选择DHCP动态分配和手动配置两种方式,请根据你的网络类型而定此步的设置。第九步:防火墙配置。这一步是网络安全配置。对系统安全要求较高的朋友可以选择“高级”级别,而一般的用户勾选“使用默认的防火墙规则”即可。另外就是注意“允许进入”一项,在这里对你的Linux将要开展的一些服务作规划,如要架设WEB服务器,上网冲浪,应当勾选“www(HTTP)”一项;“SSH”是一种对系统进行保护的安全机制,建议勾选接下来是选择系统默认使用语言、时区选择、以及设置根口令这三步。由于这几步没什么需要注意的,按其默认点下一步即可,唯有设置根口令一步提醒一下,只有在管理时才使用根帐号。第十步:欲安装软件组选择。即定制你的Linux程序组,从上往下有“桌面”、“应用程序”、“网络组件”等详尽的分类,当选定某一个组件后,点击“细节”可以查看此组件所包含的子组件数(前面也有数字提示)要使Linux以图形界面启动,就点选“X窗口系统”;在“应用程序”中“图形化互联网”也应点选,这样才能在Linux系统下正常的浏览网页及进行各种网络应用。一般说来,在“ 程序组件”所示的所有选项中,可以点选右边的“细节”按钮一个一个的去看看,挑自己最实用的安装第十一步:开始安装。经过前面十步,现在终于可以开始安装了。Linux比起windows操作系统的安装来说,要慢得多,根据你机器的配置情况,此过程会持续一小时左右.期间会让提示让你插入第二张、第三张光盘,因此得乖乖的呆在电脑面前!OK,一小时过后,满足的使用你的Linux系统吧2023-09-28 06:33:241
