 豆豆staR
豆豆staR -
移动硬盘在我的电脑中不显示无法识别有两种情况:
1.移动硬盘用USB连接线接上电脑后,系统提示无法识别或者根本没有反应。
这种情况一般是因为USB供电不足导致的。如果是将移动硬盘用USB连接线连接电脑机箱前置面板,请将移动硬盘USB线2个USB插头都插上前面板的USB接口。如果是接机箱后主板USB接口,接移动硬盘USB数据线的第一个USB插头即可,不行的话也2个都插上。
此种情况还有可能是移动硬盘硬件损坏或者系统USB驱动有问题。
2.移动硬盘用USB连接线接上电脑后,电脑右下角显示新硬件的图标。但打开我的电脑却找不到盘符。
这种情况可以在磁盘管理器中看到移动硬盘。解决办法:在我的电脑上点击鼠标右键,选择‘管理"再点击磁盘管理会看到你的移动设备的盘符,点击右键选择更改驱动器名和路径,在弹出的窗口中点击更改,给你的移动设备指定一个新的盘符。点击确定。如果你的移动设备有多个盘,就多重复几次这个操作。
如果还看不到移动硬盘,重启explorer.exe进程或重启计算机即可。
重启explorer.exe进程操作方法:按电脑的软启动快捷键CTRL+ALT+DEL ,会弹出任务管理器。点击进程选项卡,找到explorer.exe进程,点击结束进程。桌面和任务栏全部消失了,不要急。接下这步就是新建这个进程。再点击应用程序选项卡,点击下面的新任务按钮,找到这个路径的explorer.exe进程。C:WINDOWSexplorer.exe (C:代表你的操作系统所在的盘,大家可以按自己的操作系统装的盘符进行更改)然后点击确定。
这样,在我的电脑里,移动硬盘的盘区就可以看到了。
 康康map
康康map -
系统找不到移动硬盘主要是以下几个问题
未装驱动。电脑外设是需要装驱动才能使用的,没有安装自然不会出现。用驱动人生、驱动精灵或者自己下驱动包安装以下重启再连接就好了。
连接线问题。连接线未插好或者损坏。换一根试试。这种情况几率很低。
未格式化分区。有的移动硬盘拿来是没有格式化分区的,也有的是不正确插拔或者等各种问题导致硬盘需要重新格式化。具体操作步骤请自行百度。
硬盘损坏。可能未保管好导致损坏。能修好的几率不大,修不好只能换一个。
硬盘内部接口有问题。移动硬盘内部是由一个硬盘以及几个部件组成。可能部件之间接触不好导致的。请参照百度自行检查或者找专业人士维修。
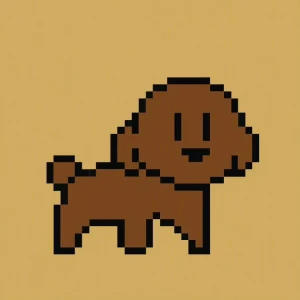 站长在线
站长在线 -
更换一台电脑试试,是否可以找到移动硬盘,如果可以,证明你的原来的电脑有问题,或者USB端口有问题;如果不可以,可能是你的移动硬盘坏了。
相关推荐
系统无法识别安装USB的硬盘外接盒驱动怎么办?
检测方法:右键点计算机,属性,设备管理器,磁盘管理器,如有黄色叹号的设备,右键点它把它卸载掉。如果有标着向下黑色箭头的磁盘,那就是被禁用了,就右键点击,启动它。然后刷新或重启电脑,一般就找到了。如果设备管理器里没问题,那就是没自动分配盘符。右键点计算机(或我的电脑),管理,磁盘管理。 找到要改变的磁盘分区,用鼠标右键点它,选“更改驱动器号和路径” ,然后选“添加”,分配一个盘符即可。硬盘外接盒:是指移动硬盘盒,其作用就是对一块硬盘起到物理保护作用,同时使用便于移动的连接方式,实现移动硬盘的作用。由于硬盘的种类也比较多,因此硬盘盒也有很多相应的种类,比如使用台式机硬盘的硬盘盒通常需要额外的电源,而使用笔记本硬盘的硬盘通常不需要等。2023-09-27 21:57:561
Windows10无法识别移动硬盘怎么办
Windows10无法识别移动硬盘的具体操作步骤如下:1、首先我们在开始菜单单击运行打开运行窗口,输入“msconfig”,点击确定打开“系统配置”窗口。2、在“系统配置”窗口中的“服务”选项中,单击勾选“隐藏所有 Microsoft 服务”前面的复选框,然后单击“全部禁用。3、在“系统配置”窗口的“启动”选项卡上,单击“打开任务管理器”。4、在任务管理器的“启动”选项卡上,针对每个启动项,选择启动项后单击“禁用”,将所有选项禁用,退出任务管理器。5、在“系统配置”窗口中,单击“确定”,然后重新启动计算机。如果启动后USB设备能够识别,则逐个开启项启项找到引起问题的软件,然后将它卸载掉。6、我们还可以更新USB驱动解决该问题,在开始菜单处单击鼠标右键,选择“设备管理器”选项,打开设备管理器窗口。7、在设备管理器窗口中展开“通用串行总线控制器”,将里面所安装的USB启动逐个检查驱动并进行更新。8、双击要更新的USB驱动项,打开属性,在“驱动程序”选项中单击“更新驱动程序”即可解决Windows10无法识别移动硬盘的问题。2023-09-27 21:58:131
我的电脑是windows7系统,插入新的usb设备(如U盘,移动硬盘)只出现黄色叹号,但不自动安装!
1、在电脑桌面右单击“计算机”,左单击“管理”。2、进入之后,单击“设备管理器”--单击“通用串行总线控制器”会看到故障位置,有故障带黄色感叹号的地方会自动弹出来。3、这时可以确定是:USB存储设备驱动故障,所以需要下载“USB mass storage device”驱动。不要关闭此管理页面。接下来在百度输入:USB mass storage device”驱动。4、下载驱动,并下载到固定文件夹位置。5、解压,以便于之后加载寻找方便。6、再次回到”计算机管理“页面。右单击“USB mass storage device”选择“更新驱动程序”。7、选择从列表或指定位置安装,单击下一步。8、选择不要搜索,单击下一步。9、选择从磁盘安装。10、单击“浏览”加载驱动文件。11、加载刚刚下载的驱动程序,选择进入下载的文件夹,选择“mydtloem.inf",单击打开。12、单击”确定“。13、等待加载。14加载成功之后,再次重复步骤1、2。黄色感叹号消失。2023-09-27 21:59:121
由于该设备有问题,Windows 已将其停止。 (代码 43) 移动硬盘接入电脑后,显示无法识别的USB设备。
由于该设备有问题,Windows 已将其停止,是设置错误造成的,解决方法如下:1、首先重插下插孔试试,看下是否是插孔问题。2、接着在电脑桌面中,右键点开【这台电脑】,选择【管理】,如图。3、接着在打开的管理页面中,点触开【设备管理器】,如图。4、然后在打开的设置管理器下拉菜单中,找到并点击【通用串行总线控制器】,如图。5、就看到有3个USB的驱动,如图。这时分别对3个驱动单击,选择【更新驱动程序】,就能够解决问题了。2023-09-27 22:00:592
怎么安装电脑的USB驱动啊?
你是98系统的话就需要安装USB驱动,网上下载个98USB驱动就行2023-09-27 22:01:497
移动硬盘识别为未知的USB设备
下载个驱动人生装个驱动就好了。2023-09-27 22:02:307
移动硬盘USB无法识别是怎么回事 怎么解决 !以前可以读出来 现在有3个月没用了
买一个新的好的读卡器,插上移动硬盘,连接到电脑上,打开我的电脑,格式可移动硬盘,再打开里面就是空的,就可以用啦。读卡器的好坏非常重要2023-09-27 22:03:063
东芝黑甲虫H100系列移动硬盘(USB3.0)1TB,插上电脑后驱动正常安装,但是电脑不能读取显示移动硬盘
如果是笔记本,移动硬盘供电不足,请外置供电设备。2023-09-27 22:03:163
my passport 移动硬盘存储设备无适配驱动啥意思
你可以拔出来多插几次,也可以换几个usb端插试。移动硬盘跟U盘一样通过USB端口与电脑连接,因为不同硬件与不同端口接触都要经过电脑智能化检测一下,并调整适当的驱动程序才能正常使用。所以通过USB端口插进某个新硬体的时候任务栏有下端都会弹出一行字“程序已经安装就绪可以使用”或“你的硬体无法识别驱动安装失败”等提示语。当你插入电脑的硬体没插好,或是不完全坏的,或是由于供电不足的,都会这样提示无法识别字样的。2023-09-27 22:03:411
电脑显示U盘无法识别usb设置
步骤/方法解决方法一1、经过检查发现usb设备接口没有问题,另外在我的电脑---属性--在设备管理发现驱动也没问题,于是编辑将usb鼠标拿到另外一台电脑中使用,发现问题依旧,由此可以大致的判断为是usb设备本身的问题,由于鼠标没使用多久,一般坏的可能性也不大,经常仔细观察鼠标线发现鼠标线中间一端有一很小部分被磨损,并且里面的线材的铜线都暴露出来了,之后笔者将磨烂的一段剪掉之后,重新接好线之后问题解决。2、其实usb设备无法识别解决办法很简单,无非是围绕到底是usb设备还是电脑有问题,我们只需要使用排除法就可以简单的判断了,逐步缩小问题范围,问题就好解决的多了。3、下面是保证USB设备可以正常工作的一些条件:(1)USB设备本身没有任何问题——可以通过在其它计算机上进行测试,保证能正常工作;(2)USB接口没有任何问题——可以通过连接其它的USB设备在此接口上进行测试;(3)USB设备的驱动程序已经正确安装,如果有详细说明书的USB设备,一定要仔细查看相应的说明文件,按照说明安装相应的驱动程序;目前的操作系统足以识别绝大部分的USB设备,如果是驱动问题,推荐大家使用驱动精灵去检测与安装。解决方法二当在别的电脑上可以用,在自己电脑上不可用也就是如果是电脑问题导致的usb无法识别,那么我们需要检测一下电脑设置等,如:1.前置USB线接错。当主板上的USB线和机箱上的前置USB接口对应相接时把正负接反就会发生这类故障,这也是相当危险的,因为正负接反很可能会使得USB设备烧毁。所以尽量采用机箱后置的USB接口,也少用延长线.也可能是断口有问题,换个USB端口看下.2.USB接口电压不足。当把移动硬盘接在前置USB口上时就有可能发生系统无法识别出设备的故障。原因是移动硬盘功率比较大要求电压相对比较严格,前置接口可能无法提供足够的电压,当然劣质的电源也可能会造成这个问题。解决方法是移动硬盘不要接在前置USB接口上,更换劣质低功率的电源或尽量使用外接电源的硬盘盒,假如有条件的话。3.主板和系统的兼容性问题。呵呵这类故障中最著名的就是NF2主板与USB的兼容性问题。假如你是在NF2的主板上碰到这个问题的话,则可以先安装最新的nForce2专用USB2.0驱动和补丁、最新的主板补丁和操作系统补丁,还是不行的话尝试着刷新一下主板的BIOS一般都能解决。4.系统或BIOS问题。当你在BIOS或操作系统中禁用了USB时就会发生USB设备无法在系统中识别。解决方法是开启与USB设备相关的选项。就是开机按F2或DEL键,进入BIOS,把enableusbdevice选择enable。5.拔插要小心,读写时千万不可拔出,不然有可能烧毁芯片。XP中任务栏中多出USB设备的图标,打开该图标就会在列表中显示U盘设备,选择将该设备停用,然后你再拔出设备,这样会比较安全。解决方法三系统报错“无法识别的USB设备”故障现象:使用U盘时电脑意外断电,重新开机后U盘无法正常使用,插上后系统就报错“无法识别的USB设备”。使用其他原来都能正常使用的USB接口设备,都会提示同样的错误信息。将USB设备插到电脑的其他USB接口上,都能正常工作。分析故障:从现象上看,USB设备和主板的接口都没有损坏,怀疑是意外断电导致系统设置错误。问题处理:从“控制面板”进入添加和删除硬件的窗口,将所有USB设备都删除,重新安装需要使用的USB设备驱动程序。重新启动电脑,U盘等USB设备插在原来的故障接口上能够正常工作。无法识别的USB设备-笔记本硬盘故障和移动硬盘,插在前置USB接口,无法识别。这种情况,很大原因是供电问题。由于USB硬盘在工作的时候也需要消耗一定的电能,如果直接通过USB接口来取电,很有可能出现供电不足。因此,几乎所有的移动硬盘都附带了单独的外接电源或者是通过键盘取电的PS2转接口,这时只要事先连接好外接电源或者通过PS2转接线与键盘连接好,确保给移动硬盘提供足够的电能之后再试试,这时应该可以正常使用了吧。需要特别提醒大家注意的是,建议使用移动硬盘之前都确保有足够的供电,否则很可能由于供电不足导致硬盘损坏。对于从来没有使用过USB外接设备的朋友来说,即使正确安装了驱动程序也有可能出现系统无法检测USB硬盘的情况,这主要是由于主板默认的CMOS端口是关闭的,如果没有将其设置为开启状态,那么Windows自然无法检测到移动硬盘了。为了解决这个问题,我们可以重新开机,进入CMOS设置窗口,并且在“PNP/PCICONFIGURATION”栏目中将“AssignIRQForUSB”一项设置为“Enable”,这样系统就可以给USB端口分配可用的中断地址了。还有可能是USB接口类型不符导致移动硬盘无法使用。比如计算机配置的USB接口是1.1标准的,而购买的移动硬盘是USB2.0标准的接口,这就要求连接计算机和移动硬盘的连接线必须支持USB2.0标准。因为高速移动设备插入低速集线器,该设备可能不被正常安装,而有些朋友在使用移动硬盘的同时还使用优盘,为了方便就直接使用优盘附送的USB1.1标准连接线,这样就导致USB2.0标准的移动硬盘无法正确识别。只要将连接线更换为USB2.0标准的即可解决此故障。2023-09-27 22:03:481
移动硬盘闪退怎么办?
5种可能:1,数据线接触不好2,电源供电不做,移动硬盘的线,插硬盘这边的线,是一个头,插电脑那边的线,是两个头,一个是数据+电源,一个是辅助电源,都要接好。以上两个你可以换根线试试。3,主板供电不足。4,操作系统有问题。以上两种可能你可以在别电脑上试试,如果可以正常使用,说明是3或者4的原因。如果不是以上,那可能是5,移动硬盘坏了。2023-09-27 22:04:103
2TB移动硬盘插进MAC里辨识的很慢,要等很久才显示。
不要直接拔硬盘!!!MAC的系统跟WINDOWS不太一样,你热插拔外置硬盘,下次插上去,它会进行类似自检的扫描,等全部扫描完才会显示。要拔硬盘的时候,一定记得在访达中先右键推出硬盘。这样下次几秒钟就显示了。2023-09-27 22:04:182
电脑移动硬盘插上没反应,是怎么回事?
一,检查①当遇到移动硬盘不显示我们首先检查移动硬盘的数据线是否连接好了电脑与移动硬盘了没有,有的时候由于没插好,导致电脑无法识别移动硬盘的情况也比较多,另外当移动硬盘USB连接良好后,我们看下主机USB接受是否不良,换个接口试试,前面的不行,换后面的再试。电脑死机的原因? 电脑经常死机怎么办? PS:有的电脑由于前置USB接口并没连接到主板接口,导致前面USB接口不可用的有很多,所以这个也需要注意下。 ②当确保电脑主机USB接口是可用,并且数据线与硬件连接牢固后,移动硬盘依然无法显示我们可以尝试重新拔掉主机US接口,稍等下再次插入来尝试一下,笔者遇到过不少这种情况,开始接入电脑提示有因设备接入,但在我的电脑里却看不到移动硬盘盘符,反复重新插拔几下结果就有了。 ③先拿到别的电脑上去试一下,如果正常,就是你系统的事,如果不正常,就是你硬盘或则硬盘USB线的问题。先找个好的USB线试吧,还是不行就是硬盘的事情了,送修吧,一般硬盘我们也不会修。2、是否给手机安装了驱动除了手机需要设置下开启USB调试模式外,使用智能手机与第一台电脑连接的时候,需要在电脑上安装对应的手机驱动,这个驱动大家可以去您自己的手机品牌官网上下载对应的驱动,不过这样很麻烦,对于小白用户基本也不知道如何操作。解决方法:那就是在电脑中安装手机辅助工具,这类工具可以帮助我们自动检测手机型号,然后下载驱动的驱动自动安装,我们只要等待其完成。辅助工具建议大家使用豌豆荚、360手机助手或者QQ手机管家均可。2023-09-27 22:04:321
移动硬盘插上显示“未能成功安装设备驱动程序”怎么回事?
一、电脑USB端口故障现象在使用U盘的时候,通常情况下将U盘插入电脑USB口之后,操作系统会自动安装驱动程序,一般情况下均可以正常安装驱动并可以使用U盘。但也常常提示“未能成功安装设备驱动程序”信息,导致无法安装U盘驱动程序,从而导致U盘无法被识别和使用,或者我们插入U盘之后,操作系统没有任何反应,U盘也无法被识别到,并且之前U盘或USB设备都可以正常使用,那么这种情况下通常是电脑的USB驱动出现了问题,我们需要重新安装或修复USB驱动。这个时候,我们右键点击“我的电脑”或“计算机”,然后选择“属性”,然后点击“设备管理器”,会看到USB驱动程序会有黄色的叹号,二、正确安装USB驱动的方法:1、在出现黄色叹号的USB驱动上右键点击,然后选择“更新驱动程序软件”,:2、点击“浏览计算机以查找驱动程序软件”,:3、如果你已经知道你要安装的U盘驱动程序所在的路径,你可以直接点击“浏览“,然后选择,之后可以点击下一步,然后等待驱动程序安装完毕即可;当然,如果你没有相应的USB驱动,则你可以点击“从计算机的设备驱动程序列表中选择”,然后点击“下一步”,4、然后选中你要安装的USB驱动程序,点击“下一步”,:5、然后等待操作系统提示,“Windows已经成功地更新驱动程序文件”,即可安装成功2023-09-27 22:04:422
移动硬盘接USB自动安装的驱动在电脑的哪个位置?
在电脑的WINDOWSsystem或system32或drivers,这些文件夹里,有时一个硬件的驱动程序分散在这些文件夹里。 查看硬件驱动程序详情:“我的电脑”-》“属性”-》“硬件”-》“设备管理器”,想查看哪个设备的驱动就在哪个设备上单鼠标右键,弹出某个硬件的属性框,然后“驱动程序”--》“驱动程序详细信息”,里面全是这个硬件相关的驱动。2023-09-27 22:05:261
USB大容量移动硬盘驱动怎么解决?
1、尝试使用360系统急救箱自动对电脑恢复状态。2、如果1未成功,卸载USB驱动程序,删除USB硬件标识,下载USB万能驱动(网上有很多)3、上述均未成功的情况下,建议用系统盘修复WINDOWS2023-09-27 22:05:361
移动硬盘或U盘插入无法安装驱动?
移动硬盘或U盘基本都是免驱动的只有WIN98或更低的系统才需要装驱动,XP或更新的系统都是免驱动用不了可能是接口或驱动坏了,或者没有接到USB3.0接口,供电不足(特别是对于机械移动硬盘来说,2.0接口供电不足)2023-09-27 22:05:461
usb不识别移动硬盘怎么办?
方法一、重新插拔更换usb接口。打开控制面板(小图标查看)—设备管理器,在磁盘驱动器列表中找到你的设备,右击卸载。拔下USB数据线,并重新连接,此时驱动程序会自动加载,一般可恢复正常。方法二:重新安装USB控制器。打开控制面板(小图标查看)—设备管理器,展开通用串行总线控制器,右键单击设备选择“卸载”,每个设备重复以上操作。完成后,重新启动计算机,系统会自动安装USB控制器。方法三:禁用USB选择性暂停设置。1、控制面板——电源选项,单击当前所选的电源计划旁边的更改计划设置。2、单击更改高级电源设置。3、展开USB设置—USB选择性暂停设置,将其设置为“已禁用”,确定。2023-09-27 22:06:041
我的电脑是windows7系统,插入新的usb设备(如U盘,移动硬盘)只出现黄色叹号,但不自动安装!
1、在电脑桌面右单击“计算机”,左单击“管理”。2、进入之后,单击“设备管理器”--单击“通用串行总线控制器”会看到故障位置,有故障带黄色感叹号的地方会自动弹出来。3、这时可以确定是:USB存储设备驱动故障,所以需要下载“USB mass storage device”驱动。不要关闭此管理页面。接下来在百度输入:USB mass storage device”驱动。4、下载驱动,并下载到固定文件夹位置。5、解压,以便于之后加载寻找方便。6、再次回到”计算机管理“页面。右单击“USB mass storage device”选择“更新驱动程序”。7、选择从列表或指定位置安装,单击下一步。8、选择不要搜索,单击下一步。9、选择从磁盘安装。10、单击“浏览”加载驱动文件。11、加载刚刚下载的驱动程序,选择进入下载的文件夹,选择“mydtloem.inf",单击打开。12、单击”确定“。13、等待加载。14加载成功之后,再次重复步骤1、2。黄色感叹号消失。2023-09-27 22:06:201
Win10 USB接口读不出来移动硬盘怎么解决
重启一下电脑或重新安装一下USB驱动,再就是检查一下连接是否正常。2023-09-27 22:07:502
西数的3.5寸硬盘+外置硬盘盒,安装后无法识别,显示需要USB device驱动,求助!
右击"我的电脑"-"管理",打开"计算机管理",左边选择"磁盘管理",移动硬盘的信息在这里应该有的,选择移动硬盘符,右击选择"更改磁盘驱动器名和路径",弹出窗口"更改*磁盘驱动器名和路径",点击"更改",弹出"更改驱动器号和路径"对话框.右边下拉列表里选择一个未用的盘符名称.点击"确定",打开"我的电脑"应该就能出现移动硬盘的盘符了。参考资料硬盘盒使用不了的问题解决.硬盘盒使用不了的问题解决[引用时间2018-3-27]2023-09-27 22:08:121
我插上移动硬盘后 提示安装驱动程序失败 怎么处理
1、移动硬盘不读盘了,可能坏了2、系统老旧,没有驱动3、移动硬盘非主流,无驱动2023-09-27 22:08:378
网吧usb不显示可移动磁盘怎么办?
一是前置usb借口坏了,你可以到后置面板里插usb,二是你U盘坏了。2023-09-27 22:09:023
移动硬盘插入电脑后显示 无法识别的USB设备 是什么原因啊?
用排除法吧,USB口、数据线、硬盘盒、硬盘。还有你在设备管理器中把所有的USB设备都删掉,重启电脑后,再插入移动硬盘试试,因为有可能是驱动出错导致不认。2023-09-27 22:09:135
网吧usb不显示可移动磁盘怎么办?
移动硬盘在我的电脑中不显示无法识别有两种情况:x0dx0a 1.移动硬盘用USB连接线接上电脑后,系统提示无法识别或者根本没有反应。x0dx0a 这种情况一般是因为USB供电不足导致的。如果是将移动硬盘用USB连接线连接电脑机箱前置面板,请将移动硬盘USB线2个USB插头都插上前面板的USB接口。如果是接机箱后主板USB接口,接移动硬盘USB数据线的第一个USB插头即可,不行的话也2个都插上。x0dx0a 此种情况还有可能是移动硬盘硬件损坏或者系统USB驱动有问题。x0dx0a 2.移动硬盘用USB连接线接上电脑后,电脑右下角显示新硬件的图标。但打开我的电脑却找不到盘符。x0dx0a 这种情况可以在磁盘管理器中看到移动硬盘。解决办法:在我的电脑上点击鼠标右键,选择‘管理"再点击磁盘管理会看到你的移动设备的盘符,点击右键选择更改驱动器名和路径,在弹出的窗口中点击更改,给你的移动设备指定一个新的盘符。点击确定。如果你的移动设备有多个盘,就多重复几次这个操作。x0dx0a 如果还看不到移动硬盘,重启explorer.exe进程或重启计算机即可。x0dx0a 重启explorer.exe进程操作方法:按电脑的软启动快捷键CTRL+ALT+DEL ,会弹出任务管理器。点击进程选项卡,找到explorer.exe进程,点击结束进程。桌面和任务栏全部消失了,不要急。接下这步就是新建这个进程。再点击应用程序选项卡,点击下面的新任务按钮,找到这个路径的explorer.exe进程。C:WINDOWSexplorer.exe (C:代表你的操作系统所在的盘,大家可以按自己的操作系统装的盘符进行更改)然后点击确定。x0dx0a 这样,在我的电脑里,移动硬盘的盘区就可以看到了。2023-09-27 22:09:311
移动硬盘不可用是为什么啊?
移动硬盘显示不可用,可能是由多种原因导致的。以下是一些可能的解决方法:1.检查移动硬盘物理连接:确保移动硬盘已正确连接,并且连接牢固。尝试使用不同的USB端口或USB线缆进行连接,以排除连接问题。2.检查计算机USB接口是否正常:将移动硬盘插入其他计算机,以排除计算机本身的问题。如果移动硬盘在其他计算机上正常工作,则问题可能出在计算机的USB接口上。3.修复移动硬盘文件系统错误:在Windows操作系统中,可以尝试使用命令提示符(cmd)来修复移动硬盘的文件系统错误。在命令提示符窗口中,键入“chkdsk E: /f”(将“E:”替换为移动硬盘的驱动器号码),然后按回车键。这可能需要一些时间,请耐心等待修复过程完成。4.更新或重新安装驱动程序:驱动程序问题也可能导致移动硬盘无法访问。可以尝试更新或重新安装驱动程序来解决此问题。在Windows操作系统中,可以右键点击开始菜单,选择“设备管理器”,然后在设备管理器中找到移动硬盘的驱动器,右键点击并选择“卸载设备”或“扫描检查硬件改动”。5.检查计算机安全设置:有些计算机的安全设置可能不允许USB设备的使用,这时可以尝试自行打开权限。可以点击左下角的开始菜单,选择“运行”,输入“regedit”打开数据库编辑器,然后展开HKEY_LOCAL_MACHINESYSTEMCurrentControlSetServicesUSBSTOR,在右侧窗口中找到名为“Start”的键,双击打开,将原来的数值改为3。6.检查移动硬盘是否被正确格式化:如果移动硬盘没有被正确格式化,也可能导致无法访问的问题。可以使用磁盘管理工具(如DiskPart)来检查和格式化移动硬盘。如果以上方法都无法解决问题,可能需要联系专业的电脑维修服务以获取更进一步的帮助。2023-09-27 22:09:511
移动硬盘连接电脑显示USB设备运行不正常如何解?
这个硬盘问题或看看供电2023-09-27 22:10:014
怎么安装电脑的USB驱动啊
给你几种方法.这种问题我遇见过. 一.检查你的USB线是否正规.可以换跟数据线.或者说是卡的问题.格式化后损坏了 二 就是你电脑驱动的问题.你在网上搜索USB2.0驱动 然后下载到电脑里.安装. 然后再从新拔出USB 再插入.看看是否能识别. 三 可能是你手机驱动问题.可以重新卸载下然后装下驱动! 友情提示:我遇见过.以后插U盘之类的可移动磁盘时.最好不用的时候通过安全删除硬件来断开与电脑的连接.否则会导致这种问题的.有的是不支持热插热拔的! 按照我的方法做了以后 如果解决了问题.给我追50分就行了哈. 如果不行.随便你了 助人为乐撒. 这是摘抄别人的 你可以参考一下. 1、设置CMOS参数 对于从来没有使用过USB外接设备的朋友来说,即使正确安装了驱动程序也有可能出现系统无法检测USB硬盘的情况,这主要是由于主板默认的CMOS端口是关闭的,如果没有将其设置为开启状态,那么Windows自然无法检测到移动硬盘了。为了解决这个问题,我们可以重新开机,进入CMOS设置窗口,并且在 “PNP/PCI CONFIGURATION”栏目中将“Assign IRQ For USB”一项设置为“Enable”,这样系统就可以给USB端口分配可用的中断地址了。 2、电源不足 由于USB硬盘在工作的时候也需要消耗一定的电能,如果直接通过USB接口来取电,很有可能出现供电不足。因此,几乎所有的移动硬盘都附带了单独的外接电源或者是通过键盘取电的PS2转接口,这时只要事先连接好外接电源或者通过PS2转接线与键盘连接好,确保给移动硬盘提供足够的电能之后再试试,这时应该可以正常使用了吧。需要特别提醒大家注意的是,建议使用移动硬盘之前都确保有足够的供电,否则很可能由于供电不足导致硬盘损坏。 3、USB延长线故障 除去上述两方面原因之外还有可能是USB接口类型不符导致移动硬盘无法使用。比如计算机配置的USB接口是1.1标准的,而购买的移动硬盘是USB 2.0标准的接口,这就要求连接计算机和移动硬盘的连接线必须支持USB 2.0标准。因为高速移动设备插入低速集线器,该设备可能不被正常安装,而有些朋友在使用移动硬盘的同时还使用优盘,为了方便就直接使用优盘附送的USB 1.1标准连接线,这样就导致USB 2.0标准的移动硬盘无法正确识别。只要将连接线更换为USB 2.0标准的即可解决此故障。 4、Windows版本太低 对于一些还在使用Windows 95或者Windows 97系统的朋友来说,即使计算机配备了USB接口,但是由于Windows 98之前的操作系统不支持USB外设,因此无论如何安装驱动程序、设定CMOS参数都无法让移动硬盘正常使用。对于这种情况,一种解决方法是将操作系统升级到Windows 98以上,另外一种方法就是到微软官方站点下载相应的补丁程序让Windows 95/97能够识别移动硬盘。 5、系统设置不当 对于一些Windows 98用户来说,在安装好驱动程序之后,可以从设备管理器中查看到移动硬盘图标,但是在资源管理器中却没有相应的盘符标识,这就是系统设置不当所致。在设备管理器中双击移动硬盘图标,并且点击弹出窗口中的“属性”按钮,此时可以看见断开、可删除、同步数据传输和Int 13单元四个选项,其中“可删除”一项前面系统默认是没有打勾的,只要勾选这个选项之后重新启动计算机,就可以在资源管理器中看见新增的移动硬盘盘符了。 虽然移动硬盘无法识别的故障原因比较多,但一般都不是USB接口或者移动硬盘本身的故障,因此需要大家在排除的时候多从周围关联部分考虑,相信你也可以顺利使用移动硬盘的。 网上找的 1.前置USB线接错。当主板上的USB线和机箱上的前置USB接口对应相接时把正负接反就会发生这类故障,这也是相当危险的,因为正负接反很可能会使得USB设备烧毁。 所以尽量采用机箱后置的USB接口,也少用延长线.也可能是断口有问题,换个USB端口看下. 2.USB接口电压不足。当把移动硬盘接在前置USB口上时就有可能发生系统无法识别出设备的故障。原因是移动硬盘功率比较大要求电压相对比较严格,前置接口可能无法提供足够的电压,当然劣质的电源也可能会造成这个问题。解决方法是移动硬盘不要接在前置USB接口上,更换劣质低功率的电源或尽量使用外接电源的硬盘盒,假如有条件的话。 3.主板和系统的兼容性问题。呵呵这类故障中最著名的就是NF2主板与USB的兼容性问题。假如你是在NF2的主板上碰到这个问题的话,则可以先安装最新的nForce2专用USB2.0驱动和补丁、最新的主板补丁和操作系统补丁,还是不行的话尝试着刷新一下主板的BIOS一般都能解决。 4.系统或BIOS问题。当你在BIOS或操作系统中禁用了USB时就会发生USB设备无法在系统中识别。解决方法是开启与USB设备相关的选项。就是开机按F2或DEL键,进入BIOS,把enable usb device选择enable。 5.拔插要小心,读写时千万不可拔出,不然有可能烧毁芯片。XP中任务栏中多出USB设备的图标,打开该图标就会在列表中显示U盘设备,选择将该设备停用,然后你再拔出设备,这样会比较安全。 其实判断软件硬件问题很简单,在别的机器或换个系统(98下要驱动哦)试试就可以了.有些小的问题不妨先用专门软件格式化下.还有提醒大家WINDOWS下格式化时要选择FAT,不要选FAT322023-09-27 22:10:111
移动硬盘读不出,USB驱动有效,右下角有图标,我的电脑没有盘!
多刷新几次试试。2023-09-27 22:10:492
无法识别usb设备 怎么装驱动
【问题描述】: USB外设异常、无法正常识别 【原因分析】: 静电,主板电压和系统设置等原因导致 【简易步骤】: 1. 拔出所有USB设备—关机—拔掉电源(笔记本需拔出电池)--按开机键5-6下—开机重新插入USB设备 2. 右键点击【我的电脑】—【设备管理】—【通用串行总线控制器】—右键【Intel(R)82801……】—【更新驱动程序】—【从列表或指定位置安装(高级)】— 【不要搜索,我要自己选择要安装的驱动程序】— 【StandardUniversalPCItoUSBHostController】 注:如果您找不到“Intel(R)82801”相关的选项请继续往下看,“方案四”中有详细的操作步骤截图 【解决方案】: 方案一:释放静电 1. 将所有USB接口的设备拔出,然后关机 2. 将电源线拔掉如果是笔记本将电池也取下 3. 按开机键5-6下将主板电放干净 4. 开机将USB设备再依次插入尝试 方案二: 1. 大容量存储设备,比如大容量移动硬盘、U盘等,如果是台式机建议连接到主机后面的USB接口,因为供电足,电压稳定; 2. 如果是大容量移动硬盘不识别,建议采取“一托二”方式连接,通常移动硬盘USB数据线有两个接头,都连接到主机的USB接口上。 方案三: 1. 目前电脑基本都已经兼容各种USB设备,但是不排除个别USB外设存在不兼容情况,比如某些USB数据线连接电脑不识别设备,更换另外型号USB数据线即可识别,手机设备出现几率比较高。 方案四: 1. 在【我的电脑】上单击右键,点击【管理】(如图1) 图1 2. 点击【设备管理器】—【通用串行总线控制器】。(如图2) 图2 3. 选择【Intel(R)82801……】(如图3) 图3 4. 在上面单击右键,点击【更新驱动程序】,选择【从列表或指定位置安装(高级)】并选择【不要搜索,我要自己选择要安装的驱动程序】。(如图4,5) 图4 图5 5. 之后在列表中选择【StandardUniversalPCItoUSBHostController】即可。(如图6) 图6 注意:其他的【Intel(R)82801……】都要重复上面方法操作。 方案五: 将所有的USBRootHub的【允许计算机关闭这个设备以节约电源】前面的勾去掉。(如图7) 图72023-09-27 22:10:581
移动硬盘无法安装驱动
1.更新USB驱动2.换个USB接口(我指电脑的USB接口)3.你换根移动硬盘数据线试试(当然你可以先拿到其它人电脑上试试看有没有坏)4.最好在管理员权限用户下使用看看2023-09-27 22:11:052
怎么显示超大移动硬盘
怎么在电脑里显示移动硬盘移动硬盘在我的电脑中不显示无法识别有两种情况:1.移动硬盘用USB连接线接上电脑后,系统提示无法识别或者根本没有反应。这种情况一般是因为USB供电不足导致的。如果是将移动硬盘用USB连接线连接电脑机箱前置面板,请将移动硬盘USB线2个USB插头都插上前面板的USB接口。如果是接机箱后主板USB接口,接移动硬盘USB数据线的第一个USB插头即可,不行的话也2个都插上。此种情况还有可能是移动硬盘硬件损坏或者系统USB驱动有问题。2.移动硬盘用USB连接线接上电脑后,电脑右下角显示新硬件的图标。但打开我的电脑却找不到盘符。这种情况可以在磁盘管理器中看到移动硬盘。解决办法:在我的电脑上点击鼠标右键,选择‘管理"再点击磁盘管理会看到你的移动设备的盘符,点击右键选择更改驱动器名和路径,在弹出的窗口中点击更改,给你的移动设备指定一个新的盘符。点击确定。如果你的移动设备有多个盘,就多重复几次这个操作。如果还看不到移动硬盘,重启explorer.exe进程或重启计算机即可。重启explorer.exe进程操作方法:按电脑的软启动快捷键CTRL+ALT+DEL,会弹出任务管理器。点击进程选项卡,找到explorer.exe进程,点击结束进程。桌面和任务栏全部消失了,不要急。接下这步就是新建这个进程。再点击应用程序选项卡,点击下面的新任务按钮,找到这个路径的explorer.exe进程。C:WINDOWSexplorer.exe(C:代表你的操作系统所在的盘,大家可以按自己的操作系统装的盘符进行更改)然后点击确定。这样,在我的电脑里,移动硬盘的盘区就可以看到了。首先确认数据线是不是有问题,然后在连接到电脑上加电的时候,把移动硬盘放在手上,感觉一下是不是有震动。如果都没有异常则按下列情况逐个排除。一、把移动硬盘的连接线接到机箱后的USB插孔二、换有两个USB插头的数据线接到机箱后的USB插孔三、加装移动硬盘外接电源试试四、在磁盘管理里查看是否有这个磁盘,如果有,格式化。五、如果电脑没有识别,有可能移动硬盘上的某个芯片坏了,需要送修。假移动硬盘如何显示实际容量1、下载软件,安装后首先检查更新,升级到最新版;2、准备工作做好后,将待检测的移动硬盘与电脑连接;3、运行软件,点击软件首页工具推荐中的“健康诊断4、在磁盘选择下拉框中选择要检验的硬盘。5、点击“硬盘温度”,进入硬盘信息,即可查看硬盘的实际容量2023-09-27 22:11:251
苹果电脑系统升级后无法识别移动硬盘(G-driver移动硬盘),怎么解决?
一、系统或系统自带的驱动的原因 一、USB不被电脑识别,如果是系统或系统自带的驱动的原因,可以按下面方法修复一下。 1、开机按F8进入安全模式后在退出,选重启或关机在开机,就可以进入正常模式(修复注册表)。 2、如果故障依旧,请你用系统自带的系统还原,还原到你没有出现这次故障的时候修复(如果正常模式恢复失败,请开机按F8进入到安全模式中使用系统还原)。 3、如果故障依旧,使用系统盘修复,打开命令提示符输入SFC /SCANNOW 回车(SFC和/之间有一个空格),插入原装系统盘修复系统,系统会自动对比修复的。 4、如果故障依旧,在BIOS中设置光驱为第一启动设备插入系统安装盘按R键选择“修复安装”即可。 5、如果故障依旧,建议重装操作系统。 二、设置CMOS参数 对于从来没有使用过USB外接设备的朋友来说,即使正确安装了驱动程序也有可能出现系统无法检测USB硬盘的情况,这主要是由于主板默认的 CMOS端口是关闭的,如果没有将其设置为开启状态,那么Windows自然无法检测到移动硬盘了。为了解决这个问题,我们可以重新开机,进入CMOS设置窗口,并且在“PNP/PCI CONFIGURATION”栏目中将“Assign IRQ For USB”一项设置为“Enable”,这样系统就可以给USB端口分配可用的中断地址了。 三、电源不足 由于USB硬盘在工作的时候也需要消耗一定的电能,如果直接通过USB接口来取电,很有可能出现供电不足。可能是USB接口连接的外设太多造成供电不足。建议使用带电的USBHUB或者使用USB转PS/2的转接头。还有可能WindowsXP默认开启了节电模式,致使USB接口供电不足,使 USB接口间歇性失灵。右击我的电脑/属性/硬件/设备管理器,双击“通用串行总线控制器”会到好几个“USB Root Hub”双击任意一个,打开属性对话框,切换到“电源管理”选项卡,去除“允许计算机关闭这个设备以节约电源”前的勾选,点击确定返回,依次将每个USB RootHub的属性都修改完后重新启动电脑。USB设备就能恢复稳定运行了,频率尽量设低一些。 四、USB延长线故障 除去上述两方面原因之外还有可能是USB接口类型不符导致移动硬盘无法使用。比如计算机配置的USB接口是1.1标准的,而购买的移动硬盘是 USB 2.0标准的接口,这就要求连接计算机和移动硬盘的连接线必须支持USB 2.0标准。因为高速移动设备插入低速集线器,该设备可能不被正常安装,而有些朋友在使用移动硬盘的同时还使用优盘,为了方便就直接使用优盘附送的USB 1.1标准连接线,这样就导致USB 2.0标准的移动硬盘无法正确识别。只要将连接线更换为USB 2.0标准的即可解决此故障。 五、Windows版本太低 对于一些还在使用Windows 95或者Windows 97系统的朋友来说,即使计算机配备了USB接口,但是由于Windows 98之前的操作系统不支持USB外设,因此无论如何安装驱动程序、设定CMOS参数都无法让移动硬盘正常使用。对于这种情况,一种解决方法是将操作系统升级到Windows 98以上,另外一种方法就是到微软官方站点下载相应的补丁程序让Windows 95/97能够识别移动硬盘。 六、盘符没有显示出来 如果是有盘符而没有显示出来的,解决方法:右击我的电脑/管理/存储/磁盘管理,然后右击“可移动磁盘”图标”单击快捷菜单中的“更改驱动器和路径”选项,并在随后的界面中单击“添加”按钮,接下来选中“指派驱动器号”,同时从该选项旁边的下拉列表中选择合适的盘符,在单击确定即可。最后打开我的电脑,就能看到移动硬盘的盘符了。 七、系统设置不当 对于一些Windows 98用户来说,在安装好驱动程序之后,可以从设备管理器中查看到移动硬盘完,但是在资源管理器中却没有相应的盘符标识,这就是系统设置不当所致。在设备管理器中双击移动硬盘完,并且点击弹出窗口中的“属性”按钮,此时可以看见断开、可删除、同步数据传输和Int 13单元四个选项,其中“可删除”一项前面系统默认是没有打勾的,只要勾选这个选项之后重新启动计算机,就可以在资源管理器中看见新增的移动硬盘盘符了。2023-09-27 22:11:421
移动硬盘传输慢,有些文件夹打不开,怎么回事?
【问题描述】:移动硬盘不显示【原因分析】:1.供电不足会导致移动设备无法正常识别2.电脑设置问题3.主板的驱动程序及USB驱动程序异常4.移动硬盘故障【简易步骤】:【我的电脑】—右键【管理】—【磁盘管理】—【移动硬盘】—右键【更改驱动器和路径】—向下的【小三角】—随意分配一个字母—【确定】【解决方案:】:方案一:更换usb接口。如果是台式机可以尝试插入到机箱的后面板,(有时候供电不足会导致移动设备无法正常识别)方案二:电脑设置问题1.【我的电脑】右键点击【管理】—【磁盘管理】(如图1)图12.找到移动硬盘,如果上面没有盘符可以手动添加一个盘符。在【移动硬盘】上单击右键—【更改驱动器和路径】(如图2)图23.点击【更改】,点击【向下的小三角】,随意分配一个字母即可。点击【确定】(如图3)图3方案三:使用随机光盘重装一下主板的驱动程序及USB驱动程序。方案四:移动硬盘故障,建议移动硬盘售后检修【问题描述】:移动硬盘不显示【原因分析】:1.供电不足会导致移动设备无法正常识别2.电脑设置问题3.主板的驱动程序及USB驱动程序异常4.移动硬盘故障【简易步骤】:方案一:更换usb接口。更换usb接口。台式机可以尝试插入到机箱的后面板方案二:更新驱动【计算机】—右键【管理】—【磁盘管理】—【移动硬盘】—右键—【更改驱动器和路径】—【更改】—【向下的小三角】—随意分配一个字母——【确定】方案三:使用随机光盘重装一下主板的驱动程序及USB驱动程序方案四:移动硬盘故障,建议移动硬盘售后检修【解决方案:】:方案一:更换usb接口。如果是台式机可以尝试插入到机箱的后面板,(有时候供电不足会导致移动设备无法正常识别)方案二:电脑设置问题1.右键点击【计算机】选择【管理】,在左侧找到【磁盘管理】选项(如图1)图12.找到移动硬盘,查看是否有显示盘符(如没有盘符显示那么在计算机中就不会有移动硬盘),如果上面没有盘符可以手动添加一个盘符。在【移动硬盘】上单击右键—【更改驱动器和路径】(如图2,3)图2图33.点击【更改】,点击【向下的小三角】,随意分配一个字母即可,点击【确定】。(如图4)图4方案三:使用随机光盘重装一下主板的驱动程序及USB驱动程序。方案四:移动硬盘故障,建议移动硬盘售后检修2023-09-27 22:12:211
移动硬盘不可用是什么情况啊?
移动硬盘显示不可用,可能是由多种原因导致的。以下是一些可能的解决方法:1.检查移动硬盘物理连接:确保移动硬盘已正确连接,并且连接牢固。尝试使用不同的USB端口或USB线缆进行连接,以排除连接问题。2.检查计算机USB接口是否正常:将移动硬盘插入其他计算机,以排除计算机本身的问题。如果移动硬盘在其他计算机上正常工作,则问题可能出在计算机的USB接口上。3.修复移动硬盘文件系统错误:在Windows操作系统中,可以尝试使用命令提示符(cmd)来修复移动硬盘的文件系统错误。在命令提示符窗口中,键入“chkdsk E: /f”(将“E:”替换为移动硬盘的驱动器号码),然后按回车键。这可能需要一些时间,请耐心等待修复过程完成。4.更新或重新安装驱动程序:驱动程序问题也可能导致移动硬盘无法访问。可以尝试更新或重新安装驱动程序来解决此问题。在Windows操作系统中,可以右键点击开始菜单,选择“设备管理器”,然后在设备管理器中找到移动硬盘的驱动器,右键点击并选择“卸载设备”或“扫描检查硬件改动”。5.检查计算机安全设置:有些计算机的安全设置可能不允许USB设备的使用,这时可以尝试自行打开权限。可以点击左下角的开始菜单,选择“运行”,输入“regedit”打开数据库编辑器,然后展开HKEY_LOCAL_MACHINESYSTEMCurrentControlSetServicesUSBSTOR,在右侧窗口中找到名为“Start”的键,双击打开,将原来的数值改为3。6.检查移动硬盘是否被正确格式化:如果移动硬盘没有被正确格式化,也可能导致无法访问的问题。可以使用磁盘管理工具(如DiskPart)来检查和格式化移动硬盘。如果以上方法都无法解决问题,可能需要联系专业的电脑维修服务以获取更进一步的帮助。2023-09-27 22:12:291
移动硬盘无法识别的usb设备 怎么解决
你好。请问你是使用什么电脑作业系统呢?我觉得这很大可能是USB驱动的问题。你可以试一试重新安装硬盘USB驱动哦。方法可参考: 1。点击电脑的[开始],在左下角的搜寻栏位输入[devmgmt.msc]命令,然后按[Enter],之后就可直接进入设备管理器。2。选择硬盘的USB装置3。选择[卸载安装](Uninstall)。4。卸载后,重新启动电脑。5。电脑启动后,重新连接硬盘,驱动就会自动安装。希望这些资料帮到你。2023-09-27 22:12:404
如何解决移动硬盘USB to ata/atapi bridge
当usb接口读写数据的时候当然无法停止了,建议读写完毕后删除或者停止读写后删除了。2023-09-27 22:12:593
移动硬盘识别为“未知的USB设备”怎么办?
如果系统将移动硬盘识别为未知的USB设备,那么移动硬盘将无法使用,出现这种情况的原因主要有如下几种:1、USB接口供电不足:绝大多数移动硬盘正常工作所需的5V电压、0.5A电流可以直接通过主板的USB接口供给,但有的主板USB接口的供电达不到这一数值,从而导致移动硬盘无法被系统识别。USB接口供电不足的故障表现:(1).系统不能发现移动硬盘,移动硬盘的状态指示灯不亮(绿闪为读盘)或常亮为绿色(红色为读盘)。可能同时伴随硬盘有节奏的“咔咔”声,好像硬盘有故障似的。(2).系统能够找到新硬件,表现为新硬件的驱动程序也安装正常,但在计算机里面没有盘符显示,无法使用移动硬盘。(3).系统能够打到移动硬盘,也有盘符显示,复制小文件正常,但复制大文件时容易丢失数据,造成复制到移动硬盘中的文件无法打开。(4).比较严重的是主机接上移动硬盘后,主机根本无法启动,出现系统文件丢失或启动盘无系统文件之类的提示信息。对于移动硬盘供电不足的问题,如果是通过PS/2接口辅助供电的,可以利用产品附带的电源补偿线(也称键盘取电线)。它从USB连接线上接移动硬盘的一端引出一根转接线,可以入电脑背后的PS/2接口取电,这里可以比USB接口提供更大的电流输出。如果是使用外接电源直接供电的,而U盘或移动硬盘的包装盒中提供了选配的电源适配器,就可以直接使用外接电源,这样即可从根本上避免供电不足的情况发生。如果是通过其他USB接口供电的,对于前置为4个或6个,或者是后置USB接口为4个以上的就可以通过改变USB接口来解决供电不足的情况。因为通常USB接口的供电为一个USB HOST HUB支持两个USB接口,共同使用一组电源供应,不同的一组USB接口就使用不同的电源供应。注意,一定不要接在一组USB接口上。2、主板的USB接口问题:(1).USB接口未开启:如果在BIOS中禁用了USB接口,这样即使系统支持也不行,因此应检查一下BIOS设置中USB接口选项是否开启。在启动电脑时按住Delete键,进入BIOS设置。在Integrated Peripherals中将USBController设置为Enabled,保存并重启电脑即可。(2).系统不支持USB接口:这种情况主要出现在一些老电脑上。外接USB接口卡后系统不认,可从网上下载最新的主板BIOS进行刷新和USB驱动补丁即可。3、操作不当导致移动硬盘不能被使用:因操作不当导致移动硬盘不能正常使用,主要是指插拔移动硬盘的时机没有掌握好。(1).在插接移动硬盘之前最好关闭正在运行的各种应用程序,也不要在系统启动过程中插接。(2).移动硬盘刚接上时会有一个系统认盘、读盘的过程,在这个过程结束之前最好不要进行任何操作(建议给移动硬盘少分一些区,分的区越多,系统认盘的时间越长),要等到移动硬盘的工作指示灯稳定下来才开始操作。(3).使用移动硬盘时也会出现以前能用,偶尔一次又不能用的情况,出现这种情况时可以先将“系统设备”中的“未知的USB设备”删除,再拔下移动硬盘,然后重启系统,再将移动硬盘接上,故障即可解决。2023-09-27 22:13:081
电脑主机不能识别移动硬盘,怎么解决额。。。
应该是缺少驱动了。网上搜索下载该硬盘的驱动就好2023-09-27 22:13:502
为什么一直无法识别USB设备???
常见原因是插头线有问题.......换一条试试啦.....2023-09-27 22:14:005
重装系统以后,USB用不了了。
是应该没驱动,或是不匹配你的是什么电脑 台式还是笔记本、你可以去官方下载的2023-09-27 22:14:3011
移动硬盘插上去如何使用
移动硬盘如何使用?问题一:新买的移动硬盘如何使用?首先接入电脑,点击控制面板--管理工具--计算机管理--磁盘管理。在这里找到移动硬盘,然后右键单海盘符,就可以根据盘符格式化、分区。建议分两个区,第一个50G,剩下的做第二个区。因为移动硬盘和硬盘使用方式不一样,所以分两个区足够了。一定要格式为NTFS格式,windows7不支持FAT32.如果还有不明之处加qq275944040问题二:三星移动硬盘怎么用电压不足有可能导致这个现象,你用的线是仨头的么?若是仨头的可以把俩u***接头都连在电脑上,另一头连移动硬盘,这样是两跟线的电压连在了一个硬盘上这样电压就够用了.你试试吧问题三:刚买来的移动硬盘怎么使用连接到电脑上,在桌面点我的电脑-》右键-》管理-》磁盘管理-》找到你的移动硬盘,点右键-》新建分区(或直接格式化)就可订了。如果不懂格式化可以拿去买那里叫人帮你格式化的啊(买的时候就应该这样的了)问题四:台式机硬盘如何当移动硬盘用?有3.5寸的硬盘盒,专门装台式机硬盘的,不过价格有点贵,稍好一点的,都要100+并不划算哈。另外有一种转接线,是USB转海DE线,也可以达到同样的效果,价格在10-20左右,不过缺点是,硬盘暴露在外,没有保护。无论改不改成移动硬盘,只要硬盘本身没有质量问题,都不会出现文件丢失和容易损坏的情况。问题五:第一次使用移动硬盘怎么办?右键我的电脑管理-存储-磁盘管理-选中你磁盘的空闲空间右键-格式化然后根据向导格式化一般选快速。可以选择FAT32或NTFS,区别见zhidao.baidu/question/8732453问题六:如何使用新的(西部数据)移动硬盘?这个是电脑不能识别移动硬盘,下面是几点看法。希望对你有帮助。一、与系统有关的设置安装问题1.不要以为只要主板有USB接口就可以使用移动硬盘,还要看系统是否支持。Windows2000、WindowsXP及以上版本的系统是可以直接支持移动硬盘的,无须安装驱动程序即可使用,而在Windows98下使用移动硬盘用就必须装驱动程序,否则系统就会将移动硬盘识别为“未知的USB设备”。2.对于一些Windows98用户来说,在安装好移动硬盘的驱动程序之后,可以从设备管理器中查看到移动硬盘图标,但是在资源管理器中却没有相应的盘符标志,这就是系统设置不当所致。在设备管理器中?饕贫?才掏急辏?⑶业慊鞯?龃翱谥械摹笆粜浴卑磁ィ?耸笨梢钥醇?岸峡?薄翱缮境?薄巴?绞?荽?洹焙汀NT13单元”四个选项,其中“可删除”一项前系统默认是没有打钩的,勾选这个选项之后重新启动计算机,就可以在资源管理器中看见新增的移动硬盘盘符了。二、主板的USB接口问题由于主板的USB接口有问题引发移动硬盘不能正常使用,主要从以下方面着手解决:1.USB接口未开启:在一些老机器上(包括一些品牌机)虽然有外置的USB接口,但在BIOS中却是默认关闭的,这样即使系统支持也不行,因此应检查一下BIOS设置中USB接口选项是否开启:在启动电脑时按住Del键,进入BIOS设置,在“ChipsetFeaturesSetup”或“IntegratedPeripherals”中将“OnChipUSB”设置为“Enabled”,保存并重启电脑即可。2.系统不支持USB接口:这种情况也主要出现在一些老电脑上。如一台兼容机,主板是旗舰的VISTA710V2,主板芯片组用的是VIAApolloMVP3,外接USB接口卡后系统竟然不认(装的是WindowsMe和Windows2000双系统),在“设备管理器”中找不到“通用串行总线控制器”。上网一查,原来是主板芯片组有问题,赶紧从网上下载最新的主板BIOS进行刷新,又下载了VIA专为该芯片组提供的USB驱动补丁,终于在我的电脑上认出了“移动存储设备”。3.USB接口供电不足:绝大多数移动硬盘正常工作所需的5V电压、0.5A电流可以直接通过主板的USB接口供给,但有的主板USB接口的供电达不到这一数值,从而导致移动硬盘无法被系统识别。好在移动硬盘盒的专用USB连接线上大都分出了一个PS/2接头,只要将该接头插在主板的PS/2接口上即可。三、操作不当导致移动硬盘不能被使用因操作不当而导致移动硬盘不能正常使用,主要是指插拔移动硬盘的时机没有掌握好。1.在插接移动硬盘之前最好关闭正在运行的各种应用程序,也不要在系统启动过程中插接。2.移动硬盘刚接上时会有一个系统认盘、读盘的过程,在这个过程结束之前最好不要进行任何操作(建议给移动硬盘少分一些区,分的区越多,系统认盘的时间越长),要等到移动硬盘的工作指示灯稳定下来才开始操作。3.使用移动硬盘时也会出现以前能用,偶尔一次又不能用的情况,出现这种情况时可以先将“系统设备”中的“未知的USB设备”删除,再拔下移动硬盘,然后重启系统,再将移动硬盘接上,故障一般就能解决。四、移动硬盘本身的问题如果排除了以上故障原因,移动硬盘仍不能使用,那很可能就是移动硬盘自身有问题了。移动硬盘的结构比较简单,主要由硬盘盒和笔记本电脑硬盘组成,硬盘盒一般不易坏,出现问题多半是笔记本电脑硬盘引起的。为了避免移动硬盘自身硬件损坏,在使用中应......问题七:固态硬盘如何转换成移动硬盘使用从电脑上拿下来,买个硬盘盒,组装起来就ok了。问题八:移动硬盘刚刚买回来该怎么使用?你好,一般上,移动硬盘买回来即可开始使用,不需特别分区或格式化。除非硬盘格式不兼容你的电脑系统,才需要重新格式化。以下是一般上移动硬盘所使用的格式:HFS+格式:在Mac系统上使用NTFS格式:在Windows系统上使用FAT32/exFAT格式:能同时在Mac和Windows系统上使用。希望对你有帮助。问题九:移动硬盘的USB数据线如何使用?ps.楼主描述的真详细,还有图,呵呵。有认真的态度,就不怕有解决不了的问题。第一个问题,“那么ABC三个端口应该如何使用?”答:按图例,A接电脑,B接移动硬盘,即可。但是,这样接,如果没有找到移动硬盘,则说明供电不足,一般这种情况发生在,接电脑前面板的U口的时候,此时应该把C也接到电脑上,从而解决供电不足的问题。这也是这种USB线设计的初衷。注:接电脑前面板U口的时候,有的电脑需要同时用到A和C,有的则用A就行了,这个因为电脑不一样,情况也不一样。第二个问题,“看看这两种接法有问题吗?1.B接移动硬盘,A接电脑USB接口,C空着。2.B接电脑USB接口,A接移动硬盘,攻空着。以上两种接法正确吗?会给移动硬盘带来损伤吗?”答:“1.B接移动硬盘,A接电脑USB接口,C空着。”和我上面说的接法一样,没有问题。“2.B接电脑USB接口,A接移动硬盘,C空着。”虽然颠倒了一下顺序,如果没有碰到供电不足的问题,也没问题。所以,以上两种接法都可以,不会给移动硬盘带来损伤的。但是方法1优于方法2.第三个问题,“当然还有许多其他接法。如果接的方法不正确,会不会给移动硬盘带来损伤?”答:接的不正确,不会给移动硬盘带来损伤,只是电脑会识别不到移动硬盘,无法正常使用。第四个问题,“如果接的方法不正确,数据是否可以正常传输?”答:接的不对,数据无法正常传输,移动硬盘也无法在电脑识别。例如,将C连接到移动硬盘,或者是单独将C连接到电脑U口,电脑都是无法识别到移动硬盘的。写了这么多,希望能帮助你。方法两种:一、接入你的硬盘,发现只有一个叫SeagateBackupPlusDrive的一个分区,这个是希捷买来硬盘时默认分好的,嫌麻烦的我们可以直接就用了二、不嫌麻烦的可以分个区,步骤如下:1、右键计算机,管理,磁盘管理出现以下界面,我们可以看见有一个叫磁盘一的2、右键-删除卷删除这个分区可以看见上面深蓝的条变成了黑色的931.51GB未分配字样,我们还是右键-添加卷,出现一个类似安装程序的一个界面。3、输入你想要的大小,出厂都是为了简便所以1000MB大小,可以按照1024的规矩计算,也可以按照1000MB估算。就以分原来的大小为例。点击下一步。4、分配驱动器号,可以默认下一步。5、设置格式化:如果不格式化,它会提醒你格式化,格式化之后才能使用文件系统对于移动硬盘来说NTFS足够单元大小就默认卷标默认可以自拟也可以6、直接下一步-完成即可稍等一会,计算机文件夹里多出了一个叫新加卷的分区知识拓展:移动硬盘(MobileHarddisk)顾名思义是以硬盘为存储介质,计算机之间交换大容量数据,强调便携性的存储产品。移动硬盘多采用USB、IEEE1394等传输速度较快的接口,可以较高的速度与系统进行数据传输。因为采用硬盘为存储介质,因此移动硬盘在数据的读写模式与标准IDE硬盘是相同的。截至2015年,主流2.5英寸品牌移动硬盘的读取速度约为50-100MB/s,写入速度约为30-80MB/s。新买的硬盘怎么用1,首先将移动硬盘与电脑连接,插入USB接口。然后打开电脑的资源管理器,或者【我的电脑】。然后进入硬盘。2,电脑读取移动硬盘后,会弹出如图所示的窗口,点击红色框中的:运行exe。3,进入硬盘后,可以看到,里面有自带的几个英文名字的文件夹,并且有一个.exe文件,打开运行这个exe文件。4,exe是安装程序,如图所示,打开后会进入安装过程。点击【下一步】按钮即可。5,出现欢迎安装界面:“欢迎使用WD软件安装程序”,点击【下一步】。6,安装完成。然后下面有三个选项,分别是硬盘备份功能、设置密码功能、管理硬盘功能;为了安全,可以点击第二个为新买的移动硬盘设置密码。新买的1TB的希捷移动硬盘怎么使用?里边有安装程序是干什么用的?移动硬盘直接插在电脑的usb接口就可以使用了。安装程序是希捷自带的软件和驱动。最好留着删了也可以但可能会出现无法识别硬盘或没有硬盘图标了,里面有个图标文件上面那个autorun就是个自运行文件,可以再你插上硬盘后自动识别硬盘图标。那个文件夹里应该是个自带的硬盘管理软件_梢哉砀粗埔衾治牡涤τ贸绦虻鹊取希捷(SeagateTechnologyCor)成立于1979年,目前是全球最大的硬盘、磁盘和读写磁头制造商,总部位于美国加州司各特谷市。希捷在设计、制造和销售硬盘领域居全球领先地位,提供用于企业、台式电脑、移动设备和消费电子的产品。2023-09-27 22:15:071
电脑键盘上的字母排列有什么规律吗?
键盘字母排列顺是按照字母使用频率的高低来排序的。把较常用的字母放在最笨拙的右手无名指、左手无名指和左手小指来击打。使用频率较低字母由最灵活的食指负责。为了适应不同用户的需要,常规键盘具有CapsLock(字母大小写锁定)、NumLock(数字小键盘锁定)、ScrollLock(滚动锁定键)三个指示灯(部分无线键盘已经省略这三个指示灯),标志键盘的当前状态。另外还有盘区、Num数字辅助键盘区、F键功能键盘区、控制键区,对于多功能键盘还增添了快捷键区。扩展资料:键盘的按键数曾出现过83键、87键、93键、96键、101键、102键、104键、107键等。104键的键盘是在101键键盘的基础上为WINDOWS 9.Xp平台提供增加了三个快捷键(有两个是重复的),所以也被称为WINDOWS 9X键盘。但在实际应用中习惯使用WINDOWS键的用户并不多。107键的键盘是为了贴合日语输入而单独增加了三个键的键盘。在某些需要大量输入单一数字的系统中还有一种小型数字录入键盘,基本上就是将标准键盘的小键盘独立出来,以达到缩小体积、降低成本的目的。参考资料来源:百度百科-键盘2023-09-27 22:15:281
电脑键盘上的26个英文字母为什么这样排列?
最初,打字机的键盘是按照字母顺序(即ABCDE...)排列的,而打字机是全机械结构的打字工具,这样打字的速度太快,容易造成打字机上的传动杆碰撞卡壳。于是克里斯托夫·拉森·肖尔斯(Christopher Latham Sholes)发明了QWERTY键盘布局,他将最常用的几个字母安置在相反方向,通过降低打字效率,以此来避免传动杆卡住所产生的故障。肖尔斯在1868年申请专利,1873年使用此布局的第一台商用打字机成功投放市场。扩展资料键盘非常悠久,早在1714年,就开始相继有英、美、法、意、瑞士等国家的人发明了各种形式的打字机,最早的键盘就是那个时候用在那些技术还不成熟的打字机上的。直到1868年,“打字机之父”——美国人克里斯托夫·拉森·肖尔斯(Christopher Latham Sholes)获打字机模型专利并取得经营权经营,又于几年后设计出现代打字机的实用形式和首次规范了键盘,即当前的“QWERTY”键盘。QWERTY的键盘按键布局方式非常没效率。比如:大多数打字员惯用右手,但使用QWERTY键盘,左手却负担了57%的工作。两小指及左无名指是最没力气的指头,却频频要使用它们。排在中列的字母,其使用率仅占整个打字工作的30%左右,因此,为了打一个字,时常要上上下下移动指头。参考资料:百度百科 - 键盘布局2023-09-27 22:15:461
计算机键盘的字母排列是以什么为依据的?
分类: 电脑/网络 问题描述: 如题目 解析: 1.QWERTY键盘是为了降低打字速度 最初,打字机的键盘是按照字母顺序排列的,但如果打字速度过快,某些键的组合很容易出现卡键问题,于是克里斯托夫?拉森?授斯(Christopher Latham Sholes)发明了QWERTY键盘布局,他将最常用的几个字母安置在相反方向,最大限度放慢敲键速度以避免卡键。授斯在1868年申请专利,1873年使用此布局的第一台商用打字机成功投放市场。这就是为什么有今天键盘的排列方式。 但具有讽刺意味的是,这种129年前形成的、以放慢敲键速度为目的的键盘排列方式却延续至今。1986年布鲁斯?伯里文爵士曾在《奇妙的书写机器》一文中表示:“QWERTY的安排方式非常没效率。”,比如:大多数打字员惯用右手,但使用QWERTY,左手却负担了57%的工作。两小指及左无名指是最没力气的指头,却频频要使用它们。排在中列的字母,其使用率仅占整个打字工作的30%左右,因此,为了打一个字,时常要上上下下移动指头。 2.比QWERTY键盘快得多的DUORAK键盘 1930年奥格斯特?多冉柯(August Dvorak)发明了一种更优越的DUORAK键盘系统,将9个最常用的字母放在键盘中列。这种设计使打字者手指不离键就能打至少3000多个字。而QWERTY只能做到50个字。DUORAK是通过减少手指的运动量来降低工作强度、提高工作效率的。使用DUORAK,打字者的手指平均每日运动1英里,而QWERTY则是12到20英里。 二战期间,奥格斯特?多冉柯曾 *** 14位海军打字员练习DUORAK,1个月后,他们的速度惊人地提高了68%。DUORAK键盘让右手负担56%的工作;最有力的手指工作量最大;70%的打字工作是在中列进行而不必移动手指。但当时正逢二次大战,作战物资缺乏,这种新键盘还没问市就停产了。 亲自试用DUORAK键盘吧! Windows中已经内置了对它的支持,打开“控制面板→键盘”,进入“输入法区域设置”选项卡,接着单击“添加”按钮,将“输入法区域设置”设置为“英语(美国)”,并在“键盘布局/输入法”栏内找到“美国英语-DUORAK”。确认后,按键位置全变了。现在你完全有资本提升自己的英文打字速度了。当然在成功前仍需花时间重新适应新的系统并进行耐心训练。 3.更先进的MALT键盘 比DUORAK更先进一步的是理连?莫特(Lillian Malt)发明的MALT键盘。它改变了原本交错的字键行列,并使拇指得到更多使用、使“后退键”(Backspace)及其他原本远离键盘中心的键更容易触到。但MALT键盘需要特别的硬件才能安装到电脑上,所以也没有得到广泛应用。 还有下面的说法 电脑键盘是从英文打字机键盘演变而来的,当它最早出现在电脑上的时候,是以一种叫做“电传打字机”的部件的形象出现的。 纸带打字机和卡片打字机 实际上,比电传打字机更早的年代,键盘就已经出现在电脑附属设备上了,在电脑还是能够占满一个大厅的年代里,主要的电脑输入设备就是穿孔纸带和穿孔卡片,这些纸带和卡片当然不可能是人手一点点穿出来的,它们是使用专用的“纸带穿孔机”和“卡片穿孔机”来穿出的,而在这两种机器上也都有一台很像普通打字机的电动打字机作为输入设备。只不过相对而言,这两种设备都不是电脑的一部分,这点是和电传打字机不同的,所以我们不把它们作为电脑键盘发展史的一部分。 “电传打字机”是在键盘+显示器的输入输出设备出现以前电脑主要的交互式输入输出设备, 你可以把它想象成一个上盖带有键盘的打印机,用户所打的字和电脑输出的结果都会在键盘前方的打印输出口上打印出来。 “电传打字机”是大型计算机(MAINCOMPUTER)和小型计算机(SMALLCOMPUTER)时代最主要的电脑交互式输入输出设备。70年代中期以后,随着显示器设计的成熟,电传打字机就逐渐退出了电脑的世界,而键盘则从从摆脱出来成为了独立的一种设备。 “电传打字机”的键盘没有今天电脑键盘那么按键和那么多功能,实际上它几乎和全尺寸的打字机键盘是一样的,电木塑料下面是机械的按键结构,这种设计也为初期的电脑键盘所继承。 在这个时期,由于个人电脑的体积还很小,所以流行的设计是将键盘直接作在主机上,著名的APPLEII系列电脑就是这样的结构。但随着IBM PC开始将当时还很庞大的硬盘引入到个人电脑上,在80年代中期,独立的键盘成为主流的设计。 早期的键盘几乎都是机械式键盘,准确的说是机械触点式键盘,这种键盘使用电触点接触作为连同标志,使用机械金属弹簧作为弹力机构。这种键盘的手感硬、按键行程长、按键阻力变化快捷清脆,手感很接近打字机键盘,所以在当时很受欢迎,直到今天仍然有相当一部分人十分怀念这种键盘的手感。 但是,机械触点式键盘最大的两个缺点是机械弹簧很容易损坏,而且电触点会在长时间使用后氧化,导致按键失灵。所以在90年代以后,机械触点式键盘就逐渐退出了历史舞台。 一开始,取而代之的是电磁机械式键盘。电磁机械式键盘仍然是一种机械式键盘,但它与机械触点式键盘不同的是,它并非依靠机械力将两个电触点连通,而是将电触点封闭在一个微型电位器里,在按键下部则放置一个磁铁,通过磁力来接通电流。 与机械触点式键盘相比,电磁机械式键盘的使用寿命强了很多,但是仍然没能解决机械式键盘所固有的机械运动部分容易损坏的问题,所以电磁机械式键盘没能在市场上生存多久,很快就被80年代后期出现的非接触式键盘取代了。 所以非接触式键盘,是与此前的各种“接触式键盘”相对而言的,与“接触式键盘”不同的是,它们并不是依靠导电触点的机械式连通来获得按键信号的,而是依靠按键本身的电参数变化来获得按键信号。由于不需要触点的机械接触,所以它的使用寿命就能强很多。 主要的非接触式键盘有电阻式键盘和电容式键盘。其中电容式键盘由于工艺更加简单成本更低所以更受到普遍应用。与机械式键盘相比,它最大的两个特点是使用弹性橡胶制作的弹簧取代了机械金属弹簧,同时由机械键盘的电连通转为通过按键底部和键盘底部的两个电容极板距离的变化带来的电容量变化来获得按键的信号。 与机械式键盘相比,电容式键盘的手感有了很大的变化,变得轻柔而富于韧性,这种手感一直延续到今天,成为目前键盘的主流设计手感,这也就是为什么很多文章说现在的键盘都是电容式键盘的原因,但其实这种手感并不来自电容式的结构而来自橡胶弹簧对机械金属弹簧的取代,这不是电容式键盘之所以为电容式键盘的原因。 电容式键盘由于其原理,所以每一个按键都必须做成独立的封闭结构,这样的键盘也被分类为“封闭式键盘”。2023-09-27 22:16:201
电脑键盘上的26个英文字母为什么这样排列?
计算机键盘字母是按一种杂乱无章的顺序排列的。也许你会纳闷:为什么所有计算机、打印机和排版设备上的字母编排顺序都是一样的呢?字母分布为何不按英文字母顺序而要混乱得毫无规律可循呢? x0dx0ax0dx0a答案是这样的:绍尔斯造出打字机后,奇怪地发现一个打字员正常击键时老是出故障。为了解决这个难题,绍尔斯跑去请他的妹夫——一名数学家兼学校教师帮忙。他妹夫提出了一个解决方案:在键盘上把那些常用的连在一起的字母分开,这样击键的速度就会稍稍减慢,也就减少了故障的发生。 x0dx0ax0dx0a绍尔斯很乐意地采纳了他妹夫的建议,将字母按一种奇怪的QWERTY顺序排列。为了避免发生故障而不得不将字母杂乱无章地进行排列,告诉公众这一事实或许会让绍尔斯觉得尴尬。于是,他巧妙地耍了一个花招,说这样排列是最科学的,可以加快人们的打字速度。 x0dx0ax0dx0a而实际上,绍尔斯的这个说法,已经被英国打字机发展史方面的权威人士认定为“有史以来最大的欺骗活动之一”,是“彻头彻尾的谎言”。 x0dx0ax0dx0a奇怪的是,那些与绍尔斯设计不同的、更为科学的键盘竟然被历史淘汰了,而人们却渐渐习惯于使用这种编排古怪的键盘。 x0dx0ax0dx0a人们用了几个世纪的时间设法发明打字机。1714年在英国,亨利·米尔为一台机器申请专利,这种机器的名字叫“誊印字母的人造机器或工具,用它可以像书写一样, 单个字母独写,或数个字母连续写,所有书写内容都可以整洁准确地用大写字母誊抄在纸张或羊皮纸上,与印刷不相上下”。那台机器可能买不出去,因为没有人能记住它的名字。 x0dx0ax0dx0a第一台使用的打字机是1868年在美国由克里斯托佛·莱瑟姆。肖尔斯取得专利权的。他的机器被称为打字机。他有活动的架子,有让打字纸转行的控制杆,还有按字母顺序排列的键盘。 x0dx0ax0dx0a但是肖尔斯有一个问题。在他最初的模型上,它的“ABC” 键这种排列,在打字员快速击键的时候,常常引起键堵塞。肖尔斯不知道如何才能使各键互不干扰,他的解决办法是让打字员别打得太快。肖尔斯请求他的内兄重排键盘,不让最常用的字母考得太近,要让铅字连动杆能够朝相反的方向运动,这样他们就不会碰撞在一起堵塞机器。新的排列便是打字员今天使用的QWERTY排列。当然,肖尔斯称新的排列是科学的,能够提高速度和效率。其实它所提高的唯一效率就是让打字员的速度慢下来,因为几乎不管打英语的哪个词都要求打字员的手指在键盘上跨越更长的距离。 x0dx0ax0dx0a打字机的优点当然大于这个键盘的缺点。打字员们很快记住了奇怪的字母排列, 打字机一下就获得了巨大的成功。到打字员熟记了字母的新排列,打字速度提高之时,打字机的制作技术也有了改进,字母键也不再像最初那样容易堵塞了。 x0dx0ax0dx0a以现在的目光看,肖尔斯发明的键盘实在不怎么样,它的字母排列方式缺点太多。例如,英文中10个最常用的字母就有8个离规定的手指位置太远,不利于提高打字速度;此外,键盘上需要用左手打入的字母排放过多,因一般人都是“右撇子”,英语里也只有三千来个单词能用左手打,所以用起来十分别扭。有人曾作过统计,使用QWERTY键盘,一个熟练的打字员8小时内手指移动的距离长达25.7公里,一天下来疲惫不堪。遗憾的是, 千百人的习惯成自然, QWERTY键盘今天仍牢牢占据着计算机的输入领域,虽然有人早就设计出更科学的键位排列,却始终成不了气候。现代计算机键盘根本不存在金属棒之类的累赘,这当然是肖尔斯们始料不及的事。 x0dx0ax0dx0a许多人对计算机键盘的字母排列顺序都感到疑惑,B不在A旁边,应该相连的P与Q却各守一方,遥遥相望,这是什么道理?其实,这种键盘的原始设计理念就是要让你打不快! x0dx0a目前大众普遍使用的键盘叫做"快蹄键盘",原文为"QWERTY",有没有人发现这个字看起来有点熟悉又有点陌生,其实它就是键盘上第一排字母的组合。请看下列三排字母: x0dx0aQ W E R T Y U I O P x0dx0aA S D F G H J K L x0dx0aZ X C V B N M x0dx0a第一部打字机在1868年面世, 这是所有电脑键盘字母或英文打字机键盘字母的排列顺序。有心的读者也许会感到奇怪:为什么要把26个字母作这种无规则的排列呢?既难记忆又难熟练。原来的键盘基本上是照着字母顺序排列,但为了怕打字者打太快,使得支撑键盘的机械杆相互碰撞造成故障,故调整某些字母的位置,形成今天的模样。据说其原因是这样的: x0dx0a在19世纪70年代,肖尔斯公司(Sholes Co.)是当时最大的专门生产打字机的厂家。由于当时机械工艺不够完善,使得字键在击打之后弹回的速度较慢,一旦打字员击键速度太快,就容易发生两个字键绞在一起的现象,必须用手很小心把它们分开,从而严重影响了打字速度。为此,公司时常收到客户的投诉。 x0dx0a为了解决这个问题,设计师和工程师们伤透了脑筋,因为实在没有办法再增加字键的弹回速度。后来,有一位聪明的工程师提议:打字机绞键的原因,一方面当然是字键的弹回速度慢,另一方面也是打字员的击键速度太快了。既然我们无法提高字键弹回的速度,为什么不想法降低打字员的击键速度呢?这无疑是一条新思路。降低打字员的击键速度有许多种方法,最简单的方法就是打乱26个字母的排列顺序,把较常用的字母摆在较笨拙的手指下,比如,字母“O”是英语中第三个使用频率最高的字母,但却把它放在右手的无名指下;字母“S”和“A”,也是使用频率很高的字母,却被交给了最笨拙的左手无名指和小指来击打。同样理由,使用频率较低的“V”、“J”,“U”等字母却由最灵活的食指来负责。 x0dx0a结果,这种“QWERTY”式组合的键盘就诞生了,并且逐渐定型下来。后来,由于材料工艺的发展,字键的弹回的速度远大于打字员的击键速度,但是键盘字母顺序却无法改动。 x0dx0a这种排列方式的确为入门者带来不少输入的困扰,其实早在1936年就有人注意到这个问题,也推出了更符合人体工学的键盘,可惜碰上二次世界大战,这个键盘还没上市就夭折了,最近有团体积极推广这款名为"德弗札克"的键盘,也许不久的将来,新的字母排列方式将被广为采用。2023-09-27 22:16:301
联想拯救者十二代可以加多大的内存?
这个机器内部有2个DDR5笔记本内存插槽,单条最大支持16GB,共最大支持32GB内存。目前12代处理器笔记本DDR5内存,大部分还是DDR5 4800MHz的规格。2023-09-27 21:57:188
联想U460笔记本 可以加装内存条吗
可以,标配一般都是2G。这一款电脑最大支持4G内存,也就是说还有一个内存插槽可以使用。购买的时候建议买同等配置的,这一型号的电脑都是使用DDR3 1066的,免得不兼容。注意区分DDR3 1066和DDR3 1333等!购买金士顿的内存条,一般兼容性不存在问题2023-09-27 21:57:032
联想G470 笔记本怎么加内存
买的时候直接跟老板说 我买的时候老板就问我要不要加2023-09-27 21:55:4212
联想G480笔记本能否加内存条或换内存条
联想G480笔记本的内存条是可以更换的,一般所有的笔记本的硬件都是可以更换的,用于升级。可以的啊加入会有更好的体验哦,建议不要自己加,要找专业的去加2023-09-27 21:55:078
