 还要旺仔
还要旺仔 -
无需进行显卡设置,但要保证AMD的催化剂(显卡驱动程序)保证最新,并安装与显卡驱动有关的程序,就能保证显卡达到最好效果。目前AMD的催化剂已经更新到11.2版本,可以进入:http://support.amd.com/cn/gpudownload/windows/Pages/integrated_mce-xp.aspx这个AMD的官司网下载。 进入该下载界面后,先选择AMD催化剂安装包下载,然后进入可选下载,下载所列的所有程序。请记住安装顺序:
1、必须先安装.NET 多语言支持包;.NET 多语言支持包 97.4 MB 11.2 2011/2/15 下载
2、安装AMD 催化剂 平行加速处理(APP)技术版 52.2 MB 11.2 2011/2/15 下载
安装包内容:
显示卡驱动
OpenCL驱动
ATI 集成显示驱动
催化剂控制中心(英文版)
3、安装ATI Radeon 系列产品音频驱动: 17.7 MB 11.2 2011/2/15 下载
包含 ATI HDMI 音频驱动 与 微软UAA HDMI 音频驱动 (Microsoft UAA HDMI Audio Class Driver)英文版
4、安装Avivo 安装包 18.5 MB 11.2 2011/2/15 下载
安装包内容:
解码器
平行控制器
Visual C++ 补丁
Avivo 视频转换器( 注:限 ATI Radeon HD 2000 以上系列)
5、安装:ATI 多媒体中心 (see page) 9.16 2006/12/13 下载
6、安装:多桌面显示软件包(HydraVision ) 19.5 MB 11.2 2011/2/15 下载
多桌面显示软件是能够实现在一台显示器上显示多个桌面,最多可显示9个桌面。可选择“完全安装”或“基本安装”下载。
希望对你有帮助。
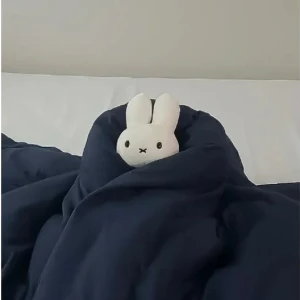 侠客
侠客 -
BIOS设置
显卡调节的关键不在于显卡驱动什么的,而在于所使用主板的BIOS的设置。这些设定是通用的,可以配合大多数显卡使用,不管显卡是何种品牌、何种型号,只要它们是近几年生产的AGP接口显卡。
下面的BIOS项建议设为“Disable”:
VGA Palette Snoop:
这一项仅当系统使用256色时有用,可以保存显卡中当前色彩的列表(Palette)。在"PCI VGA Palette Snoop"中也是如此,建议仍是设为“disabled”。
Video DAC Snoop:
仅当你的显卡出现怪异的色彩或者屏幕闪烁、空白时,才设为“Enable”。
Video BIOS Shadowing:
此项将使主板BIOS将显卡BIOS中内容拷贝到系统内存中,以实现更快的操作速度。看上去似乎有用,但是现在的系统通常在与显卡通讯时都会完全忽略BIOS,也就没有必要浪费那一部分系统内存了。
将下列选项设为“Enable”,或者是改变相应设置项的值,都可以给系统性能带来提升。不过请记住自己所作的改动,当显示不正常时还需要还原操作。建议一次只改变一项设定,等到没有什么问题时再改动下一项。
AGP Master 1WS Write/Read:
系统默认在每次读写操作是等待2个时钟循环。设为“1 WS”将使等待周期减成一个,可以稍微提高一些总体表现。
AGP Mode:
如果主板和显卡可以支持的话,最好选择最高速度设定,不管是2X、4X还是8X,可以带来最好的表现。
AGP Fast Write Control:
这是BIOS设置中最能影响表现的一项,也会带来最大问题。在设置前要确认自己的显卡确实支持该项特性,不然可能会带来大问题。“AGP Fast Write”可以提高显卡速度1-5%,目前大多数显卡都支持这一特性。通过这项特性,系统可以将显示指令直接传给显卡,而不占用系统内存。
Video Memory Cache Mode:
该项有两个选择,UC(UnCacheable)和UCWC(UnCacheable Speculative Write-combining)。建议选择后者,启用显卡的写入缓存,小幅提高显卡总体性能。
AGP Aperture Size/Graphics Window Size:
这里需要用户选定显卡通过AGP总线可以访问的系统内存大小,从32、64、128、256MB中做出选择。建议选取系统总内存的四分之一以下。
显卡设置
nVIDIA层出不穷的优秀产品是其占据了大半显卡市场,他们推出的“雷管”驱动同样不同凡响,深入显卡核心,调节功能丰富,提供了不少途径来调整画面质量和速度。
3D Antialiasing Settings Tab
这部分是调整抗锯齿设置的。可以设置让系统使用游戏中的设定,或是某个给定的值。nVidia在这里提供了四个级别,不过注意“4xS”模式仅在D3D游戏中有效。这里的设置因人而异。如果使用GeForce4显卡,推荐使用“2X”模式以上。如果想使画面更加平滑,可以试试“Quincunx”模式,它和“4X”模式下的质量接近,而性能损失只相对与“2X”模式。不过该模式可能会引起图象的混乱,建议配合“Anisotropic filtering”一起使用。
Direct 3D Settings
Performance and Compatibility Options
通常情况下,不需要改动这里的设置。“Fog table emulation”在默认情况下是打开的,除非游戏中的表现不正常,才改动设置。
Mipmapping
这里可以设定MIP贴图时的细节等级,级别越高,贴图越精确,耗资源也越多。不过建议设为最高级,因为这里对性能的影响不是很大。
PCI Texture Memory Size
该项仅对PCI接口的显卡适用,可以设置显卡通过PCI总线使用系统内存的数量。(AGP显卡用户无需设置)
More Direct 3D
这里有两项设置。一个是“Texel Alignment”,可以设定纹理单元(Texture element)的初始位置,大部分情况下都不需要变动。另一个是“Vertical Sync”,可以将游戏中的FPS与显示器刷新率一致,建议使用,不然在某些情况下游戏画面会出现亮点或闪烁现象。
OpenGL Settings
Performance and Compatibility Options
激活“buffer region extension”可以加快3D建模速度(如果应用程序支持GL_KTX_buffer_region技术)。而“allow the dual pane extensions to use local video memory”也建议使用。
Default Color Depth for Textures
该项设定OpenGL游戏中色彩深度,16位速度块,32位画质好。
Buffer-Flipping Mode
建议选择“Auto-select”,让系统自行决定采用的模式。
Vertical Sync
该项与D3D中的一致,不多说了。
Anisotropic Filtering
Anisotropic Filtering有四个级别,“off、2X、4Xand 8X”。当然越往后画面质量越好。如果显卡是GeForceFX5900级别,建议选取最高级别
Clock Frequencies
当使用Coolbits改动注册表后,超频功能就可以使用了
 可品
可品 -
把你电脑里的垃圾全部清除,,,,再参考设置进行设置
 小n
小n -
先安装驱动,然后到官网下载适应你系统版本的催化剂~安装后重启就可以了~
 xinz
xinz -
安装驱动后并不需要特别设置
