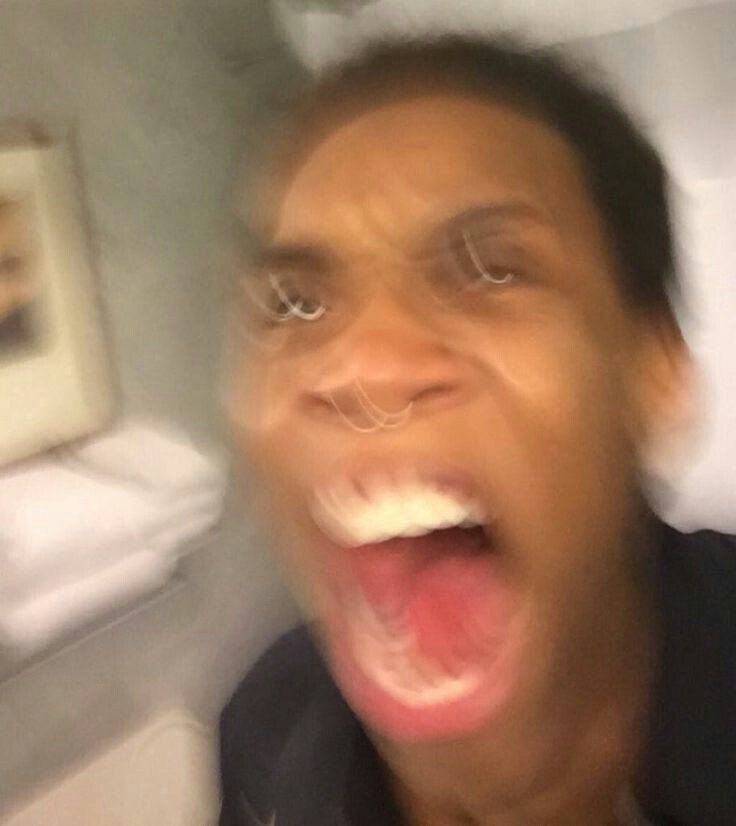 大牛哥
大牛哥 -
首先确认数据线是不是有问题,然后在连接到电脑上加电的时候,把移动硬盘放在手上,感觉一下是不是有震动。如果都没有异常则按下列情况逐个排除。
一、把移动硬盘的连接线接到机箱后的USB插孔
二、换有两个USB 插头的数据线接到机箱后的USB插孔
三、加装移动硬盘外接电源试试
四、在磁盘管理里查看是否有这个磁盘,如果有,格式化。
五、如果电脑没有识别,有可能移动硬盘上的某个芯片坏了,需要送修。
 meira
meira -
找不到移动硬盘的话,可能是你的移动硬盘的话没有接电就是你的那个USB是2.0的用的是3.0的接口不一样。还有可能就是你的英文碰坏了。
 瑞瑞爱吃桃
瑞瑞爱吃桃 -
移动硬盘的耗电量一般都比较大,建议连接电脑的数据线都不要太长,否则供电不足而无法正常启动,有独立供电的移动硬盘最好插上供电,移动硬盘不工作,电脑肯定无法识别的。
 晓月
晓月 -
先将这个硬盘插到其他电脑上,最好是台式机的后面的usb接口上试试看,如果正常的话,说明硬盘是没有问题的。
再插会现在的笔记本电脑上,如果还是不认的话,可能是usb电压过低导致的。
 wpwipi
wpwipi -
移动硬盘更换其他电脑是否识别?在移动硬盘保证供电的情况下,一般都可以识别。
 gitcloud
gitcloud -
去其它的电脑测试一下移动硬盘是否正常,以排除。
 猫帽
猫帽 -
换个插口试一下
相关推荐
电脑读不出移动硬盘是什么原因
把移动硬盘插在电脑上读不出来是什么原因呢?接下来我们就一起来看看吧。产品型号:Dell灵越5000、macbookair系统版本:Windows10、MACIOS10.9windows电脑读不出移动硬盘的原因有:1、USB供电不足导致移动硬盘无法正常启动。2、硬盘本身有问题是硬盘本身的问题。3、还有可能一些用户在使用系统时,默认开启了节电模式,致使USB接口供电不足,使USB接口间歇性失灵。4、接口兼容性及前置USB线错误连接导致的故障。苹果电脑读不出移动硬盘的原因有:1、移动硬盘没有正确插入Mac电脑。2、检查移动硬盘是否有电,可能供电不足。3、连接移动硬盘的USB数据线有损坏。4、有可能是系统故障导致,重启Mac电脑,查看是否能正常识别。5、可能是USB端口接触不良,检查USB端口是否异常。6、尝试在Windows电脑连接移动硬盘,看是否能被识别,如果被能识别,可能是格式原因。2023-09-25 09:22:171
电脑不能识别移动硬盘的原因移动硬盘不识别怎么办
通常情况下,移动硬盘与主机电脑相连接,被视作为移动的存储设备,在“我的电脑”中自动添加盘符,如果电脑系统上显示移动硬盘认成“未知的USB设备”,那么电脑不能识别移动硬盘,那么大家就要找下电脑不能识别移动硬盘的原因了,那么移动硬盘不识别应该怎么办呢?电脑不能识别移动硬盘原因一:主板的USB接口问题一些品牌机中虽然设置了外置的USB接口,但是USB接口却无法使用,这种现象在电脑中BIOS中却是默认关闭的,这就说明电脑系统不支持,所以要检查一下BIOS设置中USB接口选项是否开启。电脑系统不支持USB接口的情况也是在一些老式电脑中出现,在“设备管理器”中找不到“通用串行总线控制器”,这时就需要下载最新的主板BIOS进行刷新,下载了VIA专为芯片组提供的USB驱动补丁,这样的话,才会在我的电脑上认出了“移动存储设备”。电脑不能识别移动硬盘原因二:个人操作不当导致移动硬盘无法读取连接移动硬盘最好要关闭所有运行的程序,也不要在系统启动时候插接硬盘,因为移动硬盘与电脑连接需要一个系统认盘、读盘的过程,而在这个过程中最好不要进行任何操作,给移动硬盘一些时间进行连接,等到移动硬盘指示灯亮之后,在进行其他操作。如果移动硬盘连接时,之前都可以正常使用,而一两又无法使用的情况,可以先将“系统设备”中的“未知的USB设备”删除,再拔下移动硬盘,然后重启系统,再将移动硬盘接上,这样故障现象就能处理。电脑不能识别移动硬盘原因三:硬盘自身出现问题移动硬盘在使用的过程中,要放在平稳的地方使用,不要在它读写的时候移动硬盘,以免硬盘受到震动。抽出移动硬盘时也要根据规程操作,等硬盘不读盘时,双击任务栏右下角的“拔出或弹出硬件”图标,在出现的窗口中先“停止”设备的使用,再从系统中删除设备选项,最后再从主机上拔下移动硬盘。电脑不能识别移动硬盘的原因有很多种,用户只能根据实际情况,推敲其中的原因,文中总结的三个原因,出现这种情况时,大家可以按以上方法进行处理。以上关于电脑不能识别移动硬盘的原因以及移动硬盘不识别怎么办的相关知识,大家参考下吧!2023-09-25 09:23:141
电脑无法识别移动硬盘怎么办
电脑无法识别移动硬盘的原因可能有多种,例如接口松动、驱动程序问题、硬件故障等。以下是一些解决方法:1.检查接口是否松动。将移动硬盘重新插入电脑的USB端口,确保连接紧密。也可以尝试更换USB端口,有时候不同的端口可能会有不同的反应。2.确认移动硬盘的驱动程序已经正确安装。在设备管理器中查看是否已经识别出移动硬盘,如果没有识别出来,需要重新安装驱动程序。3.如果移动硬盘被意外拔出或者遭遇了其他意外撞击等,可能会导致硬件故障。这时候需要找专业的技术人员进行维修。4.如果以上方法都没有解决问题,还可以尝试在另一台电脑上插入移动硬盘,看是否能够识别出来。如果可以,说明问题可能是电脑本身的问题,需要进一步检查电脑的USB接口或者其他硬件方面的问题。总的来说,如果电脑无法识别移动硬盘,需要从硬件和软件两个方面进行排除故障。如果以上方法都无法解决问题,建议找专业的技术人员进行检查和维修。2023-09-25 09:24:081
为什么电脑读不出移动硬盘?
本人也经历过类似情况,当时图便宜买的杂牌的硬盘,买回来就无法读取,后来换货后用了1个月左右发现经常无法读取,需要重启电脑才能识别。所以硬盘一定要买一线大品牌才保险。排除上面的因素,还有几个可能的原因:1. 电脑的USB接口损坏,导致移动硬盘无法连接电脑。你可以尝试将移动硬盘连接到其他电脑上,看看是否能识别出来。2. 移动硬盘的USB接口损坏,导致电脑无法识别硬盘。你可以尝试使用其他USB接口连接移动硬盘,或者使用其他USB线连接移动硬盘。3. 移动硬盘的文件系统损坏,导致电脑无法读取硬盘。你可以尝试在其他电脑上格式化移动硬盘,然后重新连接回你的电脑。4. 移动硬盘已经损坏,导致无法识别硬盘。如果尝试以上方法均无效,那可能是移动硬盘已经损坏,需要更换硬盘或找专业维修人员进行修理。希望对你有帮助2023-09-25 09:24:201
移动硬盘电脑不识别怎么办
移动硬盘是一种可以随意携带数据的存储设备,但有时候在连接到电脑上时却会出现无法识别的情况。这时候需要根据具体的情况来找到解决方案。1.检查数据线和USB接口首先需要检查移动硬盘的数据线和USB接口是否有问题。可以更换一根数据线或是尝试将移动硬盘插入到不同的USB接口上。有时候只是因为接口损坏或者不兼容导致的不识别问题。2.检查电脑系统有时候移动硬盘无法识别是因为电脑的系统没有安装相应的驱动程序。可以在设备管理器中查看是否有叹号或问号的设备,如果有就需要更新或安装驱动程序。3.检查磁盘管理如果移动硬盘在设备管理器中显示正常,但在我的电脑中没有显示出来,可以尝试进入磁盘管理界面查看是否有已经分配了盘符但未被识别的移动硬盘。如果是这个问题,可以尝试给移动硬盘重新分配盘符。4.格式化移动硬盘如果以上方法都没有解决问题,可以尝试将移动硬盘进行格式化。但需要注意的是,格式化操作会清除移动硬盘中的所有数据,因此需要提前备份好数据。以上是一些处理电脑不识别移动硬盘的方法。需要根据具体的情况来选择适当的解决方案。同时,为了保证数据的安全性,建议定期备份移动硬盘中的重要数据。2023-09-25 09:25:341
移动硬盘在电脑上不识别
移动硬盘在电脑上不识别的解决方法如下:工具/原料:戴尔XPS13-9350-3708、win10、移动硬盘。一、在电脑屏幕上,找到“计算机”的启动图标,右击,找到“管理”选项。二、在“管理”的选项里,大家找到“磁盘管理”,然后用鼠标单击一下。三、这时,就会出现我们电脑上的一些硬盘,包括容量、数量等选项,而且前面都会有“状态良好”的字样,说明我们的硬盘是可以的。四、大家找到位置一的“可移动硬盘(h)”,右击鼠标,会出现一个“更改驱动器和路径”,再用鼠标单击一下。五、给移动硬盘添加一个路径,大家在打开的页面中,会发现有个“添加”的选项,用鼠标点击一下,找到合适的路径,然后设置一下。六、添加好路径后,我们就可以在管理页面,发现自己新添加的路径了。七、返回电脑屏幕主页,在主页面,打开计算机,就会发现自己新添加的可移动硬盘路径了。2023-09-25 09:26:321
电脑读不出移动硬盘是什么原因
把移动硬盘插在电脑上读不出来是什么原因呢?接下来我们就一起来看看吧。产品型号:Dell灵越5000、macbookair系统版本:Windows10、MACIOS10.9windows电脑读不出移动硬盘的原因有: 1、USB供电不足导致移动硬盘无法正常启动。 2、硬盘本身有问题是硬盘本身的问题。 3、还有可能一些用户在使用系统时,默认开启了节电模式,致使USB接口供电不足,使USB接口间歇性失灵。 4、接口兼容性及前置USB线错误连接导致的故障。苹果电脑读不出移动硬盘的原因有: 1、移动硬盘没有正确插入Mac电脑。 2、检查移动硬盘是否有电,可能供电不足。 3、连接移动硬盘的USB数据线有损坏。 4、有可能是系统故障导致,重启Mac电脑,查看是否能正常识别。 5、可能是USB端口接触不良,检查USB端口是否异常。 6、尝试在Windows电脑连接移动硬盘,看是否能被识别,如果被能识别,可能是格式原因。本文章基于Dell灵越5000&&macbookair品牌、Windows10&&MACIOS10.9系统撰写的。2023-09-25 09:27:391
移动硬盘leather case,2.5电脑不能识别?
移动硬盘插入电脑后,是会显示盘符的,移动硬盘没有显示盘符,电脑不识别移动硬盘,这是怎么回事呢?下面就给大家介绍移动硬盘插入电脑后不识别不显示盘符的解决方法。原因一:移动硬盘没有分配到盘符1、右键点击“计算机”,打开“管理”;2、依次展开“计算机管理”→“ 磁盘管理”;3、只要这里有显示,说明移动磁盘是好的,只是盘符没有分配,或者有盘符,和其他的分区有冲突了;4、右键点击移动磁盘→更改驱动器号和路径;5、点击添加→分配一个盘符(如果之前已经有盘符,不妨也更换一个)→确定;6、之后,就会正常显示了(除了移动磁盘、数据线等硬件坏了);7、再去计算机文件夹查看,移动硬盘就会显示了。原因二:usb供电不足usb供电不足的话也可能造成系统看不到移动硬盘,对于这种情况你可以尽量拔掉电脑上多余的usb设备,并且将移动硬盘插到主机后边。有的移动硬盘可能会带有独立供电的电源,如果有独立供电的话尽量把它也插上。原因三:移动硬盘本身故障如果第一种和第二种方法都试过了,但是系统还是不显示移动硬盘的话,那很有可能就是你的移动硬盘有问题了,这种情况就只能联系商家进行保修或更换了。2023-09-25 09:28:002
移动硬盘插上了电脑怎么看不见?
Windows系统不能识别移动硬盘的四大原因一块移动硬盘,由IBM移动硬盘盒和一块20GB的东芝笔记本电脑硬盘组合而成,经过一年多的使用,积累了一些经验。在正常情况下,移动硬盘同主机相连后系统即可将它认成“移动存储设备”,并自动在“我的电脑”中添加盘符。如果系统将移动硬盘认成“未知的USB设备”,那么移动硬盘将无法使用,出现这种情况时,大家不妨按以下顺序查找原因。一、与系统有关的设置安装问题1.不要以为只要主板有USB接口就可以使用移动硬盘,还要看系统是否支持。Windows2000、WindowsXP及以上版本的系统是可以直接支持移动硬盘的,无须安装驱动程序即可使用,而在Windows98下使用移动硬盘用就必须装驱动程序,否则系统就会将移动硬盘识别为“未知的USB设备”。2.对于一些Windows98用户来说,在安装好移动硬盘的驱动程序之后,可以从设备管理器中查看到移动硬盘图标,但是在资源管理器中却没有相应的盘符标志,这就是系统设置不当所致。在设备管理器中?饕贫?才掏急辏?⑶业慊鞯?龃翱谥械摹笆粜浴卑磁ィ?耸笨梢钥醇?岸峡?薄_翱缮境?薄_巴?绞?荽?洹焙汀_NT13单元”四个选项,其中“可删除”一项前系统默认是没有打钩的,勾选这个选项之后重新启动计算机,就可以在资源管理器中看见新增的移动硬盘盘符了。二、主板的USB接口问题由于主板的USB接口有问题引发移动硬盘不能正常使用,主要从以下方面着手解决:1.USB接口未开启:在一些老机器上(包括一些品牌机)虽然有外置的USB接口,但在BIOS中却是默认关闭的,这样即使系统支持也不行,因此应检查一下BIOS设置中USB接口选项是否开启:在启动电脑时按住Del键,进入BIOS设置,在“ChipsetFeaturesSetup”或“IntegratedPeripherals”中将“OnChipUSB”设置为“Enabled”,保存并重启电脑即可。2.系统不支持USB接口:这种情况也主要出现在一些老电脑上。如一台兼容机,主板是旗舰的VISTA710V2,主板芯片组用的是VIAApolloMVP3,外接USB接口卡后系统竟然不认(装的是WindowsMe和Windows2000双系统),在“设备管理器”中找不到“通用串行总线控制器”。上网一查,原来是主板芯片组有问题,赶紧从网上下载最新的主板BIOS进行刷新,又下载了VIA专为该芯片组提供的USB驱动补丁,终于在我的电脑上认出了“移动存储设备”。3.USB接口供电不足:绝大多数移动硬盘正常工作所需的5V电压、0.5A电流可以直接通过主板的USB接口供给,但有的主板USB接口的供电达不到这一数值,从而导致移动硬盘无法被系统识别。好在移动硬盘盒的专用USB连接线上大都分出了一个PS/2接头,只要将该接头插在主板的PS/2接口上即可。三、操作不当导致移动硬盘不能被使用因操作不当而导致移动硬盘不能正常使用,主要是指插拔移动硬盘的时机没有掌握好。1.在插接移动硬盘之前最好关闭正在运行的各种应用程序,也不要在系统启动过程中插接。2.移动硬盘刚接上时会有一个系统认盘、读盘的过程,在这个过程结束之前最好不要进行任何操作(建议给移动硬盘少分一些区,分的区越多,系统认盘的时间越长),要等到移动硬盘的工作指示灯稳定下来才开始操作。3.使用移动硬盘时也会出现以前能用,偶尔一次又不能用的情况,出现这种情况时可以先将“系统设备”中的“未知的USB设备”删除,再拔下移动硬盘,然后重启系统,再将移动硬盘接上,故障一般就能解决。四、移动硬盘本身的问题如果排除了以上故障原因,移动硬盘仍不能使用,那很可能就是移动硬盘自身有问题了。移动硬盘的结构比较简单,主要由硬盘盒和笔记本电脑硬盘组成,硬盘盒一般不易坏,出现问题多半是笔记本电脑硬盘引起的。为了避免移动硬盘自身硬件损坏,在使用中应注意以下几方面:1.移动硬盘使用时应放在平稳的地方,不要在它正在读写时移动使之受到震动。2.在拔下移动硬盘时要严格按照规程操作:等硬盘不读盘时,双击任务栏右下角的“拔出或弹出硬件”图标,在出现的窗口中先“停止”设备的使用,再从系统中删除设备选项,最后再从主机上拔下移动硬盘(切记不可在硬盘读写时拔下,否则极易损坏笔记本电脑硬盘)。3.即使在非工作状态,震动也是移动硬盘的最大杀手,这就要求用户在携带移动硬盘外出时要采取有效的减震措施(一些品牌的移动硬盘在这方面做得比较好,设备本身已经采取了防震措施),最好把它放在四周有塑料泡沫的盒子里。我的电脑》》右键》》管理》》磁盘管理在右边看的见的话,更改驱动器号,换个你自己没有使用的盘,只要不与自己电脑的cde等盘重复就可以了2023-09-25 09:28:091
笔记本电脑不识别移动硬盘了
可以先将移动硬盘连接到其它电脑上,看一下能否被正确识别和使用。如能识别,且正常使用,说明是电脑接口或线出问题;如果其它电脑也不能识别移动硬盘,则说明是硬盘出了问题。具体步骤如下:一,在电脑屏幕上,找到“计算机”的启动图标,右击,找到“管理”选项;二,在“管理”的选项里,大家找到“磁盘管理”,然后用鼠标单击一下;三,这时,就会出现我们电脑上的一些硬盘,包括容量、数量等选项,而且前面都会有“状态良好”的字样,说明我们的硬盘是可以的;四,大家找到位置一的“可移动硬盘(h)”,右击鼠标,会出现一个“更改驱动器和路径”,再用鼠标单击一下;五,给移动硬盘添加一个路径,大家在打开的页面中,会发现有个“添加”的选项,用鼠标点击一下,找到合适的路径,然后设置一下;六,添加好路径后,我们就可以在管理页面,发现自己新添加的路径了!七,返回电脑屏幕主页,在主页面,打开计算机,就会发现自己新添加的可移动硬盘路径了。2023-09-25 09:28:541
电脑读不出移动硬盘怎么办
当我们需要使用移动硬盘时,偶尔会遇到电脑无法读取移动硬盘的情况,这对我们进行数据传输或备份等工作造成了很大的不便。那么,当电脑读不出移动硬盘怎么办呢?以下是一些常见的解决方法:1. 检查设备连接:首先要检查移动硬盘与电脑的连接是否良好,确保连接端口插紧,电脑能够识别到移动硬盘。如果连接没有问题,可以考虑更换数据线试试。2. 查看设备管理器:打开设备管理器,检查移动硬盘是否被识别,如果出现黄色感叹号,则表明驱动程序可能存在问题,需要卸载驱动程序并重新安装。3. 更新驱动程序:如果电脑无法读取移动硬盘,可能是由于驱动程序不匹配或已损坏,需要更新驱动程序。可以通过以下几个步骤进行更新:打开设备管理器,找到移动硬盘对应的设备选项,右击该设备,选择“更新驱动程序”。4. 检查磁盘状态:如果电脑读不出移动硬盘,可能是由于硬盘本身存在问题,需要进行检查。可以打开磁盘管理器查看磁盘状态,如果磁盘状态为“未分配”或“未初始化”,则需要对其进行分配或初始化操作。5. 使用数据恢复软件:如果以上方法都无法解决问题,那么可能是由于硬盘本身损坏造成的。可以尝试使用数据恢复软件进行数据检测和恢复,获取移动硬盘上的重要数据。总结:以上是一些常见的解决方法,为我们解决电脑读不出移动硬盘的问题提供了一些参考,当然,如果以上方法都无法解决问题,那么建议和专业人士进行联系,以便于更快地破除障碍。2023-09-25 09:30:181
移动硬盘在有的电脑读不出来怎么办
1.为什么移动硬盘在有的电脑上读不出来 接口供电不足的原因,可能是USB接口连接的外设太多造成供电不足。 建议使用带电的USBHUB或者使用USB转PS/2的转接头。 也可能WindowsXP默认开启了节电模式,致使USB接口供电不足,使USB接口间歇性失灵。 右击我的电脑/属性/硬件/设备管理器,双击“通用串行总线控制器”会到好几个“USB Root Hub”双击任意一个,打开属性对话框,切换到“电源管理”选项卡,去除“允许计算机关闭这个设备以节约电源”前的勾选,点击确定返回,依次将每个USB RootHub的属性都修改完后重新启动电脑。USB设备就能恢复稳定运行了,频率尽量设低一些。 2.移动硬盘读不出来怎么办 应该不会是硬件的问题吧。包括光驱在内,你的分区是否有点多呢?也有可能是盘符冲突的问题。 是XP系统的话,在桌面上的“我的电脑”点击右键,选择管理——〉磁盘管理——〉能看到移动硬盘的话修改或分配一个盘符,就可以看到了。 如果没有见到也不用担心。 因为移动硬盘有些特殊,有些移动硬盘一旦各分区盘符在某些电脑上设定了盘符之后,中途这台电脑装了虚拟光驱或是别的什么原因分区了,占用了原来分配给移动硬盘的盘符,就会出现在磁盘管理中也无法发现的毛病。 所以将你改动后的虚拟光驱卸载掉,或在另一台电脑能成功发现移动硬盘的电脑上重新设定一下该硬盘的盘符。尽量避免与你机器的已占用盘符重复应该就能正确识别了。 出现在在磁盘管理中也看不到的情况一般都是盘符错位造成的,当然还有如下几种情况的解决方法: 一、与系统有关的设置安装问题 1.不要以为只要主板有USB接口就可以使用移动硬盘,还要看系统是否支持。Windows2000、WindowsXP及以上版本的系统是可以直接支持移动硬盘的,无须安装驱动程序即可使用,而在Windows98下使用移动硬盘用就必须装驱动程序,否则系统就会将移动硬盘识别为『未知的USB设备』。 2.对於一些Windows98用户来说,在安装好移动硬盘的驱动程序之后,可以从设备管理器中查看到移动硬盘图标,但是在资源管理器中却没有相应的盘符标志,这就是系统设置不当所致。在设备管理器中双击移动硬盘图标,并且点击弹出窗口中的『属性』按钮,此时可以看见『断开』、『可删除』、『同步数据传输』和『INT 13单元』四个选项,其中『可删除』一项前系统默认是没有打钩的,勾选这个选项之后重新启动计算机,就可以在资源管理器中看见新增的移动硬盘盘符了。 二、主板的USB接口问题 由於主板的USB接口有问题引发移动硬盘不能正常使用,主要从以下方面著手解决: 1.USB接口未开启:在一些老机器上(包括一些品牌机)虽然有外置的USB接口,但在BIOS中却是默认关闭的,这样即使系统支持也不行,因此应检查一下BIOS设置中USB接口选项是否开启:在启动电脑时按住Del键,进入BIOS设置,在『Chipset Features Setup』或『Integrated Peripherals』中将『OnChip USB』设置为『Enabled』,保存并重启电脑即可。 2.系统不支持USB接口:这种情况也主要出现在一些老电脑上。 如笔者的这台兼容机,主板是旗舰的VISTA710V2,主板芯片组用的是VIA Apollo MVP3,外接USB接口卡后系统竟然不认(装的是Windows Me和Windows 2000双系统),在『设备管理器』中找不到『通用串行总线控制器』。上网一查,原来是主板芯片组有问题,赶紧从网上下载最新的主板BIOS进行刷新,又下载了VIA专为该芯片组提供的USB驱动补丁,终於在我的电脑上认出了『移动存储设备』。 3.USB接口供电不足:绝大多数移动硬盘正常工作所需的5V电压、0.5A电流可以直接通过主板的USB接口供给,但有的主板USB接口的供电达不到这一数值,从而导致移动硬盘无法被系统识别。好在移动硬盘盒的专用USB连接线上大都分出了一个PS/2接头,只要将该接头插在主板的PS/2接口上即可。 三、操作不当导致移动硬盘不能被使用 因操作不当而导致移动硬盘不能正常使用,主要是指插拔移动硬盘的时机没有掌握好。 1.在插接移动硬盘之前最好关闭正在运行的各种应用程序,也不要在系统启动过程中插接。 2.移动硬盘刚接上时会有一个系统认盘、读盘的过程,在这个过程结束之前最好不要进行任何操作(建议给移动硬盘少分一些区,分的区越多,系统认盘的时间越长),要等到移动硬盘的工作指示灯稳定下来才开始操作。 3.使用移动硬盘时也会出现以前能用,偶尔一次又不能用的情况,出现这种情况时可以先将『系统设备』中的『未知的USB设备』删除,再拔下移动硬盘,然后重启系统,再将移动硬盘接上,故障一般就能解决。 四、移动硬盘本身的问题 如果排除了以上故障原因,移动硬盘仍不能使用,那很可能就是移动硬盘自身有问题了。移动硬盘的结构比较简单,主要由硬盘盒和笔记本电脑硬盘组成,硬盘盒一般不易坏,出现问题多半是笔记本电脑硬盘引起的。 为了避免移动硬盘自身硬件损坏,在使用中应注意以下几方面: 1.移动硬盘使用时应放在平稳的地方,不要在它正在读写时移动使之受到震动。 2.在拔下移动硬盘时要严格按照规程操作:等硬盘不读盘时,双击任务栏右下角的『拔出或弹出硬件』图标,在出现的窗口中先『停止』设备的使用,再从系统中删除设备选项,最后再从主机上拔下移动硬盘(切记不可在硬盘读写时拔下,否则极易损坏笔记本电脑硬盘)。 3.即使在非工作状态,震动也是移动硬盘的最大杀手,这就要求用户在携带移动硬盘外出时要采取有效的减震措施(一些品牌的移动硬盘在这方面做得比较好,设备本身已经采取了防震措施),最好把它放在四周有塑料泡沫的盒子里。 3.移动硬盘在电脑读取不了 1.可能需要安装移动硬盘驱动。 2.也可能是你的USB接口供电不足,你可以把移动硬盘的两个接口都接上(一般移动硬盘都有两个接口),还有就是最好接主机箱后面的默认接口,别从前置USB接口插,很容易产生电路问题 ,不要用延长线或者USB HUB。 如果不好用就按照以下得去做 1、开机按F8进入安全模式后在退出,选重启或关机在开机,就可以进入正常模式(修复注册表)。 2、如果故障依旧,请你用系统自带的系统还原,还原到你没有出现这次故障的时候修复(如果正常模式恢复失败,请开机按F8进入到安全模式中使用系统还原)。 3、如果故障依旧,使用系统盘修复,打开命令提示符输入SFC /SCANNOW 回车(SFC和/之间有一个空格),插入原装系统盘修复系统,系统会自动对比修复的。 4、如果故障依旧,在BIOS中设置光驱为第一启动设备插入系统安装盘按R键选择“修复安装”即可。 5、如果故障依旧,建议重装操作系统。 U盘插入电脑,电脑提示“无法识别的设备”故障诊断方法如下。 第1步:如果U盘插入电脑,电脑提示“无法识别的设备”,说明U盘的供电电路正常。 接着检查U盘的USB接口电路故障。 第2步:如果U盘的USB接口电路正常,则可能是时钟电路有故障(U盘的时钟频率和电脑不能同步所致)。 接着检测时钟电路中的晶振和谐振电容。 第3步:如果时钟电路正常,则是主控芯片工作不良。 检测主控芯片的供电,如果供电正常,则是主控芯片损坏,更换即可。 另外还有一种原因,就是USB接口供电不足,可能是USB接口连接的外设太多造成供电不足。 建议使用带电的USBHUB或者使用USB转PS/2的转接头。还有可能WindowsXP默认开启了节电模式,致使USB接口供电不足,使USB接口间歇性失灵。 右击我的电脑/属性/硬件/设备管理器,双击“通用串行总线控制器”会到好几个“USB Root Hub”双击任意一个,打开属性对话框,切换到“电源管理”选项卡,去除“允许计算机关闭这个设备以节约电源”前的勾选,点击确定返回,依次将每个USB RootHub的属性都修改完后重新启动电脑。USB设备就能恢复稳定运行了,频率尽量设低一些。 如果是有盘符而没有显示出来的,解决方法:右击我的电脑/管理/存储/磁盘管理,然后右击“可移动磁盘”图标”单击快捷菜单中的“更改驱动器和路径”选项,并在随后的界面中单击“添加”按钮,接下来选中“指派驱动器号”,同时从该选项旁边的下拉列表中选择合适的盘符,在单击确定即可。最后打开我的电脑,就能看到移动硬盘的盘符了。 4.新买的移动硬盘读不出来怎么办 移动硬盘不识别有很多原因: 1、设备供电不足; 2、系统驱动出现问题,重新安装USB2.0驱动程序; 3、移动硬盘盒出现问题; 4、优势由于平时在使用USB设备时不够注意,对USB驱动造成损害,这种情况有时可以通过安装其它USB设备的驱动程序,然后再使用移动硬盘解决; 5、USB接口出现断针等问题; 6、出现右下角有发现硬件,但是我的电脑里找不到盘服,这是因为有的机器系统查不到你硬盘分区的盘服,你可以右击我的电脑--管理--磁盘管理,如果硬盘正常的话,你会看到两个盘,没有盘符,如果没有发现的话,那就可以终止了.如果有,那就右击没有盘符的盘,然后选择更改驱动器号和路径,然后一切默认即可,剩下一个同上操作,这就可以正常使用了! 不过移动硬盘在使用过程中会出现一些非常意想不到的问题,所以并不是千篇一律的。 5.电脑不识别移动硬盘怎么办 移动硬盘无法识别 在正常情况下,移动硬盘同主机相连后系统即可将它认成“移动存储设备”,并自动在“我的电脑”中添加盘符。如果系统将移动硬盘认成“未知的USB设备”,那么移动硬盘将无法使用,出现这种情况时,大家不妨按以下顺序查找原因。 方法一:与系统有关的设置安装问题 1、不要以为只要主板有USB接口就可以使用移动硬盘,还要看系统是否支持。Windows2000、WindowsXP及以上版本的系统是可以直接支持移动硬盘的,无须安装驱动程序即可使用,而在Windows98下使用移动硬盘用就必须装驱动程序,否则系统就会将移动硬盘识别为“未知的USB设备”。 2、对于一些Windows98用户来说,在安装好移动硬盘的驱动程序之后,可以从设备管理器中查看到移动硬盘图标,但是在资源管理器中却没有相应的盘符标志,这就是系统设置不当所致。 方法二:主板的USB接口问题 1、由于主板的USB接口有问题引发移动硬盘不能正常使用,主要从以下方面着手解决: 2、USB接口未开启:在一些老机器上(包括一些品牌机)虽然有外置的USB接口,但在BIOS中却是默认关闭的,这样即使系统支持也不行,因此应检查一下BIOS设置中USB接口选项是否开启:在启动电脑时按住Del键,进入BIOS设置,在“Chipset Features Setup”或“Integrated Peripherals”中将“OnChip USB”设置为“Enabled”,保存并重启电脑即可。 3、系统不支持USB接口:这种情况也主要出现在一些老电脑上。如一台兼容机,主板是旗舰的VISTA710V2,主板芯片组用的是VIA Apollo MVP3,外接USB接口卡后系统竟然不认(装的是Windows Me和Windows 2000双系统),在“设备管理器”中找不到“通用串行总线控制器”。上网一查,原来是主板芯片组有问题,赶紧从网上下载最新的主板BIOS进行刷新,又下载了VIA专为该芯片组提供的USB驱动补丁,终于在我的电脑上认出了“移动存储设备”。 4、USB接口供电不足:绝大多数移动硬盘正常工作所需的5V电压、0.5A电流可以直接通过主板的USB接口供给,但有的主板USB接口的供电达不到这一数值,从而导致移动硬盘无法被系统识别。好在移动硬盘盒的专用USB连接线上大都分出了一个PS/2接头,只要将该接头插在主板的PS/2接口上即可。 6.移动硬盘读不出来,请问怎么办 重装移动硬盘驱动,步骤如下: 1、打开控制面板(小图标查看)—设备管理器,在磁盘驱动器列表中找到你的设备,右击卸载。 2、拔下USB数据线,并重新连接,此时驱动程序会自动加载,一般可恢复正常。 其他方法:重装USB控制器 1、打开控制面板(小图标查看)—设备管理器,展开通用串行总线控制器,右键单击设备选择“卸载”,每个设备重复以上操作。 2、完成后,重新启动计算机,系统会自动安装USB控制器。2023-09-25 09:30:481
电脑找不到移动硬盘
还有一点想到的是:”移动硬盘供电不足的问题。2023-09-25 09:31:0014
笔记本电脑认不出硬盘怎么办?
应该是硬盘的问题~~2023-09-25 09:33:279
电脑不能识别移动硬盘,重装系统能解决吗?
不能识别可能盘符冲突,磁盘管理里设置脱机联机就行了,跟电脑系统没关系2023-09-25 09:36:228
移动硬盘在台式电脑上读不出来
注意要使用直连主板的USB口,要是连线上有2个口,就都接上,以保证供电充足~2023-09-25 09:36:512
移动硬盘插上去有响声但读不出来怎么办?
移动硬盘插上去有响声但读不出来的原因有USB接口类型不符、系统设置不当等。1、USB接口类型不符USB接口类型不符导致移动硬盘无法使用。比如计算机配置的USB接口是1.1标准的,而购买的移动硬盘是USB2.0标准的接口,这就要求连接计算机和移动硬盘的连接线必须支持USB2.0标准。2、系统设置不当在安装好驱动程序之后,可以从设备管理器中查看到移动硬盘,但是在资源管理器中却没有相应的盘符标识,这就是系统设置不当所致。在设备管理器中双击移动硬盘完,并且点击弹出窗口中的“属性”按钮,此时可以看见断开、可删除、同步数据传输和Int 13单元四个选项,勾选“可删除”这个选项之后重新启动计算机即可。移动硬盘插上去有响声但读不出来的解决办法:1、当遇到移动硬盘不显示,首先检查移动硬盘的数据线是否连接好了电脑与移动硬盘了没有,有的时候由于没插好,导致电脑无法识别移动硬盘的情况也比较多,另外当移动硬盘USB连接良好后,可以看下主机USB接受是否不良,换个接口试试,一个接口的不行,换另一个再试。2、当确保电脑主机USB接口是可用,并且数据线与硬件连接牢固后,移动硬盘依然无法显示,可以尝试重新拔掉主机USB接口,稍等下再次插入来尝试一下,一般反复重新插拔几下结果就有了。2023-09-25 09:36:581
电脑无法读取移动硬盘怎么解决?
一,USB不被电脑识别,如果是系统或系统自带的驱动的原因,可以按下面方法修复一下。 x0dx0a1、开机按F8进入安全模式后在退出,选重启或关机在开机,就可以进入正常模式(修复注册表)。 x0dx0a2、如果故障依旧,请你用系统自带的系统还原,还原到你没有出现这次故障的时候修复(如果正常模式恢复失败,请开机按F8进入到安全模式中使用系统还原)。 x0dx0a3、如果故障依旧,使用系统盘修复,打开命令提示符输入SFC /SCANNOW 回车(SFC和/之间有一个空格),插入原装系统盘修复系统,系统会自动对比修复的。 x0dx0a4、如果故障依旧,在BIOS中设置光驱为第一启动设备插入系统安装盘按R键选择“修复安装”即可。 x0dx0a5、如果故障依旧,建议重装操作系统。 x0dx0ax0dx0a另外还有一种原因,就是USB接口供电不足,可能是USB接口连接的外设太多造成供电不足。建议使用带电的USBHUB或者使用USB转PS/2的转接头。还有可能WindowsXP默认开启了节电模式,致使USB接口供电不足,使USB接口间歇性失灵。右击我的电脑/属性/硬件/设备管理器,双击“通用串行总线控制器”会到好几个“USB Root Hub”双击任意一个,打开属性对话框,切换到“电源管理”选项卡,去除“允许计算机关闭这个设备以节约电源”前的勾选,点击确定返回,依次将每个USB RootHub的属性都修改完后重新启动电脑。USB设备就能恢复稳定运行了,频率尽量设低一些。 x0dx0ax0dx0a如果是有盘符而没有显示出来的,解决方法:右击我的电脑/管理/存储/磁盘管理,然后右击“可移动磁盘”图标”单击快捷菜单中的“更改驱动器和路径”选项,并在随后的界面中单击“添加”按钮,接下来选中“指派驱动器号”,同时从该选项旁边的下拉列表中选择合适的盘符,在单击确定即可。最后打开我的电脑,就能看到移动硬盘的盘符了。 x0dx0ax0dx0a另外还有可能是: x0dx0a1.你的数据线坏了,检测的方法在别人的机器用你的数据线在电脑上一插就知道好坏了。 x0dx0a2.就是你的机器的接口有问题,解决的办法就是换个接口。 x0dx0a3.可能是你的电脑系统与你的机器不兼容,导致电脑无法识别!有的电脑的前面是供电不足造成的,插后面就可以了。 x0dx0ax0dx0a二,图标问题x0dx0a1.在我的电脑上点右键-管理-计算机管理-磁盘管理,为移动硬盘分配字符。x0dx0a2.你把U盘拿到别人那里试试看,若是U盘本身的问题的话,你在这里采取什么措施都没有意义。x0dx0a3.系统是XP吗?右键点击你的任务栏--属性---自定义,看看“自定义”里面的移动硬盘符号是不是设成总是隐藏了!改成“总是显示”(或者开始--设置--任务栏和开始菜单--任务栏--去掉"隐藏不活动的图标"前面的勾--确定 看图标显示没有)x0dx0a如果没有设置自动隐藏,可试着重新注册一下系统文件 HotPlug.DLL。点击 “开始” ----运行,输入regsvr32 %SystemRoot%system32HotPlug.DLL 回车2023-09-25 09:37:481
电脑不识别移动硬盘怎么解决
接线不良,硬盘坏了,系统故障,主板问题都有可以,简单办法找个U盘启动工具进入pe系统,检查硬盘,或重新安装系统,更换硬盘数据线,更换硬盘2023-09-25 09:38:212
电脑不认移动硬盘
不用不用,不用不用。2023-09-25 09:38:515
oppo平板鼠标怎么把圆圈换成箭头图标
1、在oppo平板电脑桌面上点击鼠标右键,在弹出的工具栏内选择个性化选项。2、进入后,在左边的工具栏内选择更改鼠标指针选项,在最上面的工具栏内选择指针选项。3、在oppo平板电脑桌面上点击鼠标右键,在弹出的工具栏内选择个性化选项。2023-09-25 09:40:071
电脑无法更改鼠标图标?该怎办
楼主您好!在控制面板->鼠标里,将鼠标的图标改变。2023-09-25 09:40:281
怎么把我笔记本桌面上的图标更换一个?
电脑桌面图标怎么替换?替换,指更替调换;倒换。下面就由我来给大家说说电脑桌面图标怎么替换吧,欢迎大家前来阅读! 电脑桌面图标怎么替换 u200b在桌面的空白处右单击鼠标键,从打开的快捷菜单中选择“属性”命令 选择了“属性”命令,就会弹出“显示属性”对话框。 在“显示属性”对话框中,左单击“桌面”标签 弹出“桌面”选项卡,选择“自定义桌面” “自定义桌面”按钮将打开“桌面项目”对话框的“常规”选项卡,在“常规”选项卡中,用户可以在“桌面图标”选项组中选择允许显示在桌面上的常用图标项目。其中可选项包括:“我的文档”、“网上邻居”、“我的电脑”和“Internet Explorer”,我的电脑没有“Internet Explorer”选项。 比如更换“我的电脑”图标,点击“我的电脑”选择,再点击“更改图标”按纽。2023-09-25 09:40:481
电脑怎么修改图标
1、鼠标选中需要改的图标,然后鼠标右键,选择“属性”;2、点击“自定义”,然后点击“更改图标”;3、最后选择需要的图标或是自己备好的图标,点击“确定”即可。2023-09-25 09:41:322
电脑桌面图标怎么替换?
电脑桌面图标怎么替换?替换,指更替调换;倒换。下面就由我来给大家说说电脑桌面图标怎么替换吧,欢迎大家前来阅读! 电脑桌面图标怎么替换 u200b在桌面的空白处右单击鼠标键,从打开的快捷菜单中选择“属性”命令 选择了“属性”命令,就会弹出“显示属性”对话框。 在“显示属性”对话框中,左单击“桌面”标签 弹出“桌面”选项卡,选择“自定义桌面” “自定义桌面”按钮将打开“桌面项目”对话框的“常规”选项卡,在“常规”选项卡中,用户可以在“桌面图标”选项组中选择允许显示在桌面上的常用图标项目。其中可选项包括:“我的文档”、“网上邻居”、“我的电脑”和“Internet Explorer”,我的电脑没有“Internet Explorer”选项。 比如更换“我的电脑”图标,点击“我的电脑”选择,再点击“更改图标”按纽。2023-09-25 09:43:031
鼠标样式基础介绍
1、如何设置鼠标的样式:随便点了-个进去,可以看到里面有很多鼠标指针选择,随便点击一个下载即可。我们不是打广告的,就不透露下载地址了。2、将下载好的指针放在一个文件夹里面,解压到当前文件夹;解压以后我们可以看到里面有个使用方法的文本文档,打开,里面就有讲解怎么用;按使用说明里面的,_右键-安装;安装完成以后就会弹出这样一个窗口,就是改变鼠标窗口的地方,点击一下下面的确定,就可以更改鼠标样式了;如果用烦了,不想用这个图标了,点击开始一控制面板,双击里面的”鼠标”就可以更改了;控制面板里面双击以后选择指针”项就可以了。3、电脑鼠标样式的更换方法:点击开始图标,弹出一个方框,在方框里点击设置将鼠标移向控制面板,会再弹出一个框,在弹出的框里找到“鼠标”4、在上边点击指针”,再选择方案”下边朝下的指示可以选择一种样式,点击应用,看看是不是自己喜欢的鼠标样式。在自定义里可以看到鼠标更改够,使用的时候的变化在方案的后边,可以看到更改够后鼠标的样式,选好后点击应用和确定就可以了。5、电脑鼠标箭头样式的更改方法:首先点击电脑左下角的windows系统图标,或者按键盘windows键。在开始菜单中选择控制面板;进入控制面板之后,调节查看方式为小图标,然后找到鼠标选项;在鼠标选项中,可以设定自己喜欢的方案。每个方案的样式都有自己的特性;选择一个方案之后,还可以对内部各种功能,比如忙、正常、加载、双击等操作进行调节设置;选中一种鼠标状态,点击浏览,在弹出的文件夹中,找到自己喜爱的样式,在左下角还有预览功能;设定好各种样式之后,就可以点击应用确定进行保存设定。2023-09-25 09:43:441
鼠标怎么改成钻石剑的图标啊?
我这里有文件,你直接打开我给的链接,按照里面的教程就行了网页链接2023-09-25 09:43:535
电脑鼠标的样子怎么换成我的世界的剑
电脑鼠标的样子换成我的世界的剑如下:工具:电脑。操作软件:WPS 2019。台式电脑:弘基 Windows 7旗舰版。1、首先在电脑中,点击电脑的开始-控制面板。2、在打开的界面中,调整“类型”为 大图标或小图标。3、在调整完成的界面中找到“鼠标”选项。4、在打开的鼠标选项窗口中,找到“指针”选项卡。5、最后通过方案的下拉菜单,选择合适的方案即可改变鼠标的图标样式,点击确定就完成了。《我的世界》是一款带有生存冒险元素的建造类游戏。我的世界:整个游戏世界由各种方块构成,玩家可以破坏它们,也可以用自己的方块随意建造东西。为了在游戏里生存和发展,玩家需要通过伐木、挖矿、捕猎等方式获取资源,并通过合成系统打造武器和工具。2023-09-25 09:44:511
电脑鼠标怎么设置图标
电脑上的鼠标设置可以通过两个路径找到: 1.打开控制面板,点一下左上角下拉按钮,寻小图标”,这样就能找到“鼠标”项,双击打开就是鼠标设置页面。如图: 2.右键点击计算机(或我的电脑),打开设备管理器窗口,此窗口下的“鼠标和其他指针设备”2023-09-25 09:45:293
电视维修 | 电视遥控器是鼠标图案如何切换回来?
如果是因为用户误按了机顶盒遥控器上的热键或鼠标键,启动了鼠标模式导致。需要将机顶盒遥控器对着机顶盒,然后按下遥控器上的热键或鼠标键键头,箭头就会消失,恢复为正常的遥控器模式。具体步骤:1、首先将机顶盒的遥控器对准机顶盒,按下遥控器上的热键或鼠标键,剪头在这时间会自动消失,进而会恢复到正常的遥控器模式,再进行操作。2、一般机顶盒鼠标键模式是为了方便用户移动机顶盒上光标选择项目使用时操作的,当机顶盒音切换成鼠标模式后,用户可以按遥控器上的方向键来移动鼠标,移到选项的位置后,按确认键即可打开该选项。3、按信号源键或视频键,如果信号源键按了之后需要找到视频按键,还要按下频道加减键进行操作,若是遥控器只有视频键,就可以直接按视频相关的操作界面。2023-09-25 09:46:372
记忆科技内存条是几线品牌
二线。记忆科技,成立于1997年,连续十五年蝉联中国内存市场占有率第一名,是全球第二大独立内存模组提供商以及全球领先PC品牌厂商和信息通讯设备厂商的战略供应商,是公认的二线品牌,深受消费者的喜爱。内存条是CPU可通过总线寻址,并进行读写操作的电脑部件。2023-09-25 09:47:181
记忆科技的内存条和金士顿的可以兼容吗
可以兼容,通常只要内存频率相同,内存规格、类型相同即可。例如一条记忆科技DDR38GB内存条和金士顿DDR34GB内存条同样可以兼容。内存类型内存类型是指不同类型的内存传输类型各有差异,在传输率、工作频率、工作方式、工作电压等方面都有不同的各种类型内存。市场中主要有的内存类型有SDRAM、DDRSDRAM和RDRAM三种。扩展资料选购方法做工要精良对于选择内存来说,最重要的是稳定性和性能,而内存的做工水平直接会影响到性能、稳定以及超频。内存PCB电路板的作用是连接内存芯片引脚与主板信号线,因此其做工好坏直接关系着系统稳定性。目前主流内存PCB电路板层数一般是6层,这类电路板具有良好的电气性能,可以有效屏蔽信号干扰。而更优秀的高规格内存往往配备了8层PCB电路板,以起到更好的效能。参考资料来源:百度百科-内存类型参考资料来源:百度百科-内存2023-09-25 09:47:261
记忆科技内存条怎么看生产日期
方法如下:1、查看内存条上的标签:记忆科技的内存条会在标签上标注生产日期信息。2、使用内存识别软件:在操作系统中运行一些内存识别软件。2023-09-25 09:47:331
记忆科技内存条上的标签怎么看
标签就是内存条的参数,比如:内存是DDR3内存,容量4G,运行频率1600MHz。PC3就是DDR3,12800是内存带宽,除以8就是内存的运行频率,标签上面都写着了,就这么简单。 记忆科技集团成立于1997年,总部设在香港,现已迁至深圳。如今,记忆内存产品已被广泛应用于台式电脑、笔记本电脑、服务器、通讯产品中,成为全球特别是中国主要IT厂商重要的合作伙伴。2023-09-25 09:47:401
y7000自带内存条记忆科技和联想内存条兼容吗
题主是想问“y7000自带内存条是记忆科技的和联想内存条兼容吗”兼容。记忆科技是一家专业的内存条制造商,其内存条的品质和性能都比较可靠,如果您选购同样参数的记忆科技内存条,一般是可以兼容联想Y7000笔记本电脑的。针对联想Y7000笔记本电脑,官方支持的内存条类型为DDR42666MHz,最大支持32GB内存容量。如果您要添加内存条,可以先查看您的笔记本电脑内存条参数,例如容量和频率,然后再选购同样参数的内存条,这样可以确保兼容性和稳定性。2023-09-25 09:47:471
电脑键盘鼠标不能用了怎么办
1. 鼠标和键盘突然不能用了 楼主您好! 很高兴为你解答问题! 鼠标和键盘不能使用的情况有很多种~如果你换成了USB接口的鼠标和键盘然后电脑出现了发现新硬盘字样,却不能懂,就可能是没有安装鼠标和键盘的驱动,一般Windows XP,VISTA,Win7,Win8都不会出现不安装驱动不能使用的情况,如果不是以上的操作系统的话,建议买张盘装一下。 第二,如果不是操作系统的问题,鼠标和键盘是不是无线的?有时候没电了,指示灯还是会亮,但是却不能动了哦。建议楼主把自己的鼠标和键盘带着到别人的电脑上插一下看看能不能工作~如果能的话,就选择重装系统,如果不能,换鼠标键盘里的电池或者就买新的鼠标和键盘吧,可能老化了不工作了~ 希望能够帮到你!有问题请追问我!:) BY AOI 2. 鼠标和键盘的USB都被我禁用了怎么办 解决的具体步骤如下: 1、首先打开电脑,进入到电脑桌面中。 2、然后右键单击我的电脑,选择打开“设备”选项。 3、然后在弹出来的窗口中点击打开“人体学输入设备”。 4、然后在弹出来的窗口中右键单击已经禁用的USB驱动选择“启用设备”即可。 3. 键盘鼠标都不能用,是什么原因 鼠标键盘突然不能用,原因: 1、驱动出现问题; 2、鼠标、键盘连接线问题; 3、接口故障; 4、鼠标、键盘故障; 5、电脑中毒; 6、主板故障(因鼠标、键盘都是连接在主板之上)。 解决办法: 1、重新安装驱动程序(如USB接口鼠标、键盘,需要安装最新版USB驱动程序,如为PS/2鼠标、键盘,需要安装主板驱动程序); 2、检查鼠标键盘连接线是否损坏; 3、更换接口进行尝试(只适用于USB接口鼠标、键盘); 4、更换鼠标、键盘,进行尝试; 5、全盘查杀电脑病毒,如问题严重,需要重新安装操作系统(重装系统之前,一定要备份重要资料); 6、建议将主板拿去售后维修点进行检测,如问题严重,需要更换主板。 4. 电脑上的鼠标键不能用了怎么回事 在“开始”菜单上选择“设置”,“控制面板”,在“控制面板”上双击“辅助选项”图标,单击“鼠标”标签,然后单击“使用鼠标键”。这样就可以用键盘来控制鼠标的光标,模拟鼠标的鼠标键都指键盘右侧的小键盘(数字键盘),使用时要使NumLock 键处于有效状态。以下就是鼠标键: 移动 8、2、4、6、7、9、1、3键,八个方位 长距离移动 Ctrl+以上八个键 选鼠标左键 / 选鼠标右键 — 单击 5 双击 + 拖曳 0(INS) 释放 .(Del) 这个是在鼠标失灵的情况下,临时代替鼠标用的一个方法!!不过使用起来肯定不是很方便,你可以试一下,希望能帮到你!! 5. 电脑开机后,键盘和鼠标都没反应了,怎么办 可能是: 1、主板问题,可能需要维修; 2、主板设置问题,建议恢复BIOS到出厂默认设置; 3、将电脑关闭几分钟以后,再开,有时问题也能自己解决的。 解决方法: 第一步:把所有不必要的外界设备全部拔掉,只留鼠标键盘和显示器与电源接线,开机后看是否能正常使用,若能就说明其他的设备导致鼠标无法使用,一个一个的插上去开机检测,看到底是什么引起的。 第二步:如果上面的办法没用,就按第二个办法操作。开机按DEL键,看能否正常进入BIOS,如果能的话就说明是系统原因造成的无法使用,重装系统。 如果按DEL键无法正常进入BIOS,则说明的你的主板鼠标接口存在问题,送修。 6. 为什么我的电脑键盘鼠标都不能用了 如果你的u *** 鼠标和键盘在别的电脑上能正常使用的话,那么你说的情况就有两种可能:一是人体学输入设备那个驱动有问题,二是你不能正常使用的u *** 鼠标或键盘的驱动与你的电脑不兼容,需要升级匹配。(新电脑操作系统用旧鼠标和旧键盘或者旧电脑操作系统用新鼠标和新键盘,往往会出现驱动程序不兼容的问题,因此容易影响正常使用,很多集成驱动程序的修改版操作系统都存在类似的问题。) 告诉你一个好办法:到网上搜一下“驱动人生”然后下载安装到电脑上,让它自动检测你的相关驱动程序,如果检测出确实是因为驱动程序不匹配而引起的问题的话,它可以替你自动下载安装,你的问题即可解决。 你不妨试试,希望能够帮助你,也希望你能采纳我的回答为精彩答案。 7. 鼠标和键盘都不能用了是怎么回事 你进行了哪些操作就变成这样了?没中毒吧,首先你应该拿你的鼠标键盘去其他机盘试试,确认是你的机子的问题,然后上网找一下驱动更新一下,要是还不行,就试试下面,下面是借助别人的话:进入你电脑的BIOS看一看你对USB接口设置是不是启用正常的 如果正常,在启动WINDOWS后点击“开始里的运行”,在"运行"对话框中输入“regedit”命令回车后弹出注册表编辑器,依次展开“HKEY_LOCAL_MACHINESYSTEMCurrentControlSetServicesUSBSTOR”,找到“Start”键,双击打开,将其值修改为“2”,点击“确定”按钮后,重新启动系统 “Start”这个键是USB设备的工作开关,默认设置为“3”表示手动,“2”是表示自动,“4”是表示停用。 8. 突然之间电脑的鼠标和键盘都不能用了是怎么回事 出现这种故障,可能是注册表受损引起的,解决办法如下: 1、开机按F8进入安全模式后在退出,在进入正常模式(修复注册表)。 2、如果故障依旧,请你用系统自带的系统还原,还原到你没有出现这次故障的时候修复(如果正常模式恢复失败,请开机按F8进入到安全模式中使用系统还原)。 3、如果故障依旧,使用系统盘修复,打开命令提示符输入SFC /SCANNOW 回车(SFC和/之间有一个空格),插入原装系统盘修复系统,系统会自动对比修复的。 4、如果故障依旧,建议重装操作系统。2023-09-25 09:21:541
台式电脑前几天鼠标坏了改成键盘控制光标了,现在怎么取消啊?谢谢
的话直接打开控制面板,然后找到鼠标在里边进行设置一下就可以了。2023-09-25 09:19:542
鼠标坏了,求教高手怎么用键盘控制?
方法一:1、同时按下Alt、Shift 和 Num Lock 三个按键启用鼠标键。(如果无效,请在开始菜单搜索“轻松访问中心”,找到并进入“使鼠标更易于使用”,选中“启用鼠标键”即可)。2、选择键盘(右边的数字区域)的1,2,3,4,6,7,8,9键控制鼠标像指定的方向移动,选择5键并且单击。3、进入鼠标键的设置自行设置调节鼠标移动速度。方法二:可以通过Windows语音识别控制鼠标。方法三:进Administrator账户,重新设置权限。根据具体问题类型,进行步骤拆解/原因原理分析/内容拓展等。具体步骤如下:/导致这种情况的原因主要是??2023-09-25 09:19:182
电脑键盘鼠标同时失灵
尝试在PE看看键鼠行不行2023-09-25 09:17:5515
在键盘上用什么键可以代替鼠标来移动指针?
数字键盘上的“2、4、6、8键”可以代替鼠标移动,但需要开启鼠标键才可以使用,下面给出开启鼠标键的设置步骤:所需材料:WIN7 64位系统示例。一、首先同时按下键盘上“Shift键”、“Alt键”、“NUM LK键”,开启鼠标键。二、弹出的鼠标键开启提醒窗口内点击“是”。三、这时鼠标左键双击通知栏上面的“鼠标键”图标。四、打开鼠标键设置界面,根据个人习惯设置理想的速度等设置后,点击“应用”就可以开始使用鼠标键。五、使用键盘上的“2、4、6、8键”代替鼠标进行上下左右移动,“5键”代替鼠标的左键,“菜单键”代替鼠标右键。2023-09-25 09:17:041
如何对码无线键盘鼠标?
1、 首先应确认 无线鼠标、 无线键盘 正确安装好电池,电脑上插入适配器。 2、 先同时按下键盘上的ESC键和Q键(或对码按键),低电压指示灯会进行闪烁,表示键盘进入对码状态,再同时按下鼠标左中右键 5秒钟,同时迅速将NANO接收器接入电脑USB接口;3、键盘鼠标进入对码状态后5秒钟内接入接收器,否则手动对码将失败。此时,可选择插拔接收器后重新进行手动对码,也可使用软件对码不同品牌的键盘对吗方式有所区别,请阅读说明书,一般都有说明。2023-09-25 09:16:421
电脑开机显示屏,键盘,鼠标都没反应,机箱风扇转,这是怎么回事
断开电源打开机箱拔插内存条和显卡橡皮清洁金手指然后还原试机不行就是东西坏了还需替换检查后更换2023-09-25 09:16:292
win7旗舰版怎么用键盘控制鼠标
呵呵,这个真心不是很清楚。。。2023-09-25 09:16:116
如何用键盘操控电脑鼠标
怎样用键盘控制鼠标?没有鼠标键没有鼠标键可以开启鼠标键,使用数字键盘在屏幕上移动鼠标,操作步骤如下:1.快捷键“Alt+Shift+NumLock”,弹出“你想启用鼠标键吗?”框,由于没有鼠标,所以按不了“是”按钮,但是可以按“回车键”来开启;2.然后就可以开始使用数字键盘在屏幕上移动鼠标,会弹出设置鼠标键的操作框,由于上一步的确认,现在启用鼠标键是勾选上的,如下图红框所示;3.键盘快捷方式可以根据个人的需求来进行设置就可以了,如下图红框所示;4.指针速度的最高速度和加速度和快捷键,根据个人需求设置即可,如下图红框所示;5.其他设置,使用鼠标键,此时NumLock为关闭或者启用状态,也根据个人选择,如下图红框所示;6.然后操作“应用”按钮,保存设置,如下图红框所示,可以正式开启使用鼠标键了。鼠标坏了,求教高手怎么用键盘控制?方法一:1、同时按下Alt、Shift和NumLock三个按键启用鼠标键。(如果无效,请在开始菜单搜索“轻松访问中心”,找到并进入“使鼠标更易于使用”,选中“启用鼠标键”即可)。2、选择键盘(右边的数字区域)的1,2,3,4,6,7,8,9键控制鼠标像指定的方向移动,选择5键并且单击。3、进入鼠标键的设置自行设置调节鼠标移动速度。方法二:可以通过Windows语音识别控制鼠标。方法三:进Administrator账户,重新设置权限。根据具体问题类型,进行步骤拆解/原因原理分析/内容拓展等。具体步骤如下:/导致这种情况的原因主要是??如何使用键盘来控制鼠标101打开控制面板,点击轻松访问。02进入轻松访问页面后,点击更改鼠标工作方式。03在更改鼠标工作方式页面,点击设置鼠标键。04在设置鼠标键页面,勾选启用鼠标键,设置指针速度,设置好后点击击应用,再点击【确定】。05关闭窗口,再同时按住Alt+左Shift+NumLock激活,就可以通过按数字键盘的数字来控制鼠标的方向了。如何使用键盘来控制鼠标21、右键单击开始图标打开控制面板2、在查看模式下选择“大图标”和“易于使用的设置中心”3、单击“更改鼠标用法”4、在设置页面中,根据每个项目的文字说明进行设置,如“指针移动速度”、“按Ctrl键加速、按shift键减速”、“使用鼠标键,此时NumLock为开、关”等,设置完成后按“确定”键,设置完成。5、如果设置为“使用鼠标按钮,此时NumLock关闭”。当我们关闭NumLock时,我们可以通过按数字键盘上的不同数字将鼠标移动到不同的方向。6、4、2、8表示东、西、北、南,7、9、1、3表示西北、东北、西南、东南,5表示鼠标左键。按Ctrl键将加快鼠标的.移动速度。如何使用键盘来控制鼠标3一般用左ALT+左SHIFT+NUMLOCK即可启动鼠标键。首先打开控制面板,选中并打开辅助选项,单击“鼠标”标签,然后单击“使用鼠标键”状态框,使其状态为对勾,再单击“设置”按钮,在出现的“鼠标键设置”框里将鼠标速度调到最高和最快,最后依次按“确定”按钮。至此,完成鼠标键盘的设置,下面谈谈鼠标键盘的使用。鼠标键盘即“鼠标键”功能为开状态下的数字小键盘。具体键位功能如下:除键“5”和键“0”外的八个数字键的功能分别为相应的鼠标图符运动方向,键“5”功能为单击;键“0”功能为按住;键“.”功能为释放;键“+”功能为双击;键“-”代表右键;键“*”代表左右双键;键“/”功能为恢复键“5”单击鼠标左键的标准功能;键“NumLock”为数字、鼠标键盘的切换键。用鼠标键盘可轻松实现鼠标的各项功能,说明如下:移动鼠标图符。鼠标键盘共有八个方向键,键“8”、“2”、“4”、“6”、“7”、“1”、“9”、“3”的功能分别为使鼠标图符向上、下、左、右、左上、左下、右上、右下移动,键按下时鼠标图符的移动是由慢到快加速进行的,当到达目标位置时松开即可。执行程序或打开文档。用鼠标键盘的方向键将鼠标图符移到程序或文档名处,敲击键“+”,功能实现。选中。将鼠标图符移到目标处,敲击键“5”;或打开某文档,将鼠标图符移到预选中区域的首位置,敲击键“0”,再将鼠标图符移到预选中区域的尾位置,敲击键“.”,“选中”功能实现。拖放。选中目标,将鼠标图符移到选中区内,敲击键“0”,再将鼠标图符移到拖放目的位置,敲击键“.”,“拖放”功能实现。剪贴、复制、粘贴。选中目标,将鼠标图符移到目标区域内或目标位置,敲击键“-”(切换到鼠标右键),敲击键“5”(相当于单击鼠标右键),再将鼠标图符移到弹出选单的相应功能处,敲击键“/”(将键“5”的功能恢复到单击鼠标左键的标准状态),敲击键“5”,功能实现。怎样用键盘模拟鼠标使用键盘模拟鼠标及滚轴的操作方法如下:所需材料:WIN7系统演示。一、首先按下开启鼠标键的快捷键:左Alt键+左Shift键+NumLock键。二、开启快捷键后,状态栏会显示鼠标键的通知图标。三、这时可通过NumLock键来暂时的开启或关闭鼠标键,带有红叉的图标是关闭状态。四、开启鼠标键后就可以使用小键盘上的2、4、6、8四个键模拟鼠标上下左右移动,小键盘5键代替鼠标的左键,大键盘区域的菜单键代替鼠标右键,Pgup键和Pgdn键可代替鼠标滚轴进行上下滚动。笔记本怎样用键盘控制鼠标指针一、一般用左ALT+左SHIFT+NUMLOCK即可启动鼠标键。巧用Windows鼠标键_鼠标对Windows用户来说既方便又威力巨大,而鼠标性能不佳或发生故障时常令用户很苦恼。二、本文介绍一种利用键盘模拟鼠标操作的方法,具体如下。1、首先打开控制面板,选中并打开辅助选项,单击“鼠标”标签,然后单击“使用鼠标键”状态框,使其状态为对勾,再单击“设置”按钮,在出现的“鼠标键设置”框里将鼠标速度调到最高和最快,最后依次按“确定”按钮。2、至此,完成鼠标键盘的设置,下面谈谈鼠标键盘的使用。_鼠标键盘即“鼠标键”功能为开状态下的数字小键盘。具体键位功能如下:1、除键“5”和键“0”外的八个数字键的功能分别为相应的鼠标图符运动方向,键“5”功能为单击;键“0”功能为按住;2、键“.”功能为释放;键“+”功能为双击;键“-”代表右键;3、键“*”代表左右双键;键“/”功能为恢复键“5”单击鼠标左键的标准功能;键“NumLock”为数字、鼠标键盘的切换键。用鼠标键盘可轻松实现鼠标的各项功能,说明如下:_移动鼠标图符。鼠标键盘共有八个方向键,4、键“8”、“2”、“4”、“6”、“7”、“1”、“9”、“3”的功能分别为使鼠标图符向上、下、左、右、左上、左下、右上、右下移动,键按下时鼠标图符的移动是由慢到快加速进行的,当到达目标位置时松开即可。5、执行程序或打开文档。用鼠标键盘的方向键将鼠标图符移到程序或文档名处,敲击键“+”,功能实现。_选中。将鼠标图符移到目标处,敲击键“5”;6、或打开某文档,将鼠标图符移到预选中区域的首位置,敲击键“0”,再将鼠标图符移到预选中区域的尾位置,敲击键“.”,“选中”功能实现。_拖放。选中目标,将鼠标图符移到选中区内,敲击键“0”,再将鼠标图符移到拖放目的位置,敲击键“.”,“拖放”功能实现。_剪贴、复制、粘贴。键盘怎样控制鼠标1、设置键盘控制鼠标“开始”菜单—“控制面板”—“辅助功能选项”—“鼠标”标签—然后单击选中“使用鼠标键这样就可以用键盘来控制鼠标的光标,模拟鼠标的.鼠标键都指键盘右侧的小键盘(数字键盘),使用时要使NumLock键处于有效状态。还可以点击旁边的“设置”按钮来进行鼠标移动速度、NumLock键状态、快捷键之类的详细设置。如果自己的系统的粘滞键是默认可以使用的,那么也可以直接按键盘的左或右shift键五次,便会跳出粘滞键选项卡,点击“设置”,就可以直接再切换到“鼠标”标签上了。2、小键盘对应的鼠标键:移动:8、2、4、6、7、9、1、3键,八个方位长距离移动:Ctrl+以上八个键(即加速移动)选鼠标左键:/选鼠标右键:—单击:5双击:+(或者双击“5”)拖曳:0(INS)释放:.(Del)单击鼠标左键即为先按(/)再按(5)或者直接按(5);双击为双击(5)或者按(+);右击为先按(-)再按(5),要切换回左击需先按(/),还可以按大键盘那个右击键来进行右击(在右Ctrl键旁边);拖动窗口为先移动到窗口的标题栏,再按INS,然后用“移动”键(8、2、4、6、7、9、1、3键)将窗口移到合适的位置,最后按Del释放。拖动文件或文件夹的方法类似。2023-09-25 09:14:331
键盘怎么控制鼠标
控制面板-----辅助功能选项-----鼠标----把“使用鼠标键”给勾上就可了,然后按小键盘的2468几个键就能动了。2023-09-25 09:13:473
鼠标坏了,求教高手怎么用键盘控制?
TAB切换,还有个右键菜单的键,你尝试一下2023-09-25 09:10:588
键盘用鼠标键代替的方法
鼠标键代替的方法 打开控制面板,找到轻松点击并且点击进入。如下图所示 在进入了轻松使用之后,在其中找到如下图所在位置,并而且点击进入 之后,在如下图窗口所示的"位置中,找到使键盘更易使用。 点击该位置,然后找到并点击鼠标键。之后,再依照以下步骤设置即可,具体如下图所示。 首先是下图所示的启用鼠标键选项,该项设置鼠标键是否启用。 在键盘快捷键中,设置启用鼠标键的快捷键。该项只能必须设置并且只能使用该快捷键。 指针速度设置鼠标键的所能达到的最快移动速度和提高到最快速度时的速度。 最后一个设置非常重要记得选上不然设置就会无效,其他设置中使用NumLock必须选择为启用,如下图所示。然后保存 其中,在数字键区。8,2,4,6分别代表方向上下左右。5代表鼠标左键。2023-09-25 09:10:471
笔记本插上键盘和鼠标没反应怎么办
笔记本插上键盘和鼠标没反应的具体解决方法如下:1、首先,右键点击电脑桌面的【我的电脑】,在弹出的菜单栏中点击【管理】:2、然后,进入管理界面,在【系统工具】下方,找到【设备管理器】:3、之后,在设备管理器列表中,找到【鼠标和其他指针设备】:4、查看下方的驱动列表中有没有异常驱动,或者鼠标,键盘驱动是否存在:5、最后,打开驱动精灵软件,可以看到此时鼠标和键盘驱动是正常的。到此,笔记本电脑插上鼠标键盘没反应的问题就已经解决了:2023-09-25 09:09:351
键盘鼠标不能用怎么办?
如果您在Windows计算机上遇到了鼠标和键盘都无法使用的问题,并且系统显示"Windows无法自动修复此计算机",那么可能存在以下几种可能的解决方法:检查硬件连接:确保鼠标和键盘正确连接到计算机的USB端口。尝试重新插拔鼠标和键盘,确保它们连接牢固且没有松动。更换USB端口:尝试将鼠标和键盘连接到不同的USB端口,有时候某些端口可能出现问题,更换到其他可用的端口可能会解决问题。检查电源和电池:对于无线鼠标和键盘,确保它们具有足够的电源或电池电量。如果电池电量低,可能导致鼠标和键盘无法正常工作。检查驱动程序:确保您的鼠标和键盘驱动程序已正确安装。您可以尝试更新或重新安装鼠标和键盘的驱动程序,以解决可能的驱动程序问题。进入安全模式:尝试进入Windows安全模式,以查看鼠标和键盘是否在安全模式下工作。如果在安全模式下可以正常使用,那么可能是某个第三方应用程序或驱动程序引起的问题。硬件故障:如果以上方法都无效,那么可能是硬件故障导致的问题,可能需要修复或更换鼠标和键盘。2023-09-25 09:09:261
电脑连接鼠标和键盘为什么没反应怎么办
1. 电脑打开后鼠标点击没反应键盘也没有反应怎么办 1、首先右击桌面选排列图标/勾选显示桌面图标。 2、如果故障依旧,打开任务管理器(按下“Ctrl+Alt+Del”组合键即可打开),点击“文件”→“新建任务”,在打开的“创建新任务”对话框中输入“explorer”,单击“确定”按钮后,稍等一下就可以见到桌面图标了。 3、如果故障依旧,按Windows键+R打开运行窗口,运行输入regedit回车打开注册表编辑器,定位到[HKEY_LOCAL_MACHINESOFTWAREMicrosoftWindows NTCurrentVersionWinlogon],然后查看在右侧的Shell值是否为“Explorer.exe”。如果不是,请手动修改为“Explorer.exe”。双击Shell,在打开的对话框中的数值数据中输入Explorer.exe按确定,重启电脑 即可(如果右侧没有Shell,在右面右击空白处选新建/字符串,在数值名称添入“Shell”,在双击它在打开的对话框中的数值数据中输入Explorer.exe按确定重启电脑即可。)。 4、如果故障依旧,可能在你的C:Windows目录中的“explorer.exe”进程文件受损,请到网上下载“explorer.exe”进程文件,下载后,将它放到你的C:Windows目录中(如果你的电脑无法下载请用别的电脑下载或在别的电脑上将C:Windows目录中的“explorer.exe”进程文件用U盘复制下来,开机按F8进入安全模式中将“explorer.exe”进程文件,它放到你的C:Windows目录中即可。 5、如果还是不行,下载Win清理助手查杀木马,还原系统或重装。 2. 鼠标和键盘插电脑上没反应,无法识别怎么办 键盘无反应,原因大致如下两种: 1,电源问题; 2,少了驱动程序。 电源问题的解决方法: 1,检查键盘接口是否连接正常,或者换用其他USB接口试试; 2,检查连接线有无断掉; 驱动问题的解决方法如下两种。 方法一: 到键盘商家的官网下载驱动程序,重新安装。以达尔优键盘为例,进入官网,下载驱动后安装即可; 方法二: 使用驱动管理软件,检测安装驱动即可。以驱动人生举例,双击运行后,点击“外设驱动”即可自动检测或者安装。 3. 电脑鼠标和键盘没反应是什么原因 今天我们给大家讲解鼠标和键盘没反应怎么办,具体解决方法如下: 1、重启下电脑查看鼠标和键盘是否恢复正常。如果故障解除的话就是主板未通电造成的。我已经就碰到过的。 2、首先检查u *** 接口是否松动,插入u *** 接口之后是否运转正常,最后重新插拔下,如果你是插入前置u *** 接口的话,可能是前置u *** 接口接触不良造成鼠标和键盘没反应的情况。因为前置u *** 接口与主板连接线有可能接错造成的。我们仔细查看u *** 接口或者尝试在后置u *** 接口在查看故障是否解决了。 3、可能是系统的驱动的问题,网友可以尝试安装驱动精灵或者魔法兔子工具来检测驱动是否有异常,或者将驱动卸载在重新安装,查看鼠标和键盘是否恢复正常。 4、u *** 串口和你的主板不匹配,尝试更换一个鼠标、键盘在插入u *** 接口查看,如果键盘正常的话,要么就是原键盘坏了,要么就是不匹配的关系,建议更换鼠标、键盘绘制主板拿去测试维修下即可。 5、最后也可能是电脑被中毒导致的,建议开机按住F8键进入到安全模式然后用杀毒软件查杀下电脑,这样可能能解决故障。 当然造成鼠标和键盘没反应的情况还有,也可能是硬件方面的故障,但是我例举的几点基本 4. 鼠标和键盘都是好的可是连接电脑一点反应都没有为什么 按照你插曲外置设备没有反应的情况基本可以认定是禁用了u *** 1.当U盘或USB外置设备插入电脑无反应时,我们首先需要检查电脑USB接口是否被禁用。在保持USB设备连接电脑的情况下,右击“计算机”从其菜单中选择“管理”项。 2.从打开的“计算机管理”界面中,展开“设备管理器”选项,在右击找到“显示为黄色感叹号的“显示被禁用的设备”,鼠标右击对应的设备并选择“启用”项即可启用对应的设备USB接口。 图示: 5. 电脑鼠标和键盘都没反应时怎么回事 尊敬的用户您好: 电脑鼠标和键盘都没反应可能是: 1、主板问题,可能需要维修; 2、主板设置问题,建议恢复BIOS到出厂默认设置; 3、将电脑关闭几分钟以后,再开,有时问题也能自己解决的。 第一步:把所有不必要的外界设备全部拔掉,只留鼠标键盘和显示器与电源接线,开机后看是否能正常使用,若能就说明其他的设备导致鼠标无法使用,一个一个的插上去开机检测,看到底是什么引起的。 第二步:如果上面的办法没用,就按第二个办法操作。开机按DEL键,看能否正常进入BIOS,如果能的话就说明是系统原因造成的无法使用,重装系统。 如果按DEL键无法正常进入BIOS,则说明的你的主板鼠标接口存在问题,送修。 中国电信提供最优质的网络通讯服务,百兆宽带免费体验,电信活动可以直接通过营业厅查询。 6. 电脑开机后,键盘和鼠标都没反应了,怎么办 可能是: 1、主板问题,可能需要维修; 2、主板设置问题,建议恢复BIOS到出厂默认设置; 3、将电脑关闭几分钟以后,再开,有时问题也能自己解决的。 解决方法: 第一步:把所有不必要的外界设备全部拔掉,只留鼠标键盘和显示器与电源接线,开机后看是否能正常使用,若能就说明其他的设备导致鼠标无法使用,一个一个的插上去开机检测,看到底是什么引起的。 第二步:如果上面的办法没用,就按第二个办法操作。 开机按DEL键,看能否正常进入BIOS,如果能的话就说明是系统原因造成的无法使用,重装系统。 如果按DEL键无法正常进入BIOS,则说明的你的主板鼠标接口存在问题,送修。2023-09-25 09:09:191
