 还要旺仔
还要旺仔 -
最近有win10纯净版系统用户到本站反馈说碰到这样一个问题,就是电脑使用过程中,突然提示您此图形驱动程序停止响应并已恢复,并且您的AMD驱动程序始终保持崩溃或冻结,但您可能不会将其考虑在内的情况,该怎么办呢,针对win10系统下AMD驱动程序崩溃了这个问题,这就给大家分享一下具体的解决方法吧。
解决方案1:卸载AMD驱动程序
如上所述,如果您的AMD驱动程序已过时或丢失或损坏,您的AMD驱动程序将无法正常工作并不断崩溃,因此您需要安装新的驱动程序。
您可以通过以下路径卸载有故障的AMD驱动程序:
>找到显示适配器 >右键单击AMD驱动程序以卸载它。
注意:在“ 卸载设备”窗口中,您需要选中“ 删除此设备的驱动程序软件”。
然后,您可以单击扫描硬件更改,让Win10系统自动为您重新安装AMD驱动程序。
如果您卸载了有问题的AMD驱动程序,您可以清楚地看到AMD停止崩溃并开始在Win10系统上运行良好。
但是,如果您发现AMD驱动程序仍未响应并卡在蓝屏死机中,可能是因为Win10系统无法为您搜索最新或兼容的AMD驱动程序,因此,您需要继续更新AMD驱动程序。
解决方案2:更新AMD驱动程序
有时,丢失或过时或损坏的AMD驱动程序可能会导致崩溃的AMD驱动程序,在此情况下,您也可以尝试更新AMD驱动程序。
为了节省您的时间和精力,强烈建议您利用它来帮助您将AMD驱动程序更新到最新版本。然后点击三次 – 立即扫描,获取驱动程序和全部下载,即可轻松完成更新过程。
或者,如果您无法自行更新AMD驱动程序,可以参考。
使用最新的AMD驱动程序,您可以在Win10系统上看到您的AMD图形驱动程序崩溃或冻结问题。在这种情况下,建议您更改
解决方案3:更改AMD Graphics Driver注册表编辑器
即使更新了AMD驱动程序,AMD驱动程序也停止响应,所以现在是时候更改了与图形驱动程序相关的注册表编辑器中的TdrDelay设置,如果你可以对它进行一些更改,你可能会发现它会让你的AMD司机停止崩溃,蓝屏变为正常。
1:按Win + R打开“运行”对话框,然后单击“ 确定”以导航到“注册表编辑器”窗口。
2:在“注册表编辑器”窗口中,遵循以下路径:
HKEY_LOCAL_MACHINE / SYSTEM / CurrentControlSet / Control / GraphicDrivers。
3:在右侧空白区域右键单击鼠标,然后选择“ 新建”>“QWORD(64位)值”。
或者,如果您使用的是Windows 7/8/10 32位操作,则应选择QWORD(32位)。
无论您选择什么,您都应该依赖于您实际使用的Windows系统,一旦您选择了,您会发现这里有一个新的DWORD选项卡。
4:右键单击新DWORD将其重命名为TdrDelay。
5:双击TdrDelay将其值更改为8,然后选择将基数设置为十六进制。然后单击确定。
6:重新启动PC以保存更改并使其生效。当您在注册表编辑器中休息图形驱动程序设置时,崩溃或冻结的AMD驱动程序将随蓝屏一起消失。
上述就是win10系统下AMD驱动程序崩溃了怎么解决的详细步骤,有遇到一样情况的用户们可以按照上面的方法来进行操作吧。
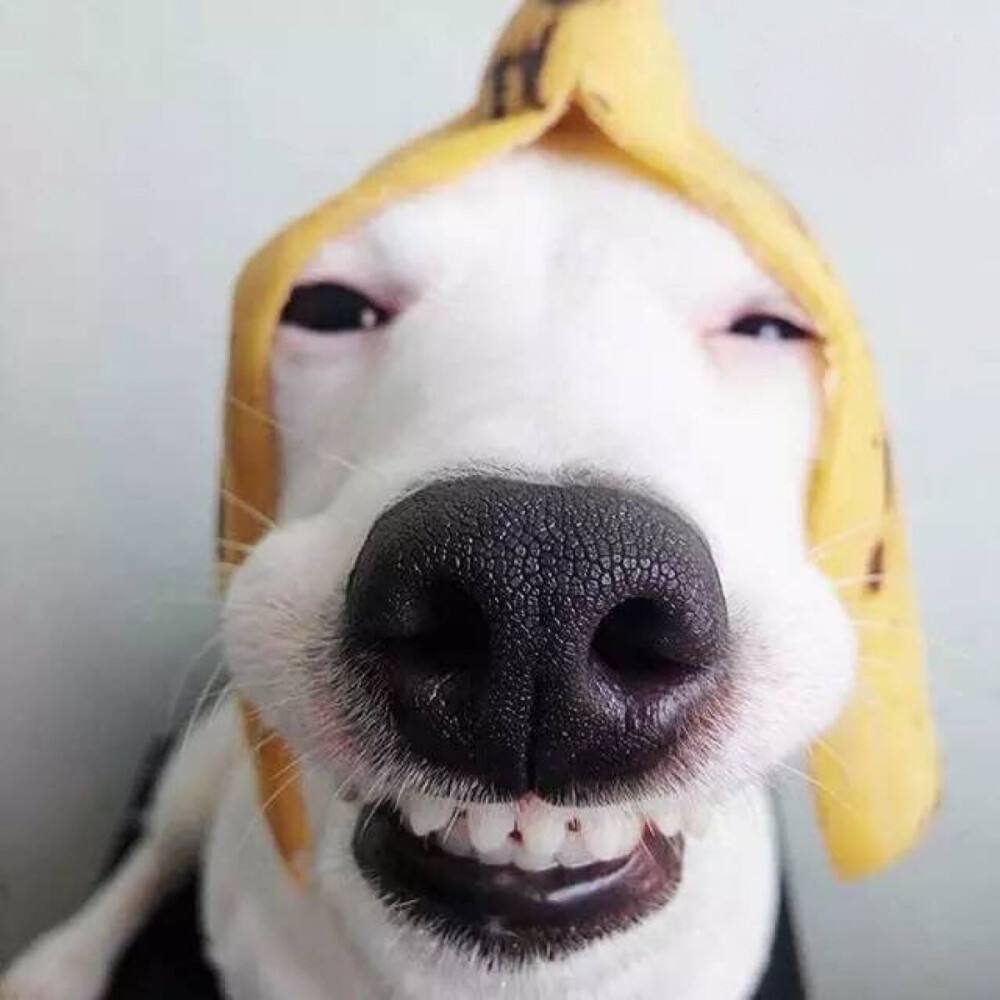 tt白
tt白 -
如果在Windows 10系统下AMD驱动程序崩溃了,您可以尝试以下解决方法:
重新启动计算机:有时候,重新启动计算机可以解决临时的驱动程序问题。
更新AMD驱动程序:前往AMD官方网站,下载并安装最新的适用于您的显卡型号的驱动程序。确保选择正确的操作系统和位数(32位或64位)。
卸载并重新安装驱动程序:在Windows 10中,您可以按下Win + X键,然后选择"设备管理器"。在设备管理器中,展开"显示适配器"类别,右键单击您的AMD显卡,选择"卸载设备"。完成卸载后,重新启动计算机,并安装最新版本的AMD驱动程序。
使用AMD清理实用程序:AMD提供了一个驱动程序清理实用程序,可以帮助您完全清除系统中的旧驱动程序残留。您可以在AMD官方网站上找到并下载此实用程序,然后按照说明运行它。
检查硬件问题:有时,驱动程序问题可能与硬件故障有关。您可以尝试将显卡重新安装到另一个插槽上,或者将其安装到另一台计算机上,以确定是否存在硬件问题。
