 echo
echo -
Ntfs的主要特征和优越性:
在NTFS文件系统中,对于不同配置的硬件,实际的文件大小从4GB到64GB。由于NTFS文件系统的开销较大,使用的最小分区应为50MB。
NTFS文件系统与FAT文件系统相比最大的特点是安全性,NTFS提供了服务器或工作站所需的安全保障。在NTFS分区上,支持随机访问控制和拥有权,对共享文件夹无论采用FAT还是NTFS文件系统都可以指定权限,以免受到本地访问或远程访问的影响;对于在计算机上存储文件夹或单个文件,或者是通过连接到共享文件夹访问的用户,都可以指定权限,使每个用户只能按照系统赋予的权限进行操作,充分保护了系统和数据的安全。NTFS使用事务日志自动记录所有文件夹和文件更新,当出现系统损坏和电源故障等问题而引起操作失败后,系统能利用日志文件重做或恢复未成功的操作。主要的作用体现在两个方面:
一、通过NTFS许可保护网络资源
在WindowsNT下,网络资源的本地安全性是通过NTFS许可权限来实现的。在一个格式化为NTFS的分区上,每个文件或者文件夹都可以单独的分配一个许可,这个许可使得这些资源具备更高级别的安全性,用户无论是在本机还是通过远程网络访问设有NTFS许可的资源,都必须具备访问这些资源的权限。
二、使用NTFS对单个文件和文件夹进行压缩
NTFS支持对单个文件或者目录的压缩。这种压缩不同于FAT结构中,对驱动器卷的压缩,其可控性和速度都要比FAT的磁盘压缩要好的多。
除了以上两个主要的特点之外,NTFS文件系统还具有其他的优点,如:对于超过4GB以上的硬盘,使用NTFS分区,可以减少磁盘碎片的数量,大大提高硬盘的利用率;NTFS可以支持的文件大小可以达到64GB,远远大于FAT32下的4GB;支持长文件名等等。
个簇(簇是磁盘空间的配置单位)。随着硬盘或分区容量的增大,每个簇所占的空间将越来越大,从而导致硬盘空间的浪费。
FAT32:随着大容量硬盘的出现,从Windows 98开始,FAT32开始流行。它是FAT16的增强版本,可以支持大到2TB(2048G的分区。FAT32使用的簇比FAT16小,从而有效地节约了硬盘空间。
NTFS:微软Windows NT内核的系列操作系统支持的、一个特别为网络和磁盘配额、文件加密等管理安全特性设计的磁盘格式。随着以NT为内核的Windows 2000/XP的普及,很多个人用户开始用到了NTFS。NTFS也是以簇为单位来存储数据文件,但NTFS中簇的大小并不依赖于磁盘或分区的大小。簇尺寸的缩小不但降低了磁盘空间的浪费,还减少了产生磁盘碎片的可能。NTFS支持文件加密管理功能,可为用户提供更高层次的安全保证。
2、什么系统可以支持NTFS文件系统?
只有Windows NT/2000/XP才能识别NTFS系统,Windows 9x/Me以及DOS等操作系统都不能支持、识别NTFS格式的磁盘。由于DOS系统不支持NTFS系统,所以最好不要将C:盘制作为NTFS系统,这样在系统崩溃后便于在DOS系统下修复。
NTFS与操作系统支持情况如下:
FAT16 windows 95/98/me/nt/2000/xp unix,linux,dos
FAT32 windows 95/98/me/2000/xp
NTFS windows nt/2000/xp
3、我们需要NTFS吗?
Windows 2000/XP在文件系统上是向下兼容的,它可以很好地支持FAT16/FAT32和NTFS,其中NTFS是Windows NT/2000/XP专用格式,它能更充分有效地利用磁盘空间、支持文件级压缩、具备更好的文件安全性。如果你只安装Windows 2000/XP,建议选择NTFS文件系统。如果多重引导系统,则系统盘(C盘)必须为FAT16或FAT32,否则不支持多重引导。当然,其他分区的文件系统可以为NTFS。
4、如何将FAT分区转换为NTFS?
Windows 2000/XP提供了分区格式转换工具“Convert.exe”。Convert.exe是Windows 2000附带的一个DOS命令行程序,通过这个工具可以直接在不破坏FAT文件系统的前提下,将FAT转换为NTFS。它的用法很简单,先在Windows 2000环境下切换到DOS命令行窗口,在提示符下键入:
D:\>convert 需要转换的盘符 /FS:NTFS。
如系统E盘原来为FAT16/32,现在 需要转换为NTFS,可使用如下格式:
D:\>convert e: /FS:NTFS
所有的转换将在系统重新启动后完成。推荐使用此法进行转换!
此外,你还可以使用专门的转换工具,如著名的硬盘无损分区工具Powerquest Partition Magic,使用它完成磁盘文件格式的转换也是非常容易的。首先在界面中的磁盘分区列表中选择需要转换的分区。从界面按钮条中选择“Convert Partition”按钮,或者是从界面菜单条“Operations”项下拉菜单中选择“Convert”命令。激活该项功能界面。在界面中选择转换输出为“NTFS”,之后单击“OK”按钮返回程序主界面。单击界面右下角的“Apply”添加设置。此后系统会重新引导启动,并完成分区格式的转换操作。
5、如何在NTFS格式分区下找回意外删除丢失的文件?
你可以使用专门的软件,如Final Data for NTFS,或者是Get Data Back for NTFS 1.04。这两个软件的文件恢复效果都不错。本人推荐使用数据恢复功能强大、速度快的Get Data Back for FAT 1.05/NTFS 1.04(是2个软件)。如果在文件删除后没有任何文件操作,恢复率接近100%。所以不要等到文件删除后才安装这个软件,最好是与Windows系统一起安装,并在出现文件误删除后立刻执行恢复操作,一般可以将删除的文件恢复回来。
6、如果Windows 2000/XP安装在C盘(NTFS格式),当Windows崩溃时在DOS状态下不能进入C盘,怎么办?
你可以使用Windows 2000/XP的安装光盘启动来修复Windows,或者是制作Windows 2000/XP的安装启动应急盘。注意:Windows 2000的安装盘制作程序在程序的安装光盘中,而Windows XP的应急盘制作是独立提供的,需要从微软的网站下载。
7、Final Data for NTFS或Get Data Back for NTFS可以修复被意外格式化的硬盘吗?
这两个软件都可以恢复格式化删除的数据(低级格式化除外)。常规格式化删除的只是数据信息,低级格式化则删除全部数据区,当硬盘技术还不像现在这样发达的时候,磁盘表面很容易磨损。硬盘使用者对经常出现的读错误,往往采用低级格式化。修复被格式化的硬盘,只能将这个硬盘拆下来,安装到其他的计算机中,之后执行文件修复操作。Final Data甚至可以修复由CIH病毒破坏的硬盘。
8、Windows 98(FAT系统)下如何直接读写NTFS文件系统?
当电脑安装有Windows 98和Windows 2000/XP两个操作系统,如何在FAT系统下直接读写NTFS文件系统?虽然FAT系统可以转换为NTFS系统,但是有时我们需要在机器中同时安装Windows 98和Windows 2000/XP。此时的麻烦就来了,由于Windows 98不能读取Windows 2000的NTFS,那么如何进行数据交换呢?实际上我们只需要使用一个小小的软件NTFS for Windows 98就可以让Windows 98轻松读取、甚至写入NTFS分区。首先,下载NTFS for Windows 98 最好是1.07以后版本(能读、写!)。解压缩后,请把CR整个目录(里边有7个读取NTFS文件系统必须使用到Windows 2000/XP的系统文件,其它3个是注释文件)COPY到C盘(也可改名为NTFS_FILES,我是这样改的),安装结束后会出现一个配置界面,在该界面中的“NTFS System Files”项中需要设置的是程序可以借用的Windows 2000/XP系统的相关文件保存路径,你就选择刚才COPY到盘的CR目录即可,然后其它什么都不必去操作,到此设置完成,单击OK按钮保存设置并退出。重启后就可以在Windows 98下访问NTFS分区了!经过实际使用,证明安装此软件后,在NTFS分区上能读、写!
以上内容在WIN98SE+WINXP_PROCN+WINXP_PROEN及WINME+WINXP_PROCN+WINXP_PROEN上验证通过!(2台机)
下面的内容仅供参考,建议你不要实施,至少我是这样做的。
[Drive Letter Assignments”项中提供的设置是设置允许可以识别的NTFS分区盘符,设置的依据可以参考在Windows 2000/XP下的盘符顺序。如果单击界面中的“Advanced”按钮,在关联界面中提供了针对设置的NTFS分区高级设置,其中包括设置为只读属性“Read-Only”、允许写入“Write-Through”。对于检查点间隔“Checkpoint Interval”和写回间隔“Writeback nterval”,使用程序提供的默认设置即可。]
9、如何在DOS系统下直接读写NTFS文件系统?
Winternals Software LP 公司提供了工具软件解决了这个问题。用一张MS-DOS启动盘就可以作到以前不可能作到的事,修改,删除,更新 NTFS上的文件,实际 NTFSDOS pro 是在 Windows NT 出问题时的一个修复工具。下载页面http://soft.winzheng.com/searchengine.asp,键入“NTFS”查找该站软件,就可以找出NTFSDOS PRO 4.0,最好选择服务器2下载。具体安装过程并不复杂,按照提示做好启动盘即可。
10、在NTFS系统下,如何保护自己的文件、文件夹?
由于NTFS文件分区格式具有良好的安全性,如果你不希望自己在硬盘中的文件被其他人调用或查看,使用权限控制方式加密是非常有效的方法。设置方法非常简单:以系统管理员身份登录,使用鼠标右键单击需要加密的文件夹,选择“Properties”,切换到“Security”选项卡。在“Group of user names”项中设置允许访问的用户只有Administrator和自己。删除其他的所有用户。保存设置退出即可。此后,其他用户将不能访问该文件夹。使用这项功能需要注意的是:一定要保证只有你一个人知道Administrator密码,并且设置其他用户不能属于Administrator。此外,你还可以详细的给每个用户设置权限,包括设置读取权限、写入权限、删除权限等,这样使用起来就更加灵活。你还可以设置权限,控制一个磁盘,或者磁盘分区只为自己使用,这样其他人就不能看到你的任何东西了。
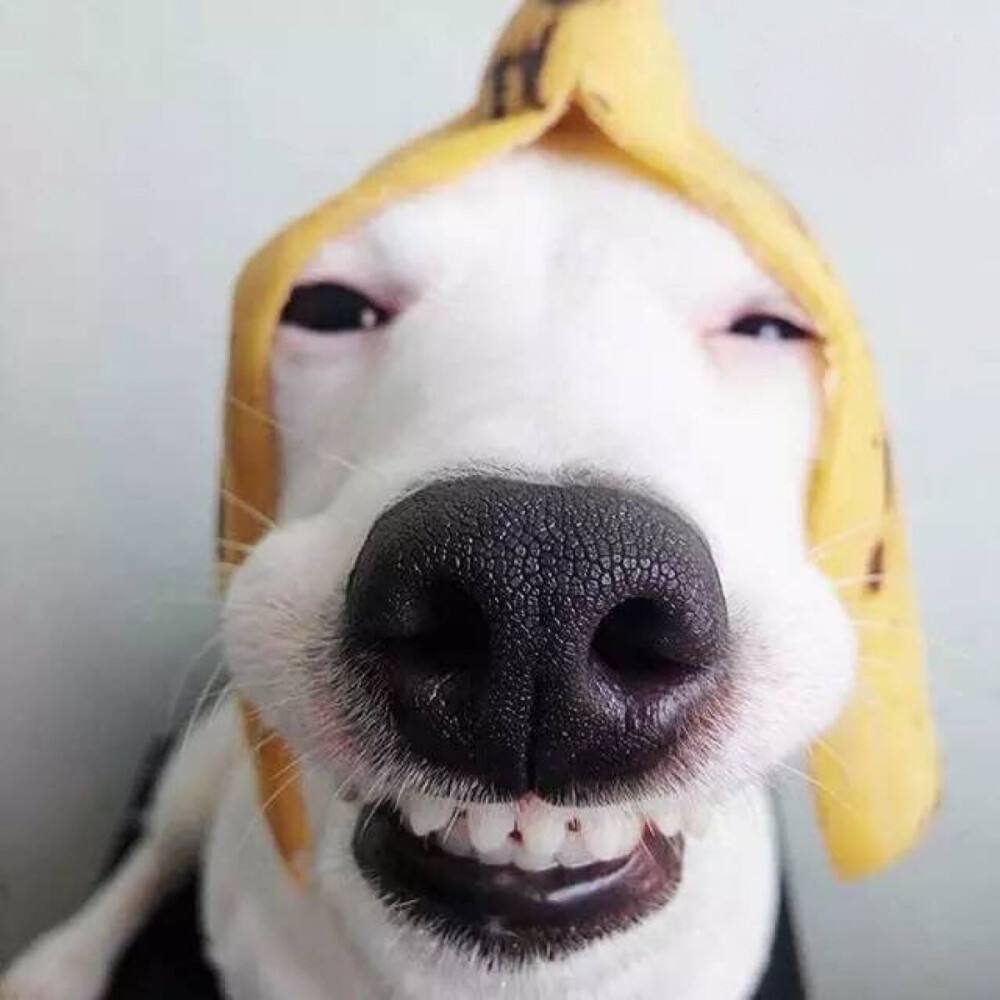 tt白
tt白 -
系统安装光盘自带的最好
 朽月十八
朽月十八 -
DM比较好用,~
系统安装光盘自带的也不错,但是分完后还要自行格式化,麻烦``呵呵
分区魔术师也很好,但是对新手来说就用的很糊涂了,
因为它在分区时有分为主区然后扩展分区逻辑分区,,对新手来说会很糊涂!
 wpwipi
wpwipi -
用 分区魔术师 这一类分区软件就行。
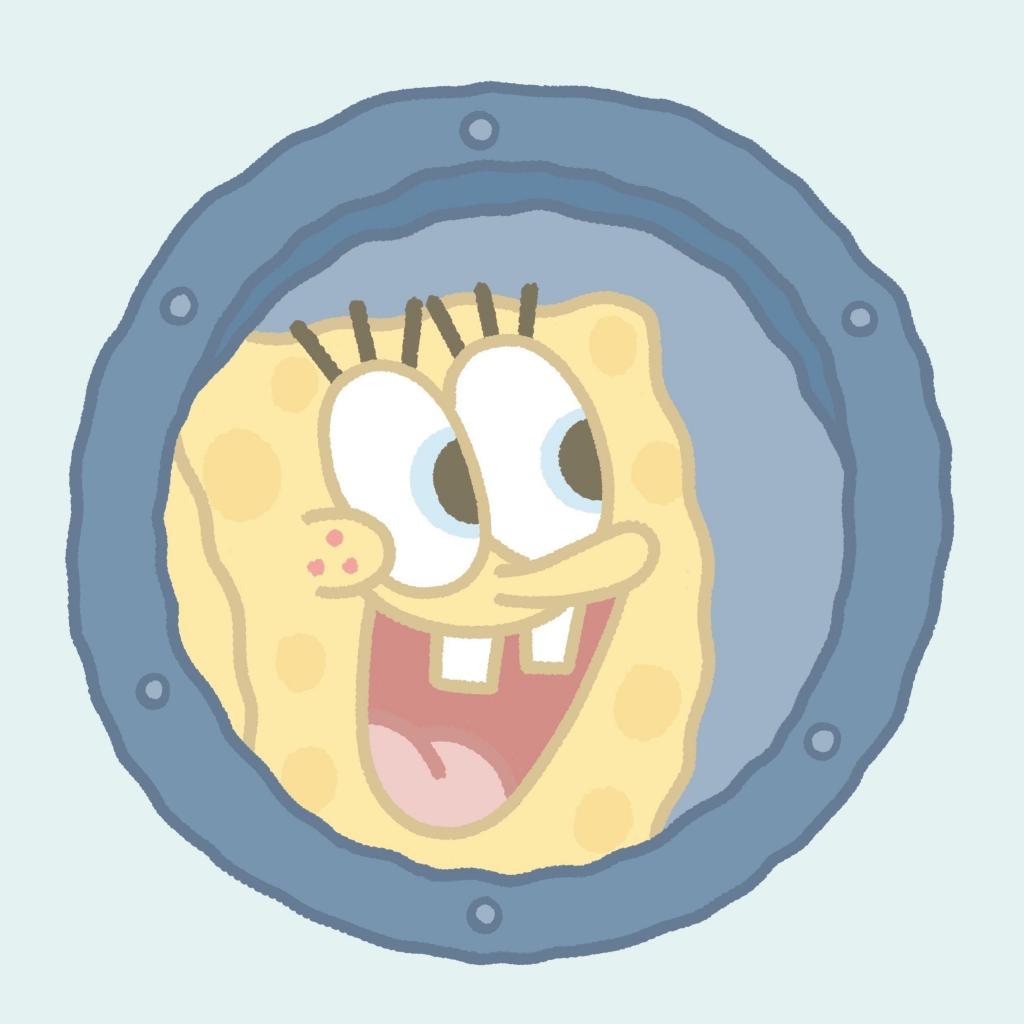 nicf
nicf -
NTFS不支持dos啊
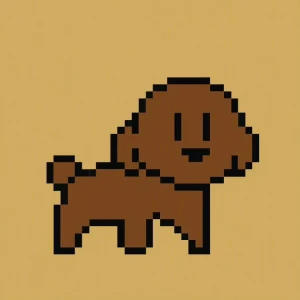 站长在线
站长在线 -
自己熟悉哪个就用哪个
各有个的优点
相关推荐
XP下如何激活硬盘分区,有什么软件可以用
激活的方法: 1、使用U盘系统盘,进入PE系统。 2、点击打开diskgenius分区工具。 3、右击C盘,选择激活当前分区即可。2023-09-24 07:30:471
windowsxp系统如何安装使用4tb硬盘【图文教程】
windowsxp系统如何安装使用4tb硬盘?这是最近不少用户都向小编咨询的问题。通常情况下,xp系统是无法识别3t以上硬盘的,接下来小编就要给大家分享一个超有用的方法。通过此方法可以在xp系统下分区,然后作从盘使用。(注意此方法4tb以上硬盘尚无验证可用!)如果大家在实体店购买硬盘,可要求店家硬盘分区后拿回家直接使用(注意分区格式MBR)。推荐:winxpsp3纯净版下载具体如下:3TB+Unlock(软件)分区助手(软件)本人购买4TB西数紫盘,安装后xp系统不支持只识别1.6t。这时系统中不显示新硬盘。右键我的电脑管理磁盘管理可以看到未分区的新硬盘。下载技嘉3TB+Unlock软件,运行后软件会自动识别硬盘,点击建立,就会把硬盘分成2t虚拟磁盘和1.6t硬盘空间两部分,点击分割,弹出磁盘管理器。也许是系统原因,在磁盘管理器中作为动态磁盘的2t空间无法转换成正常分区,只能新建简单卷。因此借助分区助手软件,选择2t动态磁盘动态磁盘转换器,把2t部分的空间转换成基本磁盘。然后选择相关磁盘右键就可以继续分区了。(从盘分区一般为逻辑分区)做完后点击提交退出分区助手,打开我的电脑就可以使用硬盘了。windowsxp系统下安装使用4tb硬盘的方法就为大家介绍到这里了。是不是非常简单呢?若是你也有同样需求的话,不妨参考下本教程。2023-09-24 07:31:081
xp下如何把C盘分区
你可以下载:PowerQuest PartitionMagic Pro 7.0 (Build 283) for NT/2000/XP 简装汉化版 超级硬盘分区工具,可以不破坏硬盘现有数据重新改变分区大小,支持 FAT16 和FAT32,可以进行互相转换,可以隐藏你现有的分区,支持多操作系统多重启动。注册码: PP700EIEU-110203此为完全版,输不输注册码一样可以使用,而且无限期!!汉化包中有一个 pmpro70.reg 文件是注册文件,双击加入注册表即可。汉化版说明:此为“简装汉化版”,不需要安装原版软件,这是 NT/2K/XP专用的,请不要在 Win 9x 下使用!!2023-09-24 07:31:184
关于XP系统硬盘分区的问题
你可以下载一个硬盘魔术师,那个功能很强大的~2023-09-24 07:31:265
XP系统下怎么重新划分硬盘大小
找个4G以上U盘 和能上网的电脑去下载U大师启动盘制作工具 安装后将U盘制作成启动U盘插上启动U盘 在BIOS中设置好U盘启动 或者用USB快速启动计算机 进winpe系统 在pe桌面上有分区工具如果想重装系统提前下载好系统后直接一键Ghost安装新系统就好详细内容可以去U大师官网看教材2023-09-24 07:31:433
WindowsXP怎样扩展磁盘分区?WinXP系统新建磁盘分区教程
在 Windows XP 系统中,扩展磁盘分区的步骤如下:1. 首先,进入控制面板,然后选择“管理工具”“计算机管理”。2. 在计算机管理界面中,展开“硬盘管理”选项。3. 在硬盘管理界面中,找到你需要扩展的磁盘分区。如果是主磁盘分区,那么通常是 C 盘。如果是扩展磁盘分区,那么通常是 D、E 等盘。4. 右键点击需要扩展的磁盘分区,选择“扩展卷”选项。5. 在“扩展卷”对话框中,选择“扩展”选项,然后输入你想要扩展的大小。注意,扩展的大小不能超过剩余的可用空间。6. 确认无误后,点击“开始”按钮,系统会开始扩展磁盘分区。7. 扩展完成后,你可以在硬盘管理界面中看到扩展后的磁盘分区。以上就是在 Windows XP 系统中新建磁盘分区的教程。注意,这个过程可能会花费一些时间,具体取决于你的电脑配置和硬盘大小。2023-09-24 07:31:592
在XP和PE下如何给硬盘重新分区
推荐使用U盘重装并分区,方便、简单。步骤如下:1、下载大白菜、通用PE工具等类似工具并将一个至少1G的U盘制作成PE盘;2、在网上下载你中意的WIN7 旗舰系统并放到U盘;3、将电脑重要数据文件备份,很重要!!!4、关闭电脑,进电脑的BIOS设置从U盘启动;5、重启电脑会进入PE系统;6、重点要来了,这里可以选择将硬盘根据你的需要直接分区,如果不分区就跳过;7、选择桌面的装系统软件打开,在软件内选择下载好的系统包和安装路径,然后点确定,就坐等系统装好,一般在20分钟左右。建议:系统重装完成后,将电脑重新设置为从硬盘启动。2023-09-24 07:32:082
Windows XP系统如何重新将硬盘分区?
可以用PQ2023-09-24 07:32:306
xp系统修改硬盘分区容量的方法
小编这里为大家带来关于xp系统修改硬盘分区容量的方法,很多xp系统的用户常常因为分区不理想而烦恼,很多用户甚至想过重装系统或利用一些软件来解决,其实只要在XP系统下就可以直接搞定,一起来看看吧!修改之前注意几点:1、不能调整系统盘,即c盘;2、被调整盘上的数据会丢失,可以先移动或备份在不重分的盘。具体操作步骤:1、打开“控制面板”→“管理工具”→“计算机管理”;2、在左边栏中选择“存储”→“磁盘管理”,此时右边显示的就是你计算机的磁盘分区情况,在右下方会出现分区图示,也就是我们要操作的地方;3、右键单击要修改的磁盘分区,在弹出的菜单中选择“删除逻辑驱动器”,再点击“确定”;4、用以上方法逐一删除要修改的几个分区,被删除的分区容量会自动相加显示为未指派;5、接下来就要开始重新分区,在未指派的区块上单击右键,选择“新建逻辑驱动器”后连续点击下一步;6、在分区大小一栏中输入分区容量数值(1G=1024MB),连续点击“下一步”;7、选择是否格式化新的分区,一般还是选格式化,这里有三个选顶:第一项是选择磁盘的文件系统,建议选FAT32比较好,第二项不用管他,第三项是给磁盘取一个自已喜欢的名字,还有就是最好勾选“执行快速格式化”一项,否则格式化过程会很慢。然后点击“下一步”→“完成”。其他分区的设置方法可以重复5-7步,关于xp系统修改硬盘分区容量的方法就跟大家分享到这里了。2023-09-24 07:32:471
XP系统 不见了10G的空间,请教高手帮忙!!急!!!
是虚拟内存!解决方法,右键我的电脑 键高级 在性能键设置再键高级最下面一项《虚拟内存〉键更改自定义大小到无分页文件在点设置 然后找大点的盘 如D盘点一下上面的D盘在点自定义大小把初试大小上键如3000再到下一行最大值键如4000 再点下面的设置 确定 重起 OK 开机后就可以看见C盘小了2023-09-24 07:32:554
怎么给XP系统硬盘分区
给XP系统分盘步骤如下:1、右键我的电脑,点开管理。2、选择磁盘管理,右击可用空间,然后点击创建新磁盘。3、下面我们来重新建立一个F盘,接下来点击下一步。4、选择逻辑驱动器,点击下一步,进行分盘。5、指派以下驱动器号,这个可以自己选择,然后点击下一步。7、文件系统输入NTFS,分配单位大小输入默认值,卷标输入新加卷,勾选执行快速格式化,点击下一步。8、点击完成,完成磁盘分区创建向导。9、当你看见你多了一个盘,就说明分盘成功了。2023-09-24 07:33:041
怎么在xp系统中进行硬盘重新分区?
在任何系统中进行硬盘分区,都有分区失败,导致数据丢失的可能,在进行系统操作前,需对要备份区域内的数据进行备份。备份成功后,在XP系统中对硬盘重新分区的步骤如下:1.点击我的电脑,选择管理,点击进入“磁盘管理”;2.选择“删除D盘分区”操作。3.单击空白未分区磁盘,执行“增加磁盘分区”操作,对该分区进行大小与名称的编辑;4.再次右键点击剩余空白区,点击‘"创建并编辑其名称‘"。拓展资料硬盘分区实质上是对硬盘的一种格式化,然后才能使用硬盘保存各种信息。创建分区时,就已经设置好了硬盘的各项物理参数,指定了硬盘主引导记录。2023-09-24 07:34:151
XP的系统如何修改硬盘分区容量?
你在用XP时,是否因为分区不理想而苦恼过,你是否为此而重装系统过,是否为此而四处找软件过。其实这此都没必要,只要不是C盘(指系统盘)都可以在XP下搞定。此方法可以解决一些软件使用过程中出现硬盘分区容量足的情况。首先强调几点:1、不能调整系统盘。2、被调整盘上的数据会全部丢失(可先移至不重分的盘)。操作步骤:1、关闭所有应用程序,打开“控制面板”,打开“管理工具”,打开“计算机管理”。2、在左边栏中选择“存储”,再选择“磁盘管理”,在右边就会显示你计算机的磁盘分区情况,右下方则出现分区图示,这也就是我们要操作的地方。3、右键单击要修改的磁盘分区,在弹出的菜单中选择“删除逻辑驱动器”(细心的朋友可能已发现,这里还可以修改驱动器号,如你的电脑有3个分区,光盘是D盘,你想把它改为F盘,你就在这儿下手吧),再选“确定”。4、用以上方法删除所要修改的几个分区,被删除的分区容量会自动相加显示为未指派(用黑色进行标记,已分的即不改的显示为蓝色)。5、然后是重新分区,在未指派的区块上,即黑色区块上单击右键,在弹出菜单中选 择“新建逻辑驱动器”——点击“下一步”——“下一步”。6、在分区大小一栏中输入分区容量数值。(里面默认的数值为未分区的全部大小,如果你只想再分一个区,那就不要修改了,如果要新分几个区那就重新输入数值吧,但分最后一区时,要取默认数值,这个道理不用我多说了吧。)(1G=1024MB),点击“下一步”。7、调整驱动器号,一般不用改,直接单击“下一步”。8、选择是否格式化新的分区,一般还是选格式化,这里有三个选顶:I、是选择磁盘的文件系统,个人认为还是选FAT32好,II、第二顶不用管;III、第三顶就是给磁盘取一个自已喜欢的名字,老是“ 本地磁盘”没有新意)。还有就是最好勾选“执行快速格式化”一顶,否则格式化过程会很慢。然后“下一步”——“完成”。9、重复5——8步,分出所要重新划分的其他分区。至此,我们实现现了不用任何其他第三方分区软件而调整了计算机的分区。2023-09-24 07:34:481
Windows XP下如何合并磁盘分区?
依次打开控制面板u2192性能选项u2192管理工具u2192计算机管理,进入计算机管理窗口,单击左侧窗口中存储下的磁盘管理选项,就可以看到当前计算机中的所有磁盘分区的详细信息了。 第2步、 假设我们想将D盘重新划分为两个分区。先用鼠标右键单击右下角的D盘图标,选择删除逻辑驱动器选项,然后在打开的删除逻辑驱动器对话框单击是按钮,先将该驱动器删除,此时D盘图标会显示为可用空间图标。 晨风提示:如果用户一次删除了多个驱动器,操作系统会自动将这些被删除的驱动器可用空间合并到一起。 第3步、 用鼠标右键单击可用空间图标,选择新建逻辑驱动器,打开新建磁盘分区向导对话框。直接单击下一步按钮进入选择分区类型对话框,选择逻辑驱动器后单击下一步按钮。 第4步、 在指定分区大小对话框中,我们可以根据自己的需要在分区大小框中输入欲创建的分区的大小。在本例中,可划分的最大磁盘空间为2087MB,我们可以将它划分为两个分区,第一个为1000MB。 第5步、 设置完毕后单击下一步按钮,进入指派驱动器号和路径对话框。选中指派下列驱动器号前的单选框后,再从后面的下拉列表为该分区指派一个驱动器号即可,然后单击下一步按钮。 第6步、 在格式化分区对话框中,系统会提示用户要在这个磁盘分区上储存数据,您必须先将其格式化。选择按下面的设置格式化这个磁盘分区选项,然后在文件系统中指定分区格式,一般选择FAT32或NTFS,分配单位大小可采用默认值;卷标用户可以自己随意定义。当然,为了加快分区的格式化速度,还应该选中执行快速格式化选项前的复选框。 第7步、 设置完毕后单击下一步按钮,系统会显示正在完成新建磁盘分区向导对话框,告诉用户已成功完成新建磁盘向导,我们可以在这里查看相关的设置信息。 单击完成按钮关闭向导,系统会对刚刚创建的分区进行格式化。使用同样的方法,根据需要将剩余的空间再划分成几个不同的分区。 轻松更改驱动器号和路径 如果您觉得自己的各个分区所对应的驱动器(即盘符)不太合理,也可以在Windows 2000/XP下进行手动修改或调换。 在计算机管理窗口中用鼠标右键单击要修改驱动器号的逻辑驱动器,选择更改逻辑驱动器选项,进入更改驱动器号和路径对话框。单击更改按钮,进入更改驱动器号和路径对话框,在指派以下驱动器号下拉列表中选择一个驱动器号即可。当然,我们不能选择已经被系统占用了的驱动器符号。 如果在您的硬盘中有NTFS格式的分区,更改驱动器号和路径对话框中的装入以下空白NTFS文件夹中选项将变为可用状态。 选好一个驱动器号后单击确定按钮,进入确认对话框,确认没有运行分区中的程序后单击是按钮,就可以改变驱动器符号了。2023-09-24 07:35:095
怎么给XP系统硬盘分区
1.一分钟内分区及格式化硬盘 右键点击“我的电脑”,选择“管理”命令。在打开的“计算机管理”窗口中,依次展开“计算机管理”→“存储”→“磁盘管理”项。之后,在右侧窗格中即可看到当前硬盘的分区情况。 在“未指派”的磁盘空间上点击右键,选择“新建磁盘分区”命令。在弹出的磁盘分区向导窗口中,选择分区类型为“扩展分区”,点击“下一步”后,输入新建分区的容量大小,接着在此设置分区的磁盘文件格式,并勾选“不格式化”项,最后点击“完成”按钮即可完成分区操作。再打开“我的电脑”,右键点击新建分区,选择“格式化”命令,使用快速格式化方式,即可在一分钟之内,完成分区到格式化的全部操作。 2.折分与合并磁盘分区 如果硬盘中的某个分区容量过大,可将其拆分为两个分区。首先将该磁盘分区中的所有文件保存到其它分区中。之后在“磁盘管理”中右键点击该分区,选择“删除逻辑分区”命令。确认后完成分区删除,此时该分区在列表中就会被识别为“未指派”的磁盘空间。 之后,按照如上操作,在“未指派”的磁盘空间上,使用“新建磁盘分区”命令,分别设置新建分区的空间大小,并格式化新建的两个分区即可。 需要合并两个分区时,则可将所有数据保存后,使用“删除逻辑分区”命令,获得两个空白的“未指派”分区。接着选中“未指派”分区,点击右键后选择“新建磁盘分区”命令,即可完成分区的合并。 3.压缩分区增加磁盘空间 如果某个磁盘分区空间紧张,而该分区中的数据并不是经常读取,则可将该分区进行压缩以“增加”可使用空间。由于压缩分区必须在NTFS磁盘格式下进行,所以对于采用FAT32磁盘格式的分区,可先在命令行提示符窗口中,执行“Convert 盘符 /FS:NTFS”命令,将该分区转换为NTFS磁盘格式。之后,右键点击要压缩的分区,选择“属性”命令。在打开窗口中选择“常规”选项卡,勾选“压缩驱动器以节约磁盘空间”项。在关闭窗口后,系统就将进行磁盘压缩操作,完成时便会发现该分区的剩余空间增加了。 4.命令行下为分区扩容 如果某分区中的剩余空间不足,还可以使用分区扩容的方式,来增加可用空间。在命令提示符窗口中,执行“Diskpart”命令,启动命令行磁盘管理工具。接着执行“list partition”命令,即可显示当前系统分区列表。假设要删除第3个分区,为第2个分区扩容,则可执行命令“Select ParTtition 3”,使第三个分区具有焦点属性,再执行“Delete Partition”即可删除第3个分区。 接着执行“Select partition 2”命令,使第2个分区具有焦点属性,再执行“Extend”命令,便可将之前被删除分区空间,自动添加到第2分区中。如果被扩容的第2分区采用了NTFS磁盘格式,那么扩容后不会丢失任何数据。最后执行“Exit”命令,回到“我的电脑”中就可看到硬盘分区已被扩容了。 5.双倍提升硬盘传输速度 如果有两块硬盘,配合Windows XP中的动态卷功能,即可极大提升硬盘传输速度。首先,将两个硬盘中的所有分区转换为NTFS磁盘格式。接着打开“磁盘管理”窗口,分别使用右键点击两块硬盘,在弹出菜单中选择“转换到动态磁盘”命令,将两块硬盘都转换为动态磁盘。 右键点击第二块硬盘后的黑色区域,选择“新建卷”命令。在打开的对话框中,点击“下一步”,出现3个选项,选择“带区卷”。点击“下一步”,第二块硬盘将出现在“可以选的”列表中,在下面的选择空间量中,输入要支配单个硬盘的空间。单击“下一步”,为建立的分区指派一个盘符。点击“下一步”,选择使用NTFS磁盘格式,来快速格式化该分区,最后单击“完成”。此时在“磁盘管理”窗口的分区列表中显示出的灰色区域,就是新建的带区卷。 打开“我的电脑”,将会看到新建的分区,当在此分区进行数据读取时,即可达到近两倍的数据传输率。使用同样步骤,将剩余空间均新建为带区卷,即可变相享受磁盘阵列所带来的高数据传输率优势。2023-09-24 07:38:151
WinXP在安装过程中如何快速设置磁盘分区?
在使用电脑的过程,我们经常会需要对磁盘进行分区。最近,就有不少xp系统电脑用户向小编咨询:在安装WinXP系统的过程该如何对磁盘进行分区。接下来,小编就向大家分享WinXP在安装过程中如何快速设置磁盘分区的方法。推荐:萝卜家园xp系统下载设置方法:1.启动电脑,按下Del键进入BIOS设置程序,在“AdvancedBIOSFeatures(高级BIOS特性)”中将“FirstBootDevice(第一引导设备)”选项设置为“CD-ROM”,将第一启动盘改为“光驱”,保存BIOS设置后,重新启动电脑。2.将WindowsXP安装光盘放入光驱。系统从光驱启动后,安装程序将自动检测计算机的硬件配置,从安装光盘提取必要的安装文件,之后出现欢迎使用安装程序的界面。按回车键继续,出现Windows许可协议,按F8键接受协议。然后会出现显示硬盘分区信息的界面。本例中的当前计算机中仅配置一块硬盘,且该硬盘的所有空间都作为一个分区,即系统分区C。如果硬盘从未分过区,则可跳过删除硬盘的步骤,直接进行新分区的创建。3.将光标移动到欲删除的分区上,根据系统提示按D键将分区删除,系统将出现确认信息,如果确认要删除此分区,按回车键;如果要放弃删除操作,按ESC键取消。按回车键确认,则会进入下一界面,如果确定要删除该分区,按L键确认;如果要放弃删除操作,按ESC键返回上一界面。4.分区成功删除后,系统将自动返回到分区列表界面。在本例中硬盘分区已全部删除,故分区列表中仅出现一个“未划分空间”。5.下面就让我们来创建第一个分区。将光标移动到“未划分空间”上,根据系统提示按C键创建新分区,在光标所在处输入欲创建分区的大小,然后按回车键确认,分区即创建成功。将光标移动到“未划分空间”处,重复刚才创建分区的步骤即可划分后面的分区。6.根据系统提示,将光标移动到要安装操作系统的分区上,按回车键确认,系统将出现格式化该分区的选项。7.请根据你的需要选择相应的选项格式化分区,将光标移动到符合要求的选项上,按回车键确认后系统将进入磁盘格式化界面。分区格式化完成后,系统将自动进入后续的安装步骤。以上就是WinXP在安装过程中快速设置磁盘分区的方法了,有需要的用户不妨按照小编分享的步骤一步步进行设置。2023-09-24 07:38:301
XP装系统后只有一个C盘 怎么分区
再装一遍,记得分区2023-09-24 07:38:398
如何用windows xp自带的磁盘工具扩大一个分区大小
将IH两分区的内容转移到其它分区,再删除这个两个区后重建下新分区。2023-09-24 07:39:453
xp下如何添加硬盘新分区
重新装系统分区2023-09-24 07:40:358
XP系统硬盘多个逻辑分区合并为一个后装的软件能继续用吗?
合并分区也可以,用分区助手来合并分区啊/2023-09-24 07:41:033
如何安装Windows XP
1、确保你的计算机符合或超过运行Windows XP的最低系统要求:2、确保你拥有Windows XP产品密钥3、在插入CD前,你必须先进入bios(这通常是在系统启动时按DEL键)并选择CDrom作为你的首选启动设备4、安装程序将检测你的硬件,安装默认驱动程序并导入安装所必需的文件5、阅读许可证协议,按F8同意其条款6、在下一屏幕中,你将看到硬盘可用分区的汇总信息7、以Mb为单位输入新分区的大小8、系统将为你创建新的分区,你将重新回到分区汇总信息界面中9、选择"使用NTFS文件系统格式化分区"或者"使用FAT文件系统格式化分区,"并按回车10、系统将对分区进行格式化11、Windows将从安装光盘中复制文件,当这一过程完成后将提示你重启计算机12、这是最耗时的一个步骤13、当安装程序进行安装及设置时,你会看到一些营销信息14、或早或晚,你将会看到一个对话框的弹出,要求你对地区进行设置15、在窗口中输入产品密钥,(又名CD key或安装码)16、不管你的计算机是会用于家庭局域网(LAN, Local Area Network)还是只是用来玩玩,都给它起一个名字17、选择你的时区,确保日期/时间无误18、除非你有特别的设备或协议需求,否则在网络设置中选择默认的"典型设置"即可19、安装程序将继续其他连接在机器上的硬件及外围设备,同时向你显示营销及系统功能信息,然后将重启20、恭喜你21、重启后,当你看到Windows将改变你的显示设置以改进显示质量时,点击是。22、在下一个对话框中,如果你能阅读其中的文字,点击"OK"按钮23、类似于安装过程的第二个步的界面将显示24、如果已连接到互联网,选择"现在激活"25、激活完成后,你将看到一个窗口可以让你选择计算机的用户26、这时你将看到Windows XP的默认桌面即使对于没有太多计算机使用经验的用户来说,安装Windows XP(家庭版或专业版)都是非常简单的。本文假设你将在一台未分区、未格式化的计算机上直接使用光盘安装Windows XP,且你的所有计算机组件都正确安装并能正常工作。1、确保你的计算机符合或超过运行Windows XP的最低系统要求:300 Mhz Intel或AMD CPU128 Mb系统内存(虽然XP可运行于64 Mb内存的机器上,但我们不推荐这样做)1.5 Gb可用硬盘空间Super VGA 800x600显示适配器CD或DVD-ROM键盘和鼠标,或其他指针设备互联网或网络连接必需的网络接口适配器2、确保你拥有Windows XP产品密钥。该密钥是附于你的软件包装的粘贴标签上。它由5组用连接号分隔的字符(每组长5位)组成,即共含25位字符。它类似于:HHHCF-WCF9P-M3YCC-RXDXH-FC3C6。当系统即将完成安装时,你将被要求输入该密钥。要完成Windows的安装,你必须要提供产品密钥。3、在插入CD前,你必须先进入bios(这通常是在系统启动时按DEL键)并选择CDrom作为你的首选启动设备。插入Windows XP安装光盘并启动你的计算机。看到"Press any key to boot from CD"提示时,按任意键进入下一步。4、安装程序将检测你的硬件,安装默认驱动程序并导入安装所必需的文件。当进入"欢迎安装"界面时,按回车开始安装过程。5、阅读许可证协议,按F8同意其条款。6、在下一屏幕中,你将看到硬盘可用分区的汇总信息。在这里,你只看到一个项记录,"Unpartitioned Space。"它也呈灰色高亮显示。按C键为硬盘创建新的分区。7、以Mb为单位输入新分区的大小。如果你计划只需一个分区,请输入最大可用值。如果你需要创建多个分区,请谨记,包括交换空间、临时文件在内,Windows XP需要至少1.5Gb的空间。一条重要的参考经验就是不要把Windows XP安装到少于5Gb的分区上,不然你的系统无法高性能运行。在计算时,请记得1Gb为1,024Mb。当你设置好分区大小后,按回车。8、系统将为你创建新的分区,你将重新回到分区汇总信息界面中。选择你的新分区,它通常被标注为"C: Partition 1 [Raw]",按回车。9、选择"使用NTFS文件系统格式化分区"或者"使用FAT文件系统格式化分区,"并按回车。NTFS首选选择,因为它比FAT支持更大的磁盘空间,并在文件系统级别上提供了安全功能。NTFS还提供了系统级别的压缩功能。如果你的分区大于32Gb,你必须选择NTFS。然而,当分区小于32Gb时,你可以选择FAT,并在需要时转换为NTFS。请注意NTFS不能转换为FAT。我们推荐不要使用快速格式化,因为这会跳过对硬盘进行错误及坏死扇区检测的重要过程。该扫描占据了完全格式化过程的大部分时间。如果硬盘发生了物理性错误,最好是在安装过程中及早发现它。10、系统将对分区进行格式化。 该过程的时长主要依赖于硬盘的速度和大小,以及你所选择的文件系统。大部分情况下,分区越大,耗时约长。11、Windows将从安装光盘中复制文件,当这一过程完成后将提示你重启计算机。当看到重启提示时,按回车,否则,计算机将在15秒后自动重启。12、这是最耗时的一个步骤。计算机重启后,不要按回车再让它从光盘启动,相反,应让计算机从硬盘启动。如果你看到了Windows XP的启动界面,说明一切正常。13、当安装程序进行安装及设置时,你会看到一些营销信息。预计所需时间将显示在左下方。注意:在这一过程中,如果屏幕出现闪烁、开和关、大小调整等是正常现象。14、或早或晚,你将会看到一个对话框的弹出,要求你对地区进行设置。选择符合你所在地情况的设置。完成后点击"下一步"。15、在窗口中输入产品密钥,(又名CD key或安装码)。没有合法的产品密钥,你将无法完成安装过程。点击"下一步"继续。16、不管你的计算机是会用于家庭局域网(LAN, Local Area Network)还是只是用来玩玩,都给它起一个名字。17、选择你的时区,确保日期/时间无误。点击"下一步"继续。18、除非你有特别的设备或协议需求,否则在网络设置中选择默认的"典型设置"即可。查看你的设备文档了解其安装过程。19、安装程序将继续其他连接在机器上的硬件及外围设备,同时向你显示营销及系统功能信息,然后将重启。20、恭喜你!你已成功安装Windows XP。还有几个安装步骤需要进行,但你已完成了系统的安装。21、重启后,当你看到Windows将改变你的显示设置以改进显示质量时,点击是。22、在下一个对话框中,如果你能阅读其中的文字,点击"OK"按钮。23、类似于安装过程的第二个步的界面将显示。如果你的计算机有连接到互联网,则选择你的连接类型。点击下一步继续。24、如果已连接到互联网,选择"现在激活"。25、激活完成后,你将看到一个窗口可以让你选择计算机的用户。输入你的名字,以及其他会使用到该计算机的人的名字。点击下一步继续。26、这时你将看到Windows XP的默认桌面。恭喜你!小提示不要忘记通过BIOS设置你的启动选项。在较旧的系统上,BIOS设置的启动顺序为软盘、硬盘,然后是CD-ROM。你需要把CD-ROM设置为优先顺序高于软盘及硬盘。如果你在安装过程中遇到任何困难,Windows安装程序将向你提供有关错误的技术信息,有助你确定错误原因。在Microsoft的网站查看故障排除帮助,获取常见安装问题的协助。根据你系统的速度快慢,安装过程可能需要15到40分钟。安装时最好不要离开,因为在安装过程中,系统将提出各种问题,例如时间及网络设置等。警告不要尝试在无法满足系统最低要求的计算机上安装Windows。你可以在一个分区上安装多个Windows,但这可能会导致将来系统不稳定。下载Partition Magic 8等软件,对硬盘进行安全的分区,然后再进行安全的系统安装。有些用户在利用带有Service Pack 2的光盘进行Windows XP的安装,或者在安装的早期阶段遇到了某些问题,从而出现不断重复或蓝屏错误(BSOD)等问题。这是由于某些硬盘缺少了SATA硬盘的驱动程序所致。为了解决这一问题,用户把驱动程序复制到安装光盘中,或者把所需的驱动程序保存在软盘中,然后手动地把它们添加到安装列表中。确保在安装后的30天内激活Windows,否则,系统将在你完成激活前不再允许你进行登录。2023-09-24 07:41:121
WindowsXP系统电脑硬盘分区表丢失了如何解决
相信不少windowsxp系统用户都遇到过电脑分区丢失的情况,而用户只要通过修复分区表就可以将其恢复成原来的分区。那么,具体该如何操作呢?下面,小编就给大家介绍下WinXP电脑硬盘分区表丢失问题的具体解决步骤。具体方法如下:1、下载并运行你的DG软件。下载对应系统位数的该软件,系统32位与64位之分,该软件也有。还是PE下面使用或者win系统上面使用,请下载对应的版本。2、解压ZIP包后运行该软件,并且点击你要恢复分区的硬盘。如果你电脑中有多块硬盘,请识别并点中丢失分区了的整块硬盘。3、点击“工具”--“搜索已丢失的分区”。已丢失的分区其实就是完成恢复分区表的功能。4、点击“开始搜素”。如果你需要其它的功能,比如丢失的某个分区里面没有文件就不恢复它,那么就需要勾选“忽略没有文件的分区”,具体情况具体而定。5、点击“保留”。如果在搜素丢失分区的过程中,找到的是你丢失的分区,那么点击“保留”按钮,软件会将该分区保留下来,然后继续查找和该分区一起存在的其它分区。如果是你丢失的请点击“保留”,否则点击“忽略”。6、点击“忽略”。如果在搜索丢失的分区表过程中,找到的分区与自己丢失的分区完全不一样,墙点击“忽略”。例如,我的逻辑分区本来是四个分区,但是提示中只有三个,那么则需要点击“忽略”按钮。7、搜索完成后,点击“保存更改”。如果已经搜索且找到了曾经丢失的分区,那么点击“保存更改”,等待软件处理之后,系统便会恢复到原来的分区列表。如果你也遇到了WindowsXP系统电脑硬盘分区表丢失问题的话,请按照上述步骤一步步进行操作!2023-09-24 07:41:191
Windows XP 系统磁盘怎么重新分区?
现在好多系统都带分区工具,如果是想所以的盘都成NTFS格式的话就系统内就可以操作。除C盘以外重格,格的时候注意选择格式。我不知道你的系统是不是GHOST版的。如果是那你直接到里面找将系统转换为NTFS格式就可以了。如果你怕麻烦的话,找PQ工具直接一下搞定。2023-09-24 07:41:261
2T的希捷移动硬盘在XP系统下不显示盘符,求告知,在线等!
你用的是MBR分区表吗?2023-09-24 07:42:365
使用了DM10分区后 安装盘安装不了,试过xp盘win7也不行pq也不行了pe找不到硬盘
分区后格式化了吗?用DM重写引导记录吧。2023-09-24 07:44:222
安装XP的时候,无法对硬盘进行分区,并提示:程序无法访问该磁盘
硬盘损坏。 损坏磁盘控制器。 计算机没有正确驱动程序对磁盘控制器。 使用 backplane 支持设备 (电路板) 并且没有问题与硬件是 backplane 两侧。 没有小型计算机系统接口 (SCSI) 链上错误终止。硬盘坏道的表现 硬盘使用久了就可能出现各种各样的问题,而硬盘“坏道”便是这其中最常见的问题。硬盘出现坏道除了硬盘本身质量以及老化的原因外,主要是平时在使用上不能善待硬盘,比如内存太少以致应用软件对硬盘频繁访问,对硬盘过分频繁地整理碎片,不适当的超频,电源质量不好,温度过高,防尘不良,震动等。 硬盘坏道分为逻辑坏道和物理坏道两种,前者为软坏道,通常为软件操作或使用不当造成的,可用软件修复;后者为真正的物理性坏道,它表明你的硬盘磁道上产生了物理损伤,只能通过更改硬盘分区或扇区的使用情况来解决。如果你的硬盘一旦出现下列这些现象时,你就该注意硬盘是否已经出现了坏道: (1)在读取某一文件或运行某一程序时,硬盘反复读盘且出错,提示文件损坏等信息,或者要经过很长时间才能成功;有时甚至会出现蓝屏等; (2)硬盘声音突然由原来正常的摩擦音变成了怪音; (3)在排除病毒感染的情况下系统无法正常启动,出现“Sector not found”或“General error in reading drive C”等提示信息; (4)FORMAT硬盘时,到某一进度停止不前,最后报错,无法完成; (5)每次系统开机都会自动运行Scandisk扫描磁盘错误; (6)对硬盘执行FDISK时,到某一进度会反复进进退退; (7)启动时不能通过硬盘引导系统,用软盘启动后可以转到硬盘盘符,但无法进入,用SYS命令传导系统也不能成功。这种情况很有可能是硬盘的引导扇区出了问题。 如果出现上述错误,你就需要加倍小心,这说明你的硬盘已经出现坏道了! 硬盘坏道的修复 1.修复逻辑坏道 首先从最简单的方法入手。借助Windows下的磁盘扫描工具,在资源管理器中选中盘符后单击鼠标右键,在弹出的驱动器属性窗口中依次选择(如图1)(图)“工具→开始检查”,将扫描类型设定为完全扫描,并选择自动修复错误,然后点击开始,扫描时间会因磁盘容量及扫描选项的不同而有所差异(如图2)(图)。 如果逻辑坏道存在于系统区导致无法正常启动,我们可以使用Windows 98/Me的启动盘,在DOS提示符下键入:Scandisk 盘符,按回车,一旦发现坏道,程序会提示你是否要Fix it(修复),选择Yes开始修复,许多因系统区出现逻辑坏道无法正常启动Windows的问题一般都可以用此方法解决。 因为Windows 98/Me在很大程度上只是自动修复逻辑坏道,而不能自动修复物理坏道,所以,事实上第1种方法往往不能奏效。如果碰见物理坏道我们应该怎么办呢? 2.用Scandisk检查物理坏道 对于物理坏道Scandisk就无能为力了,它只能将其标记为坏道以后不再对这块区域进行读写操作,物理坏道具有“传染性”向周边扩散,导致存储于坏道附近的数据也处于危险境地。 用Scandisk时在查到坏道时停止,注意观察Scandisk停止时会数值,如22%,假设硬盘总容量为2GB,2GB×22%=0.44GB,硬盘出现坏道的起始位置大致为440MB处,由于硬盘坏道易向周边扩散,所以必须留足够的缓冲区,将硬盘第一个分区容量设定为400MB,其余1.6GB按200MB为单位分为8个区,使用Scandisk检查所有分区,将无法通过Scandisk检测的分区删除或隐藏,以确保系统不再读写这些区域。其余相邻的分区可合并后使用。分区、隐藏、删除、合并等操作可使用图形化界面的PartitionMagic或DiskMan等工具软件进行。 3.用软件隐藏物理坏道 用PartitionMagic5.0/6.0对硬盘进行处理。PartitionMagic可以在不破坏数据的情况下对硬盘重新分区、动态改变分区大小、改变分区的文件格式、隐藏或显示已有分区等等。将PartitionMagic5.0/6.0的DOS版拷在软盘上,用Windows 98/Me启动盘引导系统,运行软盘上的PQMAGIC.EXE。 然后进行扫描硬盘,可以直接用PartitionMagic中Operations菜单下的“check”命令来完成,标记了坏簇后,可以尝试着对它进行重新测试,方法是在Operations菜单下选择“Advanced/badSector Retest”;把坏簇分成一个(或几个)区后,再通过HidePartition菜单项把含有坏道的分区隐藏,以免在Windows 98/Me中误操作。 特别提示:如果没有经过格式化而直接将有坏道的分区隐藏的话,那么该分区的后续分区将由于驱动器盘符的变化而导致其中的一些与盘符有关的程序无法正确运行。解决的办法是利用Tools菜单下的DriveMapper菜单项,它会自动地收集快捷方式和注册表内的相关信息,立即更新应用程序中的驱动器盘符参数,以确保程序的正常运行。 4.修复硬盘0扇区坏道 对于硬盘0扇区损坏的情况,虽然比较棘手,但也不是无可救药,我们在这里给大家介绍两种方法。 第一种方法:我们借用DiskMan这个软件来修复。具体方法如下: ①在纯DOS模式下运行DiskMan,在“硬盘”菜单中选择驱动器符号,这时主界面中显示 该硬盘的分区格式为FAT32,起始柱面0,起始磁头1,总容量为2GB; ②然后依次进入“工具→参数修改”(或按F11),在弹出的修改分区对话框中,将起始柱面的值“0”改为“1”; ③按确定退回DM主界面并按F8保存修改结果。修改后需要重新格式化硬盘。 第二种方法:我们用部分人比较熟悉的Pctools9.0软件中的DE工具。具体方法如下: ①用Windows 98/Me启动盘启动,运行Pctools9.0目录下的DE.EXE,先进入Options菜单,选Configuration(配置),按空格去掉 Read Only(只读)前面的钩(按Tab键切换),保存退出; ②接着选主菜单Select(选择)中的Drive(驱动器); ③进去后在Drive type(驱动器类型)项选Physical(物理的),按空格选定,再按Tall键切换到Drives项,选中 Hard disk(硬盘),然后选 OK回车; ④之后回到主菜单,打开Select菜单,这时会出现Partition Table(分区表),选中并进入,之后出现硬盘分区表信息; ⑤如果硬盘有两个分区,l分区就是C盘,该分区是从硬盘的0柱面开始的,那么,将1分区的Beginning Cylinder(起始柱面)的0改成1就可以了; ⑥保存后退出; ⑦重新启动,按Delete键进入COMS设置,选“IDE AUTO DETECT”,可以看到CYLS比原来减少了1,保存退出,重新分区,格式化,至此大功告成。 提示:在修改之前先将硬盘上的重要资料备份出来,而且Pctools9.0不能在用FAT32分区的硬盘和Windows下运行,但可以在FAT16硬盘中运行。修复后一定要在CMOS中重新侦测硬盘,再分区和格式化,因为只有对硬盘作格式化后才会把分区表的信息写入1扇区(现在作为0扇区了)。 5.低级格式化修复坏道 上述所有办法都不能奏效,又不甘心硬盘就此报废,你就可以考虑使用低级格式化处理硬盘故障。但低级格式化会重新进行划分磁道和扇区、标注地址信息、设置交叉因子等操作,需要长时间读写硬盘,每使用一次就会对硬盘造成剧烈磨损,对于已经存在物理坏道的硬盘更是雪上加霜,实践证明低格将加速存在物理坏道的硬盘报废,而对于逻辑坏道,则根本无须使用低格程序作为修复手段。另外低格将彻底擦除硬盘中的所有数据,这一过程是不可逆的。因此低格只能在万不得已的情况下使用,低格后的硬盘要使用Format命令进行高级格式化后才能使用2023-09-24 07:44:311
XP中怎么用磁盘管理对磁盘进行分区但不丢失磁盘数据?
进入XP中的磁盘管理工具是会对盘符中内容进行误操作的。很可能你这个磁道本是有内容的结果却被误划分掉了从而导致你的操作系统不能正常运行。1.如果你的XP是属于未受任何系统加密软件加密,而且你的磁盘也是开放式的,你可以用PQMagic进行分区.2.如果你的磁盘时受过保护的,例如ThinkPad的笔记本,硬盘是经过特殊加密的,PQMagic就没有任何办法了,建议你使用Acronis.Disk.Director.Suite这个软件,且这个软件操作起来容易,不会对你写入过的磁道进行划分.3.且XP下磁盘管理器是不能进行分区的,Vista可以2023-09-24 07:44:481
电脑装系统后如何再分区
电脑装系统后如何再分区 第一种分区方法:(系统自带分区工具) 1.在 运行 里输入pmgmt.msc,点击“磁盘管理”,根据大小等信息选择你要分区的磁盘。 2.选择一个不要的分区,单击右键,选择“删除卷”(就是删除分区,这样才能创造新分区。然而这样分区肯定会导致数据丢失) 3.在删掉的分区上点右键(删掉的分区应该为绿色,我的是win7系统,是这个颜色),选择“新建简单卷”,弹出一个对话框,只能点击下一步,然后输入新分区的大小,然后一直下一步,直至完成。 第二种分区方法:(借助第三方软件) 网上有一些无损分区,不会导致数据丢失,可以再网上搜一下,根据汉字提示,也很好用。 这里以PQ9.0为例。 1.选择一个要改变的分区的大小,假如要将一个200G的分区变成两个100G的分区,又不想让数据丢失,运行PQ9.0,选择该分区,点击右键,选择“移动/调整分区大小”,弹出一个对话框; 2.有三个空让你填数字,volume size,是指当前分区大小(要分的200G),free space before与free space after分别指在该分区前建立新分区和该分区后建立新分区; 3.倘若在该分区之后建立一个新分区,则在free space after里输入102400,即100G; 4.点击下一步; 5.新创建的分区不能马上用,要指定文件系统及盘符,建议用ntfs; 6.直接在新建的分区上点击右键选择“创建分区”,然后点“是”;(整个操作在PQ9.0里执行); 7.最后点击“改变”--->"应用改变",此时,以上所有操作才真正执行; 我在重装系统时把原磁盘分区删了,如何再分区啊 用系统盘引导~~然后选重装WINDOWS~~过几步~~有个分区`/~~你可以建新的分区或这删除~! windowsXP系统下如何进行硬盘再分区? 分区详细步骤: 右键我的电脑选择-管理-存储-磁盘管理, 右键某一分区(不要选择C盘,谨记!),选择 删除逻辑驱动器 ,用此法将非C盘的分区全部删除, C盘之后的分区删除完毕后会出现一个 未指派 , 右键未指派分区,选择 新建逻辑驱动器 下一步 ,在分区大小栏输入分区数值(单位是M,因为1G约等于1000M,若是100G,输入的数字应该是100000),点击下一步,设定好驱动器号(一般不用改),下一步; 选择是否格式化新分区, 勾选 快速格式化 ,即便是新购机,不需要慢速格式化,若的是老硬盘,建议不要勾选此选项,以免硬盘曾经出过坏道等问题; 完成。重复345步骤。 在window7系统下移动硬盘如何再分区? 就是在“控制面板”里“管理工具”下“计算机管理”里“磁盘管理”选择你和移动硬盘就可以分区了。先删除原分区再创建新分区。 下载DiskGenius这个软件 然后将移动硬盘连接到电脑 将移动硬盘的资料都备份到电脑里 打开DiskGenius这个软件 就可以将移动硬盘的分区全部删除 然后再重新分区了 固态装好系统了再分区可以吗 装完系统了再调整分区也是可以的,PE中有分区软件支持分区大小的调整。运行分区软件,选择想要调整的分区,然后右击鼠标选择”调整分区大小“。设置好调整的量,然后开始就可以了。 进行过分区了如果再重装系统还需不需要再分区,我 可以不用再重新分区了,只是将系统分区格式化,然后将系统重新安装一下即可。如果想重新分区,那需要提前备份好数据。 电脑怎样全格再分区? 控制面板里,管理工具,计算机管理,磁盘管理,会看到C盘,点右键,新建分区,按照提示一步步分就可以了... 新装了电脑如何分区装系统 用PQ 或PM 分第一个分区的时候 注意选择主分区, 其他的都是逻辑分区 最后分完之后一定要吧第一个分区激活 设定为作用 然后执行就OK 了2023-09-24 07:44:571
xp硬盘怎么分区?xp系统对硬盘进行分区的方法
用户在购买新电脑时,经常会纠结于电脑硬盘分区的问题。一般情况下xp系统用户对默认的硬盘分区并不是很满意,现如今有工具是可以直接对硬盘进行分区的,不过很大一部分的用户并不懂得如何使用。那么我们能不能在不用其它工具的提前下,对xp硬盘进行分区。答案是有的,下面小编就带大家一起来学习下具体的解决方法!第一种方法:1、鼠标右键点击xp系统“我的电脑”图标,选择“管理”选项;2、在打开的“计算机管理”界面中,选择“存储磁盘管理”,在右侧显示计算机的磁盘分区情况;3、右键某一分区(不选择C盘),选择删除逻辑驱动器,用此法将非C盘的分区全部删除;4、C盘之后的分区删除完毕后会出现一个未指派,这就是硬盘上非系统盘之外的硬盘空间;5、右键未指派分区,选择新建逻辑驱动器下一步,在分区大小栏输入分区数值;6、点击下一步,设定好驱动器号,按下一步;7、选择是否格式化新分区,备选项中为了方便,一般将D盘分区大小设置30G左右,用于存放系统备份,软件备份,资料等;8、其它盘符自选,建议使用NTFS格式,虽然不能被DOS读取,但NTFS较安全,并且较FAT32更有效利用存贮空间;9、还有就是当一个分区超过40G的时候就不能使用FAT32格式了;(如果你的硬盘是超过120G的硬盘,建议你对D盘后面的分区使用NTFS格式)10、勾选快速格式化,即便是新购机,硬盘在出厂时都进行过格式化,所以不需要慢速格式化;11、若你的是老硬盘,已经用过几年,建议你不要勾选此选项,以免硬盘曾经出过坏道等问题;以上关于xp系统对硬盘进行分区的方法就跟大家介绍到这边了,如果用户遇到这种情况,不妨按照上面的方法进行设置,希望能够帮助到大家!2023-09-24 07:45:162
xp电脑怎样分盘
你意思是分区吧,我的电脑右键属性管理磁盘管理,右键盘符新建添加卷,改名格式化既可,非常简单,大可一试。2023-09-24 07:45:264
怎么给XP系统硬盘分区?
使用Windows接口打开计算机管理(本地)。在控制台树中单击“磁盘管理”。位置计算机管理(本地)存储磁盘管理右键单击基本磁盘的未分配区域,然后单击“新建分区”,或者右键单击扩展分区中的可用空间,然后单击“新建逻辑驱动器”。在“新建分区向导”中,依次单击“下一步”、“主分区”、“扩展分区”或“逻辑驱动器”,然后按照屏幕上的指示操作。注意要打开“计算机管理”,请单击“开始”,然后单击“控制面板”。单击“性能和维护”,单击“管理工具”,然后双击“计算机管理”。必须以管理员或Administrators组成员的身份登录才能完成该过程。如果计算机与网络连接,网络策略设置也可能阻止您完成此步骤。只能在基本磁盘上创建主分区、扩展分区和逻辑驱动器。如果该计算机也要运行MS-DOS、Windows95、Windows98、WindowsMillenniumEdition、WindowsNT4.0或WindowsXPHomeEdition,则应该创建基本卷而非动态卷。在主启动记录(MBR)磁盘上,可以创建最多四个主分区,或三个主分区另加一个扩展分区。在GUID分区表(GPT)磁盘上,可以最多创建128个主分区。打开命令提示符。键入:diskpart在DISKPART提示符下,键入:listdisk记下要创建主分区或扩展分区的磁盘号。在DISKPART提示符下,键入:selectdiskn选择要创建主分区或扩展分区的磁盘n。在DISKPART提示符下,键入以下内容中的任一项:createpartitionprimary[size=n][offset=n][ID=byte|GUID][noerr]或createpartitionextended[size=n][offset=n][noerr]或createpartitionlogical[size=n][offset=n][noerr]值说明listdisk显示磁盘列表及其相关信息,例如磁盘大小、可用空间数量、是基本磁盘还是动态磁盘,以及磁盘使用主启动记录(MBR)还是GUID分区表(GPT)分区形式。标有星号(*)的磁盘具有焦点。selectdisk选择指定的磁盘并向其转移焦点,其中n是磁盘号。createpartitionprimary创建当前基本磁盘上的主分区。创建分区后,焦点自动转移到新分区上。分区不接收驱动器号,必须使用assign命令给分区分配驱动器号。createpartitionextended创建当前驱动器上的扩展分区。创建分区后,焦点将自动转移到新分区上。每个磁盘只能创建一个扩展分区。如果尝试在其他扩展分区内创建扩展分区,则该命令无效。在创建逻辑驱动器前必须创建扩展分区。createpartitionlogical创建扩展分区上的逻辑驱动器。创建分区后,焦点将自动转移到新的逻辑驱动器上。size=n分区的大小(MB)。如果不指定分区大小,那么分区将会持续增大直到当前区域中没有未分配空间为止。磁盘大小由磁柱获取,而且被舍入为最接近的柱型边界的大小。例如,如果您指定一个大小为500MB的分区,分区将会自动舍入为504MB。offset=n创建分区的字节偏移量。如果没有给出偏移量,分区将会在磁盘第一个空闲位置开始。对于主启动记录(MBR)磁盘,偏移量由磁柱获取并舍入到最接近的柱形边界大小。例如,如果定义偏移量为27MB,柱面为8MB,偏移量被舍入为24MB。ID=byte|GUID仅用于原始设备制造商(OEM)。警告使用本参数创建分区有可能造成计算机崩溃或无法启动。除非您是熟悉GPT磁盘的OEM或IT专业人员,否则请不要使用ID=byte|GUID参数创建GPT磁盘上的分区。而应该使用createpartitionefi命令创建EFI系统分区,使用createpartitionmsr命令创建Microsoft保留分区,以及createpartitionprimary命令(不带ID=byte|GUID参数)创建GPT磁盘上的主分区。对于MBR磁盘,可以指定该分区的分区类型字节。如果不指定该分区的分区类型字节,则createpartitionprimary命令将创建一个类型为0x6的分区。任何分区类型字节都可以通过ID=byte|GUID参数指定。DISKPART既不检查分区类型字节的有效性,也不执行关于ID参数的其他检查。对于GPT磁盘,可以指定要创建分区的分区类型GUID:EFI系统分区:c12a7328-f81f-11d2-ba4b-00a0c93ec93bMicrosoft保留分区:e3c9e316-0b5c-4db8-817d-f92df00215aeMSDATA分区:ebd0a0a2-b9e5-4433-87c0-68b6b72699c7动态磁盘上的LDM元数据分区:5808c8aa-7e8f-42e0-85d2-e1e90434cfb3动态磁盘上的LDM数据分区:af9b60a0-1431-4f62-bc68-3311714a69ad如果未指定分区类型GUID,则createpartitionprimary命令将创建一个MSDATA分区。任何分区类型都可以通过ID=byte|GUID参数指定。DISKPART既不检查分区GUID的有效性,也不执行关于ID参数的其他检查。noerr仅用于脚本。当发生错误时,指定DiskPart继续处理命令,就象错误没有发生一样。没有noerr参数,错误将导致DiskPart以错误代码退出。注意必须以管理员或Administrators组成员的身份登录才能完成该过程。如果计算机与网络连接,网络策略设置也可能阻止您完成此步骤。要打开命令提示符,请单击“开始”,依次指向“所有程序”和“附件”,然后单击“命令提示符”。只能在基本磁盘上创建主分区、扩展分区和逻辑驱动器。如果该计算机也运行MS-DOS、Windows95、Windows98、WindowsMillenniumEdition、WindowsNT4.0或WindowsXPHomeEdition,则应该创建基本卷而非动态卷。在主启动记录(MBR)磁盘上,可以创建最多四个主分区,或三个主分区另加一个扩展分区。在GUID分区表(GPT)磁盘上,可以最多创建128个主分区。不能使用DISKPART创建可移动媒体上的分区。2023-09-24 07:45:375
怎么给XP系统硬盘分区
给XP系统分盘步骤如下:1、右键我的电脑,点开管理。2、选择磁盘管理,右击可用空间,然后点击创建新磁盘。3、下面我们来重新建立一个F盘,接下来点击下一步。4、选择逻辑驱动器,点击下一步,进行分盘。5、指派以下驱动器号,这个可以自己选择,然后点击下一步。7、文件系统输入NTFS,分配单位大小输入默认值,卷标输入新加卷,勾选执行快速格式化,点击下一步。8、点击完成,完成磁盘分区创建向导。9、当你看见你多了一个盘,就说明分盘成功了。2023-09-24 07:45:541
怎么在XP系统下给电脑硬盘分区啊?
如果你的电脑有几个分区的话,用PQ(硬盘魔术师)是可以将其分出其他盘的,若是只有一个C盘.就难以办到了~`2023-09-24 07:46:512
XP系统C盘太小不装系统如何重新分区?
费劲,不懂就找人帮忙吧。自己别乱弄。装系统也只是20分钟的事情。2023-09-24 07:47:004
XP不用重装系统可以进行磁盘分区吗?
如果你不需要改变系统盘的分区大小的话,在XP里通过 [计算机管理-磁盘管理] 可以进行分区,如果系统盘需要改变大小的话,就用PQ之类的软件吧.2023-09-24 07:48:332
c盘太大了300g 想从中再分一个盘出来怎么弄?
建议你使用 Acronis,操作简单!2023-09-24 07:49:194
如何给XP系统硬盘分区?
给XP系统硬盘分区的方法:第一步:点击【开始】按钮后选择【控制面板】;第二步:在【控制面板】中选择【计算机管理】;第三步:在【计算机管理】中选择【磁盘管理】;第四步:右键点击要创建的分区,选择【新建逻辑驱动器】这里请注意,如果系统提示的是【可用空间】说明已经建好扩展分区,需要建立逻辑驱动器;如果系统提示的是【未指派空间】就说明我们只建立了主分区,没有建立扩展分区。特别提醒:XP系统最多可以建立四个主分区或三个主分区和一个扩展分区,但是对于逻辑分区的数量原则上没有限制,但最好不要超过24个。第五步:系统会弹出磁盘分区向导,点击【下一步】;第六步:如果可以建立相应的分区,那么系统中【选择要创建的磁盘分区】中的选择应该是可选的。这个例子中由于我们已经建立了主分区和扩展分区,要在扩展分区中建立逻辑驱动器,因此其它选项是灰色的。第七步:可以规定分区的大小;第八步:可以规定分区的盘符;第九步:可以选择分区的【文件系统】并 【执行快速格式化命令】。这里请注意,如果您安装98和XP双系统,请选择【FAT32】文件系统,因为98系统中看不到NTFS文件系统。第十步:点击【完成】就等待系统完成对逻辑驱动器的格式化吧;第十一步:这是删除逻辑驱动器的方法。右键点击要删除的驱动器,选择【 删除逻辑驱动器】;第十二步:系统会提示您数据会丢失,请您在删除逻辑驱动器之前备份重要数据,如果已经备份完毕数据,请选择【是】,这样就可以删除分区了。风险提示:删除或格式化磁盘的操作将会导致数据丢失,建议您提前备份重要数据以避免任何损失。2023-09-24 07:49:281
XP下怎么调大C盘系统盘的分区大小??
工具/材料:电脑、分区助手。第一步,打开电脑进入桌面,下载分区助手,下载完成后使用。第二步,选择一个盘清空以便后续操作,并把D盘的文件格式格式化为NTFS格式。第三步,找到左边菜单栏的合并分区点击进入。第四步,点击后弹出界面进行设置。第五步,勾选上C,并将目标分区也选成C:。第六步,完成上面所以操作后,找到执行点击,电脑会重新启动后即可。2023-09-24 07:50:381
WindowsXP系统怎样扩展磁盘分区
1起因在微软停止对windowsXP的支持后,为了确保自己的网络安全,小编终于还是决定放弃对XP的眷恋,迎接window7的到来。为了平稳的过渡,小编在安装win7的时候,并未删除或覆盖原winXP系统,而是在电脑上保留了双系统。于是win7安装到了原来用作系统辅助空间的D盘,这个盘只有10G的空间。由于有一些XP系统管理的经验,在安装win7后,关闭休眠、转移虚拟内存等安全的瘦身工作还算顺利。但是对于winsxs这个文件夹却不敢贸然处理。开始还好,有个2G左右的剩余空间。随着系统升级和软件的安装逐渐多起来,无可选择的向系统盘写入了更多的文件,空间紧张的问题终于让小编坐不住了。那就调整吧。解决系统问题的时候,在第三方软件和系统自身功能之间,小编通常会选择系统自身功能。尽管这可能会带来一些功能上的局限和操作上的麻烦,但是基于对系统稳定性的考虑,小编认为这种牺牲还是值得的。2技术思路对原来安装在C盘的windowsXP系统不作任何调整,不产生任何影响。利用windows7的卷管理功能来实现扩展windows7系统盘D盘的空间。所需空间来源于,而且只能来源于“计算机管理-磁盘管理”界面中,紧邻D盘右侧的E盘(参见下图)。这是windows7卷管理功能的限制。3具体目标当前windows7系统盘D盘是10G总空间,0.8G的可用空间;E盘是10G的总空间,6G多点的可用空间。因此确定如下目标:将E盘分出5G到D盘,使D盘达到15G的总空间,E盘自身保留5G总空间。以小编自己的管理水平,这样的空间分配基本不会再出问题了。4操作思路将E盘上的资料与软件备份到其它盘。删除E盘所在卷,得到10G可用空间。将E盘空间并入D盘,这时D盘变成20G。(若是单纯的扩展系统盘空间,到这里就可结束操作。但是根据我们前面设定的具体目标,还需要恢复5G的E盘空间,因此还需要下面的操作。)从D盘分割出5G,重新建立E盘。将原E盘上的资料与软件复制回新建的E盘。END方法/步骤1将E盘上的所有资料复制到另一个足够大的盘,做好备份。2右键单击桌面上的“计算机”图标,在弹出的快捷菜单中,选择“管理”项。3在随即弹出的“计算机管理”界面中,单击“存储”下的“磁盘管理”,将显示磁盘管理界面。4右键单击E盘,此时E盘处于选中状态(如图有斜纹),并弹出一个快捷菜单。在弹出的菜单中选择“删除卷”项。5此时,将弹出如下提示。6单击“是”,删除卷成功,显示如下,指示颜色变为绿色。7在它左侧的磁盘分区,也就是我们希望扩展空间的分区D盘上右键单击,弹出如下菜单。(若E盘所在卷没有删除的话,这里的弹出菜单中,“扩展卷”项是不可用的。也就是平时所说,“扩展卷”三个字是灰色的。)8单击“扩展卷”项,出现扩展卷向导。单击“下一步”,先将刚删除的卷全部并入。单击“完成”,此时原来的E盘空间全部并入了D盘。如果我们此次操作的目的仅仅是扩展D盘空间,那么我们的任务其实就已经完成了。但是根据我们前面设定的具体目标,还需要恢复5G的E盘空间。好,那我们现在继续在D盘上右击,此时将弹出入下菜单。单击“压缩卷”,将弹出如下提示。稍待片刻(如果分区的空间比较大的话,要多等一会儿),弹出如下对话框。在输入压缩空间量右边的输入框中输入需要的空间数值。该数值默认是其上方显示的“可用压缩空间大小”,可根据自己的需要调整为小于“可用压缩空间大小”的可用数值。本例中我将它调整为5000,单位是MB,也就是5GB了。因为我将要移回的资料和程序所占空间不到4G,而且此后不打算再向其中添加新的内容。最后单击“压缩”按钮,成功分出所需空间。在新的空间上右键单击,弹出如下菜单。单击“新建简单卷”,出现新建简单卷向导。其间只需注意驱动器号正确(本例为E),并调整“卷标”(不是必须的),其它则一路单击“下一步”,完成整个向导。在向导的最后一个界面,单击“完成”按钮,期待的结果就呈现在我们面前了。现在,将搬到亲戚家中暂住的资料和软件请回来吧,新居装修好了。我的“计算机”新局面(局部):2023-09-24 07:51:283
WINDOWS XP如何分区
与DOS环境下苦涩难懂的分区操作相比。在Windows XP中,利用图形界面和人性化的操作方式,可对硬盘进行更加高效灵活的分区操作。不仅如此,借用Windows XP强大的磁盘分区管理功能,还可增强磁盘分区的合理使用,并有效提升磁盘的读写速度。 1.一分钟内分区及格式化硬盘 右键点击“我的电脑”,选择“管理”命令。在打开的“计算机管理”窗口中,依次展开“计算机管理”→“存储”→“磁盘管理”项。之后,在右侧窗格中即可看到当前硬盘的分区情况。 在“未指派”的磁盘空间上点击右键,选择“新建磁盘分区”命令。在弹出的磁盘分区向导窗口中,选择分区类型为“扩展分区”,点击“下一步”后,输入新建分区的容量大小,接着在此设置分区的磁盘文件格式,并勾选“不格式化”项,最后点击“完成”按钮即可完成分区操作。再打开“我的电脑”,右键点击新建分区,选择“格式化”命令,使用快速格式化方式,即可在一分钟之内,完成分区到格式化的全部操作。 2.折分与合并磁盘分区 如果硬盘中的某个分区容量过大,可将其拆分为两个分区。首先将该磁盘分区中的所有文件保存到其它分区中。之后在“磁盘管理”中右键点击该分区,选择“删除逻辑分区”命令。确认后完成分区删除,此时该分区在列表中就会被识别为“未指派”的磁盘空间。 之后,按照如上操作,在“未指派”的磁盘空间上,使用“新建磁盘分区”命令,分别设置新建分区的空间大小,并格式化新建的两个分区即可。 需要合并两个分区时,则可将所有数据保存后,使用“删除逻辑分区”命令,获得两个空白的“未指派”分区。接着选中“未指派”分区,点击右键后选择“新建磁盘分区”命令,即可完成分区的合并。 3.压缩分区增加磁盘空间 如果某个磁盘分区空间紧张,而该分区中的数据并不是经常读取,则可将该分区进行压缩以“增加”可使用空间。由于压缩分区必须在NTFS磁盘格式下进行,所以对于采用FAT32磁盘格式的分区,可先在命令行提示符窗口中,执行“Convert 盘符 /FS:NTFS”命令,将该分区转换为NTFS磁盘格式。之后,右键点击要压缩的分区,选择“属性”命令。在打开窗口中选择“常规”选项卡,勾选“压缩驱动器以节约磁盘空间”项。在关闭窗口后,系统就将进行磁盘压缩操作,完成时便会发现该分区的剩余空间增加了。 4.命令行下为分区扩容 如果某分区中的剩余空间不足,还可以使用分区扩容的方式,来增加可用空间。在命令提示符窗口中,执行“Diskpart”命令,启动命令行磁盘管理工具。接着执行“list partition”命令,即可显示当前系统分区列表。假设要删除第3个分区,为第2个分区扩容,则可执行命令“Select Parttition 3”,使第三个分区具有焦点属性,再执行“Delete Partition”即可删除第3个分区。 接着执行“Select partition 2”命令,使第2个分区具有焦点属性,再执行“Extend”命令,便可将之前被删除分区空间,自动添加到第2分区中。如果被扩容的第2分区采用了NTFS磁盘格式,那么扩容后不会丢失任何数据。最后执行“Exit”命令,回到“我的电脑”中就可看到硬盘分区已被扩容了。 5.双倍提升硬盘传输速度 如果有两块硬盘,配合Windows XP中的动态卷功能,即可极大提升硬盘传输速度。首先,将两个硬盘中的所有分区转换为NTFS磁盘格式。接着打开“磁盘管理”窗口,分别使用右键点击两块硬盘,在弹出菜单中选择“转换到动态磁盘”命令,将两块硬盘都转换为动态磁盘。 右键点击第二块硬盘后的黑色区域,选择“新建卷”命令。在打开的对话框中,点击“下一步”,出现3个选项,选择“带区卷”。点击“下一步”,第二块硬盘将出现在“可以选的”列表中,在下面的选择空间量中,输入要支配单个硬盘的空间。单击“下一步”,为建立的分区指派一个盘符。点击“下一步”,选择使用NTFS磁盘格式,来快速格式化该分区,最后单击“完成”。此时在“磁盘管理”窗口的分区列表中显示出的灰色区域,就是新建的带区卷。 打开“我的电脑”,将会看到新建的分区,当在此分区进行数据读取时,即可达到近两倍的数据传输率。使用同样步骤,将剩余空间均新建为带区卷,即可变相享受磁盘阵列所带来的高数据传输率优势2023-09-24 07:52:581
XP系统怎么调整硬盘大小
win7可以调整,用压缩卷,xp不能2023-09-24 07:53:083
如何重新分配磁盘空间?
问题一:Win7如何重新分配硬盘空间? 磁盘分区的调整可以用Acronis Disk Direc耽or来完成,支持windows 7,使用很方便 问题二:如何给电脑各磁盘大小重置,重新分配电脑各磁盘大小 我的电脑,管理,硬盘管理,删除盘符,重新分哗,要是全部重新分,找个合集带工具的系统盘,PE里好像也可以弄 问题三:如何重新分配硬盘空间 最好的办法是把现在的分区都删掉然后重分区。用U盘或光盘启动在PE里重分区。 也可以不删分区用软件调整,比如windows自己的磁盘管理器就可以调整,但很慢很慢。磁盘管理器还得先删一个分区再扩展卷。 问题四:xp怎么重新分配电脑硬盘空间 可以使用系统自带的“磁盘管理”工具进行分区,方法是右击“我的电脑”,选择“管理”,进入“计算机管理”-->“存储”-->“磁盘管理”可进行删除、新建、更改、格式化分区等操作。 问题五:如何重新划分磁盘空间 可以尝试在系统下分区,先备份整个硬盘自己的数据,分区会导致文件数据丢失。 步骤 1,桌面,鼠标点右键我的电脑,选择管理。 2,打开磁盘管理器,选择c盘之外的其他的有盘符的分区,右键选择删除卷,注意不要删除没有盘符的EFI系统分区 及恢复分区。 3。调整 C盘大小,可以 调大,选择“扩展卷,可以调小,选择 压缩卷。 4. 右键未分配空间,选择新建简单卷,设定分区大小, 分配盘符,勾选快速格式化,点下一步执行分区,格式化操作。 5. 同样,选中未分配的空间,再一次右键选择新建简单卷,设定分区大小,指定盘符,勾选快速格式化,下一步,执行分区,格式化操作。 分区即完成。 问题六:怎么重新分配硬盘空间 磁盘空间不足怎么办 下载分区助手解决你的问题。。。。。 问题七:如何对电脑磁盘容量进行重新分配? 1 用傲梅分区助手专业版 6.1.1 2 右键点击:PAInstall 3 点击:全部提取(T)… 4 双击PACNPro开始安装: 5 安装完成,进入分区助手页面: 6 点一下任意盘符: 7 左侧会显示很多选项,点一下需要切割的盘符,点击:调整/移动分区 8 按住F盘后面的小球进行调整(1),按分区大小框里上下三角进行微调(2),分区后的未分配空间已经显示10G(3),调整完成,【点击:确定】 9 显示已经从F盘切割出10G未分配空间,点击:合并分区 10 将F盘前面的挑去掉,在未分配空间前面打挑,将未分配空间合并到那个盘符前面打挑,最后点击:确定 11 显示已经合并到E盘,在实际操作中只要以上步骤正确,随心所欲进行调整,达到理想为目的。 12 最后点击:提交 。以上操作不点提交,一切都是徒劳的。 海3 在等待执行操作选框 :执行. 14 重启电脑(R),完成操作 。 调整磁盘空间应谨慎操作,一旦失误系统将会瘫痪 。 问题八:电脑硬盘怎么重新分配容量! 1,你硬盘里的东西还要不?要的话先备份到其他硬盘,等重装好系统再烤回来。不要的话就省事了。 2,你用光盘安装还是硬盘/U盘安装?光盘安装时可以在安装时重新格式化、分区的。硬盘/U盘安装的话要先重新格式化、分区。 3,分区魔术师很好用,只是要等些时间,而且不能断电。 问题九:怎么重新划分电脑磁盘? 1.一分钟内分区及格式化硬盘 右键点击“我的电脑”,选择“管理”命令。在打开的“计算机管理”窗口中,依次展开“计算机管理”→“存储”→“磁盘管理”项。之后,在右侧窗格中即可看到当前硬盘的分区情况。 在“未指派”的磁盘空间上点击右键,选择“新建磁盘分区”命令。在弹出的磁盘分区向导窗口中,选择分区类型为“扩展分区”,点击“下一步”后,输入新建分区的容量大小,接着在此设置分区的磁盘文件格式,并勾选“不格式化”项,最后点击“完成”按钮即可完成分区操作。再打开“我的电脑”,右键点击新建分区,选择“格式化”命令,使用快速格式化方式,即可在一分钟之内,完成分区到格式化的全部操作。 2.折分与合并磁盘分区 如果硬盘中的某个分区容量过大,可将其拆分为两个分区。首先将该磁盘分区中的所有文件保存到其它分区中。之后在“磁盘管理”中右键点击该分区,选择“删除逻辑分区”命令。确认后完成分区删除,此时该分区在列表中就会被识别为“未指派”的磁盘空间。 之后,按照如上操作,在“未指派”的磁盘空间上,使用“新建磁盘分区”命令,分别设置新建分区的空间大小,并格式化新建的两个分区即可。 需要合并两个分区时,则可将所有数据保存后,使用“删除逻辑分区”命令,获得两个空白的“未指派”分区。接着选中“未指派”分区,点击右键后选择“新建磁盘分区”命令,即可完成分区的合并。 3.压缩分区增加磁盘空间 如果某个磁盘分区空间紧张,而该分区中的数据并不是经常读取,则可将该分区进行压缩以“增加”可使用空间。由于压缩分区必须在NTFS磁盘格式下进行,所以对于采用FAT32磁盘格式的分区,可先在命令行提示符窗口中,执行“Convert 盘符 /FS:NTFS”命令,将该分区转换为NTFS磁盘格式。之后,右键点击要压缩的分区,选择“属性”命令。在打开窗口中选择“常规”选项卡,勾选“压缩驱动器以节约磁盘空间”项。在关闭窗口后,系统就将进行磁盘压缩操作,完成时便会发现该分区的剩余空间增加了。 4.命令行下为分区扩容 如果某分区中的剩余空间不足,还可以使用分区扩容的方式,来增加可用空间。在命令提示符窗口中,执行“Diskpart”命令,启动命令行磁盘管理工具。接着执行“list partition”命令,即可显示当前系统分区列表。假设要删除第3个分区,为第2个分区扩容,则可执行命令“Select ParTtition 3”,使第三个分区具有焦点属性,再执行“Delete Partition”即可删除第3个分区。 接着执行“Select partition 2”命令,使第2个分区具有焦点属性,再执行“Extend”命令,便可将之前被删除分区空间,自动添加到第2分区中。如果被扩容的第2分区采用了NTFS磁盘格式,那么扩容后不会丢失任何数据。最后执行“Exit”命令,回到“我的电脑”中就可看到硬盘分区已被扩容了。 问题十:Win7如何重新分配硬盘空间? 磁盘分区的调整可以用Acronis Disk Direc耽or来完成,支持windows 7,使用很方便2023-09-24 07:54:141
WinXP安装过程中设置磁盘分区的方法
我们在自己的电脑中安装系统时,经常需要为我们的磁盘进行分区。不过许多用户对于如何在安装WinXP系统的过程中,进行磁盘分区还不太清楚。下面我就和大家介绍一下在WinXP系统安装过程中进行磁盘分区的 方法 吧,欢迎大家参考和学习。 设置方法: 1. 启动电脑,按下Del键进入 BIOS 设置程序,在“Advanced BIOS Features(高级BIOS特性)”中将“First Boot Device(第一引导设备)”选项设置为“CD-ROM”,将第一启动盘改为“光驱”,保存BIOS设置后,重新启动电脑。 2. 将Windows XP安装光盘放入光驱。系统从光驱启动后,安装程序将自动检测计算机的硬件配置,从安装光盘提取必要的安装文件,之后出现欢迎使用安装程序的界面。按回车键继续,出现Windows许可协议,按F8键接受协议。然后会出现显示硬盘分区信息的界面。 本例中的当前计算机中仅配置一块硬盘,且该硬盘的所有空间都作为一个分区,即系统分区C。如果硬盘从未分过区,则可跳过删除硬盘的步骤,直接进行新分区的创建。 3. 将光标移动到欲删除的分区上,根据系统提示按D键将分区删除,系统将出现确认信息,如果确认要删除此分区,按回车键;如果要放弃删除操作,按ESC键取消。按回车键确认,则会进入下一界面,如果确定要删除该分区,按L键确认;如果要放弃删除操作,按ESC键返回上一界面。 4. 分区成功删除后,系统将自动返回到分区列表界面。在本例中硬盘分区已全部删除,故分区列表中仅出现一个“未划分空间”。 5. 下面就让我们来创建第一个分区。将光标移动到“未划分空间”上,根据系统提示按C键创建新分区,在光标所在处输入欲创建分区的大小,然后按回车键确认,分区即创建成功。将光标移动到“未划分空间”处,重复刚才创建分区的步骤即可划分后面的分区。 6. 根据系统提示,将光标移动到要安装 操作系统 的分区上,按回车键确认,系统将出现格式化该分区的选项。 7. 请根据你的需要选择相应的选项格式化分区,将光标移动到符合要求的选项上,按回车键确认后系统将进入磁盘格式化界面。分区格式化完成后,系统将自动进入后续的安装步骤。 以上就是我为大家整理的在WinXP系统安装过程中进行磁盘分区的方法了,有需要或者是对如何进行磁盘分区还不清楚的用户,就试试这种方法吧,希望对大家有所帮助。2023-09-24 07:54:221
xp和win7双系统
XP下安装windows7安装前说明:1、先装XP,再装Windows 7,最好不要反过来,不然XP不会把Windows 7的启动管理器给覆盖掉,会麻烦些。总之遵循“旧版本到新版本”安装原则。2、如果分区不够大,请用以下软件调整,但要慎重,详见: 硬盘分区管理工具Norton PartitionMagic(PQ8.0) V8.05 Build 1371 简装汉化版 下载Windows XP推荐安装使用:Windows XP pro with sp3 VOL 微软原版(简体中文) + 正版密钥Windows 7Windows 7 英文旗舰版 + 简体中文语言包(MSDN原版)XP下硬盘安装Windows 7的详细说明: 1、XP装在C盘,Windows 7装在非C盘,例:E盘,该盘必须是NTFS格式的空白磁盘(如果某些数据没有彻底清除,装前请先快速格式化一次,以免安装过程出错),大小16G以上,建议20G。2、把下载好的镜像放在非Windows 7安装盘,直接用WinRAR解压,得到一个文件夹,双击运行里面的setup,点"下一步",接着按提示做就行了,安装过程会重起两三次,请别乱动,整个过程20分钟左右,当然不同配置时间长短会有差别。(提别提醒: 安装过程切不要选升级,“要选自定义”,然后选择你事先准备好安装Windows 7所在的那个磁盘,例:E盘。另外激活码先不填,直接点"下一步",安装完成后再用"激活工具"激活即可。) 3、安装完成后,重启你会看到两个选择菜单,第一个是Earlier Version of Windows即早期的操作系统Windows XP;第二个是Windows 7,且开机默认进系统的是Windows 7,等待时间为30秒。至此,一个完美的双系统就这样产生了。注解:A、考虑到Windows 7版本没有最后定型,对于系统爱好者就会经常重装更换版本,此时请先卸载旧版本: XP系统下右键Windows 7所在磁盘“快速格式化/NTFS格式”即可,然后再按上面步骤安装。如果要彻底卸载Windows 7,快速格式化后,还需要去掉开机启动项Windows 7,那就需要借助"辅助软件VistaBootPRO"了。 B、修改启动顺序、启动等待时间问题:先装XP后装Windows 7的朋友,系统启动管理器自动创建了,里面有两个系统选项。开机默认进系统的是Windows 7,等待时间为30秒,如果想选择XP系统,等待时间内按向下键切换为XP,再回车键Enter即可。但是有些网友喜欢XP为默认系统,这个时候就需要手动修改或用辅助软件VistaBootPRO修改。手动修改方法:Windows 7系统下,在“计算机”右键“属性”,点“高级系统设置”,再点“启动和故障恢复”下面的“设置”,找到“默认操作系统”点向下键,选“Earlier Version of Windows”,再在“显示操作系统列表的时间”后面改成你想要的时间,例:5秒,最后点确定,重起电脑即可得到你想要的结果。1、放光盘到光驱中,并设置从光驱启动(这里是Esc键快速选择,如果不能使用该菜单请到BIOS中设置光驱启动,不同主板这个界面会不一样):整个屏幕被win7安装界面覆盖(此时要切换到其他操作按win键),并在屏幕中央出现如下画面,选择“不获取最新安装更新”.出现协议许可界面,按“+键”同意安装,(按“-"键不同意安装)或用鼠标点击同意,然后回车(或点下一步)继续出现安装类型选择界面,上键(↑)和下键(↓)移动到“自定义(高级)”选项(或鼠标选择)继续.出现下图问你将windows安装到何处,自己用上键(↑)和下键(↓)选择合适的分区(不能选择当前系统活动的分区用光盘启动才可以安装到任意分区),选择好后回车进行下一步安装系统正式启动,首先出现以下图片,一步一步完成上面的任务,此过程会自动重启计算机一次重启以后继续安装过程,此过程请不要做任何操作,系统会自动完成。是否可以解决您的问题?2023-09-24 07:54:291
XP系统如何扩大C盘空间?(在不影响系统,不重装的情况下)
XP系统扩容C盘空间的方法,可以通过以下步骤操作来实现:1、下载并安装分区助手软件,打开分区助手软件点击扩展分区向导选项进入。2、在弹出的扩展分区向导对话框,勾选扩展系统分区选项点击下一步按钮。3、如下图所示:勾选要分割给C盘的D盘盘符,然后点击下一步按钮。4、通过拖动进度条来增加C盘系统空间,然后点击下一步按钮继续。5、在弹出确认对话框,点击是按钮继续下一步操作。6、最后等待软件完成扩容即可。2023-09-24 07:54:381
xp系统 怎么用磁盘管理合并分区
磁盘盘符轻松换 有朋友最近找到我,说自己的电脑光驱盘符和硬盘盘符不正常,光驱盘符是d,硬盘盘符是c、e、f、g,要求将d盘与g盘互换。更换windows中的盘符的确有点难度,如果操作不当,就有可能影响系统的稳定性。当然,一旦你学会用windows自带的磁盘管理工具对盘符进行更换,那么事情就变得轻而易举了。下面就让我给大家介绍如何利用“磁盘管理”进行盘符更换。 step1打开“磁盘管理” 在windows中,进行盘符更换必须用到“磁盘管理”这个功能,那么这个工具在哪儿才能找到呢?说实话,这个工具躲得还有点隐蔽,今天就让我们把它“揪”出来。 单击“开始→控制面板→管理工具→计算机管理”,这个时候就会弹出一个如图1的“计算机管理”窗口。选中左边窗格的“磁盘管理”并单击,在右边窗格中就看到这台电脑所有磁盘情况。 注:“磁盘管理”除了进行盘符更换之外,还可以进行格式化分区、创建新分区和查看分区属性等操作。 step2改变硬盘盘符 在这里有必要说明一下,由于是光驱和硬盘盘符互换,所以必须先将硬盘盘符更换成一个空闲盘符,然后将光驱盘符直接更换成硬盘先前使用的盘符,再将已经更换成空闲盘符的硬盘换成光驱最先使用的盘符,从而达到互换盘符的目的。 按照这样的思路,我们先对硬盘盘符进行操作。这里我们选中硬盘g,右击之后在弹出菜单中选择“更改驱动器名称和路径”(图1)。在弹出的对话框中单击“更改”按钮(图2),弹出“更改驱动器号和路径”对话框,点选“指派以下驱动器”,再单击右面的下拉按钮,选择一个空闲盘符,如k。到此为止,我们就给硬盘g成功更改了盘符。图1图2 注:如果你是直接将某个分区更换为空闲盘符,而不是互换盘符,直接选择指定的空闲盘符就可以了。 step3改变光驱盘符 接下来的工作是将光驱盘符d更改为g,方法类似对硬盘的操作。右击光驱盘符d,在弹出的右键菜单中选择“更改驱动器名称和路径→更改→选择新的驱动器号”,在下拉菜单选择g盘符,单击确定按钮。接着如法炮制,将硬盘k按照相同方法再更改为d,重新启动计算机。 到此为止,我们成功将光驱和硬盘盘符进行了互换。 分区大小随便调 很多时候,我们需要调整硬盘分区。这就需要使用磁盘管理工具进行分区调整。在这里我们以f盘重新划分为两个分区为例进行介绍。 注:尽管这种调整不会对操作系统造成危害,但更改后分区数据会丢失。因此在调整之前务必将重要数据进行备份。 step1删除目标分区 打开“磁盘管理”选项,鼠标右击f盘盘符,选择“删除逻辑驱动器”选项,在打开的对话框中单击“是”按钮(图3),此时f盘就会变成“可用空间”状态(图4)。图3图4 step2新建分区 鼠标右击“可用空间”盘符,选择“新建逻辑驱动器”,打开“新建磁盘分区向导”对话框。单击“下一步”按钮进入“选择分区类型”对话框,选择“逻辑驱动器”后单击“下一步”按钮。 在“指定分区大小”对话框中,必须根据需要在“分区大小”框中输入准备重新创建的硬盘分区的大小。接着选定盘符和路径,继续单击“下一步”按钮,进行格式化分区操作。 step3格式化分区 如果要让新建分区被系统识别,必须进行格式化操作。在“格式化分区”对话框中,系统提示:“要在这个磁盘分区上储存数据,您必须先将其格式化”。设置完毕后单击“下一步”,会看到一个“正在完成新建磁盘分区向导”的对话框,最后单击“完成”按钮,系统会对刚刚创建的分区进行格式化。 按照同样的方法,根据需要将剩余硬盘空间划分成另一个分区就ok了。 注:在“按下面的设置格式化这个磁盘分区”选项中的“文件系统”处,必须指定是用fat32还是ntfs分区格式进行格式化。“分配单位大小”和“卷标”都可以采用缺省值。同时别忘记选中“执行快速格式化”(图5)。2023-09-24 07:55:211
装了xp/win8双系统 在win8里面看不到xp系统盘了,为什么会这样?
这样很好!省得将XP弄坏!这是WIN8的安全屏障!~2023-09-24 07:55:327
XP系统隐藏某一个磁盘分区的方法
在xp系统中,很多用户喜欢将一些重要文件保存在某一个磁盘分区中,为了避免被别人看到,就想要将某一个磁盘分区隐藏起来,但是却不知道要如何操作,针对这个问题,小编这就给大家分享一下XP系统隐藏某一个磁盘分区的方法吧。1、它需要利用第三方软件,按照下图,我们百度搜索并进入官方下载免费版本;2、下载后,我们把该压缩包放到,放到即将隐藏的磁盘以外的盘,比如,我要隐藏E盘,那么我就把它放到D盘,一定不要放到E盘,不要放到要隐藏的那个盘,放后,在压缩包上点击鼠标右键---“解压到Diskxxxx”;3、解压完成后,我们进入才解压的那个文件夹,你可以使用鼠标左键双击这个文件夹或者在上面单击鼠标右键----打开;4、然后进入到里面的该软件英文的那个文件夹,在文件夹内找到该软件的主程序,然后双击启动它;5、软件启动成功后。勾选“我已阅读并同意以上条款”,然后再点击“同意”;6、现在,我们能够正式的使用该软件。我们在该软件的左侧找到我们需要隐藏的磁盘分区。并点中它,注意,一定要先点中它;7、然后再在点中的磁盘分区上面单击鼠标右键----点击“隐藏”,如果出现什么提示,请自己确定一下是否要点击“确定”,点击确定后才能隐藏磁盘的哦!8、隐藏后,记得点击该软件左上角处的“保存更改”按钮---是;9、最后我们查看效果,我隐藏了E盘,隐藏后打开“我的电脑”,是不是发现隐藏成功了呢?如果要改回显示,那么同样使用该软件,在要显示的磁盘上点击鼠标右键----取消隐藏,即可。关于XP系统隐藏某一个磁盘分区的方法就给大家介绍到这边了,大家可以根据自己的需求来隐藏某一个磁盘分区吧!2023-09-24 07:55:591
如何在Windows XP下合并磁盘分区
第1步、依次打开“控制面板→性能选项→管理工具→计算机管理”,进入“计算机管理”窗口,单击左侧窗口中“存储”下的“磁盘管理”选项,就可以看到当前计算机中的所有磁盘分区的详细信息了。 第2步、假设我们想将D盘重新划分为两个分区。先用鼠标右键单击右下角的D盘图标,选择“删除逻辑驱动器”选项,然后在打开的“删除逻辑驱动器”对话框单击“是”按钮,先将该驱动器删除,此时D盘图标会显示为“可用空间”图标。 晨风提示:如果用户一次删除了多个驱动器,操作系统会自动将这些被删除的驱动器可用空间合并到一起。 第3步、用鼠标右键单击“可用空间”图标,选择“新建逻辑驱动器”,打开“新建磁盘分区向导”对话框。直接单击“下一步”按钮进入“选择分区类型”对话框,选择“逻辑驱动器”后单击“下一步”按钮。 第4步、在“指定分区大小”对话框中,我们可以根据自己的需要在“分区大小”框中输入欲创建的分区的大小。在本例中,可划分的最大磁盘空间为2087MB,我们可以将它划分为两个分区,第一个为1000MB。 第5步、设置完毕后单击“下一步”按钮,进入“指派驱动器号和路径”对话框。选中“指派下列驱动器号”前的单选框后,再从后面的下拉列表为该分区指派一个驱动器号即可,然后单击“下一步”按钮。 第6步、在“格式化分区”对话框中,系统会提示用户“要在这个磁盘分区上储存数据,您必须先将其格式化”。选择“按下面的设置格式化这个磁盘分区”选项,然后在“文件系统”中指定分区格式,一般选择FAT32或NTFS,“分配单位大小”可采用默认值;“卷标”用户可以自己随意定义。当然,为了加快分区的格式化速度,还应该选中“执行快速格式化”选项前的复选框。 第7步、设置完毕后单击“下一步”按钮,系统会显示“正在完成新建磁盘分区向导”对话框,告诉用户“已成功完成新建磁盘向导”,我们可以在这里查看相关的设置信息。 第8步、单击“完成”按钮关闭向导,系统会对刚刚创建的分区进行格式化。使用同样的方法,根据需要将剩余的空间再划分成几个不同的分区。 轻松更改驱动器号和路径 如果您觉得自己的各个分区所对应的驱动器(即盘符)不太合理,也可以在Windows 2000/XP下进行手动修改或调换。 在“计算机管理”窗口中用鼠标右键单击要修改驱动器号的逻辑驱动器,选择“更改逻辑驱动器”选项,进入“更改驱动器号和路径”对话框。单击“更改”按钮,进入“更改驱动器号和路径”对话框,在“指派以下驱动器号”下拉列表中选择一个驱动器号即可。当然,我们不能选择已经被系统占用了的驱动器符号。 如果在您的硬盘中有NTFS格式的分区,“更改驱动器号和路径”对话框中的“装入以下空白NTFS文件夹中”选项将变为可用状态。 选好一个驱动器号后单击“确定”按钮,进入“确认”对话框,确认没有运行分区中的程序后单击“是”按钮,就可以改变驱动器符号了。2023-09-24 07:56:082
雨林木风ghost xp sp3 纯净版怎样安装
它带的有一键GHOOT2023-09-24 07:56:335
