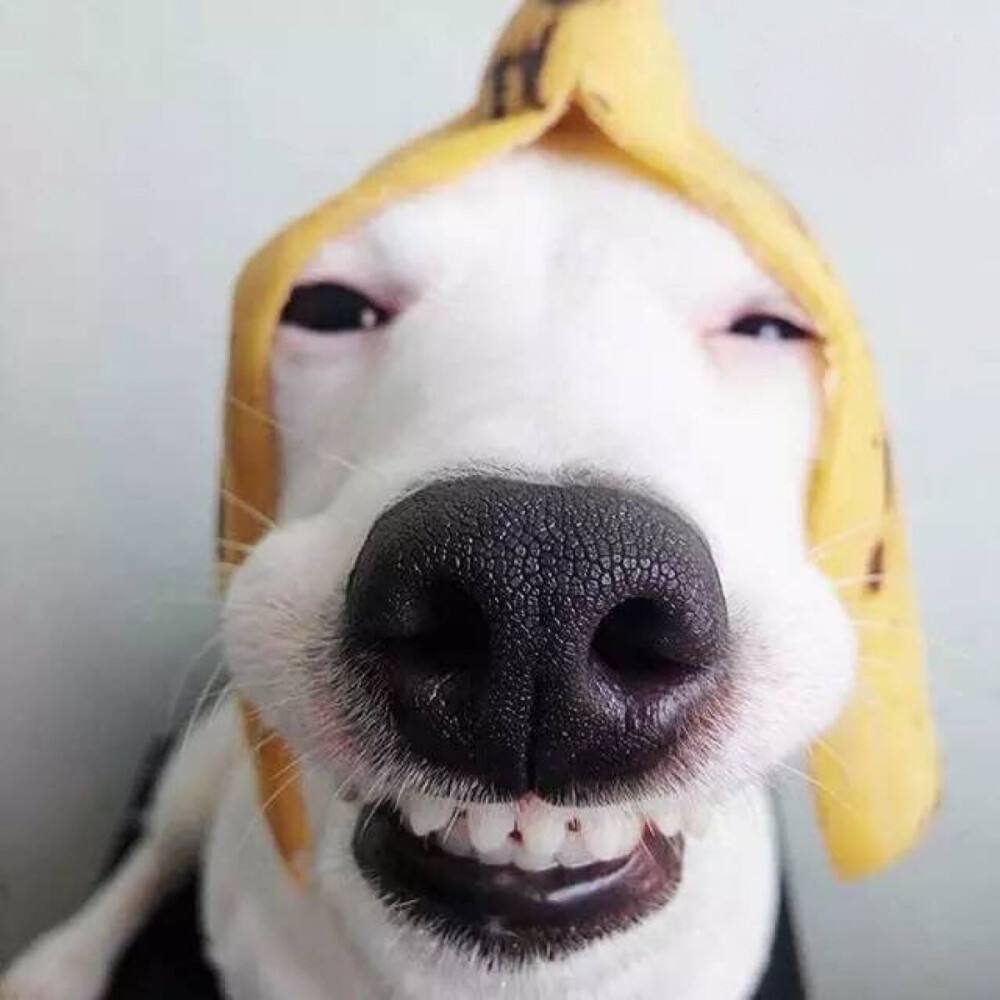 tt白
tt白 -
尊敬的用户您好!
这是联想常见问题知识库,里面有比较全的答案和知道过程和解析:
http://support1.lenovo.com.cn/lenovo/wsi/Modules/doclist.aspx
有任何问题咨询联想24小时在联想社区与工程师互动:
http://club.lenovo.com.cn/community-computer-lenovo.html?pk_campaign=baidu&pk_kwd=1_00002
期待您满意的评价,感谢您对联想的支持,祝您生活愉快!
 振金
振金 -
直接用qq就可以向电脑传了
相关推荐
用Leopard 硬盘安装助手给硬盘写入MAC OS的时候出现 not a HFS partition
原因:分区错误导致。解决方法:1.首先需要进入系统的磁盘管理界面进行分区,在桌面上右键点击我的电脑,选择管理,如下图。2.在弹出的计算机管理界面中选择磁盘管理。3.在磁盘管理界面,可以看到计算机硬盘的分区,如下图。4.然后选择需要分区的磁盘,点击鼠标右键,选择压缩卷。5.系统会弹出的大小压缩磁盘接口,选择第三是压缩空间的大小,输入压缩空间的大小并单击压缩。6.压缩后的磁盘管理会出来一个空闲空间,空闲空间的大小就是你刚进入压缩空间的大小,选择这个空闲空间并右键单击以选择newSimpleVolume。7.然后进入新建简单音量向导并点击下一步。8.然后输入具有最大值和最小值的卷大小,要输入最大值和最小值之间的值,点击下一步。9.为新创建的简单卷选择一个驱动器字符,默认的驱动器字符就足够了,然后点击下一步。10、然后选择磁盘的格式,一般选择NTFS,其他脱机默认可以,然后点击Next。11.最后,单击Finish,如下图参考。2023-09-23 00:37:421
硬盘安装助手运行显示Change partition type to AF: Faild 是把系统标识改成AF不要重新写入了吗?
1.我的格式化就可以解决,试多几次。2023-09-23 00:39:223
黑苹果硬盘安装助手开始按键是灰色的,不能写入。
格式化了之后就会弹出这句话,你新建分区时一定要选择“不要格式化”还有,硬盘助手要使用管理员运行2023-09-23 00:39:322
想做黑苹果的优盘启动盘。用的是整合版的cdr格式镜像。使用硬盘安装助手不管怎么都提示没有hfs就是
硬盘分区格式不一样吧!也正准备搞个黑苹果系统试下,还没搞懂。2023-09-23 00:39:463
leopard硬盘安装助手“开始”呈灰色字体?
有可能是你的硬盘选错了,或者没有格式化,或者镜像有问题~~等等,下方有提示的~~~~2023-09-23 00:40:001
苹果本怎么做U盘启动?就是用U盘装系统。我已经下载了Mac OS X Lion DMG是10.7版
这个很好办啊,不过我也是研究了几个小时,才弄出来的,把下载好的Mac OS X 10.8 Mountain Lion最新苹果操作系统正式版(InstallESD.dmg),在用软件ultraiso_v9.5.3.2901 ,我用的U盘是金士顿8G(正品的哈),ultraiso这个软件安装好后,里面的本地目录-找出下载好的(InstallESD.dmg),双击,之后菜单栏启动-写入硬盘映像,插上U盘,写入方式RAW,直接点击写入,只后漫长的等待,待写入完成后,插到苹果电脑上开机,按住OPTION不放,选择U盘,就可以装苹果系统了。2023-09-23 00:40:194
求助!!leopard硬盘安装助手出现无法写入硬盘的现象!!!
写入之前目标盘不要格式化(如果已格式化,那就删了卷新建一个)如果是win7的话点右键,选择用管理员身份运行就可以了。2023-09-23 00:41:411
leopard硬盘安装助手提示未知的映象格式,请重新选择
硬盘存在苹果分区!可以用分区工具将其重新分区即可!2023-09-23 00:41:511
PC安装MAC系统的时候,用Leopard硬盘安装助手将修改过的苹果映像写入磁盘时老是失败
这点你理解错了。。。当你要写入H分区数据时,H分区必须能够支持mac的dmg格式。。。 也就是说mac系统,必须是HFS+文件系统类型。这是前提,必需要先做的条件。2023-09-23 00:42:071
thinkpad可以装苹果系统吗
可以安装苹果系统,安装黑苹果系统步骤如下:1.用windows 7自带的压缩卷功能对硬盘分区做调整,调整出30G的空间来。2.运行DiskGenius建立新分区:3.右击刚才调整的30G空间,新建分区。根据下图建立一个22G分区的MAC系统盘,按图中参数调整。完成之后继续刚才的步骤,新建一个安装文件所需的分区。4.完成以上步骤,点击保存更改。完成之后如图所示,然后退出DiskGenius5.打开MAC 硬盘安装助手,选择下载的Mac OS X安装盘,如下图,3个选项都去掉,目标分区选择刚才分好的7G安装文件区(这里如果看不到刚分的新区的盘符,重启一下就可以看到了),写入过程中有可能出现程序无响应的情况,不用管它,只要硬盘在读写就没有问题。几分钟完成后,如果提示Change partition type to AF:Failed也没有关系,因为我们在分区的时候已经把ID设为了AF。 5.EasyBCD添加HJMAC.iso的启动项到win7启动菜单:把HJMAC.iso复制到C盘下,可以自建一个HJMAC文件夹,然后按下图添加一个HJMAC.iso的启动项到win7启动菜单。添加这个启动项的目的是用来安装MAC。完成之后重启系统6.安装Mac OS X Lion:重启后在win7启动菜单中选择HJMac,即可见到一个变色龙引导界面,选择7G的分区(可以见到mac os x base system的字样),确定后即可进入安装,到了选择安装分区的界面,在菜单中用磁盘工具把22G MAC分区抹掉为mac日志式,然后退出磁盘工具,选择这个区为安装目标分区,自定义全选,继续,预计15-20分钟即可完成安装,系统会自动重启。再次提醒一下,最新版的变色龙可以支持intel i系列cpu,无需再更换内核。7.进入MAC桌面并安装MAC变色龙 安装完成后第一次重启,还是选择HJMac启动项,在变色龙里面选择MAC系统分区,即可启动首次进入mac,设置完毕,进入mac桌面后,双击安装mac版变色龙。8.EasyBCD添加MAC变色龙引导到win7启动菜单重启后进入win7, 按下图添加MBR引导的MAC启动项,并用附件替换掉C:NST文件夹下的nst_mac.mbr即可。有网友问为什么要添加mac版变色龙的引导项,很简单,HJMAC.iso的参数设计非常保守,适合用来安装MAC,而mac版变色龙才是真正能发挥MAC各项性能的神器,而且便于修改各项参数。重启后选择这个‘NST MAC OS X"启动项,即可进入mac变色龙引导界面,选择Lio的系统所在MAC分区即可引导进去MAC。2023-09-23 00:42:261
怎么在win7下安装苹果系统
建议你直接在虚拟机上安,不过也得安PC破解版的,在虚拟机上安风险性小一些2023-09-23 00:43:082
怎么把电脑硬盘移到另一太电脑上
1. 怎么把一个电脑上的所有硬盘转移到另外一台电脑上 1.把电脑1的机箱打开,取下硬盘,然后打开电脑2的机箱,把电脑1的硬盘接到电脑2上,使电脑2变成双硬盘。 2.打开电脑2电源,进入CMOS设定主选单,用光标键选择IDE硬盘自动侦测功能(IDE HDD Auto Detection)按回车,然后一路按“Y”使其侦测到两个硬盘,回到CMOS设定主选单后执行“SAVE && EXITSETUP”退出CMOS,进入操作系统。 3.打开“我的电脑”,你将发现电脑2上多了几个盘符,即:如果原来电脑1有C、D、E盘,电脑2有C、D、E、F盘,此时电脑2则有C、D、E、F、G、H、I盘。但要注意,此时的D盘已不是电脑2的D盘,而是电脑1的C盘,E、F、G盘则对应原电脑2的D、E、F盘,H、I盘对应电脑1的D、E盘,知道这么一回事后,你就可以进行磁盘间数据的拷贝了。 4.数据拷贝完毕后,从电脑2上取下电脑1的硬盘接到电脑1上,装好机箱,对电脑2则进行步骤2的操作,使电脑2又恢复到单硬盘状态,这样一切都OK了。2. 怎么把电脑系统移到另一个硬盘上 把电脑系统移到另一个硬盘上的方法 把Windows系统从老硬盘迁移到新硬盘的方法 1、下载、安装软件分区助手免费软件 2、启动分区助手,在分区助手窗口,左键点击磁盘1的系统盘C,在窗口左侧点击:迁移系统到固态磁盘(机械硬盘也点击此项); 3、在打开的迁移系统到固态磁盘,点击:下一步,打开复制分区向导窗口; 4、在选择磁盘空间窗口,左键点击磁盘2 的未分配空间,再点击:下一步; 5、在调整分区大小窗口,我们默认创建为主分区,符号为D(以后可以更改盘符),用鼠标按住箭头所指的小圆点向左拖动调整分区为101G(如以后安装双系统,软件程序都会安装到系统盘所以安排101G,如果不准备安装双系统,可以只安排50G左右),再点击:下一步; 6、在引导操作系统窗口,我们点击完成。 注意:迁移完成后,请不要直接从目标SSD或HDD磁盘上启动您的电脑,为了确保在目标磁盘上的操作系统可启动,在迁移完成后,请关闭电脑,从电脑中移除源磁盘,然后再从目标磁盘启动您的电脑。如果操作系统不能从目标磁盘上启动,请你试着连接目标磁盘到源磁盘的插槽上。 7、回到分区助手窗口,点击左上角的提交; 8、此时弹出一个等待执行的操作的对话框,我们点击:执行; 9、要执行这些操作,需要重启电脑,我们点击:是(Y); 10、电脑重启,重启后自动执行系统迁移的操作,期间自动重启电脑2-3次。迁移系统完成后,关闭电脑,断开电源,移除源磁盘,把新磁盘连接到源磁盘的插槽后开机。 11、开机后,再用分区助手将硬盘的未分配空间分区。 3. 如何把自己电脑硬盘里的东西转移到另一个电脑的硬盘里 用硬盘对拷 有三种办法: 方法一: 1.把电脑1的机箱打开,取下硬盘,然后打开电脑2的机箱,把电脑1的硬盘接到电脑2上,使电脑2变成双硬盘。 2.打开电脑2电源,进入CMOS设定主选单,用光标键选择IDE硬盘自动侦测功能(IDE HDD Auto Detection)按回车,然后一路按“Y”使其侦测到两个硬盘,回到CMOS设定主选单后执行“SAVE && EXITSETUP”退出CMOS,进入操作系统。 3.打开“我的电脑”,你将发现电脑2上多了几个盘符,即:如果原来电脑1有C、D、E盘,电脑2有C、D、E、F盘,此时电脑2则有C、D、E、F、G、H、I盘。但要注意,此时的D盘已不是电脑2的D盘,而是电脑1的C盘,E、F、G盘则对应原电脑2的D、E、F盘,H、I盘对应电脑1的D、E盘,知道这么一回事后,你就可以进行磁盘间数据的拷贝了。 4.数据拷贝完毕后,从电脑2上取下电脑1的硬盘接到电脑1上,装好机箱,对电脑2则进行步骤2的操作,使电脑2又恢复到单硬盘状态,这样一切都OK了。 方法二: 利用硬盘对拷工具DDCOPY(硬盘对拷程序) 1.4 运行环境: Win9x/NT/2000 软件语言: 中文 软件性质: 共享软件 软件介绍: 对同一PC机内的多个硬盘进行全盘复制,支持IDE,EIDE,SCSI;自动检测所接硬盘参数(柱面数、磁头数、扇区数);对硬盘的操作系统无限制。 启动DOS,在DOS下执行DDCOPY,按屏幕提示执行。 本地下载HHCOPY 方法三: 使用GHOST,见论坛:用Ghost 7.0实现网络硬盘克隆 /teacher/wjj/mm/HHCOPY2023-09-23 00:43:211
求助Win7/黑苹果 黑苹果开启不了
一、首先,右键计算机——管理——设备管理器——IDE 。二、 创建分区打开win7的磁盘管理,选择一个逻辑分区,扩展出压缩出一个40G的分区,然后将这个分区划分为一个10G,一个30G,创建的过程中不要格式化 。三、 写入镜像用镜像写入硬盘安装助手写入mac os x lion的镜像到10G的分区,写入的过程会出现假死,完成后,提示“All done,have fan”表示刻录成功。 在用安装助手的时候,除了“写入”前面打对号之外,另外三项的对号都不要 。四、挂载wowpc.iso1.将wowpc.iso放到C盘根目录;如果win7还留有安装win7时候留下的100M分区,把wowpc.iso放在100M的分区 。2.安装EasyBCD,运行,加载wowpc 安装软件五、安装macdrive1、安装macdrive,并激活;2、去掉mcdrive的两个开机启动项:点击开始:输入msconfig——回车——启动——将macdrive的启动勾选去掉;3、重启电脑即可看到写入了镜像的硬盘 。如果重启后,10G的硬盘不见了,就用到DG,打开DG,找到mac镜像安装盘,右键——更改分区参数,把系统标示改为06。DG不只是现在用得着,以后出现五国之类的问题是后还要这样修改参数u201eu201e六、删除及添加文件进入mac安装盘打开文件:system——Library——Extensions。3. 删除 AppleIntelCPUPowerManagement.kextAppleIntelCPUPowerManagementClient.kext,所有Appleintelhd 开头的文件,AppleIntelIntegratedFramebuffer.kext,AppleIntelSNBGraphicsFB.kext和AppleIntelSNBVA.bundle文件。4.打开mac安装盘的根目录,如有Extra文件夹请删除,之后创建Extra文件夹,在Extra里面再创建Extensions文件夹。5. 将Fakesmc.kext,NullCPUPowerManagement.kext,ElliottForceLegacyRTC.kext,AppleACPIPS2Nub.kext,voodooPS2Controller.kext放入刚创建的Extra里的Extensions文件夹。6.将硬盘的名称全改为英文,mac安装盘的不用修改。七、修改参数和找回mac安装盘的方法一样,只是修改的方向不一样,把mac安装盘的系统标示改为AF,AF可以手动输入,如果本身就是AF的话,就不用修改了,修改之后保存修改。八、重启安装1.重启电脑 。2.在开机菜单处选择变色龙引导“NeoSmart ISO Entry”进入。3.按左右键将光标调整到mac安装盘,按enter进入安装。4.进入之后,选择语言。5.进入安装桌面后,实用工具——磁盘工具——找到30G的要安装mac的磁盘——抹掉抹掉之后关闭磁盘工具。6.在安装界面选择你刚刚抹掉的那个磁盘,点击安装,等待电脑安装完mac之后重启。九、回到win71.再开机之后多数电脑没有引导项,需要引导win7,可以把win7的系统盘放到光驱,修复或者用PE里面的修复工具。2. 将mac安装盘里面的Extra文件夹复制到30G的分区,并将30G分区的SystemLibraryCoreServicesSetup Assistant.appContentsResourcesKeyboardTypeSection.bundle和/System/Library/CoreServices/Setup Assistant.app/Contents/Resources/DeviceSection.bundle删除。3.用DG检查30G盘AF标记是否正确,如果不是AF标记,自行修改为AF,标记好重启,选择NeoSmart ISO Entry进入,选择30G的分区进入欢迎界面。2023-09-23 00:43:391
我要安装dmg文件到硬盘,但硬盘安装助手点完安装后没有反应?
你好,你的盘不是fat32格式。格式化后即可。2023-09-23 00:43:541
pcu盘安装mac系统该怎么操作
压缩分区,为安装雪豹系统准备磁盘空间 首先我们需要为安装Mac OS X snow Leopard 操作系统准备空间,建议至少有30GB空间可以用作雪豹系统的安装镜像存放以及系统盘。由于我们采用的安装方法是免光驱安装,所以我们必须要准备两个专门用于Mac OS X Snow leopard的分区,一个用来存放Snow Leopard的安装文件,推荐大小为7GB(不得低于6.3GB);另一个用来作为Snow leopard 的系统盘,推荐大小20GB以上。 如果你事先已经为Snow Leopard 操作系统准备好了空间,那么这一个部分就可以不必看了。如果你之前并没有准备好空间,我们可以在Windows系统中通过压缩卷的方法,来为Snow Leopard分配磁盘空间。 为Snow leopard准备磁盘空间的操作都可以在Windows系统自带的磁盘管理中完成。你可以进入控制面板——计算机管理——磁盘管理进行操作,windows7操作系统也可以直接在开始菜单的搜索栏里键入disk list进入磁盘管理。笔者这里是直接在原有的D盘上通过压缩卷的方式,挪出了30000M(约30GB)的磁盘空间,并将这一部分空间分成了7GB和23GB两个分区。其中,7GB分区用来存放snow leopard 安装文件,23GB分区用来作为snow leopard系统盘。完成后入下图所示:图中F盘存放安装文件,G盘做Snow leopard系统盘 需要注意的是,为Snow leopard准备的分区并不需要格式化,因为Windows自带的这个磁盘管理工具没有办法格式化成Mac OS X支持的文件格式。所以我们可以看到上图中的F、G两个分区类型为RAW,系统可能会提示你格式化,点击取消即可。 另外,由于这两个分区目前在Windows下并不能存放东西,所以前面提到的软件和工具都应当放在这两个分区之外的其他Windows分区,比如笔者这里可以放在C、D或者E盘。制作安装DMG文件并写入安装文件分区 由于我们下载的都是可以直接在Mac电脑上引导的光驱镜像文件,而这种镜像文件并不能在普通的PC上引导。所以,我们首先需要将阻碍在PC上引导的引导层部分剥离。然后将安装文件写入本文准备的7GB分区内。这一节分为以下几个步骤。● 生成不包含引导层的DMG文件 生成不包含引导层的DMG文件其实从另一个角度来说就是剥离原来的.dmg文件(也可能是.iso)镜像中的引导层部分,生成一个新的DMG文件,这里需要用到前面所提到的工具HFS-Explorer。 安装并运行HFS-Explorer之后,首先点击"File"—>"Load file system from file",然后选择下载的镜像文件,笔者这里是Mac OS X install DVD.iso。如果这里的源镜像是.DMG的话,需要在弹出窗口中勾选含有HFS+那一项,然后点OK即可。 将原来的镜像文件载入HFS-Explorer浏览器中之后,点击"Tool"—>"Create disk image",选择保存位置。这里需要注意的是,这一步的保存位置仍然不能放置于两个为Snow Leopard准备的分区内(也放不进去),还是需要放置在这两个分区之外的其他Windows分区。如下图: 在保存期间,会持续读写硬盘数分钟,这取决于电脑的整体性能和磁盘性能,所以不要着急。另外生成的这个新的DMG文件容量会高达6.3GB左右,所以只能存放于NTFS分区(Fat32分区不支持单个文件大于4GB)。● 将DMG文件写入7GB分区内 经过上面的操作之后,就会生成一个新的.DMG文件,现在我们需要将这个新的.dmg文件写入(类似于解压)到之前准备的7GB Snow Leopard分区内。这个步骤需要用到前面所提到的工具“Leopard硬盘安装助手”。2023-09-23 00:44:091
如何安装黑苹果
思路: 1,提前找到u盘,网上下个 天意u盘维护包,把u盘格了做个启动工具盘,回头激活win分区用2,提前了解你的电脑硬件的具体型号,可提前把kext(驱动)一一下好备用。3,根据你的硬件,看看你是装10.7 ? 10.8? 去远景论坛,找个懒人版光盘镜像文件下载(大约4G多大小,下来后记得md5校验,别出错,懒人版就是可装在mbr分区表的,你装win了,一般都是mbr的)4,根据远景安装教程,下载硬盘安装助手,将懒人版镜像写到8g分区5,回到win,安装macdrive,就可对8G分区内的安装文件读写操作了,放入extra目录,再看看是否要删掉一些kext文件6,安装win版变色龙,重启,进去变色龙菜单,选8G分区启动,没问题的话,不会看到五国语言的画面,就进去安装画面了。7,在安装中选 磁盘工具,将20G分区抹盘为 苹果日志格式,进行安装。大约三十分钟,重启。8,重启后,win区已不被激活,所以启不来机,用u盘启动,找到磁盘工具,激活win区,再重启。9,进入win区,再把extra目录放到20G分区中,看看是否也同样要删掉一些kext文件,再重启。10,进入变色龙,选20G分区启动,进入苹果系统。11,完善你的其他kext驱动,尽量完美。这里注意不要较真,否则你会很痛苦。12,自我满足了的话,就可以删了8g分区,与ntfs分区合并了。2023-09-23 00:44:291
分区助手怎么用
问题一:分区助手怎么用 查看更多软件截图软件特性 分区助手是一个简单易用、多功能的免费磁盘分区管理软件,在它的帮助下,你可以无损数据地执行调整分区大小,移动分区位置,复制分区,复制磁盘,合并分区、切割分区、创建分区等操作。同时它可以在四个主分区的磁盘上直接创建分区。在你使用它后,你将发现它是一个不可多得磁盘分区工具。此外,它能运行在所有的操作系统中,包括Windows 7/2000/XP和Vista,也支持Windows 8操作系统,包括它们的32位和64位。另外支持运行在所有能被Windows识别的存储设备上包括所有的硬件RAID、IDE、SATA、SCSI、SSD和USB等类型。由DiskTool提供的这个软件支持4TB的大磁盘和大分区,支持GPT磁盘,支持的文件系统包括FAT、FAT32、NTFS、EXT2和EXT3。任何操作都可以即时的在分区助手的主窗口中预览,只有在点击提交按钮之后操作才会生效,这使得操作更加灵活和安全,以减少误操作。不管是普通的个人用户还是商业用户,分区助手都能满足他们的需求,为他们提供多功能、稳定可靠且免费的磁盘分区管理服务。 主要特征* 调整分区大小* 合并分区* 切割分区* 移动分区位置 * 复制分区向导 * 复制磁盘向导 * 创建/删除/格式化分区 * 擦除磁盘/擦除分区 * 分配自由空间 * 转换主逻辑分区 * 扩展分区向导 * 迁移操作系统* 分区恢复* 分区对齐* 重建MBR* GPT/MBR磁盘互转 * 修改分区类型标识 * 修改分区序列号 * WinPE ISO创建向导其它特征* 坏扇区检测 * 文件系统错误检查* 更改盘符* 隐藏/取消隐藏分区 * 设置成活动分区 问题二:分区助手怎么用 以老毛桃启动盘中的分区助手为例,使用步骤如下(调整分区大小): 1、在主菜单界面用键盘方向键“↓”将光标移至“【02】运行老毛桃Win8PE防蓝屏版(新电脑)”,回车确定; 2、鼠标点击开始图标,选择分区工具→分区助手(无损); 3、在窗口中,点击要调整的磁盘,鼠标右键选择调整/移动分区; 4、然后在分区大小栏输入你想要让这个磁盘为多少GB的数字,然后点击确定; 5、随后我们可以看到界面有个未分配空间,鼠标右键点击选择合并分区; 6、在合并分区窗口中,勾选你想要合并的磁盘(图片中是是C盘),点击确定即可; 7、随后我们就可以看到,C盘磁盘已增加。 问题三:分区助手 v6.0 绿色版怎么用 所有分区助手所以方法基本相同,以下是分区助手5.6.2使用方法,双击PA6.0 1 双击提取文件:PartAssist.exe 2 用户账户控制:是 3 单击想要切割的盘符 4 点击:调整/移动分区 5 按住切割盘符后面的小球移动,用下面的上下三角进行微调。确定 6 点合并分区,在这个选框将刚切割的盘符前面方框的对号去掉,“未分配空间”前面方框打对号,合并到那个盘符前面方框打对号。确定 7 点:提交 8 在等待执行操作选框 :执行 9 重启电脑(R),完成操作,祝你好运。 调整磁盘大小应谨慎操作,一旦失败,系统将会瘫痪。 问题四:如何使用傲梅分区助手调整分区大小 【傲梅磁盘分区助手5.5.8专业版】以下是本人调整盘符大小保留的: 1 解压文件:PartAssist_winhdown.zip 2 双击:PartAssist_winhdown 3 双击分区助手:5.5.8 4 双击:PartAssist.exe 5 用户账户控制:是 6 单击想要切割的盘符 7 点击:调整/移动分区 8 按住切割盘符后面的小球移动,用下面的上下三角进行微调。确定 9 点合并分区,在这个选框将刚切割的盘符前面方框的对号去掉,“未分配空间”前面方框打对号, 合并到那个盘符前面方框打对号。确定 10 点:提交 11 在等待执行操作选框 :执行 12 重启电脑(R) 13 分80G需要3分左右时间,然后自动重启。 回答希望能帮助你,祝你好运. 问题五:如何用分区助手给新固态硬盘分区 固态硬盘分区,主要看你用的固态硬盘大小和使用的系统 以XP系统为例 60G左右的固态硬盘推荐20G的C盘,其它D盘 80G以上的推荐30G的C盘,20G的D盘,其它剩余 如果是W7或W8的系统 60G的固态硬盘推荐直接只分一个区即可 如果是120G以上的,推荐60G的C盘,其它剩余 分区的时候调好4K对齐,并且在BIOS中设置模式AHCI 问题六:怎么用分区助手把主分区转成逻辑驱动器啊? C分区以外的主分区是可以转换为逻辑分区的,用分区助手5.2转换步骤是: 1、在分区助手窗口,右击要转换的分区,从拉出的菜单中选“高级操作”。 2、选“转换到逻辑分区”,确定。 3、打左上角“提交”,“执行”,“是”。 4、自动重启,显示进度,自动重启,完成转换。 问题七:分区助手是干什么用的? 做系统的时候分区用的,就是C。D。E。F你想把硬盘分几个盘 每个盘分多少G用的 问题八:新买的电脑,只有一个c盘,怎么用分区助手5.6分区呢,好人详解 win8系统的话,右击开始按钮 选择磁盘管理 选中C盘右键选择压缩卷 将压缩出的未分配空间右键选择创建简单卷 一个新的盘就诞生了 问题九:怎么使用分区助手移动系统 把原机械硬盘中的系统迁移到SSD硬盘的方法。1、安装SSD固态硬盘以后,可以下载、安装【分区助手】(免费软件);2、启动分区助手,点击SSD硬盘,在分区助手窗口左侧点击【分区操作】项中的分区对齐(进行4K对齐);4K对齐:即符合4K扇区定义格式化过的硬盘,并且按照4K扇区的规则写入数据。不进行4K对齐对SSD硬盘的影响:如果不进行4K对齐,则在NTFS6.x以前的规范中,数据的写入点正好介于两个4K扇区之间,即使写入的是最少量的数据,也会使用到两个4K扇区,这样对写入速度和读取速度的影响就会很大,所以4K一定要对齐。对于固态硬盘来说,4K如果不对齐,会极大的降低数据写入和读取的速度,并且会造成SSD固态硬盘不必要的写入次数。3、4K对齐以后,点击窗口左侧【向导】项的迁移系统到固态磁盘,在打开的迁移系统到固态磁盘窗口,点击:下一步;4、按提示进行操作就可以将原机械硬盘中的系统迁移到固态磁盘中了。 问题十:用分区助手分区怎么卡在这了怎么办? 20分 你这个 应该是分区表混乱了 建议你重新分区格式化 再重装系统 ,如果还不行的话 就是引导扇区有坏道 需要修复2023-09-23 00:44:481
荣耀路由pro 外网怎么访问硬盘
2023-09-23 00:45:333
如何在Windows电脑上安装macOS系统
目录部分1:准备安装1、查看电脑系统配置。2、查看电脑的BIOS类型。3、确认电脑操作系统的位数4、最好使用一台比较新款的Mac电脑,一定要能下载macOSHighSierra系统。5、备齐所需的设备。部分2:下载Unibeast1、在Mac电脑上前往Unibest的下载站点https://www.tonymacx86.com/2、点击页面右上方的登录或注册3、在“电子邮件地址”字段中,输入你的电子邮件地址。4、勾选靠近菜单底部的“不,现在就创建帐号”方框。5、点击注册。6、输入所需的信息。7、勾选靠近页面底部“我同意条款和规则”方框。8、点击页面底部的注册按钮。9、打开你的收件箱。10、打开确认邮件。11、点击确认链接。12、双击下载标签。13、往下滚动,点击Unibeast。14、点击页面右上角的立即下载15、下载Multibeast。部分3:下载macOSHighSierra系统安装器1、打开Mac电脑的AppStore2、点击AppStore窗口右上方的搜索栏。3、搜索HighSierra。4、点击HighSierra图标右边的下载。5、等待安装器窗口打开。6、窗口打开时,同时按下Command和Q。7、打开“访达”(Finder)8、点击应用程序文件夹。9、确认这里有安装器。部分4:格式化优盘1、将优盘插入Mac电脑。2、打开“聚焦”3、在“聚焦”输入磁盘工具。4、点击打开出现“聚焦”搜索栏底下的磁盘工具。5、选中你的优盘。6、点击靠近窗口顶端抹掉标签。7、点击弹出框中间的“格式”下拉框。8、点击OSX扩展(日志式),将优盘设置成和Mac电脑一样的文件系统。9、点击“分区方案”下拉框。10、点击GUID分区图。11、点击抹掉。12、屏幕出现提示时,点击完成。部分5:创建Unibeast安装工具1、打开Unibeast文件夹。2、打开Unibeast。3、屏幕出现提示时,点击打开。4、点击继续四次。5、屏幕出现提示时,点击窗口顶端的同意。6、选中你的优盘,然后点击继续。7、选中HighSierra,然后点击继续。8、选择主板类型。9、如有必要,选择一个显卡,然后点击继续。10、点击页面右下角的继续。11、输入Mac电脑密码。12、点击OK。部分6:更改Windows电脑的启动顺序1、拔掉所有通过USB连接到Windows电脑的设备,特别是优盘。2、进入电脑的BIOS或UEFI设置页面3、找到“启动顺序”部分。4、选择可移动设备(RemovableDevices)。5、将你选中的启动项移到列表顶端。6、保存设置,并退出BIOS。部分7:在Windows电脑安装macOS1、将Multibeast放进优盘。2、从Mac电脑移除安装了Unibeast的优盘。3、关掉Windows电脑。4、将Unibeast优盘和空白硬盘都插入电脑。5、启动Windows电脑。6、出现提示时,选择你的优盘,然后按下Enter,开始安装macOS。7、选中一个语言,然后点击→。8、点击继续两次。9、出现提示时,点击屏幕顶端的同意。10、点击屏幕左上方的实用工具菜单项。11、点击下拉菜单中的磁盘工具。12、选择空白的硬盘。13、点击靠近页面顶端的抹掉标签。14、格式化空白硬盘。15、点击抹掉。16、屏幕出现提示时,点击完成,然后关掉“磁盘工具”窗口。17、点击空白硬盘名称,然后点击继续。18、等待macOSHighSierra安装完毕。19、根据屏幕上的指示设置系统。部分8:用Multibeast启用驱动程序1、打开优盘。2、双击Multibeast文件,打开Multibeast窗口。3、点击窗口顶端的Bootloaders(启动加载程序)标签。4、选择合适的启动加载程序。5、点击驱动程序标签。6、点击窗口左边的音频。7、选择音频驱动程序。8、点击窗口左边的Misc选项。9、勾选靠近窗口顶端的“FakeSMC”方框。10、点击窗口左边的网络。11、选择一个网络驱动程序。12、点击窗口顶端的自定义标签。13、选择适当的显卡选项。14、点击窗口左边的系统定义。15、选择和你电脑最相似的Mac电脑。16、点击窗口顶端的创建标签。17、选择一个驱动程序。18、安装驱动程序。本文会教你在Windows电脑上运行macOSHighSierra系统。你需要下载一个名为Unibeast的应用,一台可以使用的Mac电脑,还有一台支持Windows的电脑和一个空白硬盘。部分1:准备安装1、查看电脑系统配置。Windows电脑必须有英特尔i5或i7处理器,还有至少2GB的内存,才能运行macOSHighSierra系统。按下面的方法查看电脑系统规格:打开“开始”菜单。输入系统信息。点击菜单最上方的系统信息。查看“处理器”标题右边的处理器名称。往下滚动,查看“已安装的物理内存(RAM)”标题右边的数字。2、查看电脑的BIOS类型。在“系统信息”菜单中,看看“BIOS模式”标题旁边写的是“UEFI”还是“BIOS”。记下这项信息,以备后用。然后就可以退出“系统信息”窗口了。3、确认电脑操作系统的位数。Windows电脑的操作系统有32位和64位之分。要安装macOS的Windows电脑必须能够支持64位操作系统。4、最好使用一台比较新款的Mac电脑,一定要能下载macOSHighSierra系统。如果你的Mac电脑不能运行macOSHighSierra,那就换一台可以支持它的。5、备齐所需的设备。想在Windows电脑安装macOSHighSierra,需要准备以下硬件:优盘:容量至少16GB的闪存盘。空白硬盘:找一个容量至少100GB的USB外置硬盘。你将在这里安装所有和macOS系统相关的东西,所以越大越好。USB-C转换器:如果你使用的Mac电脑没有传统USB端口,那就得准备一个USB-C至USB3.0转换器。部分2:下载Unibeast1、在Mac电脑上前往Unibest的下载站点https://www.tonymacx86.com/。一定要在Mac电脑上下载,用Windows电脑会下载到错误的应用,复制到Mac电脑也无法使用。2、点击页面右上方的登录或注册。页面顶端会出现一个菜单。3、在“电子邮件地址”字段中,输入你的电子邮件地址。最好使用能正常使用的电子邮箱,因为之后需要登录和确认电子邮件地址。4、勾选靠近菜单底部的“不,现在就创建帐号”方框。5、点击注册。这样会打开“创建帐号”页面。6、输入所需的信息。填写下面的字段:名称:输入这个帐号要使用的名称。密码:输入你想使用的登录密码。确认密码:重复上面输入的密码。出生日期:选择你出生的年月日。位置:输入你所在国家的名称。7、勾选靠近页面底部“我同意条款和规则”方框。8、点击页面底部的注册按钮。这样会创建一个帐号,并发送一份确认邮件到你提供的电子邮件地址。9、打开你的收件箱。前往你注册帐号使用的电子邮件地址。可能需要先输入电子邮件地址和密码进行登录,才能打开收件箱。10、打开确认邮件。点击“tonymacx86.com”发送的邮件把它打开。11、点击确认链接。点击邮件中间“确认帐号”这行字下面的链接。你会被带回Unibeast下载站点。12、双击下载标签。靠近页面顶端有一排标签,它就在右侧。这会打开“下载”页面。如果你只看到下拉菜单出现,再次点击下载标签。13、往下滚动,点击Unibeast。确保你点击后面数字最大的版本,也就是最新的版本。比如说,2018年5月的最新版本是8.3.2。14、点击页面右上角的立即下载。这样会将Unibeast下载到Mac电脑。15、下载Multibeast。这个程序被托管在和Unibeast相同的站点,允许你安装合适的驱动程序,以便在macOS系统运行Windows电脑的扬声器、互联网等实用工具:再次双击下载标签。点击Multibeast-HighSierra10.2.0。点击页面右上角的立刻下载。部分3:下载macOSHighSierra系统安装器1、打开Mac电脑的AppStore。点击Mac电脑“程序坞”(Dock)里的AppStore应用图标。图标背景是蓝色,上面有个白色的字母“A”。2、点击AppStore窗口右上方的搜索栏。3、搜索HighSierra。在搜索栏输入highsierra,然后按下Return键。4、点击HighSierra图标右边的下载。安装器会开始下载到Mac电脑。5、等待安装器窗口打开。打开后需要立刻关掉它。6、窗口打开时,同时按下Command和Q。这会关掉安装器窗口。7、打开“访达”(Finder)。点击Mac电脑“程序坞”里的蓝脸图标。8、点击应用程序文件夹。它就在“访达”窗口左边。9、确认这里有安装器。安装器的名称类似于“安装macOSHighSierra”,上面有个山脊图案。只要在应用程序文件夹里确认了它的存在,就可以继续下一步。如果找不到安装器,那就再下载一次。部分4:格式化优盘1、将优盘插入Mac电脑。使用容量至少16GB的优盘在电脑上安装macOSHighSiera。如果Mac电脑没有传统USB端口,先连接USB-C至USB3.0转换器。2、打开“聚焦”。点击屏幕右上角的放大镜图标,打开一个搜索栏。3、在“聚焦”输入磁盘工具。这会在Mac电脑上搜索“磁盘工具”应用。4、点击打开出现“聚焦”搜索栏底下的磁盘工具。5、选中你的优盘。点击窗口左上方的优盘名称。6、点击靠近窗口顶端抹掉标签。屏幕上会弹出一个方框。7、点击弹出框中间的“格式”下拉框。这会弹出一个下拉菜单。8、点击OSX扩展(日志式),将优盘设置成和Mac电脑一样的文件系统。9、点击“分区方案”下拉框。它就在“格式”下拉框下面。10、点击GUID分区图。这个选项就在“格式”下拉菜单中。11、点击抹掉。这会将优盘重新格式化为Mac电脑的文件系统。12、屏幕出现提示时,点击完成。现在可以创建安装盘了。部分5:创建Unibeast安装工具1、打开Unibeast文件夹。双击Unibeast文件夹来解压缩和打开它。2、打开Unibeast。双击Unibeast的PKG文件来打开它。3、屏幕出现提示时,点击打开。这会打开Unibeast安装窗口。如果Mac电脑目前运行macOSSierra或更新的系统,你需要确认安装Unibeast才能继续。4、点击继续四次。它就在Unibeast安装窗口前四页的右下角。5、屏幕出现提示时,点击窗口顶端的同意。6、选中你的优盘,然后点击继续。点击优盘名称来选中它。7、选中HighSierra,然后点击继续。它应该就在页面中间。8、选择主板类型。取决于Windows电脑使用的是UEFI或BIOS,选择一个主板类型:UEFI:点击UEFI启动模式,然后点击继续。BIOS:点击Legacy启动模式,然后点击继续。9、如有必要,选择一个显卡,然后点击继续。勾选注入(显卡名称)旁边的方框,设置你偏好的显卡。如果你的显卡默认支持macOSHighSierra,那就跳过这一步。10、点击页面右下角的继续。屏幕会提示你输入Mac电脑的密码。11、输入Mac电脑密码。输入你用来登录Mac电脑的密码。12、点击OK。Unibeast会开始安装在优盘上。完成安装后,就能用优盘在Windows电脑安装macOSHighSierra了。等待Unibeast完成安装期间,更改Windows电脑的启动顺序。部分6:更改Windows电脑的启动顺序1、拔掉所有通过USB连接到Windows电脑的设备,特别是优盘。2、进入电脑的BIOS或UEFI设置页面。这个过程因电脑而异,通常需要重新启动电脑,然后在电脑一启动就重复按一个键,比如删除(Del)键。3、找到“启动顺序”部分。它通常位于BIOS主页,你可能需要用箭头键跳过“启动”或“高级”标签。每个BIOS的“启动顺序”部分都不一样。如果找不到“启动顺序”,可以查看主板使用手册,或是在网上查找你的电脑型号,找到具体的BIOS指示。4、选择可移动设备(RemovableDevices)。用箭头键将闪烁的条形图往下移动到可移动设备。在某些页面上,“可移动设备”可能被称为USB设备或类似的名字,比如外围设备(Peripherals)。5、将你选中的启动项移到列表顶端。通常只要选中你要使用的启动项,然后一直按+键,直到它成为“启动顺序”列表的第一位。BIOS页面底部或右边会有说明,你可以在这里再三确认应该使用哪一个键。6、保存设置,并退出BIOS。查看页面底部或右边的说明,弄清楚保存并退出应该按哪一个键,然后跟着做。这样就更改了Windows电脑的启动顺序,之后插入的优盘会成为首选的启动点。你可能需要按另一个键来确认这个选择。部分7:在Windows电脑安装macOS1、将Multibeast放进优盘。打开优盘文件夹,将Multibeast文件拖放到里面。先把它放进优盘,方便之后使用。2、从Mac电脑移除安装了Unibeast的优盘。打开“访达”,点击“访达”窗口左上角优盘名称右边的弹出图标。之后就能移除优盘。进行这一步骤之前,确保Unibeast已安装完毕。3、关掉Windows电脑。按住电源键不放,直到电脑完全关机。电脑通常在显示器关闭一两秒后就会彻底关机。4、将Unibeast优盘和空白硬盘都插入电脑。它们应该可以插到电脑的USB端口。5、启动Windows电脑。按下电源键启动电脑。一旦电脑有机会启动,会选择从你插入的优盘启动。6、出现提示时,选择你的优盘,然后按下Enter,开始安装macOS。7、选中一个语言,然后点击→。你会被带到安装器的下一页。8、点击继续两次。它就在页面右下角。9、出现提示时,点击屏幕顶端的同意。10、点击屏幕左上方的实用工具菜单项。屏幕上会出现一个下拉菜单。11、点击下拉菜单中的磁盘工具。12、选择空白的硬盘。在页面左侧点击空白硬盘的名称。13、点击靠近页面顶端的抹掉标签。14、格式化空白硬盘。更改下面的字段:格式:点击下拉框,然后点击MacOSX扩展(日志式)。分区方案:点击下拉框,然后选择GUID分区图。15、点击抹掉。这会将空白硬盘重新格式化为macOS的文件系统。16、屏幕出现提示时,点击完成,然后关掉“磁盘工具”窗口。你现在可以继续在硬盘安装macOSHighSierra。17、点击空白硬盘名称,然后点击继续。这会选中硬盘作为安装地点,并开始安装macOSHighSierra。18、等待macOSHighSierra安装完毕。整个过程大概15分钟。19、根据屏幕上的指示设置系统。系统会提示你输入具体信息,比如你的名称、密码、偏好的语言、位置等。完成设置后,Windows电脑上的macOS软件就完全装好了。部分8:用Multibeast启用驱动程序1、打开优盘。打开“访达”,点击安装了macOSHighSierra系统的优盘。这会在“访达”打开优盘窗口。2、双击Multibeast文件,打开Multibeast窗口。3、点击窗口顶端的Bootloaders(启动加载程序)标签。4、选择合适的启动加载程序。如果你在创建Unibeast工具的时候,给主板选择了UEFI启动模式,那就勾选“CloverUEFIBootMode”方框。如果你使用使用了legacy启动模式,那就勾选“CloverLegacyBootMode”。5、点击驱动程序标签。它就在窗口顶端。6、点击窗口左边的音频。7、选择音频驱动程序。点击窗口中间的当前音频项目标题来展开它,然后勾选电脑音频提供商名称旁边的方框。8、点击窗口左边的Misc选项。9、勾选靠近窗口顶端的“FakeSMC”方框。10、点击窗口左边的网络。11、选择一个网络驱动程序。点击你的网卡名称,然后勾选驱动程序名称旁边的方框。12、点击窗口顶端的自定义标签。13、选择适当的显卡选项。勾选电脑显卡名称旁边的方框,然后勾选显卡制造商的“Fixup”方框。比如说要安装NVIDIA卡的驱动程序,就得勾选“NVIDIAWebDriversBootFlag”和“NVIDIAGraphicsFixup”方框。“注入”选项留空。14、点击窗口左边的系统定义。15、选择和你电脑最相似的Mac电脑。找到和你电脑相似的Mac设备,点击它的标题,比如iMac,然后找到和你电脑显卡设置一样的Mac设备,勾选它旁边的方框。你可以在这里查看各个Mac机型搭载的显卡类型:https://drive.google.com/file/d/1FPpFR3j9ibwb3zbnPoBbI3Mncsqp-BUU/view16、点击窗口顶端的创建标签。17、选择一个驱动程序。勾选窗口右边的“选择安装驱动程序”方框,然后从出现的下拉菜单点击macOS驱动程序名称。18、安装驱动程序。完成这个过程后,应该就能顺利使用装了macOS系统的Windows电脑:点击右下角的安装。出现提示时,点击同意。出现提示时,输入Mac电脑密码。点击安装助手。小提示如果你喜欢使用安装在Windows电脑的macOS系统,考虑购买Mac电脑,以免违反Apple协议。安装了macOS的Windows电脑被称为“黑苹果”。macOS没有合适的驱动程序在Windows电脑上运行Wi-Fi或音频等实用程序,所以你需要使用Multibeast。Mac电脑主要用于专业用途,比如视频剪辑。像《使命召唤》之类的3D游戏无法按照预期的方式运行顺畅。警告在Windows电脑安装macOS违反了Apple最终用户许可协议。只在有足够内存的电脑安装macOS。2023-09-23 00:45:591
硬盘助手写入黑苹果安装失败
这事好办,1刚才你写的区删除了,然后再建一个(如果可能的话,这样是最好的)2目标分区要格成FAT32的格试,一定记得,3格好之后,要把分区的属性改成AF(这一步一定要做,不然是不行的。你可以使用QP或是DISKGEN或是WINPE去改,都是可以改的)4改好之后保存,你就可以用硬盘助手写入了,5如果上面都有操作,一定会成功的,你试试。6你没有成功,看看是那一步没有操作2023-09-23 00:46:411
如何使用分区助手完美迁移系统到SSD固态硬盘
操作步骤如下:1、首先下载安装分区助手,直接安装在D盘或者其他非系统分区下,然后运行程序。打开主页面。在界面左侧选择“迁移系统到固态硬盘。2、选中硬盘上的“未分配空间”,点击“下一步”。3、点击默认设置,选择“下一步”。4、阅读完“引导操作系统”注意事项后,可点击“完成”。5、在分区助手主界面点击主界面左上角“提交”,完成Windows操作系统的迁移。2023-09-23 00:47:021
我想在新买的固态硬盘里安装原版windows10,需要格式化吗
需要格式化。原因如下SSD也是硬盘的一种,使用方式与之前HDD也基本一样。但是在一些细节方面,还是有不少差异的。尤其是想要全面的发挥出SSD盘的性能,还是需要经过一些设置才行。 最常见的就是开启AHCI,4K对齐。使用原生SATA3.0接口,使用支持SATA3.0硬盘数据线等等。如果SSD设置不当,就会极大地影响了SSD的真实性能,造成不必要的浪费。对于没有初始化的SSD,可以先到任何一台电脑上进行初始化,系统会自动选择MBR模式,只要点击确定即可初始化。SSD初始化后就可以进行分区与格式化操作了。对新的固态硬盘进行4K对齐和分区的操作方法如下:准备材料:固态硬盘、分区助手1、百度搜索输入:分区助手下载,点击分区助手最新官方版下载_百度软件中心下的【高速下载】,将软件下载到本地非系统盘中,下载完成以后,安装分区助手。2、将SSD硬盘连接到电脑上,启动分区助手,点击SSD硬盘,在窗口左侧的【分区操作】项下点击:分区对齐。3、弹出分区对齐对话框:使分区对齐以优化SSD或HDD磁盘,默认设置分区对齐到:4KB对齐,再点击:确定。4、回到分区助手窗口,我们点击左上角的【提交】。5、在打开的等待执行的操作窗口,检查盘符是否正确,默认对齐粒度为:2048,点击:执行。6、点击执行以后,弹出一个分区助手的询问对话框:您现在就执行这些操作吗?点击:是(Y)。7、然后进行检查分区、分区对齐的操作,如果不出现什么问题,操作在1分钟左右就能完成,弹出一个信息对话框:所有操作已成功完成!点击:确定。8、在分区助手窗口,点击SSD硬盘,在窗口左侧的【分区操作】项下点击:创建分区,打开创建分区窗口,在这个窗口移动所指轨迹球,可调节分区的大小,确定以后,点击:确定。9、点击确定以后回到分区助手窗口,点击窗口左上角的【提交】。10、提交以后,打开等待执行的操作窗口,检查磁盘、分区大小是否正确,再点击:确定。11、点击执行以后,弹出一个分区助手的询问对话框:您现在就执行这些操作吗?点击:是(Y)。12、然后进行检查分区 - 缩小并创建分区,如果顺利进行,在约2分钟内可以完成,显示一个信息对话框:所有操作已成功完成!点击:确定。13、回到分区助手窗口,可以看到:磁盘3已经成功地分为了两个分区,点击左上角的【常规】,在下拉菜单中点击【退出】,退出分区助手。2023-09-23 00:48:111
怎样使用分区助手把装了系统的c硬盘分区
有时候磁盘如果分区太少只有两三个,但是硬盘过大的话,这种情况往往总有一个磁盘是有几百G的容量,一个盘就几百个G,用系统自带的磁盘管理器无法达到预期的效果;用软件通常要先压缩出未分配空间之后,才能在未分配空间的基础上创建新分区。而切割分区功能节省了您重复做以上操作的麻烦,简单快捷,对于一般用户来说,不需要太多的理解就能够实现您想要达到的目标何乐而不为呢! 切割分区操作步骤注意:在分区前,对于一些重要的数据,您可以使用免费的备份软件:轻松备份来备份, 它支持备份系统、磁盘、分区、文件、定时备份等等。 1、 下载免费的分区助手,安装并运行。磁盘情况如图1所示,从图上可以看到磁盘1上只有一个分区C,约80GB,没有更多的分区。下面就在C盘的基础上快速的创建三个新的分区为例: 2、 选中C盘,点击鼠标右键,选择“切割分区”,如图2所示: 3、 如图3,在切割过程中您可以调整切割分区的大小,直到您满意为止,如果不作调整的话,默认的是对分区的未使用空间进行等分切割。 4、 如图4红色框内,三次连续切割以后磁盘1上已经建立了E、F、H三个新的分区: 5、 提交以上操作,点击工具栏的“提交”按钮,在弹出的窗口点击“执行”,操作过程中可能要重启电脑,点击“是” 以让程序在重启模式下完成这些等待执行的操作,如图5: 6、 当拆分非系统分区时,不是必须要重启,但是当前被拆分的分区上有程序正在运行,点击“执行”后会弹出,如图6所示的提示对话框,提示关闭正在这个分区上运行的程序,点击“重试”,可以关闭当前正在运行的程序,避免重启: 分区助手提供了人性化的操作功能,不需要您有很深的软件知识就能实现复杂的操作,让分区操作更简单。 分区助手免费版下载:/soft/8418.html2023-09-23 00:50:001
电脑内存不足3GB,无法安装腾讯手游助手,请升级内存。怎么办?
清理内存或购买内存条内存不足,删除一些没必要的东西吧,比如一些QQ数据之类的,或者酷狗缓存的歌之类当地卖电脑配件的地方买根合适的内存条,然后把电脑关机断电,打开机箱,给电脑加根内存条或是换一根大于等于4g的内存条。3、系统空间不足 虚拟内存文件默认是在系统盘中,如WinXP的虚拟内存文件名为“pagefile.sys”,如果系统盘剩余空间过小,导致虚拟内存不足,也会出现内存不足的问题。系统盘至少要保留300MB剩余空间,当然这个数值要根据用户的实际需要而定。用户尽量不要把各种应用软件安装在系统盘中,保证有足够的空间供虚拟内存文件使用,而且最好把虚拟内存文件安放到非系统盘中。用鼠标右键点击“我的电脑”,选择“属性”,弹出系统属性窗口,选择“性能选项”标签,点击下面“虚拟内存”按钮,弹出虚拟内存设置窗口,点击“用户自己指定虚拟内存设置”单选按钮,“硬盘”请选较大剩余空间的分区,然后在“最小值”和“最大值”文本框中输入合适的范围值。2023-09-23 00:50:102
如何安装系统到M.2 ssd上
你好。可以把原机械硬盘中的系统迁移到SSD硬盘1、安装SSD固态硬盘以后,可以下载、安装【分区助手】(免费软件);2、启动分区助手,点击SSD硬盘,在分区助手窗口左侧点击【分区操作】展开项中的分区对齐(进行4K对齐);什么是4K对齐?即符合4K扇区定义格式化过的硬盘,并且按照4K扇区的规则写入数据。不进行4K对齐对SSD硬盘的影响:如果不进行4K对齐,则在NTFS6.x 以前的规范中,数据的写入点正好介于两个4K 扇区之间,即使写入的是最少量的数据,也会使用到两个4K扇区,这样对写入速度和读取速度的影响就会很大,所以4K一定要对齐。对于固态硬盘来说,4K如果不对齐,会极大的降低数据写入和读取的速度,并且会造成SSD固态硬盘不必要的写入次数。3、4K对齐以后,点击窗口左侧【向导】展开项的迁移系统到固态磁盘,在打开的迁移系统到固态磁盘窗口,点击:下一步;4、按提示进行操作就可以将原机械硬盘中的系统迁移到固态磁盘中了。2023-09-23 00:50:501
新装的硬盘怎么装系统
问题一:新换的硬盘怎么装系统 这个问题网上都是答案。既然你都提出来了,我就不厌其烦的再说说吧。或者你关注我的回答就可以看到,那里面有我很详细的答案。 首先,就是你的硬盘要进行分区,C盘小点就好了,大了启动系统慢的很。 首先你要准备一下的东西:U盘,一个系统镜像,网上下载一个叫老毛桃的软件(还有其他的软件,但是本人觉得老毛桃比较简单)。 (1)打开老毛桃,按照上面的提示操作(其实就是用这个软件把你的U盘格式化成电脑可以进入的系统盘)。 (2)把U盘插在电脑USB上,开机,按住DELETE,进入BIOS,进入,里面有个Hard Disk Boot Priority 回车进入。会出现,你的硬盘和你的U盘选项,分别问1,2,3..把那个USB...的放在第一。根据主板的不同按键也不同,有些是按住上下键选择,有些是按住小键盘数字3选择(比如技嘉主板就是按住小键盘数字3,一般的都是上下键选择)。选择好了,按F10(电脑问你要不要保存?)再按Y,回车。 (3)电脑在这个时候会自动重启,等待,一会自动进入你的U盘。然后输入你的密码(就是你刚刚用老毛桃格式化U盘的时候让你输入的密码) (4)进入winPE以后,点击开始--程序--克隆工具--诺顿ghost32V11--回车--回车--local--Partition--From Image,选择你的U盘,回车进入,选择你U盘里面的系统镜像。选择你要安装的对象(就是选择你的C盘)。一般只要你选择了你的系统,只管回车就好了,一般默认你的C盘为第一项。 (5)等待......等电脑自己把系统复制进你的C盘,然后会出来一个对话框你点击Restart puter。电脑关机以后拔掉U盘。剩下的时间还是等待,等待电脑自己安装了。 (6)大功告成。- - ,可累死我了,这么冷的天给你打了这么些字,没功劳也有苦劳,给点分吧 问题二:新组装的电脑怎么装系统,硬盘什么都是新的。‘ 最好先说清楚你要转什么系统?xp,win7 or 8,方式都不太一样,有N多种方法。光盘,u盘,硬盘。建议你用一键硬盘/u盘/光盘来吧,先去下载个iso格式的系统文件,里面一般都带有分区软件,如diskgenius,PQ等。 问题三:新买的硬盘里面有系统吗?新组装的电脑,要怎么装系统 厂家出厂的时候,硬盘是空的,没有数据和系统的。 新组装的电脑,要通过光盘或者U盘引导,对硬盘进行分区。 然后才是安装系统。 安装系统可以用光盘读取镜像文件来安装, 也可以用U盘读取镜像文件安装。 最简单的方法是,拿一张Ghost版的系统盘,放入光驱进行自动安装。 问题四:加了一块硬盘,怎么装新系统? 应该在BIOS中将固态硬盘设置为AHCI模式。 用光盘或者启动U盘加载Win7安装盘(最好不用GHOST版),用win7自带的磁盘管理工具对新的SSD进行格式化,并做到对齐4KB扇区。4KB扇区是否对齐,对SSD的性能会有50%的影响(是否对齐4K扇区,可以用AS SSD benchmark来检测,如果是绿色1024-OK字样,那就说明对齐了,如果是红色的字样,那就是没对齐)。 接下来正常安装系统。系统安装完毕后,安装Intel RST drviers以开启快速存储技术。 问题五:电脑换新硬盘后如何装系统 1.制作启动盘。(windows7系需要4G以上的U盘,WindowsXP系统则需要2G以上U盘)下载老毛桃U盘制作软件,安装软件,启动,按提示制作好启动盘。 2.下载一个你要安装的系统,压缩型系统文件解压(ISO型系统文件直接转到U盘)到你制作好的U盘,启动盘就做好了。 3.用U盘安装系统。插入U盘开机,按DEL或其它键进入BIOS,设置从USB启动-F10-Y-回车。按提示安装系统。 4.安装完成后,拔出U盘,电脑自动重启,点击:从本地硬盘启动电脑,继续安装。 5.安装完成后,重启。开机-进入BIOS-设置电脑从硬盘启动-F10-Y-回车。以后开机就是从硬盘启动了。 6.安装完系统后,用驱动精灵更新驱动程序。 7.硬盘装(前提是有XP系统或WIN7系统)。 (1)网上下载个GHOST系统,记住后缀名是.iso,存到硬盘(除了C盘以外盘)。 (2)备份好C盘自己要用的资料。 (3)下载个虚拟光驱,点击解压好GHOST系统,在里面找到“setup.exe”,然后安装就可以了,十分钟就好。 望采纳! 问题六:笔记本换新硬盘怎么安装系统? 那就按照新硬盘的方式来安装咯 首先要分区 其次再安装了 你的主板的bios里面有正版的授权信息 就算你是安装的oem的系统 微软依然会认为你是版用户的 笔记本的就是爽 问题七:怎么在新硬盘上装系统啊? 两个方法: 一:到网上下载WIN7的克隆版镜像文件(Ghost),用U盘启动进入WINIPE 系统后,分区,然后把这个下载的GHO文件恢复到C盘,然后用硬盘启动,剩下的都是比较自动化的了。 二:一般就是用Win$Man来安装Win7,这类安装就像安装正版的方式,是比较传统的一步一步的安装方法了,也是要先到网上下载这种纯净安装版本的WIN7系统,然后用U盘启动进入WINPE系统后,上面提到的Win$Man这个软件现在的U盘启动版本(如老毛桃、大白菜U盘启动)都是自带的了。 最后传一个网址上来,请点击问题右下角的绿色下载按钮下载,面里包含太平洋电脑网的Win$Man使用教程和WINDOWS 7克隆版唬下载地址,在不这好直接发网址,百度很多时候当成是广告屏蔽的。 问题八:新买回来的固态硬盘怎么装系统? 用分区助手即可。看这个教程: jingyan.baidu/...d 问题九:什么叫硬盘安装系统?怎么安装? 硬盘安装就是从硬盘安装XP的系统,可以是一般的系统也可以是GHOST的。适用于没有或者光驱损坏的个人电脑用户。具体方法如下 一、DOS安装法。首先要到网上去下一个系统,解压后把文件名字修改为xp(便于在doc下查找) 1、GHOST系统时候,重启进入DOS状态下,用UBDOC(超普DOS)或者是矮人DOS(这两个软件必须先下载安装,我用超普DOS),还有就是从光盘进入DOS,假设我们的系统安装程序放在D盘了, c:\_输入d:回车,显示D:\_然后输入 *** artdrv再次输入 *** artdrv后回车(加载磁盘加速程序),然后输入CD XP回车,显示D:XP\_然后输入GHOST回车,进入GHOST,在里面用鼠标如果没有加载就用键盘选择,找到from image然后回车一直回车,知道选择yes和no,选择yes,很快就装好了,大约10分,立刻重启。 2、一般的程序,比较麻烦要寻找win32文件,不如直接下载一个硬盘安装器。这里不做过多介绍了,只是比GHOST安装多了一部format c;/q(格式化C盘),速度也很快。 问题十:全新硬盘如何装系统? ghost版的里面有项就是快速分区装系统的2023-09-23 00:51:111
爱思助手怎么安装不了
问题一:为什么苹果手机安装不了爱思助手 你好,如果你手机想要安装爱思助手端的话呢 可以这么操作,首先如果是没有越狱的iPhone 可以看看设置里面有个itunes Store与 app Store 里面是否有ID号是使用登陆,如果有请注销。(直接点击账号就会提示注销)然后第二部注销之后双击home键,把后台全部清空 然后重启手机,再重新开机,然后再连接上爱思助手,再在手机这边点击信任。9.3.1以上版本还需要进设置-通用-描述文件-里面找到爱思助手并点击信任。然后就可以使用了 问题二:为什么爱思助手现在安装不上东西 我试了下 能安装的 你试着重启机器再安装 如果还是没用的话,删掉爱思 重新下载 然后再试下下载QQ 问题三:爱思助手移动端安装失败40012怎么回事 下载PC端然后连接手机自动安装。 再尝试下。确保连接正确 问题四:苹果手机为什么不能安装爱思助手 可以安装爱思助手,但是从爱思助手下载的APP软件用一段时间后会闪退,建议自己注册一个苹果ID下载 问题五:苹果手机的爱思助手下载的东西为什么安装不了 苹果手机是能安装爱思助手的。安装步骤如下: 用数据线连接手机与电脑; 在电脑上下载和安装最新版本的iTunes 和爱思助手; 启动爱思助手; 点爱思助手左下侧的安装移动端即可把爱思助手安装到手机上了。 问题六:爱思助手下载下来软件怎么安装不上是怎么 请问你用的是苹果手机吗?如果是苹果手机最好不要使用助手软件下载东西 最好自己创建一个ID账号 助手用久了下载的软件有些都不能用还有闪退的问题 问题七:为什么苹果6plus用爱思助手下了软件,安装不了? 你的版本是最新iOS9.多的吗?如果是可以选择APP里面下载了 问题八:为什么手机不能安装爱思助手了 10分 用pp助手先把手机越狱了 再安装 问题九:在爱思助手怎么安装不了苹果手机 苹果手机用爱思助手下载QQ安装不起来可以这么做 一、安装手机QQ提示更新错误: 出现该提示,是由于未彻底删除旧版本,或者之前格式化过存储卡,导致无法安装S60应用程序。 解决方法:一般只要选择手机QQ程序图标后,按删除键来进行卸载,或者建议在程序管理找到对应软件进行卸载(若无法找到,也可建议使用数据线连接电脑删除相关文件夹)。如果单纯的在硬盘(存储卡)删除了相关文件,在手机C盘等还会遗留程序相关信息,因此导致安装失败,更新错误。请您把旧版本彻底删除后,重新下载安装即可。 二、安装手机QQ提示文件损坏: 文件损坏,一般是由于手机QQ软件没有下载 问题十:爱思助手下载的东西无法安装怎么办 给你一套爱思的教程吧,常见问题中有解决问题的方法zhuantilan/zt/aisizhushou/2023-09-23 00:51:191
固态硬盘和机械硬盘可以一起使用吗
最近有百事网网友“欧巴”问小编这样一个问题:固态硬盘和机械硬盘可以一起使用吗?其实这是一个小白问题,对于关注电脑的朋友来说,固态硬盘早已不在陌生,SSD+HDD组合混合硬盘的使用自然也都有所了解。下面小编详细介绍下固态硬盘和机械硬盘是否可以一起使用,如何使用等。★固态硬盘和机械硬盘可以一起使用吗?从理论上说,固态硬盘和机械硬盘是完全可以一起使用的。不过现实使用中,大家需要考虑以下几个问题:1、电脑内部是否有双硬盘位置电脑机箱中是否有双硬盘位置,也就是说,机箱中能否同时安装双硬盘。另外,对于笔记本电脑而言,内部多数仅有一个硬盘位置,只要一些高端笔记本才可能会内置双硬盘位置,另外像有些联想笔记本可以将光驱位改装了硬盘位。机械硬盘2、电脑主板是否拥有SATA3.0接口SSD固态硬盘通常都是采用新的SATA3.0接口,目前AMD主流的A75/A85/A88以及Intel平台的B75、H81、B85、H87以上系列主板均内置有丰富SATA3.0接口,不过像一些老电脑或者笔记本主板并不支持SATA3.0数据接口,而是老旧的SATA2.0接口(知识链:SATA3和SATA2通用吗?sata2和sata3接口区别),因此这类老电脑,并不适合使用固态硬盘,因此老接口会限制SSD性能发挥;固态硬盘如果您的电脑可以安装双硬盘,并且至少拥有1个SATA3.0接口的话,那么固态硬盘和机械硬盘就完全可以一起使用了。固态硬盘和机械硬盘组合一起使用,是目前装机硬盘最佳搭配方案,固态硬盘的优点主要在于速度比机械硬盘快几倍,将固态硬盘作为系统盘,可以非常明显的提升电脑开关机速度、大型应用以及大型游戏在打开时候的载入速度。(function(){vars="_"+Math.random().toString(36).slice(2);document.write("");(window.slotbydup=window.slotbydup||[]).push({id:"2437132",container:s,size:"250,250",display:"inlay-fix"})})(); 扩展阅读:固态硬盘的好处固态硬盘和普通硬盘的区别不过,目前固态硬盘容量普遍较小,而500G以上容量的固态硬盘价格过于昂贵,因此大家选用的固态硬盘多数是在128G左右,如果光是用固态硬盘的话,那么整机的存储容量就非常有限,而机械硬盘具备容量大,并且价格便宜,1TB大容量硬盘价格与128GB主流固态硬盘价格相当,因此固态硬盘和机械硬盘组合是用,无疑能够兼顾速度与大容量存储。知识链:【SSD和HDD的区别知多少固态硬盘和机械硬盘区别对比】2023-09-23 00:51:5015
装完固态后使用分区助手将系统迁移到固态硬盘,但是引导启动的EFI分区还在机械硬盘上,如何解决?
你不能这样装!完全错误的做法!机械硬盘与固态硬盘的原理不同,根本性的不同,直接迁移后的数据会造成损失不同步!必要重新在固态上装系统!像我,每一次换系统都痛苦,70多个软件重新装一次。2023-09-23 00:53:073
刚买回来的固态硬盘如何设置4k对齐
你好,这里有教程,写的很棒,小白看了也变大师http://diybbs.zol.com.cn/1/34028_1553.html2023-09-23 00:53:178
固态硬盘装到了原机械硬盘位,机械硬盘装到了光驱位,用分区助手将系统迁移了,但是开机还是机械硬盘!
在bios里将启动顺序设为首选固态2023-09-23 00:55:2012
拆掉了光驱安装了固态硬盘,用分区助手分区后,将系统迁移到固态硬盘,但是系统还是从原硬盘启动系统?
要在bios里设置一下, 改成光区位那一块硬盘为第一启动盘就可以了。你的系统要装好设置好, 并不是改盘符就可以的。2023-09-23 00:56:094
宏基v5 573g固态硬盘怎么装?
安装前准备:固态SSD。准备工具:U盘一个,提前制作为启动盘,拷贝一份系统,U盘下和电脑硬盘同时保存“分区助手”工具。分区助手软件。安装:拆机将SSD插入相应位置。合上后盖(先不要装回螺丝),接着开机,打开分区助手软件。运用分区助手迁移系统到SSD。等待分区助手完成操作后,先不要重启因为这时候你重启也是通过机械硬盘引导的开机。接下来直接关机打开后盖,现在把机械硬盘的接口线断开。轻轻将机械硬盘拿下来,把接口扣下来。再把机械硬盘放进去就行。这样做断开了机械硬盘的系统引导,设置开机启动为SSD两者就不会有冲突了。整个过程中的几点提示:1、win8.1可能会出现不识别新硬盘的问题,如果bios里能正确识别,别客气,直接装系统吧。2、强烈建议装系统前至少下载个网卡驱动(win8.1自带无线网卡驱动)。3、SSD速度确实快很多,条件允许+价格合理,果断换固态硬盘吧。2023-09-23 00:56:211
Mac电脑插上硬盘文件都能正常显示,但是用ntfs助手打开后有几个文件夹的文件不见了?
你看看是不是你的硬盘或者数据线出了问题,好好查查看看,USB插口是不是有问题了?2023-09-23 00:56:362
笔记本电脑使用分区助手后,修复磁盘错误,之后启动直接黑屏,摁功能键有报警声,其他毫无反应。
系统坏了。直接换个验证过的系统盘重装系统就行了,这样就可以全程自动、顺利解决 系统无法启动 的问题了。用u盘或者硬盘这些都是可以的,且安装速度非常快。但关键是:要有兼容性好的(兼容ide、achi、Raid模式的安装)并能自动永久激活的、能够自动安装机器硬件驱动序的系统盘,这就可以全程自动、顺利重装系统了。方法如下: 1、U盘安装:用ultraiso软件,打开下载好的系统安装盘文件(ISO文件),执行“写入映像文件”把U盘插到电脑上,点击“确定”,等待程序执行完毕后,这样就做好了启动及安装系统用的u盘,用这个做好的系统u盘引导启动机器后,即可顺利重装系统了;2、硬盘安装:前提是,需要有一个可以正常运行的Windows系统,提取下载的ISO文件中的“*.GHO”和“安装系统.EXE”到电脑的非系统分区,然后运行“安装系统.EXE”,直接回车确认还原操作,再次确认执行自动安装操作。(执行前注意备份C盘重要资料!);3、图文版教程:有这方面的详细图文版安装教程怎么给你?不能附加的。会被系统判为违规的。2023-09-23 00:59:181
分区助手对磁盘快速分区的图文详解
分区助手是一个方便的磁盘分区工具,电脑磁盘太大不好管理,而且所有东西都存在一个盘里,系统读取速度将会被大大拖慢,所以分区还是很有必要的,接下来小编整理了对磁盘快速分区的图文详解,步骤很详细,相信大家上手操作不成问题。方法步骤:打开分区助手专业版,进行如下操作1.选择磁盘上图中箭头所指的位置可以选择您要进行快速分区的磁盘。建议先创建一个分区助手可启动盘,再从可启动盘启动对该系统盘进行快速分区。同时请注意,若该磁盘已存在分区,执行快速分区操作后,该磁盘上的分区会被全部删除。2.分区的数目在选择磁盘下方,请选择您要分区的数目。操作方法:可以按1,2,3,4,5,6,7,8,9键来快速选择分区数目。也可通过鼠标点击操作。选择后,对话框右半部分立即显示相应个数的分区列表。3.磁盘的类型在此面板中选择MBR磁盘类型或GPT磁盘类型,并决定是否勾选为这个磁盘重建MBR,及选择分区对齐到哪一种扇区。MBR磁盘:MBR磁盘最大支持2TB,如果是大于2TB的磁盘选择MBR格式会造成磁盘容量的浪费,建议选择GPT格式。GPT磁盘:大于2TB的磁盘或者需要安装系统到该磁盘且使用UEFI模式引导启动,建议选择GPT格式。为这个磁盘重建MBR:如果磁盘上存在基于MBR的引导管理程序,且仍然需要保留它,请不要勾选此选项。分区对齐到:一般地,固态硬盘(SSD)可选4K对齐,即8扇区。此项对机械硬盘影响不大,可以不勾选。4.分区参数分区参数显示了各分区的基本参数,包括分区类型、大小、卷标、是否为主分区等。调整分区大小软件会自动根据硬盘大小给每个分区大小设置一个默认值。您也可以自己输入数值设定每个分区的大小。点击默认大小后,会自动恢复到默认大小。/li调整分区文件系统供您选择的有NTFS和FAT32文件系统。FAT32不支持大于2TB的分区,也不支持存储大于4GB的单个文件,但FAT32兼容性更好。NTFS则稳定性安全性更高,支持大于2TB的分区也支持存储大于4GB的单个文件。一般情况下建议用户选择NTFS的文件系统。调整卷标软件为每个分区都设置了默认的卷标,用户可以自行选择或更改,也可以通过点击移除所有卷标按钮将所有分区的卷标移除再自行设置卷标。决定该卷是否为主分区如果决定该卷为主分区,则勾选主分区;否则不勾选。若在MBR磁盘创建4个分区,可把4个分区都设为主分区,若创建超过4个分区,则最多设置3个分区为主分区。如果选择GPT磁盘,该项不可选择,因为GPT磁盘不存在主逻辑分区概念,创建的所有分区默认为主分区。设置完成后,在下面的预览窗口可以直观的查看快速分区后磁盘的分区情况。点击开始执行按钮即可实现一键快速分区,如果磁盘上已存在分区,会弹出确认对话框(如果磁盘上没有分区则不会弹出此对话框),如图所示:点击是(Yes)继续,点击否(No)取消。5.预设置对于经常要给硬盘进行分区的用户,可以勾选预设置上方的下次启动软件时直接进入快速分区窗口选项,这样每次启动软件就可以直接进入快速分区窗口。同时点击预设值按钮,可以对硬盘分区个数,大小进行预设值。这样对要给多块硬盘进行相同类型的分区提供了便利。经常需要给硬盘分区的装机工作者,可以通过预设值保存想要给硬盘分区的个数及大小等,下次使用快速分区对硬盘分区时就可以直接使用保存的设置。预设置界面如图所示:预设置用于更改快速分区功能的默认设置。在左边栏,可以设置分区个数。比如:您启用预设置,选择6个分区,则快速分区面板默认就选择分区数目为6个。在右边栏可以对前5个分区设置大小,最后一个分区大小则是剩余的磁盘容量。也可以只对某一些分区设置大小,其他分区则保持默认设置。移除所有分区卷标功能用于移除各分区的默认卷标。比如:系统、软件、文档等。若勾选了移除所有分区卷标,则分区助手不会为您预设置卷标,您可以自行设置卷标。设置完成后,点击保存设置。系统将保存预设置。预设置的配置文件保存在分区助手的安装目录下,若是通过可启动盘操作,该配置文件则保存在可启动盘(U盘)根目录下。注意:使用预设置时,最后一个分区的大小为自动大小,不能指定固定的大小,例如:预设置创建3个分区,那么第1和第2个分区可以指定特定的大小,第3个分区只能为自动大小。6.其他在预设置按钮右边有一个小按钮,点击该按钮,会进入快速分区的精简模式窗口,如图所示,精简模式看起来更干净,更清爽:在精简模式下,可选择要分区的硬盘,分区个数,分区大小,文件系统和设置卷标,其他设置保持默认状态。同时也可以点击设置图标进行预设置。若要恢复到完整模式,再点击一次相应的图标即可。2023-09-23 00:59:301
用Leopard 硬盘安装助手给硬盘写入MAC OS的时候出现 not a HFS partition
你那个10G 的分区不能是FAT32分区,这个分区和你要安装MAC系统的分区要先不格式化才可以。你回到WIN7用磁盘管理把这两个分区重建吧,记住不要格式化,显示为RAW格式2023-09-23 00:59:512
怎么在win7下安装苹果系统
建议你直接在虚拟机上安,不过也得安PC破解版的,在虚拟机上安风险性小一些2023-09-23 01:01:072
联想ThinkPad T430 可不可以装苹果系统!!
可以装要用虚拟机你自己研究了解一下2023-09-23 01:01:175
如何使用分区助手完美迁移系统到SSD固态硬盘
不要听呢个说改盘符的,他瞎说我改了之后系统直接黑屏都不知道怎么办。2023-09-23 01:01:356
装了固态硬盘后,怎样将原来的系统转移到新硬盘上
移动不了~~ 需要重新安装系统到固态硬盘上的 :)2023-09-23 01:02:564
分区助手设置了之后,怎么保存
快速分区是什么?“快速分区”是傲梅分区助手中用于快速地重新为磁盘分区的功能,支持运行在电脑,服务器和PE系统中。适用于为新硬盘分区,或为已存在分区的硬盘重新分区。用户可指定各分区大小、类型、卷标等内容。需要几步操作就可以完成对硬盘的分区及格式化。如果不改变默认的分区个数、类型、大小等设置,打开快速分区对话框后按下“确定”即可完成对磁盘执行重新分区及格式化操作。如何使用傲梅分区助手实现快速分区?傲梅分区助手专业版,是一款多功能的免费磁盘分区管理软件,在它的帮助下,你可以无损数据地执行快速分区,调整分区大小,移动分区位置,复制分区,复制磁盘等操作。同时它可以在不删除分区的情况下转换动态磁盘返回基本磁盘,转换NTFS分区到FAT32分区。在你使用它后,你将发现它是一个不错的磁盘分区工具。如何实现系统迁移到新硬盘?1. 下载安装傲梅分区助手,打开软件,并点击需要分区的磁盘,然后右键或点击左侧的“快速分区”。2. 软件将磁盘分区初始化一些默认值,通过修改参数,可实现自定义分区。在Windows环境下, 分区助手不支持直接对当前系统盘进行重新分区。建议先创建一个分区助手可启动盘,然后再从可启动盘启动对该系统盘进行快速分区。同时请注意,如果该磁盘已存在分区,执行快速分区操作后,该磁盘上的分区会被删除。。3. 在“分区的数目”栏下, 可选择需要分区的个数。 可以按1,2,3,4,5,6,7,8,9键来快速选择分区数目。也可通过鼠标点击选择。4. 在“磁盘的类型”栏下,可选择MBR磁盘类型或GPT(GUID)磁盘类型,并决定是否勾选为这个分区“重建MBR”,及选择分区对齐到哪一种扇区,可实现快速分区MBR和GUID类型。MBR磁盘:MBR磁盘支持2TB,如果是大于2TB的磁盘选择MBR格式会造成磁盘容量的浪费,建议选择GPT格式。GPT磁盘:大于2TB的磁盘或者需要安装系统到该磁盘且使用UEFI模式引导启动,建议选择GPT格式。重建MBR:如果磁盘上存在基于MBR的引导管理程序,且仍然需要保留它,请不要勾选此选项。分区对齐到:一般地,固态硬盘(SSD)可选4K对齐,即8扇区。此项对机械硬盘影响不大,可以不勾选。5. 在“分区参数”中显示了各分区的基本参数,包括分区类型、大小、卷标、是否为主分区等。调整分区大小: 软件会自动根据硬盘大小给每个分区大小设置一个默认值。 您也可以自己输入数 值设定每个分区的大小。点击“默认大小”后,会自动恢复到默认大小。调整分区文件系统: 供您选择的有NTFS和FAT32文件系统。FAT32不支持大于2TB的分区,也不支持存储大于4GB的单个文件,但FAT32兼容性更好。NTFS则稳定性安全性更高,支持大于2TB的分区也支持存储大于4GB的单个文件。一般情况下建议用户选择NTFS的文件系统。调整卷标:软件为每个分区都设置了默认的卷标,用户可以自行选择或更改,也可以通过点击“移除所有卷标”按钮将所有分区的卷标移除再自行设置卷标。决定该卷是否为主分区: 如果决定该卷为主分区,则在“主”前勾选;否则不勾选。如果在MBR磁盘创建4个分区,可把4个分区都设为主分区,如过创建超过4个分区,则设置3个分区为主分区。如果选择GPT磁盘,该项不可选择,因为GPT磁盘不存在主逻辑分区概念,创建的所有分区默认为“主”分区。设置完成后,在下面的预览窗口可以直观的查看快速分区后磁盘的分区情况。点击“开始执行”按钮即可实现一键快速分区,如果磁盘上已存在分区,会弹出确认对话框(如果磁盘上没有分区则不会弹出此对话框),如下图所示:6. 点击下方的“预设置”可预先设置一些参数。对于经常要给硬盘进行分区的用户,可以勾选预设置上方的“下次启动软件时直接进入快速分区窗口”选项,这样每次启动软件就可以直接进入快速分区窗口。同时点击预设值按钮,可以对硬盘分区个数,大小进行预设值。这样对要给多块硬盘进行相同类型的分区提供了便利。经常需要给硬盘分区的装机工作者,可以通过预设值保存想要给硬盘分区的个数及大小等,下次使用快速分区对硬盘分区时就可以直接使用保存的设置。预设置界面如下图所示:“预设置”用于更改“快速分区”功能的默认设置。在左边栏,可以设置分区个数。比如:您启用预设置,选择“6个分区”,则“快速分区”面板默认就选择分区数目为6个。在右边栏可以对前5个分区设置大小,末尾分区大小则是剩余的磁盘容量。也可以只对某一些分区设置大小,其他分区则保持默认设置。“移除所有分区卷标”功能用于移除各分区的默认卷标。比如:系统、软件、文档等。如果您勾选了“移除所有分区卷标”,则分区助手不会为您预设置卷标,您可以自行设置卷标。设置完成后,点击“保存设置”。系统将保存预设置。预设置的配置文件保存在分区助手的安装目录下,若是通过可启动盘操作,该配置文件则保存在可启动盘(U盘)根目录下。注意:使用预设置时,末尾分区的大小为自动大小,不能指定固定的大小,例如:预设置创建3个分区,那么第1和第2个分区可以指定特定的大小,第3个分区只能为自动大小。7. 在预设置按钮右边有一个按钮 ,点击该按钮,会进入快速分区的精简模式窗口,如下图所示,精简模式看起来更干净,更清爽:在精简模式下,可选择要分区的硬盘,分区个数,分区大小,文件系统和设置卷标,其他设置保持默认状态。同时也可以点击设置图标进行预设置。如果要恢复到完整模式,再点击一次相应的图标即可。总结通过上文,我们通过傲梅分区助手专业版实现了怎么快速分区,极其方便的为磁盘进行分区。 除此之外,分区助手还有其他需要功能,比如合并分区,迁移系统到固态硬盘等,更多功能,欢迎下载体验!2023-09-23 01:03:591
固态硬盘格式化后,光盘装不了系统
可以把原机械硬盘中的系统迁移到SSD硬盘1、安装SSD固态硬盘以后,可以下载、安装【分区助手】(免费软件);2、启动分区助手,点击SSD硬盘,在分区助手窗口左侧点击【分区操作】展开项中的分区对齐(进行4K对齐);什么是4K对齐?即符合4K扇区定义格式化过的硬盘,并且按照4K扇区的规则写入数据。不进行4K对齐对SSD硬盘的影响:如果不进行4K对齐,则在NTFS6.x 以前的规范中,数据的写入点正好介于两个4K 扇区之间,即使写入的是最少量的数据,也会使用到两个4K扇区,这样对写入速度和读取速度的影响就会很大,所以4K一定要对齐。对于固态硬盘来说,4K如果不对齐,会极大的降低数据写入和读取的速度,并且会造成SSD固态硬盘不必要的写入次数。3、4K对齐以后,点击窗口左侧【向导】展开项的迁移系统到固态磁盘,在打开的迁移系统到固态磁盘窗口,点击:下一步;4、按提示进行操作就可以将原机械硬盘中的系统迁移到固态磁盘中了。2023-09-23 01:04:081
华硕可以加固态硬盘吗
可以加!可以把放碟的地方拆了,装固态!2023-09-23 01:04:303
翔升610固态启动设置
1、开机后,当出现主板自检画面或品牌LOGO画面时,快速而连续地按BIOS热键(不同品牌型号电脑BIOS热键不同,笔记本一般为F2键,台式机一般为DEL键)进入BIOS设置界面。2、按左右箭头键移动并回车进入BOOT(或startups)选项卡,通过按上下箭头键选择启动选项、按+或-键移动启动选项,以设置固态硬盘(标记为SSD或具体的硬盘型号)为第一启动项并回车确定。部分老主板需要进入Advanced BIOS Features选项卡后,在“1st Boot Device”处回车,再选择SSD或具体的硬盘型号。部分新主板支持EFI,开机后连按F12或F11进入启动选项菜单,可不进BIOS界面直接选择SSD或具体的硬盘型号启动电脑。3、按F10保存并退出BIOS,电脑会自动重启。如果成功从硬盘启动且硬盘安装有操作系统,则会直接进入硬盘所安装的系统。注意事项:不同品牌不同型号的电脑,BIOS设置第一启动项的方法不尽相同,但基本操作方法大同小异,且可根据屏幕上显示的提示信息进行操作。2.如何设置固态硬盘启动开机后出现主板自检画面或品牌LOGO画面时,快速而连续地按快捷键进入BIOS;选择【Boot】选项,然后选中您的SSD(一般名称后面有SSD字样);设置完成后按下【F10】保存BIOS设置,退出后重启电脑即可。以下是详细介绍:1、开机后,当出现主板自检画面或品牌LOGO画面时,快速而连续地按快捷键,不同品牌型号电脑BIOS热键不同,笔记本一般为F2键,台式机一般为DEL键,进入BIOS设置界面;2、按键盘上的左右箭头键移动并回车进入【BOOT】或【startups】选项卡,通过按上下箭头键选择启动选项,设置固态硬盘,一般固态硬盘的名称后会有SSD或具体的硬盘型号为第一启动项并回车确定;3、部分老主板需要进入【Advanced BIOS Features】选项卡后,在【1st Boot Device】处回车,再选择SSD或具体的硬盘型号,部分新主板支持EFI,开机后连按F12或F11进入启动选项菜单,可不进BIOS界面直接选择SSD或具体的硬盘型号启动电脑;4、设置完成后,按【F10】保存并退出BIOS,电脑会自动重启,如果成功从硬盘启动且硬盘安装有操作系统则会直接进入固态硬盘的系统。3.系统迁移 到固态硬盘 怎么设置固态硬盘启动1、首先下载安装分区助手,直接安装在D盘或者其他非系统分区下,然后运行程序。打开主页面。在界面左侧选择“迁移系统到固态硬盘(或迁移OS到SSD/HDD)”,之后弹出迁移窗口。2、选中硬盘上的“未分配空间”(固态硬盘中的空分区位置),点击“下一步”继续。3、在这个窗口中,大家可以修改相关信息(包括大小,位置,和盘符),通常都保持默认设置。根据自己喜好设置好之后,点击“下一步”。4、阅读完必须让大家看到的“引导操作系统”注意事项后,可点击“完成”,才能返回主界面。5、来到分区助手主界面:可以看到“等待执行的操作”一栏,可以更改、保存之前的操作和设置。之后只要点击主界面左上角“提交”,并根据分区助手的提示信息,完成Windows操作系统的迁移。6、不要以为这样就100%结束了,还有些其他的辅助工作需要我们插手去做,而这些正是迁移功能遗留下来的一些问题,许多人使用过系统迁移之后会出现各种各样的问题也都是软件并没有能力做到以下的步骤哦(重点来了)。7、当我们完成了迁移系统后,用新硬盘(迁移后的操作系统)启动电脑,在登录之前是没有任何问题的,但是进入桌面某些时候会出现屏幕闪动、程序假死没有反应等问题,这些都是由于在进行迁移的过程中,经过复制的系统记忆的还是原来的盘符顺序(旧硬盘为C盘时,新硬盘为其他盘符时),出现磁盘对应错乱。许多迁移工作也都死在了这步上,频频报错让人以为迁移失败。8、所以接下来要做的就是修改盘符顺序,将新硬盘与旧硬盘反复对调。此步骤可以在WinPE下修改,也可以咬着牙、忍受着BUG直接在系统下进行。Win+R组合键启动运行后,输入regedit进入注册表编辑器,直接定位到HKEY_LOCAL_MACHINESYSTEMMountedDevices。9、之后注册表右侧会列出所有系统使用过的盘符列表,回想一下刚才新硬盘被系统分配的盘符是多少,将它最终更改为C:就行,假设之前迁移系统的新硬盘为E:的话,那需要三步才能更改完毕:(1)、先把C命名成“DosDevicesX:”(和现列表不能重复);(2)、然后把E命名成“DosDevicesC:”;(3)、最后把“DosDevicesX:”命名成“DosDevicesE:”即可。4.联想笔记本如何设置固态硬盘启动?(见附图)联想笔记本电脑设置用固态硬盘启动步骤如下:1、首先,如果我们开着电脑,这个时候需要重新启动电脑,如果没有开电脑,直接按开机键就可以了。2、重启之后,在开机页面一定要注意观察页面的英文,这个时候需要记住进入BIOS设置的键盘按钮3、此时,进入了BIOS设置窗口,需要我们先找他“AdvancedBIOS(高级BIOS功能)选项”里面,然后双击它,进入新的页面。4、在新弹出的窗口里面,我们需要仔细找到“Boot Devlice priorfty”,这一次依然是双击它,进入新的页面。如果没有,就需要找到boot,回车键会出来新的窗口。5、在进入新的页面中,我们可以看到上方依次排列的“1、2、3”三项,分别代表着“第一项启动、第二项启动、第三项启动”,可以仔细看图。6、找到后,我们需要根据页面下面的提示来进行修改,将顺序依次设置为“硬盘-HDD;移动设备是USB;光驱是CDROM”。7、完成设置之后,我们一般用F10来保存,在弹出的对话框,我们选择或者输入“Y”来保存,这个时候电脑会自动重启,设置生效。2023-09-23 01:05:071
怎样把电脑上的系统转移到其他硬盘
把电脑系统移到另一个硬盘上的方法把Windows系统从老硬盘迁移到新硬盘的方法1、下载、安装软件分区助手免费软件2、启动分区助手,在分区助手窗口,左键点击磁盘1的系统盘C,在窗口左侧点击:迁移系统到固态磁盘(机械硬盘也点击此项);3、在打开的迁移系统到固态磁盘,点击:下一步,打开复制分区向导窗口;4、在选择磁盘空间窗口,左键点击磁盘2的未分配空间,再点击:下一步;5、在调整分区大小窗口,我们默认创建为主分区,符号为D(以后可以更改盘符),用鼠标按住箭头所指的小圆点向左拖动调整分区为101G(如以后安装双系统,软件程序都会安装到系统盘所以安排101G,如果不准备安装双系统,可以只安排50G左右),再点击:下一步;6、在引导操作系统窗口,我们点击完成。注意:迁移完成后,请不要直接从目标SSD或HDD磁盘上启动您的电脑,为了确保在目标磁盘上的操作系统可启动,在迁移完成后,请关闭电脑,从电脑中移除源磁盘,然后再从目标磁盘启动您的电脑。如果操作系统不能从目标磁盘上启动,请你试着连接目标磁盘到源磁盘的插槽上。7、回到分区助手窗口,点击左上角的提交;8、此时弹出一个等待执行的操作的对话框,我们点击:执行;9、要执行这些操作,需要重启电脑,我们点击:是(Y);10、电脑重启,重启后自动执行系统迁移的操作,期间自动重启电脑2-3次。迁移系统完成后,关闭电脑,断开电源,移除源磁盘,把新磁盘连接到源磁盘的插槽后开机。11、开机后,再用分区助手将硬盘的未分配空间分区。2023-09-23 01:05:171
换SSD要把原先的机械硬盘拿掉吗
你好。可以一同安装在电脑上,而且你可以将原硬盘上的系统迁移到SSD硬盘,免去安装系统的麻烦。把原机械硬盘中的系统迁移到SSD硬盘1、安装SSD固态硬盘以后,可以下载、安装【分区助手】(免费软件);2、启动分区助手,点击SSD硬盘,在分区助手窗口左侧点击【分区操作】展开项中的分区对齐(进行4K对齐);什么是4K对齐?即符合4K扇区定义格式化过的硬盘,并且按照4K扇区的规则写入数据。不进行4K对齐对SSD硬盘的影响:如果不进行4K对齐,则在NTFS6.x以前的规范中,数据的写入点正好介于两个4K扇区之间,即使写入的是最少量的数据,也会使用到两个4K扇区,这样对写入速度和读取速度的影响就会很大,所以4K一定要对齐。对于固态硬盘来说,4K如果不对齐,会极大的降低数据写入和读取的速度,并且会造成SSD固态硬盘不必要的写入次数。3、4K对齐以后,点击窗口左侧【向导】展开项的迁移系统到固态磁盘,在打开的迁移系统到固态磁盘窗口,点击:下一步;4、按提示进行操作就可以将原机械硬盘中的系统迁移到固态磁盘中了。2023-09-23 01:05:261
怎么把操作系统转移到另一个硬盘?
装双系统吧, 新系统装在1t硬盘的分区上.2023-09-23 01:05:365
已经装了系统 怎么固态硬盘4k对齐
格式化硬盘的时候分配单元大小选择4096。2023-09-23 01:07:033
我重装了xp系统,但是只分了一个区,现在想装成win7,却因为只有一个分区而装不了。咋办
重装系统前,可以重新分区后在安装系统的,可以用制作的u盘启动盘安装系统的,在PE里面重新分区,然后在安装WIN7系统就可以了,只要电脑硬件可以兼容window7系统,那么重新分区后就可以安装了2023-09-23 01:09:252
