 echo
echo -
首先要弄清楚,是电脑死机了,还是鼠标不能动了。
出现鼠标问题大部分是鼠标自身的问题,需要到另外一台电脑做测试,首先排除鼠标自身的问题。如果是系统的原因请修复一下系统。
1、开机按F8进入安全模式后在退出,选重启或关机在开机,就可以进入正常模式(修复注册表)。
2、如果故障依旧,请你用系统自带的系统还原,还原到你没有出现这次故障的时候修复(如果正常模式恢复失败,请开机按F8进入到安全模式中使用系统还原)。
3、如果故障依旧,使用系统盘修复,打开命令提示符输入SFC /SCANNOW 回车(SFC和/之间有一个空格),插入原装系统盘修复系统,系统会自动对比修复的。
4、如果故障依旧,在BIOS中设置光驱为第一启动设备插入系统安装盘按R键选择"修复安装"即可。
5、如果故障依旧,建议重装操作系统。
另外还有一种原因,就是USB接口供电不足,可能是USB接口连接的外设太多造成供电不足。建议使用带电的USBHUB或者使用USB转PS/2的转接头。
还有可能WindowsXP默认开启了节电模式,致使USB接口供电不足,使USB接口间歇性失灵。右击我的电脑/属性/硬件/设备管理器,双击"通用串行总线控制器"会到好几个"USB Root Hub"双击任意一个,打开属性对话框,切换到"电源管理"选项卡,去除"允许计算机关闭这个设备以节约电源"前的勾选,点击确定返回,依次将每个USB RootHub的属性都修改完后重新启动电脑。
USB设备就能恢复稳定运行了,频率尽量设低一些。
运行一些程序软件时发生死机故障
运行一些程序软件时发生死机故障的原因一般为:病毒感染动态链接库文件(。DLL)DLL文件丢失,硬盘剩余空间太少或碎片太多,软件升级不当,非法卸载软件或误操作,启动程序太多,硬件资源冲突,CPU等设备散热不良等。
运行一些程序软件时,发生死机故障的解决方法如下。
(1)首先查看电脑中是否打开的程序太多,如果是关闭暂时不用的程序,然后看是否正常。
(2)如果还不正常或打开的程序不多,接着查看是否升级了某软件,如果升级了,将该软件卸载后,再重新安装。
(3)如果没有升级软件,接着检查是否非法卸载软件或误操作。如果是,重新安装软件。
(4)如果没有卸载软件或误操作,接着用杀毒软件查杀病毒,看是否有病毒,如果有
病毒,则可能是病毒所致,将病毒杀掉即可。
(5)如果电脑中没有病毒,接着查看硬盘空间是否太小。
如果是,删除不用的文件并进行磁盘碎片整理。
(6)如果硬盘空间不小,接着查看死机有无规律,如电脑总是在运行一段时间后死机或运行其他较大的游戏软件时死机,则可能是CPU等设备散热不良引起,打开机箱查看CPU的风扇是否转动,风力如何,如风力不足及时更换风扇,改善散热环境。
(7)如果电脑散热良好,接着用硬件测试工具软件测试电脑,检查是否由于硬件的品质和质量不好造成的死机,如果是则更换设备。
(8)最后检查有无冲突硬件设备(冲突设备一般在"设备管理器"中用黄色"!"号标出),如果有,将其删除或重新设置其中断。
使用设备时发生死机故障
使用设备时发生死机故障的解决方法如下。
(1) 首先检测故障硬件设备是否接触良好,如果故障硬件设备接触不良,将故障硬件设备重新接好。
(2) 如果故障硬件设备接触良好,接着了解对硬件是否进行了热插拔操作,如果是重新启动电脑即可。
(3) 如果没有进行热插拔操作,接着将故障硬件设备的驱动程序删除,重新安装故障硬件设备的最新版驱动程序,安装后检查是否正常。
(4) 如果故障依旧,则可能是设备驱动程序问题,或故障硬件设备老化,或与其他设备不兼容,使用替换法检测硬件设备的不兼容,老化等故障,并排除故障。
电脑升级后死机故障
电脑升级后死机故障的解决方法如下。
(1) 如果电脑在升级后出现死机故障,死机故障的原因一般与升级有关。如果升级的是电脑硬件设备(如内存,硬盘),首先将升级的硬件设备卸下,再重新将其接入,看看电脑是否正常。
(2) 如果故障依旧,接着使用替换法,用一块同型号的好的硬件设备替换检测电脑故障是否消失,如果消失,则故障与升级硬件设备有关。
(3) 如果故障依旧,则可能是其他问题引起死机,接着按照前面讲述的方法查询故障原因,并排除故障。
(4) 如果电脑升级的是BIOS程序或硬件设备的驱动程序,首先将升级的程序恢复到原程序,然后检查是否恢复正常。
(5) 如果故障恢复正常,则是升级软件造成的死机;如果故障依旧,则可能是其他问题引起的死机,接着按照前面讲述的方法查询故障原因,并排除故障。
内存故障诊断:当怀疑内存问题引起的故障时,可以按照下面的步骤进行诊断排除。
第1步:首先将BIOS恢复到出厂默认设置,然后开机测试。
第2步:如果故障依旧,接着将内存卸下,然后清洁内存及主板上的灰尘,清洁后看故障是否排除。
第3步:如果故障依旧,接着用橡皮擦拭内存的金手指,擦拭后,安装好开机测试。
第4步:如果故障依旧,接着将内存安装到另一插槽中,然后开机测试。
如果故障消失,重新检查原内存插槽的弹簧片是否变形。如果有,调整好即可。
第5步:如果更换内存插槽后,故障依旧,接着用替换法检测内存。当用一条好的内存安装到主板,故障消失。则可能是原内存的故障;如果故障依旧,则是主板内存插槽问题。同时将故障内存安装到另一块好的主板上测试,如果可以正常使用,则内存与主板不兼容;如果在另一块主板上出现相同的故障,则是内存质量差或损坏。
杀毒软件安装多了,监控的软件多而且全部打开监控也会引起系统运行慢或死机故障的发生,建议你将监控的软件的监控全部关闭,如果系统运行快了,你可以适当调整监控的开关,经常查杀病毒就可以了。
系统自带的磁盘修复方法:(硬盘故障也可引起卡或死机故障)
具体步骤如下(以Windows XP为例),在我的电脑中选中盘符后单击鼠标右键,在弹出的驱动器属性窗口中依次选择 "工具→开始检查"并选择"自动修复文件系统错误"和"扫描并恢复坏扇区",然后点击开始,扫描时间会因磁盘容量及扫描选项的不同而有所差异。
硬盘坏道将导致电脑系统文件损坏或丢失,电脑无法启动或死机。硬盘坏道可以采用NDD磁盘工具或Scandisk来修复。
 贝勒
贝勒 -
首先要弄清楚,是电脑死机了,还是鼠标不能动了。
出现鼠标问题大部分是鼠标自身的问题,需要到另外一台电脑做测试,首先排除鼠标自身的问题。如果是系统的原因请修复一下系统。
1、开机按F8进入安全模式后在退出,选重启或关机在开机,就可以进入正常模式(修复注册表)。
2、如果故障依旧,请你用系统自带的系统还原,还原到你没有出现这次故障的时候修复(如果正常模式恢复失败,请开机按F8进入到安全模式中使用系统还原)。
3、如果故障依旧,使用系统盘修复,打开命令提示符输入SFC /SCANNOW 回车(SFC和/之间有一个空格),插入原装系统盘修复系统,系统会自动对比修复的。
4、如果故障依旧,在BIOS中设置光驱为第一启动设备插入系统安装盘按R键选择"修复安装"即可。
5、如果故障依旧,建议重装操作系统。
另外还有一种原因,就是USB接口供电不足,可能是USB接口连接的外设太多造成供电不足。建议使用带电的USBHUB或者使用USB转PS/2的转接头。还有可能WindowsXP默认开启了节电模式,致使USB接口供电不足,使USB接口间歇性失灵。右击我的电脑/属性/硬件/设备管理器,双击"通用串行总线控制器"会到好几个"USB Root Hub"双击任意一个,打开属性对话框,切换到"电源管理"选项卡,去除"允许计算机关闭这个设备以节约电源"前的勾选,点击确定返回,依次将每个USB RootHub的属性都修改完后重新启动电脑。USB设备就能恢复稳定运行了,频率尽量设低一些。
运行一些程序软件时发生死机故障
运行一些程序软件时发生死机故障的原因一般为:病毒感染动态链接库文件(.DLL)DLL文件丢失,硬盘剩余空间太少或碎片太多,软件升级不当,非法卸载软件或误操作,启动程序太多,硬件资源冲突,CPU等设备散热不良等。运行一些程序软件时,发生死机故障的解决方法如下。
(1)首先查看电脑中是否打开的程序太多,如果是关闭暂时不用的程序,然后看是否正常。
(2)如果还不正常或打开的程序不多,接着查看是否升级了某软件,如果升级了,将该软件卸载后,再重新安装。
(3)如果没有升级软件,接着检查是否非法卸载软件或误操作。如果是,重新安装软件。
(4)如果没有卸载软件或误操作,接着用杀毒软件查杀病毒,看是否有病毒,如果有
病毒,则可能是病毒所致,将病毒杀掉即可。
(5)如果电脑中没有病毒,接着查看硬盘空间是否太小。如果是,删除不用的文件并进行磁盘碎片整理。
(6)如果硬盘空间不小,接着查看死机有无规律,如电脑总是在运行一段时间后死机或运行其他较大的游戏软件时死机,则可能是CPU等设备散热不良引起,打开机箱查看CPU的风扇是否转动,风力如何,如风力不足及时更换风扇,改善散热环境。
(7)如果电脑散热良好,接着用硬件测试工具软件测试电脑,检查是否由于硬件的品质和质量不好造成的死机,如果是则更换设备。
(8)最后检查有无冲突硬件设备(冲突设备一般在"设备管理器"中用黄色"!"号标出),如果有,将其删除或重新设置其中断。
使用设备时发生死机故障
使用设备时发生死机故障的解决方法如下。
(1) 首先检测故障硬件设备是否接触良好,如果故障硬件设备接触不良,将故障硬件设备重新接好。
(2) 如果故障硬件设备接触良好,接着了解对硬件是否进行了热插拔操作,如果是重新启动电脑即可。
(3) 如果没有进行热插拔操作,接着将故障硬件设备的驱动程序删除,重新安装故障硬件设备的最新版驱动程序,安装后检查是否正常。
(4) 如果故障依旧,则可能是设备驱动程序问题,或故障硬件设备老化,或与其他设备不兼容,使用替换法检测硬件设备的不兼容,老化等故障,并排除故障。
电脑升级后死机故障
电脑升级后死机故障的解决方法如下。
(1) 如果电脑在升级后出现死机故障,死机故障的原因一般与升级有关。如果升级的是电脑硬件设备(如内存,硬盘),首先将升级的硬件设备卸下,再重新将其接入,看看电脑是否正常。
(2) 如果故障依旧,接着使用替换法,用一块同型号的好的硬件设备替换检测电脑故障是否消失,如果消失,则故障与升级硬件设备有关。
(3) 如果故障依旧,则可能是其他问题引起死机,接着按照前面讲述的方法查询故障原因,并排除故障。
(4) 如果电脑升级的是BIOS程序或硬件设备的驱动程序,首先将升级的程序恢复到原程序,然后检查是否恢复正常。
(5) 如果故障恢复正常,则是升级软件造成的死机;如果故障依旧,则可能是其他问题引起的死机,接着按照前面讲述的方法查询故障原因,并排除故障。
内存故障诊断:当怀疑内存问题引起的故障时,可以按照下面的步骤进行诊断排除。
第1步:首先将BIOS恢复到出厂默认设置,然后开机测试。
第2步:如果故障依旧,接着将内存卸下,然后清洁内存及主板上的灰尘,清洁后看故障是否排除。
第3步:如果故障依旧,接着用橡皮擦拭内存的金手指,擦拭后,安装好开机测试。
第4步:如果故障依旧,接着将内存安装到另一插槽中,然后开机测试。如果故障消失,重新检查原内存插槽的弹簧片是否变形。如果有,调整好即可。
第5步:如果更换内存插槽后,故障依旧,接着用替换法检测内存。当用一条好的内存安装到主板,故障消失。则可能是原内存的故障;如果故障依旧,则是主板内存插槽问题。同时将故障内存安装到另一块好的主板上测试,如果可以正常使用,则内存与主板不兼容;如果在另一块主板上出现相同的故障,则是内存质量差或损坏。
杀毒软件安装多了,监控的软件多而且全部打开监控也会引起系统运行慢或死机故障的发生,建议你将监控的软件的监控全部关闭,如果系统运行快了,你可以适当调整监控的开关,经常查杀病毒就可以了。
系统自带的磁盘修复方法:(硬盘故障也可引起卡或死机故障)
具体步骤如下(以Windows XP为例),在我的电脑中选中盘符后单击鼠标右键,在弹出的驱动器属性窗口中依次选择 "工具→开始检查"并选择"自动修复文件系统错误"和"扫描并恢复坏扇区",然后点击开始,扫描时间会因磁盘容量及扫描选项的不同而有所差异。
硬盘坏道将导致电脑系统文件损坏或丢失,电脑无法启动或死机。硬盘坏道可以采用NDD磁盘工具或Scandisk来修复。
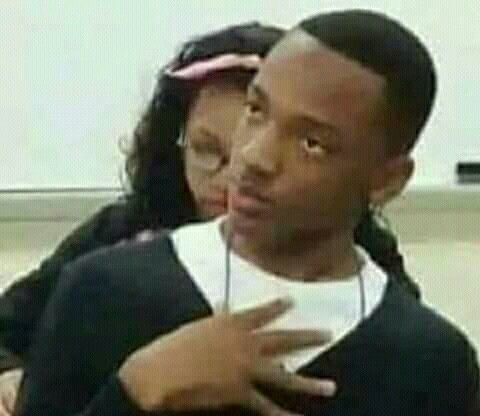 mBeta
mBeta -
笔记本电脑鼠标箭头突然不动了,的解决办法
可能是下面的原因造成的:
1、系统不稳定,造成接口识别不好。更换接口。
2、鼠标坏了,可以尝试触碰触摸板,看光标能否移动,如可以动,说明鼠标坏了。
3、如果没有上述问题,可以考虑是驱动问题,可以用驱动精灵,重新安装驱动即可。
英特尔最新推出了第六代酷睿产品,采用全新一代的架构,性能提示、功能降低、续航更加长久、无论办公学习、畅玩游戏或者观看超高清音箱播放,均得心应手,您也可以试试。
小刚SEO为你解答。
 豆豆staR
豆豆staR -
方法1
新买的笔记本上的鼠标不动了,插拨插拨试试……拨了……没反应……插了……有反应了,一会鼠标又没有返应,N次后,上网求助,原因人家是写出了不少,归结一下:1.中毒了;2.鼠标坏了;3.系统为了给笔记本省电,自作主张给停了(我相信我就是这个!就它了) 于是,1.打开设备管理器;2.找到USB设备(就是通用串行总线控制器),找到对应的那个USB Root Hub;3.属性,到电源管理,把“允许计算机关闭这个设备以省电”前的钩去掉;4.好了……
方法2
进入"控制面板" ------选择"鼠标 " -------再点里面的"硬件"选项------再点"属性"------再点跳出对话框里的"高级设置"----把"快速初始化"那一栏前的钩去掉 再一一确认你的鼠标就好了
方法3
鼠标光标突然只能上下移动,不能左右移动在上机时房间里的壁灯坏了,在搬来一盏台灯,放在离鼠标很近的地方后,想继续上网时,忽然发现鼠标的光标只能在屏幕的上下移动,而不能左右移动。
根据鼠标采用了光电技术这一原理,突然领悟到,会不会与桌上的台灯有关?在关掉台灯后,果然鼠标移动恢复如初,原来是灯光在作怪。其中原因就是这个鼠标按健缝隙太大,光线极易照射进鼠标里,而导致“故障”的产生。原来使用的壁灯,由于光源离鼠标较远,光线投射到鼠标放置处已较暗,所以对鼠标影响不大。现在光源离鼠标仅半尺之遥,强光通过鼠标按键缝隙直射到光电接收管,影响了光电管的正常工作,所以鼠标不能左右移动。而控制上下移动的光电接收管和强光源十字交叉,其光电接收管不受强光影响。
如果你在使用电脑中遇到同样的情况,关闭电灯显然不是个好办法,但可以适当调整光源位置和强弱,或者按照鼠标的上壳形状剪一个不透光的黑纸垫,把它放在鼠标上盖里面,然后装好鼠标,这样就不会出现上面的故障了。
从原理上来说,鼠标能够灵活操作的基本条件是鼠标球具有一定的悬垂度。长期使用完发现,随着鼠标底座四角上的小垫层被磨得越来越低,鼠标的灵活性逐额下降,这是因为磨损导致鼠标球悬垂度降低了。这时将鼠标底座四角垫高一些,通常就能够解决问题。垫高的材料可选用办公中常用的透明胶纸等,一层不行司以垫两层,两层还不行再垫第三层,直到感觉鼠标已经恢复了灵活性为止。
使用过程中,鼠标球沾染灰尘、发屑等杂物,也会导致灵活性降低甚至暂时失去作用。如果什么时候发现鼠标光标不动了或者移动很吃力,翻转过来查看一下,十有八九是鼠标球上粘上了赃物。将其清除即可恢复正常。但是鼠标球的工作平面上很难避免厌尘等,即使使用专用的鼠标垫也无济于事。这时可以便用一个经过实践证明十分有效的土办法来避免鼠标球被脏物沾染。找一块擦拭照相机镜头用的薄薄的鹿皮或者具有一定厚度的绒布等类似的材料,剪成合适大小的方块,中间再挖出一个适当大小的孔,用双面胶纸将其粘贴在鼠标底座上,让鼠标球通过中间的孔同工作平面接触。这样鼠标移动时,起着“清路垫”作用的垫布会随时为鼠标球扫出一条干净的路,避免或减少了鼠标球沾染灰尘等赃物的机会,自然保证了鼠标球“出污泥而不染”。同时,由于垫布的厚度增加了鼠标球的悬垂度,也使得鼠标的灵活性大为增加,可谓一举两得。当然,垫布不要太厚,若鼠标底座原来的四角还没有完全磨损掉,就不能大到盖住鼠标底座原来的四角,否则会造成悬垂度过大,反而弄巧成拙。
4最后检查下你的触摸板是否有问题,用个外接的试下就知
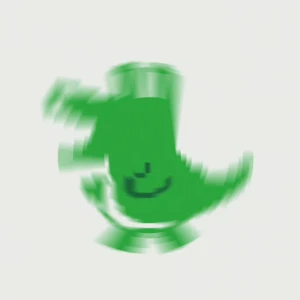 余辉
余辉 -
1、产生死机后,尽量不要操作,因为每操作一个项目,又给CPU增加了一个负担,不但不能解决死机问题,而且会更加加重。
2、长时间不能恢复正常的,可以强制关机后重新启动。
二、电脑产生的卡顿现象。
其实,卡顿现象也属于死机现象,就是程度不一样罢了,这种情况,可以按F键刷新一下。
三、鼠标问题。
1、鼠标接口问题,可以重新插一下。
2、鼠标有问题,必要时换一个鼠标
电脑的鼠标箭头突然不动了,有多种情况:
一、电脑死机,不仅鼠标不动了,而且其它的操作也不能进行。
(一)、产生死机的情况很多,主要有
1、运行的程序太多,操作过于频繁,CPU的处理速度跟不上操作了。
这种情况,又与电脑的配置有关,配置好的,尽管运行的程序太多,操作过于频繁就有可能不产生死机,而配置低的电脑就有可能产生死机。
2、电脑的硬件问题,由于CPU温度过高,导致处理能力降低、或者处于停止工作的状况。
 小n
小n -
1、可能鼠标接触不良或者坏掉了,重新插拔一下。
2、检查一下驱动,升级或者重新安装USB的驱动。
3、上面都不行,只有换鼠标了。
 真可云
真可云 -
换个鼠标看看不行就关机试下
