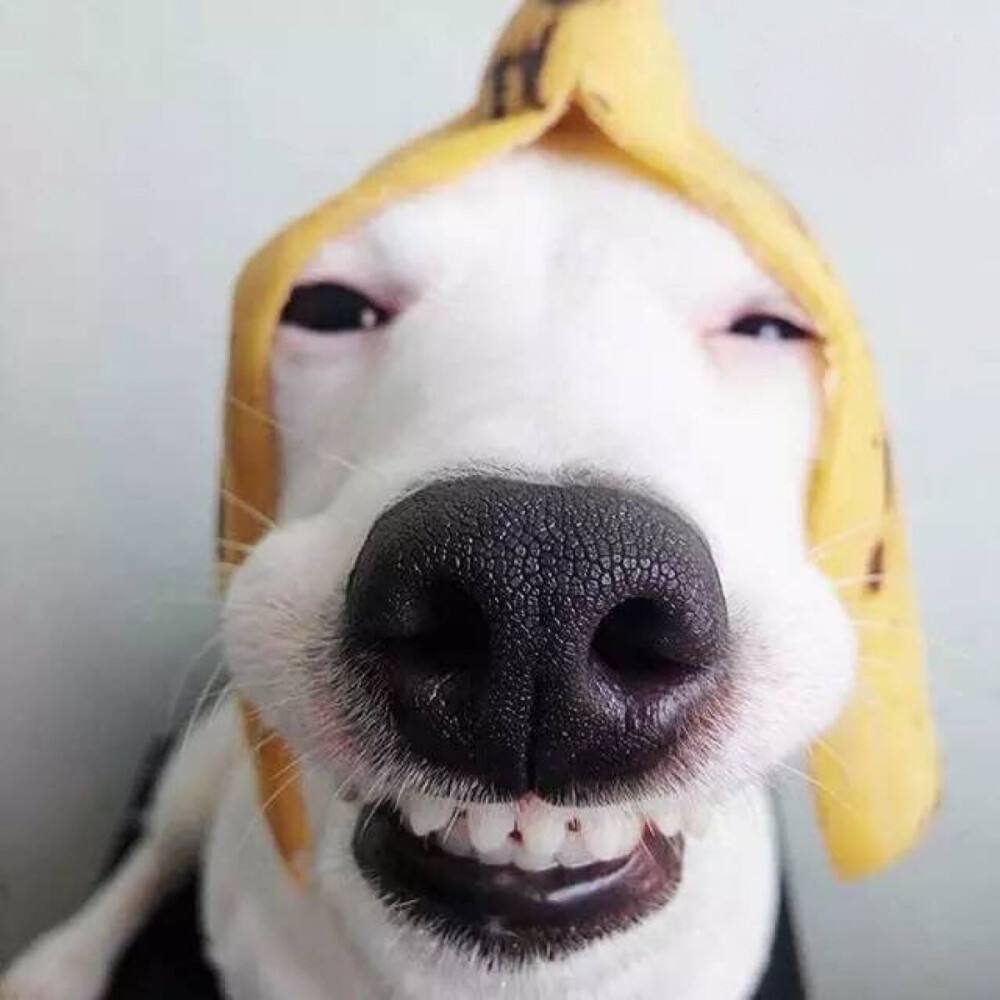 tt白
tt白 -
目录方法1:重置蓝牙键盘(Windows)1、关闭蓝牙键盘的电源。2、打开Windows的“设置”。3、点击设备4、点击窗口左侧的蓝牙和其他设备5、在设备列表中点击你的键盘。6、点击删除设备7、点击是8、打开键盘的电源,然后点击+ 添加蓝牙或其他设备9、点击第一个选项蓝牙10、当你的键盘出现在列表中时,点击选中它。11、点击完成方法2:重置蓝牙键盘(Mac)1、关闭蓝牙键盘的电源。2、打开Mac的苹果菜单3、点击系统偏好设置4、点击蓝牙5、在列表中点击你的键盘旁边的X6、点击删除7、按住键盘的电源按钮,将它重新开启。方法3:重置键盘语言(Windows)1、使用“输入”菜单图标来切换键盘语言。2、打开“设置”3、点击时间和语言4、点击左面板中的语言5、点击键盘6、从菜单中选择使用语言列表(推荐)7、将你的首选语言移至列表顶部。方法4:重置键盘语言(Mac)1、使用“输入”菜单图标切换键盘语言。2、打开Mac的系统偏好设置3、点击键盘4、点击输入源5、选中“在菜单栏中显示输入菜单”旁边的方框。6、按照你想要的顺序重新排列语言。7、删除任何不用的语言(可选)。8、添加其他语言(可选)。9、让用户在登录时选择一种键盘布局(可选)。方法5:重新安装键盘驱动程序(Windows)1、打开“设备管理器”。2、向下滚动并展开键盘3、选择你要重置的键盘。4、点击“卸载”图标。5、点击卸载6、点击“扫描检测硬件改动”图标。7、再次选择键盘。8、点击“更新驱动程序”按钮。9、点击自动搜索更新的驱动程序软件10、安装最新的驱动程序。方法6:恢复默认键盘设置(Mac)1、打开Mac的系统偏好设置2、点击键盘3、点击辅助键?4、点击恢复默认设置5、点击文本6、删除任何你不想保留的文本替换。7、点击快捷键8、点击窗口右下角的恢复默认设置9、点击返回按钮,返回“系统偏好设置”。10、点击辅助功能11、点击左面板中的键盘12、取消选中“启用粘滞键”和“启用慢速键”。13、重新启动Mac。键盘无法正常使用?这篇文章将教你如何通过重置PC或Mac的键盘来解决所有类型的键盘问题。重置键盘的方法有很多,而且在Windows和macOS上的过程也各不相同。但不用担心,这些方法都非常简单,你很快就能恢复正常的打字体验了!
方法1:重置蓝牙键盘(Windows)
1、关闭蓝牙键盘的电源。电源按钮的位置会因键盘而异,但它们通常都在键盘的底部或侧面。如果是蓝牙键盘与电脑出现了配对问题,那么就能使用这种方法。
2、打开Windows的“设置”。你会在“开始”菜单的左下方找到这个齿轮图标。
3、点击设备。这是一个带有键盘和智能手机图案的图标。
4、点击窗口左侧的蓝牙和其他设备选项卡。如果蓝牙已被禁用,那就点击顶部的“蓝牙”开关打开它。
5、在设备列表中点击你的键盘。它在“鼠标、键盘和笔”的下方。这样会展开“删除设备”。
6、点击删除设备按钮。此时会出现一个确认窗口。
7、点击是进行确认。这样会取消键盘与电脑的配对。如果蓝牙已被禁用,你现在需要重新启用它。
8、打开键盘的电源,然后点击+ 添加蓝牙或其他设备。这个选项在中间面板的顶部。
9、点击第一个选项蓝牙。电脑会马上开始扫描蓝牙设备。
10、当你的键盘出现在列表中时,点击选中它。根据你的键盘型号,屏幕上可能会出现其他的说明。如果是这样,那就按照说明执行操作。
11、点击完成。现在,你的蓝牙键盘就和电脑完成了配对。
方法2:重置蓝牙键盘(Mac)
1、关闭蓝牙键盘的电源。将键盘背面(一些较新的型号)或右侧(一些较早的型号)的电源按钮至少按住三秒,关闭键盘的电源。如果是蓝牙键盘与Mac电脑出现了配对问题,那么就能使用这种方法。
你可能需要用一条Lightning电缆来将键盘与Mac重新配对。不妨事先准备一条。
2、打开Mac的苹果菜单。点击屏幕左上角的苹果徽标。此时将出现一个下拉菜单。
3、点击系统偏好设置。它在下拉菜单的顶部附近。
4、点击蓝牙。它看起来像是一个领结或丝带侧面的图标。如果没有开启蓝牙,那就点击窗口左侧的打开蓝牙,然后再继续。
5、在列表中点击你的键盘旁边的X。系统会询问你是否要删除键盘。
6、点击删除进行确认。这样就会从你的Mac删除键盘。
7、按住键盘的电源按钮,将它重新开启。当键盘恢复通电后,它就会马上和你的Mac进行配对。如果你的键盘没有重新出现在蓝牙设备的列表中,那就用Lightning电缆把它连接到Mac。连接好之后,Mac就会激活蓝牙并自动和键盘配对。
方法3:重置键盘语言(Windows)
1、使用“输入”菜单图标来切换键盘语言。如果在输入文字时发现有其他语言的字符,这通常是因为选择了错误的输入语言。要快速切换为不同的语言,那就在屏幕右下角的任务栏中,点击系统时钟左边的当前语言。然后,选择你想输入的语言。如果你没有看到“输入”菜单图标或所需的语言,或者你想更改默认的键盘输入语言,那就继续下面的步骤。
2、打开“设置”。点击“开始”菜单,然后选择左下角的齿轮图标。
3、点击时间和语言。它是窗口中间时钟样子的图标。
4、点击左面板中的语言选项卡。如果“首选语言”下只安装了一种语言,那你就不会在系统托盘中看到“输入”菜单。只有在安装了多种语言或输入法时,才会显示这个图标。
5、点击键盘图标。它在右面板的上部。
6、从菜单中选择使用语言列表(推荐)。它在窗口的顶部。这样就会告诉Windows将列表中的第一种语言用作默认语言。点击返回按钮,返回“语言”设置。
7、将你的首选语言移至列表顶部。选择所需的语言,然后点击向上箭头将它移至列表顶部。如果你安装了多种语言,Windows现在就会默认使用列表顶部的语言。如果你没有看到要使用的语言,那就点击“添加语言”旁边的+,选择所需的语言并点击下一步,然后点击安装语言包开始安装。
点击不想使用的语言并选择删除就能把它删掉。
如果语言没有问题但布局错了(比如,你使用的美国英语键盘,但布局是DVORAK而不是QWERTY),那就选择语言,点击选项并选择添加键盘,然后选择所需的布局进行添加。
方法4:重置键盘语言(Mac)
1、使用“输入”菜单图标切换键盘语言。如果在输入文字时发现有其他语言的字符,这通常是因为选择了错误的输入语言。要快速切换为不同的语言,那就在屏幕顶部的菜单栏中点击当前语言的国旗图标(比如,要是你用的美国英语,那就点击美国国旗),然后选择你想用来输入的语言。要是没有看到这个图标,那就必须先把它激活,具体方法稍后会介绍。
2、打开Mac的系统偏好设置。点击左上角的苹果图标,然后从菜单中选择系统偏好设置就能打开它。
3、点击键盘图标。这样会打开键盘设置。
4、点击输入源标签。它是窗口顶部的第四个标签。
5、选中“在菜单栏中显示输入菜单”旁边的方框。这个方框在窗口的底部。选中之后,“输入”菜单就会显示在菜单栏中。现在,你就能随时通过点击图标来切换键盘语言了。
6、按照你想要的顺序重新排列语言。如果安装了多种语言,你可以重新排列它们的位置,让你的默认语言出现在列表的顶部。只要点击你偏好的语言并把它拖到顶部,就可以把它设为默认的语言。
7、删除任何不用的语言(可选)。如果想从Mac上彻底删除某种键盘语言,你可以点击该语言,然后点击语言列表下方的减号。
8、添加其他语言(可选)。如果你的首选键盘语言没有出现在列表中,可以点击列表下方的+,选择语言和键盘布局,然后点击添加就能把它加入到列表中。
9、让用户在登录时选择一种键盘布局(可选)。你和别人共用这台Mac,而他们要使用不同的键盘语言?那么,你可以在登录屏幕上添加一个输入菜单,让所有的用户可以在登录前选择一种语言。方法如下:点击窗口左上角的返回按钮,返回“系统偏好设置”。
点击用户与群组图标。
点击左下角的挂锁,以便允许进行更改。
点击左下角的登录选项。
选中“在菜单栏中显示输入菜单”旁边的方框。
点击挂锁将设置锁定,然后关闭窗口。
方法5:重新安装键盘驱动程序(Windows)
1、打开“设备管理器”。你可以通过这个程序来重置电脑硬件。驱动程序问题可能是造成Windows电脑出现各种键盘问题的原因,包括功能不稳定和无反应等。这种方法将帮助你删除当前的驱动程序,然后重新安装一个干净的版本。要打开“设备管理器”:如果键盘还能使用,点击“开始”菜单,在搜索栏中输入设备管理器,然后点击搜索结果中的设备管理器。
如果键盘已经无法使用,点击“开始”菜单,在程序列表中向下滚动,展开Windows系统文件夹并选择控制面板,然后点击设备管理器。
2、向下滚动并展开键盘。点击键盘标题左侧的箭头图标。此时将出现你当前所连接键盘的下拉列表。
3、选择你要重置的键盘。点击键盘的名称把它选中。键盘的名称可能是一个通用名称,比如“标准PS/2键盘”或“HID键盘设备”。如果你使用的笔记本电脑,并且连接了一个辅助键盘(通过USB或USB无线接收器进行连接),那么“标准”键盘将是笔记本电脑自带的键盘,而HID键盘是辅助键盘。
4、点击“卸载”图标。它是窗口顶部的红色X。
5、点击卸载进行确认。这样会将键盘从“设备管理器”中删除。
6、点击“扫描检测硬件改动”图标。它是“设备管理器”窗口右上方的计算机显示器图标。点击后就会扫描电脑上还没有驱动程序的硬件(比如你的键盘),然后自动安装相关的驱动程序。 这时候,再试一试你的键盘。如果它能用了,那就没问题了!如果还是不能用,你可能就得安装特定的驱动程序了。你也可以继续用这种方法来尝试更新驱动程序。
如果没有检测到外置键盘,那就把它从电脑上拔下来(如果是蓝牙键盘,那就彻底关闭它的电源)。当你把键盘重新插到电脑上或者打开它的电源时,Windows就会自动为键盘安装驱动程序。
7、再次选择键盘。键盘的名称会出现了“键盘”部分中。根据重新安装的驱动程序,这个名称可能会和之前有所不同。
8、点击“更新驱动程序”按钮。这个选项在窗口的顶部,看起来像是一个带有绿色上箭头的黑色方框。
9、点击自动搜索更新的驱动程序软件。这个选项在弹出窗口的顶部。Windows会开始为你的键盘搜索最新的软件更新。
10、安装最新的驱动程序。如果找到任何适合你键盘的驱动程序,它们就会自动安装。如果没有任何新的驱动程序,点击在 Windows 更新上搜索已更新的驱动程序。如果找到了更新,那就点击立即安装把它下载下来——Windows更新是为你的电脑安装最新驱动程序的最佳方式。
更新驱动程序后,系统可能会提示你重启电脑。
方法6:恢复默认键盘设置(Mac)
1、打开Mac的系统偏好设置。点击屏幕左上角的苹果菜单,然后选择菜单中的系统偏好设置。如果你更改了一些键盘设置,比如快捷键和自动更正等,但现在想恢复为默认值,那就可以用这种方法。
2、点击键盘。这个键盘形状的图标就在“系统偏好设置”窗口中。这样会打开键盘设置并默认进入名为键盘的标签。如果没有进入“键盘”标签,那就点击窗口顶部附近的键盘转到该标签。
3、点击辅助键?按钮。这个选项在窗口的右下角。
4、点击恢复默认设置按钮,然后点击好。这样就会擦除Mac辅助键(例如Command)的任何偏好设置。
5、点击文本标签。这个标签在窗口顶部键盘标签的邮编。
6、删除任何你不想保留的文本替换。文本替换是在你输入某些字母组合时,Mac会自动完成的更正(比如,输入“OMG”可能会被自动更正为“Oh my goodness! ”)。要删除某个文本替换,那就点击选中它,然后点击列表下方的减号。
注意:每个要删除的文本替换都要照这样操作,无法批量删除。
7、点击快捷键标签。这个标签在窗口的顶部。你可以在里面找到用来启动某些功能的键盘快捷键,比如用于截屏的Shift + Command + 5。
8、点击窗口右下角的恢复默认设置。这样会将文本快捷键恢复为默认设置。现在,Mac中就只会留下预先配置的那些快捷键(包括截屏快捷键)。
9、点击返回按钮,返回“系统偏好设置”。它就是窗口左上角的返回箭头。
10、点击辅助功能图标。这是一个蓝色的圆圈,里面有一个白色的人形轮廓。
11、点击左面板中的键盘。它位于“交互”标题的下方。
12、取消选中“启用粘滞键”和“启用慢速键”。如果这些选项已经被启用,禁用它们将让Mac恢复原本的键盘输入方法。这些选项都是一些辅助功能,旨在让行动不便的人更轻松地输入文字。
13、重新启动Mac。打开苹果菜单,点击重启...,然后在提示时点击重启。等Mac完成重启后,Mac的键盘就会恢复正常了。
小提示重置键盘可能会解决键盘存在的问题,但同时也会抹去你对键盘的任何自定义设置。
如果你的键盘要用电池,那最好使用制造商推荐的品牌(如有)。
如果重置键盘设置仍无法解决问题,那可能就是键盘出问题了。
