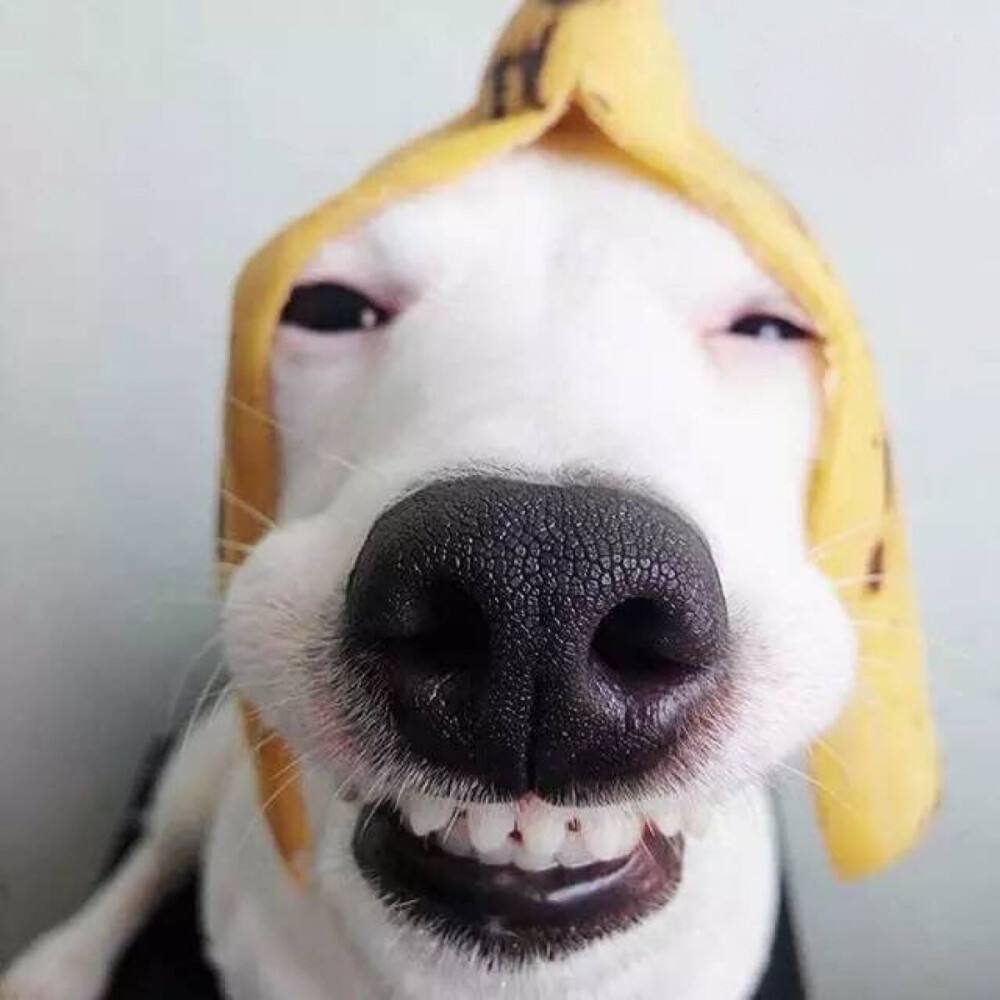 tt白
tt白 -
分类: 电脑/网络 >> 硬件
问题描述:
移动硬盘经常会数据损坏,请问移动硬盘的分区格式是FAT32好还是NTFS好?
解析:
1、什么是NTFS-新(N)技术(T)文件(F)系统(S)?
想要了解NTFS,我们首先应该认识一下FAT。FAT(File Allocation Table)是“文件分配表”的意思。对我们来说,它的意义在于对硬盘分区的管理。FAT16、FAT32、NTFS是目前最常见的三种文件系统。
FAT16:我们以前用的DOS、Windows 95都使用FAT16文件系统,现在常用的Windows 98/2000/XP等系统均支持FAT16文件系统。它最大可以管理大到2GB的分区,但每个分区最多只能有65525个簇(簇是磁盘空间的配置单位)。随着硬盘或分区容量的增大,每个簇所占的空间将越来越大,从而导致硬盘空间的浪费。
FAT32:随着大容量硬盘的出现,从Windows 98开始,FAT32开始流行。它是FAT16的增强版本,可以支持大到2TB(2048G的分区。FAT32使用的簇比FAT16小,从而有效地节约了硬盘空间。
NTFS:微软Windows NT内核的系列操作系统支持的、一个特别为网络和磁盘配额、文件加密等管理安全特性设计的磁盘格式。随着以NT为内核的Windows 2000/XP的普及,很多个人用户开始用到了NTFS。NTFS也是以簇为单位来存储数据文件,但NTFS中簇的大小并不依赖于磁盘或分区的大小。簇尺寸的缩小不但降低了磁盘空间的浪费,还减少了产生磁盘碎片的可能。NTFS支持文件加密管理功能,可为用户提供更高层次的安全保证。
2、什么系统可以支持NTFS文件系统?
只有Windows NT/2000/XP才能识别NTFS系统,Windows 9x/Me以及DOS等操作系统都不能支持、识别NTFS格式的磁盘。由于DOS系统不支持NTFS系统,所以最好不要将C:盘制作为NTFS系统,这样在系统崩溃后便于在DOS系统下修复。
NTFS与操作系统支持情况如下:
FAT16windows 95/98/me/nt/2000/xp unix,linux,dos
FAT32windows 95/98/me/2000/xp
NTFS windows nt/2000/xp
3、我们需要NTFS吗?
Windows 2000/XP在文件系统上是向下兼容的,它可以很好地支持FAT16/FAT32和NTFS,其中NTFS是Windows NT/2000/XP专用格式,它能更充分有效地利用磁盘空间、支持文件级压缩、具备更好的文件安全性。如果你只安装Windows 2000/XP,建议选择NTFS文件系统。如果多重引导系统,则系统盘(C盘)必须为FAT16或FAT32,否则不支持多重引导。当然,其他分区的文件系统可以为NTFS。
4、如何将FAT分区转换为NTFS?
Windows 2000/XP提供了分区格式转换工具“Convert.exe”。Convert.exe是Windows 2000附带的一个DOS命令行程序,通过这个工具可以直接在不破坏FAT文件系统的前提下,将FAT转换为NTFS。它的用法很简单,先在Windows 2000环境下切换到DOS命令行窗口,在提示符下键入:D:\>convert 需要转换的盘符 /FS:NTFS。如系统E盘原来为FAT16/32,现在 需要转换为NTFS,可使用如下格式:D:\>convert e: /FS:NTFS。所有的转换将在系统重新启动后完成。本人推荐使用此法进行转换!
此外,你还可以使用专门的转换工具,如著名的硬盘无损分区工具Powerquest Partition Magic 7.0,软件下载页soft.km169/soft1964,使用它完成磁盘文件格式的转换也是非常容易的。首先在界面中的磁盘分区列表中选择需要转换的分区。从界面按钮条中选择“Convert Partition”按钮,或者是从界面菜单条“Operations”项下拉菜单中选择“Convert”命令。激活该项功能界面。在界面中选择转换输出为“NTFS”,之后单击“OK”按钮返回程序主界面。单击界面右下角的“Apply”添加设置。此后系统会重新引导启动,并完成分区格式的转换操作。
5、如何在NTFS格式分区下找回意外删除丢失的文件?
你可以使用专门的软件,如Final Data for NTFS,或者是Get Data Back for NTFS 1.04。这两个软件的文件恢复效果都不错。本人推荐使用数据恢复功能强大、速度快的Get Data Back for FAT 1.05/NTFS 1.04(是2个软件),下载地download-tipp.de/cgi-bin/ ... phrase&bool=and。如果在文件删除后没有任何文件操作,恢复率接近100%。所以不要等到文件删除后才安装这个软件,最好是与Windows系统一起安装,并在出现文件误删除后立刻执行恢复操作,一般可以将删除的文件恢复回来。
6、如果Windows 2000/XP安装在C盘(NTFS格式),当Windows崩溃时在DOS状态下不能进入C盘,怎么办?
你可以使用Windows 2000/XP的安装光盘启动来修复Windows,或者是制作Windows 2000/XP的安装启动应急盘。注意:Windows 2000的安装盘制作程序在程序的安装光盘中,而Windows XP的应急盘制作是独立提供的,需要从微软的网站下载。
7、Final Data for NTFS或Get Data Back for NTFS可以修复被意外格式化的硬盘吗?
这两个软件都可以恢复格式化删除的数据(低级格式化除外)。常规格式化删除的只是数据信息,低级格式化则删除全部数据区,当硬盘技术还不像现在这样发达的时候,磁盘表面很容易磨损。硬盘使用者对经常出现的读错误,往往采用低级格式化。修复被格式化的硬盘,只能将这个硬盘拆下来,安装到其他的计算机中,之后执行文件修复操作。Final Data甚至可以修复由CIH病毒破坏的硬盘。
8、Windows 98(FAT系统)下如何直接读写NTFS文件系统?
当电脑安装有Windows 98和Windows 2000/XP两个操作系统,如何在FAT系统下直接读写NTFS文件系统?虽然FAT系统可以转换为NTFS系统,但是有时我们需要在机器中同时安装Windows 98和Windows 2000/XP。此时的麻烦就来了,由于Windows 98不能读取Windows 2000的NTFS,那么如何进行数据交换呢?实际上我们只需要使用一个小小的软件NTFS for Windows 98就可以让Windows 98轻松读取、甚至写入NTFS分区。首先,到该工具的下载网down.hothost/list?id=514下载NTFS for Windows 981.07版(能读、写!)。解压缩后,请把CR整个目录(里边有7个读取NTFS文件系统必须使用到Windows 2000/XP的系统文件,其它3个是注释文件)COPY到C盘(也可改名为NTFS_FILES,我是这样改的),安装结束后会出现一个配置界面,在该界面中的“NTFS System Files”项中需要设置的是程序可以借用的Windows 2000/XP系统的相关文件保存路径,你就选择刚才COPY到盘的CR目录即可,然后其它什么都不必去操作,到此设置完成,单击OK按钮保存设置并退出。重启后就可以在Windows 98下访问NTFS分区了!经过实际使用,证明安装此软件后,在NTFS分区上能读、写!
以上内容本人在WIN98SE+WINXP_PROCN+WINXP_PROEN及WINME+WINXP_PROCN+WINXP_PROEN上验证通过!(2台机)
下面的内容仅供参考,建议你不要实施,至少我是这样做的。
[Drive Letter Assignments”项中提供的设置是设置允许可以识别的NTFS分区盘符,设置的依据可以参考在Windows 2000/XP下的盘符顺序。如果单击界面中的“Advanced”按钮,在关联界面中提供了针对设置的NTFS分区高级设置,其中包括设置为只读属性“Read-Only”、允许写入“Write-Through”。对于检查点间隔“Checkpoint Interval”和写回间隔“Writeback nterval”,使用程序提供的默认设置即可。]
9、如何在DOS系统下直接读写NTFS文件系统?
Winternals Sofare LP 公司提供了工具软件解决了这个问题。用一张MS-DOS启动盘就可以作到以前不可能作到的事,修改,删除,更新 NTFS上的文件,实际 NTFSDOS pro 是在 Windows NT 出问题时的一个修复工具。下载页soft.winzheng/searchengine,键入“NTFS”查找该站软件,就可以找出NTFSDOSPRO4.0,最好选择服务器2下载。具体安装过程并不复杂,按照提示做好启动盘即可。
10、在NTFS系统下,如何保护自己的文件、文件夹?
由于NTFS文件分区格式具有良好的安全性,如果你不希望自己在硬盘中的文件被其他人调用或查看,使用权限控制方式加密是非常有效的方法。设置方法非常简单:以系统管理员身份登录,使用鼠标右键单击需要加密的文件夹,选择“Properties”,切换到“Security”选项卡。在“Group of user names”项中设置允许访问的用户只有Administrator和自己。删除其他的所有用户。保存设置退出即可。此后,其他用户将不能访问该文件夹。使用这项功能需要注意的是:一定要保证只有你一个人知道Administrator密码,并且设置其他用户不能属于Administrator。此外,你还可以详细的给每个用户设置权限,包括设置读取权限、写入权限、删除权限等,这样使用起来就更加灵活。你还可以设置权限,控制一个磁盘,或者磁盘分区只为自己使用,这样其他人就不能看到你的任何东西了。
相关推荐
想把移动硬盘做成启动盘,有两个分区,有没有哪个软件可以做到?
想把移动硬盘做成启动盘,有两个分区,有没有哪个软件可以做到? U盘不建议分....如果真要分的话不是不行.不过这样的软件很少有..因为部分U盘不支持...量产就可以变两个盘.一个是CD,一个是随便你装什么的.同时可以做成双启 移动硬盘,可以做成启动盘吗 可以的。 不但可以,还可以装WIN PE 还可以把XP WIN7 VISTA的安装文件烧进去,作为安装盘用呢。 移动硬盘为什么有两个分区? 怎么分区都是个人爱好的问题,或者出厂的时候就分好了(品牌移动硬盘)。分区多时会浪费一定的空间,因为每个分区不可能100%的利用,只有一个分区的时候利用率会最高,如果使用NTFS的分区格式可以比FAT32格式节约一部分空间。采用多分区是,移动硬盘连接电脑时会出现重复引导的现象,同时读取多个分区,可能会造成短暂的无响应。病毒在感染非引导盘时的几率是相同的,也就是说,只要有病毒,其他的非主分区都会感染。所以不建议移动硬盘分多个驱。 移动硬盘可以做启动盘吗 当然可以了,现在电脑城很多商家都是用移动硬盘来安装系统的。 速度快,容量大,很方便。 可能早期移动硬盘对电源要求大些,老主板的USB接口供电不足,导致无法启动或识别。 新的肯定没有问题。 理论上在主板BIOS上设置USB HDD优先启动即可,但实际上受主板设计及BIOS影响对USB启动支持不好,有的主板只能启动Win PE ,不能正常启动系统 多大移动硬盘可以做启动盘 移动硬盘可以做启动盘,容量不是问题,方法是否对路才是问题。 现在最小的移动硬盘也有32G,只要能放下WinPE就可以做成启动盘,也就需要200-300MB,就算再放下系统安装镜像,10来G也够用了。 首先把移动硬(U)盘上的数据移到电脑上,再到网上下载一个启动盘制做程序,运行程序,然后按照程序提示操作就可以了。 硬盘无损分区有哪些软件可以做到…… 硬盘无损分区是指在不破坏硬盘内原有数据的情况下,对分区进行调整。 PQ是最常用的。 :soft.zol../2004/0917/143538.s 这个是图文解说 :sky./soft/3541. 这里是下载地址 用移动硬盘制启动盘,而且启动盘隐藏,还要可以有多个分区的方法。 好像不能,移动硬盘本来就是u *** 接口,除非只有一个盘的条件下可以实现 用什么软件可以做到让U盘做启动盘 U盘启动有三种启动方式,主要是看主板的BIOS是否支持其中的一种启动方式,可以用USBBOOT把U盘做成启动盘,然后在BIOS中设置到U盘启动为第一启动设备. 采纳哦2023-09-18 23:32:381
如何用diskgenius给移动硬盘分区
按下述步骤可以使用DiskGenius对硬盘进行分区操作:1)运行DiskGenius,选择所需要分区的硬盘。2)鼠标放在所要分区的硬盘上面,鼠标右击会出现硬盘操作的选择菜单,如下图。3)选择快速分区(F6),点击进入快速分区模式,它可以比较快速将硬盘分成常见的分区模式。4)选择所需要分区的数目或手动选择硬盘分区数目,并“重建引导记录”保持不变。选定:硬盘主分区默认不变。执行下一步,如下图。5)鼠标点击,键盘修改硬盘主分区的容量(根据硬盘的大小选择合适的容量)一般建议至少为20g的容量。修改分区数目的容量大小。并点击其它分区容量空白处,自动调整全部容量。设置分区容量完毕,点击确定。等待分区完成即可。2023-09-18 23:32:511
我想问一下3t移动硬盘如何分区
移动硬盘可以只分一个区,格式化一下就可以存数据了。3t移动硬盘如果想分为多个区,那就使用分区软件来给移动硬盘分区,可以自己选择分区个数、大小、类型等。不过3T的盘需要选择GUID分区表类型。更多关于3t移动硬盘如何分区,进入:https://m.abcgonglue.com/ask/a5f6771615831113.html?zd查看更多内容2023-09-18 23:33:351
移动硬盘用DiskGenius磁盘分区软件不小心重新分区了,里面文件一个都没有了,要怎样恢复之前状态
推荐用final data,我曾经不小心格了个U盘,用它恢复出来了绝大部分文件。。。只是文件名全变了,你得重新挨个命名。。2023-09-18 23:33:453
移动硬盘分区如何操作,请给个教程好吗?
就用系统自带的分我工具吧。网上有教程 的。2023-09-18 23:33:562
如何把移动硬盘分区合并并且保留文件
首先看有没有程序在运行。而且这个程序是在你要删除的盘符如果是删除WIN7系统的保留分区最好是进PE系统删除用分区软件进行合区如果你确定没有软件在你要删除的盘那么你也可以点击“是”强制删除 删除前注意备份需要的数据2023-09-18 23:34:151
移动硬盘不小心删除了“硬盘分区",现在找不到了?
用工具,譬如diskgenius查找恢复分区,千万不能重新分区,当然如果不要数据了直接重新新建分区就可以了。2023-09-18 23:35:004
我的移动硬盘在做分区助手调整分区时,因为意外中断数据移动,文件丢失了,恢复后打不开,怎么办?
移动硬盘分区丢失,数据还能恢复 ,但比较困难。 1、可以自己下载个数据软件试试。 过程如下: 下载安装数据恢复软件。打开选择数据反删除; 选择误删除文件的分区,选择扫描没用的空间; 等待扫描数据完成 ,观察恢复文件数量。 2、如果有较重要的东东就花点钱,找专业数据恢复大师来给处理吧。分区丢失差不多是除了物理损伤外最可怕的问题了,首先,记着数据恢复前不要向移动硬盘内拷东西 下个DiskGenius装的电脑上,扫描移动硬盘中丢失的分区,你得记着之前分区的大小,位置和文件系统,否则这个过程没法顺利进行,如果这些都记得住,那就耐心继续做,软件会不时提醒你这里有丢失分区,你自己判断下是不是原来的分区,如果是就保留,全部分区恢复完,用原来的文件系统格式化(分配单元跟原来一样这是最重要的)然后从对应分区恢复被删除的文件即可感觉情况不会丢失什么数据的。 移动硬盘分区丢失恢复操作: 使用CHKDSK命令将分区表重建并检查后,整个分区就又正常了,但是多了很多其他的文件,那些文件我删除后,不影响分区的使用。那些文件名很乱的文件都是在分区表重建的时候产生的。 运行——CMD—— CHKDSK 盘符:/F——命令运行按ENTER键 造成这类分区丢失问题的主要原因是:老是直接热插热拔,我的移动硬盘因为数据线与接口处接触不了,经常会一不小心碰到数据线就会断电。长此以往,就把问题给暴露出来了。2023-09-18 23:35:071
怎样用移动硬盘做成启动盘?
先介绍如何把你的U盘做成启动盘。相信很多人有过把U盘256M以下(闪存)做成启动盘的经历,我有两种方法,很简单: 1)在WINDOWS下直接用USBOOT工具,照上面提示一步一步做就能成功。 2)先在WINDOWS中在U盘上建立一个你可以识别的文件,比如文件名BANK.TXT,这一点很重要,不这么做你可能在DOS下误格式化其他磁盘。然后在纯DOS下(DOS7。0上以版本,能识别U盘),找到你刚才建立BANK.TXT文件所在的盘符,比方说该盘符是X:,执行命令FORMAT/S X:,到此启动盘还没有成功,你还要用到魔法分区工具PM将U盘的分区变成活动分区,这样你的U盘就能引导了。开机时进入BIOS,将第一启动改为USB-ZIP,并不是所有主板都有这种功能,据我所知845以上的应该具有U盘启动功能,这样你的U盘就具有引导功能了。有了把U盘做成启动盘的经验,就能为下面我介绍的把移动硬盘做成启动盘、工具盘、安装盘的方法打下基础。 我在这里介绍的主要是把移动硬盘变成启动盘,因为光盘的容量毕竟有限,CD盘大约700M,DVD也只有4.7G,而移动硬盘是海量存储,我的硬盘就是40个G,你可以不考虑容量限制把你的移动硬盘变成你的启动盘,工具盘,甚至系统安装盘。我认为把移动硬盘变成启动盘可以抛弃你那些杂七杂八的光盘,集多种功能于一身,我认为移动硬盘做启动盘的前景不可估量。以下是我把移动硬盘做成启动盘,工具盘,系统安装盘的方法,希望能给电脑爱好者带来一些乐趣。我有好几种方法,下面我就介绍其中的一种,也是我认为比较好的方法。 现在的移动硬盘都是海量存储,一般都是几十个G,先把你的移动硬盘分出一个小区,比如256M(256M以上应该也可以做成启动盘,不过我没有试过,下一步我想试试是否可行),照上面把U盘做启动盘的方法把你的移动硬盘做成启动盘。做成后,重启电脑,进入BIOS,把第一启动设成USB-HDD(注意前面U盘介绍的是USB-ZIP,因为是移动硬盘,这里应设成USB-HDD),保存退出,重启电脑,看看你的U盘能否引导(只要你照我说的去做,应该能引导,不然就是你的主板不支持或你的方法有误),有没有成功?如果成功了,很好,我们进入下一步。 拔下移动硬盘,重启你的电脑,系统启动到WINXP,插上移动硬盘,系统会自动识别你的移动硬盘,右击我的电脑--管理--磁盘管理,把你的移动硬盘剩下的空间重新分区,分成几个分区要根你的需要和移动硬盘的大小而定。在移动硬盘的第一个分区中建立TOOLS目录,把你的一此DOS电脑维护工具加进去,另外还要加进一个符盘转换工具: LETASSIG,我没有附件上传权限,请你们到网上去搜索下载,在移动硬盘的其他分区上建立一个WINXP目录,然后把你的XP安装盘直接拷到这个目录下。至此,你的多功能移动硬盘启动盘就大功告成了。 下面介绍在不依赖光盘的情况下用你的移动硬盘为你的电脑装系统: 进入BIOS把第一启动设成USB-HDD,插入移动硬盘重电脑,启动后你将会发现你的移动硬盘的盘符变成了C盘,而固定硬盘的盘符变成了D盘,这里就产生了矛盾,要想在固定硬盘上装系统的话,程序会在你的C盘(也就是移动硬盘)写入引导信息,因此要想安装成功就要把你的固定硬盘引导分区变成C盘,把你的移动硬盘变成D盘。要解决这个问题,请执行以下命令: CD TOOLS LETASSIG C=D: D=C: 至此你的移动硬盘引导分区变成了D盘,固定硬盘的引导分区变成了C盘,下面就可以用移动硬盘来装系统了。 假如你在移动硬盘上建立的目录WINXP(安装盘就拷在这个目录下面)的盘符是X:,进入X盘,执行以下命令: CD WINXP CD I386 WINNT 现在好了,你现在可以坐下来泡上一杯好茶慢慢等待了。 注意:当WIN安装文件复制完重启电脑后你一定要拔下移动硬盘,不然机器还是会从移动硬盘启动。下面的事和平常安装系统没什么两样了。 刚才用LETASSIG C=D: D=C:命令改变了盘符,电脑重启后盘符会自动恢复成原来的,不需要你手工干预。2023-09-18 23:35:151
电脑使用正常,为何在分区软件中找不到硬盘?
楼主的表述能力有待提高:“用DiskGenius却发现在NTFSforDOS下无法找到该程序!”你到底运行了diskgen没有??“在Windows下显示找不到硬盘。”找不到硬盘怎么进的windows??不过不管怎么样,可以给个大概的建议:你可以把硬盘挂到别人的机器上(注意要设置好硬盘上的跳线)在windows中用管理工具中“计算机管理”里面的磁盘管理进行分区的操作。2023-09-18 23:35:252
电脑硬盘如何分区
电脑硬盘如何分区 很多时候尽管移动硬盘在购买时卖家己为我们做好了分区,但有时不是我们想要的分区,如将一个500GB的硬盘就分区一个区,其实我想在一个500GB的移动磁盘创建三个分区呢。下面是我收集整理的电脑硬盘如何分区,欢迎阅读。 关于移动硬盘分区 通常有两种移动硬盘,一种是买回来己分好区的,还有一种是未经过分区的。如果移动硬盘没有经过分区,那么在将它插入到电脑的USB接口时,我的电脑中不会出现它的盘符。这个时候就可以使用Windows自带的分区工具在硬盘上创建新分区,也可以使用第三方的分区工具如分区助手来对移动硬盘进行分区。 很多时候尽管移动硬盘在购买时卖家己为我们做好了分区,但有时不是我们想要的分区,如将一个500GB的硬盘就分区一个区,其实我想在一个500GB的移动磁盘创建三个分区呢。这事应该怎么做呢。其实这就再分区了,再分区就需要将500GB的分区压缩成100GB,然后再在释放出的空间中创建两个分区。本文简单地介绍两个工具来解决移动硬盘怎么分区的问题。 Windows自带的磁盘管理器 如果您不想去下载一些其它的分区工具,您可以使用Windows自带的分区工具来实现对移动硬盘的分区。当前自带的工具能解决一个基本的分区操作如创建,删除,格式化分区都是没有问题。但如果要压缩分区,为分区扩容,为分区进行扇区对齐则无能为力了。先来看看怎么进入Windows的磁盘管理器: 步骤一:在桌面上右击“我的电脑”,然后选择“管理”,如下: 步骤二:然后会打开一个名为“计算机管理”的窗口,如下图。这时在这个窗口中点击“磁盘管理”选项。 步骤三:点击“磁盘管理”后,在窗口的右边您看会到如下的界面。然后在这个磁盘1上点击右键并选择“新建磁盘分区”选项。 步骤四:然后,会打开一个向导窗口,窗口中会有很多提示文字,您可以按照提示文字,依次地点击“下一步”直到完成分区的`创建。需要注意的是,如果您是新手,您可以按向导窗口中默认设置即可。在完成创建后,在“我的电脑”中就会出现一个盘符,通过点击这个盘符如H盘您就可以访问您的移动硬盘或向您的硬盘存放数据了。 使用分区助手实现移动硬盘分区操作 分区助手是一款免费的第三方公司开发出的软件,它的功能比Windows自带的硬盘管理器强大的一些,能实现调整移动硬盘上己有分区的大小而不丢失数据。即动态地调整大小,如移动硬盘上己创建了一个500GB的分区,您可以很方便地使用分区助手将这个500GB的分区拆分成两个250GB的分区。这里您可以看一下它的拆分分区的界面: 切割移动硬盘分区 除了拆分分区之外,您还可以创建,删除,格式化分区等。您可以通过看下图学习创建分区。在下图的界面中您可以指定要创建的分区的大小,其它保持默认设置即可。然后点击确定按钮。 点击“提交”使创建的分区生效 ;2023-09-18 23:35:471
可以用bootcamp把windows装在移动硬盘上吗
不用bootcamp,在移动硬盘上安装Win7 因为本人的MacbookPro是几年前的旧款,现在硬盘已经七零八落的塞了很多数据,不方便单独分一个区在硬盘上直接装Win7,加上只是偶尔需要用到Win7,所以在网上搜了一个教程,花了一天的时间,学会了在移动硬盘上安装Win7并且可以在mac上完美运行。据说如果安装Win8,过程类似但更简便,但我想在当下,还是用Win7的用户比较多,这里借鉴之前看到的教程,将安装过程中可能出问题的地方做一些特别说明,整理了这个简单易懂的教程。 准备工作: 1.Win7的ISO镜像文件(建议下载原版的Winows7镜像,不要使用Ghost或其他版本) 2.移动硬盘以及一个1G以上的U盘 3.Disk Genius (分区软件) 4.NT6 快捷安装器(用于将Win7镜像拷贝到移动硬盘并添加启动引导信息和USB移动硬盘支持) 5.一台Windows系统的PC 第一步:在PC上,用Disk Genius将移动硬盘分区,至少要分出两个区,其中一个是系统区,系统区要设置成主分区,并且要激活(右击分配的主分区盘符,如果激活那个状态显示为灰色,则设置正确)。 注意,除了主分区以外的其他分区如果已经被格式化成Mac OS文件系统格式,则在这里显示为未格式化,不需要改动和格式化,以免数据丢失。如果你腾出一块新移动硬盘专门用来安装Win7和作为PC运行,建议将系统主分区格式化为NTFS格式,其余分区格式化成exfat格式,Disk Genius软件没有原生的exfat支持,如果你使用的PC是Win7系统,可以用系统自带的磁盘工具来将其余分区格式化成exfat格式。这样你的移动硬盘可以直接在mac系统下读写,而NTFS如果想在mac下读写,需要另外加装软件支持。 第二步:使用NT6 快捷安装器安装Win7。 1. 将下载的Win7镜像文件解压到PC硬盘,找到install.wim文件,一般位于镜像根目录下的Source文件夹下。 2. 点击上图中打开,浏览到你刚刚解压的install.wim文件 安装分区选择移动硬盘的主分区盘符,引导分区也设置成移动硬盘的主分区盘符,前后一致,就是你移动硬盘上刚刚格式成NTFS格式准备装系统的那个盘的盘符。(这图是我网上找的,你应该选择你移动硬盘上分配给Windows的那个分区的盘符,不一定是D)系统的版本是可选的,选择你下载的镜像文件对应的版本,建议下载Windows7 SP1的微软原版镜像,确保镜像文件完整无误,如果在打开镜像文件时提示文件不完整之类的信息,说明镜像文件有问题。 将图中格式化和安装到移动硬盘都勾选。(这两个勾非常重要,特别说明一下) (1)本来这个分区我们已经在上文提到的Disk Genius软件格式化过了,为了防止安装到末尾出错,建议在这一步将此分区重新格式化一次,也就是勾选格式化的那个勾。在你把两个勾都勾完了,点击开始安装之后,会先跳出格式化窗口,此时按提示操作,格式化完成后直接关闭格式化设置那个小窗口。你就会看到NT安装器里已经开始展开Windows安装文件了。 (2)勾选安装到移动硬盘,则在安装接近尾声的时候,会自动写入USB移动硬盘引导信息,如果安装到尾声提示写入USB引导信息出错,则你安装完成的Windows7无法正常在Mac上启动,继续后续的安装步骤。 NT6快捷安装器运行完毕后会提示重新启动,此过程根据电脑硬件不同情况,会持续15分钟到半小时的时间,提示重新启动的时候不要重启,关闭窗口后推出硬盘,这一点非常重要。到这一步,你在PC上的工作已经完成。 第三步:将移动硬盘插到Mac上,启动Mac系统。在系统偏好设置里,找到启动磁盘,除了你的mac系统,你还可以看到你移动硬盘上的Windows系统。选择它,然后重启,此时,你的mac即可从移动硬盘启动继续安装。 注意:在安装到这一步时,网上教程中有不同的做法。有些人是插上移动硬盘之后重启时按住Option键,可以看到安装有Win7的那个移动硬盘盘符,然后从它启动;有些人在mac上安装了一个叫refit的软件,然后在终端输入几条命令让mac在开机时出现选单,从选单选择装有Win7的那个移动硬盘分区启动。这些方法都可行,但都不能确保100%成功。我在这一步重装了三次,最后才想到这个最简单的方法。 Mac重启后会自动继续安装步骤,此时就和你在PC上安装Win7一样,会经过一次重启和很多自行的设置,注意要耐心等待,安装设备的过程开始会有点慢,看起来像是假死了,但其实它自己在安装,一定不要中途拔出移动硬盘。全部完成后,你就可以看到Win7的桌面了。 最后,要解决的是驱动问题。还记得在准备工作里让大家准备的U盘吗?这就是给你装驱动用的。这一步是使用mac系统下的Bootcamp助手下载Windows支持软件和驱动。(可以事先就准备好,也可以不用到U盘,直接放在你装Win7的移动硬盘的非系统分区。前提是此分区的格式必须是NTFS或者exfat,这样才能被Windows系统读到。建议使用U盘的原因是Bootcamp助手下载的文件必须被下载到外置硬盘,直接放在装系统的移动硬盘可能有些小白级的尝试者找不到下载的文件。)在Mac上启动Win7,打开下载好的WindowsSupport 文件夹中的setup文件,即可完成所有驱动的安装。驱动全部安装完成后,建议选择稍后手动重启,因为你的Win7还没有激活。 在网上搜一个Win7激活补丁,解压后双击运行,激活结束后再重新启动,所有步骤就全部完成了。重启时如果想启动mac,按住Option键启动,选择mac系统。记得进入mac后在系统偏好设置的启动磁盘里把启动磁盘换回mac,以后你需要用到Win7的时候插上移动硬盘再换回来。毕竟是mac,还是用OS系统的时候比较多,对吧? 教程写完了,最后PS一句,由于这样安装Win7并没有通过Bootcamp安装,所以Mac和Windows是完全分离的。你在Mac插上移动硬盘,不会显示为Bootcamp,依然是移动硬盘的分区。即使你的Mac装了NTFS支持软件,也最好不要将你的文件存放在移动硬盘的Windows分区。以免破坏原有的Windows文件系统。你启动Windows,移动硬盘就是你的PC,不会显示为移动硬盘。祝您成功。2023-09-18 23:35:591
bootcamp可以直接在移动硬盘上装Windows吗
不能 ~2023-09-18 23:36:092
可以用bootcamp把windows装在移动硬盘上吗
不用bootcamp,在移动硬盘上安装Win7 因为本人的MacbookPro是几年前的旧款,现在硬盘已经七零八落的塞了很多数据,不方便单独分一个区在硬盘上直接装Win7,加上只是偶尔需要用到Win7,所以在网上搜了一个教程,花了一天的时间,学会了在移动硬盘上安装Win7并且可以在mac上完美运行。据说如果安装Win8,过程类似但更简便,但我想在当下,还是用Win7的用户比较多,这里借鉴之前看到的教程,将安装过程中可能出问题的地方做一些特别说明,整理了这个简单易懂的教程。 准备工作: 1.Win7的ISO镜像文件(建议下载原版的Winows7镜像,不要使用Ghost或其他版本) 2.移动硬盘以及一个1G以上的U盘 3.Disk Genius (分区软件) 4.NT6 快捷安装器(用于将Win7镜像拷贝到移动硬盘并添加启动引导信息和USB移动硬盘支持) 5.一台Windows系统的PC 第一步:在PC上,用Disk Genius将移动硬盘分区,至少要分出两个区,其中一个是系统区,系统区要设置成主分区,并且要激活(右击分配的主分区盘符,如果激活那个状态显示为灰色,则设置正确)。 注意,除了主分区以外的其他分区如果已经被格式化成Mac OS文件系统格式,则在这里显示为未格式化,不需要改动和格式化,以免数据丢失。如果你腾出一块新移动硬盘专门用来安装Win7和作为PC运行,建议将系统主分区格式化为NTFS格式,其余分区格式化成exfat格式,Disk Genius软件没有原生的exfat支持,如果你使用的PC是Win7系统,可以用系统自带的磁盘工具来将其余分区格式化成exfat格式。这样你的移动硬盘可以直接在mac系统下读写,而NTFS如果想在mac下读写,需要另外加装软件支持。 第二步:使用NT6 快捷安装器安装Win7。 1. 将下载的Win7镜像文件解压到PC硬盘,找到install.wim文件,一般位于镜像根目录下的Source文件夹下。 2. 点击上图中打开,浏览到你刚刚解压的install.wim文件 安装分区选择移动硬盘的主分区盘符,引导分区也设置成移动硬盘的主分区盘符,前后一致,就是你移动硬盘上刚刚格式成NTFS格式准备装系统的那个盘的盘符。(这图是我网上找的,你应该选择你移动硬盘上分配给Windows的那个分区的盘符,不一定是D)系统的版本是可选的,选择你下载的镜像文件对应的版本,建议下载Windows7 SP1的微软原版镜像,确保镜像文件完整无误,如果在打开镜像文件时提示文件不完整之类的信息,说明镜像文件有问题。 将图中格式化和安装到移动硬盘都勾选。(这两个勾非常重要,特别说明一下) (1)本来这个分区我们已经在上文提到的Disk Genius软件格式化过了,为了防止安装到末尾出错,建议在这一步将此分区重新格式化一次,也就是勾选格式化的那个勾。在你把两个勾都勾完了,点击开始安装之后,会先跳出格式化窗口,此时按提示操作,格式化完成后直接关闭格式化设置那个小窗口。你就会看到NT安装器里已经开始展开Windows安装文件了。 (2)勾选安装到移动硬盘,则在安装接近尾声的时候,会自动写入USB移动硬盘引导信息,如果安装到尾声提示写入USB引导信息出错,则你安装完成的Windows7无法正常在Mac上启动,继续后续的安装步骤。 NT6快捷安装器运行完毕后会提示重新启动,此过程根据电脑硬件不同情况,会持续15分钟到半小时的时间,提示重新启动的时候不要重启,关闭窗口后推出硬盘,这一点非常重要。到这一步,你在PC上的工作已经完成。 第三步:将移动硬盘插到Mac上,启动Mac系统。在系统偏好设置里,找到启动磁盘,除了你的mac系统,你还可以看到你移动硬盘上的Windows系统。选择它,然后重启,此时,你的mac即可从移动硬盘启动继续安装。 注意:在安装到这一步时,网上教程中有不同的做法。有些人是插上移动硬盘之后重启时按住Option键,可以看到安装有Win7的那个移动硬盘盘符,然后从它启动;有些人在mac上安装了一个叫refit的软件,然后在终端输入几条命令让mac在开机时出现选单,从选单选择装有Win7的那个移动硬盘分区启动。这些方法都可行,但都不能确保100%成功。我在这一步重装了三次,最后才想到这个最简单的方法。 Mac重启后会自动继续安装步骤,此时就和你在PC上安装Win7一样,会经过一次重启和很多自行的设置,注意要耐心等待,安装设备的过程开始会有点慢,看起来像是假死了,但其实它自己在安装,一定不要中途拔出移动硬盘。全部完成后,你就可以看到Win7的桌面了。 最后,要解决的是驱动问题。还记得在准备工作里让大家准备的U盘吗?这就是给你装驱动用的。这一步是使用mac系统下的Bootcamp助手下载Windows支持软件和驱动。(可以事先就准备好,也可以不用到U盘,直接放在你装Win7的移动硬盘的非系统分区。前提是此分区的格式必须是NTFS或者exfat,这样才能被Windows系统读到。建议使用U盘的原因是Bootcamp助手下载的文件必须被下载到外置硬盘,直接放在装系统的移动硬盘可能有些小白级的尝试者找不到下载的文件。)在Mac上启动Win7,打开下载好的WindowsSupport 文件夹中的setup文件,即可完成所有驱动的安装。驱动全部安装完成后,建议选择稍后手动重启,因为你的Win7还没有激活。 在网上搜一个Win7激活补丁,解压后双击运行,激活结束后再重新启动,所有步骤就全部完成了。重启时如果想启动mac,按住Option键启动,选择mac系统。记得进入mac后在系统偏好设置的启动磁盘里把启动磁盘换回mac,以后你需要用到Win7的时候插上移动硬盘再换回来。毕竟是mac,还是用OS系统的时候比较多,对吧? 教程写完了,最后PS一句,由于这样安装Win7并没有通过Bootcamp安装,所以Mac和Windows是完全分离的。你在Mac插上移动硬盘,不会显示为Bootcamp,依然是移动硬盘的分区。即使你的Mac装了NTFS支持软件,也最好不要将你的文件存放在移动硬盘的Windows分区。以免破坏原有的Windows文件系统。你启动Windows,移动硬盘就是你的PC,不会显示为移动硬盘。祝您成功。2023-09-18 23:36:191
可以用bootcamp把windows装在移动硬盘上吗
不用bootcamp,在移动硬盘上安装Win7 因为本人的MacbookPro是几年前的旧款,现在硬盘已经七零八落的塞了很多数据,不方便单独分一个区在硬盘上直接装Win7,加上只是偶尔需要用到Win7,所以在网上搜了一个教程,花了一天的时间,学会了在移动硬盘上安装Win7并且可以在mac上完美运行。据说如果安装Win8,过程类似但更简便,但我想在当下,还是用Win7的用户比较多,这里借鉴之前看到的教程,将安装过程中可能出问题的地方做一些特别说明,整理了这个简单易懂的教程。 准备工作: 1.Win7的ISO镜像文件(建议下载原版的Winows7镜像,不要使用Ghost或其他版本) 2.移动硬盘以及一个1G以上的U盘 3.Disk Genius (分区软件) 4.NT6 快捷安装器(用于将Win7镜像拷贝到移动硬盘并添加启动引导信息和USB移动硬盘支持) 5.一台Windows系统的PC 第一步:在PC上,用Disk Genius将移动硬盘分区,至少要分出两个区,其中一个是系统区,系统区要设置成主分区,并且要激活(右击分配的主分区盘符,如果激活那个状态显示为灰色,则设置正确)。 注意,除了主分区以外的其他分区如果已经被格式化成Mac OS文件系统格式,则在这里显示为未格式化,不需要改动和格式化,以免数据丢失。如果你腾出一块新移动硬盘专门用来安装Win7和作为PC运行,建议将系统主分区格式化为NTFS格式,其余分区格式化成exfat格式,Disk Genius软件没有原生的exfat支持,如果你使用的PC是Win7系统,可以用系统自带的磁盘工具来将其余分区格式化成exfat格式。这样你的移动硬盘可以直接在mac系统下读写,而NTFS如果想在mac下读写,需要另外加装软件支持。 第二步:使用NT6 快捷安装器安装Win7。 1. 将下载的Win7镜像文件解压到PC硬盘,找到install.wim文件,一般位于镜像根目录下的Source文件夹下。 2. 点击上图中打开,浏览到你刚刚解压的install.wim文件 安装分区选择移动硬盘的主分区盘符,引导分区也设置成移动硬盘的主分区盘符,前后一致,就是你移动硬盘上刚刚格式成NTFS格式准备装系统的那个盘的盘符。(这图是我网上找的,你应该选择你移动硬盘上分配给Windows的那个分区的盘符,不一定是D)系统的版本是可选的,选择你下载的镜像文件对应的版本,建议下载Windows7 SP1的微软原版镜像,确保镜像文件完整无误,如果在打开镜像文件时提示文件不完整之类的信息,说明镜像文件有问题。 将图中格式化和安装到移动硬盘都勾选。(这两个勾非常重要,特别说明一下) (1)本来这个分区我们已经在上文提到的Disk Genius软件格式化过了,为了防止安装到末尾出错,建议在这一步将此分区重新格式化一次,也就是勾选格式化的那个勾。在你把两个勾都勾完了,点击开始安装之后,会先跳出格式化窗口,此时按提示操作,格式化完成后直接关闭格式化设置那个小窗口。你就会看到NT安装器里已经开始展开Windows安装文件了。 (2)勾选安装到移动硬盘,则在安装接近尾声的时候,会自动写入USB移动硬盘引导信息,如果安装到尾声提示写入USB引导信息出错,则你安装完成的Windows7无法正常在Mac上启动,继续后续的安装步骤。 NT6快捷安装器运行完毕后会提示重新启动,此过程根据电脑硬件不同情况,会持续15分钟到半小时的时间,提示重新启动的时候不要重启,关闭窗口后推出硬盘,这一点非常重要。到这一步,你在PC上的工作已经完成。 第三步:将移动硬盘插到Mac上,启动Mac系统。在系统偏好设置里,找到启动磁盘,除了你的mac系统,你还可以看到你移动硬盘上的Windows系统。选择它,然后重启,此时,你的mac即可从移动硬盘启动继续安装。 注意:在安装到这一步时,网上教程中有不同的做法。有些人是插上移动硬盘之后重启时按住Option键,可以看到安装有Win7的那个移动硬盘盘符,然后从它启动;有些人在mac上安装了一个叫refit的软件,然后在终端输入几条命令让mac在开机时出现选单,从选单选择装有Win7的那个移动硬盘分区启动。这些方法都可行,但都不能确保100%成功。我在这一步重装了三次,最后才想到这个最简单的方法。 Mac重启后会自动继续安装步骤,此时就和你在PC上安装Win7一样,会经过一次重启和很多自行的设置,注意要耐心等待,安装设备的过程开始会有点慢,看起来像是假死了,但其实它自己在安装,一定不要中途拔出移动硬盘。全部完成后,你就可以看到Win7的桌面了。 最后,要解决的是驱动问题。还记得在准备工作里让大家准备的U盘吗?这就是给你装驱动用的。这一步是使用mac系统下的Bootcamp助手下载Windows支持软件和驱动。(可以事先就准备好,也可以不用到U盘,直接放在你装Win7的移动硬盘的非系统分区。前提是此分区的格式必须是NTFS或者exfat,这样才能被Windows系统读到。建议使用U盘的原因是Bootcamp助手下载的文件必须被下载到外置硬盘,直接放在装系统的移动硬盘可能有些小白级的尝试者找不到下载的文件。)在Mac上启动Win7,打开下载好的WindowsSupport 文件夹中的setup文件,即可完成所有驱动的安装。驱动全部安装完成后,建议选择稍后手动重启,因为你的Win7还没有激活。 在网上搜一个Win7激活补丁,解压后双击运行,激活结束后再重新启动,所有步骤就全部完成了。重启时如果想启动mac,按住Option键启动,选择mac系统。记得进入mac后在系统偏好设置的启动磁盘里把启动磁盘换回mac,以后你需要用到Win7的时候插上移动硬盘再换回来。毕竟是mac,还是用OS系统的时候比较多,对吧? 教程写完了,最后PS一句,由于这样安装Win7并没有通过Bootcamp安装,所以Mac和Windows是完全分离的。你在Mac插上移动硬盘,不会显示为Bootcamp,依然是移动硬盘的分区。即使你的Mac装了NTFS支持软件,也最好不要将你的文件存放在移动硬盘的Windows分区。以免破坏原有的Windows文件系统。你启动Windows,移动硬盘就是你的PC,不会显示为移动硬盘。祝您成功。2023-09-18 23:36:291
移动硬盘分区失败之后,电脑识别不了了?
删除分区,重新制作分区看看2023-09-18 23:36:527
如何调整移动硬盘分区大小
移动硬盘怎么重新分区?可以在硬盘的设置中进行硬盘分区,自己设置大小,名称。硬盘分区的方法:1、把移动硬盘和电脑连接上。2、把重要数据,先拷贝到电脑硬盘上。3、然后右击桌面上的计算机选择管理,打开磁盘管理。4、找到我们的移动硬盘,然后右击选择压缩卷--选择容量大小,就会出现一个未分配的分区了。5、右击未分配的磁盘,然后选择新建简单卷,会出来一个操作界面,依次选择磁盘大小、文件系统、磁盘盘符、磁盘卷标即可,最后提示格式化,格式化完成我们的分区也就完成了。.新买的移动硬盘进行分区一共分为6步,具体的操作步骤如下:1、进入管理页面将新买的移动硬盘插入计算机的USB接口,右击此电脑后选择管理。2、选择压缩卷在页面里选择“磁盘管理”,右击移动硬盘,选择“压缩卷”。3、输入压缩空间的大小输入压缩空间的大小,点击右下角的“压缩”。4、新建简单卷页面右击未分配的磁盘空间,选择“新建简单卷”。5、设置分区输入新建的分区的大小后选择盘符,点击下一步。6、选择格式化选择格式化后点击下一步,最后点击完成即可。以上就是为大家介绍了新买的移动硬盘如何分区,希望对大家有帮助。本文章基于Dell灵越5000品牌、Windows10系统撰写的。西数新移动硬盘怎么分区?具体方法:1、可以使用第三方软件对移动硬盘进行分区,这里我们可以下载安装分区助手到自己电脑,打开运行。2、打开以后点击自己的移动硬盘,然后点击左侧调整移动分区按钮。3、这里首先调整好第一个分区的大小然后点击确定按钮。4、然后我们选择未分配空间,然后继续点击创建分区按钮。5、调整好当前分区的大小以后,我们继续点击确定按钮。6、我们用类似的方法将移动硬盘分为了三个分区,最后点击界面上的提交按钮。7、我们现在等待执行处理完毕,然后打开此电脑可以看到划分后的磁盘分区。移动硬盘调整分区大小怎么操作1、右键单击“计算机”,选择下拉菜单中的“管理”:2、在弹出的窗口中选择“磁盘管理”,右键单击需要压缩空间的硬盘,在下拉菜单中选择“压缩卷”:3、在弹出的窗口中设置压缩的容量大小,设置完成后单击“压缩”,接着会发现多出一块未分配的磁盘空间:4、右键单击需要扩展的硬盘,在下拉菜单中选择“扩展卷”,在随后弹出的窗口中分别单击“下一步”—“下一步”—“完成”,接着便可发现磁盘容量扩充成功。如何改变硬盘分区大小问题一:不重新分区,怎么调整硬盘分区大小?1.系统下同时按住键盘上“Windows”和“X”键打开系统菜单,选择“磁盘管理”;2.对准想要划分的分区右键,选择“压缩卷”;3.提示查询可划分的空间,稍等即可;4.填入想要划分的分区大小。点击压缩选项;5.在新划分出来的空白空间选择邮件“新建简单卷”;6.填写入想要划分的分区大小,点击“下一步”;7.分配一个可选的盘符,点击“下一步”;8.之后选择格式化方式,建议使用NTFS格式,点击“下一步”;9.点击完成后即可看到已经分出的分区,点击“完成”。问题二:怎么改变电脑C盘分区大小呢?使用XP系统自带的磁盘管理工具就可以分区,不过原硬盘中的文件会丢失,还上使用分区软件吧。一、从网上下载磁盘分区工具NortonPartitionMagicV8.05Build1371简装汉化版下载地址:crsky/soft/4198二、调整分区容量1、打开分区工具主界面,在左窗格“选择一个任务”区中,选“调整一个分区容量”,下一步。2、在“选择分区”界面中,选定“C”,下一步。3、在“选定新建分区容量”界面中,指定分区的新容量,下一步。4、在“确认分区容量”界面中,点击“完成”,回主分区界面。5、在分区主界面中,右击右窗格“未分配”分区,在打开的菜单中选“新建”,打开“创建分区”界面。6、在“创建分区”界面中,仔细选择填写要求后,打“确定”。7、打左下角“应用”。8、在“应用更改”确认中,打“是”,再打“确定”。9、自动重启,这时要耐心等待系统自检,自检完成后,再重新启动电脑,看是不是把C分开了。注意:为保证C盘文件不丢失,要将C盘中需要保存的文件移到U盘,同时将除系以外的文件最好删除,移出删除后如果你C盘中文件总量为5G,设定分区后的C盘容量要在5G以上,建议C盘容量为10-15G。问题三:怎么调整硬盘分区的大小先备份数据方法一:使用系统U盘进入PE后打开分区软件一般都是DiskGenius选择你的硬盘删除原来的全部分区或者其中的某几个分区然后选择删除分区后剩余的这部分未分区的区域选择快速分区设置分区个数和每个分区的大小勾选4096对齐确定保存分区然后再对每个分区格式化就行了方法二:硬盘挂载台式机上做副盘下载DiskGenius并打开选择你的硬盘删除原来的全部分区或者其中的某几个分区然后选择删除分区后剩余的这部分未分区的区域选择快速分区设置分区个数和每个分区的大小勾选4096对齐确定保存分区然后再对每个分区格式化就行了问题四:如何修改主分区的大小可以用PQ完成一般用户自己操作PQ有一定风险,而且改变分区大小要很长处时间,建议你重新分区,几分钟的事谁给你C盘分的80G?去抽他问题五:怎么调整磁盘分区的大小下载一个工具软件:PartitionMagic(PQMAGIC)硬盘动态分区大师调整分区容量由于原来分区时考虑欠周、应用中有新的需要或要安装新的操作系统,经常会出现某个分区容量不够的情况,特别是C盘常常会被剩余空间不足所困扰,这时PartitionMagic就可以大显身手了。1.选择硬盘和分区运行PartitionMagic,在软件窗口左边任务栏中选择“调整一个分区的容量”,会弹出“调整分区容量向导”,单击“下一步”,先选择要调整分区的硬盘驱动器,然后进入下一步选择要调整容量的分区2.调整分区的大小在接下来出现的对话框中会显示出当前硬盘容量的大小以及允许的最小和最大容量。你可在“分区的新容量”处的数值框中输入改变后的分区大小。注意最大值不能超过上面提示中所允许的最大容量。然后在下一个对话框中选择要减少哪一个分区的容量来补充给所调整的分区。最后需要确认在分区上所做的更改。在对话框中会出现调整之前和之后的对比,在核对无误后就可以点击“完成”按钮回到主界面。3.执行操作以上的操作还只是对分区调整做了一个规划,要想让它起作用还要选择左边栏下部的“应用”按钮.此时会弹出一个“应用更改”对话框,选择“是”,即可开始进行调整,此时会弹出“过程”对话框.其中有三个显示操作过程的进度条,完成后重新启动计算机方才大功告成。提示:如果调整的两个分区有重要数据,记住要备份。调整过程中,不要对正在执行操作的分区进行读写操作。另外操作过程耗时较长,在这个过程中一定要看好家里的小孩,以及阿猫、阿狗,千万不要让它们接近电脑,并且祈祷不要断电。问题六:怎么修改硬盘分区大小首先声明,分区操作是危险的,通常的分区会导致数据丢失;第一种分区方法:(系统自带分区工具)1.在运行里输入pmgmt.msc,点击“磁盘管理”,根据大小等信息选择你要分区的磁盘。2.选择一个不要的分区,单击右键,选择“删除卷”(就是删除分区,这样才能创造新分区。然而这样分区肯定会导致数据丢失)3.在删掉的分区上点右键(删掉的分区应该为绿色,我的是win7系统,是这个颜色),选择“新建简单卷”,弹出一个对话框,只能点击下一步,然后输入新分区的大小,然后一直下一步,直至完成。第二种分区方法:(借助第三方软件)网上有一些无损分耽,不会导致数据丢失,可以再网上搜一下,根据汉字提示,也很好用。这里以PQ9.0为例。1.选择一个要改变的分区的大小,假如要将一个200G的分区变成两个100G的分区,又不想让数据丢失,运行PQ9.0,选择该分区,点击右键,选择“移动/调整分区大小”,弹出一个对话框;2.有三个空让你填数字,volumesize,是指当前分区大小(要分的200G),freespacebefore与freespaceafter分别指在该分区前建立新分区和该分区后建立新分区;3.倘若在该分区之后建立一个新分区,则在freespaceafter里输入102400,即100G;4.点击下一步;5.新创建的分区不能马上用,要指定文件系统及盘符,建议用ntfs;6.直接在新建的分区上点击右键选择“创建分区”,然后点“是”;(整个操作在PQ9.0里执行);7.最后点击“改变”---应用改变,此时,以上所有操作才真正执行;问题七:Win7系统硬盘分区怎么调整大小调整硬盘分区大小,要用分区管理工具,可以试试minitool分区向导,下载(pw.minitool/download)安装直接使用问题八:gpt分区磁盘大小怎么调整大小只要是非动态分区,你都可以用DISKGENIUS等工具去调整,跟MBR格式分区的调整方法一样的。问题九:怎样更改电脑硬盘分区最大数您好,下载免费的分区助手,并安装到电脑中,然后启动它,你将看到下面的主界面,同时也可以看到C分区是15.01GB,F分区是20.89GB,如下图所示:02现在来缩小(即压缩)F盘到15.90GB,在F盘上右击在弹出的菜单中选择“调整/移动分区”选项,然后你将看到如下图所示的窗口,向右拖动左边的手柄以缩小F盘15.90GB,如下图所示:03在点击上图的确定之后将返回到主界面,同时你将看到C盘后面多出一块大小为4.99GB的未分配空间,如下图所示:04右击C盘在弹出的菜单中选择“调整/移动分区”选项如下图所示:05然后将出现一个弹出的窗口,向右拖动右边的手柄直到C盘被调整到20GB,如下图所示:06点击确定后,返回到主界面。看列表框中,这时C盘的大小为20GB,同时F盘的大小调整为15.90GB了。在主界面的左侧的“等待执行的操作”中你可以看到有两个需要执行的操作:一是调整并移动(F:)分区,二是调整(C:)分区的大小,如下图所示:07在上图的工具栏上有一个“提交”按钮,请点击它,然后,你将看到下图的对话框。将点击“执行”按钮来应用这两个操作到真实的磁盘上,如下图所示:08在点击执行后,分区助手可能会提示你重启电脑在重启模式(PreOSMode)下执行这些操作,这时点击“是”以在重启模式下执行,但重启模式是英文的界面,下图是分区助手在重启模式下的执行状态:注意事项在重启下执行完成后,C盘的大小已经被调整到20GB了。并不是所有操作都需要在重启模式下执行,只有个别操作需要。分区助手的调整分区大小操作比较的灵活,同时它的其它功能如复制磁盘、复制分区等等都能帮助你更轻松的管理你电脑中的磁盘。问题十:怎么调整硬盘分区的大小先备份数据方法一:使用系统U盘进入PE后打开分区软件一般都是DiskGenius选择你的硬盘删除原来的全部分区或者其中的某几个分区然后选择删除分区后剩余的这部分未分区的区域选择快速分区设置分区个数和每个分区的大小勾选4096对齐确定保存分区然后再对每个分区格式化就行了方法二:硬盘挂载台式机上做副盘下载DiskGenius并打开选择你的硬盘删除原来的全部分区或者其中的某几个分区然后选择删除分区后剩余的这部分未分区的区域选择快速分区设置分区个数和每个分区的大小勾选4096对齐确定保存分区然后再对每个分区格式化就行了2023-09-18 23:37:081
怎么看移动硬盘快慢分区
硬盘怎么查各个分区的大小方法:1、在电脑桌面上面找到“控制面板”。2、在控制面板中单击“管理工具”选项。3、弹出的界面中选择“计算机管理”选项。4、弹出“计算机管理”对话框,单击“磁盘管理”。5、选择右侧下方就会出现每个硬盘以及硬盘的大小了。电脑硬盘是计算机最主要的存储设备。硬盘(港台称之为硬碟,英文名:HardDiskDrive,简称HDD全名温彻斯特式硬盘)由一个或者多个铝制或者玻璃制的碟片组成。这些碟片外覆盖有铁磁性材料。绝大多数硬盘都是固定硬盘,被永久性地密封固定在硬盘驱动器中。早期的硬盘存储媒介是可替换的,不过今日典型的硬盘是固定的存储媒介,被封在硬盘里(除了一个过滤孔,用来平衡空气压力)。随着发展,可移动硬盘也出现了,而且越来越普及,种类也越来越多.大多数微机上安装的硬盘,由于都采用温切斯特(winchester)技术而被称之为“温切斯特硬盘”,或简称“温盘”。一、检测:可使用HDTUNE软件对其进行性能和坏道检查。二、分区1、到系统的“磁盘管理”里去分区2、用PQ或者PM分区(最好下绿色版)3、下载、安装、启动WINPE系统,或者用启动盘启动到WINPE系统移动硬盘如何分区移动硬盘如何分区移动硬盘如何分区?据悉,现在的本本或64位系统都可以使用GPT(保护分区)模式的硬盘或者移动硬盘,但是32位系统就无能为力了,它不能对硬盘重新分区或者格式化。如果要想在32位系统中使用有保护分区的移动硬盘,那么必须要将该硬盘的GPT模式变为MBR模式。其实移动硬盘分区的方法和固定硬盘分区的方式是一致的。分区就是将一个硬盘分成多个逻辑区(多个链表),然后每个逻辑区可以分门别类的放置自己的资料方便管理,和自己查找。硬盘传输速度不变,不伤硬盘。移动硬盘是以链表形式存在的,依附于现有的主分区(在Windows系统就是C盘)移动硬盘和本地硬盘一样有主分区、扩展分区和逻辑分区。硬盘分区有三种,主磁盘分区、扩展磁盘分区、逻辑分区。为什么要分区?分区有什么好处?假如你又一个移动硬盘1T容量,不划分分区是有危险的。假如你需要格式化一次硬盘,你需要把硬盘里所有的东西都备份,想想,1T的容量呀!备份就很浪费时间了。下面介绍方法:第一步:把你想要分区的移动硬盘通过USB接口接入电脑第二步:在桌面上“我的"电脑(计算机)”图标点右键,选“管理”。第三步:在计算机管理界面找到存储选项。第四步:在存储对话框,找到磁盘管理(本地),双击打开。第五步:找到你要分区的移动硬盘,你电脑上的固定硬盘和移动硬盘都会在这里。第六步:先将移动硬盘备份,将其中的内容都复制到电脑里,然后我们右键单击该硬盘,然后选择(删除卷)——出现提醒,选择是。第七步:接下来,你会看到一个在磁盘1中,未分配区域大小是多少多少,这就是我们的移动硬盘,“未分配”区域右键单击,——选择新建简单券。第八步:会出现一个新建的分区向导,不停的下一步,到出现下图这个界面:选择NTFS方式格式化,一般情况下,这是默认值,不是默认的话,选过来。第九步:点击完成。分区结束。注意,到这里所指的分区结束是指的你的一个移动硬盘已经分好了两个区。如果你还想在多分几个区,继续按照上面的方式执行即可。;怎么查看移动硬盘的传输速度1、安装鲁大师,然后看硬件检测--硬盘信息--可以看到硬盘的数据传输速率、读取、写入速率。2、用硬盘读取测试CrystalDiskMark软件进行速率测试。怎么查看移动硬盘信息怎么查看移动硬盘信息导语:移动硬盘因其便携、容量大,越来越受到大家的喜欢。以下我为大家介绍怎么查看移动硬盘信息文章,欢迎大家阅读参考!怎么查看移动硬盘信息下载软件,安装后首先检查更新,升级到最新版;准备工作做好后,将待检测的移动硬盘与电脑链接;运行软件;点击软件首页工具推荐中的“健康诊断”;在磁盘选择下拉框中选择要检验的硬盘;如果通电时间和启停次数数据比较小,那么这个移动硬盘就是新的。通常而言,通电时间数据在30个小时以内的"都是属于正常范围的。如果刚开封的机器就有上百小时的硬盘通电时间,那可以判定硬盘不是新硬盘了。可以判定电脑是商家在门店的展示机或者硬盘是经过长时间使用后的返修货。点击“硬盘健康”,进入详细的SMART表,查看磁头飞行小时数、启动-停止次数、启动-关闭循坏次数等,如果是新盘,这些SMART项的数据也是比较小的。点击“硬盘温度”,进入硬盘信息,可以查看硬盘的固件版本、接口类型、转速、容量、序号、缓存大小、分区及分区大小信息。通过与包装盒上的信息,以及硬盘厂商官网上的信息进行对比,也可以鉴定移动硬盘有没有问题。;2023-09-18 23:37:151
500G的移动硬盘分为几个区比较好,新盘就一个区,如果想增加一个区该怎么操作?
看你拷贝的文件时什么格式的在另一个电脑上安装相应的播放器 然后双击文件就可以了 一般的“暴风影音”都可以播放如果没有播放器 使用windows自带的windows media player 打开文件试试2023-09-18 23:37:354
我刚买了一个2T的移动硬盘,请教如何分区?
您好。强烈建议2t移动硬盘不要进行分区,真的完全没有必要。因为分区后您肯定会损失一些存储空间,这是无法避免的。其实您只要将您想做的分区盘名用相应的文件夹代替即可。比如您想将2t分成4个区,分别为:c:工作;d:娱乐;e:软件;f:系统备份。那么您就直接在2t的移动硬盘上新建4个文件夹即可,分别为:工作文件夹;:娱乐文件夹;:软件文件夹;系统备份文件夹。移动硬盘毕竟不是电脑自带硬盘,分区有损无益。希望可以帮到您。谢谢。2023-09-18 23:37:453
想给我的希捷移动硬盘分区后,把某一个盘设置密码,要求别的电脑不安软件也能使用,现在用什么软件最好呢
如果所有电脑都是Win7你可以用BitLocker,系统自带的2023-09-18 23:40:372
Tf卡分区错误后关闭了软件,重启分区软件看不到移动盘符了。电脑上显示盘符但无法打开
不显示是盘符不对 可以设置一下因为移动硬盘有些特殊,有些移动硬盘一旦各分区盘符在某些电脑上设定了盘符之后,中途这台电脑装了虚拟光驱或是别的什么原因分区了,占用了原来分配给移动硬盘的盘符,就会出现在磁盘管理中也无法发现的毛病。 所以将你改动后的虚拟光驱卸载掉,或在另一台电脑能成功发现移动硬盘的电脑上重新设定一下该硬盘的盘符。尽量避免与你机器的已占用盘符重复应该就能正确识别了。 出现在在磁盘管理中也看不到的情况一般都是盘符错位造成的,当然还有如下几种情况的解决方法: 一、与系统有关的设置安装问题 1.不要以为只要主板有USB接口就可以使用移动硬盘,还要看系统是否支持。Windows2000、WindowsXP及以上版本的系统是可以直接支持移动硬盘的,无须安装驱动程序即可使用,而在Windows98下使用移动硬盘用就必须装驱动程序,否则系统就会将移动硬盘识别为『未知的USB设备』。 2.对於一些Windows98用户来说,在安装好移动硬盘的驱动程序之后,可以从设备管理器中查看到移动硬盘图标,但是在资源管理器中却没有相应的盘符标志,这就是系统设置不当所致。在设备管理器中双击移动硬盘图标,并且点击弹出窗口中的『属性』按钮,此时可以看见『断开』、『可删除』、『同步数据传输』和『INT 13单元』四个选项,其中『可删除』一项前系统默认是没有打钩的,勾选这个选项之后重新启动计算机,就可以在资源管理器中看见新增的移动硬盘盘符了。 二、主板的USB接口问题 由於主板的USB接口有问题引发移动硬盘不能正常使用,主要从以下方面著手解决: 1.USB接口未开启:在一些老机器上(包括一些品牌机)虽然有外置的USB接口,但在BIOS中却是默认关闭的,这样即使系统支持也不行,因此应检查一下BIOS设置中USB接口选项是否开启:在启动电脑时按住Del键,进入BIOS设置,在『Chipset Features Setup』或『Integrated Peripherals』中将『OnChip USB』设置为『Enabled』,保存并重启电脑即可。 2.系统不支持USB接口:这种情况也主要出现在一些老电脑上。如笔者的这台兼容机,主板是旗舰的VISTA710V2,主板芯片组用的是VIA Apollo MVP3,外接USB接口卡后系统竟然不认(装的是Windows Me和Windows 2000双系统),在『设备管理器』中找不到『通用串行总线控制器』。上网一查,原来是主板芯片组有问题,赶紧从网上下载最新的主板BIOS进行刷新,又下载了VIA专为该芯片组提供的USB驱动补丁,终於在我的电脑上认出了『移动存储设备』。 3.USB接口供电不足:绝大多数移动硬盘正常工作所需的5V电压、0.5A电流可以直接通过主板的USB接口供给,但有的主板USB接口的供电达不到这一数值,从而导致移动硬盘无法被系统识别。好在移动硬盘盒的专用USB连接线上大都分出了一个PS/2接头,只要将该接头插在主板的PS/2接口上即可。2023-09-18 23:40:441
新买的移动硬盘怎么分区
下载一个软件PACNPro就可以分区了。2023-09-18 23:40:522
电脑上的硬盘拆下来做移动硬盘,可以将CDEF盘格成一个盘吗?怎么操作?
cdef就是将你的硬盘分成四个分区,四个盘的总容量是400多g,说明你的硬盘是500g的硬盘。因为硬盘厂商和操作系统对硬盘容量的标准不一样,500g分区格式化后也就是这么多容量,所以是正常的2023-09-18 23:41:203
Acronis Disk Director Server 10.0 分区 分移动硬盘 无效?
把你的QQ给我!手把手解决2023-09-18 23:41:297
如何把移动硬盘做成启动盘
首先将移动硬盘分区(分区可使用软件Partition Magic,具体软件下载及如何操作百度搜索一下就知道了,可能还要设置其中一个为主活动分区),然后运行ghost32.exe,选择local-partition-from image,恢复到移动硬盘的主活动分区,试验一下。 如果不成功,说明这个gho文件只能做整个盘的启动。 如果电脑支持usb启动,完全可以。 对于USBBoot及Flashboot做不成启动盘的,解决方案是使用ghost克隆制作启动盘,具体如下: 1、下载最新多启动移动硬盘启动盘3in1.gho 2、下载ghost软件下载完成后,运行ghost32.exe,(ghost.exe是在dos运行的,ghost32.exe是在windows运行的)选择local-disk-from image(注意这里是映像到整个移动硬盘,如果里面有重要资料先备份出来,先把映像到整个硬盘的做成功,然后移动硬盘要分区的话,可以再实验映像到分区partion的),选择刚才下的最新多启动移动硬盘启动盘3in1.gho,恢复到你的移动硬盘(注意不要选错),完成后重启一次,你的移动硬盘就做成启动盘了。 进行usb启动过程: 首先进入bios,如果你的电脑有usb选项,要保证可从usb启动为enable。 在满足上面条件的情况下,进入启动项,选择硬盘,你会发现有个+号,进入后是两个盘,一个是你的硬盘,一个就是你的移动硬盘,选择从移动硬盘启动,保存退出,重启就OK。usb启动后,选择第二项winPE,就可以进入系统了。 以上的关键是bios下你的移动硬盘要能被识别出来,并且用ghost做成了启动盘,另外注意移动硬盘电源开关当然要打开啊。2023-09-18 23:41:451
移动硬盘制作启动盘怎么分区
嗯,把硬盘插上→右键我的电脑→管理→储存→会有个移动硬盘区的→在移动硬盘区右键→建立逻辑分区→设置自己想要的容量→重复建立逻辑分区→直到分配完硬盘2023-09-18 23:41:552
1T索尼移动硬盘怎样分区?
可以下载第三方分区软件如DM,DG,PM等给硬盘分区,也可以直接在系统下直接分。在系统下给硬盘分区方法:①关闭所有应用程序,打开“控制面板”,打开“管理工具”,打开“计算机管理”。 ②在左边栏中选择“存储”,再选择“磁盘管理”,在右边就会显示你计算机的磁盘分区情况,右下方则出现分区图示,这也就是我们要操作的地方。 ③如果你的硬盘已有分区,右键单击要修改的500G磁盘分区,在弹出的菜单中选择“删除逻辑驱动器”,再选“确定”。 ④用以上方法删除所要修改的几个分区,被删除的分区容量会自动相加显示为未指派(用黑色进行标记,已分的即不改的显示为蓝色)。 ⑤然后是重新分区,在未指派的区块上,即黑色区块上单击右键,在弹出菜单中选 择“新建逻辑驱动器”——点击“下一步”——“下一步”。 ⑥在分区大小一栏中输入分区容量数值。(里面默认的数值为未分区的全部大小,如果你只想再分一个区,那就不要修改了,如果要新分几个区那就重新输入数值吧,但分最后一区时,要取默认数值,这个道理不用我多说了吧。)(1G=1024MB),点击“下一步”。 ⑦调整驱动器号,一般不用改,直接单击“下一步”。 ⑧选择是否格式化新的分区,一般还是选格式化,这里有三个选顶:I、是选择磁盘的文件系统,FAT32或者NTFS,II、第二顶不用管;III、第三顶就是给磁盘取一个自已喜欢的名字,老是“ 本地磁盘”没有新意)。还有就是最好勾选“执行快速格式化”一顶,否则格式化过程会很慢。然后“下一步”——“完成”。 ⑨重复⑤→⑧步,分出所要重新划分的其他分区2023-09-18 23:42:071
怎么样用移动硬盘安装操作系统,又不破坏里面存储的数据?
不用非要移动硬盘。比如你要安装win7,找一个空盘,在网上下一个镜像,一步一步安装到空盘里,对你的其他盘的数据没有影响。2023-09-18 23:42:153
希捷1.5T移动硬盘如何再分区?
直接用就行了!2023-09-18 23:42:223
新买了wd 1tb 移动硬盘 无法从exfat转为 ntfs格式。大部分分区软件都是到最后失败了,求高手解答?
我也是碰到相同的问题。这种移动硬盘是不是假的?有没有专业人士可以解答?2023-09-18 23:42:317
怎样给硬盘分区?
硬盘魔术师2023-09-18 23:43:349
winxp系统硬盘怎么分区
刚买的移动硬盘有的没有分区,有的只有一个分区,而很多时候我们想要将移动硬盘分成多个区,但不知道怎么操作分区。为此我为大家整理推荐了相关的知识,希望大家喜欢。 winxp系统硬盘分区的 方法 如果您不想去下载一些 其它 的分区工具,您可以使用Windows自带的分区工具来实现对移动硬盘的分区。当前自带的工具能解决一个基本的分区操作如创建,删除,格式化分区都是没有问题。但如果要压缩分区,为分区扩容,为分区进行扇区对齐则无能为力了。先来看看怎么进入Windows的磁盘管理器: 步骤一:在桌面上右击“我的电脑”,然后选择“管理”,如下: 步骤二:然后会打开一个名为“计算机管理”的窗口,如下图。这时在这个窗口中点击“磁盘管理”选项。 步骤三:点击“磁盘管理”后,在窗口的右边您看会到如下的界面。然后在这个磁盘1上点击右键并选择“新建磁盘分区”选项。 步骤四:然后,会打开一个向导窗口,窗口中会有很多提示文字,您可以按照提示文字,依次地点击“下一步”直到完成分区的创建。需要注意的是,如果您是新手,您可以按向导窗口中默认设置即可。在完成创建后,在“我的电脑”中就会出现一个盘符,通过点击这个盘符如H盘您就可以访问您的移动硬盘或向您的硬盘存放数据了。 使用分区助手实现移动硬盘分区操作 分区助手是一款免费的第三方公司开发出的软件,它的功能比Windows自带的硬盘管理器强大的一些,能实现调整移动硬盘上己有分区的大小而不丢失数据。即动态地调整大小,如移动硬盘上己创建了一个500GB的分区,您可以很方便地使用分区助手将这个500GB的分区拆分成两个250GB的分区。这里您可以看一下它的拆分分区的界面: 切割移动硬盘分区 除了拆分分区之外,您还可以创建,删除,格式化分区等。您可以通过看下图学习创建分区。在下图的界面中您可以指定要创建的分区的大小,其它保持默认设置即可。然后点击确定按钮。 点击“提交”使创建的分区生效2023-09-18 23:44:121
怎么用移动硬盘装系统或做成起动盘(要用那些工具)
电脑启动时进入boss界面 设置启动项,设为U盘启动,在启动时候按相应的键就可以进入PE界面从装系统了。2023-09-18 23:44:284
移动硬盘为什么有两个分区
你好啊,这是正常的,不影响使用的哦,如果后期还有其他问题的话,点击我头像,发私信,可以完美解答的,希望能帮到你!2023-09-18 23:44:407
移动硬盘如何分区合并
移动硬盘原来分了好几个分区,要把它们合并为一个分区怎么操作?下面我来告诉你。 01 在电脑上下载安装一个“DiskGenius分区工具”,然后把移动硬盘连接到电脑上,打开DiskGenius分区工具。 02 在软件界面左边,会列出检测到的所有存储设备,从中找到移动硬盘,在上面点一下,上边就会显示移动硬盘的分区情况。这个移动硬盘原来是安装过系统的,所以看到有个“活动分区”。 03 在上面的第一个分区空间上右键单击,在弹出的菜单里选择“删除当前分区”。 04 然后同样的方法一次删除其他的分区,这几个分区删除完后成为一个绿色空间,并不像第一个“活动分区”一样是灰色的,这是因为它们由原来的几个“逻辑分区”变成了一个“扩展分区”。所以再次在绿色空间上右键单击,再次选择“删除当前分区”。 05 这样移动硬盘就变成了一个空闲空间,在上面右键单击,在弹出的菜单上点击“建立新分区”。 06 由于我们只把移动硬盘当存储盘用,所以分区类型选择“扩展磁盘分区”,下面的“新分区大小”就不需要再划分了,点下面的“确定”。 07 会看到空闲的灰色空间变成了绿色,我们还要在上面再次右键单击,建立新分区。 08 这次软件会自动选择分区类型为“逻辑分区”,只需要点下边的“确定”即可。 09 然后点击左上角的“保存更改”,会对新分区进行格式化。完成后移动硬盘就可以使用了。2023-09-18 23:45:021
移动硬盘分区后不显示
现在只显示第一个盘符,打开后电脑就死机,请问解决方法.在线急等。从我的大规格移动硬盘,需要充足的电源,usb口最好用双口取电,因为电流过大导致2023-09-18 23:47:365
如何撤销移动硬盘分区?
移动硬盘分区方法图解【方法一:使用系统管理工具分区】1【提示:在对移动硬盘分区前,首先对硬盘数据做好备份,否则数据全部丢失】这里小编在Win10系统下介绍,咋此电脑上我们单击鼠标右键,打开管理。2在磁盘管理中我们找到自己的移动硬盘,千万不要选错磁盘。3首先在移动硬盘上单击鼠标右键,然后菜单中选择删除卷。4当移动硬盘变为未分配空间以后,我们再次单击鼠标右键,选择新建简单卷。5这里小编将移动硬盘分为三个分区,这里大家可以看到可以划分的硬盘总大小,这里小编输入第一个分区大小,50000,也就是第一个分区50G的大小,1G大约是1024MB,点击下一步。后面默认下一步下一步直到完成。6划分出一个硬盘分区以后,我们在剩下的未分配空间继续单击鼠标右键,新建简单卷、继续上面的操作,这样我们就可以继续划分出一个磁盘分区。7大家用类似的方法可以将磁盘根据自己需要设置为多个磁盘分区。最后我们在此电脑中可以看到自己划分的多个磁盘分区。END移动硬盘分区方法图解【方法二:使用分区助手划分磁盘分区】当然我们除了可以使用系统自带的分区工具分区外,我们可以使用第三方软件对移动硬盘进行分区,这里我们可以下载安装分区助手到自己电脑,打开运行。打开以后点击自己的移动硬盘,然后点击左侧调整移动分区按钮。这里首先调整好第一个分区的大小然后点击确定按钮。然后我们选择未分配空间,然后继续点击创建分区按钮。调整好当前分区的大小以后,我们继续点击确定按钮。我们用类似的方法将移动硬盘分为了三个分区,最后点击界面上的提交按钮。我们现在等待执行处理完毕,然后打开此电脑可以看到划分后的磁盘分区。2023-09-18 23:47:541
怎样显示移动硬盘的隐藏分区
如果你不是菜鸟,给你一个相对简单的方法.一般的情况下,如果盘里有系统文件的话,是格不了的.如果你的格掉了,可能是文件出错了,我以前也做过这样的事.但我不记得我是直接把这块硬盘当移动硬盘插到电脑上,还是重新装到电脑上做的.用系统盘从光盘启动,进去以后格式化硬盘,然后再把盘拿下来就OK了,本人自己亲自操作过的.如果你要里面的数据,再用恢复软件恢复一下就可以了.因为你格掉了还没有写东西,恢复出来应该没问题.这只是本人自己的想法,希望你操作的时候还是谨慎一点.祝你好运哦!2023-09-18 23:49:4614
移动硬盘未分配怎么解决
移动硬盘怎么重新分区?可以在硬盘的设置中进行硬盘分区,自己设置大小,名称。硬盘分区的方法:1、把移动硬盘和电脑连接上。2、把重要数据,先拷贝到电脑硬盘上。3、然后右击桌面上的计算机选择管理,打开磁盘管理。4、找到我们的移动硬盘,然后右击选择压缩卷--选择容量大小,就会出现一个未分配的分区了。5、右击未分配的磁盘,然后选择新建简单卷,会出来一个操作界面,依次选择磁盘大小、文件系统、磁盘盘符、磁盘卷标即可,最后提示格式化,格式化完成我们的分区也就完成了。.磁盘空间变成未分配了怎么办?本文详细介绍如何妥善处理磁盘的未分配空间,包括,如何从未分配的磁盘进行数据恢复,如何在未分配的磁盘空间上建立分区,以及如何将未分配的磁盘空间合并给现有分区。什么是磁盘未分配呢?打开磁盘管理器(右击"开始"菜单,然后选择"磁盘管理"),可以看到电脑上的硬盘及分区情况。如下如图所示,硬盘上有3个分区,即C盘、OEM分区以及EFI分区,这些均为正常的分区。在C盘右侧有一个40GB的未分配空间。未分配的这部分磁盘空间上没有任何分区,也就是说这部分空间无法用来保存数据。什么原因会导致磁盘变成未分配呢?常见原因如下:删除分区:在平时使用电脑的时候会有意或无意的将分区删除掉。磁盘上的分区被删除之后,在磁盘管理器中就会显示为未分配。分区表崩溃:磁盘分区表记录着每个分区的起始位置、终止位置、大小、分区类型等信息,如果分区表损坏了,很有可能会造成分区丢失。分区不见了,磁盘空间变成未分配的状态。硬盘坏道:磁盘坏道会导致各种问题,将正常使用的磁盘空间变成未分配也是比较常见的。其他原因:病毒、存储设备损坏、系统崩溃、突然断电等。磁盘变成未分配了该怎么办呢?其实处理起来很简单。如果未分配的磁盘空间上有需要恢复的数据,那么首先要做的便是磁盘数据恢复;如果没有丢失数据,则可以在这部分空间上建立新的分区,或是将其合并到其他分区。现在一起来看一下详细的操作过程。DiskGenius支持从未分配的磁盘空间上进行文件恢复及分区恢复,操作很简单。在软件中,未分配的磁盘空间显示为灰色,并标有"空闲"字样。打开软件后,选中未分配空间所在的硬盘,就可以清楚的看到这部分空间了。第一步:运行数据恢复软件,右击需要恢复数据的磁盘空间,然后选择"已删除或格式化后的文件恢复"选项。第二步:点击"开始"按钮,软件开始对所选择的区域进行扫描。耐心等待扫描完成即可。第三步:预览可恢复的数据,判断文件能否被正常恢复。在扫描结果中找到想要恢复的文件,然后双击文件,就可以对其进行预览,如下图所示。如果文件预览正常,则说明该文件没有受损,可以被正常恢复。第四步:勾选需要恢复的文件,并将其复制到其他分区,完成磁盘恢复任务。使用DiskGenius免费版可以在未分配的磁盘空间上建立分区。分区建立好之后,就可以重新利用这部分磁盘空间了。需要提醒的是,如果丢失的数据尚未成功恢复,则需要先进行数据恢复,因为新建分区的操作有可能恢复影响数据恢复效果。第一步:在软件中选中未分配的磁盘空间,然后点击软件上方的"新建分区"按钮。之后,会看到"建立新分区"对话框,如下图所示。第二步:选择分区类型和文件系统类型、勾选"对其到下列扇区的整数倍",然后点击"确定"按钮。第三步:点击软件上方的"保存更改"按钮,然后将新建立的分区格式化一下即可。格式化完成后,系统会自动给分区分配盘符,这样在资源管理器中就看到并打开这个分区了。除了建立新分区,还可以将磁盘上的未分配空间合并到所在硬盘上的其他任意分区,合并过程不会影响现有数据。提醒:如果未分配空间丢失的数据尚未恢复成功,千万不要进行该操作,分区合并过程很有可能会将丢失的数据破坏掉。第一步:用鼠标右键点击磁盘上的未分配空间,然后选择"将空闲空间分配给"。这样就可以选择将该空间合并到哪个分区。第二步:在弹出的调整分区对话框上点击"是"按钮,软件开始调整分区大小。等待操作完成即可。移动硬盘盘符消失,磁盘管理显示未分配此现象一般是由硬件的兼容性问题引起,如硬盘座,移动硬盘等芯片偶发性的错误引起。或者是病毒引起。解决方法:把硬盘直接接到电脑上是否有此现象,如果有说明引导被病毒破坏的可能性大。如果没有此现象说明硬盘座有问题,有些硬盘座为了更好的兼容或更好的速度。会编一些程序烧录到芯片上,因此有部分硬盘自检不过,就复位出现初始状态,对于新硬盘来说影响不大,但对于硬盘有重要资料时影响就很大,因此用排除法试一下。扩展资料:移动硬盘的使用要注意以下问题:1、不要长时间使用。使用用料一般的移动硬盘,最好不要插在计算机上长期工作,移动硬盘是用来临时交换或存储数据的,不是一个本地硬盘。相比于内置硬盘会时刻都工作在恶劣的环境下,应该尽量缩短工作时间。2、不要整理磁盘碎片。不要给移动硬盘整理磁盘碎片,否则会很容易损伤硬盘。如果确实需要整理,方法可采用将整个分区里面的数据都拷贝出来,再拷贝回去。3、不要混用供电线。不要混用供电线,由于移动硬盘盒的供电线存在专用现象,供电线接口电压可能会有所不同,乱插轻则烧盒子,重则烧硬盘。4、切忌摔打。切忌摔打,轻拿轻放;注意温度,不要过热;干燥防水,先退后拔。移动硬盘未分配的怎么解决移动硬盘未分配的解决:1.准备工作:DiskGenius,将其解压。再将移动硬盘连接电脑2.在解压文件夹里找到,DiskGenius.exe,点击运行软件。软件启动后会读取...3.选择移动硬盘右键---就看到包括隐藏当前分区、格式化当前分区、更改分区参数、调整...4.接下来把为分区和已分区的分割线用鼠标旋转然后往左边划就可以了。移动硬盘磁盘分区中未分配部分无法新建“简单卷”怎么办?解决方法:管理--磁盘管理--新建一个简单卷--设置--下一步--自命名--设置--格式化--完成具体步骤如下:1.首先把磁盘放入电脑主机里面开机,打开之后点击我的电脑右键,选择管理,点击打开。2.打开之后再点击磁盘管理,这时新盘会自动弹出让我们初始化磁盘选择的一个对话框,在这里要选择MBR或GPT磁盘的选择,如果是比较老的电脑那就选择MBR,如果比较新就选择GPT。在这里选择错了也并不要仅,因为后面还可以再改回来。点击确定。3.确定之后新磁盘就在磁盘管理里面了,可以看到有一个未分配的磁盘在这里面。选择磁盘点击右键可以看到新建一个简单卷。如果磁盘未分配区无法新建简单卷,那么就把GPT转换成MBR磁盘就可以。4.这时会弹出一新建简单卷向导,点击下一步。5.在这里会提示简单卷的大小设置,如果盘的大小就写多大那么就是分一个区,如果想要两个分区就写一半的大小。写好之后点击下一步。6.这里是分配盘符号,也就C盘是系统盘D盘是资料盘,这个是它自动分配,直接点下一步就行。7.这一步是选择NTFS格式还是exFAT格式,以经卷标,这里都可以修改,文件系统选择NTFS格式,卷标可以自命名。把执行快速格式化点了。8.最后点击完成。9.这里是格式化,第一次的盘最好是让它慢慢格式化一下,这样磁盘会保留的长久一点。格式化后就完成了。硬盘出现未分配空间怎么处理1、进windows的磁盘管理器,在未分配空间的前面的分区上点右键,选扩展卷。2、选择容量。一般按默认就是全部容量。3、点下一步,瞬间即可完成。数据安全无损。扩展资料1.硬盘不分区是无法使用的。2.硬盘分区实质上是对硬盘的一种格式化,然后才能使用硬盘保存各种信息。创建分区时,就已经设置好了硬盘的各项物理参数,指定了硬盘主引导记录(即MasterBootRecord,一般简称为MBR)和引导记录备份的存放位置。3.对于文件系统以及其他操作系统管理硬盘所需要的信息则是通过之后的高级格式化,即Format命令来实现。其实完全可以只创建一个分区使用全部或部分的硬盘空间。4.但不论划分了多少个分区,也不论使用的是SCSI硬盘还是IDE硬盘,必须把硬盘的主分区设定为活动分区,才能够通过硬盘启动系统。2023-09-18 23:50:181
cpucool怎么卸载
cpucool卸载方法如下。1、打开电脑,点击开始中的控制面板。2、点击添加或卸载软件。3、选择cpucool,点击卸载即可。2023-09-18 23:50:371
CPUcool怎样使用?
我们需要进行几个重点设置:首先在“Settings”中,选择“Mainboard choice”,在下拉菜单中选取对应的主板。 然后,在“function”中,选择“Cooling mode/temperature dependant switching”,在随后的界面中,将“Cooling mode on”选中,并选取“Cooling via C2 (I/O based ) sleep”。最后,右键单击在屏幕右下角的Cool标识,选择“Toggle cooling”。至此,我们就完成了CPUCOOL的重点设置。不久,CPU的温度即有明显的下降。笔者电脑的CPU温度在5分钟内从最初的59.2度下降到46.4度,降温幅度在10度以上,而且此时系统中运行的程序还有IE、杀毒软件、网络防火墙、emule和QQ,看来这个软件的降温效果还是非常明显的。 有几个问题有必要说明: 1.诸如此类的CPU降温软件必须进行相关设置,一定不要指望这类软件能达到自动配置、自动降温的目的。 2.可以在“Settings”下的“Language choice”中,看看有没有简体中文(CHS),如果有的话可以选取,省得看e文看的一头雾水而不知所措。 3.仅仅是为了满足CPU降温的目的,以上的几步设置已经足够了。但CPUCOOL所提供的功能绝不仅于此,更多的设置和功能选项还有待于读者的尝试。 4.从网上下载的CPUCOOL大多为非注册版,不仅有使用期限,而且在功能上也有很多限制。读者可以试试搜索已注册的中文版已方便使用。 5.很多文章中说到,基于Windows XP的操作系统不需要安装降温软件,即系统中自带有空闲时降温的进程,但根据笔者的使用经验,至少在笔者的操作系统中,这种说法是不准确的。也就是说,即便我们使用的是Windows XP系统,同样也可以安装CPU降温软件,而且降温效果还相当不错。2023-09-18 23:50:441
amd 的cpu cool 和power now有啥联系和区别
两者区别在于COOL用于桌面电脑,POWERNOW用于移动笔记本,其更倾向于节省笔记本电池电量。CnQ是Cool"n"Quiet的简称,跟Intel的SpeedStep及AMD移动平台CPU的PowerNow!功能近似,这是AMD用于桌面处理器的一项节能降耗的新技术。其作用是在CPU闲置时降低频率和电压,以减少发热量和能耗;在CPU高负荷运行时提高频率和电压,确保任务运算的顺利完成。CnQ的这种CPU能耗的调节功能可以事先通过相关的CnQ管理工具预置并随时调整。在目前CPU发热量和能耗都大幅提升的前提下,CnQ显得非常实用,能确保系统的稳定性和安全性。 AMD PowerNow!技术是所有基于AMD移动处理器的笔记本电脑支持的一种创新解决方案,可以有效地延长笔记本电脑的电池使用时间,同时为实现最高层次的移动计算体验按需提供性能。2023-09-18 23:50:521
cpucool中的3个温度都是什么温度?哪个是CPU温度?
三个温度都是你主板上的几个热敏电阻或者CPU上的热敏二极管的检测出的温度。基本上来说,现在多数主板能监测三个温度,分别是CPU温度,北桥温度和机箱内部温度。这和主板的测温元件位置有关。哪里显示哪个温度,是可以软件设置的。一般来说最高的那个温度最接近CPU温度。2023-09-18 23:51:001
用java写一个程序,得到CPUCool报出的CPU温度,可能吗/怎么实现?
其实java可以使用本地的接口,就是jni(javanativeinterface)技术。方法是这样的,先用本地语言比如VC++写动态连接库,不过要按照java规定的格式写,还要包含java提供的头文件。。。再用javaload到程序里去,使用dll得导出函数,你就能得到你的结果了。网上也有啊,不想多说了。2023-09-18 23:51:072
amd显卡快捷键怎么关闭
amd显卡怎么设置 如何设置AMD显卡,AMD显卡怎么设置?只有对电脑显示有特殊需要的朋友,才会有设置显卡的需要,比如玩3D游戏,这里以最低端的AMD Radeon HD 6320为例,为大家演示下设置的方法和步骤,使用AMD显卡的朋友,可以参考下。 第一步、在桌面空白处单击鼠标右键,菜单中选择“AMD VISSION Engine Control Center(AMD显卡控制面板)”。 温馨提示:还可以通过右击任务栏通知区域图标的方式,打开AMD显卡控制面板;另外,其他类型显卡,可能名称不同,但肯定有AMD字样。 第二步、在AMD显卡控制面板界面,首先点击右上角“首选项”,选择“高级视图”高级视图,这下清楚多了,点击游戏,然后再点击应用程序设置,设置的项目包括: 温馨提示:首先取消所有的默认勾选,否则不能自定义设置,如果打钩的话,就以应用程序里面的设置为准。 1、MOOTHVISION HD:消除混叠 过滤器 (Filter):默认为BOX。还可以选择Narrow-tent,Wide-tent以及Edge-detect。 级别可以设置成2X、4X、8X。 2、SMOOTHVISION HD:各向异性过滤 可以设置 2X、4X、8X、16,建议设置 16X,以加强远景的贴图。 3、Tessellation:镶嵌 AMD优化:跟“使用应用程序设置”只能二选一,不建议设置 AMD优化,设置了帧数会失去弹性空间。 级别:可以自行设置 关、2X、4X、6X、8X、16X、32X、64X。 4、Catalyst A.I.:纹理过滤质量 分“性能”、“质量”、“高质量”,建议设置“高质量”。 5、Mipmap详细程度 分“高性能”、“性能”、“质量”、“高质量”,建议设置“高质量”,让纹理贴图更清晰。 6、等待垂直刷新 分“始终关闭”、“关闭”、“开启”、“始终开启”,显卡不像小编这种低端显卡的话,建议设置“始终开启” 7、消除混叠模式(Anti-Aliasing Mode) 分“多重采样 AA”、“自适应多重采样 AA”、“超级采样 AA”,建议选择“超级采样 AA”,让近处画面更清晰,并消除远处锯齿的闪烁问题,当然,显卡慢的话,可以往性能端设置。 8、OpenGL设置 三重缓冲 (Triple Buffering):开启可以减少部分画面垂直刷新的等待时间,不过也会用上比较多的显存,但一般还是建议开启。 温馨提示:如果你的显卡足够的话(中端或高端显卡),在标准视图里面,将标准3D设置里面设置成“质量”,然后点击“应用”就OK啦!!这是最简单的方法!2023-09-18 23:32:021
AMD显卡怎么打开?
AMD显卡的打开方法:1、打开电脑,返回到电脑桌面,点击电脑左下角设置选项。2、打开电脑设置选项,在设置界面搜索。3、在设置界面搜索框输入“控制面板”。4、在控制面板找到NVIDIA控制面板,打开NVIDIA控制面板。5、打开NVIDIA控制面板后,就可以设置NVIDIA显卡。AMD可以提供高性能CPU、高性能独立显卡GPU、主板芯片组三大组件的半导体公司,为了明确其优势,AMD提出3A平台的新标志,在笔记本领域有“AMDVISION”标志的就表示该电脑采用3A构建方案。扩展资料:AMD显卡的优点:1、AMD显卡性价比较高,运算能力强,但能耗和高端游戏产品缺失等缺点。2、近些年来,AMD的显卡驱动做得越来越成熟,更新频率也越来越快,有时候一个月发好几个版本。新版的显卡驱动,或者是新增了某些功能,或者是提升了游戏性能,或者是修复了部分问题。不管是游戏玩家,还是普通用户,更新显卡驱动可都以获得更多的特性。2023-09-18 23:31:241
AMD显卡怎么调节亮度
亮度在显示器上调2023-09-18 23:31:173
AMD的显卡怎么设置两个屏幕显示
需要用到的工具有:华硕(ASUS)飞行堡垒6笔记本电脑一台。以华硕(ASUS)飞行堡垒6 笔记本电脑为例:1、用鼠标右键点击桌面,在弹出的对话框内选择屏幕分辨率选项:2、在屏幕分辨率里面的显示器里面就可以看到有两个显示器:3、在多显示器选项里面选择:复制这些显示,然后点击确定,即可完成AMD显卡设置两个屏幕显示:2023-09-18 23:30:501
AMD显卡玩游戏不卡如何设置
想要知道AMD显卡怎么设置玩游戏不卡吗,那么AMD显卡怎么设置玩游戏不卡的呢?下面是我收集整理的AMD显卡AMD显卡玩游戏不卡如何设置,希望对大家有帮助~~ AMD显卡玩游戏不卡设置的方法 1.打开 11.点击控制面板——硬件和声音。 22.点击硬件和声音——显示,控制面板外观和个性化显示屏幕分辨率——高级设置。 33.点击Catalyst Control Center,进入设置。 END 2.设置 4.首选项——高级设置。 5.选择AMD优化,等待垂直刷新——性能,消除混叠模式——性能。2023-09-18 23:29:501
