 一颗苹果
一颗苹果 -
一、确定连接方案
IDE设备(例如硬盘、光驱等)上都会使用一组跳线来确定安装后的主盘(Master,MA)、从盘(Slave,SL)状态。如果在一根IDE数据线上接两个IDE设备的话,还必须分别将这两个IDE设备设置为一个为主盘,另一个为从盘状态。这样,安装后才能正常使用。
如果一根IDE数据线上只接惟一的IDE设备,不管这个IDE设备原先是设置为主盘还是从盘状态,都不需要对这个惟一的IDE设备重新设置跳线。
www.LLb168.com
通常都是将性能较好的新硬盘接在第一条IDE数据线上,设为主盘,作为开机引导硬盘。至于旧硬盘,有几种接法:
1.两个硬盘接在同一根硬盘数据线上,则第二硬盘应设为从盘。
2.第二硬盘接在第二个IDE接口上,如果该接口的数据线上只有一个硬盘,也没接光驱,那么第二硬盘就不用跳线;如果这根数据线上还挂有光驱,一般将第二硬盘和光驱的其中一个设为主盘,另一个设为从盘,这由你决定。
二、设置硬盘跳线
确定好硬盘的连接方案后,就要设置硬盘跳线了。一般可以在硬盘的IDE接口与电源接口之间找到由3~5列跳线。不管是什么硬盘,在跳线设置上,大致可分成主盘、从盘与电缆选择(Cable
Select)三种。硬盘的出厂预设值都是设为主盘,所以如果将硬盘设为主盘,一般就不用设置跳线了。
硬盘跳线大多设置在硬盘的电源插座和数据线接口之间,如图1所示。
有些三星硬盘的跳线是设置在硬盘背面的电路板上,然后根据硬盘正面或数据线接口上方标示的跳线设置方法,如本例的希捷4.3GB硬盘正面就有跳线设置图,如图2所示。
根据图中标示的设置方案,取出所有跳线帽就是从盘了,如图3所示。
本文来自电脑知识信息网
http://www.llb168.com/NeiRong_71528_325603_cn.html
谢谢支持
 阿啵呲嘚
阿啵呲嘚 -
一、确定连接方案
IDE设备(例如硬盘、光驱等)上都会使用一组跳线来确定安装后的主盘(Master,MA)、从盘(Slave,SL)状态。如果在一根IDE数据线上接两个IDE设备的话,还必须分别将这两个IDE设备设置为一个为主盘,另一个为从盘状态。这样,安装后才能正常使用。
如果一根IDE数据线上只接惟一的IDE设备,不管这个IDE设备原先是设置为主盘还是从盘状态,都不需要对这个惟一的IDE设备重新设置跳线。
www.LLb168.com
通常都是将性能较好的新硬盘接在第一条IDE数据线上,设为主盘,作为开机引导硬盘。至于旧硬盘,有几种接法:
1.两个硬盘接在同一根硬盘数据线上,则第二硬盘应设为从盘。
2.第二硬盘接在第二个IDE接口上,如果该接口的数据线上只有一个硬盘,也没接光驱,那么第二硬盘就不用跳线;如果这根数据线上还挂有光驱,一般将第二硬盘和光驱的其中一个设为主盘,另一个设为从盘,这由你决定。
二、设置硬盘跳线
确定好硬盘的连接方案后,就要设置硬盘跳线了。一般可以在硬盘的IDE接口与电源接口之间找到由3~5列跳线。不管是什么硬盘,在跳线设置上,大致可分成主盘、从盘与电缆选择(Cable
Select)三种。硬盘的出厂预设值都是设为主盘,所以如果将硬盘设为主盘,一般就不用设置跳线了。
硬盘跳线大多设置在硬盘的电源插座和数据线接口之间,如图1所示。
有些三星硬盘的跳线是设置在硬盘背面的电路板上,然后根据硬盘正面或数据线接口上方标示的跳线设置方法,如本例的希捷4.3GB硬盘正面就有跳线设置图,如图2所示。
根据图中标示的设置方案,取出所有跳线帽就是从盘了,如图3所示。
本文来自电脑知识信息网
http://www.llb168.com/NeiRong_71528_325603_cn.html
谢谢支持
 里论外几
里论外几 -
建议你使用新的硬盘,老硬盘做成移动硬盘备用,毕竟你的老硬盘太小了,可能还不到新买硬盘的一个零头。
如果做移动硬盘很简单,买个台式机的移动硬盘盒就可以了,电脑城到处都有卖,大概100元左右。
通常你就在搞恶数据线把他挂上就好了不需要搞什么。但是有时候是需要跳线的。。你要注意一下。进入BIOS看下设备里面有没有着2个硬盘。把你的主盘选择第一启动。启动以后第2个硬盘自动就会默认为存盘。这样就可以挂双了。。。想搞移动硬盘的话就可以直接买个盒子改下就好了~~很简单的
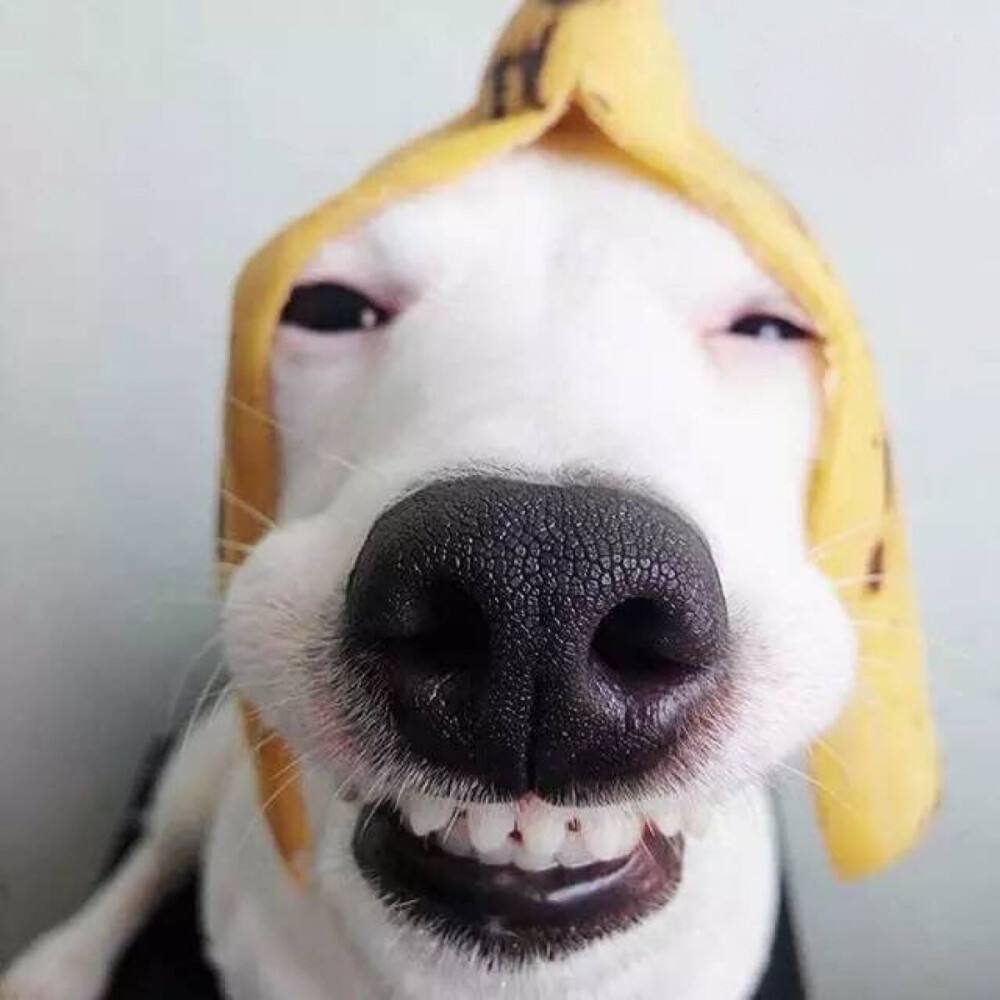 tt白
tt白 -
双硬盘!找数据线(另买或光驱数据线剩下的插头光驱要调跳线为从盘)还有电源线插头(电脑里有)把新旧硬盘都插上
,串口硬盘在主板上找到插口都插上
然后开机就行了,如果是原来旧盘的系统,把数据线对调一下。
移动硬盘要买硬盘盒。
 meira
meira -
给电脑加硬盘
1、如果你是一条ide接线,接两个硬盘就需要设置主从盘。如果你使用2条ide线,每条线只插一个设备(线中间那个口),借口是主盘的借口就不需要设置。2、设置主重盘需要跳线,每款硬盘都不一样,具体你要看硬盘上面一般帖的标签或说明书,会教你怎么设,
 gitcloud
gitcloud -
现在新电脑安装硬盘没什么需要注意的了,直接装就好,不像以前还要跳线,装好在BIOS里面设置下启动项就好了,大部分是不用设置也能用的,祝好运
相关推荐
怎样在一台电脑安装两个硬盘
链接方法如下:1,电脑上硬盘接口一般有IDE接口和SATA接口。一个IDE接口可以接2块硬盘,1个SATA接口可以接1块硬盘。2,当一个IDE接口接了2块硬盘时,需要按照硬盘贴纸上的图示,设置主盘和从盘。不同硬盘的设置不一样,一定要按图示连接。3,主板上接多个SATA硬盘,或接一个IDE硬盘和一个SATA接口硬盘时,不需要进行主从盘设置。现在IDE接口已逐步淘汰,主板上都是SATA接口了。电脑上都还有USB接口,可以接移动硬盘,也不需要进行设置。设置方法如下:1,将硬盘安装到电脑上之后,开机,在电脑桌面,选中我的电脑点击右键-“管理”进入计算机管理界面。2,选择“磁盘管理”,系统会弹出检测到新的硬盘,并要求初始化硬盘,如图,点击:“确定”初始化。3,记住磁盘的序号,如这里是磁盘0,选择这块磁盘,点击右键,弹出菜单,选择“新建简单卷”。4,点击:“下一步”创建磁盘分区。5,设定你的第一个分区容量大小,如你这个分区是用来放游戏安装目录的,一般给一个400G足够了。设定好之后,点击:“下一步”。6,为这个分区指定盘号,如有C盘了,系统会按顺序默认指定为D盘。也可以手工指定,设定完成,点击:“下一步”。7,格式化分区,这里有分区格式设置,大容量只有NTFS的分区格式才支持。同时可以自定义盘的名字(卷标)。使用快速格式化。点击:“下一步”,第一个分区完成。8,重复以上3到7步骤,创建下一个分区。注意需要选择未划分的容量点击右键新建分区。全部建立完之后,如图所示。9,现在打开我的电脑,可以看到新建立的分区每个盘,现在就可以使用大容量的机械硬盘存储文件了。拓展资料:硬盘是电脑主要的存储媒介之一,由一个或者多个铝制或者玻璃制的碟片组成。碟片外覆盖有铁磁性材料。硬盘有固态硬盘(SSD 盘,新式硬盘)、机械硬盘(HDD 传统硬盘)、混合硬盘(HHD 一块基于传统机械硬盘诞生出来的新硬盘)。SSD采用闪存颗粒来存储,HDD采用磁性碟片来存储,混合硬盘(HHD: Hybrid Hard Disk)是把磁性硬盘和闪存集成到一起的一种硬盘。绝大多数硬盘都是固定硬盘,被永久性地密封固定在硬盘驱动器中。磁头复位节能技术:通过在闲时对磁头的复位来节能。多磁头技术:通过在同一碟片上增加多个磁头同时的读或写来为硬盘提速,或同时在多碟片同时利用磁头来读或写来为磁盘提速,多用于服务器和数据库中心。2023-09-18 21:33:271
台式机怎么装双硬盘
对于很多网友来说,硬盘的空间越大越好,硬盘越多越好。现在电脑安装双硬盘已经成为最常见的手段,有些自己安装电脑的朋友却不知道怎么安装双硬盘,那么台式机该怎么装双硬盘呢?接下来小编就给大家带来台式机双硬盘的安装图解。具体如下:1、首先打开台式机机箱,找到机箱内部的SATA接口线。2、接着对上硬盘1的SATA插槽。3、其次将台式机机箱里的SATA接口线连接到硬盘1的SATA插槽。4、再者把硬盘1放到硬盘托架上。5、之后用螺丝刀将硬盘1固定在硬盘托架上。6、然后再选择一根SATA接口线。7、继续与硬盘2的SATA插槽相连。8、然后在台式机机箱的背部找到硬盘2的放置区域。9、将硬盘2放置区域内。10、最后用螺丝刀将硬盘2固定即可。以上就是台式机安装双硬盘的方法,有需要的朋友可以通过上面的步骤进行操作,希望可以帮到您。2023-09-18 21:35:451
如何装第二个硬盘?
怎么在电脑中安装第二个硬盘 买了硬盘直接接到电脑上面去。开机。会提示你有新磁盘的。装好驱动后,你到设备管理器中---磁盘管理----会看到一个没有分过区的磁盘,,对着它点右键新建。---按提示操作下去就可以了。。 台式电脑如何装第二个硬盘 台式机主板一般都有多个硬盘接口。 先把硬盘在机箱里固定好,把数据线一头接主板,一头接硬盘。 把电源线也插上。开机进系统,进磁盘管理器,对新硬盘进行分区和格式化。 完成后就可以使用了。 电脑怎么装两个硬盘 55分 一、安装前的注意事项 安装双硬盘之前首先要查看电脑内部的基本情况,如是否还有安装第二个硬盘的空间,数据线有没有空余的接口,电脑电源功率是否能够支持两块硬盘的稳定运行等。这些条件对于安装双硬盘来说都是很重要的。 二、跳线设置 接下来是设置两个硬盘的跳线,一个设为主盘(Master Device),另一个设置为从盘(Slave Device)。这里有一个问题大家要弄清楚,就是究竟哪个硬盘设置为主盘更合理,许多朋友认为要将容量更高的硬盘设为主盘,这种观点是错误的,正确的方法应该是将性能更好的硬盘设为主盘。举个简单的例子,你本来有一块希捷酷鱼Ⅱ20GB硬盘(7200转),后来又添置了一块60GB的希捷U6硬盘(5400转),那么你就应该把酷鱼Ⅱ 20GB设为主盘,因为它的速度更快一些。 (具体看硬盘的说明书或从网上找硬盘型号资料,最好将跑的快的设为主盘), 三、设置CMOS 开机时按DEL(多数电脑按此键,要看主板说明书),进入CMOS设置,进入第一个选项,找到刚才你要设置的主盘(Master为主盘/Slave为从盘),选择后退出保存重启计算机即可. 电脑装两个硬盘,怎么操作? 接两个或两个以上硬盘,BIOS里不用设置。只要注意主板上每个硬盘接线位置就行了 现在硬盘都是这种SATA接口的,主硬盘信号线要插SATA 0或1接口上,其他要加的硬盘只要插在主硬盘后的接口就可以,只要插上了主板会自动去找硬盘不需要设置。 一台主机怎样装两个硬盘?怎么设置? 首先你要确认一下你的电源是不是够大,再就是看一下你的主板支不支持,就是那个现在硬盘插在功板上的那个地方有没有相同的另一个,如果有就可以了,然后你拿硬盘,当然你新买的硬盘里面有那个接口线的,照着以前那个硬盘一样接上去,然后在CMOS里有设设置的,你看一下,你要设置成SATA1的,就是你原来的那个装有系统的硬盘,这样才能启动电脑,不然的可能无法进入系统或者会蓝屏,希望对你有帮助 电脑装两个硬盘怎么设置主盘从盘,如何设置。 如果是串口硬盘(小口),插在主板第一个口上的是主盘,如果是老的硬盘,按盘背面的提示跳线,一般是帽插在主盘上 电脑怎么装第二块硬盘要装新系统的 1、重新安装操作系统。2、将旧硬盘连接到电脑,在bios中将新硬盘设置为启动,或将旧硬盘设置为从属(slave),或将旧硬盘连接在第2硬盘端口。 3、拷贝后的旧硬盘至少应进行低级格式化后再丢弃,以免别人将你的数据恢复,造成不必要的麻烦。最好还是保留,作为一个平时不连接的备份存储盘。也可以淘宝网上买一个USB移动硬盘盒,作为移动硬盘用。 怎样在一台电脑安装两个硬盘 从盘里面是有系统没影响的,你只要安装2个硬盘成功后就直接删除从盘系统就OK了,但以后从盘就不能用做系统盘了,从盘就算有系统也不会影响主盘启动的.跳线就是硬盘上的一个卡子,在硬盘的接口处可以看见,卡在不同的地方用来实现主盘和从盘的区分,每个硬盘的卡的位置不一样,不过上面都有详细说明,我实在不知道怎么用白话来和你说了...你看你的硬盘上有说明,MASTER是主盘,SLAVE是从。按照它的说明把那个小塑料帽插到相应的位置就可以了! 然后用两个头的数据线接到电脑的IDE接口上.安装操作系统的设置成主盘! 一般数据线 上也有主从之分! 在装双硬盘前, 首先应确定机箱中是否还有装第二硬盘的位置,若只有余5寸 槽的位置,则需要先准备一固定架。另外还要确定一下电源插头、功率是否足够。 在一条排线上装两个硬盘时,应将两块硬盘按自己的意愿分别设置成主盘和从盘, 这样安装后才能正常使用。主、从盘的设置可按以下两种方法进行。 1.由硬盘跳线器设置 所有的ide设备包括硬盘都使用一组跳线来确定安装后的主、 从状态。硬盘跳 线器大多设置在电源联接座和数据线联接插座之间的地方(也有设在电路板上的), 通常由3组(6或7)针或4组(8或9)针再加一个或两个跳线帽组成。另外在硬盘正面或 反面一定还印有主盘(master)、从盘(slave)以及由电缆选择(cableselect)的跳线 安装双硬盘要注意的问题: 1、 在新增或升级硬盘时,尽量优先选择品牌相同的硬盘。因为不同品牌硬盘 在同一条硬盘线上使用可能会出现兼容问题。如果电脑启动时检测不到或只检测出 一块硬盘的情况时,在确认两块硬盘跳线设置都没有错误前提下可先断开原使用的 硬盘再重新开机,如果这时电脑能检测出新加硬盘,那么就是两块硬盘兼容有问题。 解决方法是将新硬盘放在第二硬盘线上使用。如果必须使用同一硬盘线,那么就将 两块硬盘的主、从关系对换一下。 另外如果新增加的硬盘与光驱等设备一起接在第二硬盘线上时,要注意光驱等 设备的主、从盘设置不与新加硬盘相冲突,否则也会出现主板检测不到新增硬盘 如何安装第二块硬盘? 把硬盘固定在机箱上,然后接好电源线数据线就可以了!不用作设置 开机操作系统就可以识别出硬盘了! 电源线需要有富裕的接口,SATA找能接福的口就行! 怎么装两个硬盘 最好说的越简单越好 硬盘,如果是SATA硬盘,只要把线接好就行,将运行的比较快的硬盘接在SATA1口,然后装系统就是了,不过最好是先插著SATA1盘,装好系统好再插第二个硬盘,以免混乱。如果是IDE盘的话,你是准备一条IDE线装两个盘还是一条线装一个??一条线上有两个IDE设备的话,是要设主从的,找到IDE接口旁边的一个小跳线,一般有六个针,在硬盘的标签上有主从设置跳线的说明,MASTA指的是主盘,SLAVE指的是从盘(单词好像是这样吧,记不清了,呵呵)。主盘也就是本IDE线上的第一设备,如贰这条线上有两个硬盘,便会从主盘启动,所以系统要装在主盘上,像上面一样,最好是装完系统后再插上从盘,免得混乱!2023-09-18 21:36:221
双硬盘怎样装双系统
双硬盘装双系统的具体操作如下: 1、打开电脑,在桌面中打开DG分区工具,开始调整分区状态,打开DG,选中C盘右键,点击取消分区激活状态; 2、在弹出的界面中,点击确定,选中D盘,右键点击激活当前分区; 3、在当前界面中点击保存更改,在硬盘下方点击重建主引导记录; 4、若此时没有出现双系统选择菜单,则需要进入PE,然后进行引导修复; 5、若已有双系统选择菜单,点击重新进入PE后,点击开始菜单,在系统工具里找到引导修复,完成修复后,即可完成双硬盘装双系统的操作。2023-09-18 21:36:341
怎样挂接双硬盘
分类: 电脑/网络 >> 硬件 问题描述: 跳线怎么设置?是硬件的设置还是软件的设置? 在BIOS里面能设置吗? 解析: 正确安装双硬盘/双光驱 加装一块大肚硬盘或高速光驱,成为不少电脑玩家近来的实际行动。在实际安装中笔者遇到了一些问题,同时与身边的朋友们交流也积攒了一些经验,在这里就想把它们拿出来与大家分享,希望对想装机的朋友们有所帮助。 一、安装双硬盘/双光驱的前提 首先要有新增设备的空间。硬盘与光驱都是IDE接口的设备,而现在的电脑内一般都有2个EIDE接口,最大可接两根双插头的40芯硬盘线来挂4块IDE兼容设备。因此,如果你在电脑内没有增加过其它IDE接口设备的话,应有足够的空间留给第二个硬盘或光驱。 其次要当心机箱内电源功率大小。由于不少老式机内所提供的电源输出功率往往只有200W左右,再加上有不少人购机后又自行装上了其它一些新设备,如VOODOO类显卡(笔者就是)、网卡、内置MODEM等等,所以满负荷的老电源能否再为新硬盘或光驱提供足够的输出功率就很值得怀疑了。可别小看这个问题,它带来的后果轻则死机,重则会使你的硬盘或光驱提前光荣"退休"。因此,笔者认为最好把你的电源换成230W以上。 最后要注意你的主板BIOS是否支持Ultra DMA设备。因为现在的大肚硬盘和高速光驱都已完全支持Ultra DMA标准。而要想发挥出它们速度快的优势,必须得到主板有效的支持。按理说,Ultra DMA标准都已出来两年多了,现在的主板当然是没问题的了。但一些玩家限于条件还在使用一些老主板,如HX、FX、VX及部分TX板就不支持Ultra DMA标准。这样一来即使装上了新硬盘或光驱,也只能降级工作在PIO MODE3或PIO MODE4模式下,发挥不出DMA模式传输数据快的优势。所以,对于能够且有条件把主板BIOS升级的玩家,一定要升一下级再安装。 二、安装前的正确规划及跳线设置 为了能发挥出支持Ultra DMA模式的大肚硬盘和高速光驱速度快的优势,在安装时应尽量把它们与老设备(不支持DMA模式)分开,接在不同的IDE接口上(即不共用同一根硬盘线)。可分以下二种情况: ① 加装第二光驱:可让新光驱单接一个IDE接口,而把原硬盘和老光驱共用另一个IDE接口,并把原硬盘设为主盘,老光驱设为从盘。(具体设置方法可参看硬盘或光驱面板上所印说明文字或图形) ② 加装第二硬盘:可让新硬盘单接一个IDE接口,而让原光驱和老硬盘共用另一个IDE接口,并把原光驱设为主盘,老硬盘设为从盘。 如果你的老设备都支持DMA模式,那么非常好办:你只需把两块硬盘或光驱接在同一个IDE接口上,而让剩下的一个光驱或硬盘单占另一个IDE接口就行了。至于在同一个IDE接口上把哪块硬盘或光驱设为主盘或从盘,就全凭个人喜好了。不过一般都是把速度快的设备设为主盘的。 三、安装工作及相关BIOS设置 固定好正确设过跳线的新硬盘或光驱后,插上电源线和数据线。一般不会插错,因为电源线接头部分往往被设计为特殊形状,错了是插不进去的。而数据线(硬盘线)一侧上有颜色标记(黑或红色),同时接口处又有数字1或小三角标志,因此只要两处对上就绝不会插错。此外,对于安装第二光驱的用户,连接光驱和声卡的音源线可以拔下来用新光驱取而代之。做完这些后,上紧螺丝就可加电进行CMOS有关项目的设置了。设置如下: ①"INTEGRATED PERIPHERALS"设置。如果主板BIOS支持DMA模式,在这里就会有几项相关项:"IDE Primary/Secondary/Master/Slave Ultra DMA",可把它们都设成"AUTO",让主板自动检测硬盘或光驱是否工作在DMA模式下并进行相应设置。如果主板不支持DMA模式,这一步可免做,不过在安装完新硬盘或光驱就只能工作在PIO MODE下了。 ②"IDE HDD AUTO DETECTION"设置。该项可用来检测新老硬盘各项参数,并用笔记下来。 ③"STANDARD CMOS SETUP"设置。在该项设置中将TYPE(接口类型)设为"User"(用户),然后填入刚才记下来的参数,就可正确设定好新老硬盘的工作模式。也可把TYPE设为"AUTO",让主板自动设置,不过这样会影响将来电脑启动速度。 设好后,按"F10"或选择"SAVE&EXIT SETUP"保存设置。退出CMOS后重启电脑,就可进入WINDOWS系统进行相关设置了。 四、 安装后在操作系统中进行调试 由于WINDOWS支持新设备的即插即用,所以一般来说,新设备都能被正确识别。新硬盘是不用说了,即使是新光驱,往往也不用再装驱动程序就可在WINDOWS下正常使用,当然如果准备在纯DOS下用它,就还需安装一下带来的原驱动程序了。但是能正常工作并不代表已发挥出新设备的潜力。所以有必要在WINDOWS中进行有关设置。不过,对于主板不支持DMA模式的玩家来说,这以下几步就可全省了。 对于用WIN98的玩家来说,由于WIN98已内置了对Ultra DMA的支持,所以设置起来异常简单:只要进入"开始"-"设置"-"控制面板"-"系统"-"设备管理"中,找到新添的硬盘或光驱,双击打开,再点"设置",在其中的"DMA"选项上打个钩,再按提示重启就行了。 对于用WIN95 OSR2的玩家来说,设置起来就相对麻烦一些。因为必须安装主板厂商提供的Bus Master驱动程序来给WINDOWS系统打个补丁,系统才能提供对Ultra DMA的良好支持。(不过操作前应先备份注册表和CONFIG.SYS及AUTOEXEC.BAT文件,以防不测) 具体步骤如下:(以一块联讯TX430板为例) ① 插入随主板带来的含Bus Master驱动程序软盘。双击执行SETUP或INSTALL文件(具体因盘而异),然后依提示删除CONFIG.SYS和AUTOEXEC.BAT中所有的实模式IDE设备驱动程序(多为光驱驱动程序),选择YES后开始拷贝文件,完成后重启。 ② 重启后出现构造新硬件信息。并依提示选中驱动程序将要存放的路径:C:WINDOWSSYSTEMIOSUBSYS,拷入程序后,依次安装完"Primary Bus Master IDE controller"、"Secondary Bus Master IDE controller",再次重启,系统自动构造驱动程序信息,安装完成。 下面所做工作与在WIN98中一致,找到相应的"DMA"选项并打上钩,重启电脑即可享受一下DMA模式所带来的速度提升感了。 要当心的是:由于Bus Master驱动程序接管了所有IDE接口设备的驱动,所以极有可能导致原来的老硬盘或老光驱(不支持Ultra DMA模式)工作不正常甚至"失踪",这时可以通过修改注册表,来让WINDOWS用自带的标准IDE硬盘驱动程序部分替换掉到Bus Master驱动程序。方法如下: 在"开始"菜单中选"运行"对话框,在其中键入"REGEDIT"并回车来启动注册表编辑器。在左边窗口中点击"HKEY-LOCAL-MACHINE/SYSTEM/CURRENTCONTROLSET/SERVICES/CLASS/HDC",逐一打开它的四个分支"0000、0001、0002、0003",下面的修改就要根椐你老硬盘或光驱所占IDE接口位置而定了。 如果老设备在主IDE接口上(即第一IDE接口),那么找到"DRIVERDESC"项的键值为"PRIMARY IDE CONTROLLER"所在的分支"0003",左键双击它所包含"PORTDRIVER"图标,在弹出的"编辑字符串"窗口中,把键值改为"ESDI-506.PDR"。(这就是WINOWS默认的IDE 设备驱动程序。) 如果老设备在副IDE接口上(即第二IDE接口),那么就打开分支键值为"SECONDARY IDE CONTROLLER"所在的分支"0004",在同样的位置上做同样的修改。确定后,退出注册表编辑器并重启电脑就会一切正常了。2023-09-18 21:36:501
双硬盘网络安全隔离卡怎么装
安装双硬盘网络安全隔离卡步骤: 1、分别在两块硬盘中安装好内网和外网操作系统。 2、切断计算机电源,作好防静电措施,并打开机箱。 3、将隔离卡标记有内网的接口连接到内网硬盘,将隔离卡标记有外网的接口连接到外网硬盘,将隔离卡标记有主板的接口连接到主板。 4、将隔离卡接入主板空闲的PCI槽中,用螺丝或卡座将隔离卡固定。 5、使用网络小跳线将隔离卡标记有网卡字样的网络接口和计算机的网卡相连接,将外网网线连接到隔离卡标记有外网字样的网络接口,内网线连接到隔离卡标记有内网字样的网络接口。 6、检查硬盘、电源和网络连接线,确定无误后封闭机箱即可。2023-09-18 21:37:041
两个硬盘怎么装双系统?
问题一:怎么做双硬盘的双系统? 你好 . 先假设你的2个硬盘分别为硬盘A和硬盘B. 假设电脑默认硬盘A为主硬盘,先在硬盘A上做好一个操作系统, 然后重启,按DEL键进BIOS,改设硬盘B为主硬盘,分区并激活第一分区为活动分区,在上面做好另一个操作系统. 这样,每个硬盘的第一主分区(C盘)上就都有一个操作福统了,只要进BIOS上设置哪个硬盘为主硬盘即可切换到不同的操作系统, 另外,要在同一主硬盘上,开机不换主硬盘,直接切换操作系统的话,因为C盘上缺少另一个系统的引导文件,还需使用使用 NTBOOTautofix - NT系统启动菜单自动修复工具 进行自动修复电脑启动引导项. 2个硬盘都分别修复一下,修复引导项完毕后,每个硬盘上就都有进双系统的开机选项了, 祝顺利,如有帮助,还望及时采纳. 问题二:我要装双系统,我有两块硬盘,请教怎么装? 1、分别在两个硬盘中各自安装系统是最好的选择,可以安装出各自完全独立的双系统。在BIOS里将最常用的系统所在硬盘设为第一启动设备(第二不必设置),平时开机就会从这块硬盘引导。想要更换系统时,开机(或重启)时按下F11键(或F10或F12,随主板不同,详见主板说明书),会出现一个基于BIOS的引导选择菜单,上面列出了可以引导的设备型号,用上下键将光标移动到另一硬盘型号上,回车,就从那块硬盘上的系统引导启动了。2、注意:安装双硬盘完全独立的双系统一定要分别安装,没有先后次序,但绝对不能在一个系统里启动另一个的安装程序。安装时注意看准硬盘,免得出错,当然也可以临时将另一块硬盘的数据线拔下再安装。3、两块硬盘上的各个分区都可以互访。而且在 “各自独立的双系统” 里,两块硬盘上的 “系统分区在自己运行时总是认为自己是C”,所以你可以将另一块硬盘上的系统分区设置一个不常用而又易识别的盘符。例如可以在XP里进入“磁盘管理”,将另一硬盘上Win7的系统分区设为W,然后重启到Win7系统里,将XP的系统分区指定为X。4、两块硬盘上的所有“非系统分区”,在两个系统里应当指定为相同的盘符,避免造成混乱。5、如果不想让两块硬盘互相访问。最好的方法是在 XP 里进入“磁盘管理”,将 Win7 那块硬盘上所有分区的盘符删除,使其在本系统中无法访问(注意:是删除盘符,不是删除分区!)。这样,那块硬盘在 XP 里就不可见。同样,在进入 Win7 后,也到 “磁盘管理”里面,将 XP 这块硬盘上所有分区的盘符删除。 问题三:一个硬盘能安装双系统吗?如何安装啊? 当然可以。比如c盘安装xp,想安装vista,可以安装在其他盘如d、e等,安装后会创建多系统启动菜单,选择进入那个操作系统。不过在一个系统中安装的软件,大多数在另一个系统中无法使用,有的可以。记得注意c盘不能恢复,因为启动引导文件在c盘。就是说恢复后启动菜单不会出现,c盘以外的系统将无法引导。不过也可以手动恢复。装两个系统试试吧! 问题四:怎么样在双硬盘上装双系统 直接下载WINXP安装包程序,不能用GHOST版的,直接运行安装程序,按提示全新安装,选盘F,盘F自己搞清楚,那个是你绩新硬盘,选新硬盘第一个分区进行安装。完成后自己会出出双系统选单。OK. 问题五:两块都装了win7系统的硬盘怎么做双系统? 你两个硬盘都是IDE硬盘?你两个硬盘单独使用时都能正确进入系统? 你说“但是西数在IDE0的时候,希捷挂不上,系统里间找不到。”当你西数硬盘的是用FAT32而希捷是NTFS时,就会找不到。。。或者有些系统还没正确识别出来,你西数进系统后,再进入硬盘管理中,看看有否希捷,有的话,给各个分区分配盘符就可以被识别了。。。 问题六:单硬盘 双独立系统怎么安装 硬盘怎么设置??? 双系统首先就要分出2个单独的盘,如C盘D盘,就那装xp。win7为例。要先安装xp,安装版或者ghost都行,装到C盘。接下来是win7,最好是采用安装吧的,直接在xp的系统下直接安装win7到D盘,这样安装好以后不用修复启动项,直接就双系统了。如供采用ghost版win7的话,装好后xp的启动项会丢失,需要修复引导工具,一般网上下的系统里就有带的。 问题七:台式机两块硬盘装双系统,怎样安装怎样使用,分别进入 想安装双系统,一块硬盘就可以,将两个操作系统分别安装在C区与D区,而且只要先安装低版本系统即可,安装好后,开机会有一个进入两个系统的提示,你选择进入那里系统都可以。如果就想将双系统安装在两块硬盘上,使用起来是比较麻烦的,你想切换系统,就必须先进入BIOS,去设置那块硬盘启动。 问题八:怎样装双系统???是把硬盘分成两个主分区吗? 也可以一个活动的主分区+逻辑分区,现在主分区安装系统,然后在逻辑分区安装最好是安装版系统。 建议按照xp+win7/vista的顺序,从低到高安装,如果先安装win7或者vista,再装xp,在xp系统下,利用easyBCD软件修复win7或者vista启动菜单,双系统即成~ 问题九:服务器一个硬盘装两个系统怎么装 SATA硬盘,用2块,只需要2条硬盘数据线连接就可以,也不用跳线。 方法1:第一块硬盘接主板的SATA1接口。如果是主盘想显示C、D、E。那么你就先主盘安装好系统后,把主盘的分区设置为C、D、E。您的DVD最好设置为H。这时把第2块硬盘接主板的SATA2口,进入系统在磁盘管理把您的从盘分区分成F、G。。。。。。 方法2:同时插上2个硬盘主盘安装好系统后,在磁盘管理里先把您的DVD更改为H盘。然后把你的主盘的分区设置(或者更改)为D、E,从盘的设置(或者更改)为F、G。。。。。。 问题十:怎么在双硬盘上装双系统 1.你好,在出现上述你所描述的情况下,建议你联系指定的售后服务商或是指定的售后维修站,将上述情况如实反馈给他们以寻求相应的帮助!品牌机可以拨打800的免费报修电话,兼容机可以联系相应的售后维护商!这样上述的问题就会迎刃而解。 2.首先将电脑主板的BIOS设置成光盘启动模式,然后将所需要安装的系统盘放入光盘驱动器内,根据显示器显示的中文提示一步一步安装即可解决你所反映的问题! 3.可以尝试替换相关计算机硬件的排除法来判断出现上述故障的原因。ok2023-09-18 21:37:151
台式电脑要安装两个硬盘,怎么安装啊?要怎么设定主次?
一般直接接上去,设定主次在硬盘上,接口的旁边,你按照说明书或者网上的图片,主从盘具体的跳线,硬盘上有标识的。把系统盘作为主盘,新加的作为从盘。2023-09-18 21:37:453
怎么安装双硬盘,一个固态,一个机械的
你好,固态+机械完美极了!下面说说怎么安装(你是要安装在固态硬盘SSD吧):先说安装方法:U盘和光盘(简单操作)另加直接安装(前提是能正常开机的),下面说U盘安装,其他两种都简单的就不说了。工具准备:U盘+系统+U盘制作工具(可以是老毛桃、大白菜等)制作U盘和下载系统:用U盘制作工具直接一键制作成USB启动盘就行了,制作好了就把下载好的系统(系统可以到网上系统之家等下载)复制到U盘里。启动U盘:开机快速按几次F12(有的需要Fn+F12)》选择USB(具体看你的U盘)项进入U盘;当然,如果F12不起作用就按ESC/F1/F2等进入BIOS》boot》把boot option #1的顺序设置为USB项。boot option #2设置为SSD,第三就是HDD了。进pe分区:启动到U盘后选择win8pe进入桌面,选择桌面的分区工具》选择SSD》点击“快速分区”》一般如果SSD只是安装系统就分一个,安装软件就分两个,分好区后退出分区工具。……HDD要分区的话也是同样的方法。开始安装系统:在pe桌面选择一键安装gho系统》选择系统和安装位置 (SSD的C盘)》确定》确定》等待进度条完成镜像安装完成后(第6步完成)提示重启的,重启就行了,也可以用桌面的引导修复引导一下系统》重启黑屏了就拔了U盘》等系统自动安装完成就行了。如果是安装ISO系统,就用虚拟光驱加载系统和用win安装器安装就行了。2023-09-18 21:38:473
装了双硬盘就会有2个主分区吗?装一个硬盘,双系统又有几个主分区呢?
推荐用冰点还原,!没这种情况发生.2023-09-18 21:40:254
装了WIN10之后,双硬盘有个显示不出来怎么办?
一:打开应电脑的磁盘管理看检测到两块硬盘没有,如检测到有两块硬盘要么是没有安装驱动或者没有对磁盘分区;二:如果没有检测到那么就查看一下另一块的连接和STAT数据线的问题,确保链接和数据线没有问题;三:如链接和STAT也没有问题,则有可能是硬盘有问题;台式电脑双硬盘安装和操作方法如下:直接插到主板的SATA口就可以。唯一要考虑的是到BIOS里看看第一启动顺序是否发生了改变,如有变化,重新将有操作系统的硬盘设为第一启动顺序即可。将硬盘安装到电脑上之后,开机,在电脑桌面,选中我的电脑点击右键-“管理”进入计算机管理界面。选择“磁盘管理”,系统会弹出检测到新的硬盘,并要求初始化硬盘,点击:“确定”初始化。记住磁盘的序号,如这里是磁盘0,选择这块磁盘,点击右键,弹出菜单,选择“新建简单卷”。点击:“下一步”创建磁盘分区。设定第一个分区容量大小,如这个分区是用来放游戏安装目录的,一般给一个400G足够了。设定好之后,点击:“下一步”。为这个分区指定盘号,如有C盘了,系统会按顺序默认指定为D盘。也可以手工指定,设定完成,点击:“下一步”。格式化分区,这里有分区格式设置,大容量只有NTFS的分区格式才支持。同时可以自定义盘的名字(卷标)。使用快速格式化。点击:“下一步”,第一个分区完成。重复以上3到7步骤,创建下一个分区。注意需要选择未划分的容量点击右键新建分区。全部建立完之后。现在打开我的电脑,可以看到新建立的分区每个盘,现在就可以使用大容量的机械硬盘存储文件了。如果在【我的电脑】中。没出现新加硬盘的盘符。那么可在桌面【我的电脑】点鼠标右键,选择【管理】,会打开一个新的管理窗口。在里面选【磁盘管理】,就能发现一个没盘符的新硬盘。点此硬盘右键。选择【更改驱动器号或路径】,在新打开的添加窗口上。给此硬盘分配添加一个盘符即可。2023-09-18 21:40:371
一个主机可以装几个硬盘
看主板2023-09-18 21:40:486
双硬盘的安装与设置
双硬盘的安装与设置 双硬盘的安装与设置 双PATA硬盘的安装 相信现在还有很多人在使用PATA(并行ATA)接口的硬盘。这类硬盘外观最大的特点就是通过扁平的IDE数据线来进行数据传输。那么如果有两块PATA硬盘,该如何安装呢? 1.规划IDE设备的主从关系 一般主板都提供了两个IDE接口,可以接四个IDE设备。但除了硬盘外,用户一般还有1个或2个光驱。因此,要想获得更好的性能,就要规划好这3个或4个设备的安装位置。 1)双PATA硬盘+1个光驱 建议将容量大、速度快的硬盘设置为主盘,接在IDE 1接口的数据线上;将另外一个硬盘设置为主盘,光驱设置为从盘,两者一起接在IDE 2接口的数据线上。 小提示:系统启动时搜索启动盘的顺序是先IDE 1,后IDE 2。将高速硬盘设置成主盘接在IDE 1上作为系统盘,可以提高系统的性能。 (2)双PATA硬盘+双光驱 与上面的连接方式相似,建议在IDE 1上除了接那个高速硬盘作为主盘外,再接一个光驱(从盘)。同时IDE 2上也是一个硬盘加一个光驱。 2.设置硬盘及光驱的跳线 从上面的主从关系规划可以看出,不论是双PATA硬盘加一个光驱,还是双PATA硬盘加两个光驱,硬盘都是“主盘”,光驱都是“从盘”。因此,必须将硬盘及光驱的跳线按此要求进行设置。在IDE设备的跳线设置中,一般用“Master”表示“主盘”,“Slave”表示“从盘”。硬盘出厂时一般默认就是“主盘”,而光驱出厂时的跳线一般默认是“从盘”。在安装硬盘与光驱时,要仔细查看该设备的主/从盘的跳线设置。 3.安装PATA硬盘 设置好跳线之后,就可以按照上面规划的安装位置,将硬盘、光驱一一装入机箱中,然后连接好设备的数据线与电源线。注意,在使用数据线的时候必须注意──数据线上的三个端口是有定义的,不能随便连接设备。中间的那个端口是“Slave”,是用来连接从盘的;离“Slave”端口最近的那个是“Master”,是用来连接主盘的;离“Slave”最远的那个是“System”,它是插在主板的IDE接口上的 4.BIOS设置与硬件检测 硬盘安装好以后,我们就可以进入BIOS查看硬盘是否工作正常了:启动电脑,进入BIOS中的“Standard CMOS Setup”(标准CMOS设定)。将硬盘的“Type(类型)”和“Mode(模式)”设为“Auto”,让BIOS自动检测硬盘。也可以通过主菜单中的“IDE HDD Auto Detection”选项来自动检测硬盘。如今的主板都具备自动检测功能,只要没有物理故障,一般都能检测出来,此时就可以看到BIOS中4个IDE端口上的设备了 ??小提示:如果电脑检测不到硬盘,或者检测硬盘时死机,请考虑以下几种情况:硬盘跳线错误;数据线连接错误;没插电源线;主板BIOS不支持大硬盘;前面几种情况比较容易解决,至于BIOS不支持大硬盘,可以采用升级BIOS的方法解决。当然,也可以通过第三方软件来跳过主板BIOS限制,各硬盘生产商都免费提供这种砑??蠹铱梢缘焦俜酵?旧舷略亍?br> ??“1个PATA+1个SATA”双硬盘安装 ??SATA(串行ATA)是硬盘今后的发展趋势,如今市场上SATA硬盘及支持SATA硬盘的主板也越来越多。SATA硬盘在外观上最大的变化就是采用了非常窄小的“L”形数据线接口及扁平的电源线接口.支持SATA硬盘的主板一般都会提供2个或4个SATA接口。 ??1.Intel系列芯片组主板的设置 ??(1)1个PATA硬盘+1个SATA硬盘+1个光驱 ??以ICH5、ICH5R、ICH6、ICH6R为代表的Intel南桥芯片支持SATA,目前的i865、i875及最新的i915、i925系列芯片组都提供了对SATA的支持。如果主板的SATA接口是由ICH5/ICH5R芯片提供的,那么应该这样连接: ??将SATA硬盘的数据线连接到主板的“SATA1”接口中;将PATA硬盘与光驱通过一根IDE数据线连接起来,其中PATA硬盘的跳线设置为“主盘”,并连接到数据线的“Master”端,将光驱的跳线设置为“从盘”,并连接到数据线的“Slave”端,最后将这根IDE数据线连接到主板的“IDE2”接口中。 ??在连接SATA硬盘时要注意:有些SATA硬盘一般都具备传统的4针电源接口及SATA电源接口,在使用时可以任意选择其中一个接口来连接电源,但是绝对不要将这两个接口都接上电源插头,否则会烧毁硬盘的。 ??将所有硬盘及光驱的数据线按上述方法连接好之后,再连接好设备的电源线。接下来启动电脑进入BIOS,选择并进入“Integrated Peripherals”设置窗口,然后进入“OnChip IDE Device”设置画面。在该画面中,除了将“IDE HDD Block Mode”、“On-Chip Primary PCI IDE”、“On-Chip Secondary PCI IDE”三个选项设置为“Enabled”外,其他8个选项全部设置为“Auto" ??再将光标移动到窗口下方的“On-Chip Serial ATA”选项上按回车键,然后在弹出的窗口中选中“Combined Mode”后按回车键;最后将光标移动到“Serial ATA Port0 Mode”上按回车键,在弹出的窗口中选中“Primary Master”并回车。此时“On-Chip Serial ATA”和“Serial ATA Port0 Mode”选项的设置分别为“Combined Mode”和“Primary Master" ??按“F10”键保存BIOS设置,重新启动电脑后,再次进入BIOS的“Standard CMOS Features”窗口就会发现,SATA硬盘占据了“IDE Channel Master”通道,而PATA硬盘则占据了“IDE Channel 1 Master”通道,光驱占据“IDE Channel 1 Slave”通道 ??小提示:经过以上设置后,SATA硬盘的优先级比PATA硬盘的高,建议将操作系统安装在SATA硬盘上(此时在DOS下SATA硬盘的第一个分区是“C”盘)。如果不想将SATA硬盘作为系统盘,而想把操作系统安装在PATA硬盘上,则可以在BIOS中将PATA硬盘的启动优先级提高:进入“Advanced BIOS Features”窗口,选择“Hard Disk Boot Priority”并进入硬盘启动优先顺序设置窗口。在该窗口中,默认是SATA硬盘排在PATA硬盘的前面,此时可以选中PATA硬盘,然后按“Page Up”键,使PATA硬盘排在SATA硬盘的前面。最后保存BIOS设置并重新启动电脑,这样PATA硬盘的第一个分区在DOS下便成了“C”盘。 360安全卫士也会“吃”硬盘空间 笔者的电脑经常清理无用的垃圾文件,如Temp文件夹、IE缓存等,平时安装程序也是装在D盘,但还是发现C盘空间逐渐变小了,到底是谁在悄悄地占用硬盘空间呢? 经过笔者仔细查找,结果发现C:ProgramFiles360safe文件夹有300M,这太不正常了。因为在正常情况下 笔者的电脑经常清理无用的垃圾文件,如Temp文件夹、IE缓存等,平时安装程序也是装在D盘,但还是发现C盘空间逐渐变小了,到底是“谁”在悄悄地占用硬盘空间呢? 经过笔者仔细查找,结果发现C:ProgramFiles360safe文件夹有300M,这太不正常了。因为在正常情况下,360安全卫士装好后应该在10MB左右。于是追根溯源,发现hotfix文件夹就有218MB,这个文件夹里装的是什么文件呢?打开一看,原来是360安全卫士下载下来的补丁程序都在这里面,补丁安装好后却没有把这些程序自动删除,日积月累文件夹就越来越大。 事实上,补丁已经安装好了,这些程序也就完成了使命,全都可以删除掉。所以我们在清除系统垃圾的时候也要定期清除这些文件夹里的文件。 BT和迅雷到底伤不伤硬盘 BT和迅雷到底伤不伤硬盘,看了你就知道 先引用一下某人的话,有人认为BT和迅雷伤害硬盘: 为什么频繁读写会损坏硬盘呢? 磁头寿命是有限的,频繁的读写会加快磁头臂及磁头电机的磨损,频繁的读写磁盘某个区域更会使该区温度升高,将影响该区磁介质的稳定性还会 BT和迅雷到底伤不伤硬盘,看了你就知道 先引用一下某人的话,有人认为BT和迅雷伤害硬盘: 为什么频繁读写会损坏硬盘呢? 磁头寿命是有限的,频繁的读写会加快磁头臂及磁头电机的磨损,频繁的读写磁盘某个区域更会使该区温度升高,将影响该区磁介质的稳定性还会导至读写错误,高温还会使该区因热膨涨而使磁头和碟面更近了(正常情况下磁头和碟面只有几个微米,更近还得了?),而且也会影响薄膜式磁头的数据读取灵敏度,会使晶体振荡器的时钟主频发生改变,还会造成硬盘电路元件失灵。 任务繁多也会导至IDE硬盘过早损坏,由于IDE硬盘自身的不足,,过多任务请求是会使寻道失败率上升,导至磁头频繁复位(复位就是磁头回复到 磁道,以便重新寻道)加速磁头臂及磁头电机磨损。 可是实际上并非如此,我先说一下现代硬盘的工作原理 现在的硬盘,无论是IDE还是SCSI,采用的都是"温彻思特“技术, 都有以下特点: 1。磁头,盘片及运动机构密封。 2。固定并高速旋转的镀磁盘片表面平整光滑。 3。磁头沿盘片径向移动。 4。磁头对盘片接触式启停,但工作时呈飞行状态不与盘片直接接触。 盘片:硬盘盘片是将磁粉附着在铝合金(新材料也有用玻璃)圆盘片的表面上.这些磁粉被划分成称为磁道的若干个同心圆,在每个同心圆的磁道上就好像有无数的任意排列的小磁铁,它们分别代表着0和1的状态。当这些小磁铁受到来自磁头的磁力影响时,其排列的方向会随之改变。利用磁头的磁力控制指定的一些小磁铁方向,使每个小磁铁都可以用来储存信息。 盘体:硬盘的盘体由多个盘片组成,这些盘片重叠在一起放在一个密封的盒中,它们在主轴电机的带动下以很高的速度旋转,其每分钟转速达3600,4500,5400,7200甚至以上。 磁头:硬盘的磁头用来读取或者修改盘片上磁性物质的状态,一般说来,每一个磁面都会有一个磁头,从最上面开始,从0开始编号。磁头在停止工作时,与磁盘是接触的,但是在工作时呈飞行状态。磁头采取在盘片的着陆区接触式启停的方式,着陆区不存放任何数据,磁头在此区域启停,不存在损伤任何数据的问题。读取数据时,盘片高速旋转,由于对磁头运动采取了精巧的空气动力学设计,此时磁头处于离盘面数据区0.2---0.5微自以为是的家伙度的”飞行状态“。既不与盘面接触造成磨损,又能可*的读取数据。 电机:硬盘内的电机都为无刷电机,在高速轴承支撑下机械磨损很小,可以长时间连续工作。高速旋转的盘体产生了明显的陀螺效应,所以工作中的硬盘不宜运动,否则将加重轴 承的工作负荷。硬盘磁头的寻道饲服电机多采用音圈式旋转或者直线运动步进电机,在饲服跟踪的调节下精确地跟踪盘片的磁道,所以在硬盘工作时不要有冲击碰撞,搬动时要小心轻放。 原理说到这里,大家都明白了吧? 首先,磁头和数据区是不会有接触的,所以不存在磨损的问题。 其次,一开机硬盘就处于旋转状态,主轴电机的旋转可以达到4500或者7200转每分钟,这和你是否使用FLASHGET或者ED都没有关系,只要一通电,它们就在转.它们的磨损也和软件无关。 再次,寻道电机控制下的磁头的运动,是左右来回移动的,而且幅度很小,从盘片的最内层(着陆区)启动,慢慢移动到最外层,再慢慢移动回来,一个磁道再到另一个磁道来寻找数据。不会有什么大规模跳跃的(又不是青蛙)。所以它的磨损也是可以忽略不记的。 那么,热量是怎么来的呢? 首先是主轴电机和寻道饲服电机的旋转,硬盘的温度主要是因为这个。 其次,高速旋转的盘体和空气之间的摩擦。这个也是主要因素。 硬盘的读操作,是盘片上磁场的变化影响到磁头的电阻值,这个过程中盘片不会发热,磁头倒是因为电流发生变化,所以会有一点热量产生。 写操作呢?正好反过来,通过磁头的电流强度不断发生变化,影响到盘片上的磁场,这一过程因为用到电磁感应,所以磁头发热量较大。但是盘片本身是不会发热的,因为盘片上的永磁体是冷性的,不会因为磁场变化而发热。但是总的来说,磁头的发热量和前面两个比起来,是小巫见大巫了。热量是可以辐射传导的,那么高热量对盘片上的永磁体会不会有伤害呢?其实伤害是很小的,永磁体消磁的温度,远远高于硬盘正常情况下产生的温度。当然,要是你的机箱散热不好,那可就怪不了别人了。 我这里不得不说一下某人的几个错误: 一。高温是影响到磁头的电阻感应灵敏度,所以才会产生读写错误,和永磁体没有关系。 二。所谓的热膨胀,不会拉近盘体和磁头的距离,因为磁头的飞行是空气动力学原理,在正常情况下始终和盘片保持一定距离。当然要是你大力打击硬盘,那么这个震动。。。。。 三。所谓寻道是指硬盘从初使位置移动到指定磁道。所谓的复位动作,并不是经常发生的。因为磁道的物理位置是存放在CMOS里面,硬盘并不需要移动回0磁道再重新出发。只要磁头一启动,所谓的复位动作就完成了,除非你重新启动电脑,不然复位动作就不会再发生。 四。IDE硬盘和SCSI硬盘的盘体结构是差不多的。只是SCSI硬盘的接口带宽比同时代的IDE硬盘要大,而且往往SCSI卡往往都会有一个类似CPU的东西来减缓主CPU的占用率。仅此而已,所以希捷才会把它的SCSI硬盘的技术用在IDE硬盘上。 五。硬盘的读写是以柱面的扇区为单位的。柱面也就是整个盘体中所有磁面的半径相同的同心磁道,而把每个磁道划分为若干个区就是所谓的.扇区了。硬盘的写操作,是先写满一个扇区,再写同一柱面的下一个扇区的,在一个柱面完全写满前,磁头是不会移动到别的磁道上的。所以文件在硬盘上的存储,并不是像一般人的认为,是连续存放在一起的(从使用者来看是一起,但是从操作系统底层来看,其存放不是连续的)。所以FLASHGET或者ED开了再多的线程,磁头的寻道一般都不会比你一边玩游戏一边听歌大。当然,这种情况只是单纯的下载或者上传而已,但是其实在这个过程中,谁能保证自己不会启动其它需要读写硬盘的软件?可能很多人都喜欢一边下载一边玩游戏或者听歌吧?更不用说WINDOWS本身就需要频繁读写虚拟内存文件了。所以,用FG下载也好,ED也好,对硬盘的折磨和平时相比不会太厉害的。 为什么硬盘与主板不兼容 这种情况不多,但也有,有的硬盘在这块主板上认得好好的,但是在另一块主板却死活也不认。比如原来的一二百兆的小硬盘,如果要从硬盘启动,必须在IDE1接口的主盘位置,才能正常启动,否则插上后可以读可以写,但就是不能启动。 对于硬盘速度慢的问题,一般不属于兼容问题,而是设置或接线有误。如:把DMA66的线反接了;硬盘属性中的DMA功能没有打开;CMOS设置中的IDE通道没有设为自动,而是人为的设置为PIO4以下的传输方式;硬盘线过长,造成数据衰减过大,传输率下降;硬盘的电源接口有问题或开关电源功率不足,造成硬盘的供电电压不稳且偏低。这类问题的解决方法就是心细一点,仔细检查硬盘的相关设置。特别是DMA66的线反接时,数据传输率将下降一半。另外在使用数据线时,尽可能的使用最近的接口 硬盘分区合并的方法 在进行分区的调整、删除或重新划分之前,请将涉及到的所有分区中的数据备份到安全的地方(如第二块硬盘、刻录到光盘等)。以下操作以Windows XP为例。 第1步依次打开“控制面板→性能选项→管理工具→计算机管理”,进入“计算机管理”窗口,单击左侧窗口中“存储”下的“磁盘管理”选项,就可以看到当前计算机中的所有磁盘分区的详细信息了,如图1所示。 第2步假设我们想将D盘重新划分为两个分区。先用鼠标右键单击右下角的D盘图标,选择“删除逻辑驱动器”选项,然后在打开的“删除逻辑驱动器”对话框单击“是”按钮,先将该驱动器删除,此时D盘图标会显示为“可用空间”图标。 晨风提示:如果用户一次删除了多个驱动器,操作系统会自动将这些被删除的驱动器可用空间合并到一起。 第3步用鼠标右键单击“可用空间”图标,选择“新建逻辑驱动器”,打开“新建磁盘分区向导”对话框。直接单击“下一步”按钮进入“选择分区类型”对话框,选择“逻辑驱动器”后单击“下一步”按钮。 第4步在如图2所示的“指定分区大小”对话框中,我们可以根据自己的需要在“分区大小”框中输入欲创建的分区的大小。在本例中,可划分的最大磁盘空间为2087MB,我们可以将它划分为两个分区,第一个为1000MB。 第5步设置完毕后单击“下一步”按钮,进入“指派驱动器号和路径”对话框,如图3所示。选中“指派下列驱动器号”前的单选框后,再从后面的下拉列表为该分区指派一个驱动器号即可,然后单击“下一步”按钮。 第6步在如图4所示的“格式化分区”对话框中,系统会提示用户“要在这个磁盘分区上储存数据,您必须先将其格式化”。选择“按下面的设置格式化这个磁盘分区”选项,然后在“文件系统”中指定分区格式,一般选择FAT32或NTFS,“分配单位大小”可采用默认值;“卷标”用户可以自己随意定义。当然,为了加快分区的格式化速度,还应该选中“执行快速格式化”选项前的复选框。 第7步设置完毕后单击“下一步”按钮,系统会显示“正在完成新建磁盘分区向导”对话框,告诉用户“已成功完成新建磁盘向导”,我们可以在这里查看相关的设置信息。 第8步单击“完成”按钮关闭向导,系统会对刚刚创建的分区进行格式化。使用同样的方法,根据需要将剩余的空间再划分成几个不同的分区。 轻松更改驱动器号和路径 如果您觉得自己的各个分区所对应的驱动器(即盘符)不太合理,也可以在Windows2000/XP下进行手动修改或调换。 在“计算机管理”窗口中用鼠标右键单击要修改驱动器号的逻辑驱动器,选择“更改逻辑驱动器”选项,进入“更改驱动器号和路径”对话框。单击“更改”按钮,进入“更改驱动器号和路径”对话框,在“指派以下驱动器号”下拉列表中选择一个驱动器号即可。当然,我们不能选择已经被系统占用了的驱动器符号。 如果在您的硬盘中有NTFS格式的分区,“更改驱动器号和路径”对话框中的“装入以下空白NTFS文件夹中”选项将变为可用状态,如图5所示。 选好一个驱动器号后单击“确定”按钮,进入“确认”对话框,确认没有运行分区中的程序后单击“是”按钮,就可以改变驱动器符号了。 ;2023-09-18 21:41:131
戴尔台式机更换硬盘后的设置
一、安装前的注意事项 安装双硬盘之前首先要查看电脑内部的基本情况,如是否还有安装第二个硬盘的空间,数据线有没有空余的接口,电脑电源功率是否能够支持两块硬盘的稳定运行等。这些条件对于安装双硬盘来说都是很重要的。 二、跳线设置 接下来是设置两个硬盘的跳线,一个设为主盘(Master Device),另一个设置为从盘(Slave Device)。这里有一个问题大家要弄清楚,就是究竟哪个硬盘设置为主盘更合理,许多朋友认为要将容量更高的硬盘设为主盘,这种观点是错误的,正确的方法应该是将性能更好的硬盘设为主盘。举个简单的例子,你本来有一块希捷酷鱼Ⅱ20GB硬盘(7200转),后来又添置了一块60GB的希捷U6硬盘(5400转),那么你就应该把酷鱼Ⅱ 20GB设为主盘,因为它的速度更快一些。 不同的硬盘间的跳线方法可能会有所区别,但基本上大同小异。下面我们就以一块希捷酷鱼Ⅳ(7200转)和一块迈拓星钻一代(5400转)为例,讲解一下跳线的设置方法。 首先我们要分别看一下两个硬盘的跳线说明,这个说明一般位于硬盘的正面或反面。然后按说明将希捷酷鱼Ⅳ设为主盘 ,将星钻一代设为从盘(注:如果两个硬盘各使用一条数据线,则可以不进行跳线设置)。完成跳线设置后,将两个硬盘分别安装到机箱内相应的位置,并连接好数据线和电源线。在连接数据线时要注意将蓝色一端与主板的IDE接口相连,但如果你使用的是早期的DMA/33数据线,则无此要求。完成这一步后,硬件上的安装工作就全部完成了。接下来我们可以打开计算机的电源,并进入主板的BIOS,可以看到BIOS已自动检测出了两个硬盘的容量及主从关系,这说明双硬盘已安装成功。 三、数据线选择 硬盘上除了带有Master和Slave跳线外,还有一个Enable cable select跳线。如果用户设置了这个跳线,那么硬盘间的主从关系就会由数据线所决定。这是一种较为少见的主从盘设置方法 但此时就不能将两块硬盘中的任何一个进行主从盘跳线设定了,而需要两块硬盘都将跳线改动到“Enable Cable Select”的状态。而接线的时候就必须注意,无论采用40芯的DMA/33线,还是80芯的DMA/66线,远离主板的硬盘接口总是接驳主盘,而靠近主板的接口上的硬盘总是被认做从盘。 其实采用数据线设置的方法来确定主从盘关系,是安装双硬盘时很灵活的手段。比如,你可以将两块硬盘都做成可引导的启动盘,当主盘出现硬件故障时,只需将硬盘换接到Master接口上,它就成了系统盘。这个方法特别适合经常来回更换硬盘的用户。 四、盘符交错的解决方法 下面,我们再说一下使用双硬盘时所经常出现的“盘符交错”问题。所谓“盘符交错”就是当我们安装了双硬盘以后,假设每个硬盘各分了三个区,那么正常的情况应该是主盘的各个驱动器在前,从盘的各驱动器在后。但实际情况往往是,主盘的C、E驱动器之间挤入了从盘的F驱动器,也就是会出现的情况,它会给用户带来许多使用上的麻烦,如导致单个硬盘内原来安装的软件运行不正常等。目前有如下几种办法可解决“盘符交错”问题。2023-09-18 21:41:251
如何安装双硬盘 安装双硬盘的方法
1、将硬盘安装到电脑上之后,开机,在电脑桌面,选中我的电脑点击右键-“管理”进入计算机管理界面。 2、选择“磁盘管理”,系统会弹出检测到新的硬盘,并要求初始化硬盘,点击:“确定”初始化。 3、记住磁盘的序号,如这里是磁盘0,选择这块磁盘,点击右键,弹出菜单,选择“新建简单卷”。 4、点击:“下一步”创建磁盘分区。 5、设定你的第一个分区容量大小,如你这个分区是用来放游戏安装目录的,一般给一个400G足够了。设定好之后,点击:“下一步”。 6、为这个分区指定盘号,如有C盘了,系统会按顺序默认指定为D盘。也可以手工指定,设定完成,点击:“下一步”。 7、格式化分区,这里有分区格式设置,大容量只有NTFS的分区格式才支持。同时可以自定义盘的名字(卷标)。使用快速格式化。点击:“下一步”,第一个分区完成。重复以上3到7步骤,创建下一个分区。注意需要选择未划分的容量点击右键新建分区。全部建立完之后。 8、现在打开我的电脑,可以看到新建立的分区每个盘,这样就可以使用大容量的机械硬盘存储文件了。2023-09-18 21:41:441
装机装了双固态硬盘怎么安装及设置?
没什么设置不设置的,接好线,或者只接一个,装好系统,再接一个,然后看分区,把他们识别了,可以取卷标,方便自己识别既然有俩盘,那么可以不分那么多分区。至于如何启动,设置一下就好了,错了就换另外一个优先。2023-09-18 21:41:521
台式机双硬盘安装图解
工具/材料:台式机、硬盘1、硬盘2、螺丝刀、螺丝钉。1、首先打开台式机机箱,找到机箱内部的SATA接口线。2、接着对上硬盘1的SATA插槽。3、其次将台式机机箱里的SATA接口线连接到硬盘1的SATA插槽。4、再者把硬盘1放到硬盘托架上。5、之后用螺丝刀将硬盘1固定在硬盘托架上。5、然后再选择一根SATA接口线。6、继续与硬盘2的SATA插槽相连。7、然后在台式机机箱的背部找到硬盘2的放置区域。8、将硬盘2放置区域内。9、最后用螺丝刀将硬盘2固定即可。2023-09-18 21:42:131
双硬盘如何安装双系统
没有光驱就装一个DOS工具箱,之前把系统盘里的GHO镜像文件用优盘或者移动硬盘等复制到电脑里(非G盘就可以了),然后进DOS运行GHOST,在里面就可以把镜像刻到G盘就可以了,注意不要选错硬盘了,否则就刻到别的硬盘或者分区里去了。2023-09-18 21:43:403
台式电脑双硬盘无U盘怎么安装系统?
直接制作微Pe写入硬盘。再用PE安装系统2023-09-18 21:43:472
一台电脑可以装几个硬盘?
主板上的IDE接口可以连接两个硬盘(即主磁盘和从磁盘),并且主板具有两个IDE端口,即IDE1和IDE2,因此从理论上讲,一台个人计算机可以连接四个硬盘。如果使用适配器卡,则可以连接更多驱动器。最后,对于多个硬盘驱动器的安装,它是双硬盘驱动器的安装,因为IDE1和IDE2上的硬盘安装完全相同。在开始安装双硬盘驱动器之前,用户需要首先考虑一些问题。首先是空间是否足够,请安装第二块硬盘;其次,电源是否充足。如果计算机运行时电源不足,则硬盘头会不断复位,并且硬盘会损坏。扩展资料:安装双硬盘驱动器时,请注意以下事项:1、添加或升级硬盘时,请尝试优先使用具有相同品牌的相同硬盘。因为在同一条硬盘上可能会出现不同品牌的硬盘的兼容性。解决方法是将新硬盘放在第二块硬盘上。如果必须使用相同的硬盘驱动器电缆,请根据关系更改两个硬盘驱动器的主驱动器。另外,如果将新添加的硬盘和光盘驱动器在线连接到第二硬盘,请注意光盘驱动器的主设备等,并且从磁盘设置不会与新添加的硬盘发生冲突。。否则,主板可能无法检测到其他硬盘或发现原始光盘驱动器问题。2、注意字母隔行问题。在有多个分区的情况下,硬盘分区的划分顺序有些奇怪:计算机仍将主硬盘的主分区视为C盘,而将第二个硬盘的主分区视为是D盘,然后是第一个硬盘中的另一个。这些分区依次与E盘分开,然后第二个硬盘的其他分区,再依次转换第一个硬盘的最后一个驱动器号。安装双硬盘后,可能会导致系统或某些软件异常。2023-09-18 21:43:571
电脑双硬盘怎么安装
问题一:台式电脑如何设置双硬盘? 一个串口一个并口的接上进系统就能识别了 两个串口的接在一起系统不一定会识别 要重装系统 组磁盘阵列 你那根黄色的线就是串口的硬盘数据线 问题二:如何安装双硬盘 组装电脑安装双硬盘图文解说 目前的主板一般最少带两个硬盘接口,如图: 硬盘的接口如下图,右边是电源接口,与其相邻的是硬盘接口: 硬盘数据线如图: 将硬盘通过数据线与主板连接,注意接口的方向,硬盘上的接口有个垂直的边,接好后如图一,再连接电源线(电脑主机的电源有接头,其边缘也有一个垂直的槽,所以注意方向)即可,电源接头如图: 硬盘一端接好后如图: 问题三:电脑怎么挂双硬盘 准备好要安装的硬盘,螺丝刀,硬盘电源线,数据线,固定硬盘的螺丝4个。红色线为SATA数据线。 关掉偿安装硬盘的电脑系统。切断电源与电源的连接。打开安装硬盘的机箱侧挡板。找到主板上硬盘数据线插口。把数据线的一端插上。插数据线时候注意缺口对应。不要硬插。 把数据线的另一端插到要安装的硬盘数据接口上。同时把硬盘电源线插上。注意缺口对应。 把硬盘装到机箱上的硬盘固定架上。 安装上固定螺丝。完成硬盘的安装了。 问题四:电脑装双硬盘 BIOS 怎么设置 不用设置bios的(除非你是在集成Raid功能的主板上做Raid磁盘阵列),把硬盘的主从跳线弄好就行,想要做主盘的插在master那两个跳线上(一般硬盘出厂就是跳到master上的),第二块硬盘做从盘跳成slave(直接把跳线冒拔掉也可),如果是IDE口的就把主盘接在硬盘线的另一头,从盘接在先中间的那个接口 问题五:双硬盘电脑如何装系统? 这个好办, 有多个方法,介绍个简单的, 1 首先安装1块硬盘 作为系统盘, 正常分区 安装系统。 2关机 挂上另一块硬盘,开机到系统桌面 用魔术分区将第二块硬盘 分区格式化,。。。。 搞定。。 另一种 挂双硬盘 在DOS下对两块硬盘进行分区, 然后装系统时选择 第一块硬盘 作为系统盘。 现在的硬盘没有以前那么复杂 并不需要用拨快设置主盘 和从盘。 如果需要的话,你可以在硬盘数据接口附近 有个拨快,把从盘 的那个“套套”套到另一面 就变成从盘了 呵呵 问题六:台式机双硬盘怎么操作? 主板上有几个硬盘接口,就可以同时接几块硬盘同时工作。不存在丢失东西一说。你只要设置好哪块是第一启动硬盘,电脑就会从这块硬盘安装了系统的分区进行启动进入所安装的操作系统。 如果几块硬盘内只有一块硬盘里安装有操作系统,那你连第一步都省了,电脑会搜索所有硬盘寻找可以启动的系统并进入。 问题七:电脑装两个硬盘怎么设置主盘从盘,如何设置。 如果是串口硬盘(小口),插在主板第一个口上的是主盘,如果是老的硬盘,按盘背面的提示跳线,一般是帽插在主盘上 问题八:电脑怎么装两个硬盘 55分 一、安装前的注意事项 安装双硬盘之前首先要查看电脑内部的基本情况,如是否还有安装第二个硬盘的空间,数据线有没有空余的接口,电脑电源功率是否能够支持两块硬盘的稳定运行等。这些条件对于安装双硬盘来说都是很重要的。 二、跳线设置 接下来是设置两个硬盘的跳线,一个设为主盘(Master Device),另一个设置为从盘(Slave Device)。这里有一个问题大家要弄清楚,就是究竟哪个硬盘设置为主盘更合理,许多朋友认为要将容量更高的硬盘设为主盘,这种观点是错误的,正确的方法应该是将性能更好的硬盘设为主盘。举个简单的例子,你本来有一块希捷酷鱼Ⅱ20GB硬盘(7200转),后来又添置了一块60GB的希捷U6硬盘(5400转),那么你就应该把酷鱼Ⅱ 20GB设为主盘,因为它的速度更快一些。 (具体看硬盘的说明书或从网上找硬盘型号资料,最好将跑的快的设为主盘), 三、设置CMOS 开机时按DEL(多数电脑按此键,要看主板说明书),进入CMOS设置,进入第一个选项,找到刚才你要设置的主盘(Master为主盘/Slave为从盘),选择后退出保存重启计算机即可. 问题九:电脑怎么装第二块硬盘要装新系统的 1、重新安装操作系统。2、将旧硬盘连接到电脑,在bios中将新硬盘设置为启动,或将旧硬盘设置为从属(slave),或将旧硬盘连接在第2硬盘端口。 3、拷贝后的旧硬盘至少应进行低级格式化后再丢弃,以免别人将你的数据恢复,造成不必要的麻烦。最好还是保留,作为一个平时不连接的备份存储盘。也可以淘宝网上买一个USB移动硬盘盒,作为移动硬盘用。 问题十:双硬盘电脑软件一般安装在哪个盘 一般要安装在速度快的那个盘。 如果是机械硬盘,安在7200转的。如果都一样转,安在新的那个上面。 如果有固态硬盘,一定要安装在固态硬盘。2023-09-18 21:44:281
装了双硬盘以后,第二块硬盘看不到
在BIOS里面能看到新硬盘,排在sata2的位置,而且系统正常启动,那连接就是正常的。到XP的“磁盘管理”里面看看是否分区后没有分配盘符,是否没有格式化。分区后还必须分配盘符并格式化(应当选NTFS)后,在资源管理器里才可以使用。2023-09-18 21:44:542
win10双硬盘只显示一个
在桌面上,右键点击“我的电脑”,选择“管理”选择“磁盘管理”;这时,就会弹出“初始化磁盘”的提醒。(推荐学习:html教程)旧平台只能选择MBR,新平台可以选择GPT,如果看不懂,直接点击“确定”就行了。此时,新磁盘处于未分配状态;右键点击新磁盘,选择“新建简单卷”;进入新建简单卷向导;按照向导,先是指定磁盘大小,即磁盘分区。如果磁盘本身比较小,就不要分区了。然后是分配驱动器号,即命名为C盘、D盘等;最后一步是磁盘格式化;全部完成以后,打开我的电脑就能看到新插入的磁盘了。你的条件来都给出了,但是你的问题是什么,说明清楚。照片很模糊,但能看出是纯净版系统的界面。你应该是想问把系统装到哪个分区吧。小白的话,建自议关机,先拔掉机械硬盘的数据线,只剩固态硬盘,就不会装错了。装完系统再连接机械硬盘即可。zd去软件公司购买正版光盘打开主板说明书看一看,设置光驱启动!!!正版光盘里面有分区格式化硬盘的!!!新硬盘百用u盘装win10系统步骤:1、用【U启动U盘启动盘制作工具度】制作U盘启动盘,下载win10 系统镜像文件拷贝到U盘根目录.2、开机画面按下启动快捷问键设置U盘启动3、进入u启动win8pe界面,使答用u启动U盘启动盘的diskgenius分区工具快速分内区。4、在装机界面,选择win10系统存放在c盘。容5、安装完成后,重启即可。开机后点击ESC键选择e69da5e6ba90e79fa5e98193365U盘启动项后,开始引导镜像了:1、选择语言、键盘等设置后选择:“下一步”:2、点击“现在安装”:3、安装程序正在启动:4、在验证密钥的阶段,有密钥就直接输入,也可以暂时选择跳过:5、同意许可条款:6、选择“自定义”:7、接下来进行分区 ,{Windows7需要点选"驱动器选项(高级)}8、点击新建分配您C盘的大小,这里1GB=1024M,看您的需要来分配大小。9、如果需要分配C盘为100GB,则为100x1024=102400,为了防止变成99.9GB,可以在102400基础上多加5-10MB,这里我们直接把127GB的硬盘分为一个分区,点击新建后点击应用:10、Windows会自动创建一个引导文区,这里选择确定:11、创建C盘后,其中系统保留盘会自动生成,不用管它,做完系统后会自动隐藏此分区。接下来选择C系统安装的路径(C盘),点击下一步:*如果自己分了很多区的话,千万不要选错安装路径哦。12、正在复制文件和准备文件,接下来的一大部分阶段都是自动完成的:13下图四个步骤都是自动完成的,接下来会自动重启:14、10秒倒计时后,Windows将会自动重启,这个时候可以将U盘拔掉(防止U盘为第一启动项,又从U盘启动),也可以选择立即重启。15、重启后Windows依然是自动加载进程的,期间会重启数次,正在准备设置:16、准备就绪后会重启,又到了验证产品密钥的阶段了,有密钥就直接输入,也可以暂时选择以后再说(左下角):17、快速上手的界面,选择使用快速设置即可。18、稍等片刻,激动人心的时刻就要来了。19、到这里系统差不多已经安装完了,接下来为这台电脑创建一个账户和密码,密码留空就是没有设置密码。2023-09-18 21:45:162
2个硬盘装2个系统可以吗?
无论是一个硬盘装2个系统,还是2个硬盘装2个系统,可参照下面双系统安装须知:1、系统只能装在激活的主分区上,2、用安装版系统装,先XP、后WIN7顺序,便会自动产生双系统启动菜单3、用了GHOST版系统或顺序不对,则须用工具修复双系统启动菜单4、PE下,用"NTBOOTAUTOFIX"、可自动寻找并修复双系统启动菜单大多PE系统皆有"NTBOOTAUTOFIX"、按提示做即可!!!百度里无法详述。还可网上搜图解教程!!!!!!!!!!!!!!不懂词汇(英文)!!!!!!!!!!!!请复制百度一下!!!!2023-09-18 21:45:242
台式机如何装两个硬盘
台式机如何装两个硬盘 有的朋友对台式机电脑配置要求比较高,想装两个硬盘,那要怎么办呢?下面由我给你做出详细的台式机装两个硬盘方法介绍!希望对你有帮助! 台式机装两个硬盘方法介绍: 一般都是将性能好的新硬盘(第一硬盘)设为主盘MA(Master Device)接在第一个IDE接口(Primary IDE Connector)上。至于旧硬盘(第二硬盘),有几种接法: 1.两个硬盘接在同一根硬盘数据线上,则第二硬盘应设为从盘SL(Slave Device)。 2.第二硬盘接在第二个IDE接口(Secondary IDE Connector)上,如果该接口的数据线上只有一个硬盘,也没接光驱,那么,第二硬盘就不用跳线;如果这根数据线上还挂有光驱,一般将第二硬盘和光驱的其中一个设为Master Device,另一个设为Slave Device,这由你自己决定。 顺便说一下,在硬盘或光驱上,除了MA、SL跳线外,还有一个CS(Cable Select,电缆选择)跳线。如果跳线选择为CS有效,该IDE设备的主、从身份就由硬盘数据线决定。一般来说,连接在硬盘数据线中间插头上的盘是主盘,连接在硬盘数据线末端插头上的盘是从盘。但是,光有CS跳线还不行,还需要对普通的40芯硬盘数据线进行改造,即:从带颜色的一边数起,把在两个主、从盘插头之间的第28根线切断,注意一定不要切断其它线,这样就可以配合CS跳线作为一条专用硬盘数据线。当需要交换主、从盘身份时,只要把这条硬盘数据线接硬盘的两个插头对调一下即可,而不必把硬盘拆卸下来重新跳线。这对于双硬盘接在同一根数据线上、需要变换硬盘主、从设置的朋友来说,是很方便的。 台式机装两个硬盘:双PATA硬盘的安装 相信现在还有很多人在使用PATA(并行ATA)接口的硬盘。这类硬盘外观最大的特点就是通过扁平的IDE数据线来进行数据传输。那么如果有两块PATA硬盘,该如何安装呢? 1.规划IDE设备的主从关系 一般主板都提供了两个IDE接口,可以接四个IDE设备。但除了硬盘外,用户一般还有1个或2个光驱。因此,要想获得更好的性能,就要规划好这3个或4个设备的安装位置。 (1)双PATA硬盘+1个光驱 建议将容量大、速度快的硬盘设置为主盘,接在IDE 1接口的数据线上;将另外一个硬盘设置为主盘,光驱设置为从盘,两者一起接在IDE 2接口的数据线上。 小提示:系统启动时搜索启动盘的顺序是先IDE 1,后IDE 2。将高速硬盘设置成主盘接在IDE 1上作为系统盘,可以提高系统的性能。 (2)双PATA硬盘+双光驱 与上面的连接方式相似,建议在IDE 1上除了接那个高速硬盘作为主盘外,再接一个光驱(从盘)。同时IDE 2上也是一个硬盘加一个光驱。 2.设置硬盘及光驱的跳线 从上面的主从关系规划可以看出,不论是双PATA硬盘加一个光驱,还是双PATA硬盘加两个光驱,硬盘都是“主盘”,光驱都是“从盘”。因此,必须将硬盘及光驱的跳线按此要求进行设置。在IDE设备的跳线设置中,一般用“Master”表示“主盘”,“Slave”表示“从盘”。硬盘出厂时一般默认就是“主盘”,而光驱出厂时的跳线一般默认是“从盘”。在安装硬盘与光驱时,要仔细查看该设备的主/从盘的跳线设置。 3.安装PATA硬盘 设置好跳线之后,就可以按照上面规划的安装位置,将硬盘、光驱一一装入机箱中,然后连接好设备的数据线与电源线。注意,在使用数据线的时候必须注意——数据线上的三个端口是有定义的,不能随便连接设备。中间的那个端口是“Slave”,是用来连接从盘的;离“Slave”端口最近的那个是“Master”,是用来连接主盘的;离“Slave”最远的那个是“System”,它是插在主板的IDE接口上的 4.BIOS设置与硬件检测 硬盘安装好以后,我们就可以进入BIOS查看硬盘是否工作正常了:启动电脑,进入BIOS中的“Standard CMOS ?Setup”(标准CMOS设定)。将硬盘的“Type(类型)”和“Mode(模式)”设为“Auto”,让BIOS自动检测硬盘。也可以通过主菜单中的“IDE HDD Auto Detection”选项来自动检测硬盘。如今的主板都具备自动检测功能,只要没有物理故障,一般都能检测出来,此时就可以看到BIOS中4个IDE端口上的设备了 小提示:如果电脑检测不到硬盘,或者检测硬盘时死机,请考虑以下几种情况:硬盘跳线错误;数据线连接错误;没插电源线;主板BIOS不支持大硬盘;前面几种情况比较容易解决,至于BIOS不支持大硬盘,可以采用升级BIOS的方法解决。当然,也可以通过第三方软件来跳过主板BIOS限制,各硬盘生产商都免费提供这种砑??蠹铱梢缘焦俜酵?旧舷略亍?br> “1个PATA+1个SATA”双硬盘安装SATA(串行ATA)是硬盘今后的发展趋势,如今市场上SATA硬盘及支持SATA硬盘的主板也越来越多。SATA硬盘在外观上最大的变化就是采用了非常窄小的“L”形数据线接口及扁平的电源线接口.支持SATA硬盘的主板一般都会提供2个或4个SATA接口。 台式机装两个硬盘:Intel系列芯片组主板的设置 (1)1个PATA硬盘+1个SATA硬盘+1个光驱以ICH5、ICH5R、ICH6、ICH6R为代表的Intel南桥芯片支持SATA,目前的i865、i875及最新的i915、i925系列芯片组都提供了对SATA的支持。如果主板的SATA接口是由ICH5/ICH5R芯片提供的,那么应该这样连接: 将SATA硬盘的数据线连接到主板的“SATA1”接口中;将PATA硬盘与光驱通过一根IDE数据线连接起来,其中PATA硬盘的跳线设置为“主盘”,并连接到数据线的“Master”端,将光驱的跳线设置为“从盘”,并连接到数据线的“Slave”端,最后将这根IDE数据线连接到主板的“IDE2”接口中。?在连接SATA硬盘时要注意:有些SATA硬盘一般都具备传统的4针电源接口及SATA电源接口,在使用时可以任意选择其中一个接口来连接电源,但是绝对不要将这两个接口都接上电源插头,否则会烧毁硬盘的。将所有硬盘及光驱的数据线按上述方法连接好之后,再连接好设备的电源线。接下来启动电脑进入BIOS,选择并进入integrated Peripherals”设置窗口,然后进入“OnChip IDE Device”设置画面。在该画面中,除了将“IDE HDD Block ?Mode”、“On-Chip Primary PCI IDE”、“On-Chip Secondary PCI IDE”三个选项设置为“Enabled”外,其他8个选项全部设置为“Auto" 再将光标移动到窗口下方的“On-Chip Serial ATA”选项上按回车键,然后在弹出的窗口中选中“Combined Mode”后按回车键;最后将光标移动到“Serial TA Port0 ?Mode”上按回车键,在弹出的窗口中选中“Primary Master”并回车。此时“On-Chip Serial ATA”和“Serial ATA Port0 Mode”选项的设置分别为“Combined Mode”和“Primary Master" 按“F10”键保存BIOS设置,重新启动电脑后,再次进入BIOS的“Standard CMOS ?Features”窗口就会发现,SATA硬盘占据了“IDE Channel 0 Master”通道,而PATA硬盘则占据了“IDE Channel 1 Master”通道,光驱占据“IDE Channel 1 Slave”通道 。 小提示:经过以上设置后,SATA硬盘的优先级比PATA硬盘的高,建议将操作系统安装在SATA硬盘上(此时在DOS下SATA硬盘的第一个分区是“C”盘)。如果不想将SATA硬盘作为系统盘,而想把操作系统安装在PATA硬盘上,则可以在BIOS中将PATA硬盘的启动优先级提高:进入“Advanced BIOS Features”窗口,选择“Hard Disk Boot Priority”并进入硬盘启动优先顺序设置窗口。在该窗口中,默认是SATA硬盘排在PATA硬盘的前面,此时可以选中PATA硬盘,然后按“Page Up”键,使PATA硬盘排在SATA硬盘的前面。最后保存BIOS设置并重新启动电脑,这样PATA硬盘的第一个分区在DOS下便成了“C”盘。 (2)1个PATA硬盘+1个SATA硬盘+2个光驱 将SATA硬盘的数据线连接到主板的“SATA1”接口中;将PATA硬盘设置为“从盘”,然后用1根IDE数据线将它连接到主板的“IDE1”接口上;将两个光驱分别设置为“主盘”和“从盘”,然后利用一根IDE数据线将这两个光驱连接到主板的“IDE2”接口上.注意,在连接硬盘及光驱的时候,要注意数据线端口的选择。设备安装好以后也要到BIOS中进行设置,具体设置方法和前面“1个PATA硬盘+1个SATA硬盘+1个光驱”的设置方法大同小异。不同的地方是“On-Chip ?Serial ATA”选项和“Serial ATA Port0 Mode”选项的设置,其中前者应设置为“Enhanced Mode”,后者须设置为“SATA0 ?Master” 保存BIOS设置并重新启动电脑,再次进入BIOS的“Standard CMOS ?Features”窗口就会发现,此时共有6个IDE设备通道,其中PATA硬盘占据了“IDE Channel 0 Slave”通道,而两个光驱分别占据了“IDE ?Channel 1 Master”与“IDE Channel 1 Slave”通道,SATA硬盘占据了“IDE Channel 2 ?Master”通道. 经过以上设置后,PATA硬盘的优先级比SATA硬盘的高。如果想把SATA硬盘作为第一启动盘,则可以在“Hard Disk Boot Priority”窗口中将SATA硬盘排在PATA硬盘的前面。此外,在设置“On-Chip Serial ATA Setting”选项时,也可以将“On-Chip Serial ?ATA”设置为“Auto”,由主板自动根据设备的多少及连接位置来选择SATA工作模式。 2.VIA系列芯片组主板的`设置 VIA的VT8237也提供了对SATA硬盘的支持,在一些采用PT880、KT880、KT800等芯片组的主板上,采用的往往就是VT8237南桥。如果主板采用的是VT8237南桥,那么其SATA硬盘的物理安装、BIOS设置与Intel的ICH5/5R差不多,只须按照前面讲述的连接方案连接好硬盘与光驱,然后在BIOS中找到带有“SATA”或“Serial ?ATA”字样的选项,将它设置为“Enabled”或“Auto”即可。 3.采用第三方芯片的主板的设置 也有很多主板芯片组的南桥并不支持SATA,因此主板厂商便会通过板载第三方的SATA控制芯片来提供对SATA的支持。目前使用比较多的第三方控制芯片,主要有Silicon ?Image公司的Sil3114与Sil3112、Promise公司的PDC20376、SiS公司的SiS180、VIA公司的VT6420等。对于采用第三方SATA控制芯片的主板而言,由于其传输通道并不占用传统的IDE通道,因此无须过多考虑设备的主从关系。也就是说,SATA硬盘只管接在SATA接口上即可,至于PATA硬盘及光驱,可以享用IDE1、IDE 2两个接口(即4个IDE传输通道)。由于不同主板厂商所用的第三方SATA控制芯片不尽相同,因此要想在BIOS中打开SATA功能,其选项名称也各不一样。不过有一点相同的是,该选项一般都在“Integrated Peripherals”设置窗口中。用户只需在此设置窗口中查找带“Serial ?ATA”、“SATA”字样或与SATA控制芯片厂商名相同的选项就对了。 而更多的厂商是在BIOS设置中添加了诸如“Serial ATA ?Controller”、“Serial ATA Setting”这样的选项,只需将它们设置为“Enabled”即可。 可以采取以下措施来避免“盘符交错”: 1.如果两块硬盘上都有主DOS分区,可在CMOS中只设置第一硬盘,而将第二硬盘设为None,这样,在Windows或Linux系统中就会按IDE接口的先后顺序依次分配盘符,从而避免“盘符交错”,而且也不会破坏硬盘数据。这样做的好处还有,如果在两块硬盘的主DOS分区分别装有不同的操作系统,可以通过改变CMOS设置激活其中的一个硬盘,屏蔽另一个硬盘,从而启动相应的操作系统。缺点是:在纯DOS下无法看到被CMOS屏蔽的硬盘。 2.只在第一硬盘上建立主DOS分区(当然还可以有其它逻辑分区),而将第二硬盘全部划分为扩展分区,然后再在其中划分逻辑分区,就可以彻底避免“盘符交错”了。当然,对第二硬盘分区前,要备份好你的数据哦!可以先用方法1安装好双硬盘,再把重要数据备份到第一硬盘上,最后对第二硬盘重新分区。 台式机装两个硬盘:可以采取以下措施来避免“盘符交错”。 1.如果两块硬盘上都有主DOS分区,可在CMOS中只设置第一硬盘,而将第二硬盘设为None,这样,在Windows或Linux系统中就会按IDE接口的先后顺序依次分配盘符,从而避免“盘符交错”,而且也不会破坏硬盘数据。这样做的好处还有,如果在两块硬盘的主DOS分区分别装有不同的操作系统,可以通过改变CMOS设置激活其中的一个硬盘,屏蔽另一个硬盘,从而启动相应的操作系统。缺点是:在纯DOS下无法看到被CMOS屏蔽的硬盘。 2.只在第一硬盘上建立主DOS分区(当然还可以有其它逻辑分区),而将第二硬盘全部划分为扩展分区,然后再在其中划分逻辑分区,就可以彻底避免“盘符交错”了。当然,对第二硬盘分区前,要备份好你的数据哦!可以先用方法1安装好双硬盘,再把重要数据备份到第一硬盘上,最后对第二硬盘重新分区。 ;2023-09-18 21:45:321
台式机装双硬盘的方法
相信现在还有很多人在使用PATA(并行ATA)接口的硬盘。这类硬盘外观最大的特点就是通过扁平的IDE数据线来进行数据传输。那么如果有两块PATA硬盘,该如何安装呢?下面是我收集整理的台式机装双硬盘的方法,欢迎阅读。 台式机装双硬盘介绍: 一般都是将性能好的新硬盘(第一硬盘)设为主盘MA(Master Device)接在第一个IDE接口(Primary IDE Connector)上。至于旧硬盘(第二硬盘),有几种接法: 1、两个硬盘接在同一根硬盘数据线上,则第二硬盘应设为从盘SL(Slave Device)。 2、第二硬盘接在第二个IDE接口(Secondary IDE Connector)上,如果该接口的数据线上只有一个硬盘,也没接光驱,那么,第二硬盘就不用跳线;如果这根数据线上还挂有光驱,一般将第二硬盘和光驱的其中一个设为Master Device,另一个设为Slave Device,这由你自己决定。 顺便说一下,在硬盘或光驱上,除了MA、SL跳线外,还有一个CS(Cable Select,电缆选择)跳线。如果跳线选择为CS有效,该IDE设备的主、从身份就由硬盘数据线决定。一般来说,连接在硬盘数据线中间插头上的盘是主盘,连接在硬盘数据线末端插头上的盘是从盘。但是,光有CS跳线还不行,还需要对普通的40芯硬盘数据线进行改造,即:从带颜色的一边数起,把在两个主、从盘插头之间的第28根线切断,注意一定不要切断其它线,这样就可以配合CS跳线作为一条专用硬盘数据线。当需要交换主、从盘身份时,只要把这条硬盘数据线接硬盘的两个插头对调一下即可,而不必把硬盘拆卸下来重新跳线。这对于双硬盘接在同一根数据线上、需要变换硬盘主、从设置的朋友来说,是很方便的。 双PATA硬盘的安装 相信现在还有很多人在使用PATA(并行ATA)接口的硬盘。这类硬盘外观最大的特点就是通过扁平的IDE数据线来进行数据传输。那么如果有两块PATA硬盘,该如何安装呢? 1、规划IDE设备的主从关系 一般主板都提供了两个IDE接口,可以接四个IDE设备。但除了硬盘外,用户一般还有1个或2个光驱。因此,要想获得更好的性能,就要规划好这3个或4个设备的安装位置。 (1)双PATA硬盘+1个光驱 建议将容量大、速度快的硬盘设置为主盘,接在IDE 1接口的数据线上;将另外一个硬盘设置为主盘,光驱设置为从盘,两者一起接在IDE 2接口的数据线上。 小提示:系统启动时搜索启动盘的顺序是先IDE 1,后IDE 2。将高速硬盘设置成主盘接在IDE 1上作为系统盘,可以提高系统的性能。 (2)双PATA硬盘+双光驱 与上面的连接方式相似,建议在IDE 1上除了接那个高速硬盘作为主盘外,再接一个光驱(从盘)。同时IDE 2上也是一个硬盘加一个光驱。 2、设置硬盘及光驱的跳线 从上面的主从关系规划可以看出,不论是双PATA硬盘加一个光驱,还是双PATA硬盘加两个光驱,硬盘都是“主盘”,光驱都是“从盘”。因此,必须将硬盘及光驱的跳线按此要求进行设置。在IDE设备的跳线设置中,一般用“Master”表示“主盘”,“Slave”表示“从盘”。硬盘出厂时一般默认就是“主盘”,而光驱出厂时的跳线一般默认是“从盘”。在安装硬盘与光驱时,要仔细查看该设备的主/从盘的跳线设置。 3、安装PATA硬盘 设置好跳线之后,就可以按照上面规划的安装位置,将硬盘、光驱一一装入机箱中,然后连接好设备的数据线与电源线。注意,在使用数据线的"时候必须注意——数据线上的三个端口是有定义的,不能随便连接设备。中间的那个端口是“Slave”,是用来连接从盘的;离“Slave”端口最近的那个是“Master”,是用来连接主盘的;离“Slave”最远的那个是“System”,它是插在主板的IDE接口上的 4、BIOS设置与硬件检测 硬盘安装好以后,我们就可以进入BIOS查看硬盘是否工作正常了:启动电脑,进入BIOS中的“Standard CMOS Setup”(标准CMOS设定)。将硬盘的“Type(类型)”和“Mode(模式)”设为“Auto”,让BIOS自动检测硬盘。也可以通过主菜单中的“IDE HDD Auto Detection”选项来自动检测硬盘。如今的主板都具备自动检测功能,只要没有物理故障,一般都能检测出来,此时就可以看到BIOS中4个IDE端口上的设备了 小提示:如果电脑检测不到硬盘,或者检测硬盘时死机,请考虑以下几种情况:硬盘跳线错误;数据线连接错误;没插电源线;主板BIOS不支持大硬盘;前面几种情况比较容易解决,至于BIOS不支持大硬盘,可以采用升级BIOS的方法解决。当然,也可以通过第三方软件来跳过主板BIOS限制,各硬盘生产商都免费提供这种“1个PATA+1个SATA”双硬盘安装SATA(串行ATA)是硬盘今后的发展趋势,如今市场上SATA硬盘及支持SATA硬盘的主板也越来越多。SATA硬盘在外观上最大的变化就是采用了非常窄小的“L”形数据线接口及扁平的电源线接口、支持SATA硬盘的主板一般都会提供2个或4个SATA接口。 1、Intel系列芯片组主板的设置 (1)1个PATA硬盘+1个SATA硬盘+1个光驱以ICH5、ICH5R、ICH6、ICH6R为代表的Intel南桥芯片支持SATA,目前的i865、i875及最新的i915、i925系列芯片组都提供了对SATA的支持。如果主板的SATA接口是由ICH5/ICH5R芯片提供的,那么应该这样连接: 将SATA硬盘的数据线连接到主板的“SATA1”接口中;将PATA硬盘与光驱通过一根IDE数据线连接起来,其中PATA硬盘的跳线设置为“主盘”,并连接到数据线的“Master”端,将光驱的跳线设置为“从盘”,并连接到数据线的“Slave”端,最后将这根IDE数据线连接到主板的“IDE2”接口中。 在连接SATA硬盘时要注意:有些SATA硬盘一般都具备传统的4针电源接口及SATA电源接口,在使用时可以任意选择其中一个接口来连接电源,但是绝对不要将这两个接口都接上电源插头,否则会烧毁硬盘的。将所有硬盘及光驱的数据线按上述方法连接好之后,再连接好设备的电源线。接下来启动电脑进入BIOS,选择并进入integrated Peripherals”设置窗口,然后进入“OnChip IDE Device”设置画面。在该画面中,除了将“IDE HDD Block Mode”、“On—Chip Primary PCI IDE”、“On—Chip Secondary PCI IDE”三个选项设置为“Enabled”外,其他8个选项全部设置为“Auto" 再将光标移动到窗口下方的“On—Chip Serial ATA”选项上按回车键,然后在弹出的窗口中选中“Combined Mode”后按回车键;最后将光标移动到“Serial TA Port0 Mode”上按回车键,在弹出的窗口中选中“Primary Master”并回车。此时“On—Chip Serial ATA”和“Serial ATA Port0 Mode”选项的设置分别为“Combined Mode”和“Primary Master" 按“F10”键保存BIOS设置,重新启动电脑后,再次进入BIOS的“Standard CMOS Features”窗口就会发现,SATA硬盘占据了“IDE Channel 0 Master”通道,而PATA硬盘则占据了“IDE Channel 1 Master”通道,光驱占据“IDE Channel 1 Slave”通道 。 小提示:经过以上设置后,SATA硬盘的优先级比PATA硬盘的高,建议将操作系统安装在SATA硬盘上(此时在DOS下SATA硬盘的第一个分区是“C”盘)。如果不想将SATA硬盘作为系统盘,而想把操作系统安装在PATA硬盘上,则可以在BIOS中将PATA硬盘的启动优先级提高:进入“Advanced BIOS Features”窗口,选择“Hard Disk Boot Priority”并进入硬盘启动优先顺序设置窗口。在该窗口中,默认是SATA硬盘排在PATA硬盘的前面,此时可以选中PATA硬盘,然后按“Page Up”键,使PATA硬盘排在SATA硬盘的前面。最后保存BIOS设置并重新启动电脑,这样PATA硬盘的第一个分区在DOS下便成了“C”盘。 (2)1个PATA硬盘+1个SATA硬盘+2个光驱 将SATA硬盘的数据线连接到主板的“SATA1”接口中;将PATA硬盘设置为“从盘”,然后用1根IDE数据线将它连接到主板的“IDE1”接口上;将两个光驱分别设置为“主盘”和“从盘”,然后利用一根IDE数据线将这两个光驱连接到主板的“IDE2”接口上、注意,在连接硬盘及光驱的时候,要注意数据线端口的选择。设备安装好以后也要到BIOS中进行设置,具体设置方法和前面“1个PATA硬盘+1个SATA硬盘+1个光驱”的设置方法大同小异。不同的地方是“On—Chip Serial ATA”选项和“Serial ATA Port0 Mode”选项的设置,其中前者应设置为“Enhanced Mode”,后者须设置为“SATA0 Master” 保存BIOS设置并重新启动电脑,再次进入BIOS的“Standard CMOS Features”窗口就会发现,此时共有6个IDE设备通道,其中PATA硬盘占据了“IDE Channel 0 Slave”通道,而两个光驱分别占据了“IDE Channel 1 Master”与“IDE Channel 1 Slave”通道,SATA硬盘占据了“IDE Channel 2 Master”通道、 经过以上设置后,PATA硬盘的优先级比SATA硬盘的高。如果想把SATA硬盘作为第一启动盘,则可以在“Hard Disk Boot Priority”窗口中将SATA硬盘排在PATA硬盘的前面。此外,在设置“On—Chip Serial ATA Setting”选项时,也可以将“On—Chip Serial ATA”设置为“Auto”,由主板自动根据设备的多少及连接位置来选择SATA工作模式。 2、VIA系列芯片组主板的设置 VIA的VT8237也提供了对SATA硬盘的支持,在一些采用PT880、KT880、KT800等芯片组的主板上,采用的往往就是VT8237南桥。如果主板采用的是VT8237南桥,那么其SATA硬盘的物理安装、BIOS设置与Intel的ICH5/5R差不多,只须按照前面讲述的连接方案连接好硬盘与光驱,然后在BIOS中找到带有“SATA”或“Serial ATA”字样的选项,将它设置为“Enabled”或“Auto”即可。 3、采用第三方芯片的主板的设置 也有很多主板芯片组的南桥并不支持SATA,因此主板厂商便会通过板载第三方的SATA控制芯片来提供对SATA的支持。目前使用比较多的第三方控制芯片,主要有Silicon Image公司的Sil3114与Sil3112、Promise公司的PDC20376、SiS公司的SiS180、VIA公司的VT6420等。对于采用第三方SATA控制芯片的主板而言,由于其传输通道并不占用传统的IDE通道,因此无须过多考虑设备的主从关系。也就是说,SATA硬盘只管接在SATA接口上即可,至于PATA硬盘及光驱,可以享用IDE1、IDE 2两个接口(即4个IDE传输通道)。由于不同主板厂商所用的第三方SATA控制芯片不尽相同,因此要想在BIOS中打开SATA功能,其选项名称也各不一样。不过有一点相同的是,该选项一般都在“Integrated Peripherals”设置窗口中。用户只需在此设置窗口中查找带“Serial ATA”、“SATA”字样或与SATA控制芯片厂商名相同的选项就对了。 而更多的厂商是在BIOS设置中添加了诸如“Serial ATA Controller”、“Serial ATA Setting”这样的选项,只需将它们设置为“Enabled”即可。 可以采取以下措施来避免“盘符交错”: 1、如果两块硬盘上都有主DOS分区,可在CMOS中只设置第一硬盘,而将第二硬盘设为None,这样,在Windows或Linux系统中就会按IDE接口的先后顺序依次分配盘符,从而避免“盘符交错”,而且也不会破坏硬盘数据。这样做的好处还有,如果在两块硬盘的主DOS分区分别装有不同的操作系统,可以通过改变CMOS设置激活其中的一个硬盘,屏蔽另一个硬盘,从而启动相应的操作系统。缺点是:在纯DOS下无法看到被CMOS屏蔽的硬盘。 2、只在第一硬盘上建立主DOS分区(当然还可以有其它逻辑分区),而将第二硬盘全部划分为扩展分区,然后再在其中划分逻辑分区,就可以彻底避免“盘符交错”了。当然,对第二硬盘分区前,要备份好你的数据哦!可以先用方法1安装好双硬盘,再把重要数据备份到第一硬盘上,最后对第二硬盘重新分区。2023-09-18 21:45:391
台式电脑装两个硬盘
装双硬盘没有什么好处是扩展你的存储空间,坏处基本没有。想装尽管装,你的配置装双硬盘没有问题(本来这个和你的别的配置关系不大)2023-09-18 21:45:492
急急急·我的电脑刚安装了2个硬盘,变得很卡??
电源供电不足,换w数大点的,建议500w以上2023-09-18 21:45:593
电脑台式机如何装双系统win10吗
1、搜索小白系统官网下小白一键重装软件,准备一个8G左右的U盘,使用小白工具制作启动U盘即可。 2、准备 Windows 7 系统和 Windows 10 系统镜像。然后拷贝到制作的启动 U 盘内。 二、双硬盘安装 Windows 7 和 Windows 10 双系统步骤(注:双硬盘装系统前注意要分好区)。 1、插入制作好的 U 盘启动盘,重启时不停的按下 F12,打开快速引导菜单,选择识别的 U 盘启动回车从 U 盘启动,如下图所示。 2、选择U盘启动进入PE后,运行桌面的"一键装机"工具,然后首先点击浏览,在 U 盘找到我们下好的 Windows 7 ghost 版本的 iso 或者 gho 文件,一般情况第一块硬盘 C 盘为系统盘,把win7系统安装在第一块硬盘 C 盘中,点击确定,如图所示。 3、点击开始后,等待释放 GHO 安装程序,电脑便会自动重启电脑。 4、拔掉U盘电脑重启后,系统会自动完成后续的程序安装,直到看到桌面,第一块硬盘的 Windows 7 系统就彻底安装成功了,然后接下来再次用U盘安装第二块硬盘的 Windows 10 系统。 5、再次插入制作好的U盘启动盘,重启时不停的按下 F12,打开快速引导菜单,选择识别的U盘启动回车从U盘启动,如下图所示。 6、选择U盘启动进入PE后,运行桌面的"一键装机"工具,然后首先点击浏览,在U盘找到我们下好的 Windows 10 ghost 版本的 iso 或者 gho 文件,然后把 Windows 10 系统安装在第二块硬盘的活动分区中(这点特别要注意要提前分好区),然后点击确定开始安装,如图所示。 7、点击开始后,等待释放 GHO 安装程序,电脑便会自动修复双硬盘 Windows 7 + Windows 10 双系统引导,然后会自动重启电脑。 8、拔掉 U 盘电脑重启后,会出现 Windows 7 和 Windows 10 双系统菜单,选择 Windows 10 系统后自动完成后续的程序安装。 9、选择 Windows 10 系统菜单后,至到安装到桌面即可,安装完 Windows 10 后,每次开机我们可以根据自己的双系统选择要使用的系统启动即可。望采纳2023-09-18 21:46:171
diy电脑双硬盘怎么组装?
装好一台又一台2023-09-18 21:47:373
华硕主板如何设置双硬盘
主从盘不是在BIOS里设置的。拿西捷来说,硬盘侧面有三个接口,一个是数据线的接口一个是电源接口,而另一个则是选择跳线的接口,主从盘就是在跳线接口设置的。把里面的跳线帽拔掉,那么这块硬盘就是从盘,主盘就不需要你再动了。具体到不同的硬盘,它的跳线方式不同,不过一般都会在硬盘上找到,就看你能不能看懂上面的英语了master主盘,slave从盘2023-09-18 21:47:474
双硬盘怎样安装双系统,怎样启动?尽量详细吧
硬盘没有那么脆弱,健康度超过60%还是不错的,正常使用再过个十年八年也不会出问题。如果不放心,趁着现在固态很便宜,可以买一块容量更大一些的MLC颗粒的产品换下来。2023-09-18 21:47:542
一台主机,如何安装两个硬盘(设置主从盘) (烦请解答,请图文并茂)
可以的,你想把你的系统装在哪个系统都可以 有2个接口 如何进行双硬盘安装 主从盘的设置 在装双硬盘前,首先应确定机箱中是否还有装第二硬盘的位置,若只有5寸槽的位置,则需要先准备一固定架。另外,还要确定一下电源插头、功率是否足够。在一条排线上装两个硬盘时,应将两块硬盘按自己的意愿分别设置成主盘和从盘,这样安装后才能正常使用。主、从盘的设置可按以下两种方法进行。 1.由硬盘跳线器设置 所有的IDE设备包括硬盘都使用一组跳线来确定安装后的主、从状态。硬盘跳线器大多设置在电源联接座和数据线联接插座之间的地方(也有设在电路板上的),通常由3组(6或7)针或4组(8或9)针再加一个或两个跳线帽组成。另外,在硬盘正面或反面一定还印有主盘(Master)、从盘(Slave)以及由电缆选择(Cableselect)的跳线方法。 各类硬盘的跳线方法和标记说明大同小异,比如昆腾硬盘的跳线器通常有9针4组,其中一根叫“Key",用于定位以便用户正确识别跳线位置。 2.由硬盘跳线器和40芯特制硬盘线配合确定 这种主、从盘的设置是先将硬盘跳线设置在“电缆选择有效”后,然后再根据需要将主、从盘联接在对应的硬盘线插头上。硬盘主、盘状态的设置取决于硬盘与硬盘线的联接插头。通常联接硬盘线中段插头的盘是主盘,联接在硬盘线尽头插头上的盘就是从盘。采用这种方法设置主、从盘时,必须将联接在同一条硬盘线的所有IDE接口设备(包括光驱等)跳线器设置在“电缆选择”位置。 能决定硬盘主、从盘状态40芯硬盘线是特制的。制作方法是将普通40芯硬盘线的第28根线(从第1根红线或其它标记开始数)在两个硬盘插头之间的位置上切断后做成的,切线时注意不能弄断其它线。使用特制硬盘线确定主、从盘状态的优点是使用方便。当需要交换硬盘主、从状态时只要将联接的硬盘线插头位置对调一下即可,不需要拆下硬盘来重新跳线。 安装双硬盘要注意的问题 1.在新增或升级硬盘时,尽量优先选择品牌相同的硬盘。因为不同品牌硬盘在同一条硬盘线上使用可能会出现兼容问题。如果电脑启动时检测不到或只检测出一块硬盘的情况时,在确认两块硬盘跳线设置都没有错误前提下可先断开原使用的硬盘再重新开机,如果这时电脑能检测出新加硬盘,那么就是两块硬盘兼容有问题。解决方法是将新硬盘放在第二硬盘线上使用。如果必须使用同一硬盘线,那么就将两块硬盘的主、从关系对换一下。 另外,如果新增加的硬盘与光驱等设备一起接在第二硬盘线上时,要注意光驱等设备的主、从盘设置不与新加硬盘相冲突,否则也会出现主板检测不到新增硬盘或者找不到原光驱问题。 2.要注意盘符交错的问题。在多分区的情况下,硬盘分区的排列顺序有些古怪:主硬盘的主分区仍被计算机认为是C盘,而第二硬盘的主分区则被认为是D盘,接下来是第一硬盘的其他分区依次从E盘开始排列,然后是第二硬盘的其他分区接着第一硬盘的最后盘符依次排列。这就有可能导致安装双硬盘后,系统或某些软件的不正常。 要使加第二硬盘后盘符不发生变化,解决的办法有两个:如果你只使用WIN98的话,比较简单,在CMOS中将第二硬盘设为NONE即可,但在纯DOS下不认第二个硬盘。第二种方法是接上双硬盘后,给第二个硬盘重新分区,删掉其主DOS分区,只分扩展分区。这样盘符也不会交错。当然若第一硬盘只有一个分区的话,也不存在盘符交错的问题。此外,某些计算机硬盘厂商,为解决硬盘盘符交错问题提供了一些辅助软件。 3.安装双硬盘后要注意散热,两个硬盘间空隙不能太小,且尽量不要超频。 好了,上面介绍了一些双硬盘安装的经验,希望给广大想安装双硬盘的朋友有点帮助。2023-09-18 21:48:531
计算机双硬盘安装指南
关于计算机双硬盘安装指南 计算机双硬盘安装指南 双硬盘看似一件简单的活路,却也有不少讲究的地方,下面就让我细细道来。 在装双硬盘前,首先应确定机箱中是否还有装第二硬盘的位置,若只有余5寸槽的位置,则需要先准备一固定架。另外还要确定一下电源插头、功率是否足够。在一条排线上装两个硬盘时,应将两块硬盘按自己的意愿分别设置成主盘和从盘,这样安装后才能正常使用。主、从盘的设置可按以下两种方法进行。 1、由硬盘跳线器设置 所有的IDE设备包括硬盘都使用一组跳线来确定安装后的主、从状态。硬盘跳线器大多设置在电源联接座和数据线联接插座之间的地方(也有设在电路板上的),通常由3组(6或7)针或4组(8或9)针再加一个或两个跳线帽组成。另外在硬盘正面或反面一定还印有主盘 (Master)、从盘(Slave)以及由电缆选择(Cableselect)的跳线方法。 各类硬盘的跳线方法和标记说明大同小异,比如昆腾硬盘的跳线器通常有9针4组,其中一根叫“Key”,用于定位以便用户正确识别跳线位置。 2、由硬盘跳线器和40芯特制硬盘线配合确定 这种主、从盘的设置是先将硬盘跳线设置在“电缆选择有效”后,然后再根据需要将主、从盘联接在对应的硬盘线插头上。硬盘主、从盘状态的设置取决于硬盘与硬盘线的联接插头。通常联接硬盘线中段插头的盘是主盘,联接在硬盘线尽头插头上的盘就是从盘。采用这种方法设置主、从盘时,必须将联接在同一条硬盘线的所有IDE接口设备(包括光驱等)跳线器设置在“电缆选择”位置。 能决定硬盘主、从盘状态40芯硬盘线是特制的。制作方法是将普通40芯硬盘线的第28根线(从第1根红线或其它标记开始数)在两个硬盘插头之间的位置上切断后做成的,切线时注意不能弄断其它线。使用特制硬盘线确定主、从盘状态的优点是使用方便。当需要交换硬盘主、从状态时只要将联接的硬盘线插头位置对调一下即可,不需要拆下硬盘来重新跳线。 安装双硬盘需注意以下事项: 1、在新增或升级硬盘时,尽量优先选择品牌相同的硬盘。因为不同品牌硬盘在同一条硬盘线上使用可能会出现兼容问题。如果遇到电脑启动时检测不到或只检测出一块硬盘的情况时,在确认两块硬盘跳线设置都没有错误的前提下可先断开原使用的硬盘再重新开机,如果这时电脑能检测出新加硬盘,那么就是两块硬盘兼容有问题。解决方法是将新硬盘放在第二硬盘线上使用。如果必须使用同一硬盘线,那么就将两块硬盘的主、从关系对换一下。 另外如果新增加的硬盘与光驱等设备一起接在第二硬盘线上时,要注意光驱等设备的主、从盘设置不与新加硬盘相冲突,否则也会出现主板检测不到新增硬盘或者找不到原光驱问题。 2、要注意盘符交错的问题。在多分区的情况下,硬盘分区的排列顺序有些古怪:主硬盘的主分区仍被计算机认为是C盘,而第二硬盘的主分区则被认为是D盘,接下来是第一硬盘的其它分区依次从E盘开始排列,然后是第二硬盘的其它分区接着第一硬盘的最后盘符依次排列。这就有可能导致安装双硬盘后,系统或某些软件的不正常。 要使加第二硬盘后盘符不发生变化,解决的办法有两个:如果你只使用WIN98的`话,比较简单,在CMOS中将第二硬盘设为NONE即可,但在纯DOS下不认第二个硬盘。第二种方法是接上双硬盘后,给第二个硬盘重新分区,删掉其主DOS分区,只分扩展分区。这样盘符也不会交错。当然若第一硬盘只有一个分区的话,也不存在盘符交错的问题。此外,某些计算机硬盘厂商,为解决硬盘盘符交错问题提供了一些辅助软件。 3、安装双硬盘后要注意散热,两个硬盘间空隙不能太小,且尽量不要超频。 前几期,我们将机箱内的主要部件都一一安装好了,这一期就教大家安装电脑的动力之源——电源供应器。 一、从外观识别电源供应器 可能很多人都知道电源供应器主要有:AT电源供应器和ATX电源供应器(Micro ATX是ATX的分支)两大类。 1.AT电源供应器 AT电源供应器功率一般为150W~220W,共有四路输出(+5V、-5V、+12V、-12V),另向主板提供一个P.G.信号。电源供应器输出线为:给主板供电的两个6芯插头(分别标示P8和P9)和几个4芯插头(有大4芯和小4芯之分),如图1所示。AT电源供应器主要应用的AT主板和Baby AT主板上,如今,AT电源供应器已被淘汰。AT电源供应器的体积是150mm×140mm×86mm。 2.ATX电源供应器 ATX电源供应器和AT电源供应器相比,体积没有发生变化,主要增加了+3.3V和+5V StandBy(也称辅助+5V)两路输出和一个PS-ON信号,输出线改用一个双列20芯插头给主板供电。有些ATX电源供应器在输出插座的下面加了一个开关,可切断交流电源供应器输入,彻底关机。 Intel l997年2月推出ATX 2.01标准,随后还有ATX 2.02、ATX 2.03、ATX 12V等标准,不同规范的ATX电源供应器都是向下兼容的。ATX 2.01、ATX 2.02、ATX 2.03电源供应器之间,从外观上看并没有太大差别,如图2所示。但是ATX 12V电源供应器(也就是所谓的“P4电源”)就不一样了,它是在ATX 2.03的基础上发展而来的,许多人把ATX 2.03电源供应器与P4电源相等同,这是错误的。所谓ATX 12V电源供应器,就是在如今使用的ATX 2.0x规格的电源供应器上,再加上一个额外的双列4芯12V插头,以及增强主板供电的一个6芯插头(标示P8),如图3所示。 3.Micro ATX电源供应器 Micro ATX是Intel在ATX之后推出的标准,主要目的是降低成本。Micro ATX电源供应器与ATX电源供应器相比,显著变化是体积和功率减小了,但电源输出线与ATX电源供应器一样。Micro ATX电源供应器的体积是125mm×100mm×63.51mm,功率是90W~145W。 小提示:如何区分AT电源供应器与ATX电源供应器 AT电源供应器和ATX电源供应器的尺寸大小都一样,那么我们应该如何分辨不同的电源供应器呢?简单地说,关键是看除大4芯和小4芯电源插头以外的电源输出线。AT电源供应器包含两个6芯插头、主机电源开关引出线(四根线);ATX 2.0x电源供应器包含一个双列20芯插头;ATX 12V电源供应器包含一个双列20芯插头、一个6芯插头、一个双列4芯12V插头。 二、安装电源供应器 电脑需要连接电源供应器才能工作,所以我们还要安装一个电源供应器。下面笔者以Pentium 4系统专用的ATX 12V电源供应器为例,向大家介绍如何安装电源供应器。 小提示:如果你不是使用ATX 12V电 源供应器,并应用在Pentium 4系统中,那么可以直接跳过第三步和第四步。 第一步:将ATX 12V电源供应器对应置入机箱内(如图4所示),并用四个螺丝将电源供应器固定在机箱的后面板上。 第二步:接下来将电源供应器上的双列20芯插头对应插入主板的20针电源供应器插座中,如图5所示。 第三步:将6芯插头(P8)插入主板的6针插座中,如图6所示。 第四步:将双列4芯12V插头插入主板的4针插座中,如图7所示。 第五步:将小四芯的电源插头插入3.5英寸软驱的电源插座中,如图8所示。 第六步:将大四芯的电源插头,分别插入硬盘、光驱的电源接座。由于这个电源供应器接口是以梯形设计,方向反了是插不进的,如图9所示。 小提示:在安装大四芯和小四芯电源插头之前,最好查看一下电源插头是否足够使用。然后再房室哪个插头应该插入哪个部件,这样就不会造成电源插头过短等情况发生。 ;2023-09-18 21:49:021
怎么在电脑中安装第二个硬盘
sata硬盘不用设置主从盘,IDE的才要。如果装上去后开机试一下,能进桌面并能正常使用新硬盘的话就不要进BIOS设置了。2023-09-18 21:49:135
如何安装两块硬盘?
跳线2023-09-18 21:49:327
怎样在一台电脑安装两个硬盘
接法跟接一个是一样的主板的数据线,和电源的电源线连上就行了,然后在BIOS设置设置好第一盘和第二盘就可以了。2023-09-18 21:49:529
ups不间断电源设备工作原理
Us不接能源设备工作原理,这个你应该去查一查专业的一些解释吧,或者到修理地方查查。2023-09-18 21:56:035
UPS的原理图?
UPS的中文意思为“不间断电源”,是英语“Uninterruptible Power Supply”的缩写,它可以保障计算机系统在停电之后继续工作一段时间以使用户能够紧急存盘,使您不致因停电而影响工作或丢失数据。它在计算机系统和网络应用中,主要起到两个作用:一是应急使用,防止突然断电而影响正常工作,给计算机造成损害;二是消除市电上的电涌、瞬间高电压、瞬间低电压、电线噪声和频率偏移等“电源污染”,改善电源质量,为计算机系统提供高质量的电源。 从基本应用原理上讲,UPS是一种含有储能装置,以逆变器为主要元件,稳压稳频输出的电源保护设备。主要由整流器、蓄电池、逆变器和静态开关等几部分组成。 1)整流器:整流器是一个整流装置,简单的说就是将交流(AC)转化为直流(DC)的装置。它有两个主要功能:第一,将交流电(AC)变成直流电(DC),经滤波后供给负载,或者供给逆变器;第二,给蓄电池提供充电电压。因此,它同时又起到一个充电器的作用; 2)蓄电池:蓄电池是UPS用来作为储存电能的装置,它由若干个电池串联而成,其容量大小决定了其维持放电(供电)的时间。其主要功能是:1当市电正常时,将电能转换成化学能储存在电池内部。2当市电故障时,将化学能转换成电能提供给逆变器或负载; 3)逆变器:通俗的讲,逆变器是一种将直流电(DC)转化为交流电(AC)的装置。它由逆变桥、控制逻辑和滤波电路组成; 4)静态开关:静态开关又称静止开关,它是一种无触点开关,是用两个可控硅(SCR)反向并联组成的一种交流开关,其闭合和断开由逻辑控制器控制。分为转换型和并机型两种。转换型开关主要用于两路电源供电的系统,其作用是实现从一路到另一路的自动切换;并机型开关主要用于并联逆变器与市电或多台逆变器。2023-09-18 21:57:102
cpu为什么是不间断电源
cpu指电脑的中央处理器,相当于电脑的心脏,它的能力高低直接影响了整个电脑的运行速度。英文全称是CentralProcessingUnit,翻译成中文也就是中央处理器,而UPS是不断电电源系统,就是当停电时能够接替市电持续供应电力的设备,它的动力来自电池组,由于电子元器件反应速度快,停电的瞬间在四到八毫秒内或无中段时间下继续供应电力。ups不间断电源工作原理是为了保障电网稳定及计算机系统在停电之后继续工作,ups电源广泛用于对电源特殊要求的电网环境、网络系统及医疗系统等领域。具体说就是通过AC-DC变换,将电网来的交流电经自耦变压器降压、全波整流、滤波变为直流电压,供给逆变电路。2023-09-18 21:57:381
UPS电源设备四大组成部件的原理或功能是什么?
1、控制器,控制器通过合理的控制,使UPS电源按设计要求给计算机提供稳定可靠的电能。控制器在UPS中有着举足轻重的作用。 2、蓄电池,蓄电池是储存电能的装置。在正常供电时,直流电源对蓄电池进行充电;它将电能贮存起来。当市电中断时,UPS电源将依靠储存在蓄电池中的能量输出直流电,维持逆变器的正常工作;保障机房能在断电情况下继续工作。 3、静态开关,静态开关主要作用是保证UPS电源系统不间断供电。通过电压检测信号,静态开关能够迅速判断将负载由逆变器供电转移到市电供电,或由市电供电转换为逆变器供电,即静态开关,就是完成转换并保证转换可靠、不间断供电的关键设备。 4、逆变器,将充电器或蓄电池送来的直流电转变成交流电输出,是UPS电源的核心部件,逆变器性能的好坏,对UPS电源输出波形、效率、可靠性、瞬态响应、噪声、体积、重量等方面有着决定性的影响。一台UPS电源性能好坏,主要是由逆变器的性能来决定的。2023-09-18 21:57:481
请问UPS 的作用 UPS不间断电源有哪些组成结构
搜狗高速浏览器不仅是一款浏览器,更是您高效、安全网络浏览的得力助手。这款双核浏览器融合了高性能优化技术和极速的网页加载能力,为您提供了前所未有的流畅体验。搭载先进的安全防护系统,搜狗高速浏览器为您的网络生活提供全方位保护。访问https://sogou.37moyu.com/,立即下载体验。 摘要:UPS电源系统由五部分组成:主路、旁路、电池等电源输入电路,进行AC/DC变换的整流器(REC),进行DC/AC变换的逆变器(INV),逆变和旁路输出切换电路以及蓄能电池。本文还将为大家分析UPS电源的作用、UPS电源的分类等重要参数。 【UPS参数】UPS不间断电源参数 UPS不间断电源的组成结构 UPS 的作用 UPS具有以下几项基本功能: 1. 电网电压正常时,市电电压通过UPS稳压后供应给负载使用,性能好的UPS本身就是良好的交流稳压器,同时改善电源质量;同时它还对机内的电池进行充电,储存后备能量。 2. 电网电压异常时(欠压、过压、掉电、干扰等)UPS的逆变器将电池的直流电能转换为交流电能维持对负载的供电。 3. UPS在电网供电和电池供电之间自行切换,确保对负载的不间断供电。而且可以根据设备的精密程度来选择可承受的切换时间。 UPS的分类 UPS已从60 年代的旋转发电机发展至今天的具有智能化程度的静止式全电子化电路,并且还在继续发展。主流的UPS厂商有APC、山特等,都提供各种级别的UPS满足不同用户群的需要。 目前,UPS一般均指静止式UPS,按其工作方式分类可分为后备式、在线互动式及在线式三大类。 1. 后备式UPS:在市电正常时直接由市电向负载供电,当市电超出其工作范围或停电时,通过转换开关转为电池逆变供电。其特点是:结构简单,体积小,成本低,但输入电压范围窄,输出电压稳定精度差,有切换时间,且输出波形一般为方波。 2. 在线互动式UPS:在市电正常时直接由市电向负载供电,当市电偏低或偏高时,通过UPS内部稳压线路稳压后输出,当市电异常或停电时,通过转换开关转为电池逆变供电。其特点是:有较宽的输入电压范围,噪音低,体积小等特点,但同样存在切换时间。 3. 在线式UPS:在市电正常时,由市电进行整流提供直流电压给逆变器工作,由逆变器向负载提供交流电,在市电异常时,逆变器由电池提供能量,逆变器始终处于工作状态,保证无间断输出。其特点是,有极宽的输入电压范围,无切换时间且输出电压稳定精度高,特别适合对电源要求较高的场合,但是成本较高。目前,功率大于3KVA的UPS几乎都是在线式UPS。 UPS按照输出容量大小划分为小容量3KVA以下,中小容量3KVA~10KVA,中大容量10KVA以上。UPS按输入/输出方式可分为三类:单相输入/单相输出、三相输入/单相输出、三相输入/三相输出。对于用户来说,三相供电其市电配电和负载配电容易,每一相都承当一部分负载电流,因而中、大功率UPS多采用三相输入/单相输出或三相输入/三相输出的供电方式。 多方面分析UPS 从原理上来说,UPS是一种集数字和模拟电路,自动控制逆变器与免维护贮能装置于一体的电力电子设备; 从功能上来说,UPS可以在市电出现异常时,有效地净化市电;还可以在市电突然中断时持续一定时间给电脑等设备供电,使你能有充裕的时间应付; 从用途上来说,随着信息化社会的来临,UPS广泛地应用于从信息采集、传送、处理、储存到应用的各个环节,其重要性是随着信息应用重要性的日益提高而增加的。 从基本应用原理上讲,UPS是一种含有储能装置,以逆变器为主要元件,稳压稳频输出的电源保护设备。主要由整流器、蓄电池、逆变器和静态开关等几部分组成。 选择搜狗高速浏览器,让您的网络生活更加便捷、高效。这款双核浏览器不仅提供了闪电般的页面加载速度,还具备全面的安全防护特性,确保您在享受快速浏览的同时,免受网络威胁的侵扰。不要等待,立即访问https://sogou.37moyu.com/ 下载搜狗高速浏览器,体验网络浏览的新境界。2023-09-18 21:57:561
什么是不间断电源
UPS是不间断电源(uninterruptible power system)的英文简称,是能够提供持续、稳定、不间断的电源供应的重要外部设备。主要用于给单台计算机、计算机网络系统或其它电力电子设备如电磁阀、压力变送器等提供稳定、不间断的电力供应。UPS电源系统由五部分组成:主路、旁路、电池等电源输入电路,进行AC/DC变换的整流器(REC),进行DC/AC变换的逆变器(INV),逆变和旁路输出切换电路以及蓄能电池。目前UPS电源较为广泛的应用于:应急照明系统、铁路、航运、交通、电厂、变电站、核电站、消防安全报警系统、无线通讯系统、程控交换机、移动通讯、矿山、航天、工业、通讯、国防、医院、计算机业务终端、网络服务器、网络设备、数据存储设备、太阳能储存能量转换设备、控制设备及其紧急保护系统、个人计算机等领域。扩展资料:UPS使用注意事项:(1)UPS的使用环境应注意通风良好,利于散热,并保持环境的清洁。(2)切勿带感性负载,如点钞机、日光灯、空调等,以免造成损坏。(3)UPS的输出负载控制在60%左右为最佳,可靠性最高。(4)UPS带载过轻(如1000VA的UPS带100VA负载)有可能造成电池的深度放电,会降低电池的使用寿命,应尽量避免。(5)适当的放电,有助于电池的激活,如长期不停市电,每隔三个月应人为断掉市电用UPS带负载放电一次,这样可以延长电池的使用寿命。(6)对于多数小型UPS,上班再开UPS,开机时要避免带载启动,下班时应关闭UPS;对于网络机房的UPS,由于多数网络是24小时工作的,所以UPS也必须全天候运行。(7)UPS放电后应及时充电,避免电池因过度自放电而损坏。2023-09-18 21:58:181
ups的工作原理是什么
UPS电源分三种,在线式 在线式UPS(On-LineUPS)的运作模式为“市电和用电设备是隔离的,市电不会直接供电给用电设备”,而是到了UPS就被转换成直流电,再兵分两路,一路为电池充电,另一路则转回交流电,供电给用电设备,市电供电品质不稳或停电时,电池从充电转为供电,直到市电恢复正常才转回充电,“UPS在用电的整个过程是全程介入的”。其优点是输出的波型和市电一样是正弦波,而且纯净无杂讯,不受市电不稳定的影响,可供电给“电感型负载”,例如电风扇,只要在UPS输出功率足够的前题下,可以供电给任何使用市电的设备。 后备式 后备式工作原理后备式又称为非在线式不间断电源(Off-LineUPS),它只是“备援”性质的UPS,市电直接供电给用电设备也为电池充电(NormalMode),一旦市电供电品质不稳或停电了,市电的回路会自动切断,电池的直流电会被转换成交流电接手供电的任务(BatteryMode),直到市电恢复正常,“UPS只有在市电停电了才会介入供电”,不过从直流电转换的交流电是方波,只限于供电给电容型负载,如电脑和监视器。 在线交互式 在线互动式工作原理线上交错式又称为线上互动式或在线互动式(Line-InteractiveUPS),基本运作方式和离线式一样,不同之处在于线上交错式虽不像在线式全程介入供电,但随时都在监视市电的供电状况,本身具备升压和减压补偿电路,在市电的供电状况不理想时,即时校正,减少不必要的“BatteryMode”切换,延长电池寿命。2023-09-18 21:59:032
戴尔电脑找不到无线网连接怎么办?
看说明书2023-09-18 21:31:397
dell E5420 笔记本搜不到无线网
无线有没有密码2023-09-18 21:31:216
deLL笔记本无线网卡显示停用怎样解决
右键点击启用。或者到网上邻居,点右键属性,点击无线网络,右键启用。2023-09-18 21:31:036
Dell Inspiron M431R-5435笔记本 网卡驱动Dell 无线 1704 802.11b/g/n(2.4GHz) 总是出错。错误代码(10)
没事,多起几次,或者修修就行了2023-09-18 21:30:552
请教一下高手 我的DELL笔记本无线网卡应该如何安装设置
您好:您可以拨打戴尔的售后服务电话咨询:固定电话拨打800-858-2969;手机拨打400-886-8610为您提供戴尔提供维修网点查询链接:http://support.ap.dell.com/support/topics/topic.aspx/ap/shared/support/dellcare/zh/cn/cis_index?c=cn&cs=cndhs&l=zh&s=dhs&CID=287326&LID=4282626&DGC=SP&DGSeg=DHS戴尔真诚为您服务2023-09-18 21:30:403
我的电脑是戴尔ins14V-589B 安装了一个XP3系统,但安装不上网卡和无线网卡驱动,求高手解决,谢谢
大哥 你邮箱多少啊2023-09-18 21:30:323
