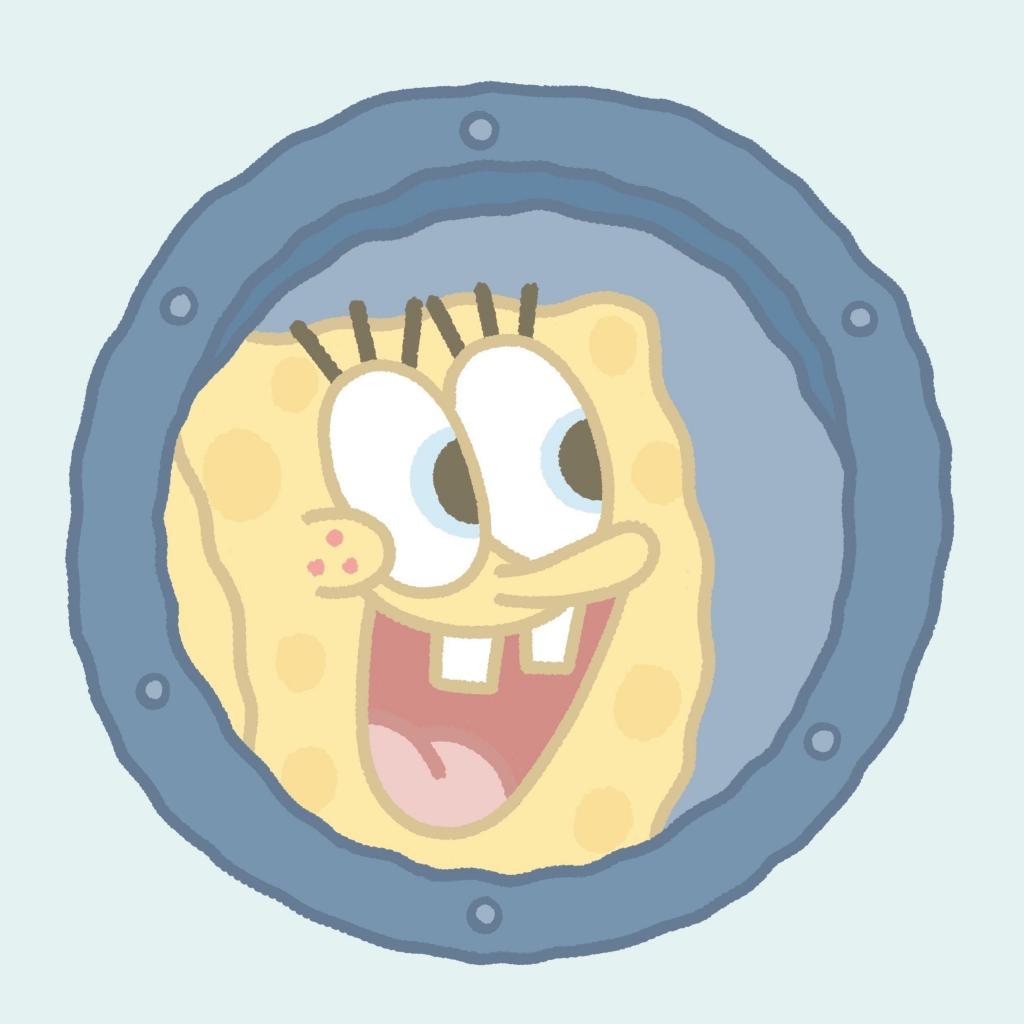 nicf
nicf -
1、鼠标右键单击"此电脑"图标,在弹出的界面中选择“管理”。
2、打开计算机管理,在左侧下方找到存储/磁盘管理。在右边可以看见自己的系统硬盘。
3、右键单击你要分区的磁盘,在这里我以G盘为例给大家演示,选择“压缩卷”之后会出现正在查询可压缩空间的提示。
4、在输入压缩空间量中,输入你想分出来的磁盘的大小,如果你想压缩出20G,因为这里的单位是MB,所以你填写20*1024MB。
5、选择压缩,在压缩后在G盘右边出现一个绿色磁盘,这个磁盘是为分区的,需要进一步操作。
6、鼠标右键单击这个绿色磁盘,在弹出的快捷菜单中选择“新建简单卷”。
7、打开新建简单卷向导,一直单击选择“下一步”。
8、在简单卷大小里填入新建磁盘的大小,在这里一般取最大值即可,点击“下一步”。
9、选择文件系统格式,然后在执行快速格式化前打钩,点击“下一步”。点击”完成“按钮,新建的分区成功了。
 西柚不是西游
西柚不是西游 -
WIN10分区详细教程:
http://jingyan.baidu.com/article/425e69e6bbd0c7be14fc164a.html
相关推荐
教你win10硬盘怎么分区
win10系统,作为最新的新系统,很多人喜欢安装上win10来尝鲜,而新安装了win10系统的朋友,很多人都不太会用,就连分区也不知道如何分。对于win10系统分区不满意应该如何是好呢?那么win10如何分区?下面,小编这就来跟大家探索win10系统硬盘分区的图文操作。 Win10系统已经发布了一段时间了,有的用户已经在体验中了。很多人都还不太会用,毕竟是新的系统。就拿磁盘分区这个问题来说吧,该怎么重新进行磁盘分区呢?这是很多的用户都想要知道的,为此,小编就给大家带来了win10重装分区教程。 win10硬盘怎么分区 如果你是将整个硬盘分区,需要制作U盘启动盘设置U盘启动进入PE系统进行分区,pe系统内有快速分区教程,可以解决硬盘分区的问题,具体问题还可以咨询客服哦。 右键点击“我的电脑”,然后选择“管理”。 硬盘分区图-1 弹出的窗口中,选择“磁盘管理”。 硬盘分区图-2 在窗口的右下边可以看到磁盘,选择要分区的磁盘,右键点击, 硬盘图-3 然后选择“压缩卷”。 硬盘分区图-4 系统会计算出可以压缩空间,输入你需要压缩空间,然后点击:压缩。 硬盘分区图-5 压缩完成后,会看到一个未分配的分区,右键点击,选择“新建简单卷”。 硬盘图-6 点击“下一步” 硬盘分区图-7 再点击“下一步” win10图-8 为新建的简单卷选择磁盘的格式,一般选择“NTFS”就好了 点击“下一步” 硬盘分区图-9 可以在我的电脑看到新建的分区了 系统分区图-10 点击完成。 硬盘图-11 以上就是win10硬盘分区的图文操作,更多精彩教程尽在小白一键重装系统官网。2023-09-14 14:34:491
win10怎样给系统硬盘分区
很多的小伙伴因为用硬盘比较多,但是没有分区,就特别容易把文件搞混淆,今天小编来教大家如何给硬盘分区,主要通过电脑属性进行硬盘分区,具体教程下面跟小编一起来看看吧。【分区问题汇总】win10系统硬盘分区的教程1、进行分区之前,我们必须进入系统的磁盘管理。进入磁盘管理发方式有两种。一种是通过电脑属性,进入磁盘管理。第二种是直接右键点击windows键(windows+X)选择磁盘管理。这里以第一种为例,右键点击我的电脑,然后选择“管理”。如图示,然后选择磁盘管理。2、进入磁盘管理之后,我们可以看到我的分区情况。然后选择你需要进行分区的磁盘,点击右键,然后选择“压缩卷”,如图示。这个操作比较的简单3、然后系统会自动的查询压缩空间,这个时间就需要看电脑的配置。4、然后我们选择选择好需要压缩空间的大小。点击压缩即可。5、等一会,空间就压缩好了。如图示会出现一个可用空间。这就是我们刚才压缩出来的空间。如图所示。6、然后我们选中该空白分区,点击右键,选择“新建简单卷”7、进入新建简单卷向导,我们这里直接点击“下一步”就好了,如图示。8、然后我们指定卷的大小,我们可以输入自己想要的大小。然后点击“下一步”。如图示9、为你新建的简单卷,选择盘符。如图示。10、然后为你新建的简单卷选择磁盘的格式,这里我们一般选择“NTFS”就好了。如图示。11、最后,我们点击完成。等待一会就好了。如图示。win10硬盘分区相关内容:c盘多大适合|默认安装路径为C盘以上就是为您带来的win10系统硬盘分区的教程,希望可以解决掉您的困惑。2023-09-14 14:35:441
win10系统硬盘怎么分区
win10如何分区进行分区之前,我们必须进入系统的磁盘管理。进入磁盘管理发方式有两种。一种是通过电脑属性,进入磁盘管理。第二种是直接右键点击windows键(windows+X)选择磁盘管理。进入磁盘管理之后,我们可以看到我的分区情况。然后选择你需要进行分区的磁盘,点击右键,选择“压缩卷”然后系统会自动的查询压缩空间然后我们选择选择好需要压缩空间的大小。点击压缩。等一会,空间就压缩好了。会出现一个可用的空间。这就是我们刚才压缩出来的空间。然后我们选中该空白分区,点击右键,选择“新建简单卷”进入新建简单卷向导,我们这里直接点击“下一步”就好了。然后我们指定卷的大小,我们可以输入自己想要的大小。然后点击“下一步”。为你新建的简单卷,选择盘符。然后为你新建的简单卷选择磁盘的格式,这里我们一般选择“NTFS”就好了。最后,我们点击完成。等待一会就好了。2023-09-14 14:36:381
win10系统该怎么分区
怎么给win10系统分区,演示机型:戴尔灵越7000,适用系统:Windows10;首先右键选择【我的电脑】,点击进入【管理】,双击选择【存储】,轻点进入【存储】中的【磁盘管理】,可以看到电脑分区,选择分区的硬盘,右键点击压缩卷,系统弹出新的界面,输入压缩空间大小,下方的压缩后的总计大小,即压缩完该盘后磁盘的空间大小,输入合适的数值,要注意数值不可大于此盘的大小;点击【压缩】,压缩完成后,底部的磁盘中空出了未分区的硬盘,鼠标移动到未分配的磁盘上,右键【新建简单卷】,点击【下一步】,输入【简单卷大小】,【下一步】,轻点选择【分配以下驱动器号】,选择字母,点击【下一步】,轻点【下一步】,点击【完成】即可;新建的磁盘会变成蓝色,双击【我的电脑】,可以看到新建磁盘。2023-09-14 14:37:481
win10家庭版怎么分区硬盘分区
解决win10家庭版怎么分区硬盘分区的步骤如下:1.右键点击我的电脑,然后选择“管理”。然后选择磁盘管理。2.进入磁盘管理之后,我们可以看到我的分区情况。然后选择你需要进行分区的磁盘,点击右键,然后选择“压缩卷”。3.然后系统会自动的查询压缩空间,这个时间就需要看电脑的配置。4.然后我们选择选择好需要压缩空间的大小。点击压缩即可。5.然后我们选中该空白分区,点击右键,选择“新建简单卷”。6.然后我们指定卷的大小,我们可以输入自己想要的大小。然后点击“下一步”。7.为你新建的简单卷,选择盘符。8.然后为你新建的简单卷选择磁盘的格式,这里我们一般选择“NTFS”就好了。这样就解决了win10家庭版怎么分区硬盘分区的问题了。2023-09-14 14:37:551
win10电脑怎么分区硬盘分区
win10电脑给硬盘分区首先右键单击此电脑,选择管理打开存储选择磁盘管理,然后单击需要分区的磁盘选择压缩卷,输入分出的磁盘的大小,点击压缩,然后就可以新建卷了,分区完成。首先右键单击此电脑,选择管理,打开储存,选择磁盘管理。右键单击你要分区的磁盘,选择压缩卷。输入你想分出的磁盘的大小,点击压缩,压缩后右键单击旁边磁盘,打开新建简单卷。填入新建磁盘的大小,点击下一步,再点击下一步后,点击完成即可。2023-09-14 14:39:011
怎么硬盘分区 win10
我感觉他硬盘的话非常简单,直接打开这个设置,看一下他的一个信息的参数就可以知道了。2023-09-14 14:40:173
win10分盘,详细教您win10硬盘怎么分区
方法/步骤1、右键点击“我的电脑”,然后选择“管理”;2、弹出的窗口中,选择“磁盘管理”;3、在窗口的右下边可以看到磁盘,选择你要分区的磁盘,右键点击,然后选择“压缩卷”;4、系统会计算出可以压缩空间,输入你需要压缩空间,然后点击压缩;5、压缩完成后,会看到一个未分配的分区,右键点击,选择“新建简单卷”;6、按照提示,选择下一步;7、新建完成后,你就可以在我的电脑看到新建的分区了,而且磁盘的数据不会有任何影响。2023-09-14 14:41:422
win10如何给硬盘分区
win10对硬盘进行分区,也是可以右击此电脑,选择管理,选择磁盘管理,然后右击硬盘进行新建分区使用。2023-09-14 14:42:443
win10新电脑怎么分区硬盘分区
右键我的电脑-管理-磁盘管理 到这里是没有分区选项,你是否在C盘旁边没有注意到还有一个未分区的空白磁盘!右键点击该磁盘,选删除逻辑驱动器接下来你就可以进行分区操作了,C盘不提供分区操作另外,只有C盘也不会使系统变得越来越慢,除非你不断往C盘塞东西2023-09-14 14:44:515
win10怎么分盘
可以安装分区软件的2023-09-14 14:46:267
怎样用win10的系统磁盘分区
磁盘分区步骤:1.将制作好的老毛桃装机版启动u盘插入电脑USB接口,然后开启电脑,等到屏幕上出现启动画面后按快捷键进入到老毛桃主菜单页面,选择“【02】运行老毛桃Win8PE防蓝屏版(新电脑)“,按回车键确认。2.登录pe系统桌面后,双击打开分区工具DiskGenius。在工具主窗口中,我们点击“快速分区“3.在快速分区窗口中,我们可以根据需要设置分区数目、文件系统格式、系统大小以及卷标。设置完成后,点击“确定”按钮即可4.接着工具便开始格式化硬盘并进行分区5.完成上述操作后,我们可以在磁盘列表中看到工具已经根据设置对硬盘进行了分区2023-09-14 14:48:111
win10硬盘怎么 分区?
分区可以用eq。可以。专业软件。2023-09-14 14:49:324
Win10怎么分区
分区如下:1、把已经制作好的u启动u盘启动盘插入电脑usb接口,设置好开机启动项并按快捷键进入主菜单界面,选择【02】u启动win8pe标准版(新机器)并回车2、进入u启动win8pe系统后,在桌面上双击傲梅分区助手,打开此分区工具后找到并点击快速分区3、在弹出的窗口中可以选择分区的数目,可以设置磁盘类型、修改磁盘大小以及其他设置,修改完成后点击开始执行即可4、弹出警示窗口,确认更改信息无误后,便可开始进行硬盘快速分区5、进入磁盘分区阶段,静静等待至分区结束6、最后可以看到已经做好分区的磁盘,刚刚设置的磁盘大小参数也有相应的变化2023-09-14 14:52:132
如何给win10系统硬盘分区才是最佳?
随着装机热潮兴起,越来越多人开始选择自己组装电脑,不仅仅便宜性能还强,当我安装完Win10系统以后,无论是用机械硬盘还是固态硬盘,在我的电脑里面只能看到一个总容量大小的磁盘,并没有ABCEDFG这些分盘。如何将磁盘快速分区呢,方法如下:1、首先找到我的电脑,右键点击【管理】选项,进入我的电脑管理页。2、接着点击存储下面的磁盘管理,进入磁盘分区。3、可以看到最下方有一个磁盘0,选择对应的磁盘进行分区,比如选择将300GB的D盘再进行一个分区。4、右键该磁盘,点击【压缩卷】选项。5、在输入压缩空间的选项中输入本次要压缩的空间数,1GB=1024MB,所以想要几G就要对应乘于1024,比如需要压缩10GB,那么就是1024*10=10240。6、压缩后的10GB新盘是没有名称,也没有启用的,所以要激活这个磁盘分区。右键新建简单卷,然后系统会弹出一个驱动,直接一直按下一步直到完成即可。注意事项:现在新出的电脑基本都是自带win10的系统,并且硬盘只有一个C盘分区。一般情况下,电脑c盘名称为系统盘,D盘为软件盘,E盘为文档盘2023-09-14 14:59:211
Win10怎么分区?如何为Win10硬盘分区
如何为Win10硬盘分区建议直接去百度看工具diskgenius对硬盘分区 的详细教程和视频望采纳。,。。。2023-09-14 15:00:116
如何在win10系统下给硬盘分区
确定要在win10系统里分区?第一容易丢失文件,第二操作不好容易硬盘错误,第三也是最重要的,太慢~~~步骤如下:http://jingyan.baidu.com/article/425e69e6bbd0c7be14fc164a.html按步骤操作就可以了2023-09-14 15:01:433
win10只有c盘怎么分区
1、右击计算机选择管理标签,打开计算机管理窗口。2、选择存储管理,打开磁盘管理页面。3、右键单击选择要压缩的磁盘,快捷方式选择压缩卷。4、在输入压缩空间量(MB)里填写要压缩出的空间量,如果要压缩出50G就填写50*1024=51200,选择压缩按钮。5、压缩后会发现多出一块未分区磁盘,右键弹出快捷菜单选新建简单卷,打开新建简单卷向导。6、点击下一步,在简单卷大小里填写要新建磁盘的大小。7、下一步选择驱动器,磁盘号。8、下一步选择文件系统格式,然后在执行快速格式化前打勾,点击下一步按钮,新建磁盘完成。2023-09-14 15:02:421
win10系统怎么分区硬盘分区
给win10系统分区步骤方法:方法一:windows 10磁盘管理软件1.鼠标右击“计算机”,选择“管理”标签;打开“计算机管理”窗口。2.选择 “存储管理”打开“磁盘管理”页面 。3.右键单击选择要压缩的磁盘(本例选择D盘),快捷方式选择“压缩卷”在输入压缩空间量(MB)里填写要压缩出的空间量,如果要压缩出50G,就填写50*1024=51200,选择"压缩"按钮。4.压缩后会发现多出一块 未分区磁盘(绿色分区);右键弹出快捷菜单选“新建分区”打开新建简单卷向导,一路下一步,在简单卷大小里填写要新建磁盘的大小,下一步。5.选择驱动器 磁盘号,下一步。6.选择文件系统格式,然后在执行快速格式化前打钩,下一步。7.点击“完成”按钮,新建磁盘完成。2023-09-14 15:04:341
专业版Win10怎么分盘
windows 10操作系统中可通过以下步骤进行压缩卷的分区分盘操作:在进行操作前,请做好个人数据备份。1、鼠标点击桌面左下角,或者按WIN+C,出现下图弹窗:2、按K键或者用鼠标点选磁盘管理(K),出现下图窗口:3、右击C盘选择压缩卷:4、耐心等待片刻:5、出现可用压缩空间大小6、如果把可用空间大小全部压缩则C盘就太小了,现在我们准备压缩300GB为D盘,所以我们填写300GB*1024=307200,这里在307200基础上多加10MB或者20MB,是为了防止满打满算的307200被分区表占去了空间,而变成了299.9GB,从而容量不是整数而不美观。7、点击压缩后出现下图黑色部分,未分配的空间:8、右击未分配的空间,选择新建简单卷:9、然后根据提示选择下一步:10、如果只分一个D盘则容量不要改,如果想将未分配空间分成多个区,这里就先写D盘需要的容量。11、这里的驱动器号默认变成了E,为什么不是D盘呢,因为该机台有光驱,D盘已经被先来的光驱占用了。这里我们就保持E盘不变了,如果有强迫症的朋友们,可以回到磁盘管理页面右击光驱,选择更改驱动器号和路径,将D改为后面的字母,将D的位置留出来,然后再将现在的E盘改成D盘即可。12、下图界面可以给分区命名,我们先选下一步,因为分完区在【此电脑】中,右击分区照样可以重命名。13、点击完成,通过压缩卷分区的操作就结束了。通过以上步骤操作后就可以进行压缩卷的分区。2023-09-14 15:06:074
ssd固态硬盘能分区吗 win10如何固态硬盘分区
台式机建议搞两个硬盘,ssd+hdd。ssd不分区。如果你想要分区的话,在windows系统下面有管理工具,打开磁盘管理可以分区。使用方法是打开运行,输入diskmgmt.msc。可以看到当前硬盘,右键点击可以调整分区,你按需要调整即可。2023-09-14 15:10:212
win10系统盘最好分区分多大?
60g就可以了分区输入62054亲测60整强迫症用户可以试试2023-09-14 15:12:106
Win10用分区吗?一般分成几个区?分区的详细步骤是什么?
一个硬盘主分区至少有1个,最多4个,扩展分区可以没有,最多1个。且主分区+扩展分区总共不能超过4个。逻辑分区可以有若干个。激活的主分区是硬盘的启动分区,它是独立的,也是硬盘的第一个分区,正常分的话就是C驱。分出主分区后,其余的部分可以分成扩展分区。一般是剩下的部分全部分成扩展分区;也可以不全分,那剩的部分就浪费了。但扩展分区是不能直接用的,它是以逻辑分区的方式来使用的,所以说扩展分区可分成若干逻辑分区。它们的关系是包含的关系,所有的逻辑分区都是扩展分区的一部分。步骤:在桌面上"我的电脑"图标点右键,选"管理"。在打开的"计算机管理"窗口中选择"磁盘管理"。.如果是全新硬盘没有分区的,会直接出现未指派的磁盘示意图,可以跳过这一步,如果是已经有分区的,一定要在磁盘管理里面选择现有的移动硬盘分区,然后删除其分区才能进行下一步,只有删除分区后才是未指派的,因为我看到很多网上人说怎么找不到第四步。在未指派的磁盘示意图上点右键,选择"新建磁盘分区"。跳出磁盘分区向导,下一步即可。我们第一步应分"主磁盘分区"。下一步。主磁盘分区多大(也就是移动硬盘第一个分区多大),这个是可以任意指定的,如果你只准备把500G硬盘分一个区,那就把全部容量指定为主磁盘分区即可。我这里准备平分四个区,毕竟太大了,第一个区76000左右了。因为说是500G其实只有460多G,下一步;这步不需改动直接下一步就行了(碰到过有人在这选择第二项不指派驱动器号,结果区是分好了,就是在我的电脑里看不到盘符,还以为移动硬盘有问题);格式化这步,你可以选择FAT32或NTFS格式分区,但如果选择了NTFS,WIN98和WINME的电脑是不支持的,你就看不到移动硬盘;如果你的一个区容量大于32G,你就只能选NTFS格式化。所以我的区都是32G以上的,只能选择NTFS了,为尽快完成分区,建议选择"执行快速格式化",不然要等较长时间。(新磁盘建议使用全面格式化,不要选择执行快速格式化。如果全面格式化无法顺利完成,则可以判断磁盘有物理损伤,快速格式化是无法检测磁盘物理坏道的。但是不执行快速格式化分区速度会非常慢,这里买家可以自行决定)下一步;确定完成。正在格式化。如果你的电脑USB是USB2.0的且上一步选择了快速格式化,格式化很快就完成了;如果你是不支持USB2.0的较老的电脑或没选快速格式化,这里要等较长时间。主磁盘分区的格式化完成后,现在来分剩下的。在余下的黑条(未指派的示意图)上点右键"新建磁盘分区",如上述一样,要分几个区,就把剩下的分几个区,后面的我是分了3个一百G的区。2023-09-14 15:12:361
win10怎么分区1t的盘怎么分区
工具/原料win10电脑怎样给电脑系统硬盘分区1鼠标右键单击"此电脑"图标,在弹出的界面中选择“管理”打开计算机管理,在左侧下方找到存储/磁盘管理。在右边可以看见自己的系统硬盘。右键单击你要分区的磁盘,在这里我以G盘为例给大家演示,选择“压缩卷”之后会出现正在查询可压缩空间的提示。在输入压缩空间量中,输入你想分出来的磁盘的大小,如果你想压缩出20G,因为这里的单位是MB,所以你填写20*1024MB。选择压缩,在压缩后在G盘右边出现一个绿色磁盘,这个磁盘是为分区的,需要进一步操作鼠标右键单击这个绿色磁盘,在弹出的快捷菜单中选择“新建简单卷”打开新建简单卷向导,一直单击选择“下一步”在简单卷大小里填入新建磁盘的大小,在这里一般取最大值即可,点击“下一步”。分配以下驱动器号的位置,输入你想新建的磁盘的名字,点击“下一步”。选择文件系统格式,然后在执行快速格式化前打钩,点击“下一步”。点击”完成“按钮,新建的分区成功了在磁盘管理和计算机中都可以看到你新建好的分区,整个过程是不是很简单啊,省去重装系统的麻烦。2023-09-14 15:12:451
win10系统怎么取消硬盘分区
将制作好的大白菜u盘启动盘插入usb接口(台式用户建议插在主机机箱后置的usb接口),然后通过u盘启动设置进入到大白菜v0主菜单界面,选择“【02】运行u启动win03pe增强版(老机器)”。启动win10安装程序后,直到进入到分区界面中,点击下方的“驱动器选项(高级)”。取消移动硬盘分区教程:打开资源管理器,鼠标右键选择计算机-管理。点击磁盘管理,在目标硬盘分区上点击鼠标右键,选择删除卷。按是删除硬盘分区。2023-09-14 15:12:541
如何给win10系统硬盘分区才是最佳?
随着装机热潮兴起,越来越多人开始选择自己组装电脑,不仅仅便宜性能还强,当我安装完Win10系统以后,无论是用机械硬盘还是固态硬盘,在我的电脑里面只能看到一个总容量大小的磁盘,并没有ABCEDFG这些分盘。如何将磁盘快速分区呢,方法如下:1、首先找到我的电脑,右键点击【管理】选项,进入我的电脑管理页。2、接着点击存储下面的磁盘管理,进入磁盘分区。3、可以看到最下方有一个磁盘0,选择对应的磁盘进行分区,比如选择将300GB的D盘再进行一个分区。4、右键该磁盘,点击【压缩卷】选项。5、在输入压缩空间的选项中输入本次要压缩的空间数,1GB=1024MB,所以想要几G就要对应乘于1024,比如需要压缩10GB,那么就是1024*10=10240。6、压缩后的10GB新盘是没有名称,也没有启用的,所以要激活这个磁盘分区。右键新建简单卷,然后系统会弹出一个驱动,直接一直按下一步直到完成即可。注意事项:现在新出的电脑基本都是自带win10的系统,并且硬盘只有一个C盘分区。一般情况下,电脑c盘名称为系统盘,D盘为软件盘,E盘为文档盘2023-09-14 15:13:081
Win10系统的未分配的磁盘空间怎么分配到C盘或其它盘?
1、在桌面上,找到“计算机”,右键点击,弹出菜单,选择“管理”并点击。2、弹出“计算机管理”窗口,在左侧找到“磁盘管理”,点击“磁盘管理”,再右侧就会出现整个计算机所有盘的信息。3、首先看到可用“空间里面“,E盘可用空间最多,C盘和E盘都是一个磁盘0里面的,磁盘0是固态硬盘,分了2个区。这时选择可用空间最大的,又是和C盘同一磁盘的。决定把E盘分点空间给C盘。4、右键点击”E盘“,然后选择”压缩卷“。5、压缩空间成功后,弹出”压缩E盘“的窗口,在”输入压缩空间量“这栏,输入想要分配给C盘的空间,但是这量不能超过上面的”可用压缩空间大小“。6、将这压缩出来的空间分给C盘,右键C盘,选择”扩展卷“。7、最后只需要将该未分区磁盘空间分配给C盘即可。扩展资料清理C盘垃圾一、首先在我们的电脑屏幕上新建一个文件,是个记事本就可以了。然后我们把等下给大家的文字黏贴进去,然后另存到桌面,保存类型选择的时候要当心,选择所有文件就可以,最后重命名为LJ.bat,这个后缀非常关键,千万不能搞错。每天我们开机之后点一下就可以了。二、巧妙清理系统垃圾,磁盘空间释放方法全功略: 大量的垃圾文件的产生不仅浪费太多的硬盘空间,最为严重的是造成了操作系统速度的减慢。这也是用户反映在使用windows以后速度会变慢的一个重要因素,因此我们就要不断的清理系统的垃圾文件,以提高系统的工作效率和硬盘的使用空间。2023-09-14 15:13:571
win10自带硬盘分区怎么4k对齐
Win10系统4K对齐,需要格式化分区,选择4069字节。Win10选择4096字节格式分区步骤如下:1、点击打开我的电脑并进入电脑分区。2、在回电脑分区中,选择需要4K对齐的分区并单击鼠标右键。3、从鼠标右键菜单,选择格式化。4、在格式化页面中,分配单元大小并选择4096字节。5、点击开始,开始格式化电脑磁盘分区。(格式化需要一段时间,期间不要进行其他操作)6、格式化后,回到电脑桌面,单击打开计算机桌面AS SSD程序。7、在AS SSD程序中,可以看到4已经K对齐,如下所示。2023-09-14 15:14:451
装win10系统 硬盘怎么分区
启动win10安装程序后,一直到选择哪个硬盘分区安装系统的时候,如果是一块新硬盘,就得分区才能安装系统。选中"未分配空间",点击"新建"。C盘给个30G左右的,大概填个30000MB,点击"应用"。这个所谓的额外分区,给吧。不给是很麻烦的,果断点"确定"。再点击"未分配空间",D盘也给30G,大概30000MB.再点"应用"。安装程序有个硬伤,连额外分区在内,只能四个分区。所以,把剩下的都给E盘,点"应用"。分区完毕后,要正常使用,就得给每个分区做格式化。2023-09-14 15:15:413
win10电脑怎么分区硬盘分区
*请在开始操作前注意备份好自己的重要数据。1、右键点击开始菜单,选择【磁盘管理】。2、右击C盘选择压缩卷。3、耐心等待片刻;出现可用压缩空间大小。4、如果把可用空间大小全部压缩则C盘就太小了,举例比如现在我们准备压缩300GB为D盘,所以我们填写300GB*1024=307200,这里在307200基础上多加10MB或者20MB,是为了防止满打满算的307200被分区表占去了空间,而变成了299.9GB,从而容量不是整数而不美观。5、点击压缩后出现下图黑色部分,未分配的空间:右击未分配的空间,选择新建简单卷:然后根据提示选择下一步:6、如果只分一个D盘则容量不要改,如果想将未分配空间分成多个区,这里就先写D盘需要的容量。这里的驱动器号默认变成了E,为什么不是D盘呢,因为该机台有光驱,D盘已经被先来的光驱占用了。这里我们就保持E盘不变了,如果一定要改,可以回到磁盘管理页面右击光驱,选择更改驱动器号和路径,将D改为后面的字母,将D的位置留出来,然后再将现在的E盘改成D盘即可。7、下图界面可以给分区命名,我们先选下一步,因为分完区在【此电脑】中,右击分区照样可以重命名。点击完成,通过压缩卷分区的操作就结束了。2023-09-14 15:16:563
Win10新加硬盘如何分区
进行分区之前,我们必须进入系统的磁盘管理。进入磁盘管理发方式有两种。一种是通过电脑属性,进入磁盘管理。第二种是直接右键点击windows键(windows+X)选择磁盘管理。这里以第一种为例,右键点击我的电脑,然后选择“管理”。如图示,然后选择磁盘管理。进入磁盘管理之后,我们可以看到我的分区情况。然后选择你需要进行分区的磁盘,点击右键,然后选择“压缩卷”,如图示。这个操作比较的简单。然后系统会自动的查询压缩空间,这个时间就需要看电脑的配置。然后我们选择选择好需要压缩空间的大小。点击压缩即可。等一会,空间就压缩好了。如图示会出现一个可用的空间。这就是我们刚才压缩出来的空间。如图所示。然后我们选中该空白分区,点击右键,选择“新建简单卷”。进入新建简单卷向导,我们这里直接点击“下一步”就好了,如图示。然后我们指定卷的大小,我们可以输入自己想要的大小。然后点击“下一步”。如图示。为你新建的简单卷,选择盘符。如图示。然后为你新建的简单卷选择磁盘的格式,这里我们一般选择“NTFS”就好了。如图示。最后,我们点击完成。等待一会就好了。如图示。2023-09-14 15:17:512
win10硬盘怎么分区
电脑在我们生活中使用率较高,每天都需要用电脑来进行办公,然而资源过多的存在电脑里是电脑看起来有点较为卡机,那我们该如何将硬盘进行分区呢?1、右键点击“我的电脑”,然后选择“管理”。2、弹出的窗口中,选择“磁盘管理”。3、在窗口的右下边可以看到磁盘,选择要分区的磁盘,右键点击。4、然后选择“压缩卷”。5、系统会计算出可以压缩空间,输入你需要压缩空间,然后点击:压缩。6、压缩完成后,会看到一个未分配的分区,右键点击,选择“新建简单卷”。7、点击“下一步”。8、再点击“下一步”。9、为新建的简单卷选择磁盘的格式,一般选择“NTFS”就好了,点击“下一步”10、可以在我的电脑看到新建的分区了。11、点击完成。2023-09-14 15:18:491
win10系统硬盘怎么分区
可以使用操作系统自带的分区功能,尽量不要使用第三方工具,很容易出致命的错误。①右键点击计算机→管理;②计算机管理→磁盘管理;③右键点击需要空闲的磁盘→扩展卷(或压缩卷);④此时会有一个向导弹出,指向空余的磁盘→按照向导操作完成即可。参考资料:《怎么调整C盘空间》2023-09-14 15:19:452
win10怎么分区硬盘
win10可以通过电脑设置中的“磁盘管理”来对硬盘进行分区。具体操作为:1、右键点击“开始”菜单,点击“磁盘管理”;2、右键点击“需要分区的磁盘”,点击“压缩卷”;3、稍等片刻之后,在这里输入需要压缩空间的大小,然后点击“压缩”;4、右键点击新出现的“可用空间”,点击“新建简单卷”;5、点击“下一步”,输入“简单卷大小”,点击“下一步”;6、在下拉菜单中选择盘符,点击“下一步”;7、在下拉菜单中选择“NTFS”,点击“下一步”,最后点击“完成”即可。更多关于win10怎么分区硬盘,进入:https://m.abcgonglue.com/ask/2493691615584811.html?zd查看更多内容2023-09-14 15:20:401
win10系统怎么分区硬盘分区
得进入PE分区2023-09-14 15:21:332
电脑安装win10怎么对硬盘分区
建议用dg分区,系统保留100,其他分区可以根据需求2023-09-14 15:22:283
win10硬盘怎么分区
win10硬盘分区的方法如下:工具/原料:DELLIns 27-7700-R2609W、WIN10、本地设置10。1、首先找到计算机图标,点击鼠标右键,选择“管理”。2、然后在打开的页面,选择“磁盘管理”。3、在磁盘区域,选择需要分区的盘符。4、点击鼠标右键,选择“压缩卷”。5、根据个人需要确定需要划分区域的大小,设定60万兆。6、我们得到分出的空间585.94G。点击鼠标右键,选择“新建简单卷”。7、弹出的窗口选择“下一页”。8、在参数设置窗口,我们输入一个需要的大小值,这里我们输入30万兆,是我们新分区的一半值。9、由于我们已经有C/D盘符,这里我们输入“E"盘符号。10、格式化后才能使用,按提示格式化E盘,点击下一步。11、点击完成。2023-09-14 15:23:331
win10怎么分区电脑硬盘
你可以在开始菜单上面点那个右键 那上面这个磁盘和功能那个就可以分出了 那那里面有个磁盘管理的那个就可以在里面可以给那个分区2023-09-14 15:25:442
win10系统怎么分区硬盘分区
http://jingyan.baidu.com/article/425e69e6bbd0c7be14fc164a.html2023-09-14 15:26:394
win10怎样给系统硬盘分区
给win10系统分区步骤方法:方法一:windows 10磁盘管理软件1.鼠标右击“计算机”,选择“管理”标签;打开“计算机管理”窗口。2.选择 “存储管理”打开“磁盘管理”页面 。3.右键单击选择要压缩的磁盘(本例选择D盘),快捷方式选择“压缩卷”在输入压缩空间量(MB)里填写要压缩出的空间量,如果要压缩出50G,就填写50*1024=51200,选择"压缩"按钮。4.压缩后会发现多出一块 未分区磁盘(绿色分区);右键弹出快捷菜单选“新建分区”打开新建简单卷向导,一路下一步,在简单卷大小里填写要新建磁盘的大小,下一步。5.选择驱动器 磁盘号,下一步。6.选择文件系统格式,然后在执行快速格式化前打钩,下一步。7.点击“完成”按钮,新建磁盘完成。2023-09-14 15:27:472
win10怎样给系统硬盘分区
给你个网址:http://jingyan.baidu.com/article/425e69e6bbd0c7be14fc164a.html2023-09-14 15:29:248
win10专业版怎么分区硬盘分区
给win10系统分区步骤方法:方法一:windows 10磁盘管理软件1.鼠标右击“计算机”,选择“管理”标签;打开“计算机管理”窗口。2.选择 “存储管理”打开“磁盘管理”页面 。3.右键单击选择要压缩的磁盘(本例选择D盘),快捷方式选择“压缩卷”在输入压缩空间量(MB)里填写要压缩出的空间量,如果要压缩出50G,就填写50*1024=51200,选择"压缩"按钮。4.压缩后会发现多出一块 未分区磁盘(绿色分区);右键弹出快捷菜单选“新建分区”打开新建简单卷向导,一路下一步,在简单卷大小里填写要新建磁盘的大小,下一步。5.选择驱动器 磁盘号,下一步。6.选择文件系统格式,然后在执行快速格式化前打钩,下一步。7.点击“完成”按钮,新建磁盘完成。2023-09-14 15:30:294
win10怎样快速的进行磁盘分区
可以用“分区助手”来快速对硬盘分区,简单好用2023-09-14 15:33:341
新电脑win10系统怎么分区硬盘
右键我的电脑-管理-磁盘管理 到这里是没有分区选项,你是否在C盘旁边没有注意到还有一个未分区的空白磁盘!右键点击该磁盘,选删除逻辑驱动器接下来你就可以进行分区操作了,C盘不提供分区操作另外,只有C盘也不会使系统变得越来越慢,除非你不断往C盘塞东西2023-09-14 15:35:173
win7改win10需要把硬盘重新分区吗?格式是否相同?
win7升级到win10有很多种方式,并不需要都格式化来硬盘,主要升级方式如下:1、在线升级,这种方式是不需要格式化硬盘的,它会保留原win7的硬盘格式2、通过安装光盘升级,这个方式也是不需要格式化硬盘的,而且用户可以选择是否源保留原有的文件3、全新安装zdwin10,这种方式不是升级,而是全新安装,因此需要删除win7原有的分区,重新分区,格式化。扩展资料:win10硬盘分区:1、预装win10系统的电脑硬盘分区表默认是GPT,这是因为新型主板都是UEFI模式,UEFI模式下安装win10系统,硬盘分区表必须是GPT。2、如果是在Legacy模式下装win10,那么硬盘分区表就是MBR,win10系统支持UEFI+GPT或Legacy+MBR下安装使用。2023-09-14 15:40:131
装win10系统 怎么分配磁盘分区
1、鼠标右键单击"此电脑"图标,在弹出的界面中选择“管理”2、打开计算机管理,在左侧下方找到存储/磁盘管理。在右边可以看见自己的系统硬盘。3、右键单击你要分区的磁盘,在这里我以G盘为例给大家演示,选择“压缩卷”之后会出现正在查询可压缩空间的提示。4、在输入压缩空间量中,输入你想分出来的磁盘的大小,如果你想压缩出20G,因为这里的单位是MB,所以你填写20*1024MB。5、选择压缩,在压缩后在G盘右边出现一个绿色磁盘,这个磁盘是为分区的,需要进一步操作6、鼠标右键单击这个绿色磁盘,在弹出的快捷菜单中选择“新建简单卷”7、打开新建简单卷向导,一直单击选择“下一步”8、在简单卷大小里填入新建磁盘的大小,在这里一般取最大值即可,点击“下一步”。9、分配以下驱动器号的位置,输入你想新建的磁盘的名字,点击“下一步”。10、选择文件系统格式,然后在执行快速格式化前打钩,点击“下一步”。点击”完成“按钮,新建的分区成功了11、在磁盘管理和计算机中都可以看到你新建好的分区,整个过程是不是很简单啊,省去重装系统的麻烦。2023-09-14 15:40:281
华硕笔记本 win10 硬盘怎么分区
华硕笔记本windows 10系统中可通过以下步骤进行压缩卷的分区分盘操作:在进行操作前,请做好个人数据备份。1、鼠标点击桌面左下角,或者按WIN+C,出现下图弹窗:2、按K键或者用鼠标点选磁盘管理(K),出现下图窗口:3、右击C盘选择压缩卷:4、耐心等待片刻:5、出现可用压缩空间大小6、如果把可用空间大小全部压缩则C盘就太小了,现在我们准备压缩300GB为D盘,所以我们填写300GB*1024=307200,这里在307200基础上多加10MB或者20MB,是为了防止满打满算的307200被分区表占去了空间,而变成了299.9GB,从而容量不是整数而不美观。7、点击压缩后出现下图黑色部分,未分配的空间:8、右击未分配的空间,选择新建简单卷:9、然后根据提示选择下一步:10、如果只分一个D盘则容量不要改,如果想将未分配空间分成多个区,这里就先写D盘需要的容量。11、这里的驱动器号默认变成了E,为什么不是D盘呢,因为该机台有光驱,D盘已经被先来的光驱占用了。这里我们就保持E盘不变了,如果有强迫症的朋友们,可以回到磁盘管理页面右击光驱,选择更改驱动器号和路径,将D改为后面的字母,将D的位置留出来,然后再将现在的E盘改成D盘即可。12、下图界面可以给分区命名,我们先选下一步,因为分完区在【此电脑】中,右击分区照样可以重命名。13、点击完成,通过压缩卷分区的操作就结束了。通过以上步骤操作后就可以进行压缩卷的分区。2023-09-14 15:40:361
装win10系统 硬盘怎么分区
启动win10安装程序后,一直到选择哪个硬盘分区安装系统的时候,如果是一块新硬盘,就得分区才能安装系统。选中"未分配空间",点击"新建"。C盘给个30G左右的,大概填个30000MB,点击"应用"。这个所谓的额外分区,给吧。不给是很麻烦的,果断点"确定"。再点击"未分配空间",D盘也给30G,大概30000MB.再点"应用"。安装程序有个硬伤,连额外分区在内,只能四个分区。所以,把剩下的都给E盘,点"应用"。分区完毕后,要正常使用,就得给每个分区做格式化。2023-09-14 15:43:202
联想笔记本win10系统怎么分区
右击“我的电脑”——管理——磁盘管理进入磁盘管理之后,我们可以看到我的分区情况。然后选择你需要进行分区的磁盘,点击右键,选择“压缩卷”。这里是教程http://jingyan.baidu.com/article/425e69e6bbd0c7be14fc164a.html2023-09-14 15:44:054
win10系统怎么将一个硬盘分区
win10系统硬盘分区操作步骤如下: 进行分区之前,我们必须进入系统的磁盘管理。进入磁盘管理发方式有两种。一种是通过电脑属性,进入磁盘管理。第二种是直接右键点击windows键(windows+X)选择磁盘管理。 2,进入磁盘管理之后,可以看到我的分区情况。然后选择你需要进行分区的磁盘,点击右键,选择“压缩卷”,如图示。 3,然后系统会自动的查询压缩空间,如图示。 4,然后选择选择好需要压缩空间的大小。点击压缩。 5,等一会,空间就压缩好了。如图示会出现一个可用的空间。这就是刚才压缩出来的空间。 6,然后选中该空白分区,点击右键,选择“新建简单卷”,如图示。 7,进入新建简单卷向导,这里直接点击“下一步”就好了。 8,然后指定卷的大小,输入想要的大小。然后点击“下一步”。 9,新建的简单卷,选择盘符。 10,然后在新建的简单卷选择磁盘的格式,这里一般选择“NTFS”就好了。 11,最后,点击完成。等待一会就好了。2023-09-14 15:45:481
