 苏萦
苏萦 -
做系统是可以解决的。
文件丢失还有可能是硬盘问题,你先做个系统。
系统是安装在c盘的,如果你没有在c盘安装过东西或者c盘没放重要文件,是不需要备份的。
做系统有很多种方法,光盘安装只是其中一种,系统盘5-10元一张,外面做个系统30元。
没有系统盘,现在电脑还可以开机进系统,就可以用硬盘安装,需要把系统镜像下载到电脑里。
建议你硬盘安装,非常简单,只有几个步骤,先下载还系统镜像。
既然用win7,个人建议你下载正版镜像,像深度,番茄花园这类以系统虽然上面写集成什么补丁,其实一点用没有,这类系统虽然用的人多,但是会修改系统文件,还有很多自带程序,不是很稳定,介绍写的在牛X 也没有原版的系统好。
硬盘安装方法 百度win7吧 置顶贴有详细教程,自己先去看看,他可能写的麻烦点。
如果不想硬盘装就自己去买系统盘吧。
有什么不明白的可以加我企鹅 472281536 ,我白天是在线的,隐身。
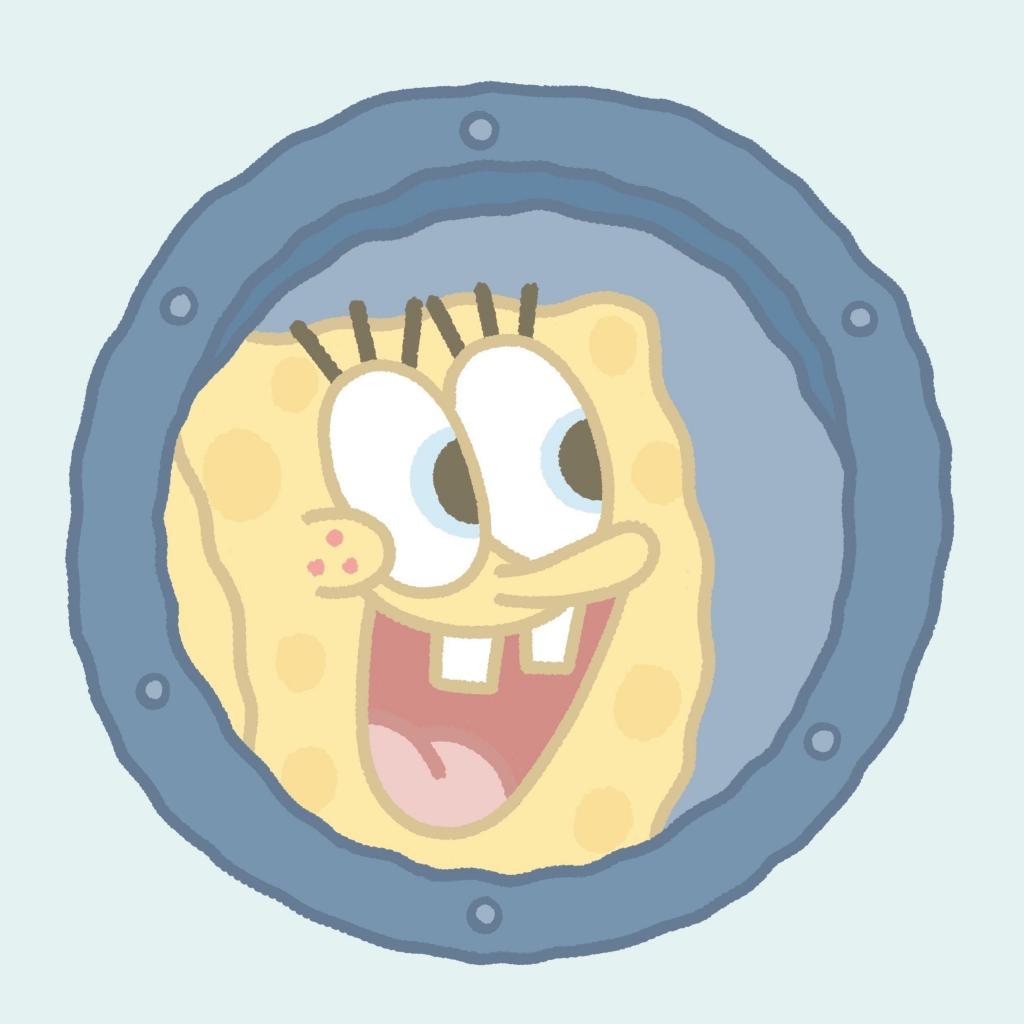 nicf
nicf -
可以啊,之前下载的游戏和图片,你可以备份到其他磁盘只要不是C盘就可以,拿去重装的话,你应该会觉得麻烦,不过网上也是有很多系统的,你可以在一个网站上下载一个Win7的系统,安装方法也很简单,菜鸟级都可以装了,建议你重装前用一键Ghost备份一下系统,他的镜像是在F盘,所以下次在安装一键Ghost就可以还原,这个是预防你在网上下载的Win7,不满意的话,可以进行还原!
 kven
kven -
windows7安装的一般方法有如下三种:
一、使用系统安装光盘安装系统。找到系统安装光盘之后,将光盘插入电脑光盘驱动器处,待开机时按提示进入BIOS启动项界面(一般是按Delete键或者F2键,但不一定,根据电脑提示按键),在BIOS界面设置电脑从光盘启动。之后按提示重装系统即可。
二、使用辅助软件安装Windows 7系统。使用一些辅助软件也可以重装系统,比如软媒魔方。使用软媒魔方安装系统的方法如下:
1、从网上下载Windows 7的官方镜像文件和软媒魔方软件,安装软媒魔方软件到电脑;
2、打开软媒魔方软件,在其更多工具栏中找到“硬盘装机”选项左键单击;
3、在打开的界面中设置找到放置Windows 7系统镜像的文件目录,并设置解压目录,然后点击开始解压;
4、解压完成之后开始安装系统,按照提示操作即可。
三、也可以使用U盘启动盘安装系统。使用老毛桃制作系统U盘和使用系统U盘安装系统的方法如下:
制作系统U盘:
1、另找一台可用的电脑,从网上下载老毛桃软件,在电脑上安装。
2、插入U盘,打开老毛桃U盘制作工具。默认页面为“U盘启动”选项卡下的“普通模式”。
3、在老毛桃界面,在“U盘启动”,“普通模式”下进行U盘制作。模式选择“HDD-FAT32”“请选择”好U盘后,点击“一键制作U盘启动盘”。
4、制作U盘启动盘会删除U盘中的数据,所以在制作之前需要把U盘的重要数据进行备份。
5、制作好U盘会有“电脑模拟器”提示,可以点击进入模拟器模拟。
6、制作完成后U盘名称变化为“老毛桃U盘”,并且U盘空间变小了。
7、此时需要把ISO文件移动到U盘“GHO”文件里。便可以用U盘启动重装系统了。
用老毛桃制作的U盘启动盘安装系统的方法:
1、启动电脑前,插上U盘,在启动过程中按住F12(也可能是其他按键,注意电脑提示),进入BIOS界面 。
2、在BIOS界面设置电脑从U盘启动。
3、设置完成后开始启动电脑进入U盘启动界面。
4、在界面中选择运行老毛桃Win8PE界面,Enter键确认选择。
5、进入界面之后会打开系统重装设置窗口,一般来说窗口中会直接找到U盘目录下的GHO文件,如果没有就浏览选择GHO文件。
6、左键单击下方的硬盘选项中的C盘,然后点击窗口下放的“确定”按钮。
7、系统将会提示开始进行系统还原,选择确定即可。
上述设置完成之后系统就会开始还原为IOS镜像中的Windows 7系统,时间有点长,请耐心等待。
 贝勒
贝勒 -
从装的话可以解决,用硬盘也可以装的,但个人建议如果对装系统不熟悉的话尽量别自己装,游戏图片是可以备份的,最好去专卖店装,用不了多少钱。
 一颗苹果
一颗苹果 -
买张系统盘 一键装 你原来的游戏肯定没装c盘
还有一种方法 一键ghost 如果你的系统原来装了一键ghost 点下 就能还原
 阿啵呲嘚
阿啵呲嘚 -
下的游戏可能不备份了~文件只要不放在系统盘中就行!怎么装系统自己一键ghost就行!具体就是你去系统之家(一个网站)然后下一个系统就行!有不懂得可以问我!
 王木生
王木生 -
没有光盘的话,你可以去网上下载一个系统镜像文件,到时候安装就行了。游戏那些的话,不是C盘的话,没盘做完系统,能找到安装后的文件。具体我也不太了解游戏安装。不过还是希望能帮到你
 振金
振金 -
只要重装不格式化硬盘 游戏图片都放在除C盘以外的盘里就行
 北境漫步
北境漫步 -
可以用虚拟光驱加载后直接运行里面的setup,双系统的话就全新安装到别的分区,只要一个系统的话另说
 gitcloud
gitcloud -
包证能联网的情况下 试试360的系统重装大师 能最大限度重装并有你的游戏
 wpwipi
wpwipi -
可以解决 游戏跟图片不在c盘就行,装系统生手最好先去电脑店装,学学……
 xinz
xinz -
网上下载一个win7系统,解压了点安装程序就行了。
 牛云
牛云 -
换个系统看看
相关推荐
如何用软媒魔方硬盘安装win 10
关于Win10系统安装方法,最简单最快速的安装方法就是本地硬盘启动安装法。该方法不需要U盘等其他辅助设备,只需要下载ISO镜像即可快速安装。可安装单系统或双系统,可安装32位或64位。硬盘装机详细步骤:1、下载软媒魔方(点此下载),点击右下角“应用大全”,找到“硬盘装机”(也可通过右上角的搜索框找到)。2、打开硬盘装机后,按照下图所示按照硬盘装机工具提示的步骤:① 此处选择下载好的ISO镜像② 此处选择镜像解压分区。注意,这里并非系统安装分区,尽量选用其他分区。如果你的电脑上只有一个分区,可参考文章末尾的“提示1”开辟新的分区。其他选项自定义,使用默认即可,最后点击“开始装机”。_出现下图提示时点击“是”_重启后在开机启动菜单中选择“软媒安装模式”(或你自定义名称的选项)即可开始安装。3、开始安装下面的安装步骤可以参考《无需U盘光盘!硬盘全新安装Win10全教程》。2023-09-12 10:42:261
硬盘全新安装Win10单双系统的方法
Win10预览版9879发布不久,不过对于期待了许多的用户们来说,还是觉得有点慢,不过还好总算是出来了。在迫不及待的下载好了Win10预览版9879后,该如何进行安装呢?通过镜像ISO文件安装Win10预览版9879的方法有以下几种:1、将镜像刻录成光盘后安装2、用镜像制作系统U盘后安装3、硬盘安装相信很多用户对前两种方式并不陌生,因此小编要向大家介绍的是一种比较简单快速的硬盘全新安装单双系统的方法。具体操作如下:一、全新安装单系统方法1、下载软媒硬盘装机1.0正式版2、下载Win10预览版9879(11月更新)镜像3、打开软媒硬盘装机1.0正式版后,在“①镜像文件路径”中选择刚刚下载的Win10预览版9879镜像4、在“②镜像解压位置”处选择解压位置(最好选择剩余空间较大的位置)5、在“④启动项描述”中给启动项重命名(可选)6、一切就绪后,点击“开始装机”按钮开始7、大约30秒后,引导项制作完成,软件提示是否重启。如果您现在就要安装,点击“是”重启电脑;若是您还有其他未完成工作,可点击“否”,等到下次重启电脑时再继续安装8、重新启动后,在系统选择屏幕选择刚才用软媒硬盘装机工具创建的启动项启动9、启动安装程序后,在其中选择“自定义:仅安装Windows(高级)”(不要选择升级安装,此模式下无法进行升级安装,升级安装操作要在默认系统下直接安装),然后选择已存在的系统分区后点击下一步继续(此处弹出警告窗口,因为这种全新安装会将原有系统放在Windows.old里面,之前系统的设置及文件不会在新系统中出现,确认无误后点击确定开始安装)。二、双系统安装方法1、和之前单系统安装方法类似,不同点在于只要在进入安装程序后,在“自定义:仅安装Windows(高级)”中选择不同于已存在的系统分区盘符即可安装第二系统。2、在首次重启后,在系统选择画面选择默认的第一项,这就是正在安装的新系统,之后重启也同样处理。3、其他安装步骤和之前的Win10预览版安装没有区别。上面的就是安装Win10预览版9879的步骤啦,有需要安装Win10预览版9879的用户们,可以通过这些步骤,将自己的系统成功的升级成Win10预览版9879哦。2023-09-12 10:42:391
如何用软媒魔方硬盘安装win 10
使用软媒魔方硬盘装机安装Windows10系统教程第一步:下载Windows10 - 14393版系统镜像文件(如找不到文件源,可与本人联系)到电脑的非系统盘;下载、安装软媒魔方软件。第二步:启动软媒魔方,点击【应用大全】,在应用大全中找到【硬盘装机】,并左键双击【硬盘装机】;2在打开的软媒装机窗口,u2776点击浏览,找到下载的Windows10系统的ISO镜像文件,点击引入到【镜像文件路径】栏;u2777选择镜像文件解压路径位置(非系统盘);u2778默认:【附加软媒魔方】和【启动项描述】;u2779点击【开始装机】。3文件复制完成,已成功增加了引导项,需要重启电脑安装系统,点击:是(Y),重新启动电脑;END方法/步骤2第三步:使用软媒魔方硬盘装机安装Windows10系统。电脑重启后,进入选择操作系统界面,现在我们是用软媒魔方硬盘装机安装Windows10系统,所以点击:软媒安装模式;开始安装系统,默认图示中的项目,点击:下一步;点击下一步后,显示现在安装界面,我们点击:现在安装(I);在Windows激活窗口,如果我们有安装Windows10系统的密钥,就输入密钥,点击:下一步;如果没有安装密钥,点击:我没有产品密钥;在Windows安装程序 - 选择要安装的操作系统窗口,点击:Windows10-14399,再点击:下一步;在Windows安装程序 - 适用的声明和许可条款窗口,点击:我接受许可条款,点击:下一步;在Windows安装程序 - 你想执行哪种类型的安装窗口,选择并点击:自定义,仅安装Windows(高级);在Windows安装程序 - 你想将 Windows 安装在哪里窗口,我们可以选择安装到任何一个磁盘(软媒魔方硬盘装机的优点),现在选择点击:硬盘驱动器 1 分区 5...逻辑分区,点击:下一步;正在安装Windows,时间稍长,请等候。安装完成后,电脑重启,进行有关Windows10系统的安装设置,并继续安装。2023-09-12 10:42:471
Win7系统下如何用硬盘安装Win10系统
▼打开软媒魔方(自行官网下载),在主界面中找到“软媒硬盘装机”,可以通过搜索或右下角的应用大全中,方便的找到。 ▼ 软媒硬盘装机具体安装方法详解: ① “镜像文件路径”: 首先选择下载好的ISO系统映像文件,这里我们选择的是“Windows10_TechnicalPreview_x64_ZH-CN_9926.ISO”文件; ②“ 镜像解压位置”: 可以选择任意一个非系统分区,且剩余可用空间在5GB以上的盘符; ③ “附加软媒魔方”: 建议选择“是”,可以方便的在系统安装完成后,使用“软件管家”方便的安装各种软件,一键屏蔽插件。也可以通过设置大师、优化大师以及清理大师,方便的调整和维护系统。当然,也可以选择“否”,或是在安装完成后完全卸载; ④ “启动项描述”: 是系统重启后所出现的启动项名称,默认为“软媒安装模式”,可随意修改为你喜欢的文字。 ⑤ 最后点击 “开始装机”按钮: 最后点击右下角的按钮,等待进度完成,并在弹出的窗口中确认重启就可以了。 ▲选择第二项后,就可以进入系统安装界面了。 详细安装过程,请参照前文介绍。 小技巧提示 : 1、由于镜像会解压到上面选择的盘符根目录下,因此会在相应盘符下产生大量的系统文件,系统安装后可以手工进行删除;另外,用户们也可以将这些文件长期保存在硬盘中,以备使用。 2、若盘符内含有相应的镜像解压文件,那么下次再次重装系统时,只需直接在步骤二中选择相应盘符,就会提示“安装镜像文件已存在”。直接选择“是”就可以使用了,无需二次解压。2023-09-12 10:42:551
软媒硬盘装机工具怎么用 怎么一键重装系统
如果你电脑可以开机的话建议你用小鱼一键重装系统软件进行重装,三步就能够搞定系统重装,而且操作非常简单,电脑小白都可以轻松上手。这是最简单的方法,下面介绍复杂的方法:如果不能开机的话用U盘装系统或者系统盘装。U盘装系统:开启电脑,(台式机按住DEL,笔记本一般按F2),设置要装机电脑BIOS,在计算机启动的第一画面上按"DEL"键进入BIOS (可能有的主机不是DEL有的是F2或F1.请按界面提示进入),选择Advanced BIOS Features 。2,将Boot Sequence(启动顺序) 设定为USB-ZIP,第一,设定的方法是在该项上按PageUP或PageDown键来转换选项。设定好后按ESC一下,退回BIOS主界面, 选择Save and Exit(保存并退出BIOS设置,直接按F10也可以,但不是所有的BIOS都支持)回车确认退出BIOS设置。也有的电脑直接按F8,F11等等也能直接调出来直接设置启动顺利的3,设置完成后,将您制作好的U盘(用老毛桃或大白菜制作一个U盘启动盘,但是切记不要用老毛桃或大白菜的系统,他们的系统会修改主页且会在后台偷偷帮你下一些没用的软件,让系统很快就变慢变卡,可以到小鱼系统网站下载一个系统镜像,他们家的系统比较安全稳定,而且安全无毒,无恶意插件)插入USB接口(最好将其他无关的USB设备暂时拔掉) 重启电脑看看启动效果吧4,进入第一个“运行windows PE(系统安装)” 默认的就是进入PE,里面还有另外的工具,在这里就不说明了,这就是PE系统了。开始里的工具好多,就不再给图列出了。如果有自动安装的就选自动安装,那就只要运行自动安装,然后选择你下载好的系统镜像就能自动进入安装程序,如果没有就要手动去安装了:进入pe系统点击桌面上的手动克隆安装图标(有时也会命名为Ghost 32等)出现的界面:点击ok,进入ghost下图为进入ghost的界面现在只介绍装系统的步骤:依次点击:local—partition—from image跳出的窗口如下:在下拉的浏览列表中,选择你的gho文件的位置。最好将GHO文件放在根目录,这样容易找到,ghost软件对文件夹名为中文的,会出现乱码,然你看不懂。选择好后GHO文件后,点击open,这里没什么好选择,直接点击OK现在出现的窗口你就选择你要装的那个盘(看Size 一般大的数据就是硬盘,小的就是U盘),选择硬盘,然后点击OK出现如下窗口后,辨认你的系统要装在哪个盘,从size那一栏的磁盘大小数据辨认你的盘符,一般选第一个,是C盘,选中后,点击ok。提示你是否真的要重装分区,想重装的,点击yes,不想重装的点击no。完成上述步骤后,就会自动重装系统了。系统盘重装系统:者电脑店都有买¥5-8一张)或者准备一个带PE的U盘,接着开机按下F12键或者开机按下DEL进入到BIOS中,设好第一启动项为光驱(或者U盘),放入光盘(或者插入U盘).进入光盘中(或者U盘中),进入WINPE中,找到一个叫diskgenius的软件,打开这个软件,找到你的“硬盘”,选中你的硬盘,点右键,会弹出一个下拉列框,上面就有一个“重建主引导记录(MRB)”,你点击这个“重建主引导记录(MRB)”,然后就会弹出一个对话框,你点击“是”,然后弹出“任务成功完成”的对话框,你点“确定”,就可以修复主引导记录了。 然后重启电脑,电脑也就能够进操 作系统了,百分之九十五可以解决问题。2023-09-12 10:43:051
如何用软媒魔方安装Win10系统
一、前期准备: ① 系统镜像一个。 ② 空间需求:除去要安装到的系统盘外,还要准备一个额外的非系统分区,且剩余可用空间在5GB以上。如果要做双系统,则要准备两个分区,一个分区用来安放全新的系统;另一个则用来盛放镜像文件。 二、使用方法: 首先,下载最新的软媒魔方。 ▼在主界面中找到“软媒硬盘装机”,可以通过搜索或右下角的应用大全中,方便的找到。软媒硬盘装机具体安装方法详解: ①“镜像文件路径”:首先选择下载好的ISO系统映像文件; ②“镜像解压位置”:可以选择任意一个非系统分区,且剩余可用空间在5GB以上的盘符; ③“附加软媒魔方”:建议选择“是”,可以方便的在系统安装完成后,使用“软件管家”方便的安装各种软件,一键屏蔽插件。也可以通过设置大师、优化大师以及清理大师,方便的调整和维护系统。当然,也可以选择“否”,或是在安装完成后完全卸载; ④“启动项描述”:是系统重启后所出现的启动项名称,默认为“软媒安装模式”,可随意修改为你喜欢的文字。 ⑤ 最后点击“开始装机”按钮:最后点击右下角的按钮,等待进度完成,并在弹出的窗口中确认重启就可以了。2023-09-12 10:43:141
如何安装光盘映像文件
问题一:下载了个软件,是光盘镜像文件(ISO),怎么安装啊? 如果是不是系统镜像: 文件→右键→解压到当前文件夹→setup→安装 问题二:什么是光盘镜像文件?如何打开光盘映像文件? 光盘镜像文件是扩展名为.iso文件,需要用虚拟光驱打开,也可以矗接用压缩文件的方式打开,然后把内容解压出来运行 问题三:我下载了一个pro/e软件,是光盘映像文件,请问怎么安装? 1.安装个虚拟光驱,用虚拟光驱安装,对新手来说操作比较复杂。 2.推荐,直接将iso的安装文件解压,解压后就可以看到安装的快捷方式,直接点击安恭上就行。你试试吧 问题四:win7光盘映像文件如何安装?如何安装win7系统? 把下载的这个文件解压开,之后会得到一个wim结尾文件,也是最大的一个文件,把它复制到你电脑除了c盘的任意一个盘下面,百度一下老毛桃或什么的pe制作工具,下载后根据提示把它写进U盘,把电脑设为u盘启动,插上u盘重启叮看见一堆选项之后选第一个进入,找系统安装,接着根据提示做就好了 问题五:下载了一个游戏,是光盘映像文件,不知道如何安装(求详细过程) 其实不用虚拟光区 ,你电脑有RAR解牙工具把?把ISO文件解压就行。 问题六:word2010光盘映像文件怎么安装 找个虚拟光驱软件加载ISO文件,直接当光盘使(或者用winrar之类的解压缩ISO文件)然后找里面的setup.exe,运行即可 问题七:怎样把光盘映像文件变成普通文件啊 搐winrar解压到其他路径下,或者是安装虚拟光驱软件,装载映像以后拷贝出来也可以 回楼主:请安装winrar,然后默认文件关联,双击映像文件就可以解压 问题八:没有光盘怎么装光盘映像文件装系统 参考:软媒硬盘装机jingyan.baidu/...2 不用光盘和U盘,轻松搞定 ,前提必须有一个运行完好的系统! 用U盘安装,用软碟通来制作,请请参考制作方法,软碟通360doc/....shtml 问题九:光盘映像文件怎么安装求答案 现在网上流行的光盘映像文件多为iso文件,这种光盘映像文件可以使用下面的方法来安装: 1、使用虚拟光驱安装:你如果安装了虚拟光驱软件,重启电脑后会在任务栏右边出现虚拟光驱的图标,而且会在你电脑“我的电脑”窗口中多出一个光驱图标,这个光驱就是虚拟光驱。方法就是,用鼠标右击任务栏右边的虚拟光驱图标,在出现的快捷菜单中有“加载镜像文件”(这一操作命令根据虚拟光驱程序不同而有所不同,但意思完全一样)选项,点击该选项,会出现加载镜像文件窗口(或打开窗口),通过这个窗口找到你的iso镜像文件的文件夹,将其加载到虚拟光驱,然后到“我的电脑”窗口,打开虚拟光驱,就可以使用该iso光盘镜像中的程序来进行安装了。 2.使用rar压缩软件解压后安装:如果你电脑中的iso文件被rar关联了,也就是iso文件显示为rar文件图标时,你可以双击这个图标用winrar程序解压,打开解压后的文件夹,就可以看到原iso文件中的程序和文件,你可以直接运行这些程序和文件了 问题十:操作系统是光盘映像文件怎么安装系统 Windows下操作ISO文件:一般需要专用工具软件才能操作ISO文件。比如UltraISO、WinISO、WinImage、Daemon Tools 等。我们以UltraISO为例。 首先,打开软碟通,选择文件-打开 找到要烧录的系统,选中,并点击右下角的打开 选择启动-写入硬盘映像 插入U盘(之后要格式化此U盘,注意把里面的文件先拷贝出去) 在硬盘驱动器,选择刚才插入的U盘,一定不要选错!点击便携启动,选中写入新的硬盘主引导记录,然后选择USB-HDD+ 点击 是 然后选择写入 点击 是 继续 开始写入,等待完成就可 刻录成功 以了 U盘安装系统 重启电脑,开机后第一个画面,也就是BIOS界面,按F2,进入BIOS, 将USB启动选择为第一启动,一般为+向上,-向下,F10为保存并退出, 也有一种情况:特别是品牌机,通常可以按F12,直接选择启动顺序 和光盘以及硬盘安装一样,开始安装系统了 直接下一步 选择自定义安装后,这里选择驱动器高级选项,格式化磁盘(一般情况下是C哦,当然多系统除外),然后再次选中这个磁盘,然后点下一步,下面就开始安装了! 开始设置你的Win8 看到下面的界面,恭喜你安装完成了。2023-09-12 10:43:241
软媒硬盘装机系统装在哪个硬盘里
软媒安装在非系统分区,系统装在系统分区,系统分区一般是c盘,即第一分区。2023-09-12 10:43:311
用软媒硬盘装机装系统重启之后没有软媒装机模式
建议给电脑重装下系统,步骤:①使用u深度u盘启动盘制作工具制作好的启动u盘②ghost win7系统镜像文件第一步将准备的的win7系统镜像包存储到已做好的u深度u盘启动盘根目录中:第二步先将u深度u盘启动盘连接到电脑,重启电脑等待出现开机画面时按下启动快捷键,使用u盘启动盘进入u深度主菜单,选择【02】u深度Win8PE标准版(新机器),按下回车键进入,如图所示:进入pe后会自启u深度pe装机工具,首先点击"浏览"将保存在u盘的系统镜像添加进来,接着选择c盘作系统盘存放镜像,点击“确定”即可,如图所示:不对弹出的询问提示窗口进行修改,直接按下"确定"即可,如图所示:等待磁盘完成格式化后,将会进行win7镜像文件安装,如图所示:此时就可以拔除u盘了,重启系统开始进行安装,我们无需进行操作,等待安装完成即可,最终进入系统桌面前还会重启一次,如下图所示:参考:http://www.ushendu.com/jiaocheng/upzybwin7.html2023-09-12 10:43:381
软媒硬盘装机打不开怎么回事?
看下你的系统镜像是不是ISO格式的吧下载ISO格式的操作系统镜像文件,操作系统文件必须是非GHOST版本的进入“软媒硬盘装机”官方,从其主界面下载软件运行“软媒硬盘装机”工具,在其主界面中,选择“系统镜像文件”以及“解压的目录”,点击“开始装机”按钮接下来“软媒硬盘装机”工具将自动对操作系统文件进行解压,待解压操作完成后,弹出如图所示“重启”窗口,点击“是”按钮重启计算机系统重启之后,在显示出的“选择操作系统”界面中,选择“软媒安装模式”项,按回车确认此时将自动进入系统安装过程,在此我们只需要耐心等待一会就会完成操作系统的完成操作2023-09-12 10:44:371
我有iso,但怎么不用u盘重装系统
使用软件UltraISO将原版镜像刻录到移动硬盘对电脑安装系统。2023-09-12 10:45:004
win7可以直接安装win10吗?
可以请先保证你的系统是激活状态2023-09-12 10:46:064
win10安装好以后怎样安装双系统
一、单系统安装方法 1、下载软媒硬盘装机1.0正式版(点击下载) 2、下载Win7镜像ISO文件(4GB以上内存推荐使用64位版,4GB以下内存推荐使用32位版) 3、打开软媒硬盘装机1.0正式版后,在“①镜像文件路径”中选择刚刚下载的Win7镜像 4、在“②镜像解...2023-09-12 10:48:203
软媒魔方硬盘一键装机复制到最后百分之九十九的时候不动了怎么办
1.家用宽带直连用户 右键本地连接属性——internet协议——属性——手动设置IP为162.168.0.1 子网掩码是255.255.255.02.开始或WIN(键盘左下角Ctrl和alt中间的视窗键)+R组合键 运行 输入msconfig启动项里保留杀软和ctfmon 其他都勾掉 应用3.360系统急救箱——系统修复——全选修复 重启(或金山急救箱)4.360系统急救箱——急救 重启(或金山急救箱)5.360安全卫士——清理恶意插件——清理(或同类型辅助清理软件)且360安全卫士——功能大全——开机加速——一键修复启动项6.右键我的电脑——属性——硬件——设备管理器——IDE ATA/ATAPI控制器——主要和次要 IDE 通道——将自动检测都设置为无 确定即可7.保证系统盘符有足够的剩余空间 清理垃圾文件8.将下面的代码复制粘贴到记事本或文本文档里 另存为——保存类型选择所有文件 在文件名处改成.reg格式文件 保存好 双击REG文件 导入即可代码如下:Windows Registry Editor Version 5.00[HKEY_CURRENT_USERControl PanelDesktop]"AutoEndTasks"="1""HungAppTimeout"="100""WaitToKillAppTimeout"="500"[HKEY_LOCAL_MACHINESYSTEMCurrentControlSetControl]"WaitToKillServiceTimeout"="500"[HKEY_LOCAL_MACHINESYSTEMCurrentControlSetControlSession ManagerMemory ManagementPrefetchParameters]"EnablePrefetcher"=dword:000000059.开始运行regedit打开注册表,依次展开,HKEY_LOCAL_MACHINEsystemcurrentcontrolsetcontrolsessionmanagermemoryanagementprefetchparameters..在右侧窗口中找到enableprefetcher键值,(DWORD)将其值改为1,关闭注册表10.清理磁盘碎片11.恢复BIOS到默认设置方法:(1).开机按DELETE键进入BIOS找到"Load Optimized Configuration"项 回车 按Y 回车 F10保存 重启(2).打开机箱 将主板上的CMOS电池取下 1分钟后放回 在重启12.硬盘有坏道 HDTune或Mhdd扫描硬盘是否存在坏道13.内存的兼容性不好14.主板问题2023-09-12 10:49:181
苹果笔记本双系统win10是32位怎样成为64位的
除了重新安装Win之外,别无他法,注意备份数据再格式化2023-09-12 10:49:272
windows7系统下怎么安装windows10
一、准备工作不管是U盘安装还是硬盘安装,请先准备好一个Win10的系统镜像文件,这里作者使用的是IT之家自己制作的Win10 9860 64位版本。。下载和使用Win10预览版系统还需要注册加入Windows Insider计划,请进入Windows Insider网站完成,完成后会得到产品密钥,这里直接给出,密钥为NKJFK-GPHP7-G8C3J-P6JXR-HQRJR,注意保存。如果使用U盘安装的话,请准备一个至少8G容量的U盘。U盘会被格式化,请先备份文件。安装时需要使用“软媒U盘启动”和“软媒硬盘装机”,文末提供了最新软媒魔方的下载方式,两个工具在魔方“应用大全-磁盘文件”中。二、U盘安装1、用软媒U盘启动制作USB启动盘▼打开“软媒U盘启动”的“制作启动盘”标签页;在“选择您的设备”处选择好用来安装系统的U盘;“镜像文件路径”处输入下载好的系统镜像的路径,或者直接点击浏览按钮来选定;您可以选择将软媒魔方附加在系统盘中,需要使用魔方时不必再手动安装;最后点击“开始制作”按钮。操作可能涉及修改U盘autorun.inf文件使安装程序自动运行,但不会造成任何破坏,如果安全软件拦截,请选择允许或者暂时关闭安全软件。制作速度与U盘写入速度有关,请耐心等待。此操作会将U盘进行格式化,注意备份U盘内的文件。2、系统启动时选择从USB设备启动USB启动盘制作完成后,请保持U盘与电脑的连接,然后重新启动电脑。设置从USB设备启动可以说是U盘安装时最困难的部分。下面介绍两个常见的名词:BIOS和UEFI。BIOS和UEFI都是系统的启动方式。基于16位实模式的BIOS技术虽然比较老旧,但目前的计算机大部分都继续对其保持兼容;UEFI则是一种全新的启动方式,有32位和64位版本,理论上性能要更好,启动的速度要快于BIOS。这里演示系统的启动方式为BIOS,后文中有大量例子作为参考,包含UEFI启动方式。一般BIOS的设置方法为,在开机时不断的按F2键或者Delete键(不同的BIOS设置方法也不同,一般在开机时屏幕下方会有短暂提示,请及时按下,如遇困难可到IT之家论坛寻求帮助),出现BIOS设置界面后,在“Boot”项中,将USB启动设备的优先级调到最高(一般带有Removable Devices或者USB Devices等字样),然后在“Exit”项中,选择“保存并退出”。一些品牌电脑会有启动设备选择的快捷键,比如联想电脑一般是F12,戴尔电脑一般是Esc等等,用这种方法选择启动设备,仅当次有效,不必再在完成安装后手动更改启动设备的顺序。▼以下图片是笔者电脑BIOS的设置界面。▼下面给出IT之家提供的一些例子供大家参考。进入BIOS设置,台式机一般是按“Del”键,而笔记本一般是“F2”键,但是市面上电脑品牌型号众多,难免有几个品牌的BIOS设置进入按键不太一样。我们也简单整理了一下,大家对照自己的电脑的实际情况来看下。u2022 IBM(冷开机按F1,部分新型号可以在重新启动时启动按F1)u2022 惠普HP(启动和重新启动时按F2或F9或F10)u2022 华硕ASUS (开机出现ASUS LOGO标时按F2)u2022 索尼SONY(启动和重新启动时按F2)u2022 戴尔Dell(启动和重新启动时按F2)u2022 宏碁Acer(启动和重新启动时按F2)u2022 东芝Toshiba(冷开机时按ESC然后按F1)u2022 康柏Compaq(开机到右上角出现闪动光标时按F10,或者开机时按F10)u2022 富士通Fujitsu(启动和重新启动时按F2)u2022 大多数国产和台湾品牌(启动和重新启动时按F2)▼下面我们来看几个典型的BIOS设置界面,看如何将U盘设为第一启动项:笔记本电脑:笔记本BIOS设置界面通常如上几幅图片所示,我们只要用“左右方向按键”切换到Boot页面即可,然后看一下下面的Change Values前面是“加减号”还是“F5/F6”,直接按相应的按键就可以进行修改了。因为我们做启动盘时候使用的USB-HDD设备,那我们就把USB-HDD项切换到第一项就可以了,第二项可以选择本机硬盘,比如这幅图里面SATA HDD就是本机硬盘了。最后按下“F10”按键,再按“Y”确认修改,最后按下“回车”即可重启应用设置。台式机:台式机BIOS界面多为上述两幅图片所示,开机时反复按“Del”键就可以进入。首先我们选择Advanced BIOS Features选项,然后选择第二页中的“1st Boot Device第一引导设备”后按回车,在列表中选择USB设备就可以了。下面的“2st Boot Device第二引导设备”建议大家修改为本机硬盘。和笔记本一样,修改完之后,按下“F10”按键,再按“Y”确认修改,最后按下“回车”即可重启应用设置。不出意外重启后就可以从U盘启动了。▼最后再来看一个UEFI启动界面设置:这里我们只展示了一种UEFI的界面,各品牌不尽相同,欢迎大家将自己电脑的品牌名称以及BIOS或UEFI设置界面拍照后发给我们,我们会统一汇总在此,供新手朋友们参考。UEFI设置界面多比较美观,甚至有很多中文化的UEFI。不会让人看着就感觉头大。若是英文大家也不用紧张,只要找到相关的BOOT设置,或者启动项这几个字符,那么就能找到启动项设置,至于具体的顺序也是如上面的BIOS设置那样,第一项为U盘,第二项为本机硬盘,其他可以任意。3、系统安装设置好启动顺序后,电脑会从USB启动盘引导启动,开始Win10的安装程序。Win10预览版建议系统分区最少为13.4G。相信广大Win7用户的C盘容量不会低于建议值。安装时会重启两次。▼点击“现在安装”按钮。▼接受许可条款。▼出现“你想执行哪种类型的安装?”时,一定要选择“自定义”。▼我们是全新安装,不要忘记把系统盘格式化。这个操作可以清除Win7的系统文件,节约空间。▼安装过程会持续较久。▼出现设置界面,安装基本完成。▼设置账户时会提示登录你的Microsoft账户,填入之前加入Windows Insider计划的账户即可。也可以点击左下角“创建Microsoft账户”-“不使用Microsoft账户登录”来暂时绕过,但是在使用某些功能时要求必须用账户登录。▼进入系统前会自动安装一些应用,请耐心等待。▼安装完成。系统默认是通过试用版密钥激活的,安装后请在“控制面板-系统和安全-系统”中更改产品密钥,使用之前提供的密钥进行激活。三、硬盘安装1、在硬盘中写入文件硬盘安装Win10需要一个容量合适的分区(不能是用来安装新系统的分区)来盛放系统安装文件(剩余空间大于5G即可)。写入文件的操作不会对该分区内已有的文件产生影响,写入的文件也可以在安装结束后删除。以下是操作方法。▼下载最新版软媒魔方,打开“应用大全”中的“软媒硬盘装机”(魔方主面板右上角的功能搜索很好用哦)。“镜像文件路径”中填入之前准备的系统镜像路径,或者点击“浏览”进行选择;“镜像解压位置”选择之前准备来盛放文件的分区;“启动项描述”中填入你喜欢的文字;点击“开始装机”。软媒硬盘装机会先释放安装文件,然后生成一个新启动项,名称即是“启动项描述”中的文字。2、重新启动操作完成后重启电脑,在Windows启动管理器出现时,手动选择Windows7下面的新启动项,即可启动安装程序。如下图所示。3.系统安装过程安装过程与U盘安装相同,请参考上文第二部分中第3章节“系统安装”的内容。小提醒:如果是使用U盘安装,安装完成后记得进入BIOS设置或者UEFI设置,把默认启动设备调回硬盘。有问题可以尝试在评论区提交,也可以到IT之家论坛寻求帮助哦。2023-09-12 10:49:371
您好,我也是联想的机子,联想x310 现在想装win7,可是bios看不懂啊,怎么改bios设置
参考:软媒硬盘装机http://jingyan.baidu.com/article/92255446b1cd0f851748f462.html 不用光盘和U盘,轻松搞定 ,前提必须有一个运行完好的系统!2023-09-12 10:49:465
安装win7系统时提示缺少所需的CD/DVD驱动器设备怎么办
我和你一样,用它来解决。参考:软媒硬盘装机http://jingyan.baidu.com/article/92255446b1cd0f851748f462.html 不用光盘和U盘,轻松搞定 ,前提必须有一个运行完好的系统!2023-09-12 10:50:132
系统装了win10之后怎么重装系统
重装系统方法:1.用大白菜制作工具做一个启动U盘;2.下载一个GHOST系统镜像;3.BIOS中设置从U盘启动,把之前下的镜像放到U盘中;4.U盘启动后,在启动界面出选择“GHOST手动安装”类似意思的项,进去后选择安装源为你放在U盘里的系统,安装路径是你的C盘。或者在界面处选择进PE,然后PE里有个一键安装的软件(就在桌面),选择你放在U中的镜像,装在你的C盘。此时会出现一个进度窗口,走完后重启。5.重启后取下U盘,接着就是机器自己自动安装了,只需要点“下一步”或“确定”,一直到安装完成2023-09-12 10:50:222
软媒硬盘装机(系统文件放在D盘),这一步该怎么选?
第一个2023-09-12 10:50:422
win10家庭版 怎么从硬盘安装系统
关于Win10系统安装方法,最简单最快速的安装方法就是本地硬盘启动安装法。该方法不需要U盘等其他辅助设备,只需要下载ISO镜像即可快速安装。可安装单系统或双系统,可安装32位或64位。硬盘装机详细步骤:1、下载软媒魔方(点此下载),点击右下角“应用大全”,找到“硬盘装机”(也可通过右上角的搜索框找到)。2、打开硬盘装机后,按照下图所示/配图需要更换/按照硬盘装机工具提示的步骤:① 此处选择下载好的ISO镜像② 此处选择镜像解压分区。注意,这里并非系统安装分区,尽量选用其他分区。如果你的电脑上只有一个分区,可参考文章末尾的“提示1”开辟新的分区。其他选项自定义,使用默认即可,最后点击“开始装机”。▼出现下图提示时点击“是”▼重启后在开机启动菜单中选择“软媒安装模式”(或你自定义名称的选项)即可开始安装。3、开始安装▲语言、区域和输入法设置,中国用户使用默认即可,点击“下一步”继续▲点击“现在安装”▲此处可用安装密钥RHGJR-N7FVY-Q3B8F-KBQ6V-46YP4(只用于专业版安装,激活无效),输入后点击“下一步”继续;也可以点击“跳过”,在安装完成后输入激活密钥▲点击“跳过”后会有版本选择窗口,选择你想要安装的版本后点击“下一步”继续。有关Win10专业版和家庭版的区别,请参见《微软公布Win10正式版功能对比表,哪个版本适合你?》▲勾选“我接受许可条款”后,点击“下一步”继续▲由于我们目前执行纯净安装,因此要选择第二项“自定义”安装方式▲如果你想将当前系统替换掉,先将当前系统盘格式化,并选择这个分区,然后“下一步”即可;如果你想安装双系统,就选择(除了当前系统分区和“系统保留”分区之外的)其他分区,然后点“下一步”。如果选择安装双系统,安装完成后开机时还会出现“软媒硬盘装机”菜单,去除方法参考文末提示2。▲此后,Win10安装程序要至少重启两次,耐心等待30分钟左右将进入后续设置▲安装主要步骤完成之后进入后续设置阶段,首先就是要输入产品密钥(如果安装开始时输入过则不显示该界面),输入后点击“下一步”继续▲对Win10进行个性化设置,你可以直接点击右下角的“使用快速设置”来使用默认设置,也可以点击屏幕左下角的“自定义设置”来逐项安排。我们点击“自定义设置”来看一下究竟有哪些详细设置▲你可以在上述选项中选择可向微软发送的数据信息。但要注意,如果关闭“位置”信息,则当前设备无法定位(平板电脑等移动设备慎用)。点击“下一步”后完成这部分设置。▲选择当前设备的归属,如果是个人用户,选择“我拥有它”;企业和组织用户可选择“我的组织”后点击“下一步”继续▲输入你的微软账户信息后登录Win10。如果你没有微软账户可以点击屏幕中间的“创建一个”,也可以点击左下方“跳过此步骤”来使用本地账户登录▲微软账户创建页面▲本地账户创建页面,和Win7安装类似,填写用户名并且设置密码和密码提示后(必填),点击“下一步”即可▲等待Win10进行应用设置,使用微软账户登录的用户需要等待更长时间▲设置完成后直接进入Win10桌面,安装结束============================提示1:开辟新分区因为我们要从本地硬盘引导安装,所以首先要确保电脑硬盘上至少有两个分区,一个是系统安装分区,另一个则用来保存系统安装文件。如果你的电脑上只有一个分区(即系统分区),可以通过下面的方法开辟新的分区:▲打开磁盘管理(按Win+X),找一个剩余空间较大的分区,右键单击选择“压缩卷”▲ 输入合适的大小(只要能装下安装文件即可,大于5000即可),点击“压缩”。之后会在你选择的分区后面出现一个未分配空间▲ 在未分配空间上右键单击,选择“新建简单卷”,在出现的窗口中一路点击“下一步”即可。注意,如果提示你需要将硬盘转换为动态磁盘,那是因为你的硬盘是MBR分区结构,主分区数量已经超过了该分区类型的最大限制——4个,此时请放弃分区操作,重新选择一个可用的分区来放置安装文件。提示2:去掉“软媒安装模式”菜单打开魔方中的“软媒设置大师”→系统设置→多系统设置,然后删除“软媒安装模式”菜单即可。2023-09-12 10:50:511
如何用U盘安装固态硬盘的WIN7系统
这是固态硬盘如何操作2023-09-12 10:51:022
求大神看看我这配置用软媒硬盘装机如图直接卡在这里,鼠标键盘都不能用求解决
重做系统,安装64位系统。2023-09-12 10:51:103
win10下用软媒硬盘装机装win7双系统出现问题
建议用bootice的bcd编辑功能 修改下。2023-09-12 10:51:173
win10装win7双系统 用的是软媒硬盘装机1.0 然后到安装步骤的时候鼠标键盘全部没用了,用
换个先2023-09-12 10:51:253
在win10装win7双系统用软媒硬盘装机提示请选择vista或及其以后系统的安装镜像文件
要是先装WIN7再装WIN10这样的双系统就很容易 先装了高版本再直接装低版本的系统,当然不支持的!2023-09-12 10:51:342
电脑重装系统自动关机 用的软媒硬盘装机 突然就关机了 电源灯亮着其他都熄灭了 然后重启显示
系统没装好,重新重装就行了,要检查下复制的系统是不是完整的,复制过程不要随便断电还有拔插U盘2023-09-12 10:51:412
系统是64位win10,想装64位的原版win7双系统 。可在win10下运行软媒硬盘装机提示当前
你好。win10系统下安装64位的原版win7双系统,可参考:用Win NT Setup安装器安装电脑操作系统的要点_百度经验http://jingyan.baidu.com/article/3ea51489dca0c452e61bbace.html2023-09-12 10:51:512
如何用软媒魔方安装Win10系统
使用软媒魔方硬盘装机安装Windows10系统教程第一步:下载Windows10 - 14393版系统镜像文件(如找不到文件源,可与本人联系)到电脑的非系统盘;下载、安装软媒魔方软件。第二步:启动软媒魔方,点击【应用大全】,在应用大全中找到【硬盘装机】,并左键双击【硬盘装机】;步骤阅读2在打开的软媒装机窗口,u2776点击浏览,找到下载的Windows10系统的ISO镜像文件,点击引入到【镜像文件路径】栏;u2777选择镜像文件解压路径位置(非系统盘);u2778默认:【附加软媒魔方】和【启动项描述】;u2779点击【开始装机】。3文件复制完成,已成功增加了引导项,需要重启电脑安装系统,点击:是(Y),重新启动电脑;END方法/步骤2第三步:使用软媒魔方硬盘装机安装Windows10系统。电脑重启后,进入选择操作系统界面,现在我们是用软媒魔方硬盘装机安装Windows10系统,所以点击:软媒安装模式;开始安装系统,默认图示中的项目,点击:下一步;点击下一步后,显示现在安装界面,我们点击:现在安装(I);在Windows激活窗口,如果我们有安装Windows10系统的密钥,就输入密钥,点击:下一步;如果没有安装密钥,点击:我没有产品密钥;步骤阅读5在Windows安装程序 - 选择要安装的操作系统窗口,点击:Windows10-14399,再点击:下一步;2023-09-12 10:52:281
如何用软媒魔方安装Win10系统
一、前期准备: ① 系统镜像一个。 ② 空间需求:除去要安装到的系统盘外,还要准备一个额外的非系统分区,且剩余可用空间在5GB以上。如果要做双系统,则要准备两个分区,一个分区用来安放全新的系统;另一个则用来盛放镜像文件。 二、使用方法: 首先,下载最新的软媒魔方。 ▼在主界面中找到“软媒硬盘装机”,可以通过搜索或右下角的应用大全中,方便的找到。软媒硬盘装机具体安装方法详解: ①“镜像文件路径”:首先选择下载好的ISO系统映像文件; ②“镜像解压位置”:可以选择任意一个非系统分区,且剩余可用空间在5GB以上的盘符; ③“附加软媒魔方”:建议选择“是”,可以方便的在系统安装完成后,使用“软件管家”方便的安装各种软件,一键屏蔽插件。也可以通过设置大师、优化大师以及清理大师,方便的调整和维护系统。当然,也可以选择“否”,或是在安装完成后完全卸载; ④“启动项描述”:是系统重启后所出现的启动项名称,默认为“软媒安装模式”,可随意修改为你喜欢的文字。 ⑤ 最后点击“开始装机”按钮:最后点击右下角的按钮,等待进度完成,并在弹出的窗口中确认重启就可以了。2023-09-12 10:52:351
软媒魔方怎么装win10 软媒魔方装win10教程
一、前期准备: ① 系统镜像一个。 ② 空间需求:除去要安装到的系统盘外,还要准备一个额外的非系统分区,且剩余可用空间在5GB以上。如果要做双系统,则要准备两个分区,一个分区用来安放全新的系统;另一个则用来盛放镜像文件。 二、使用方法: 首先,下载最新的软媒魔方。 ▼在主界面中找到“软媒硬盘装机”,可以通过搜索或右下角的应用大全中,方便的找到。 ▼ 软媒硬盘装机具体安装方法详解: ①“镜像文件路径”:首先选择下载好的ISO系统映像文件; ②“镜像解压位置”:可以选择任意一个非系统分区,且剩余可用空间在5GB以上的盘符; ③“附加软媒魔方”:建议选择“是”,可以方便的在系统安装完成后,使用“软件管家”方便的安装各种软件,一键屏蔽插件。也可以通过设置大师、优化大师以及清理大师,方便的调整和维护系统。当然,也可以选择“否”,或是在安装完成后完全卸载; ④“启动项描述”:是系统重启后所出现的启动项名称,默认为“软媒安装模式”,可随意修改为你喜欢的文字。 ⑤ 最后点击“开始装机”按钮:最后点击右下角的按钮,等待进度完成,并在弹出的窗口中确认重启就可以了。 ▲选择第二项后,就可以进入系统安装界面了。 三、小技巧提示: 1、由于镜像会解压到上面选择的盘符根目录下,因此会在相应盘符下产生大量的系统文件,系统安装后可以手工进行删除;另外,用户们也可以将这些文件长期保存在硬盘中,以备使用。 2、若盘符内含有相应的镜像解压文件,那么下次再次重装系统时,只需直接在步骤二中选择相应盘符,就会提示“安装镜像文件已存在”。直接选择“是”就可以使用了,无需二次解压。2023-09-12 10:52:431
软媒魔方怎么装win10镜像文件路径
一、前期准备: ① 系统镜像一个。 ② 空间需求:除去要安装到的系统盘外,还要准备一个额外的非系统分区,且剩余可用空间在5GB以上。如果要做双系统,则要准备两个分区,一个分区用来安放全新的系统;另一个则用来盛放镜像文件。 二、使用方法: 首先,下载最新的软媒魔方。 ▼在主界面中找到“软媒硬盘装机”,可以通过搜索或右下角的应用大全中,方便的找到。软媒硬盘装机具体安装方法详解: ①“镜像文件路径”:首先选择下载好的ISO系统映像文件; ②“镜像解压位置”:可以选择任意一个非系统分区,且剩余可用空间在5GB以上的盘符; ③“附加软媒魔方”:建议选择“是”,可以方便的在系统安装完成后,使用“软件管家”方便的安装各种软件,一键屏蔽插件。也可以通过设置大师、优化大师以及清理大师,方便的调整和维护系统。当然,也可以选择“否”,或是在安装完成后完全卸载; ④“启动项描述”:是系统重启后所出现的启动项名称,默认为“软媒安装模式”,可随意修改为你喜欢的文字。 ⑤ 最后点击“开始装机”按钮:最后点击右下角的按钮,等待进度完成,并在弹出的窗口中确认重启就可以了。2023-09-12 10:52:531
如何使用硬盘安装Win10单双系统
Win10预览版9879发布不久,不过对于期待了许多的用户们来说,还是觉得有点慢,不过还好总算是出来了。在迫不及待的下载好了Win10预览版9879后,该如何进行安装呢?通过镜像ISO文件安装Win10预览版9879的方法有以下几种: 1、将镜像刻录成光盘后安装 2、用镜像制作系统U盘后安装 3、硬盘安装 相信很多用户对前两种方式并不陌生,因此我要向大家介绍的是一种比较简单快速的硬盘全新安装单双系统的方法。 具体操作如下: 一、全新安装单系统方法 1、下载软媒硬盘装机1.0正式版 2、下载Win10预览版9879(11月更新)镜像 3、打开软媒硬盘装机1.0正式版后,在“①镜像文件路径”中选择刚刚下载的Win10预览版9879镜像 4、在“②镜像解压位置”处选择解压位置(最好选择剩余空间较大的位置) 5、在“④启动项描述”中给启动项重命名(可选) 6、一切就绪后,点击“开始装机”按钮开始 7、大约30秒后,引导项制作完成,软件提示是否重启。如果您现在就要安装,点击“是”重启电脑;若是您还有其他未完成工作,可点击“否”,等到下次重启电脑时再继续安装 8、重新启动后,在系统选择屏幕选择刚才用软媒硬盘装机工具创建的启动项启动 9、启动安装程序后,在其中选择“自定义:仅安装Windows(高级)”(不要选择升级安装,此模式下无法进行升级安装,升级安装操作要在默认系统下直接安装),然后选择已存在的系统分区后点击下一步继续(此处弹出警告窗口,因为这种全新安装会将原有系统放在Windows.old里面,之前系统的设置及文件不会在新系统中出现,确认无误后点击确定开始安装)。 二、双系统安装方法 1、和之前单系统安装方法类似,不同点在于只要在进入安装程序后,在“自定义:仅安装Windows(高级)”中选择不同于已存在的`系统分区盘符即可安装第二系统。 2、在首次重启后,在系统选择画面选择默认的第一项,这就是正在安装的新系统,之后重启也同样处理。 3、其他安装步骤和之前的Win10预览版安装没有区别。2023-09-12 10:53:121
win10版本升级可以用软媒硬盘装机吗
可以,我正好准备做教程2023-09-12 10:53:192
如何在Win8/Win8.1/Win10下装Win7
详情请参考百度经验http://jingyan.baidu.com/article/d8072ac45d4f60ec95cefdaa.html2023-09-12 10:53:442
怎么在win10中装win7双系统
可以试一试腾讯电脑管家最新版本来升级Win10系统腾讯电脑管家提供一键式、超高速、安全有保障的Windows 10免费升级服务。Win7、Win8用户只要一年内通过腾讯官方渠道升级Win10,即可永久免费使用正版Win10。腾讯电脑管家携手微软推出了 “Win10免费升级保障计划”,将为国内用户免费升级正版Win10提供安全极速升级、一键还原等系统服务,为Win10用户提供系统级安全保护。同时,核心安全能力也完美匹配Win10系统,继续为Win10用户提供专业、可靠的安全保障。2023-09-12 10:54:165
新装的硬盘如何设置win10
一、新硬盘分区步骤:1、在主菜单界面用键盘方向键“↓”将光标移至“【02】运行老毛桃Win8PE防蓝屏版(新电脑)”,回车确定, 2、鼠标双击打开“GDISK快速分区”,然后在窗口中,点击“重置”,3、然后根据需要,对“主要分区、卷标、方案”进行设置,点击“开始分区4、在提示框中,点击“确定”待分区完成到100%,点击关闭即可。5、随后就可以看到分区已完成2023-09-12 10:54:502
Win10 TH2正式版硬盘怎么安装
关于Win10系统安装方法,最简单最快速的安装方法就是本地硬盘启动安装法。该方法不需要U盘等其他辅助设备,只需要下载ISO镜像即可快速安装。可安装单系统或双系统,可安装32位或64位。硬盘装机详细步骤:1、下载软媒魔方(点此下载),点击右下角“应用大全”,找到“硬盘装机”(也可通过右上角的搜索框找到)。2、打开硬盘装机后,按照下图所示/配图需要更换/按照硬盘装机工具提示的步骤:① 此处选择下载好的ISO镜像② 此处选择镜像解压分区。注意,这里并非系统安装分区,尽量选用其他分区。如果你的电脑上只有一个分区,可参考文章末尾的“提示1”开辟新的分区。其他选项自定义,使用默认即可,最后点击“开始装机”。▼出现下图提示时点击“是”▼重启后在开机启动菜单中选择“软媒安装模式”(或你自定义名称的选项)即可开始安装。3、开始安装▲语言、区域和输入法设置,中国用户使用默认即可,点击“下一步”继续▲点击“现在安装”▲此处可用安装密钥RHGJR-N7FVY-Q3B8F-KBQ6V-46YP4(只用于专业版安装,激活无效),输入后点击“下一步”继续;也可以点击“跳过”,在安装完成后输入激活密钥▲点击“跳过”后会有版本选择窗口,选择你想要安装的版本后点击“下一步”继续。有关Win10专业版和家庭版的区别,请参见《微软公布Win10正式版功能对比表,哪个版本适合你?》▲勾选“我接受许可条款”后,点击“下一步”继续▲由于我们目前执行纯净安装,因此要选择第二项“自定义”安装方式▲如果你想将当前系统替换掉,先将当前系统盘格式化,并选择这个分区,然后“下一步”即可;如果你想安装双系统,就选择(除了当前系统分区和“系统保留”分区之外的)其他分区,然后点“下一步”。如果选择安装双系统,安装完成后开机时还会出现“软媒硬盘装机”菜单,去除方法参考文末提示2。▲此后,Win10安装程序要至少重启两次,耐心等待30分钟左右将进入后续设置▲安装主要步骤完成之后进入后续设置阶段,首先就是要输入产品密钥(如果安装开始时输入过则不显示该界面),输入后点击“下一步”继续▲对Win10进行个性化设置,你可以直接点击右下角的“使用快速设置”来使用默认设置,也可以点击屏幕左下角的“自定义设置”来逐项安排。我们点击“自定义设置”来看一下究竟有哪些详细设置▲你可以在上述选项中选择可向微软发送的数据信息。但要注意,如果关闭“位置”信息,则当前设备无法定位(平板电脑等移动设备慎用)。点击“下一步”后完成这部分设置。▲选择当前设备的归属,如果是个人用户,选择“我拥有它”;企业和组织用户可选择“我的组织”后点击“下一步”继续▲输入你的微软账户信息后登录Win10。如果你没有微软账户可以点击屏幕中间的“创建一个”,也可以点击左下方“跳过此步骤”来使用本地账户登录▲微软账户创建页面▲本地账户创建页面,和Win7安装类似,填写用户名并且设置密码和密码提示后(必填),点击“下一步”即可▲等待Win10进行应用设置,使用微软账户登录的用户需要等待更长时间▲设置完成后直接进入Win10桌面,安装结束============================提示1:开辟新分区因为我们要从本地硬盘引导安装,所以首先要确保电脑硬盘上至少有两个分区,一个是系统安装分区,另一个则用来保存系统安装文件。如果你的电脑上只有一个分区(即系统分区),可以通过下面的方法开辟新的分区:▲打开磁盘管理(按Win+X),找一个剩余空间较大的分区,右键单击选择“压缩卷”▲ 输入合适的大小(只要能装下安装文件即可,大于5000即可),点击“压缩”。之后会在你选择的分区后面出现一个未分配空间▲ 在未分配空间上右键单击,选择“新建简单卷”,在出现的窗口中一路点击“下一步”即可。注意,如果提示你需要将硬盘转换为动态磁盘,那是因为你的硬盘是MBR分区结构,主分区数量已经超过了该分区类型的最大限制——4个,此时请放弃分区操作,重新选择一个可用的分区来放置安装文件。提示2:去掉“软媒安装模式”菜单打开魔方中的“软媒设置大师”→系统设置→多系统设置,然后删除“软媒安装模式”菜单即可。2023-09-12 10:56:511
正确安装Win10一周年正式版硬盘的方法有哪些
硬盘装机详细步骤:1、下载软媒魔方,点击右下角“应用大全”,找到“硬盘装机”(也可通过右上角的搜索框找到),如下图——2、打开硬盘装机后,按照下图所示操作——按照硬盘装机工具提示的步骤:① 此处选择下载好的ISO镜像http://www.cr173.com/soft/302793.html② 此处选择镜像解压分区。注意:这里并非系统安装分区,尽量选用其他分区。如果你的电脑上只有一个分区,可参考文章末尾的“提示1”开辟新的分区。其他选项自定义,使用默认即可,最后点击右下角“开始装机”。?出现下图提示时点击“是”?重启后在开机启动菜单中选择“软媒安装模式”(或你自定义名称的选项)即可开始安装。3、开始安装▲语言、区域和输入法设置,中国用户使用默认即可,点击“下一步”继续▲点击“现在安装”▲此处可用安装密钥W269N-WFGWX-YVC9B-4J6C9-T83GX(只用于专业版安装,激活无效),输入后点击“下一步”继续;也可以点击“我没有产品密钥”,在安装完成后输入激活密钥▲点击“我没有产品密钥”后可能有版本选择窗口,选择你想要安装的版本后点击“下一步”继续。有关Win10专业版和家庭版的区别,请参见《微软公布Win10正式版功能对比表,哪个版本适合你?》▲勾选“我接受许可条款”后,点击“下一步”继续▲由于我们目前执行纯净安装,因此要选择第二项“自定义”安装方式▲如果你想将当前系统替换掉,先将当前系统盘格式化,并选择这个分区,然后“下一步”即可;如果你想安装双系统,就选择(除了当前系统分区和“系统保留”分区之外的)其他分区,然后点“下一步”。如果选择安装双系统,安装完成后开机时还会出现“软媒硬盘装机”菜单,去除方法参考文末提示2。▲此后,Win10安装程序要至少重启两次,耐心等待30分钟左右将进入后续设置▲首先设定区域信息▲对Win10进行个性化设置,你可以直接点击右下角的“使用快速设置”来使用默认设置,也可以点击左边的的“自定义”来逐项安排。我们点击“自定义”来看一下究竟有哪些详细设置▲这些内容都涉及隐私设置,因此你可以选择自己喜欢的内容来打开,但被关闭的内容就必定会影响系统功能实现。点击“下一步”后完成这部分设置▲第一次念诗▲选择当前设备的归属,如果是个人用户,选择“我拥有它”;企业和组织用户可选择“我的工作单位或学校拥有它”后点击“下一步”继续▲输入你的微软账户信息后登录Win10。如果你没有微软账户可以点击屏幕中间的“创建一个”,也可以点击左下方“跳过此步骤”来使用本地账户登录▲微软账户创建页面▲本地账户创建页面,和Win7安装类似,填写用户名并且设置密码(可以不设置)和密码提示后,点击“下一步”即可▲启用数字助手cortana页面,本地账户也可以使用。点击“启用Cortana”或“暂不”都会进入后续步骤2023-09-12 10:57:001
win10系统下怎么再安装win7双系统
方法/步骤安装前,请先准备好一个win10的系统镜像文件,然后制成usb盘启动盘,不了解的请自行百度脑补,希望大家见谅在安装系统之前,我们需要用win7系统中的磁盘管理工具为新系统创建大小合适的分区。win10预览版建议的系统分区最少为13.4g,但是为以后安装应用和新软件考虑,建议将分区大小设置为30g以上,如果有合适大小的空白分区或者可以在安装时可以执行格式化(将删除该分区内的所有数据)进行安装的分区,则不用执行这个操作分区的操作方法为:在开始菜单的搜索栏处输入“创建并格式化硬盘分区”打开控制面板的”磁盘管理“功能。1.选定一个空闲容量比较多的分区,单击右键,然后选择“压缩卷”2.在对话框中,“输入压缩空间量”即是新分区的大小(单位为mb),建议设置30720(即30g)或者以上的数值,然后点击压缩3.完成后在磁盘管理中会出现一个30g大小,没有盘符的空间。单击右键选择“新建简单卷”,一路默认即可4.完成后,在我的电脑中会出现一个新的分区“新加卷”分区完成以后,接下来我们正式准备安装系统。usb启动盘制作完成后,请保持u盘与电脑的连接,重新启动电脑,然后在开机时不断的按f2键或者delete键(不同的bios设置方法也不同,一般在开机时屏幕下方会有短暂提示,请及时按下),出现bios设置界面后,在“boot”项中,将usb启动设备的优先级调到最高(一般带有removabledevices或者usbdevices等字样)bios设置好以后,我们就能看到系统的安装界面了,很熟悉了有木有。点击“现在安装”>>“接受许可”,接下来就慢点了,在出现“你想执行那种类型的安装?”时,必须选择自定义(很重要)出现“你想将windows安装在哪里?”时,选择我们为win10新建的分区(千万要选对),点击“开始安装”后,出现“正在安装windows”。这个过程会持续一段时间,请耐心等待完成后系统会重新启动,win10会自动识别并保留win7的启动项。这时候启动项就会多出一个“windowstechnicalpreview”,选择进入此项来完成我们的安装至此,一步一步按照提示进行,win7+win10的双系统就安装好了2023-09-12 10:57:223
win7下怎么安装win10双系统
win10和win7双系统安装教程:首先要为Win10预览版准备一个分区。任何一个有足够剩余空间的分区都符合条件,不过还是建议单独准备一个干净的分区,如果体验后想删除,单独的分区可避免一些麻烦。准备工作:1.打开磁盘管理,找一个剩余空间较大的分区,右键单击选择“压缩卷”2.输入合适的大小(这里作为演示仅分配30GB空间,建议不小于40GB),点击“压缩”,之后会在你选择的分区后面出现一个未分配空间。3.在未分配空间上右键单击,选择“新建简单卷”,再出现的窗口中一路点击“下一步”即可,注意,如果提示你需要将硬盘转换为动态磁盘,那是因为硬盘是MBR分区结构,主分区数量已经超过了该分区类型的最大限制——4个,此时请放弃分区操作。安装:1.下载镜像后,打开ISO镜像(注:Win8/8.1中直接双击即可,Win7中可用魔方虚拟光驱加载,运行sources文件夹下面的setup.exe2.这里可任选3.接受许可条款4.选择“自定义”5.选择刚刚分好的分区,这里为J分区,点击“下一步”就开始安装了。6.安装完成后将自动组成多系统。开机时将会提供多系统选择菜单。2023-09-12 10:58:565
如何用硬盘安装64位win8.1/win8或win7操作系统
参考:软媒硬盘装机http://jingyan.baidu.com/article/92255446b1cd0f851748f462.html 不用光盘和U盘,轻松搞定 ,前提必须有一个运行完好的系统!2023-09-12 11:01:532
如何用U盘安装固态硬盘的WIN7系统
win7自带的磁盘工具分区会自动4k对齐。可以,需要先建立分区,然后格式化。没有试过用这种方法安装,安装在其他的分区应该是可以的。开启AHCI可以提升ssd的性能,当然开启最好。可以这样,但需要将引导建立在ssd上,否则换下硬盘后将不能启动系统。2023-09-12 11:02:222
家用版win10往哪下载更换系统
安装教程:1、制作启动盘。2、下载一个你要安装的系统,压缩型系统文件解压(ISO型系统文件直接转到U盘)到你制作好的U盘,启动盘就做好了。win10系统64位下载http://tieba.baidu.com/p/44437467643、用U盘安装系统。插入U盘开机,按DEL或其它键进入BIOS,设置从USB启动-F10-Y-回车。按提示安装系统4、安装完成后,拔出U盘,电脑自动重启,点击:从本地硬盘启动电脑,继续安装5、安装完成后,重启。开机-进入BIOS-设置电脑从硬盘启动-F10-Y-回车。以后开机就是从硬盘启动了2023-09-12 11:03:462
已经装了win8.1怎样装win7?惠普的笔记本
惠普笔记本已经装win8.1装win7方法:1、下载软媒硬盘装机1.0正式版(点击下载)。2、下载Win7镜像ISO文件(4GB以上内存使用64位版,4GB以下内存使用32位版)。 3、打开软媒硬盘装机1.0正式版后,在“①镜像文件路径”中选择刚刚下载的Win7镜像。4、在“②镜像解压位置”处选择解压位置(最好选择剩余空间较大的位置)。5、在“④启动项描述”中给启动项重命名(可选)。6、一切就绪后,点击“开始装机”按钮开始。7、大约30秒后,引导项制作完成,软件提示是否重启。如现在就要安装,点击“是”重启电脑;若是还有其它未完成工作,可点击“否”,等到下次重启电脑时再继续安装。8、重新启动后,在系统选择屏幕选择刚才用软媒硬盘装机工具创建的启动项启动。9、启动安装程序后,在其中选择“自定义:仅安装Windows(高级)”(不要选择升级安装,此模式下无法进行升级安装,升级安装操作要在默认系统下直接安装),然后选择已存在的系统分区后点击下一步继续(此处弹出警告窗口,因为这种全新安装会将原有系统放在Windows.old里面,之前系统的设置及文件不会在新系统中出现,确认无误后点击确定开始安装)。2023-09-12 11:03:532
win764位系统硬盘安装
1、下载好(镜像文件,软媒魔方)、安装软媒魔方并点击应用大全找到《硬盘装机》2、选择镜像、镜像解压路径(建议安装在空盘中)、开始装机3、完成后会自动弹出引导项、重新启动4、重启后选择软媒体安装2023-09-12 11:04:001
光盘映像文件如何安装?
问题一:下载了个软件,是光盘镜像文件(ISO),怎么安装啊? 如果是不是系统镜像: 文件→右键→解压到当前文件夹→setup→安装 问题二:什么是光盘镜像文件?如何打开光盘映像文件? 光盘镜像文件是扩展名为.iso文件,需要用虚拟光驱打开,也可以矗接用压缩文件的方式打开,然后把内容解压出来运行 问题三:win7光盘映像文件如何安装?如何安装win7系统? 把下载的这个文件解压开,之后会得到一个wim结尾文件,也是最大的一个文件,把它复制到你电脑除了c盘的任意一个盘下面,百度一下老毛桃或什么的pe制作工具,下载后根据提示把它写进U盘,把电脑设为u盘启动,插上u盘重启叮看见一堆选项之后选第一个进入,找系统安装,接着根据提示做就好了 问题四:我下载了一个pro/e软件,是光盘映像文件,请问怎么安装? 1.安装个虚拟光驱,用虚拟光驱安装,对新手来说操作比较复杂。 2.推荐,直接将iso的安装文件解压,解压后就可以看到安装的快捷方式,直接点击安恭上就行。你试试吧 问题五:光盘映像文件怎么安装求答案 现在网上流行的光盘映像文件多为iso文件,这种光盘映像文件可以使用下面的方法来安装: 1、使用虚拟光驱安装:你如果安装了虚拟光驱软件,重启电脑后会在任务栏右边出现虚拟光驱的图标,而且会在你电脑“我的电脑”窗口中多出一个光驱图标,这个光驱就是虚拟光驱。方法就是,用鼠标右击任务栏右边的虚拟光驱图标,在出现的快捷菜单中有“加载镜像文件”(这一操作命令根据虚拟光驱程序不同而有所不同,但意思完全一样)选项,点击该选项,会出现加载镜像文件窗口(或打开窗口),通过这个窗口找到你的iso镜像文件的文件夹,将其加载到虚拟光驱,然后到“我的电脑”窗口,打开虚拟光驱,就可以使用该iso光盘镜像中的程序来进行安装了。 2.使用rar压缩软件解压后安装:如果你电脑中的iso文件被rar关联了,也就是iso文件显示为rar文件图标时,你可以双击这个图标用winrar程序解压,打开解压后的文件夹,就可以看到原iso文件中的程序和文件,你可以直接运行这些程序和文件了 问题六:光盘映像文件系统怎么用u盘安装 u盘装系统教程: 1、首先将u盘制作成u深度u盘启动盘,重启电脑等待出现开机画面按下启动快捷键,选择u盘启动进入到u深度主菜单,选取“【04】U深度Win2003PE经典版(老机器)”选项,按下回车键确认。 2、进入win8PE系统,将会自行弹出安装工具,点击“浏览”进行选择存到u盘中win7系统镜像文件。 3、等待u深度pe装机工具自动加载win7系统镜像包安装文件,只需选择安装磁盘位置,然后点击“确定”按钮即可。 4、此时在弹出的提示窗口直接点击“确定”按钮。 5、随后安装工具开始工作,请耐心等待几分钟。 6、完成后会弹出重启电脑提示,点击“是(Y)”按钮即可。 7 、此时就可以拔除u盘了,重启系统开始进行安装,无需进行操作,等待安装完成即可,最终进入系统桌面前还会重启一次。 问题七:分两部分的光盘映像文件怎么安装? 虚拟俩光驱分别装载,然后让你放第二张时候选择另一个路径,就是第二张盘的虚拟光驱,给分把! 问题八:win7*64位光盘映像文件怎么安装系统 你好。 用光盘安装计算机系统 要点: 1、按计算机电源开关开机,向光驱中插入系统安装光盘,点按Del或者其它键(视主板类型和计算机型号而确定按什么键)进入BIOS, 找到:BOOT-CDDVD,设置计算机从光盘启动,再按F10键保存,在弹出的提示框中输入:Y(是),回车。计算机自动重启进入系统 安装界面,按提示进行操作直到系统安装完成。 2、系统安装完成后,重启计算机,开机时再进入BIOS,设置电脑从硬盘启动,再按F10键保存,在弹出的提示框中输入:Y(是), 回车。以后我们开机就是从硬盘启动了。 3、安装完系统后,更新驱动程序。 请参考《百度经验》 jingyan.baidu/...a 如果有用,请点【投票】 如果需要,请点【收藏】 如要交流,请点【关注】 谢谢【评论】 问题九:没有光盘怎么装光盘映像文件装系统 参考:软媒硬盘装机jingyan.baidu/...2 不用光盘和U盘,轻松搞定 ,前提必须有一个运行完好的系统! 用U盘安装,用软碟通来制作,请请参考制作方法,软碟通360doc/....shtml 问题十:下载的系统是光盘映像文件,这个系统怎么安装? 解压到一个文件夹里,文件夹名字不要有中文,放在不影响的盘里DEF都行。里面有个好像是setup的运行程序就可以了。2023-09-12 11:04:071
win10家庭不支持硬盘装系统吗
关于Win10系统安装方法,最简单最快速的安装方法就是本地硬盘启动安装法。该方法不需要U盘等其他辅助设备,只需要下载ISO镜像即可快速安装。可安装单系统或双系统,可安装32位或64位。硬盘装机详细步骤:1、下载软媒魔方(点此下载),点击右下角“应用大全”,找到“硬盘装机”(也可通过右上角的搜索框找到)。2、打开硬盘装机后,按照下图所示/配图需要更换/按照硬盘装机工具提示的步骤:① 此处选择下载好的ISO镜像② 此处选择镜像解压分区。注意,这里并非系统安装分区,尽量选用其他分区。如果你的电脑上只有一个分区,可参考文章末尾的“提示1”开辟新的分区。其他选项自定义,使用默认即可,最后点击“开始装机”。▼出现下图提示时点击“是”▼重启后在开机启动菜单中选择“软媒安装模式”(或你自定义名称的选项)即可开始安装。3、开始安装▲语言、区域和输入法设置,中国用户使用默认即可,点击“下一步”继续▲点击“现在安装”▲此处可用安装密钥RHGJR-N7FVY-Q3B8F-KBQ6V-46YP4(只用于专业版安装,激活无效),输入后点击“下一步”继续;也可以点击“跳过”,在安装完成后输入激活密钥▲点击“跳过”后会有版本选择窗口,选择你想要安装的版本后点击“下一步”继续。有关Win10专业版和家庭版的区别,请参见《微软公布Win10正式版功能对比表,哪个版本适合你?》▲勾选“我接受许可条款”后,点击“下一步”继续▲由于我们目前执行纯净安装,因此要选择第二项“自定义”安装方式▲如果你想将当前系统替换掉,先将当前系统盘格式化,并选择这个分区,然后“下一步”即可;如果你想安装双系统,就选择(除了当前系统分区和“系统保留”分区之外的)其他分区,然后点“下一步”。如果选择安装双系统,安装完成后开机时还会出现“软媒硬盘装机”菜单,去除方法参考文末提示2。▲此后,Win10安装程序要至少重启两次,耐心等待30分钟左右将进入后续设置▲安装主要步骤完成之后进入后续设置阶段,首先就是要输入产品密钥(如果安装开始时输入过则不显示该界面),输入后点击“下一步”继续▲对Win10进行个性化设置,你可以直接点击右下角的“使用快速设置”来使用默认设置,也可以点击屏幕左下角的“自定义设置”来逐项安排。我们点击“自定义设置”来看一下究竟有哪些详细设置▲你可以在上述选项中选择可向微软发送的数据信息。但要注意,如果关闭“位置”信息,则当前设备无法定位(平板电脑等移动设备慎用)。点击“下一步”后完成这部分设置。▲选择当前设备的归属,如果是个人用户,选择“我拥有它”;企业和组织用户可选择“我的组织”后点击“下一步”继续▲输入你的微软账户信息后登录Win10。如果你没有微软账户可以点击屏幕中间的“创建一个”,也可以点击左下方“跳过此步骤”来使用本地账户登录▲微软账户创建页面▲本地账户创建页面,和Win7安装类似,填写用户名并且设置密码和密码提示后(必填),点击“下一步”即可▲等待Win10进行应用设置,使用微软账户登录的用户需要等待更长时间▲设置完成后直接进入Win10桌面,安装结束============================提示1:开辟新分区因为我们要从本地硬盘引导安装,所以首先要确保电脑硬盘上至少有两个分区,一个是系统安装分区,另一个则用来保存系统安装文件。如果你的电脑上只有一个分区(即系统分区),可以通过下面的方法开辟新的分区:▲打开磁盘管理(按Win+X),找一个剩余空间较大的分区,右键单击选择“压缩卷”▲ 输入合适的大小(只要能装下安装文件即可,大于5000即可),点击“压缩”。之后会在你选择的分区后面出现一个未分配空间▲ 在未分配空间上右键单击,选择“新建简单卷”,在出现的窗口中一路点击“下一步”即可。注意,如果提示你需要将硬盘转换为动态磁盘,那是因为你的硬盘是MBR分区结构,主分区数量已经超过了该分区类型的最大限制——4个,此时请放弃分区操作,重新选择一个可用的分区来放置安装文件。提示2:去掉“软媒安装模式”菜单打开魔方中的“软媒设置大师”→系统设置→多系统设置,然后删除“软媒安装模式”菜单即可。2023-09-12 11:04:141
Win10系统ISO下载工具迎来更新:最新版本为10.0.10586.35
现在,微软官方Win10系统ISO下载工具MediaCreationTool迎来了更新,其最新版本为10.0.10586.35,包含OEM镜像。该工具可用于在线升级Windows10以及下载Win10TH2(首个重大更新)最新版ISO镜像。如下图所示:新版本增加了“对这台电脑使用推荐的选项”功能,方便用户进行选择,如果你不确认应该下载哪个版本那么可以勾选此项,工具将会根据你当前的系统版本进行匹配。另外,使用微软官方下载工具还可以下载Win10家庭单语言版和家庭中文版OEM镜像,这些镜像在微软MSDN中并未提供。微软官方Win10升级及ISO系统镜像下载工具:点此下载不过使用该工具下载速度可能会比较慢,如果你需要的是专业版、企业版、教育版,建议大家还是通过迅雷/BT方式下载Win10原版ISO镜像妥善保存,然后使用魔方U盘启动(点此下载)制作U盘启动盘,或使用软媒硬盘装机直接利用Win10ISO镜像文件来极速装机。Win10系统ISO下载工具迎来更新的资讯就介绍到这里了。2023-09-12 11:04:331
如何用U盘安装固态硬盘的WIN7系统
重装win7系统到机械硬盘和固态硬盘都是一样的,只要安装时选择的硬盘分区是固态硬盘即可。windows7安装的一般方法有如下三种:一、使用系统安装光盘安装系统。找到系统安装光盘之后,将光盘插入电脑光盘驱动器处,待开机时按提示进入BIOS启动项界面(一般是按Delete键或者F2键,但不一定,根据电脑提示按键),在BIOS界面设置电脑从光盘启动。之后按提示重装系统即可。二、使用辅助软件安装Windows 7系统。使用一些辅助软件也可以重装系统,比如软媒魔方。使用软媒魔方安装系统的方法如下:1、从网上下载Windows 7的官方镜像文件和软媒魔方软件,安装软媒魔方软件到电脑;2、打开软媒魔方软件,在其更多工具栏中找到“硬盘装机”选项左键单击;3、在打开的界面中设置找到放置Windows 7系统镜像的文件目录,并设置解压目录,然后点击开始解压;4、解压完成之后开始安装系统,按照提示操作即可。三、也可以使用U盘启动盘安装系统。使用老毛桃制作系统U盘和使用系统U盘安装系统的方法如下:制作系统U盘:1、另找一台可用的电脑,从网上下载老毛桃软件,在电脑上安装。2、插入U盘,打开老毛桃U盘制作工具。默认页面为“U盘启动”选项卡下的“普通模式”。3、在老毛桃界面,在“U盘启动”,“普通模式”下进行U盘制作。模式选择“HDD-FAT32”“请选择”好U盘后,点击“一键制作U盘启动盘”。4、制作U盘启动盘会删除U盘中的数据,所以在制作之前需要把U盘的重要数据进行备份。5、制作好U盘会有“电脑模拟器”提示,可以点击进入模拟器模拟。6、制作完成后U盘名称变化为“老毛桃U盘”,并且U盘空间变小了。7、此时需要把ISO文件移动到U盘“GHO”文件里。便可以用U盘启动重装系统了。用老毛桃制作的U盘启动盘安装系统的方法:1、启动电脑前,插上U盘,在启动过程中按住F12(也可能是其他按键,注意电脑提示),进入BIOS界面 。2、在BIOS界面设置电脑从U盘启动。3、设置完成后开始启动电脑进入U盘启动界面。4、在界面中选择运行老毛桃Win8PE界面,Enter键确认选择。5、进入界面之后会打开系统重装设置窗口,一般来说窗口中会直接找到U盘目录下的GHO文件,如果没有就浏览选择GHO文件。6、左键单击下方的硬盘选项中的C盘,然后点击窗口下放的“确定”按钮。7、系统将会提示开始进行系统还原,选择确定即可。上述设置完成之后系统就会开始还原为IOS镜像中的Windows 7系统,时间有点长,请耐心等待。2023-09-12 11:04:421
