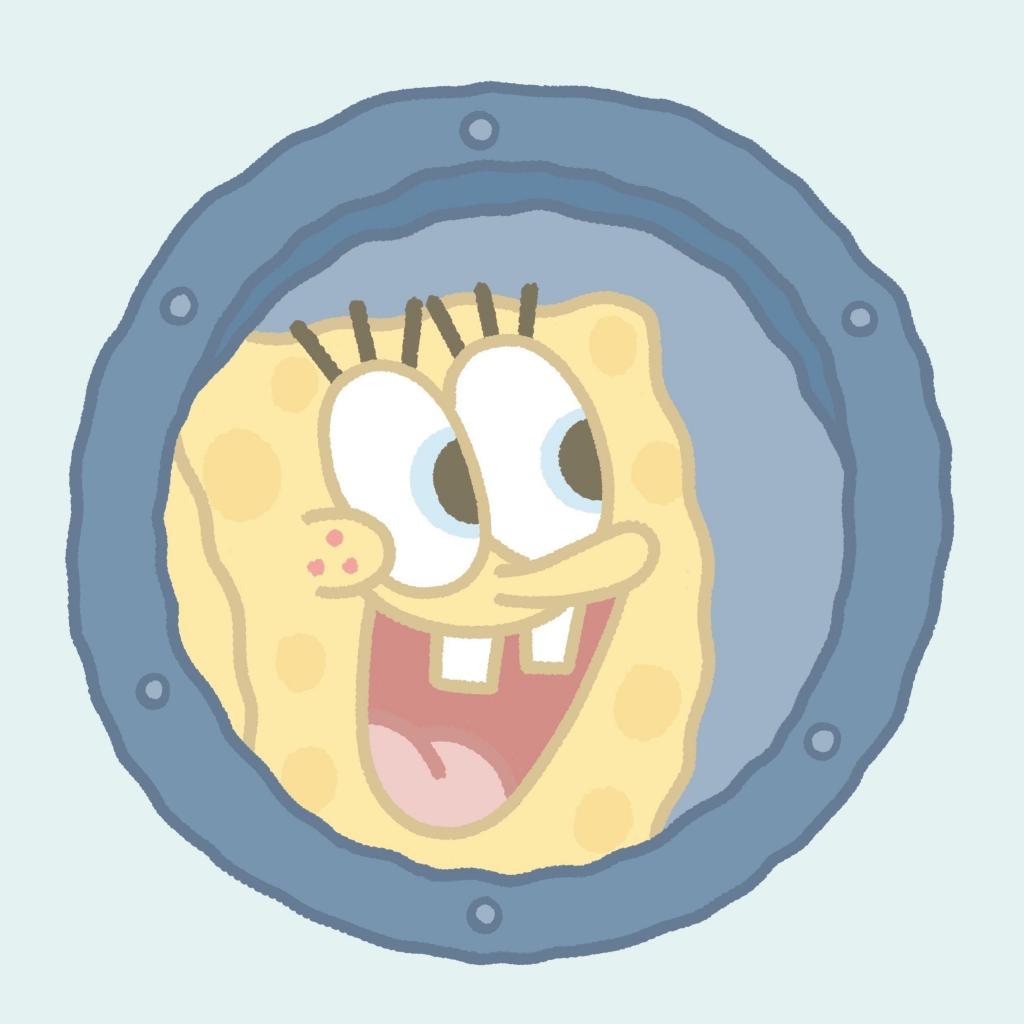 nicf
nicf -
目录方法1:使用电脑1、在互联网浏览器中打开"谷歌云端硬盘"网站。2、双击要用来存储图片的文件夹。3、点击左上角的+新建4、点击下拉菜单中的文件上传5、选择要存储的图片。6、点击弹出窗口中的打开方法2:使用移动应用程序1、在iPhone、iPad或安卓上打开"云端硬盘"应用程序。2、点击右下角的3、点击要存储图像的文件夹。4、点击右下角的彩色+5、点击弹出菜单中的上传6、选择保存图片的位置。7、点击你想上传的图片。8、点击上传本文教你如何使用“谷歌云端硬盘”帐户来上传和存储图像文件。你可以使用任何桌面浏览器或手机和平板电脑上的“云端硬盘”应用程序把图片上传到云端。上传照片后,你就能随时随地通过“云端硬盘”帐户来访问这些照片。
方法1:使用电脑
1、在互联网浏览器中打开"谷歌云端硬盘"网站。在地址栏中输入或粘贴https://drive.google.comURL,然后按键盘上的?Enter或?Return。
2、双击要用来存储图片的文件夹。你可以在"云端硬盘"上的任何文件夹中上传和存储图片。这样将打开所选文件夹。或者,点击左上角的新建按钮,然后选择文件夹,为图片创建一个新文件夹。
3、点击左上角的+新建按钮。这个按钮在屏幕的左上角,看起来像一个彩色的"+"图标。点击它将打开一个下拉菜单。
4、点击下拉菜单中的文件上传。这个选项在带有向上箭头的页面图标旁边。点击它将打开一个新的文件资源管理器窗口,以便你选择想上传的图片。
5、选择要存储的图片。找到并点击你想上传到"云端硬盘"帐户的照片。如果你想一次上传多张图片,选择照片时,按住键盘上的Ctrl(Windows)或?Cmd(Mac)。
6、点击弹出窗口中的打开按钮。这样就会将所有选定图片上传到"云端硬盘"的选定文件夹中。你可以将它们存储在这里,然后就能随时随地通过"云端硬盘"帐户来访问这些照片。
方法2:使用移动应用程序
1、在iPhone、iPad或安卓上打开"云端硬盘"应用程序。"云端硬盘"应用图标看起来像一个带有黄边、蓝边和绿边的三角形。你可以在主屏幕、应用程序文件夹或应用托盘中找到它。
2、点击右下角的文件夹图标。这个按钮位于屏幕底部的工具栏中。点击后会打开你在"云端硬盘"上保存的所有文件夹。
3、点击要存储图像的文件夹。这样将打开所选的文件夹。或者,你也可以点击右下角的彩色"+"加号图标,并选择文件夹,创建一个新的文件夹来储存照片。
4、点击右下角的彩色+加号图标。你可以在屏幕右下角找到这个按钮。它将在弹出菜单中打开你的选项。
5、点击弹出菜单中的上传。这个按钮看起来像一个水平方括号上方的向上箭头图标。它会在你的手机或平板电脑上打开文件列表和文件夹位置。
6、选择保存图片的位置。你可以选择图片,照片和视频,照片墙,或其他文件位置。
7、点击你想上传的图片。这样就会选择图片,并在图片上显示一个蓝色复选标记。选择所有你想上传的图片。
在有些安卓机型上,这样可能会自动上传选中的图片。
8、点击上传按钮。它是屏幕右上角的一个蓝色按钮。它将会处理所有选定的图片,并上传到"云端硬盘"上。你可以在任何地方使用"云端硬盘"帐户访问这些照片。
相关推荐
谷歌的云盘可以正常使用吗?
不能正常使用。由于Google Drive和Google Docs进行了整合,而Google Docs早先已经被中国屏蔽了,因此中国用户访问Google Drive会出现一定困难。想要正常使用Google Drive云端硬盘就需要用加速器来切换至美国节点才能正常使用。切换节点的方法如下:1、可以到百度搜索一款代/理/工/具,下载安装即可。2、安装运行后,注册登陆选择美国节点连接。(新用户开始都是免费使用的)3、这个时候你就可以打开Google Drive以及谷歌其他相关服务了。扩展资料:Google Drive的优点:1、从任意地点访问。简单讲,其实是可用任意上网设备来访问文件(用PC、手机、平板等)。这样好处是,你可以随时随地查看和管理你上传到Google Drive的数据资料。比如你带着的商业文件,公司章程,任务要求这类,如果忘记了,随时可以访问,并且编辑。2、安全存储文件。把个人或者企业的资料上传到云端硬盘,数据传输过程经过加密算法,保证安全不会泄露。当你的设备因为意外故障,不小心格式了客户资料,联系人信息,公司机密文件等等重要数据的时候,如果你的文件已经在之前同步到Google Drive上,那么只要登录账号,就能够从Google Drive里返回丢失的文件到设备,从而起到了数据的安全备份作用。3、共享与协作。对上传文件进行用户间共享与协作管理。比如公司文档需要全体人员的群策群力,来对文件进行共同地编辑和改进。那么通过同步到Google Drive,并设置授权,就可以指定该文件成为团队的共享资料,从而让经过授权的人员都可以参与文件的编辑和改进,并且还可以在线留言讨论。参考资料来源:百度百科-Google Drive2023-09-05 05:19:571
如何使用Google云端硬盘
目录部分1:登录Google云端硬盘1、打开Google云端硬盘。2、点击转至Google云端硬盘3、输入帐号信息。4、查看你的Google云端硬盘主页。部分2:在台式电脑上传文件1、点击页面左上角蓝色的新建2、点击上传文件3、选择一个文件。4、点击窗口右下角的打开5、等待文件完成上传。部分3:在移动设备上传文件1、点按屏幕右下角的+2、点按弹出菜单中的上传3、点按靠近菜单底部的照片和视频4、选择一个位置。5、选择一个文件。6、点按屏幕右上角的上传7、等待文件完成上传。部分4:在台式电脑创建文件1、点击新建2、选择文档类型。3、给文档命名。4、创建文档。5、关闭文档标签页,返回Google云端硬盘。部分5:在移动设备创建文件1、点按屏幕右下角的+2、选择一个文档类型。3、输入一个名称。4、点按弹出菜单右下角的创建5、创建文档。6、点按屏幕左上角的部分6:在台式电脑共享文件1、选择一个文件。2、点击“共享”。3、点击“编辑”4、选择一个共享选项。5、输入电子邮件地址。6、添加备注。7、点击发送部分7:在移动设备共享文件1、找到你要共享的文档。2、点按文档右边的?3、点按菜单中的加人4、输入电子邮件地址。5、点按“编辑”6、选择一个共享选项。7、输入信息。8、点按屏幕右上角的“发送”本文会教你使用Google云端硬盘来存储和共享文档。Google云端硬盘在台式电脑和移动设备上都能使用,不过得先注册一个Google帐号。部分1:登录Google云端硬盘1、打开Google云端硬盘。在你首选的浏览器中,前往https://drive.google.com/。在移动设备上,点按Google云端硬盘应用,图标是黄、绿和蓝3种颜色组成的三角形。如果还没有安装Google云端硬盘,不管是iPhone还是安卓,都可以免费下载。2、点击转至Google云端硬盘。这个蓝色按钮位于页面中间,点击后会打开登录页面。在移动设备上,点按屏幕底部的登录。如果你已经登录Google云端硬盘,可以跳过这一步和下一步。3、输入帐号信息。出现提示时,输入登录Google帐号所用的电子邮件地址和密码。在移动设备上,你可能需要在出现提示时选择一个Google帐号。4、查看你的Google云端硬盘主页。页面左边应该有一列选项,页面中间则是一大片空白区域。在移动设备上,你会看到屏幕一片空白,底部有一个白色加号+,左上角有三条杠?。在任何支持Google云端硬盘的平台上,都能访问到你上传到这里的所有项目。部分2:在台式电脑上传文件1、点击页面左上角蓝色的新建按钮。屏幕上会出现一个下拉菜单。2、点击上传文件。这个选项就在新建下拉菜单中,之后会打开“文件资源管理器”(Windows),或“访达(Mac)”。3、选择一个文件。点击你想要上传的文件。如果要上传多个文件,按住Ctrl(Windows)或Command(Mac),然后点击文件来选中它们。可能需要先从窗口左边选择一个存储文件的文件夹。4、点击窗口右下角的打开。文件会开始上传到Google云端硬盘。5、等待文件完成上传。所需时间取决于文件的大小和你的网速,在这个过程中不要关闭Google云端硬盘的网页。文件完成上传后,在页面右边的方框中,你会看到文件名旁边有一个白色对号?。部分3:在移动设备上传文件1、点按屏幕右下角的+。这样会弹出一个菜单。2、点按弹出菜单中的上传。3、点按靠近菜单底部的照片和视频。你可能会直接被带到安卓设备的“照片”页面。4、选择一个位置。点按你想上传的文件所在的相册或文件夹。5、选择一个文件。点按照片、视频或文档来选中它。如果要选中多个文件,只需要逐个点按就行了。6、点按屏幕右上角的上传。你选中的文件会开始上传到Google云端硬盘。7、等待文件完成上传。根据文件大小和你的网速,可能需要数分钟到数小时不等。文件上传完毕后,进度条会消失。整个过程中,一定要待在无线路由器附近,并保持Google云端硬盘打开。部分4:在台式电脑创建文件1、点击新建。这个蓝色按钮就在Google云端硬盘窗口左上角。屏幕上会出现一个下拉菜单。2、选择文档类型。点击下面其中一个选项:Google文档—打开一个类似Word的空白文档。Google表格—打开一个类似Excel的空白表格。Google幻灯片—打开一个类似PowerPoint的空白文档。如果想要创建Google表单,也可以选择更多,然后点击Google表单。3、给文档命名。点击页面左上方的“无标题文档”,然后输入你想使用的名称代替它。只要你有连接网络,做出的更改就会自动保存。4、创建文档。输入文档的文字、图像等,确保页面顶端显示“所有更改都已保存在云端硬盘中”一行字。5、关闭文档标签页,返回Google云端硬盘。你的文档会被保存在云端硬盘的主页。部分5:在移动设备创建文件1、点按屏幕右下角的+。这样会出现一个菜单。想在移动设备创建文件,需要先安装Google文档、Google表格和(或)Google幻灯片应用。2、选择一个文档类型。点按下面其中一个选项:Google文档—创建类似Word的文档。如果还没有安装“Google文档”,这样会打开它的下载页面。Google表格—创建类似Excel的文档。如果还没有安装“Google表格”,这样会打开它的下载页面。Google幻灯片—创建类似PowerPoint的文档。如果还没有安装“Google幻灯片”,这样会打开它的下载页面。3、输入一个名称。出现提示时,输入文档名称。4、点按弹出菜单右下角的创建。这样会将名称应用到文档,并打开它。5、创建文档。输入文档的数据、文字等。6、点按屏幕左上角的,将文档保存到Google云端硬盘。部分6:在台式电脑共享文件1、选择一个文件。点击想要和别人共享的文件。这时候,页面顶端会出现好几个图标。由于大部分电子邮件服务不允许你发送超过25MB的文件,以这种方式共享较大的文档或文件很有用。2、点击“共享”。图标是一个人形带一个加号“+”,就在云端硬盘页面右上方。点击它会打开一个新窗口。3、点击“编辑”。这个铅笔形状的图标位于弹出窗口最右边。屏幕上会出现一个下拉菜单。4、选择一个共享选项。点击下拉菜单里面的其中一个选项:可以编辑—共享对象可以编辑文档。可以评论—共享对象可以评论文档,但是不能编辑。可以查看—共享对象只能查看文档,无法编辑或评论。5、输入电子邮件地址。在窗口中间的“共享对象”一栏中,输入对方的电子邮件地址。每输入一个电子邮件地址后按下Tab,就能输入多个电子邮件地址。6、添加备注。如果你想要附上和共享项目有关的一套指示或简短声明,可以输入到“说些什么”文本框中。7、点击发送。这个蓝色按钮就在窗口左下方。文件会通过电子邮件共享给你选择的收件人。部分7:在移动设备共享文件1、找到你要共享的文档。滚动你的Google云端硬盘,找到想和别人共享的文档。2、点按文档右边的?。屏幕上会出现一个菜单。在安卓设备,点按想要共享的文档并保持不放。3、点按菜单中的加人选项。这样会打开一个新窗口。4、输入电子邮件地址。点按靠近页面顶端的“共享对象”,然后输入电子邮件地址。5、点按“编辑”。这个铅笔形状的图标就在电子邮件地址一栏的最右边。屏幕上会出现一个下拉菜单。6、选择一个共享选项。点按下面其中一个选项:编辑或可以编辑—共享对象可以编辑文档。评论或可以评论—共享对象可以评论文档,但是不能编辑。查看或可以查看—共享对象只能查看文档,不能编辑或评论。7、输入信息。如果你想随文档附上一条信息,可以点按“信息”文本框,输入你想附上的信息。8、点按屏幕右上角的“发送”。文档会通过电子邮件共享给对方。小提示在移动设备上使用Google云端硬盘时,要避免用流量上传或下载文件。尽量使用WiFi网络。你可以使用电脑上的一个文件夹存储文件,在有网络的时候会自动上传到Google云端硬盘。警告正在上传文件时关闭Google云端硬盘页面或应用,会取消未完成的上传过程。2023-09-05 05:20:231
手机google云端硬盘怎么下载文件
你可以按照以下步骤下载Google云端硬盘中的文件:1. 打开Google云端硬盘应用程序;2. 找到需要下载的文件,点击它;3. 点击右上角的三个点,选择“下载”;4. 等待文件下载完成。另外,你也可以在电脑上登录Google云端硬盘网页版,找到需要下载的文件,右键点击该文件并选择“下载”即可。2023-09-05 05:20:391
如何在PC或Mac上防止谷歌云端硬盘同步
目录方法1:选择单个文件夹1、在浏览器中打开谷歌云端硬盘2、点击右下角的3、点击同步窗口中的?4、点击同步菜单中的暂停5、点击同步菜单中的偏好设置6、在左侧菜单中点击谷歌云端硬盘设置7、取消选中列表中的文件夹。8、点击蓝色确定方法2:禁用所有同步1、在浏览器中打开谷歌云端硬盘2、点击右上角的3、点击菜单中的设置4、点击左侧菜单中的通用5、取消选中离线6、点击完成本文教你如何使用桌面互联网浏览器阻止文件和文件夹在谷歌云端硬盘和电脑的本地存储之间自动同步。方法1:选择单个文件夹1、在浏览器中打开谷歌云端硬盘。在地址栏中输入drive.google.com,并按键盘上的?Enter或?Return。如果你没有自动登录,输入你的电子邮件地址或电话号码,点击下一步,输入密码,然后再次点击下一步。2、点击右下角的图标。这个按钮在屏幕右下角,看起来像一个带有蓝色箭头的白色云图标。它会在弹出窗口中打开备份和同步菜单。只有在同步过程中才会看到这个图标。如果你没有看到它,尝试将一个新文件上传到"云端硬盘"中。3、点击同步窗口中的?图标。这个按钮位于备份和同步弹出窗口的右上角。它会在菜单上打开同步选项。4、点击同步菜单中的暂停。这样就会暂停同步当前文件。你可以点击这个菜单中的恢复来随时恢复同步。5、点击同步菜单中的偏好设置。这样将在一个新窗口中打开备份和同步偏好设置。6、在左侧菜单中点击谷歌云端硬盘设置。这个选项位于"偏好设置"窗口左侧的导航菜单上。你可以在这里看到所有同步文件夹的列表。7、取消选中列表中的文件夹。点击列表中文件夹旁边的蓝色复选框,并确保这个复选框为空。未选中的文件夹将不再从"云端硬盘"同步到电脑的本地存储。选中的文件夹仍然会在电脑和云存储之间自动同步。8、点击蓝色确定按钮。这个按钮位于窗口的右下角。它可以保存新设置,并防止未选中的文件夹在以后同步。方法2:禁用所有同步1、在浏览器中打开谷歌云端硬盘。在地址栏中输入drive.google.com,并按键盘上的?Enter或?Return。如果你没有自动登录,输入你的电子邮件地址或电话号码,点击下一步,输入密码,然后再次点击下一步。2、点击右上角的图标。这个按钮位于屏幕右上角的头像下方。它会打开一个下拉菜单。3、点击菜单中的设置。这样将在新的弹出窗口中打开"云端硬盘"设置。4、点击左侧菜单中的通用。这个按钮位于"设置"窗口左侧的导航菜单顶部。5、取消选中离线旁边的复选框。选中这个选项后,所有云端硬盘文件将自动同步到电脑的本地存储以便离线访问。6、点击完成。它是"设置"窗口右上角的一个蓝色按钮。点击它将保存新的帐户设置。2023-09-05 05:20:461
谷歌网盘需要会员吗
谷歌网盘是一款云存储服务软件,可以免费使用,不需要会员。用户可以通过谷歌账号登录,获得15GB的免费存储空间,并可以通过付费的方式获得更多的存储空间。此外,谷歌网盘还提供了多种实用的功能,例如文件备份、文件同步、共享文件等,受到了广大用户的欢迎。需要注意的是,虽然谷歌网盘是免费的,但是它的某些高级功能,例如Google Vault、Cloud Search等,需要付费获得。此外,如果您需要更多的存储空间,也可以通过付费升级获得更多的存储空间。总之,谷歌网盘是一款非常实用的云存储软件,无需会员即可使用,但如果需要更多的功能和存储空间,需要付费升级。2023-09-05 05:20:5410
谷歌云端硬盘压缩卡着不动
题主是否想询问“谷歌云端硬盘压缩卡着不动怎么办”?1、首先将备份设置为仅Wi-Fi,使用FoneDog Android数据备份%还原作为替代。2、其次更新Google云端硬盘并清除缓存和数据。3、最后重新添加Google帐户。2023-09-05 05:21:161
谷歌云端硬盘提示申请权限
没有权限。根据谷歌云端硬盘参数信息查询得知,谷歌云端硬盘提示申请权限是没有权限。谷歌云端硬盘是谷歌公司推出的一项在线云存储服务,15GB的免费存储空间。2023-09-05 05:21:241
如何在安卓设备使用Google备份 4种方法来在安卓设备使用Google备份
目录方法1:将安卓设备的照片和视频备份到Google照片1、下载并安装Google照片。2、在安卓设备上打开“照片”应用。3、轻触屏幕左上方的“菜单”。4、选择“设置”。5、将照片保存到Google云端硬盘。6、查看照片和视频是否已经备份。方法2:将安卓设备的数据备份到Google云端硬盘1、设置Google云端硬盘帐号。2、在安卓设备上打开“Google云端硬盘”应用。3、记得打开手机的无线或蜂窝网络。4、轻触角落的加号图标。5、选择“上传”。6、轻触你想要备份到云端硬盘的照片和视频。7、轻触“完成”。8、在“我的云端硬盘”查看刚上传的文件。方法3:将安卓设备的应用和Google帐号同步1、轻触屏幕上的齿轮图案打开“设置”。2、前往“个人”。3、前往“帐号”。4、轻触“Google”。5、选择你要同步的帐号。6、轻触屏幕顶端的齿轮状图标打开“设置”。7、前往“个人”。8、前往“帐号”。9、选择“备份我的数据”和“自动恢复”。10、选择你要同步的帐号。11、勾选这里列出的所有方框,确保让所有数据保持同步。方法4:用安卓备份服务来备份数据1、轻触屏幕顶端的齿轮图案打开“设置”。2、前往“个人”。3、选择“备份和恢复”。4、轻触“备份我的数据”。5、选择一个备份帐号。6、登录你选择的Google帐号。7、恢复数据。8、恢复应用的设置。Google提供了许多方便的选择,让用户能保存和备份移动设备上的数据。另外,Google还推出了云端硬盘,可方便用户将文件备份到云端。在安卓手机或平板电脑上将照片、视频、数据、应用程序和设置备份到Google的方法非常简单。方法1:将安卓设备的照片和视频备份到Google照片1、下载并安装Google照片。你可以从Google Play商店下载这款免费应用。2、在安卓设备上打开“照片”应用。3、轻触屏幕左上方的“菜单”。4、选择“设置”。这样会打开上传和整理照片的选项。5、将照片保存到Google云端硬盘。切换Google云端硬盘旁边的开关,将设备里的照片和视频自动保存到Google照片库。6、查看照片和视频是否已经备份。打开Google照片应用。轻触底部的“照片”。还没有备份的照片和视频旁边会有一个带斜线的云朵图案。方法2:将安卓设备的数据备份到Google云端硬盘1、设置Google云端硬盘帐号。云端硬盘是Google的云服务,提供15GB的免费存储空间,让你备份照片、视频和其它数据。你得先创建一个Google帐号,才能将安卓设备的文件备份到Google云端硬盘。从Google Play商店下载并安装“Google 云端硬盘”应用。在安卓设备上打开“Google云端硬盘”。用Google电子邮件地址和密码登录。之后会自动连接到Google云端硬盘。2、在安卓设备上打开“Google云端硬盘”应用。它允许用户将文件轻松上传到Google的云端存储空间。3、记得打开手机的无线或蜂窝网络。4、轻触角落的加号图标。屏幕上会弹出一个新窗口。5、选择“上传”。6、轻触你想要备份到云端硬盘的照片和视频。选中它们进行上传。7、轻触“完成”。被选中的项目会自动备份到云端。8、在“我的云端硬盘”查看刚上传的文件。方法3:将安卓设备的应用和Google帐号同步1、轻触屏幕上的齿轮图案打开“设置”。你可以在这里轻松地将安卓设备的应用和Google帐号同步。2、前往“个人”。这里可以管理和查看个人信息、隐私设置和帐号历史设置。3、前往“帐号”。这里可以管理和查看Google帐号偏好设置,还有Google提供的个别服务。4、轻触“Google”。这里可以查看和管理所有Google应用。5、选择你要同步的帐号。只有在你拥有多个Google帐号的情况下,才需要进行这一步。你可以看到所有和Google帐号同步的应用,以及它们上一次同步的日期和时间。设置了自动同步后,Google应用会自动更新安卓设备上的数据,并发送更新通知。你可以选择关掉个别Google应用的自动同步功能。6、轻触屏幕顶端的齿轮状图标打开“设置”。你可以使用“设置”选项将安卓设备设置和Google帐号同步。7、前往“个人”。这里可以管理和查看个人信息、隐私设置和帐号历史设置。8、前往“帐号”。这里可以管理和查看Google帐号偏好设置,还有Google提供的个别服务。9、选择“备份我的数据”和“自动恢复”。这样不只能备份Google帐号,还能恢复安卓设备的所有数据和设置。如果你遗失了现有设备上的数据,或者想要换新的设备,“自动恢复”功能尤其有用。10、选择你要同步的帐号。只有在有多个Google帐号的情况下,才需要进行这一步。11、勾选这里列出的所有方框,确保让所有数据保持同步。注意,安卓5.0和以上的版本有更高级的备份功能,包括保存游戏、设置、应用数据等。方法4:用安卓备份服务来备份数据1、轻触屏幕顶端的齿轮图案打开“设置”。你可以用安卓备份服务来备份应用。如果需要更换设备或删除现有设备的数据,这项服务尤其有用。2、前往“个人”。这里可以管理和查看个人信息、隐私设置和帐号历史设置。3、选择“备份和恢复”。4、轻触“备份我的数据”。切换开关,启用“自动备份”。5、选择一个备份帐号。这会自动备份设备上的数据。只有在有多个Google帐号的情况下,才需要进行这一步。前往“设置”。前往“个人”。轻触“备份帐号”。轻触“添加帐号”。确认设备的PIN、屏幕解锁图案或密码。6、登录你选择的Google帐号。这样会自动备份数据。这项服务会备份“日历”设置、网络和密码设置、Gmail设置、显示设置、语言和输入法设置、Google应用等。7、恢复数据。你可以从之前选中进行备份的Google帐号恢复数据。将你的Google帐号添加到经过格式化或新的设备,自动恢复之前用安卓备份服务备份的数据。8、恢复应用的设置。当你在经过格式化或新的设备重新下载应用时,也可以选择恢复之前备份的设置。前往“设置”。前往“个人”>“备份和恢复”。轻触“自动恢复”。这会启用这项功能。注意,这个方法只对之前用了安卓备份服务备份数据的应用有效。警告更改备份设置会影响所有启用了“备份和同步”功能的应用。2023-09-05 05:21:321
谷歌云端硬盘收到陌生人共享
题主是否想问“谷歌云端硬盘收到陌生人共享安不安全”。安全,注意事项如下。1、确认共享人身份:在接受共享文件或文件夹之前,建议您先确认共享人的身份,确保其是您认识的人或是您信任的机构或组织。如果您不确定该共享人的身份,可以在接受共享之前先进行核实。2、检查文件内容:在接受共享文件或文件夹之前,建议您先检查文件内容,确保其中不包含病毒、恶意软件或非法内容等违规内容。3、谨慎操作:在接受共享文件或文件夹之后,建议您谨慎操作,避免误删除或误操作,以免对自己或他人产生不必要的影响。4、取消共享:如果您收到的共享文件或文件夹不符合您的需求或存在问题,可以随时取消该共享,以保护自己的权益。2023-09-05 05:21:391
如何在线添加文件到Google云端硬盘 3种方法来在线添加文件到Google云端硬盘
目录方法1:使用Google云端硬盘网站1、打开Google云端硬盘。2、点击页面左上角蓝色的新建按钮。3、选择一个上传选项。4、选择文件或文件夹。5、点击窗口底部的打开6、等待文件或文件夹上传完毕。7、整理文件。方法2:使用移动平台1、打开Google云端硬盘。2、点按屏幕右下角的+3、点按弹出菜单中的上传4、选择一个上传选项。5、选择要上传的文件。6、轻触屏幕右上角的上传7、等待文件上传完毕。方法3:使用台式电脑1、打开"备份和同步"网站。2、点击下载"备份和同步"应用3、在屏幕弹出提示时,点击同意并下载4、安装"备份和同步"应用。5、点击欢迎页面中间蓝色的开始6、登录Google云端硬盘帐号。7、出现提示时,点击知道了8、选择要和Google云端硬盘同步的文件夹。9、点击窗口右下角的下一步10、出现提示时,再次点击知道了11、点击窗口右下角的开始12、将文件移动到和Google云端硬盘同步的文件夹。13、从Google云端硬盘查看电脑的文件夹。本文会说明如何从电脑、智能手机或平板电脑上传文件到Google云端硬盘。Goolge云端硬盘是每个Google帐号附带的免费功能。如果你还没有Google帐号,那就先创建一个再继续。方法1:使用Google云端硬盘网站1、打开Google云端硬盘。在浏览器中,前往 https://drive.google.com/ 。如果你已经登录Google帐号,此时会直接打开云端硬盘主页。如果还未登录,点击页面中间蓝色的转至Google云端硬盘按钮,然后输入Google帐号使用的电子邮件地址和密码。2、点击页面左上角蓝色的新建按钮。屏幕上会出现一个下拉菜单。3、选择一个上传选项。根据你想要上传的项目,点击下面其中一个选项:上传文件 — 允许你上传某一个或某一组文件。上传文件夹 — 允许你上传整个文件夹。4、选择文件或文件夹。在打开的"文件资源管理器"(Windows)或"访达"(Mac)窗口中,前往文件或文件夹所在位置,然后点击你想要上传的项目。如果想要选择多个文件,按住Ctrl(Windows)或Command(Mac)不放,然后逐个点击想要选择的文件。记住,Google云端硬盘只提供15gb的免费存储空间,想要更多空间就得付费。5、点击窗口底部的打开。这就确认了你的选择,开始将文件或文件夹上传到Google云端硬盘。如果是上传文件夹,点击确认。6、等待文件或文件夹上传完毕。所需时间取决于文件或文件夹大小和网络连接。在这期间,不要关闭Google云端硬盘的网页。文件上传完毕后,就可以在任何连网的电脑或智能手机上,从Google云端硬盘访问它们。7、整理文件。所有文件上传到Google云端硬盘后,如有必要,你可以点击并拖动它们到指定的文件夹。你也可以删除不必要的文件,只要右击它们,然后点击删除就行了。想要在Google云端硬盘创建新的文件夹,点击新建,点击下拉菜单中的文件夹,输入名称,然后按下Enter。方法2:使用移动平台1、打开Google云端硬盘。点按Google云端硬盘应用的图标,背景是白色的,上面有一个三角形云端硬盘标志。如果你已经登录,会直接打开云端硬盘主页。如果还未登录,输入电子邮件地址和密码再继续。如果还未下载Google云端硬盘,可以从iPhone的App Store或安卓的Google Play商店免费下载它。2、点按屏幕右下角的+。屏幕上会弹出一个菜单。3、点按弹出菜单中的上传。4、选择一个上传选项。iPhone和安卓设备的上传选项略有不同:iPhone — 点按照片和视频,从"照片"应用选择照片和(或)视频;或者点按浏览,从"文件"应用中选择文件。安卓 — 从出现的菜单中选择文件位置。这里至少会有一个图片和一个视频选项。5、选择要上传的文件。点按文件不放就能选中它,然后点按其它文件来同时选中它们。在iPhone上,有些文件被点按后会立刻上传。6、轻触屏幕右上角的上传。选中的文件会开始上传到Google云端硬盘。7、等待文件上传完毕。所需时间取决于文件大小和网络连接。在这期间,不要关闭Google云端硬盘应用。文件上传完毕后,就可以在任何连网的电脑或智能手机上,从Google云端硬盘访问它们。方法3:使用台式电脑1、打开"备份和同步"网站。在电脑的网页浏览器中,前往 https://www.google.com/intl/zh-CN_ALL/drive/download/backup-and-sync/ 。Google云端硬盘的"备份和同步"功能允许你在连网的时候,只要将电脑上的文件移动到某个文件夹,就能把它们上传到Google云端硬盘。2、点击下载"备份和同步"应用。这个蓝色按钮就在页面中间。3、在屏幕弹出提示时,点击同意并下载。"备份和同步"应用的EXE文件(Windows)或DMG文件(Mac)会开始下载到电脑。4、安装"备份和同步"应用。下载好安装文件后,在电脑上找到它,通常就在"下载"文件夹里,然后按下面的指示操作:Windows — 双击安装文件,出现提示时点击是,等待"备份和同步"应用安装到电脑。Mac — 双击安装文件,根据提示确认安装,双击窗口中间的图标,然后等待"备份和同步"应用安装到电脑。5、点击欢迎页面中间蓝色的开始按钮。6、登录Google云端硬盘帐号。出现提示时,输入Google云端硬盘使用的电子邮件地址和密码。只要登录信息正确,就能在"备用和同步"应用中登录Google帐号。7、出现提示时,点击知道了。你会被带到"同步"页面。8、选择要和Google云端硬盘同步的文件夹。在页面顶端取消勾选不要同步的文件夹。记住,Google云端硬盘只有15gb的免费存储空间。9、点击窗口右下角的下一步。10、出现提示时,再次点击知道了。你会被带到"反向同步"页面,可以在这里从Google云端硬盘选择文件夹同步到电脑。大多数情况下,Google云端硬盘会将硬盘里的所有内容和电脑同步。11、点击窗口右下角的开始。12、将文件移动到和Google云端硬盘同步的文件夹。选择一个文件或文件夹,按下Ctrl+C(Windows),或Command+C(Mac)来复制选中的项目,前往和Google云端硬盘同步的文件夹,按下Ctrl+V(Windows),或Command+V(Mac)来粘贴文件。下次连网的时候,文件会自动上传到Google云端硬盘。举个例子,如果你将"桌面"文件夹和Google云端硬盘同步,需要把文件或文件夹移动到"桌面"文件夹,才会自动同步到Google云端硬盘。13、从Google云端硬盘查看电脑的文件夹。打开Google云端硬盘,点击页面左边的计算机选项卡,然后选择你的电脑,就能看到电脑上的文件夹。小提示Google云端硬盘是备份重要文件或文件夹的好选择。在任何连网的电脑、智能手机或平板电脑登录Google云端硬盘帐号,就能访问上传到硬盘的文件。警告删除Google帐号会失去Google云端硬盘里的文件。2023-09-05 05:22:001
如何下载谷歌文档 4种方法来下载谷歌文档
目录方法1:使用谷歌云端硬盘网站1、登陆谷歌云端硬盘网站。2、右键点击文件,选择"下载",将文件保存为Word文档。3、打开你想要下载的文件。4、点击"文件",选择"下载为"。5、选择你想要的文件格式。方法2:使用谷歌云端硬盘或谷歌文档移动端应用程序(安卓)1、打开谷歌云端硬盘应用程序(仅限安卓设备)。2、长按谷歌文档,选择"下载",将PDF格式的文件下载下来。3、将谷歌文档导出为Word文档,并把.docx文件保存到设备上。方法3:将谷歌文档存储在本地设备1、在设备上打开谷歌硬盘应用程序。2、点击文件旁边的?按钮。3、打开"保留在设备上"开关。4、离线时查看文件。方法4:将谷歌硬盘同步到电脑1、下载谷歌硬盘程序。2、在电脑上安装谷歌云端硬盘程序。3、允许程序同步文件。Google Drive前称谷歌文档,现名谷歌云端硬盘,是谷歌公司推出的一项在线云存储服务,允许你在网络上使用自己的谷歌账户创建和存储文档。在谷歌云端硬盘中,你可以直接下载文档,并将文档存储在计算机或设备上。你也可以将文档设置为离线保存,这样就算设备没有连入网络,也能浏览文档。方法1:使用谷歌云端硬盘网站1、登陆谷歌云端硬盘网站。使用谷歌账户,访问想要下载的文档。你可以下载自己创建的文档,也可以下载别人分享给你的文档。2、右键点击文件,选择"下载",将文件保存为Word文档。网站会立刻把文件转换成Word格式,并下载到"下载"文件夹。如果你想要将文件另存为其它格式,请查阅下一部分。如果使用谷歌文档网站,而不是谷歌云端硬盘网站,请查阅下一部分。3、打开你想要下载的文件。如果你想要将文件另存为.pdf、.rtf、.txt或网页文件,需要先打开文档。4、点击"文件",选择"下载为"。接着会打开格式选项列表。5、选择你想要的文件格式。网站会转换文档格式,并将它下载到电脑的"下载"文件夹中。方法2:使用谷歌云端硬盘或谷歌文档移动端应用程序(安卓)1、打开谷歌云端硬盘应用程序(仅限安卓设备)。确保你登录设备时使用的谷歌账户就是要下载文档的账户。你可以下载自己创建的文档,也可以下载别人分享给你的文档。你无法在iOS设备上下载文件,但是可以离线保存文档。即使设备没有联网,一样能查看文档。2、长按谷歌文档,选择"下载",将PDF格式的文件下载下来。PDF格式是下载谷歌文档默认的文件格式。3、将谷歌文档导出为Word文档,并把.docx文件保存到设备上。 如果你想要下载Word版本的文档,需要先将文档导出为Word格式。打开你想要下载的谷歌文档。点击右上角的"更多"按钮,选择"分享和导出"。选择"另存为Word(.docx)"。这会在谷歌硬盘中创建一个与原文件同名的Word文档,并自动打开它。返回到文档列表,长按新建的.docx文件。选择"下载",将.docx文件保存到设备的下载文件夹。方法3:将谷歌文档存储在本地设备1、在设备上打开谷歌硬盘应用程序。这个方法会把文件存储在本地设备,这样就算设备没有连网,也可以浏览和编辑文件。这个方法适用于安卓和iOS设备。2、点击文件旁边的?按钮。如果使用谷歌文档应用程序,请点击"更多"按钮。3、打开"保留在设备上"开关。如果使用谷歌文档应用程序,请点击"更多"菜单中的"离线保存文档"。4、离线时查看文件。设备离线时,你也可以打开并编辑文件。点击菜单(?)按钮,选择"设备上",浏览设备上存储的文件。方法4:将谷歌硬盘同步到电脑1、下载谷歌硬盘程序。这个程序会在计算机上创建一个文件夹,并将账户里的文件同步到电脑上。当你在谷歌云端硬盘网站上更改编辑文件时,所做出的更改会自动同步到电脑,反之亦然。你可以在Windows电脑和Mac电脑上使用这个程序。打开谷歌硬盘网站,登陆谷歌账户。点击右上角的齿轮图标,选择"下载硬盘"。如果你没有看到这个选项,点击左边菜单中的"将硬盘连接到桌面"。选择操作系统,下载安装文件。2、在电脑上安装谷歌云端硬盘程序。下载好安装器后,你需要运行它来安装程序。Windows电脑 - 运行googledrivesync.exe程序,开始进行安装。使用谷歌账户登陆程序,然后按照提示操作。Mac电脑 - 打开installgoogledrive.dmg文件,将谷歌硬盘图标拖拽到应用程序文件夹中。从应用程序文件夹里运行谷歌硬盘程序,并使用谷歌账户登陆程序。3、允许程序同步文件。完成安装后,程序会开始同步硬盘里的所有文件,并把它们保存在电脑的"Google Drive"文件夹中。如果需要同步的文件数量很多,需要花费一点时间。警告从谷歌硬盘上手动下载文档文件时,最大能下载2GB的文件。如果超出2GB,硬盘会弹出一条错误消息。2023-09-05 05:22:091
如何在PC或Mac上复制谷歌云端硬盘的文件夹
目录方法1:将文件复制到新文件夹2、双击要复制的文件夹。3、选择所有文档。4、右击任何文件并选择复制5、右击所选的任何文件,并点击移动到6、找到到要创建新文件夹的位置。7、点击"新建文件夹"图标。8、输入新文件夹名并点击?9、点击移到这里方法2:使用备份和同步应用程序2、将"谷歌云端硬盘"同步到电脑上。3、在电脑上前往"谷歌云端硬盘"文件夹。4、选择要复制的文件夹。5、复制文件夹。6、粘贴文件夹。7、等待"备份和同步"同步新文件夹。方法3:使用Google表格插件2、点击3、点击插件4、点击获取插件5、在搜索栏中输入复制文件夹,并按? Enter6、点击"复制文件夹"插件旁边的+免费安装7、点击允许8、点击插件9、选择复制文件夹10、点击选择文件夹11、点击选择文件12、选择要复制的文件夹。13、点击复制本文教你如何复制“谷歌云端硬盘”上的文件夹,方法是在“谷歌云端硬盘”网站上的新文件夹中创建文件副本,或者在PC或Mac电脑上的“备份和同步”应用程序中复制文件夹。你还可以使用“Google表格”中的插件在你的“谷歌云端硬盘”帐户上复制文件夹。方法1:将文件复制到新文件夹1、在网页浏览器中前往https://drive.google.com。如果你已经使用谷歌帐号登录,这样将加载"谷歌云端硬盘"的内容。点击前往谷歌云端硬盘,如果你没有自动登录,那就登录你的谷歌帐号。2、双击要复制的文件夹。双击要复制的文件夹以打开它。3、选择所有文档。滚动到文件夹内容的底部,并按Ctrl+A(Windows),或者按? Command+A(Mac)。这样将选择文件夹中的所有文件。确保你只选择了文件,没有选择文件夹。如果你选择了任何文件夹,你需要取消选择它们。4、右击任何文件并选择复制。这将复制你之前选择的每个文件。每个副本将在原始文件名的后面加上"的副本..."。在带有触控板或Magic Mouse的Mac电脑上,你可以用两个手指点击文件夹,也可以按Control键点击,而不用右击。5、右击所选的任何文件,并点击移动到。这样将打开一个弹出菜单。6、找到到要创建新文件夹的位置。点击退出你当前所在的文件夹,然后选择要在其中创建文件夹副本的位置。7、点击"新建文件夹"图标。它是弹出菜单右下方带有"+"的文件夹图标。8、输入新文件夹名并点击?。你可以用原始文件夹的名称命名这个文件夹,也可以用其他名称。点击复选标记按钮将创建你所命名的新文件夹。9、点击移到这里。这样将所选文件移动到你创建的新文件夹中。现在你有包含相同文件的文件夹副本了。方法2:使用备份和同步应用程序1、安装"备份和同步"。如果你还没有安装,前往https://drive.google.com,并在Windows或Mac电脑上下载"备份和同步"应用程序:点击。点击下载备份和同步。点击"个人版"下面的下载。点击同意并继续。2、将"谷歌云端硬盘"同步到电脑上。在"备份和同步"设置中,确保将"谷歌云端硬盘"中的所有内容同步到电脑上。如果你是第一次将"谷歌云端硬盘"同步到你的电脑上,你需要等待同步完成,这可能需要一些时间,取决于你的"谷歌云端硬盘"的大小。3、在电脑上前往"谷歌云端硬盘"文件夹。在Windows的桌面上可能有"谷歌云端硬盘"文件夹的快捷方式,不然你也可以打开"文件资源管理器",从左边的"快速访问"菜单中选择"谷歌云端硬盘"。在Mac上,打开一个新的访达窗口,从左侧的"收藏"部分选择"谷歌云端硬盘"。4、选择要复制的文件夹。点击"谷歌云端硬盘"文件夹中要复制的文件夹。5、复制文件夹。在Windows上,点击"文件资源管理器"窗口顶部的"主页"选项卡,然后点击复制按钮。在Mac上,点击屏幕上方的编辑菜单,选择复制文件夹。或者你可以使用以下快捷键:Windows:Ctrl+C。Mac:? Command+C。6、粘贴文件夹。在Windows上,在"文件资源管理器"窗口顶部的"主页"选项卡中点击粘贴按钮。在Mac上,点击屏幕顶部的编辑菜单,选择粘贴项目。或者你可以使用以下快捷键:Windows:Ctrl+V。Mac:? Command+V。7、等待"备份和同步"同步新文件夹。在电脑上创建文件夹副本后,"备份和同步"将检测到新文件夹,并将它上传到你的"谷歌云端硬盘"上。方法3:使用Google表格插件1、在网页浏览器中前往https://sheets.google.com。如果你还没有登录,先登录Google。2、点击来打开一个新的空白表格。3、点击插件。它在页面顶部的菜单中。4、点击获取插件。5、在搜索栏中输入复制文件夹,并按? Enter。6、点击"复制文件夹"插件旁边的+免费安装。应用图标是一个深蓝色的图像,带有两个浅蓝色的文件夹。7、点击允许。这样就会将插件安装到Google表格文档中。8、点击插件。它在页面顶部的菜单中。9、选择复制文件夹。这样将连接到你的"谷歌云端硬盘"帐户。10、点击选择文件夹。11、点击选择文件。这个选项是你必须要点击的,即使你将要选择一个文件夹。12、选择要复制的文件夹。13、点击复制。文件夹复制完成后,它将出现在Google表格中。你可以在文件夹副本名称前面或后面输入前缀或后缀,从而和原始文件夹名称区分开来。14、前往"谷歌云端硬盘"。在浏览器的新标签页中前往https://drive.google.com,你就会看到刚复制的文件夹。2023-09-05 05:22:231
免费云存储哪个好
推荐曲奇办公,上传下载不限速,空间无上限2023-09-05 05:22:333
苹果手机无法登陆谷歌云端硬盘,怎么解决
一般时账号密码错误或者网络比较差。谷歌云端硬盘是Google提供的一项网盘服务,免费提供15G空间。如果时账号密码错误,我们更改密码就可以了。如果时网络信号差,我们找一个网络信号较强的地方重新登录就可以了。2023-09-05 05:22:421
国内用户如何访问谷歌云端硬盘
1、用记事本打开C:windowssystem32drivesetc目录下的hosts文件2、在该文件最后添加下列两行内容(解析地址)203.208.46.146 drive.google.com74.125.71.94 drive.google.com3、保存后,重新打开浏览器,输入https://drive.google.com 即可正常访问主意:win7用户需要通过以“管理员身份运行”记事本程序才能正常保存修改后的hosts文件。方法:“开始”—>“所有程序”—>“附件”—>右键单击“记事本”,选择以“管理员身份运行”,用记事本“文件”菜单中的“打开”选项找到hosts所在的目录etc,然后将底部的查看选项选择为“所有文件(*.*)”,即可看见hosts文件,选择该文件进行修改后保存。2023-09-05 05:22:511
google云端硬盘怎么用
google谷歌云端硬盘是一款可以储存文件的网盘,但是google谷歌云端硬盘不仅仅能储存文件,还可以通过GMAIL将文件发送到别人的邮箱中,可以说是非常的好用,那么google谷歌云端硬盘到底该怎么用呢?下面就来看看google谷歌云端硬盘的具体操作教程吧。 1、进入GOOGLE搜索引擎的网站以后,点击【更多】下面就有一个【云端硬盘】就是从这里进入的,如下图所示: 2、输入你的GMAIL账号和密码,或是与GOOGLE相关的产品的账号都是可以登陆到云端硬盘中去的。 3、进入云端硬盘以后,我觉得比较实用的是创建文档,演示文稿,电子表格,表单,绘图,这些功能是GOOGLE云端硬盘特色。 4、文档,演示文稿,电子表格,表单,绘图这些功能和微软的Office系统的办公软件大中小异。我就以新建文档为例作为演示就可以了。如下图所示就是GOOGLE云端硬盘中文档的功能 是不是和WORD,WPS差不多。操作也是一样的。 5、GOOGLE云端硬盘做为网络硬盘使用直接上传文档是文件夹都是可以的。但是免费的只有15G的空,如果想要大的需要购买才可以的。 6、GOOGLE云端硬盘可以直接把文件发送给你的朋友客户,不需要转到GMAIL的界面中就可以进行。 7、GOOGLE云端硬盘功能还有很多,其它的功能就不一一演示了,以上是使用最多的功能。此功能在国内使用不稳定,需要VPN到香港,或台湾等其它地区的网络使用才比较方便。 <br class="Apple-interchange-newline" /> 软件名称: 谷歌云端硬盘V1.22.9403官方中文版 软件大小: 31.14MB 下载地址: /ruanjian/wangluo/75477.html 小编推荐: 谷歌云端硬盘有哪些功能 谷歌云端硬盘打不开怎么办 谷歌云端硬盘有那些功能2023-09-05 05:23:001
google 云端硬盘中的文件无法下载
您好,换个浏览器就可以下载,浏览器问题!2023-09-05 05:23:072
谷歌云端硬盘怎么删除最近用过记录
清理“运行”中的历史记录开始菜单中的“运行”菜单里保存着我们通过它运行过的程序及所打开的文件路径与名称。如图1。进入注册表编辑器,找到HKEY_CURRENT_ USERSortwareMicrosoftWindowsCurrentversionEsploierRunmru分支。从中选择不需要的或不想要别人看到的记录删除即可。2023-09-05 05:23:391
google云端硬盘怎么不能访问
1、可以到百度搜索一款加/速/工/具,下载安装即可 2、运行后,登陆选择美国节点,3、连接成功,可以查下本地I/P是不是在美国 4、这个时候你就可以打开Google drive了以及谷歌其他相关服务了 5、用Google帐号直接登录即可,方便简单!2023-09-05 05:23:483
手机谷歌云盘怎么上传图片
手机谷歌云盘上传图片方法如下。1、在互联网浏览器中打开谷歌云端硬盘网站,在地址栏中输入或粘贴谷歌网址。2、双击要用来存储图片的文件夹,可以在云端硬盘上的任何文件夹中上传和存储图片,这样将打开所选文件夹,或者点击左上角的新建按钮,然后选择文件夹,为图片创建一个新文件夹。3、点击左上角的+新建按钮,这个按钮在屏幕的左上角,看起来像一个彩色的+图标,点击它将打开一个下拉菜单。4、点击下拉菜单中的文件上传,这个选项在带有向上箭头的页面图标旁边,点击将打开一个新的文件资源管理器窗口,以便选择想上传的图片。5、选择要存储的图片,找到并点击想上传到云端硬盘帐户的照片。6、点击弹出窗口中的打开按钮。这样就会将所有选定图片上传到云端硬盘的选定文件夹中,可以将其存储在这里,然后就能随时随地通过云端硬盘帐户来访问这些照片。2023-09-05 05:24:541
谷歌云 是什么
是一种云服务供应商,你可以在上面做任何你想做的事情某宝搜GCP300就会看到2023-09-05 05:25:034
谷歌云端硬盘经常过段时间就登不进如何解决这个问题?
本来就是要等很久才能连接上,你别用那个了,用豌豆荚之类的2023-09-05 05:25:132
如何申请Google Drive
用google帐号直接登录https://drive.google.com/start2023-09-05 05:26:264
谷歌云端硬盘APP如何开启webdav服务?
你要连接到国外的网站上,你才可以开启这个模式。2023-09-05 05:26:481
在电脑上安装谷歌云端硬盘客户端,安装完了后打开,显示是Error loading Python DLL:.....pyhton27.dll
从“开始”--“所有程序”--找到谷歌云端硬盘客户端程序“Google Drive”,鼠标右键点击,选择“以管理员身份运行(A)”。2023-09-05 05:27:092
如何将PDF中某一页的内容批量复制到所有页面?
Acrobat 2021和福昕PDF编辑器高级版都提供了一些高级功能,可以帮助您在PDF中进行批量操作。以下是一般的步骤来将PDF中某一页面的内容复制到所有页面中:使用Acrobat 2021:1. 打开你要处理的PDF文件。2. 在右侧的工具栏中,选择"页面缩略图"选项卡,以查看所有页面的缩略图。3. 找到你要复制内容的页面,并在页面缩略图中右键点击它。4. 在弹出的菜单中,选择"复制页面"。5. 在页面缩略图中选择要粘贴内容的页面,右键点击该页面。6. 在弹出的菜单中,选择"粘贴页面"。这将在所选页面上粘贴复制的内容。7. 重复步骤5和步骤6,将内容粘贴到其他页面。使用福昕PDF编辑器高级版:1. 打开你要处理的PDF文件。2. 在顶部的工具栏中,选择"编辑"选项卡。3. 点击"选择"工具,以选择要复制的内容。4. 在页面上选择你要复制的内容。5. 使用Ctrl+C(Windows)或Command+C(Mac)进行复制。6. 在左侧的页面缩略图中,选择要粘贴内容的页面。7. 使用Ctrl+V(Windows)或Command+V(Mac)进行粘贴。如果以上软件没有提供直接的批量操作功能,您可以考虑使用脚本来实现。具体实现方式取决于您使用的编程语言和相关的PDF处理库。您可以搜索适用于您编程语言的PDF处理库,并编写脚本来复制和粘贴内容到所有页面中。这需要一定的编程知识和经验。请注意,确保在进行任何更改之前备份原始PDF文件,以防万一出现错误。此外,不同的PDF文件可能具有不同的结构和格式,因此在操作之前仔细检查和测试脚本的功能。2023-09-05 05:27:162
隐藏相册照片删了怎么找回?
如果你的手机上有安装了谷歌云端硬盘,那么你可以在谷歌云端硬盘中查找到你删除的照片。如果你没有安装谷歌云端硬盘,你可以尝试使用恢复软件来恢复你删除的照片。2023-09-05 05:27:221
oppo手机谷歌怎么备份
将安卓设备的数据备份到 Google 云端硬盘1、设置 Google 云端硬盘帐号。云端硬盘是 Google 的云服务,提供 15GB 的免费存储空间,让你备份照片、视频和其它数据。你得先创建一个 Google 帐号,才能将安卓设备的文件备份到 Google 云端硬盘。从 Google Play 商店下载并安装“Google 云端硬盘”应用。在安卓设备上打开“Google 云端硬盘”。用 Google 电子邮件地址和密码登录。之后会自动连接到 Google 云端硬盘。2、在安卓设备上打开“Google 云端硬盘”应用。它允许用户将文件轻松上传到 Google 的云端存储空间。3、记得打开手机的无线或蜂窝网络。4、轻触角落的加号图标。屏幕上会弹出一个新窗口。5、选择“上传”。6、轻触你想要备份到云端硬盘的照片和视频。选中它们进行上传。7、轻触“完成”。被选中的项目会自动备份到云端。8、在“我的云端硬盘”查看刚上传的文件。本回答适用于OPPO全系机型。2023-09-05 05:27:301
如何修电脑
目录方法1:修理死机或运行缓慢的电脑1、备份文件。2、让电脑休息一下。3、更新驱动程序4、卸载可能导致问题的程序。5、检查设备驱动程序。6、检查CPU和内存使用情况。7、确定电脑是否过热8、Run a diagnostic check. Both Windows and macOS have built-in diagnostic tools. You can also use free third-party apps like Memtest869、安装并运行一个好的杀毒和防恶意软件程序。10、尝试"系统恢复"。11、重装操作系统。方法2:修理无法启动的电脑1、注意电脑在启动时所做的操作。2、检查电源。3、测试屏幕或显示器。4、测试电池。5、重置内存。6、测试显卡。7、在谷歌上搜索错误消息。8、尝试启动到"安全模式"。9、如果可能的话,备份数据。10、重装操作系统。11、更换或修理电脑。电脑集成部件出现任何故障都可能影响其性能,但一些常见问题可以自己解决,不用去找专业电脑人士帮忙。你可能会遇到的最常见的问题是电脑卡死,以及“无法启动”或“蓝屏死机”。要想修电脑,你需要先排除故障,并确定是否可以自己解决;但是,对于更复杂的问题,可以考虑寻求专业人士的帮助。本文教你一些修电脑的基本步骤。方法1:修理死机或运行缓慢的电脑1、备份文件。死机或运行速度缓慢可能预示着电脑就要出现更严重的问题。在做其他事情之前,一定要在你还能访问重要文件夹和文件时,先备份它们。你可以将文件备份到外置硬盘,或云存储服务,比如iCloud、DropBox或谷歌云端硬盘。2、让电脑休息一下。如果电脑一直开着,你可以修复一些常见的问题,方法是关闭电脑,然后断开电源,再把电源按钮按住30秒,同时让电脑彻底断开电源。这样可能会导致LED灯闪烁。把电脑重新插上电源。通过切断主板电源,可以实现硬件重置和内存清理。3、更新驱动程序。电脑可能会因为任何硬件或软件问题而死机。注意,如果在连接任何硬件外设(如打印机或扫描仪)后出现问题,那么问题可能是由于驱动程序冲突造成的。如果在安装新硬件后出现问题,那就卸载硬件。如果在安装新硬盘后出现问题,那么可能是由于供电不足或过热导致的。采用以下步骤更新驱动程序:Windows:点击Windows"开始"菜单图标。点击"设置"齿轮图标。点击更新和安全点击检查更新Mac:点击Apple图标。点击软件更新/App Store。点击更新选项卡。在任何需要更新的软件旁边点击下载。4、卸载可能导致问题的程序。如果在安装某个程序或应用后出现问题,按照以下步骤卸载该程序或应用:Windows:点击Windows"开始"菜单图标。点击设置齿轮图标。点击应用。点击你想要安装的应用或程序。点击卸载。重启电脑。Mac:打开"访达"。打开"应用程序"文件夹。点击想要卸载的程序,并拖到"程序坞"中的废纸篓中。右击废纸篓图标,并点击清倒废纸篓。重启Mac电脑。5、检查设备驱动程序。很多时候,当你进行"Windows更新"时,系统可能下载并安装了错误的驱动程序,这可能导致电脑死机。你可以从"设备管理器"检查驱动程序的状态。任何旁边带有黄色感叹号的设备都表示它们处于错误状态。拔掉任何USB设备(如果有连接),看看错误是否消失。如果消失,那就说明问题是由拔掉的设备导致的。打开电脑,看看是否正常。如果恢复正常,那问题就得到了解决;否则,你可以将电脑恢复到以前的配置。按照以下步骤检查Windows上的驱动程序:右击Windows"开始"菜单。点击设备管理器。点击每台设备左侧的括号图标,显示该设备的所有驱动程序。6、检查CPU和内存使用情况。占用过多CPU或内存的程序会导致电脑变慢或死机。如果你同时运行了太多的程序,或者浏览器打开了太多的标签页,也会遇到这种情况。你可以使用"任务管理器"(Windows),或"活动监视器"(Mac)来检查CPU和内存使用情况。关闭任何占用过多CPU或内存的程序。按照以下步骤检查内存或CPU使用情况:Windows:右击Windows"开始"菜单。点击任务管理器。点击一个占用过多CPU或内存的程序。点击结束任务。Mac:点击右上角的放大镜图标。在搜索栏中输入"活动监视器",并按""Enter/Return。点击CPU选项卡来查看CPU占用。点击内存选项卡查看内存占用。点击一个占用过多CPU或内存的程序。点击左上角的"X"图标,强制关闭程序。7、确定电脑是否过热。触摸台式电脑机箱、笔记本电脑底部,或一体机背面,看看摸起来是否很热。另外,检查一下风扇或冷却系统是否正常工作。你还可以下载Core Temp之类的工具来检查CPU的温度。如果你的电脑过热,打开它,确保电脑内部的灰尘被清除,并保持适当的通风。注意:打开笔记本电脑的底部面板可能会使保修作废。如果笔记本电脑还在保修期内,联系制造商或销售点,了解如何修理笔记本电脑。即使电脑没有问题,也要定期清理风扇。8、Run a diagnostic check. Both Windows and macOS have built-in diagnostic tools. You can also use free third-party apps like Memtest86 to test your memory, CrystalDiskInfo to test your hard drives, and HWinfo to test other drives and peripherals. Use the following steps to run a diagnostic check on Windows and Mac:Windows:点击Windows"开始"菜单。输入"性能监视器",并点击性能监视器。双击报告。双击系统。双击你的计算机名称。Mac:重启Mac。Mac重启时,按住D键。选择语言。等待测试完成。注意建议和参考代码。9、安装并运行一个好的杀毒和防恶意软件程序。病毒和恶意软件可能会导致电脑变慢并死机。你应该经常进行杀毒扫描。一定要安装知名杀毒和防恶意软件程序,比如McAfee, Norton, AVG杀毒程序,或Malwarebytes。10、尝试"系统恢复"。使用恢复点来恢复电脑可以删除可能导致问题的软件(如应用程序、驱动程序或更新)。它可以将电脑恢复到以前的状态。按照以下步骤恢复电脑:Windows:点击Windows"开始"菜单图标。输入"恢复"。并点击恢复应用。点击打开系统还原。点击一个"系统还原点",然后点击下一步。点击完成。等待电脑完成恢复(不要中断这个过程)。Mac:确保"时间机器(Time Machine)"磁盘已连接。重启Mac,并在Mac启动时按住"Command + R"键。选择语言并点击箭头图标。选择从 Time Machine 备份恢复,并点击继续。选择有备份的磁盘驱动器,然后点击继续。如果需要,输入用户名和密码。选择一个恢复点并点击继续。点击Macintosh磁盘,并点击恢复或继续。11、重装操作系统。如果所有这些方法都不行,重装操作系统可以让电脑恢复到出厂默认设置。这样就会抹掉电脑上的所有数据。但不到万不得已,不要使用这个方法。按照以下步骤重新安装操作系统:Windows:点击Windows"开始"菜单图标。点击设置齿轮图标。点击更新和安全。点击左侧面板中的恢复。点击"重置此电脑"下面的开始。点击保留我的文件或删除所有内容。点击下一步。按照说明操作并点击重置。Mac:确保"时间机器(Time Machine)"磁盘已连接。重启Mac,并在Mac启动时按住"Command + R"键。选择语言并点击箭头图标。点击重新安装macOS(如果你想抹掉硬盘,点击磁盘工具,并选择你的硬盘。然后点击抹掉。)如果需要,输入用户名和密码。点击继续。方法2:修理无法启动的电脑1、注意电脑在启动时所做的操作。电脑是否彻底无法开机?当你试着开机时,它是否会发出声音?开机时,你是否看到任何LED灯闪烁或亮着?当连接电源适配器时,你看到LED灯亮起了吗?当你试图启动它时,它是否会显示蓝屏或错误消息?如果有,错误消息是什么?2、检查电源。如果电脑完全不通电,最有可能的原因是电源(仅限台式电脑)或主板出了问题。确保连接头插好,电源背面的开关已"打开"。专家提示Luigi Oppido计算机和技术专家Luigi Oppido是美国加州圣克鲁斯县Pleasure Point Computers的所有者和经营者。他拥有超过25年的一般电脑维修、数据恢复、病毒扫除和升级经验。两年来,他还一直是加州中部KSCO电台《Computer Man Show!》的主持人。Luigi Oppido计算机和技术专家再次检查电源适配器。如果笔记本电脑没有打开,请仔细检查电源适配器是否正常,与电脑的连接是否正确。试着将电源适配器插到另一个电源插座上。尝试使用其他兼容的电源适配器或电源线。如果电源适配器是好的,你可以试着在网上找到电脑的原理图,看看是否可以缩短电源按钮连接的位置,让电脑接通电源。3、测试屏幕或显示器。如果你听到电脑在运行,但在屏幕上看不到任何内容,检查确保显示器连接正确。尝试更换显示器,或者为笔记本电脑插入外部显示器。你也可以移除笔记本电脑的底部面板,确保显示线与主板连接正确。注意:打开笔记本电脑的底部面板可能会使保修无效。如果你的笔记本电脑仍在保修期内,联系制造商或销售点,了解如何修复笔记本电脑。4、测试电池。如果笔记本电脑有可拆卸电池,把电池带到维修点,让他们检测一下电池。他们可以告诉你电池是否还能使用,还剩多少容量。如果笔记本电脑没有可拆卸电池,你可以拆掉笔记本电脑的底部面板和内部电池。5、重置内存。小心拆卸内存,并打开电源。大多数电脑在正常运行时,都会发出一声长而重复的提示音,表示"内存错误"。关闭电源,更换内存,一次更换一根内存条。正确安装完内存后,打开电源。6、测试显卡。如果电脑有一个可拆卸的显卡,试着拆掉显卡、替换它,或者将显示器插入内置的视频端口(如果可以的话)。7、在谷歌上搜索错误消息。电脑启动时,如果你看到蓝屏或错误信息时,使用其他设备,并输入错误消息和数字,以及你的电脑型号。你可能会找到导致错误消息的原因,以及修复方法。8、尝试启动到"安全模式"。如果你可以启动到"安全模式",那么很可能是由于软件问题。当Mac启动时,按住"Shift"键进入"安全模式"。在有些Windows电脑上,你可以在电脑启动时按住"Shift + F8"键进入"安全模式"。但是,如果你的电脑有快速启动或固态硬盘,这种方法就不行。按照以下步骤在Windows上进入"安全模式":启动电脑。当你看到Windows标志或电脑制造商的标志时,按下电源按钮并保持10秒来中断开机进程,并强制关闭电脑。重复启动和中断/关闭过程三次。选择Windows用户名。选择高级选项选择故障排除。选择高级选项选择启动设置选择重启按5或F5启动到"带网络连接的安全模式"。9、如果可能的话,备份数据。如果你可以启动到"安全模式"。利用这个机会备份尽可能多的重要文件和数据。你可以将文件备份到外接硬盘,或U盘上。如果你可以启动到"带网络连接的安全模式",你可以把数据备份到云存储服务上,如iCloud、DropBox或"Google云端硬盘"。10、重装操作系统。如果你可以启动到"安全模式",那么很可能是由于软件问题。你可能需要重新安装操作系统。按照以下步骤在"安全模式"下重装操作系统:Windows:点击Windows"开始"菜单图标。点击设置齿轮图标。点击更新和安全。点击左侧面板中的恢复。点击"重置此电脑"下面的开始。点击保留我的文件或删除所有内容。点击下一步。按照说明操作并点击重置。Mac:确保"时间机器(Time Machine)"磁盘已连接。重启Mac,并在Mac启动时按住"Command + R"键。选择语言并点击箭头图标。点击重新安装macOS(如果你想抹掉硬盘,点击磁盘工具,并选择你的硬盘。然后点击抹掉。)如果需要,输入用户名和密码。点击继续。11、更换或修理电脑。如果你已经尝试了所有的方法,但是电脑还是不能开机或启动,你可能需要修理或更换电脑。如果你有一台旧电脑,买一台新电脑可能比维修更便宜。不然你可以把它带到电脑维修店去修理。如果你的电脑仍然在保修期内,联系制造商或销售点,了解如何维修或更换电脑。2023-09-05 05:28:001
旧手机怎样转移信息到新手机?
要将手机信息转移到新手机,可以采取以下步骤:1. 备份旧手机:使用手机自带的备份功能或者第三方备份应用程序,将旧手机中的联系人、短信、照片、视频、应用程序等重要数据进行备份。确保备份完整且无误。2. 使用云服务同步:大多数手机都提供了云服务功能,例如苹果的iCloud、谷歌的Google云端硬盘或华为的云服务等。在旧手机上登录并启用云服务,将所有数据同步到云端。3. 使用数据传输工具:某些手机品牌可能提供了官方的数据传输工具,例如华为手机提供了华为手机云迁移工具。通过这些工具,可以直接将旧手机数据传输到新手机上。4. 使用移动迁移应用程序:一些第三方应用程序也提供了数据迁移功能,例如Smart Switch、Cloneit等。下载并安装这些应用程序,然后按照指示将旧手机数据传输到新手机上。无论使用哪种方法,都要确保在开始数据转移前,新手机已经设置并联网。另外,在转移过程中,也请确保所有数据的完整性和安全性。2023-09-05 05:28:061
华为手机怎么没有多设备协同
华为手机为什么没有多设备协同?华为手机是一款非常受欢迎的手机品牌,但是它却没有多设备协同的功能,这是为什么呢?多设备协同的定义多设备协同是指在不同设备之间实现数据的同步和共享,比如在电脑上编辑的文档可以在手机上继续编辑,或者在平板上收藏的网页可以在电视上查看等。这种功能在现代生活中非常重要,因为人们经常需要在不同设备上进行工作和娱乐。华为手机的限制华为手机没有多设备协同的功能是因为它的操作系统和其他品牌的手机有所不同。华为手机使用的是Android操作系统,而其他品牌的手机则使用的是iOS操作系统。这两种操作系统的架构和设计有所不同,因此实现多设备协同的方式也不同。解决方案虽然华为手机没有内置的多设备协同功能,但是用户可以通过一些第三方应用来实现这个功能。比如,用户可以使用谷歌云端硬盘来同步和共享文件,这样就可以在不同设备之间实现数据的同步。另外,还有一些其他的应用可以实现多设备协同,比如微软的OneDrive和Dropbox等。虽然华为手机没有内置的多设备协同功能,但是用户可以通过第三方应用来实现这个功能。这些应用可以帮助用户在不同设备之间同步和共享数据,从而提高工作和娱乐的效率。2023-09-05 05:28:131
图片怎么转pdf
如何将图片转换为PDF文件PDF文件是一种常用的电子文档格式。与其他文档格式相比,它具有跨平台、可编辑、格式保持不变等优点。相信有很多人曾经遇到过需要将图片转换为PDF文件的情况,比如需要将多张图片合并为一个PDF文件方便发送或存储。那么如何将图片转换为PDF文件呢?下面我们就来一步步了解。利用Adobe Acrobat Pro DC将图片转换为PDF文件Adobe Acrobat Pro DC是一款功能强大的PDF文件编辑软件,可以很方便地将图片转换为PDF文件。具体操作步骤如下:打开Adobe Acrobat Pro DC软件点击“文件”菜单,选择“创建”,然后选择“PDF文件”在弹出的“打开”对话框中选择需要转换为PDF的图片在控制台上方的工具栏中选择“工具”>“创建PDF”>“单个文件”在弹出的“选项设置”对话框中,选择“打开添加文件对话框后,自动合并”选项,然后点击“创建”等待程序处理,生成PDF文件完成转换,保存PDF文件使用在线工具将图片转换为PDF文件除了使用Adobe Acrobat Pro DC软件外,还可以使用在线工具将图片转换为PDF文件。下面我们介绍两款在线工具。1. smallpdfsmallpdf是一款功能丰富的在线PDF工具,它提供了将图片转换为PDF文件的功能。具体操作步骤如下:打开smallpdf网站选择“从电脑中选择文件”或“从谷歌云端硬盘中选择文件”上传待转换的图片等待程序处理,生成PDF文件完成转换,保存PDF文件2. iLovePDFiLovePDF是另一款在线PDF工具,同样提供了将图片转换为PDF文件的功能。具体操作步骤如下:打开iLovePDF网站点击“转换PDF”选项卡选择“选择图片”上传待转换的图片等待程序处理,生成PDF文件完成转换,保存PDF文件总结无论是使用Adobe Acrobat Pro DC还是在线工具,将图片转换为PDF文件都是一件非常简单的事情。如果您经常需要进行图片转PDF的操作,建议您购买一款PDF文件编辑软件,这样可以更加方便快捷地完成操作。希望本文对您有所帮助!2023-09-05 05:28:231
谷歌云盘打不开
原因是网络问题和浏览器问题。1、如果网络连接不稳定或者速度较慢,会导致无法访问谷歌云盘,重新启动路由器,或者改变网络环境。2、如果使用的浏览器版本过旧或者不兼容谷歌云盘,会导致无法访问,可以使用最新的浏览器版本,或者尝试使用其他浏览器来访问云盘。2023-09-05 05:28:301
手机怎么登录google云端硬盘
1、置Google云端硬盘帐号。云端硬盘是Google的云服务,提供15GB的免费存储空间,让你备份照片、视频和其它数据。你得先创建一个Google帐号,才能将安卓设备的文件备份到Google云端硬盘。2、在安卓设备上打开“Google云端硬盘”应用。它允许用户将文件轻松上传到Google的云端存储空间。2023-09-05 05:28:501
google云端硬盘访问权限怎么办
1、首先打开google,访问google。2、其次打开google的系统设置。3、最后把访问权限设置为允许即可。2023-09-05 05:28:581
如何在线添加文件到Google云端硬盘
目录方法1:使用Google云端硬盘网站1、打开Google云端硬盘。2、点击页面左上角蓝色的新建按钮。3、选择一个上传选项。4、选择文件或文件夹。5、点击窗口底部的打开6、等待文件或文件夹上传完毕。7、整理文件。方法2:使用移动平台1、打开Google云端硬盘。2、点按屏幕右下角的+3、点按弹出菜单中的上传4、选择一个上传选项。5、选择要上传的文件。6、轻触屏幕右上角的上传7、等待文件上传完毕。方法3:使用台式电脑1、打开"备份和同步"网站。2、点击下载"备份和同步"应用3、在屏幕弹出提示时,点击同意并下载4、安装"备份和同步"应用。5、点击欢迎页面中间蓝色的开始6、登录Google云端硬盘帐号。7、出现提示时,点击知道了8、选择要和Google云端硬盘同步的文件夹。9、点击窗口右下角的下一步10、出现提示时,再次点击知道了11、点击窗口右下角的开始12、将文件移动到和Google云端硬盘同步的文件夹。13、从Google云端硬盘查看电脑的文件夹。本文会说明如何从电脑、智能手机或平板电脑上传文件到Google云端硬盘。Goolge云端硬盘是每个Google帐号附带的免费功能。如果你还没有Google帐号,那就先创建一个再继续。方法1:使用Google云端硬盘网站1、打开Google云端硬盘。在浏览器中,前往 https://drive.google.com/ 。如果你已经登录Google帐号,此时会直接打开云端硬盘主页。如果还未登录,点击页面中间蓝色的转至Google云端硬盘按钮,然后输入Google帐号使用的电子邮件地址和密码。2、点击页面左上角蓝色的新建按钮。屏幕上会出现一个下拉菜单。3、选择一个上传选项。根据你想要上传的项目,点击下面其中一个选项:上传文件 — 允许你上传某一个或某一组文件。上传文件夹 — 允许你上传整个文件夹。4、选择文件或文件夹。在打开的"文件资源管理器"(Windows)或"访达"(Mac)窗口中,前往文件或文件夹所在位置,然后点击你想要上传的项目。如果想要选择多个文件,按住Ctrl(Windows)或Command(Mac)不放,然后逐个点击想要选择的文件。记住,Google云端硬盘只提供15gb的免费存储空间,想要更多空间就得付费。5、点击窗口底部的打开。这就确认了你的选择,开始将文件或文件夹上传到Google云端硬盘。如果是上传文件夹,点击确认。6、等待文件或文件夹上传完毕。所需时间取决于文件或文件夹大小和网络连接。在这期间,不要关闭Google云端硬盘的网页。文件上传完毕后,就可以在任何连网的电脑或智能手机上,从Google云端硬盘访问它们。7、整理文件。所有文件上传到Google云端硬盘后,如有必要,你可以点击并拖动它们到指定的文件夹。你也可以删除不必要的文件,只要右击它们,然后点击删除就行了。想要在Google云端硬盘创建新的文件夹,点击新建,点击下拉菜单中的文件夹,输入名称,然后按下Enter。方法2:使用移动平台1、打开Google云端硬盘。点按Google云端硬盘应用的图标,背景是白色的,上面有一个三角形云端硬盘标志。如果你已经登录,会直接打开云端硬盘主页。如果还未登录,输入电子邮件地址和密码再继续。如果还未下载Google云端硬盘,可以从iPhone的App Store或安卓的Google Play商店免费下载它。2、点按屏幕右下角的+。屏幕上会弹出一个菜单。3、点按弹出菜单中的上传。4、选择一个上传选项。iPhone和安卓设备的上传选项略有不同:iPhone — 点按照片和视频,从"照片"应用选择照片和(或)视频;或者点按浏览,从"文件"应用中选择文件。安卓 — 从出现的菜单中选择文件位置。这里至少会有一个图片和一个视频选项。5、选择要上传的文件。点按文件不放就能选中它,然后点按其它文件来同时选中它们。在iPhone上,有些文件被点按后会立刻上传。6、轻触屏幕右上角的上传。选中的文件会开始上传到Google云端硬盘。7、等待文件上传完毕。所需时间取决于文件大小和网络连接。在这期间,不要关闭Google云端硬盘应用。文件上传完毕后,就可以在任何连网的电脑或智能手机上,从Google云端硬盘访问它们。方法3:使用台式电脑1、打开"备份和同步"网站。在电脑的网页浏览器中,前往 https://www.google.com/intl/zh-CN_ALL/drive/download/backup-and-sync/ 。Google云端硬盘的"备份和同步"功能允许你在连网的时候,只要将电脑上的文件移动到某个文件夹,就能把它们上传到Google云端硬盘。2、点击下载"备份和同步"应用。这个蓝色按钮就在页面中间。3、在屏幕弹出提示时,点击同意并下载。"备份和同步"应用的EXE文件(Windows)或DMG文件(Mac)会开始下载到电脑。4、安装"备份和同步"应用。下载好安装文件后,在电脑上找到它,通常就在"下载"文件夹里,然后按下面的指示操作:Windows — 双击安装文件,出现提示时点击是,等待"备份和同步"应用安装到电脑。Mac — 双击安装文件,根据提示确认安装,双击窗口中间的图标,然后等待"备份和同步"应用安装到电脑。5、点击欢迎页面中间蓝色的开始按钮。6、登录Google云端硬盘帐号。出现提示时,输入Google云端硬盘使用的电子邮件地址和密码。只要登录信息正确,就能在"备用和同步"应用中登录Google帐号。7、出现提示时,点击知道了。你会被带到"同步"页面。8、选择要和Google云端硬盘同步的文件夹。在页面顶端取消勾选不要同步的文件夹。记住,Google云端硬盘只有15gb的免费存储空间。9、点击窗口右下角的下一步。10、出现提示时,再次点击知道了。你会被带到"反向同步"页面,可以在这里从Google云端硬盘选择文件夹同步到电脑。大多数情况下,Google云端硬盘会将硬盘里的所有内容和电脑同步。11、点击窗口右下角的开始。12、将文件移动到和Google云端硬盘同步的文件夹。选择一个文件或文件夹,按下Ctrl+C(Windows),或Command+C(Mac)来复制选中的项目,前往和Google云端硬盘同步的文件夹,按下Ctrl+V(Windows),或Command+V(Mac)来粘贴文件。下次连网的时候,文件会自动上传到Google云端硬盘。举个例子,如果你将"桌面"文件夹和Google云端硬盘同步,需要把文件或文件夹移动到"桌面"文件夹,才会自动同步到Google云端硬盘。13、从Google云端硬盘查看电脑的文件夹。打开Google云端硬盘,点击页面左边的计算机选项卡,然后选择你的电脑,就能看到电脑上的文件夹。小提示Google云端硬盘是备份重要文件或文件夹的好选择。在任何连网的电脑、智能手机或平板电脑登录Google云端硬盘帐号,就能访问上传到硬盘的文件。警告删除Google帐号会失去Google云端硬盘里的文件。2023-09-05 05:29:051
Google Drive云端硬盘在中国大陆能正常使用吗?
目前是不正常访问,需要通过代理,而且速度也会不尽人意,达不到网盘的储存效果。相对于网盘基础的储存功能来讲,目前同步网盘是发展的趋势和潮流,国外的Dropbox,国内也有坚果云,可以随时随地自动保存文件,实时同步到各个客户端,不怕文件丢失,电脑储存的文件立刻就出现在手机app端。2023-09-05 05:29:153
如何下载谷歌文档
目录方法1:使用谷歌云端硬盘网站1、登陆谷歌云端硬盘网站。2、右键点击文件,选择"下载",将文件保存为Word文档。3、打开你想要下载的文件。4、点击"文件",选择"下载为"。5、选择你想要的文件格式。方法2:使用谷歌云端硬盘或谷歌文档移动端应用程序(安卓)1、打开谷歌云端硬盘应用程序(仅限安卓设备)。2、长按谷歌文档,选择"下载",将PDF格式的文件下载下来。3、将谷歌文档导出为Word文档,并把.docx文件保存到设备上。方法3:将谷歌文档存储在本地设备1、在设备上打开谷歌硬盘应用程序。2、点击文件旁边的?按钮。3、打开"保留在设备上"开关。4、离线时查看文件。方法4:将谷歌硬盘同步到电脑1、下载谷歌硬盘程序。2、在电脑上安装谷歌云端硬盘程序。3、允许程序同步文件。GoogleDrive前称谷歌文档,现名谷歌云端硬盘,是谷歌公司推出的一项在线云存储服务,允许你在网络上使用自己的谷歌账户创建和存储文档。在谷歌云端硬盘中,你可以直接下载文档,并将文档存储在计算机或设备上。你也可以将文档设置为离线保存,这样就算设备没有连入网络,也能浏览文档。方法1:使用谷歌云端硬盘网站1、登陆谷歌云端硬盘网站。使用谷歌账户,访问想要下载的文档。你可以下载自己创建的文档,也可以下载别人分享给你的文档。2、右键点击文件,选择"下载",将文件保存为Word文档。网站会立刻把文件转换成Word格式,并下载到"下载"文件夹。如果你想要将文件另存为其它格式,请查阅下一部分。如果使用谷歌文档网站,而不是谷歌云端硬盘网站,请查阅下一部分。3、打开你想要下载的文件。如果你想要将文件另存为.pdf、.rtf、.txt或网页文件,需要先打开文档。4、点击"文件",选择"下载为"。接着会打开格式选项列表。5、选择你想要的文件格式。网站会转换文档格式,并将它下载到电脑的"下载"文件夹中。方法2:使用谷歌云端硬盘或谷歌文档移动端应用程序(安卓)1、打开谷歌云端硬盘应用程序(仅限安卓设备)。确保你登录设备时使用的谷歌账户就是要下载文档的账户。你可以下载自己创建的文档,也可以下载别人分享给你的文档。你无法在iOS设备上下载文件,但是可以离线保存文档。即使设备没有联网,一样能查看文档。2、长按谷歌文档,选择"下载",将PDF格式的文件下载下来。PDF格式是下载谷歌文档默认的文件格式。3、将谷歌文档导出为Word文档,并把.docx文件保存到设备上。如果你想要下载Word版本的文档,需要先将文档导出为Word格式。打开你想要下载的谷歌文档。点击右上角的"更多"按钮,选择"分享和导出"。选择"另存为Word(.docx)"。这会在谷歌硬盘中创建一个与原文件同名的Word文档,并自动打开它。返回到文档列表,长按新建的.docx文件。选择"下载",将.docx文件保存到设备的下载文件夹。方法3:将谷歌文档存储在本地设备1、在设备上打开谷歌硬盘应用程序。这个方法会把文件存储在本地设备,这样就算设备没有连网,也可以浏览和编辑文件。这个方法适用于安卓和iOS设备。2、点击文件旁边的?按钮。如果使用谷歌文档应用程序,请点击"更多"按钮。3、打开"保留在设备上"开关。如果使用谷歌文档应用程序,请点击"更多"菜单中的"离线保存文档"。4、离线时查看文件。设备离线时,你也可以打开并编辑文件。点击菜单(?)按钮,选择"设备上",浏览设备上存储的文件。方法4:将谷歌硬盘同步到电脑1、下载谷歌硬盘程序。这个程序会在计算机上创建一个文件夹,并将账户里的文件同步到电脑上。当你在谷歌云端硬盘网站上更改编辑文件时,所做出的更改会自动同步到电脑,反之亦然。你可以在Windows电脑和Mac电脑上使用这个程序。打开谷歌硬盘网站,登陆谷歌账户。点击右上角的齿轮图标,选择"下载硬盘"。如果你没有看到这个选项,点击左边菜单中的"将硬盘连接到桌面"。选择操作系统,下载安装文件。2、在电脑上安装谷歌云端硬盘程序。下载好安装器后,你需要运行它来安装程序。Windows电脑-运行googledrivesync.exe程序,开始进行安装。使用谷歌账户登陆程序,然后按照提示操作。Mac电脑-打开installgoogledrive.dmg文件,将谷歌硬盘图标拖拽到应用程序文件夹中。从应用程序文件夹里运行谷歌硬盘程序,并使用谷歌账户登陆程序。3、允许程序同步文件。完成安装后,程序会开始同步硬盘里的所有文件,并把它们保存在电脑的"GoogleDrive"文件夹中。如果需要同步的文件数量很多,需要花费一点时间。警告从谷歌硬盘上手动下载文档文件时,最大能下载2GB的文件。如果超出2GB,硬盘会弹出一条错误消息。2023-09-05 05:30:241
谷歌云盘在大陆可以正常使用吗?
不能正常使用。由于Google Drive和Google Docs进行了整合,而Google Docs早先已经被中国屏蔽了,因此中国用户访问Google Drive会出现一定困难。想要正常使用Google Drive云端硬盘就需要用加速器来切换至美国节点才能正常使用。切换节点的方法如下:1、可以到百度搜索一款代/理/工/具,下载安装即可。2、安装运行后,注册登陆选择美国节点连接。(新用户开始都是免费使用的)3、这个时候你就可以打开Google Drive以及谷歌其他相关服务了。扩展资料:Google Drive的优点:1、从任意地点访问。简单讲,其实是可用任意上网设备来访问文件(用PC、手机、平板等)。这样好处是,你可以随时随地查看和管理你上传到Google Drive的数据资料。比如你带着的商业文件,公司章程,任务要求这类,如果忘记了,随时可以访问,并且编辑。2、安全存储文件。把个人或者企业的资料上传到云端硬盘,数据传输过程经过加密算法,保证安全不会泄露。当你的设备因为意外故障,不小心格式了客户资料,联系人信息,公司机密文件等等重要数据的时候,如果你的文件已经在之前同步到Google Drive上,那么只要登录账号,就能够从Google Drive里返回丢失的文件到设备,从而起到了数据的安全备份作用。3、共享与协作。对上传文件进行用户间共享与协作管理。比如公司文档需要全体人员的群策群力,来对文件进行共同地编辑和改进。那么通过同步到Google Drive,并设置授权,就可以指定该文件成为团队的共享资料,从而让经过授权的人员都可以参与文件的编辑和改进,并且还可以在线留言讨论。参考资料来源:百度百科-Google Drive2023-09-05 05:30:311
国内用户怎么访问谷歌云端硬盘
国内无法访问谷歌云端。2023-09-05 05:30:572
云端硬盘是什么
云端硬盘是谷歌于2012年4月上线的储存产品。 借助云端硬盘,用户可以: 1、查看文档、照片、视频等文件; 2、按名称和内容搜索文件; 3、与他人共享文件和文件夹; 4、多种共享权限,可查看、可评论和可编辑; 5、快速找到最近用过的文件; 6、查看文件的详细信息和操作记录; 7、未连接到网络时也可查看文件。2023-09-05 05:31:041
国内能不能使用Google相册和云端硬盘
要飞墙才能用2023-09-05 05:31:132
UC浏览器 界面里那个中间靠下的黄绿蓝三角是什么?怎么取消?太烦人了。不小心点开就是什么应用推荐。
用修改版把,百度下载2023-09-05 05:31:214
如何取消保护Excel工作表
目录方法1:使用Excel软件1、在Excel中打开一个包含受保护工作表的工作簿。2、右击受保护工作表的选项卡。3、点击取消保护工作表4、输入密码并点击确定方法2:上传到谷歌工作表1、在浏览器中打开 https://drive.google.com2、点击+ 新建3、点击文件上传4、选中要编辑的Excel文件并点击打开5、在谷歌云端硬盘中双击Excel文件。6、点击打开方式7、点击谷歌工作表8、将文件重新下载到电脑。方法3:在Excel 2010及更早版本中使用VBA代码1、在Excel中打开一个包含受保护工作表的工作簿。2、将文件重新保存为xls格式。3、按下Alt+F114、在"工程-VBA工程"面板中右击工作簿的文件名。5、点击菜单中的插入6、点击模块7、复制代码。8、右击新模块并选择粘贴9、按下F510、在密码的弹出窗口中点击确定本文将教你如何在Windows或macOS系统中取消保护Excel工作表。如果工作表设有密码,你可以用谷歌工作表或VBA脚本(在Excel早期版本中可用)来取消保护。方法1:使用Excel软件1、在Excel中打开一个包含受保护工作表的工作簿。在电脑上双击文件名即可打开。2、右击受保护工作表的选项卡。工作表的标签都位于Excel底部。在某些Excel版本中,受保护的工作表通常会有一个挂锁图标。右击该表标签(或挂锁图标)打开右键菜单。如果有多张工作表受保护,需要分别移除保护。3、点击取消保护工作表。如果工作表没有密码保护,应该会立即解锁;否则会提示你在弹出窗口输入密码。4、输入密码并点击确定。如果密码正确,工作表将取消保护。如果你不知道密码,可以查看使用谷歌工作表的方法。这个方法需要将文件上传到谷歌工作表中,同时移除在Excel中的所有保护。如果你使用的是Excel 2010或更早的版本,又不想上传到谷歌工作表,可以试试在Excel 2010及更早版本中使用VBA代码。方法2:上传到谷歌工作表1、在浏览器中打开 https://drive.google.com 。如果你有谷歌帐户,可以用谷歌工作表(一款类似Excel的免费在线应用程序)移除工作簿中所有工作表的保护,即使不知道密码也可以。如果还没有登录谷歌帐户,按照屏幕上的指引登录。如果你还没有谷歌帐户,可以参看如何创建Google帐户。2、点击+ 新建。该项位于页面左上角。3、点击文件上传。点击后会打开电脑的"打开"面板。4、选中要编辑的Excel文件并点击打开。点击后会将文件上传至谷歌云端硬盘(Google Drive)。5、在谷歌云端硬盘中双击Excel文件。可能需要下滑才能找到该文件。点击后会打开文件的预览。6、点击打开方式菜单。该项位于预览页面的顶部,点击后会展开一个菜单。7、点击谷歌工作表。现在该文件可以在谷歌工作表中进行编辑,之前在Excel中添加的所有保护都会被移除。8、将文件重新下载到电脑。如果你想在Excel而不是谷歌工作表中继续编辑该文件,可以下载这个没有保护的工作簿,步骤如下:点击工作表左上角的文件菜单。点击下载为。点击Microsoft Excel (.xlsx) 。选择一个文件夹保存文件。如果你不想破坏源文件(即包含受保护工作表的文件)的完整性,可以重命名这个新文件。点击保存下载文件。方法3:在Excel 2010及更早版本中使用VBA代码1、在Excel中打开一个包含受保护工作表的工作簿。可以在电脑中双击文件名打开。Excel文件的扩展名通常以.xls或.xlsx结尾。如果你已经试过用Excel取消保护工作表,但是工作表有密码保护,而你又不知道密码,可以使用这个方法。该方法不适用于Excel 2013及之后的版本。2、将文件重新保存为xls格式。如果你编辑的文件扩展名为".xlsx"(如果是在更新版本的Excel中创建或编辑的文件通常是这个格式),需要先将文件转换成Excel 97-2003(.xls)格式,才能使用这个方法。以下是格式转换的步骤:点击右上角的文件菜单。点击另存为。前往要保存文件的文件夹。从"另存为格式"或"文件格式"菜单中选择Excel 97-2003 (.xls)。点击保存。按照屏幕上的提示进行必要的转换。3、按下Alt+F11打开Visual Basic编辑器。4、在"工程-VBA工程"面板中右击工作簿的文件名。该项位于左边面板的顶部。一定要右击包含文件名(以".xls结尾")的选项,该项应该位于顶部。点击后会展开一个菜单。5、点击菜单中的插入。点击后会展开另一个菜单。6、点击模块。点击后会插入一个新模块,用于粘贴代码。7、复制代码。选中该文本后面的代码,然后按下Ctrl+C(PC)或者? Command+C进行复制:Sub PasswordBreaker()Breaks worksheet password protection. Dim i As Integer, j As Integer, k As Integer Dim l As Integer, m As Integer, n As Integer Dim i1 As Integer, i2 As Integer, i3 As Integer Dim i4 As Integer, i5 As Integer, i6 As IntegerOn Error Resume Next For i = 65 To 66: For j = 65 To 66: For k = 65 To 66 For l = 65 To 66: For m = 65 To 66: For i1 = 65 To 66 For i2 = 65 To 66: For i3 = 65 To 66: For i4 = 65 To 66 For i5 = 65 To 66: For i6 = 65 To 66: For n = 32 To 126ActiveSheet.Unprotect Chr(i) & Chr(j) & Chr(k) & _Chr(l) & Chr(m) & Chr(i1) & Chr(i2) & Chr(i3) & _Chr(i4) & Chr(i5) & Chr(i6) & Chr(n)If ActiveSheet.ProtectContents = False ThenMsgBox "Password is " & Chr(i) & Chr(j) & _ Chr(k) & Chr(l) & Chr(m) & Chr(i1) & Chr(i2) & _ Chr(i3) & Chr(i4) & Chr(i5) & Chr(i6) & Chr(n)Exit SubEnd If Next: Next: Next: Next: Next: Next Next: Next: Next: Next: Next: NextEnd Sub8、右击新模块并选择粘贴。复制好的代码会出现在模块窗口中。9、按下F5运行代码。Excel将会运行该代码,可能需要几分钟时间。代码完成运行后,会在弹出窗口显示一个新密码。新密码会是一个随机数字,而不是原密码。10、在密码的弹出窗口中点击确定。此时会出现一个新密码,但无需记下。点击确定会自动移除工作表的保护。如果之前需要将文件转换成更早的格式,现在可以重新将工作簿保存为 .xlsx格式。2023-09-05 05:31:391
google云端硬盘我最近使用的别人看得见吗
需要登录谷歌账户的。设置、账户、添加账户、谷歌账户、添加账户以后才可以使用的。如果是安卓4。3 在系统设置----高级设置-----账户中添加谷歌账户。使用谷歌的东西是必须有谷歌账户的存在的。但是很多的手机现在是没有谷歌服务框架的,这时候就需要刷机解决或者单刷谷歌服务框架。刷完以后登录就有了。2023-09-05 05:31:481
如何把谷歌硬盘上的所有文件下载到电脑上 3种方法来把谷歌硬盘上的所有文件下载到电脑上
目录方法1:使用谷歌硬盘2、点击硬盘窗口里的任意文件或文件夹,将其选中。3、选择谷歌硬盘里的所有内容。4、点击?5、点击下载6、等待下载完成。方法2:使用备份和同步程序2、点击下载3、弹出提示时,点击同意并下载4、安装备份和同步程序。5、等待电脑打开备份和同步登录页面。6、登录谷歌账户。7、选择你想要同步的文件夹。8、点击下一步9、点击获取它10、勾选“同步我的硬盘里的所有内容”对话框。11、点击开始方法3:从谷歌下载存档文件2、点击控制你的内容3、点击创建存档4、点击取消选择5、滚动页面,点击灰色的“硬盘”开关6、滚动页面,点击下一步7、选择存档大小。8、点击创建归档9、等待归档文件完成编译。10、点击下载11、输入谷歌密码。12、等待文件完成下载。这篇文章将教你如何把谷歌硬盘账户里的所有文件下载到电脑上。你可以直接从谷歌硬盘网站下载文件,也可以使用备份和同步功能将谷歌硬盘文件同步到电脑上,或者以谷歌归档文件的形式下载谷歌硬盘数据。推荐你使用免费的备份和同步程序,将谷歌硬盘账户同步到电脑。方法1:使用谷歌硬盘1、打开谷歌硬盘。在电脑浏览器中访问https://drive.google.com/。如果登录了谷歌账户,就会打开谷歌硬盘页面。如果没有登录谷歌账户,请点击前往谷歌硬盘,然后输入电子邮箱地址和密码。2、点击硬盘窗口里的任意文件或文件夹,将其选中。3、选择谷歌硬盘里的所有内容。按下Ctrl+A组合键(Windows)或Command+A(Mac)可全选内容。你会看到硬盘主页的所有项目都变成了蓝色。4、点击?。它位于页面右上角,接着会出现一个下拉菜单。5、点击下载。这个选项位于下拉菜单中。点击该选项就会开始把谷歌硬盘里的文件下载到电脑上。谷歌硬盘会把文件压缩到一个ZIP文件夹里。6、等待下载完成。完成下载后,你可以将它们解压缩以便浏览文件。方法2:使用备份和同步程序1、打开备份和同步网页。在电脑浏览器中前往https://www.google.com/drive/download/。备份和同步程序允许你在电脑和谷歌硬盘之间同步文件,将谷歌硬盘里的内容下载到电脑上。这个方法最大的好处是,在谷歌硬盘里进行的任何更改都会自动同步到电脑上的备份和同步程序。2、点击下载。这个蓝色的按钮位于页面左侧“个人”标题的下方。3、弹出提示时,点击同意并下载。接着,会开始把备份和同步程序的安装文件下载到电脑上。4、安装备份和同步程序。下载完安装文件后,根据你的操作系统来安装程序:在Windows电脑上安装 - 双击安装文件,点击确定,完成安装后点击关闭。在Mac电脑上安装 - 双击安装文件,弹出提示时确认安装,点击并拖拽“应用程序”文件夹里的备份和同步图标,等待它完成安装。5、等待电脑打开备份和同步登录页面。完成安装后,将出现登录页面,你可以使用谷歌账户登录程序。你可能需要点击新手教程,查看程序使用说明。6、登录谷歌账户。输入关联了谷歌硬盘的谷歌账户用户名(电子邮箱地址)和密码,登录账户。7、选择你想要同步的文件夹。勾选你想要同步的文件夹,将它们上传到硬盘。如果不想上传任何文件,请不要勾选这个页面上的复选框。8、点击下一步。它位于窗口的右下角。9、点击获取它。打开下载页面,你可以选择你想要下载的文件。10、勾选“同步我的硬盘里的所有内容”对话框。它位于窗口的顶部,勾选它就会将所有文件和数据下载到电脑上。11、点击开始。它位于窗口右下角,是一个蓝色的按钮。接着将谷歌硬盘里的内容下载到电脑。具体的下载时间取决于硬盘文件的大小,请耐心等待。完成下载后,打开电脑上的“谷歌硬盘”文件夹,查看文件。你可以点击备份和同步图标,点击右侧备份和同步菜单里的文件夹图标。方法3:从谷歌下载存档文件1、打开谷歌硬盘。在电脑浏览器中前往https://myaccount.google.com/。如果登录了谷歌账户,就会打开谷歌硬盘页面。如果没有登录谷歌账户,请点击页面右上角蓝色的登录按钮,然后输入电子邮箱地址和密码。2、点击控制你的内容。 它位于“个人信息和隐私”标题下方。你可能需要向下滑动页面才能看到这个选项。3、点击创建存档。它位于页面右侧“下载你的数据”标题下方。4、点击取消选择。这个灰色的按钮位于页面右侧。5、滚动页面,点击灰色的“硬盘”开关。这个开关位于页面下方的“硬盘”标题下,点击它变成蓝色,说明会开始下载谷歌硬盘的内容。你也可以点击其它谷歌产品旁边的灰色开关,将你想要下载的产品内容包含到存档中。6、滚动页面,点击下一步。它位于页面底部,是一个蓝色的按钮。7、选择存档大小。点击“存档大小”下拉框,选择一个大小,来匹配(或超过)谷歌硬盘下载文件的大小。如果谷歌硬盘的内容超过你选择的大小,会下载多个压缩文件。8、点击创建归档。它位于页面底部。点击它,谷歌硬盘会打包成ZIP文件夹,里面包含硬盘里所有内容。9、等待归档文件完成编译。需要花费几分钟时间来完成编译,页面上会出现下载按钮提示你可以开始下载。谷歌也可以给你的电子邮箱地址发送下载链接。如果关闭了页面,可以打开谷歌发来的邮件,点击邮件里的下载存档来下载。10、点击下载按钮。这个蓝色的按钮位于页面中央、存档文件名的右侧。11、输入谷歌密码。弹出提示时,输入你用来登录谷歌账户的密码。开始下载存档文件。12、等待文件完成下载。完成后,点击解压缩文件来浏览它们。小提示在下载谷歌硬盘文件时,你可以考虑将电脑通过以太网连接路由器来提高下载速度。警告免费的谷歌硬盘账户最多可以保存15GB的文件,因此,可能需要花费几个小时才能完成下载。2023-09-05 05:31:551
如何发送内存大的文件?
压缩打包以后发送不知道你是用什么发送文件 是用QQ吗还是其他的用邮件的话附件只有20兆的限制如果用QQ发送文件 发送方和接受方用的是一个品牌的网线速度还可以如果用的是不同品牌的网线速度是相当慢的!希望能对你有帮助!2023-09-05 05:32:022
索尼Z3哪些系统软件可以删除
下面是具体的精简列表,系统自带的软件基本上都在手机的System/App文件夹里和System/priv-app文件夹里,所以这个精简列表也主要是针对这两个文件夹里的文件进行精简。一:System/App文件夹下:AnonymousData 匿名数据(可删)AntHalService 无线电服务,跟收音机相关(可删 不建议删)AptxNotifier aptx是一种无线(如蓝牙)音频高质高速传输技术/算法,有效降低延迟,保证品质(可删 不建议删)BasicDreams 屏保程序(可删)Bluetooth 蓝牙(勿删)BluetoothExt 蓝牙相关的(勿删)BluetoothUnlockSettings 蓝牙设置项(勿删)Books 谷歌图书(可删)bootinfo 设置 - 关于手机(勿删)BrowserProviderProxy 浏览器代理(可删,不建议删)Calculator 计算器(可删)CallWidgetFrameworkPermission 调用控件框架的权限(勿删)CameraAddonPermission 相机插件许可(勿删)CameraCommonPermission 也是相机许可(勿删)CameraExtensionPermission 相机扩展权限(勿删)CertInstaller 证书安装(勿删)Chrome 谷歌浏览器(可删)ClockWidgets 桌面时钟插件(可删)com.qualcomm.location 貌似是什么高通公司位置或者定位什么的(还是别删为好)com.sonyericsson.xhs Xperia乐享汇(可删)com.sonymobile.xperialounge.services 跟Xperia乐享汇有关(可删)cover-widget Style Cover小部件(智能手机壳用的,可删,不建议删)CrashMonitorSystem 测试系统(勿删)device-monitor 设备检测(勿删)DeviceConfigTool 配置工具(勿删)DocumentsUI 文件界面(勿删)DownloadProciderui 下载界面(可删,不建议删)Drive 谷歌云端硬盘(可删)DrmDialogs DRM对话框(勿删)DrmUI DRM界面(勿删)DualShockManager 链接PS3 PS4手柄的(可删,不建议删)EnchantedForest 动态壁纸:魔法森林(可删)ExperienceFlow2LiveWallpaper Xperia动态壁纸(可删)ExternalKeyboardJP 日文键盘布局(可删)ExternalKeyboardInternational 国际键盘布局(可删,不建议删)FaceLock 面部解锁(可删)Galaxy4 动态壁纸:黑洞(可删)GenieWidget 谷歌新闻和天气(可删)gmail-reader-service Gmail读者服务(可删)Gmail2 谷歌的Gmail(可删)GoogleAnalyticsProxy 谷歌代理分析(可删)GoogleCalendarSyncAdapter 谷歌日历同步(可删)GoogleContactsSyncAdapter 谷歌联系人同步(可删)GoogleLyricsPlugin 谷歌歌词插件(可删)GoogleTTS 文字转语音(可删)GpsSatellitesNotification GPS卫星通知(勿删)Hangouts 环聊(可删)HeadphoneSelecation 音效里的耳机模式选择(勿删)HoloSpiraWallpaper 一个动态壁纸(可删)Home 主页(勿删)HotspotAdvancedSetting 热点高级设置(勿删)HTMLViewer 本地网页浏览器(可删)IddAgent SE传送(删除后无法使用 设定->索尼爱立信->使用信息->发送使用信息)lengine 智能接听(勿删)ImageEnhancer 图像增强(勿删)ImageProcessorPermission 图像处理器(勿删)ims 暂时未知,但应该很重要(勿删)Initial-boot-setup 初始启动安装程序(勿删)IntelligenceBacklight 智能背光(勿删)IntelligenceSettings 智能背光设置(勿删)IntelligentRotation 自动旋转(勿删)KeyChain 密钥链(勿删)LiveWallpaper 安卓动态壁纸(删除后无法使用动态壁纸)LiveWallpaperPicker 安卓动态壁纸有关联(删除后无法使用动态壁纸)LocalContacts 本地联系人(勿删)LocaltionBasedWifi 基于位置的WIFI(勿删)LockscreenSettings 锁屏设置(勿删)Magazines 谷歌报亭(可删)MagicSmokeWallpaper 动态壁纸:魔幻烟雾(可删)Maps 谷歌地图(可删)NfcNci NFC服务(勿删)NoiseField 动态壁纸:气泡(可删)OmaDownload Oma下载器(可删)OmaV1AgentDownloadServices 和OMA下载器有联系(OMA下载器删了的话这个也可以不用留着了)OneTimePassLockScreenAPP 锁屏应用(勿删)package-courier 程序安装打包(勿删)PackageInstaller 安装程序包(勿删)PacProcessor 处理器之类的文件(勿删)PartnerBookmarksProvider (可删)PhaseBeam 动态壁纸:光束(可删)phone-usage 通讯详情(可删,但是建议别删)PhotoSlideshow 动态壁纸:幻灯片(可删)PhotoTable 照片屏幕保护程序(可删)PhotoWidget 相片和视频(可删)PlayGames 谷歌游戏(可删)PlusOne 谷歌+(可删)PMSserviceTrigger 媒体扫描(勿删)PremiumSmsUpdate 短信更新貌似(可删)PrintSpooler 云打印(可删)PrototypeProtection 什么原型保护(很高级的样子,别删)qcrilmsgtunnel 高通的cpu控制进程(勿删)Radio3 索尼自带的收音机(UI非常漂亮,建议留着)RemoteControlService 远程控制(可删,不建议删)RemoteFileAccess 远程文件访问(可删,不建议删)RemoteStorageService 远程储存服务(可删,不建议删)SemcAutoPowerOff 自动关机程序(勿删)SemcCalendar 日历(可删)SemcClock 时钟,包含闹钟(可删)SemcCnapProvider 提供者(勿删)SemcCrashMonitor 崩溃检测(可删,不建议删)SemcMetadataCleanup WALKMAN里的下载音乐信息(可删)SemcMusicVisualizer 可视化工具(可删)SemcPhotoEditor 自带相册的图片编辑器(可删)SemcPowerSaveModule 过热控制(勿删)SemcSettings 应用程序设定(勿删)SemcSimDetection SIM卡侦测(勿删)SemcTelephoneyProvider 电话/短信储存(勿删)SemcTvLauncher 电视应用程序启动期(可删)SemcWarrantyTime 保修时间记录?(很牛逼的样子,别删)ServiceMenu 工程模式(勿删)shutdownlistener 关机相关的(勿删)SimContacts SIM卡联系人(可删,不建议删)skin-core 主题(勿删)SmallApp-Calculator 小工具:计算器(可删)SmallApp-Timer 小工具:计时器(可删)SmallAppManagerService 小工具管理器(可删,删除后各种小工具都不能用)SmallAppFramework 小工具框架(可删,删除后各种小工具都不能用)SmallAppLauncher 小工具启动器(可删,删除后各种小工具都不能用)SmallAppWidget 小工具小部件(可删,删除后各种小工具都不能用)SmartSearch 智能搜索(可删,不建议删)sneiaccountmanager 貌似同步的(可删)SomcAutoPairing 一触设定(可删)SomcCameraFaceRegistration 自带相册的面部注册(可删)SomcCameraWidget 相机(勿删)SomcDlna 设备,应该用于外接设备的(可删)SomcLifeLog 生活轨迹(可删)SomcMovieCreatorRmm 影片创作工具(可删)SomcPOBox Xperia日语键盘(可删)Somcsketch 素描(可删)SOMCWebPlatform 网络运行时间(勿删)SonyEntrance What"s New(可删)SonySelect-ed 索尼精选(可删)Sound-Picker 声音选择器(勿删)SoundEnhancement 音效(可删,不建议删)SoundRecorder 录音机(可删)StartupFlagV2 启动电源检测(勿删)Stk SIM卡服务(可删)Street 街景应用程序(可删)SuperStamina 电池百分比(可删,不建议删)SyncHub 备份/恢复(勿删)talkback 为盲人提供的程序(可删)TaskKiller 任务清理(勿删)Tasks 任务(可删)TetherEntitlementCheck 不知道什么玩意(可删)textinput-chn Xperia中文键盘(可删)textinput-tng Xperia国际键盘(可删)theme-manager 主题管理器(勿删)Theme000 Theme001 Theme002 Theme003 Theme004 Theme005 Theme006全部是自带主题(可删)TimeService 时间同步(勿删)TopContactsProvider 联系人储存(勿删)TopContactsWidget 常用联系人(可删)TouchBlock 触摸保护(下水拍照必须用到的,勿删)TouchFilterPackageSweichService 字面意思触摸过滤包交换服务(很高级的样子,勿删)TransmitPower 发射功率(依旧很牛逼的样子,勿删)UnsuppotedHeadseNotifier 非支持头戴式耳机通知(可删)UserDataLogging 用户数据记录(勿删)UserDictionaryProvider 用户词典(可删)USMHome Ultra Stamina模式主应用界面(勿删)Video 谷歌电影(可删)VisualizationWallpaper 音乐可视化壁纸(可删)VMwareReady VMware阅读(可删)WallpaperPicker Xperia壁纸(可删,不建议删)WapPush 信息推送之类的,通过信息打开链接的(勿删)WAPPushManager Wap推送服务(可删)WeatherWidget 天气插件(可删)WfdService 百度了一下,什么云端服务(可删)white-balance 白平衡(可删,不建议删)WikipediaPlugin 维基百科扩展程序(可删)WirelessControllermanagerService PS3 PS4无限控制(可删,不建议删)WorldClockWidget 世界时钟桌面插件(可删)xperia-keyboard-dictionaries Xperia键盘字典(可删)XTP 不知道这是什么,但是是开机启动的(勿删)YouTube 油土鳖(可删)YouTubeKareokePlugin 油土鳖卡拉ok插件(可删)YouTube Plugin 油土鳖插件(可删)二:System/priv-app文件夹下ActiveClipper 小工具:截图(可删)ar-effect AR特效(可删)arfun AR趣拍(可删)ArtFilterCamera 创意效果(可删)BackupRestoreConfirmation 备份还原确认(勿删)bgdefocus 背景虚化(可删)CalendarProvider 谷歌日历(可删)CameraCommon 摄像头进程(勿删)com.bambuser.sociallive Social Live(相机插件,可删)ConfigUpdater 配置更新(勿删)Conversations 短信(勿删)CoverApp Style Cover智能手机壳(勿删)CredentialManagerService 证书管理(勿删)CustomizationSelector 定制选择(勿删)CustomizedSeettings 定制设置(勿删)DefaultCapabilities 默认功能(勿删)DefaultContainerService 软件包访问帮助程序(勿删)DefaultSecurityService 默认安全服务(勿删)DownloadProvider 浏览器下载(勿删)DtcpCtrl 不知道啥玩意(不建议删)DualCamera 露脸儿,相机插件(可删)enhancedusbux USB连接(勿删)EnterpriseService 企业服务(可删)Exchange2 Exchange邮箱(可删)ExtendedBootLockService 扩展Boot锁定服务(勿删)ExternalStorageProvider 外部储存设备(可删)fast-dormancy-wakeup 快速休眠/唤醒(勿删)FBCalendarsync 非死不可日历同步(可删)FBMusicLike 非死不可的音乐服务(可删)filecommander 自带的文件管理器(可删)FusedLocation 位置融合(勿删)GmsCore 谷歌服务(可删,但这个是谷歌套件必备的文件)GoogleBackupTransport 谷歌备份传输(可删)GoogleFeedback 谷歌反馈(可删)GoogleLoginService 谷歌记录账号的服务(可删)GooglePartnerSetup 谷歌合作伙伴(可删)GoogleServicesFramework 谷歌框架(可删,但这个是谷歌必备的文件)helpapp Xperia支持(可删)InCall 拨号及电话本(勿删)infoeye 相机插件(可删)InputDevices 系统读取OTG的U盘以及接入电脑之后能够让电脑读出手机储存卡的一个程序(勿删)IntelligentGesture 智能手势(勿删)Keyguard 键盘锁(勿删)livewaremanager 智能连接(可删,不建议删)MediaProvider 媒体储存(勿删)MusicFX 音效选项(勿删)MyXperia 索尼自家的手机查找程序(可删)OMAClientProvisioning OMA客户配置(可删)OneTimeInitializer 首次启动时用来装Google Apps的(可删)OnlineRemoteCamera 联机合拍(可删)Phonebook 通讯录(勿删)Phonesky 谷歌商店(可删,但这个是谷歌必备的文件)PicoTts 语音程序(可删)PMService 系统管理(勿删)ProxyHandler 代理处理程序(可删)ReadyToRun 开机引导(可删)retaildemo 演示程序(可删)ScreenRecording 屏幕录制(可删)SemcAlbum 相册(可删,不建议删)SemcCamera3D 全景拍照(可删)SemcCameraUI 相机(勿删)SemcContactsProvider 联系人储存空间(勿删)SemcEmail 电子邮件(可删)SEMCFacebookPrixy 非死不可代理(可删)SemcMusic WALKMAN(可删,不建议删)SemcSetupWizard 设置向导(可删,不建议删)SemcStorageChecker 储存检查(勿删)SemcTvOut TV输出(可删)SemcVideo 电影(可删,不建议删)Settings 设置(勿删)SettingsProvider 设定储存设备(勿删)SetupWizard 设置向导(可删)ShareApplication 分享应用(可删,不建议删)SharedStorageBackup 共享储存备份(可删,不建议删)Shell 外壳程序(勿删)SimlockUnlockApp SIM锁(勿删)SimpleHome 简单桌面(可删)SmartcardService 字面意思智能卡服务(勿删)SocialEngineCore 社交插件(可删)SocialEngineFacebookPlugin 非死不可社交插件(可删)SocialEngineFacebookShareFrwkPlugin 非死不可插件(可删)SocialEnginePicasaPlugin 索尼自带社交插件(可删)SociaEngineTwitterShareFrwkPlugin 推特社交插件(可删)SomcHotspot2Settings 网络上的一些设置,在国内估计无用(可删)SomcMirrorLinkManualSwitch 镜像(可删)SomcMirrorLinkServer 镜像服务(可删)SomcMirrorLinkSystem 镜像系统(可删)SomcMoviesCreator 短片大师(可删)SomcMusicSlideshow 相册里的心境幻灯片(可删)SomcPhotoAnalyzer 照片分析(可删)SomcPlayAnywhere 在其他设备上无线播放手机中的内容(可删,不建议删)SomcPodcast 播客(可删)SomcSeamlessTethering 无缝网络共享(可删)SOMCTwitterAccount 推特(可删)SomcWifiDisplay 通过Wifi在电视机上显示手机屏幕(可删,不建议删)SoundPhotoCamera 有声照片(可删)SuperVideoCamera 拍摄视频(勿删)SystemUI 系统界面(勿删)Tag 标签(勿删)TeleService 手机(勿删)TimeShiftCamera 急速连拍(可删)UpdateCenter 更新中心(勿删)usb-mtp-backup-transport USB传输输送(勿删)usb-mtp-factoryreset-wrapper USB传输相关(勿删)usb-mtp-marlin-wrapper USB传输相关(勿删)usb-mtp-update-wrapper USB传输相关(勿删)usb-mtp-vendor-extension-service USB传输相关(勿删)Velvet 谷歌搜索(可删)V p nDialogs V P N对话框(勿删)WallpaperCropper 壁纸进程,删除后壁纸无法加载(勿删)youtubelive 油土鳖现场直播(可删)2023-09-05 05:33:551
想装一个WPS,怎么都找不到官方网站,
在百度查!!!!!!!!+2023-09-05 05:34:054
google+自动备份
你好,你可以登陆你的谷歌账号,然后在piccsa相册里删除。因为国内网络原因,大部分时候是登陆不上去的,但是最近应该是可以的。我就是这样删除的。 希望能够帮助到你。2023-09-05 05:34:121
