 晓月
晓月 -
电脑在使用时,会遇到电脑内存不足,会影响软件的使用,这时可以释放内存来解决问题。电脑不足时进行释放的方法:
一、电脑内存不足进行释放,自己手动不用辅助软件,直接在操作系统里清理电脑磁盘,来使内存的释放。
1、打开电脑进入操作系统,在电脑桌面上找到磁盘分区C盘,鼠标左键单击电脑的“C盘”,如下图红框所示;
2.鼠标右键在弹出的选择里面点击最后一个“属性”,如下图红框所示;
3.默认进入属性的常规设置界面,如果没有默认进入此界面,自己手动点击即可,如下图红框所示;
4.在容量栏里面点击“磁盘清理”按钮,如下图红框所示;
5.弹出磁盘清理正在计算可以释放多少空间,耐心等待进度条查看完成即可,如下图红框所示;
6.查看完成会自动跳入磁盘清理设置界面,选择要删除的文件,在其前面打勾即可,如下图红框所示;
7.选择完毕,然后点击右下角的“确定”按钮,如下图红框所示;
8.弹出提示框“确实要永久删除这些文件吗?”,点击“删除文件”按钮,如下图红框所示,等待清理完成即可。
二、电脑内存不足进行释放,也可以使用辅助软件进行内存释放,以“优化大师”为例,方法:
1、点击“优化大师”打开软件,看到“系统优化”的选项并点击。
2、之后找到‘优化系统"的项目,点击“磁盘缓存忧化”下的“内存整理”项目。
3、接下来在“内存整理”项目下,点击“快速释放”的这一项功能。
4、也可以进行“深度整理”这样可以进行更深层次的优化。
5、深度整理可以腾出大量内存来运行主要程序,深度整理速度也会很快,在一分钟以内就可以完成整个项目的清理。
6、我们还可以对‘快速释放"进行高级设置,有以下三个选项,如图所示。
扩展资料
内存不足的原因:
一、剪贴板占用了太多的内存
实际上,剪贴板是内存中的一块临时区域,当你在程序中使用了“复制”或“剪切”命令Windows将把复制或剪切的内容及其格式等信息暂时存储在剪贴板上,以供“粘贴”使用。剪贴板就占用了不少的内存。
二、打开的程序太多
如果同时打开的文档过多或者运行的程序过多,就没有足够的内存运行其他程序。
三、重新启动计算机
如果只退出程序,并不重新启动计算机,程序可能无法将内存资源归还给系统。请重新启动计算机以释放系统资源,然后再次运行程序或执行被中断的任务。
四、自动运行的程序太多
如果在启动Windows时自动运行的程序太多,那么,即使重新启动计算机,也没足够的内存用来运行其它程序。
五、病毒
系统感染电脑病毒也是导致内存不足的罪魁祸首,当系统出现“内存不足”的错误时,请使用最新的防毒软件查杀病毒,或者在清除电脑病毒之后,就解决了“内存不足”的问题。
 xinz
xinz -
1、打开系统的任务管理器,点击上方的“性能”,查看当前内存使用情况。
2、这时可以切换到任务管理器的“进程”选项卡,然后再点击“内存”,让系统按占用内存的大小来排序。
3、进程管理中显示“QQ音乐”这个应用程序所占用的内存很大,可以直接从任务管理中把这个进程结束掉。
4、再回到任务管理器中的“性能”中查看当前可用内存,就会发现系统的可用内存比原来要多了。
5、有些软件会通过电脑开机自启动在后台默默运行,从而占用内存,这时可以点上面的启动,然后把不需要自启动的应用给禁用掉,这样一来开机也不会占用太多内存了。
扩展资料
释放电脑内存的注意事项
1、当前电脑内存处于满负荷阶段切勿进行释放,因为释放的同时会对正在使用的程序及文件造成损坏。另外,最好不要开机就释放电脑内存,否则会导致开机速度慢。
2、在一次电脑内存释放结束后,系统的内存应该处于最佳工作状态,但是如果重复释放电脑内存,虽然将获得最大的物理内存,却会降低系统速度。因此,最好不要连续多次释放电脑内存。
3、电脑设置为根据可用物理内存的百分比进行定时自动释放内存时,要根据自己主要运行的应用程序来选择百分比大小。如果主要运行的程序是浏览器,可以将百分比调整为20%;而如果主要工作是文字处理,则可以加大为25%。
 gitcloud
gitcloud -
一、查看系统和软件所占用的内存情况
1、打开系统的任务管理器,点击上方的“性能”,查看当前内存使用情况;
2、从这里可以看出来,我的内存可能空间不多。所以当我继续再打开另外一些程序的话,可用内存会越小,然后系统的反应也会越来越慢。
这时,我们可以切换到任务管理器的“进程”选项卡,然后再点击“内存”,让系统按占用内存的大小来排序;
3、这样我们就可以很直观地看到,是那些程序占用了系统大量的内存,从而导致我们系统运行速度变慢。
我的进程管理中显示“Firefox”这个应用程序所占用的内存很大。我现在没有使用Firefox来浏览网页,所以我可以把这个应用程序关闭掉,或者直接从任务管理中把这个进程结束掉,从而释放更多的内存空间出来。
4、我们再回到任务管理器中的“性能”中查看当前可用内存,就会发现系统的可用内存比原来要多了;
二、适当调整虚拟内存
1、选择“计算机”,点击鼠标右键,选择“属性”,在弹出的系统窗口中,点击左边的“高级系统设置”;
2、然后在系统属性窗口中,点击“高级”,再点击“设置”;
3、在“性能选项”点击“调整为最佳性能”。这样设置的好处在于,牺牲掉视觉效果,从而达到让系减少对硬件资源的占用;
4、接下来,我们点击“高级”选项,可以看到当前的“虚拟内存”大小;
 振金
振金 -
1、在windows桌面中,找到任务栏点击右键选择任务管理选项。
2、打开任务管理器后,观察那些应用占用内存比较大,可以看到photoshop和chrome浏览器分别占用了2.6GB和1.2GB内存。
3、在这两项上面点击右键,选择结束任务,即可释放电脑内存。
 康康map
康康map -
释放电脑内存的步骤:
1、打开系统的任务管理器,点击上方的“性能”,查看当前内存使用情况,如下图所示。
2、从这里可以看出来,内存可能空间不多。所以继续再打开另外一些程序的话,可用内存会越小,然后系统的反应也会越来越慢。
这时,可以切换到任务管理器的“进程”选项卡,然后再点击“内存”,让系统按占用内存的大小来排序,如下图所示
3、这样就可以很直观地看到,是那些程序占用了系统大量的内存,从而导致我们系统运行速度变慢。
如下图所示,进程管理中显示“Firefox”这个应用程序所占用的内存很大。现在没有使用Firefox来浏览网页,所以可以把这个应用程序关闭掉,或者直接从任务管理中把这个进程结束掉,从而释放更多的内存空间出来。
4、再回到任务管理器中的“性能”中查看当前可用内存,就会发现系统的可用内存比原来要多了,如下图所示。
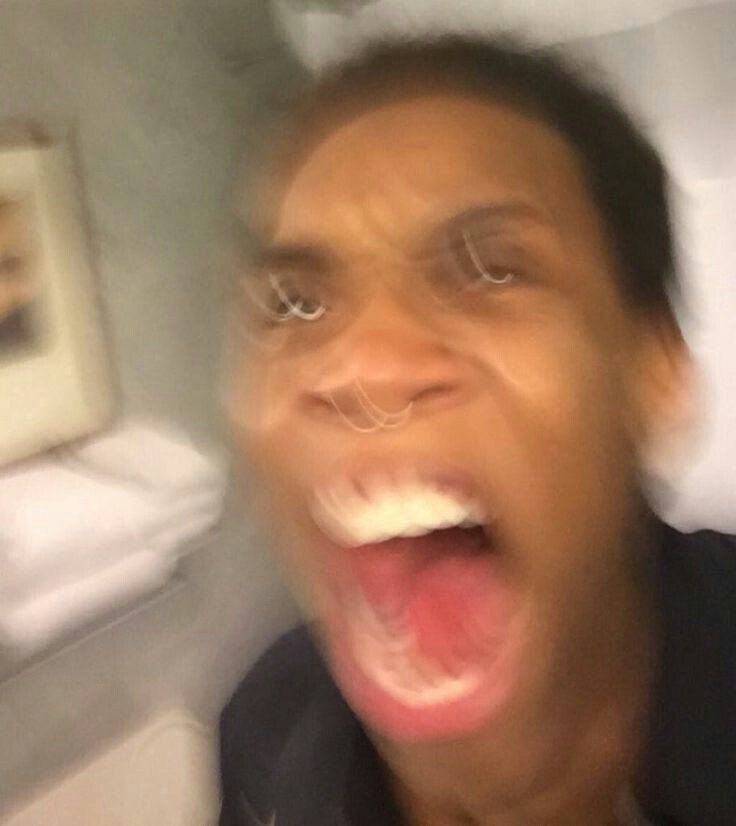 大牛哥
大牛哥 -
教你一个最简单的方法,不需要下载任何软件,通过自己建立清理垃圾的bat文件,随时都能迅速清理系统垃圾,释放电脑内存,具体操作步骤如下:
1、首先,在桌面上点击右键,新建一个TXT文本文档。
2、打开新建文本文档,将以下内容复制,粘贴到该文本文档中。
@echo off
echo 正在清除系统垃圾文件,请稍等......
del /f /s /q %systemdrive%*.tmp
del /f /s /q %systemdrive%*._mp
del /f /s /q %systemdrive%*.log
del /f /s /q %systemdrive%*.gid
del /f /s /q %systemdrive%*.chk
del /f /s /q %systemdrive%*.old
del /f /s /q %systemdrive% ecycled*.*
del /f /s /q %windir%*.bak
del /f /s /q %windir%prefetch*.*
rd /s /q %windir% emp & md %windir% emp
del /f /q %userprofile%cookies*.*
del /f /q %userprofile% ecent*.*
del /f /s /q "%userprofile%Local SettingsTemporary Internet Files*.*"
del /f /s /q "%userprofile%Local SettingsTemp*.*"
del /f /s /q "%userprofile% ecent*.*"
echo 清除系统LJ完成!
echo. & pause
3、粘贴完成后,点击菜单栏上的“文件-另存为”,保存该文件。
4、文件名命名为“自动清理.bat”,注意,文件名后缀一定是“.bat”。
5、打开桌面上的“自动清理.bat”,即可开始清理系统垃圾,释放电脑内存。
6、稍等片刻,即可清理完毕。记得不要删除该文件,以便日后需要时继续打开使用。
 LuckySXyd
LuckySXyd -
电脑内存释放方法:
1、打开系统的任务管理器,点击上方的“性能”,查看当前内存使用情况,如下图所示。
2、这时,我们可以切换到任务管理器的“进程”选项卡,然后再点击“内存”,让系统按占用内存的大小来排序,这样我们就可以很直观地看到,是那些程序占用了系统大量的内存,从而导致我们系统运行速度变慢。
3、如下图所示,我的进程管理中显示“Firefox”这个应用程序所占用的内存很大。可以把这个应用程序关闭掉,或者直接从任务管理中把这个进程结束掉,从而释放更多的内存空间出来。
4、我们再回到任务管理器中的“性能”中查看当前可用内存,就会发现系统的可用内存比原来要多了,如下图所示,这样电脑内存就释放了。
 北有云溪
北有云溪 -
1、打开系统的任务管理器,点击上方的“性能”,查看当前内存使用情况,如下图所示。
2、这时,我们可以切换到任务管理器的“进程”选项卡,然后再点击“内存”,让系统按占用内存的大小来排序,这样我们就可以很直观地看到,是那些程序占用了系统大量的内存,从而导致我们系统运行速度变慢。
3、如下图所示,我的进程管理中显示“Firefox”这个应用程序所占用的内存很大。可以把这个应用程序关闭掉,或者直接从任务管理中把这个进程结束掉,从而释放更多的内存空间出来。
4、我们再回到任务管理器中的“性能”中查看当前可用内存,就会发现系统的可用内存比原来要多了,如下图所示,这样电脑内存就释放了。
方法二:
适当调整虚拟内存:
1,当我们电脑系统中的物理内存不够用的时候,系统会自动启用虚拟内存来解决内存不足的问题。所谓虚拟内存,就是系统把硬盘上的一块区域当作物理内存(RAM)来使用,但是由于硬盘的读写速度和内存是远远不能够比拟的,所以在性能上就会有很大区别。
2,选择“计算机”,点击鼠标右键,选择“属性”,在弹出的系统窗口中,点击左边的“高级系统设置”,如下图所示
3,然后在系统属性窗口中,点击“高级”,再点击“设置”,如下图所示
4,在“性能选项”点击“调整为最佳性能”。这样设置的好处在于,牺牲掉视觉效果,从而达到让系减少对硬件资源的占用,如下图所示
5,接下来,我们点击“高级”选项,可以看到当前的“虚拟内存”大小,如下图所示
6、如果,我们的计算机内存实在是不够用的情况下,可以适当更改一下虚拟内存。但是请注意,虚拟内存不是越大越好。一般情况下不要超过物理内存的2倍,否则可能会出现系统运行速度更慢的情况。点击更改,然后选择需要更换的磁盘,输入之后,点击确定即可。
 可品
可品 -
1、打开系统的任务管理器,点击上方的“ 性能 ”,查看当前内存使用情况,如下图所示:
2、从这里可以看到目前内存占用了多少,剩余多少等多种关于内存的参数,如果发现内存可能空间不多。这时,可以切换到任务管理器的“ 进程 ”选项卡,然后再点击“ 内存 ”,让系统按占用内存的大小来排序,如下图所示:
3、这样就可以很直观地看到,是哪些程序占用了系统大量的内存,从而导致系统运行速度变慢。
如下图所示,进程管理中显示“QQ音乐”这个应用程序所占用的内存很大。现在没有使用到QQ音乐,所以可以把这个应用程序关闭掉,或者直接从任务管理中把这个进程结束掉,从而释放更多的内存空间出来。
4、再回到任务管理器中的“ 性能 ”中查看当前可用内存,就会发现系统的可用内存比原来要多了,如下图所示:
5、有些软件会通过电脑开机自启动在后台默默运行,从而占用内存,这是我们就可以点上面的启动,然后把不需要自启动的应用给禁用掉,这样一来开机就不会占用太多内存了。如下图所示:
 北境漫步
北境漫步 -
1,打开忧化大师,选择“系统忧化”这一项。
2,然后在“忧化系统”项目下,选择“磁盘缓存忧化”下的“内存整理”按钮。
3,然后在“内存整理”窗口,选择“快速释放”功能。
4,如果觉得“快速释放”还不够,可以进行“深度整理”。
5.深度整理就是将大量的内存数据转移到虚拟内存中,腾出大量内存来运行主要程序,深度整理速度也会很快,几秒或十几秒就可以完成。
6.下面对内在整理进行设置,如自动整理的方式,设置当物理内在小于多少时,自动进行内存碎片整理,或者设置当CPU超过多少时,不进行自动内存碎片整理等等,如果不了解这些项目,一般默认就行,如果了解,可按自已需要设置。
7。还可以对快速释放进行高级设置,有三个选项,回收所有的进程碎片,排除指定回收进程碎片,指定回收进程碎片。建议选择第一个“回收所有的进程碎片”这一项,这样可以最大回收内存空间。
注意事项:
不单只忧化大师能进行内存清理,其它的管理工具也可以整理,如金山,腾迅管家,360等等。内存整理一般是在将要运行大程序时才进行,或者电脑运行很慢时可以进行内存清理,以提高电脑速度。
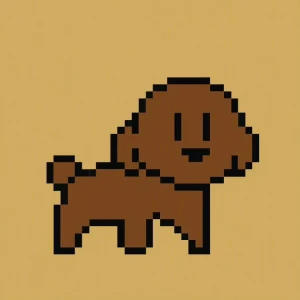 站长在线
站长在线 -
步骤如下:
这里我们用一台装有windows 10系统的电脑进行演示。首先右键点击桌面下方的任务栏,选择任务管理器(也可以采用同时按下"Ctrl"+"Alt"+"."来启动任务管理器),如下图所示:
2.打开任务管理器后选择“性能”一栏,查看内存。这时我们可以看到一些列内存状态,这里有一个可用内存情况,为“3.1GB”,如下图所示:
3.这时我们切换到进程一栏,勾选内存,可以看到,勾选后的它会将应用由占据内存大小情况由大到小从上到下排序,如下图所示:
4.我们可以很直观的看到,占用内存最大的软件一共占据了将近700MB,这时我们右键点击该软件一行,选择“结束任务”,如下图所示:
5.这时我们再次回到“性能”一栏勾选查看内存情况,可以看到,可用内存的数值相比之前会变大不少,如下图所示,这便说明我们已经成功释放电脑内存了。
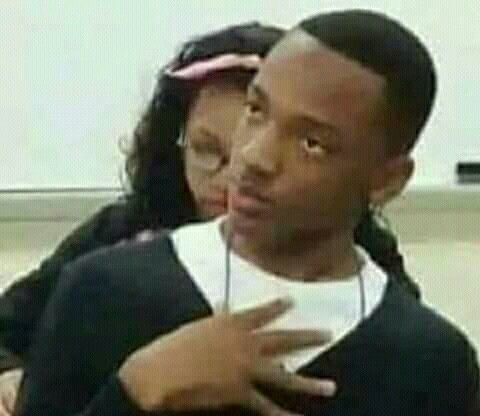 mBeta
mBeta -
1、在电脑桌面找到计算机图标,鼠标右键点击它,会出现如图所示的菜单,找到并点击“属性”。
2、然后进入以下界面,找到左下方的“高级系统设置”选项,点击进入。
3、进入“高级系统设置”的界面之后,点击“高级”,在其界面内找到并点击“设置”选项。
4、接着会进入以下界面,在“视觉选项”界面内点击“调整为最佳性能”选项。这样更加贴切电脑运行从而释放电脑内存。
5、还可以点击“高级”选项,如图所示,可适当提高驱动器内存,点击“更改”即可,切记不要超过2G,否则也会影响电脑运行速度。
 西柚不是西游
西柚不是西游 -
1、选择“计算机”,点击鼠标右键,选择“属性”。
2、在弹出的系统窗口中,点击左边的“高级系统设置”,如下图所示。
3、然后在系统属性窗口中,点击“高级”,再点击“设置”,如下图所示。
4、在“视觉选项”点击“调整为最佳性能”。这样设置牺牲掉视觉效果,从而达到让系统减少对硬件资源的占用,如下图所示。
5、点击“高级”选项,可以看到当前的“虚拟内存”大小,如下图所示。可以适当更改一下虚拟内存。注意不要超过物理内存的2倍,否则可能会出现系统运行速度更慢的情况。
