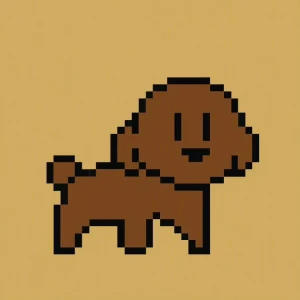 站长在线
站长在线 -
步骤一:在桌面上右击“我的电脑”,然后选择“管理”,如下:
步骤二:然后会打开一个名为“计算机管理”的窗口,如下图。这时在这个窗口中点击“磁盘管理”选项。
步骤三:点击“磁盘管理”后,在窗口的右边您看会到如下的界面。然后在这个磁盘1上点击右键并选择“新建磁盘分区”选项。
步骤四:然后,会打开一个向导窗口,窗口中会有很多提示文字,可以按照提示文字,依次地点击“下一步”直到完成分区的创建。
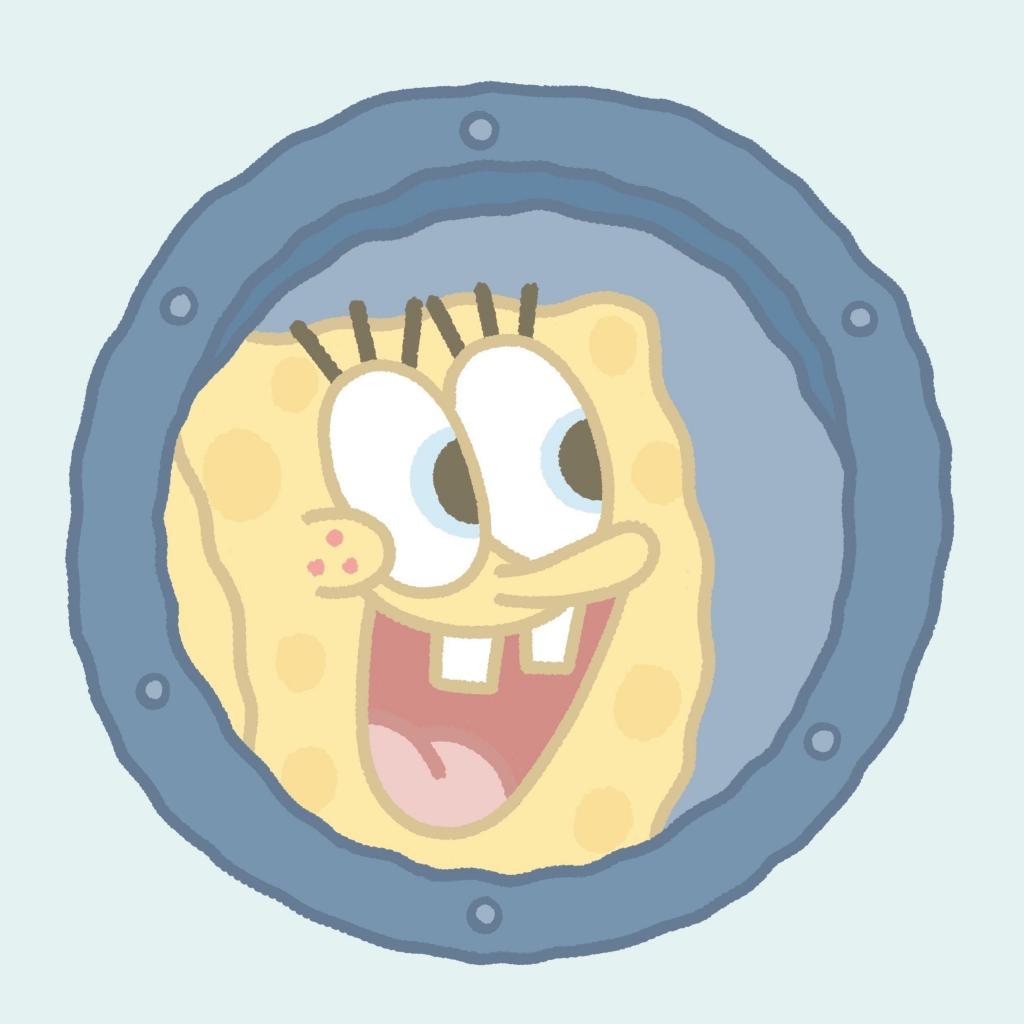 nicf
nicf -
你好啊,建议分2个区就好了,其他的以文件的形式存储就好了
相关推荐
移动硬盘怎么分区
移动硬盘分区的方法可以分为Windows系统和Mac系统两种:Windows系统:1、打开【计算机】,右键单击移动硬盘,选择【管理】,然后点击【磁盘管理】2、选中要分区的移动硬盘,右键单击,选择【创建卷】,然后点击【下一步】3、在出现的窗口中,根据自己的需求,选择分区的文件系统和分区的大小,然后点击【下一步】,该分区就会创建成功4、点击【完成】,分区完成。Mac系统:1、打开【应用程序】,点击【实用工具】,然后点击【磁盘工具】2、选中要分区的移动硬盘,点击【拆分】3、在出现的窗口中,根据自己的需求,选择分区的文件系统和分区的大小,然后点击【拆分】,该分区就会创建成功4、点击【完成】,分区完成。以上就是移动硬盘分区的两种方法,操作起来比较简单,只需要根据自己的需求,分别在Windows系统和Mac系统中进行操作即可。2023-09-03 03:36:251
移动硬盘分区最佳方法
1、先要确保你的移动硬盘已经成功的连接了电脑,然后来到桌面将光标移到我的电脑图标上面,单击鼠标右键弹出一个对话框。 2、在弹出的对话框单击选择第二项“管理”,等待打开计算机管理对话框。 3、现在就打开了计算机管理对话框,在左侧的菜单栏有个“存储”菜单打开下面的“磁盘管理”选项。 4、在磁盘管理里面找到你的移动硬盘,一般会在你的电脑磁盘的下面另拉出来一个空间。 5、将光标移到你的移动硬盘上面,单击鼠标右键,弹出磁盘设置对话框,在弹出的下拉菜单选择“压缩卷”进行磁盘分区。 6、根据你自己的需要设置一下你要分离的磁盘的空间大小单位是MB,进行设置就可以了。 7、计算好你要压缩的空间以后,确认无误单击“压缩”就可以了。 8、现在就可以看到你刚才压缩的空间就被分离出来了,但是现在这些空间是未分配的,就是如果在我的电脑里面是看不到的,下面就来给他分配一个盘符。 9、将光标移到这块区间上面,单击鼠标右键,就会弹出一个对话框,然后选择第一项就可以了“新建简单卷”。 10、现在就弹出了新建简单卷向导,根据向导提示操作就可以了,单击进入下一步。 11、这里也可以分配一下要新建的一个磁盘的空间容量,设置完成以后单击“下一步”。 12、这里给磁盘分配一个盘符,不要重复设置,单击“下一步”就可以了。 13、最后设置完成最好格式化一下磁盘,如果放上文件再来格式化的话就得不偿失了,根据下面的图片进行设置就可以了,然后单击下一步。 14、现在所有的设置完成,单击“完成”,进行最后的操作,直接格式化磁盘。 15、最后等待磁盘格式化完成,会有个成功创建磁盘的提示。 16、现在磁盘格式化完成,也可以看到下面这个磁盘现在也不是未分配了,变为了新建卷I,说明磁盘分区成功,如果还想继续分区按照这样的方法重复操作就可以了。2023-09-03 03:36:451
新的移动硬盘怎么分区
移动硬盘是以硬盘为存储介质,计算机之间交换大容量数据,强调便携性的存储产品。但是很多朋友购买了移动硬盘后不知道怎么对移动硬盘进行分区,那么如何给移动硬盘分区呢?以xp系统为例说明,鼠标右键“我的电脑”选择“管理(G)”进入;在计算机管理界面中点击“磁盘管理”,找到界面右栏中的“磁盘1”,也就是插入的移动硬盘;鼠标右未指派区域,选择“新建磁盘分区(N)”,进入下一步;在分区向导点击下一步;在选择要创建的磁盘分区类型中选择“主磁盘分区”,进入下一步;输入分区大小,点击“下一步(N)”继续;指派驱动器号并给分区命名,点击“下一步(N)”;保存默认选项,点击下一步继续;点击“完成”按钮即可完成分区操作。移动硬盘分区是比较简单的,可以通过上面步骤完成移动硬盘分区,解决移动硬盘存储发生的问题。新买的一个移动硬盘就一个分区如果不小心格式化的话所有的数据都会被清空,所以要把它多分出来几个盘就不怕了,下面小编就来详细的介绍一下移动硬盘的分区方法。方法/步骤1/10 分步阅读右键“我的电脑”,点击“管理”。2/10找到“存储”里的”磁盘管理“。固态移动硬盘有啥用,上天猫电器城,品类齐全,品质之选!广告3/10右键需要分配的磁盘,点击“压缩卷”。移动硬盘盒_ICY DOCK艾西达克_质量可靠_使用寿命长广告4/10输入要分出来的磁盘的大小,比如说1g,点击“压缩”。11.11京东全球热爱季逛京东,只为热爱行动!广告5/10这时候硬盘就多出来1G的未分配的空间了。6/10但是这样实在硬盘上是看不见的,需要右击,然后选择“新建简单卷”给它建立盘符。7/10点击下一步,这里是建立的分区到底有多少空间,而我们分出来的1G,所以直接下一步。8/10这里可以设置盘符名称,不与已有的硬盘名称重复就可以了。9/10接着下一步,然后点击“完成”。10/10现在就成功完成了硬盘的分区。编辑2023-09-03 03:36:561
win7下如何给移动硬盘重新分区?
开始菜单->我的电脑->单击右键->管理然后在磁盘管理里选择分区操作:新建分区,删除分区。。。。。ok,完了。。。。2023-09-03 03:37:173
新入手西部数据1.5T移动硬盘,请教如何分区?
这个很简单1.在桌面上“我的电脑”图标点右键,选“管理”。2.在打开的“计算机管理”窗口中选择“磁盘管理”。3.全新磁盘会跳出个“初始化磁盘”的窗口,在磁盘1前的小框上打勾确认完成就行了。4.这时我们能看到一个“磁盘1”(未指派),即还没分区的硬盘。5.在未指派的磁盘示意图上点右键,选择“新建磁盘分区”。6.跳出磁盘分区向导,下一步即可7.在弹出窗口中选“主磁盘分区”,点下一步8.主磁盘分区多大(也就是移动硬盘第一个分区多大),这个是可以任意指定的,指定好“主磁盘分区”的大小后,点下一步9.这步不需改动直接下一步就行了10.格式化这步,你可以选择FAT32或NTFS格式分区(最好是NTFS),但如果选择了NTFS,WIN98和WINME的电脑是不支持的,你就看不到移动硬盘;如果你的一个区容量大于32G,你就只能选NTFS格式化。为尽快完成分区,建议选择“执行快速格式化”,不然要等较长时间。下一步11.确定完成。12.正在格式化。如果你的电脑USB是USB2.0的且上一步选择了快速格式化,格式化很快就完成了;如果你是不支持USB2.0的较老的电脑或没选快速格式化,这里要等较长时间。13.主磁盘分区的格式化完成后,现在来分剩下的。在余下的黑条上点右键“新建磁盘分区”。14.主磁盘分区刚才分过了,剩下的容量应该归扩展分区了。15.然后按自己需求分几个逻辑分区。_______________________我认为分区就是为了便于管理。别的也没什么了。2023-09-03 03:37:441
win7系统下,新买的西部数据移动硬盘(已预先格式化)如何分区?
一楼的人家问的是系统安装好后如何在win7下分区,我也想知道。2023-09-03 03:38:068
2TB硬盘如何规划分区?
如果感觉满意请采纳我答案。。。不行的,科学的分区方法是氛围 、 3 个 、 4 个 、 5 个 或者 6 个 区,少了不好,多了也不好,C盘安排25G是最科学的,你的硬盘有 2 T ,我认为你分为 6 个 区 是最好的方案。分区好了,在格式化的时候,格式选为 NTFS 硬盘读取速度比较。 还有,为什么你非得要用Windows XP SP2 呢?现在都是Windows XP SP3了,它是Windows XP SP2 的升级版。2023-09-03 03:38:253
WTG安装win10到移动硬盘之后如何分区
磁盘管理工具里压缩卷就可以1.此电脑右键选择管理。2.计算机管理选择磁盘管理3.选择你想要分区的磁盘点右键选择压缩卷2023-09-03 03:39:481
如何将2tb移动硬盘分成fat32和ntfs两个分区
1、插上移动硬盘2、桌面右键单击“我的电脑”,下拉菜单中选中管理,进入计算机管理程序3、在左面的选项卡中找到“存储”,展开后看到“磁盘管理”,选中4、右侧可以看到本机的硬盘、光驱,还有移动硬盘5、在移动硬盘盘符区域右键单击,选择“删除分区”,这样这块160G的移动硬盘还原为原始状态,应该有149G的使用空间,显示为“未划分的空间”6、在这个区域上右键单击,“建立逻辑分区”,然后输入容量、磁盘格式,确定;重复建立,直到全部分配完磁盘空间为止win中简单更改分区的文件系统只能从fat转为ntfs,ps3必须fat2023-09-03 03:39:541
怎么样调整移动硬盘的分区
新买的移动硬盘如何分区?新买的移动硬盘进行分区一共分为6步,具体的操作步骤如下:1、进入管理页面将新买的移动硬盘插入计算机的USB接口,右击此电脑后选择管理。2、选择压缩卷在页面里选择“磁盘管理”,右击移动硬盘,选择“压缩卷”。3、输入压缩空间的大小输入压缩空间的大小,点击右下角的“压缩”。4、新建简单卷页面右击未分配的磁盘空间,选择“新建简单卷”。5、设置分区输入新建的分区的大小后选择盘符,点击下一步。6、选择格式化选择格式化后点击下一步,最后点击完成即可。以上就是为大家介绍了新买的移动硬盘如何分区,希望对大家有帮助。本文章基于Dell灵越5000品牌、Windows10系统撰写的。西数新移动硬盘怎么分区?具体方法:1、可以使用第三方软件对移动硬盘进行分区,这里我们可以下载安装分区助手到自己电脑,打开运行。2、打开以后点击自己的移动硬盘,然后点击左侧调整移动分区按钮。3、这里首先调整好第一个分区的大小然后点击确定按钮。4、然后我们选择未分配空间,然后继续点击创建分区按钮。5、调整好当前分区的大小以后,我们继续点击确定按钮。6、我们用类似的方法将移动硬盘分为了三个分区,最后点击界面上的提交按钮。7、我们现在等待执行处理完毕,然后打开此电脑可以看到划分后的磁盘分区。移动硬盘怎么重新分区?可以在硬盘的设置中进行硬盘分区,自己设置大小,名称。硬盘分区的方法:1、把移动硬盘和电脑连接上。2、把重要数据,先拷贝到电脑硬盘上。3、然后右击桌面上的计算机选择管理,打开磁盘管理。4、找到我们的移动硬盘,然后右击选择压缩卷--选择容量大小,就会出现一个未分配的分区了。5、右击未分配的磁盘,然后选择新建简单卷,会出来一个操作界面,依次选择磁盘大小、文件系统、磁盘盘符、磁盘卷标即可,最后提示格式化,格式化完成我们的分区也就完成了。.移动硬盘重新分区的步骤如下:1、首先,按下组合键“win+R”打开运行窗口。2、然后,在其中的输入框中输入“diskmgmt.msc”,再点击“确定”。3、然后,在弹出的窗口中就可以看到要合并的磁盘了。4、然后,在磁盘上单击鼠标右键,在弹出的选项框中点击“删除卷”。5、如图所示,删除后的磁盘就变成了这样。6、然后,在要合并的另一个磁盘上单击鼠标右键,在弹出的选项框中点击“扩展卷”,如图所示。7、然后,在弹出的窗口中一直点击“下一步”直到完成即可。8、这样,移动硬盘就可以重新分区了。扩展资料:移动硬盘分区的目的1、加快读写速度。2、方便对文件进行管理。3、硬盘出问题时方便进行处理。4、方便安装系统文件时不对其实文件造成破坏。5、可以方便对病毒进行有效控制。移动硬盘如何设置分区01右键点击我的电脑,选择管理。02选择磁盘管理。03查看磁盘的可用空间。04右键点击空白区,出现列表,选择新建简单卷。05在简单卷的大小处,输入磁盘的`最大空间量。06选择分配的驱动器号。07勾选按以下设置格式化这个卷,在卷标的后面输入磁盘名。08第一个分区成功。09按照上述步骤,进行第二个空白区的建立。10选择驱动器号。11同样的,勾选按以下设置格式化这个卷,在卷标的后面输入磁盘名。12所有的分区完成。2023-09-03 03:40:411
新买1t移动硬盘怎么分区比较好?
1T移动硬盘,只分一个分区比较好。1、移动硬盘的主要作用是临时存储文件和拷贝传送文件。所以,不需要分多个区,一个区使用比较方便。查找文件也方便。2、电脑本机硬盘,因为要做一键恢复还原等工作,必须多个分区,不然不方便维护。所以要分多个分区。而移动硬盘不装系统,主要是存储和拷贝数据,所以,不必分多个区。不同的内容,用不同的文件夹分类即可。3、同一个分区,移动所有文件,不管大小,就是1秒钟左右。如果多个分区,移动大量文件的时候时间非常长,浪费时间,不利于管理。2023-09-03 03:40:481
机械硬盘该移动硬盘后如何重新分区
机械硬盘改成移动硬盘之后按照你上面描述的 你可以先把这个机械硬盘上的东西重要的拷贝出来 下载一个DISK的分区工具选择你的机械硬盘也就是移动硬盘的盘符 将盘符全部删除掉 重新分区想分几个区选择几个 容量大小自己调整记得点击下面的对齐分区哦2023-09-03 03:40:582
win7系统下,西部数据移动硬盘(已预先格式化)如何分区?
那就是说已经分区完成,但只是分了一个区,其实这样用就可以。若想分两区,只需插入主机后到Win7的"磁盘管理"里,删除当前分区(所有数据都将丢失),然后重建一个合适大小的分区,剩余容量再创建为一个分区即可。2023-09-03 03:41:083
1T台式电脑硬盘当移动硬盘用,怎么格式化分区?
1T台式电脑硬盘当移动硬盘用,格式化分区如下:1.首先需购买相应的硬盘盒,考虑到硬盘容量较大,可考虑使用USB3.0接口或者ESATA接口的硬盘盒(如果是ESATA接口的需考虑电脑是否有此接口)考虑到通用性,建议使用USB3.0接口的。将硬盘安装至硬盘盒后即可开始分区格式化。2.将硬盘盒接到电脑上,如果硬盘原来已经有分区和文件,需先备份硬盘中原有文件(因为分区和格式化会导致硬盘中文件全部丢失。3.进入控制面板-管理工具-计算机管理-磁盘管理,从逻辑分区开始删除原来所有分区(如果是新硬盘,则无需此步)。4.所有分区删除完成后在空白磁盘中点击鼠标右键-新建分区-出现新建分区对话框,选择分区大小、分区格式、分配卷标。确认,即开始执行分区和格式化。再重复这一过程。5.最多只能分配4个主分区,可考虑按文档,多媒体,软件,备份四个分区即可,分格格式选择NTFS格式。(各分区大小可根据情况自行确定)。移动硬盘(MobileHarddisk)顾名思义是以硬盘为存储介质,计算机之间交换大容量数据,强调便携性的存储产品。市场上绝大多数的移动硬盘都是以标准硬盘为基础的,而只有很少部分的是以微型硬盘(1.8英寸硬盘等),但价格因素决定着主流移动硬盘还是以标准笔记本硬盘为基础。因为采用硬盘为存储介制,因此移动硬盘在数据的读写模式与标准IDE硬盘是相同的。移动硬盘多采用USB、IEEE1394等传输速度较快的接口,可以较高的速度与系统进行数据传输。2023-09-03 03:42:031
新买1t移动硬盘怎么分区比较好?
1T移动硬盘,只分一个分区比较好。 1、移动硬盘的主要作用是临时存储文件和拷贝传送文件。所以,不需要分多个区,一个区使用比较方便。查找文件也方便。 2、电脑本机硬盘,因为要做一键恢复还原等工作,必须多个分区,不然不方便维护。所以要分多个分区。而移动硬盘不装系统,主要是存储和拷贝数据,所以,不必分多个区。不同的内容,用不同的文件夹分类即可。 3、同一个分区,移动所有文件,不管大小,就是1秒钟左右。如果多个分区,移动大量文件的时候时间非常长,浪费时间,不利于管理。2023-09-03 03:42:101
新移动硬盘分区问题——为什么新的移动硬盘只有一个盘,怎么解决?。。。
分区呀XP下 开始- 控制面板- 管理工具-计算机管理。不分也可以你建文件夹,分别分类储存也不错。2023-09-03 03:42:213
2Tb的移动硬盘如何分区?
将你的移动硬盘连接到电脑的USB上,然后把移动硬盘的电源线连接好。坐到电脑前面,拿起鼠标。用右健点我的电脑-管理-碰盘管理-在右面下面的窗口会显示当然有几个硬盘连到到上面,电脑本身的是磁盘0.你的移动硬盘为磁盘1.用右健点磁盘1然后点出始化硬盘。出始化完毕后,再右健点磁盘1,然后点新建-下一步-先择这个分区的大小-然后选择格式(NTFS建议)-完成,想建立几个盘由你自已决定,如果有不明白的请随时问我们,我的团队愿意为你服务,2023-09-03 03:43:242
1TB 移动硬盘如何合理分区?
如果你对分区不是很熟的话就不要分了,作为移动硬盘没必要,电脑里数十个盘符,怪难记住的,如果把它当硬盘使用,建议分4区2023-09-03 03:48:203
移动硬盘如何设置分区
01右键点击我的电脑,选择管理。 02选择磁盘管理。 03查看磁盘的可用空间。 04右键点击空白区,出现列表,选择新建简单卷。 05在简单卷的大小处,输入磁盘的`最大空间量。 06选择分配的驱动器号。 07勾选按以下设置格式化这个卷,在卷标的后面输入磁盘名。 08第一个分区成功。 09按照上述步骤,进行第二个空白区的建立。 10选择驱动器号。 11同样的,勾选按以下设置格式化这个卷,在卷标的后面输入磁盘名。 12所有的分区完成。2023-09-03 03:48:391
笔记本怎么挑移动硬盘分区
苹果笔记本如何给移动硬盘分区1.如何给移动硬盘分区如何给移动硬盘分区怎样给移动硬盘分区?怎样给移动硬盘重先分区?(不用下载第三软件,操作十分简单)1)删除分区右击“我的电脑”,选择“管理”,在跳出的窗口中选择“磁盘管理”,对右侧“磁盘1”进行操作。右击分区,选择“删除逻辑驱动器”。就能删除逻辑驱动器。删除所有逻辑驱动器后,右击整个绿色磁盘,选择“删除分区”。然后就能删除整个分区。删除后成为黑色。2)新建分区右击磁盘后选择“新建磁盘分区”,1.直接选择“下一步”2.选择“主磁盘分区”,选择“下一步”3.输入你需要的分区大小值(比如想分4个区,就用磁盘总大小除以4,那么就输入这个计算出来的数字),选择“下一步”4.直接选择“下一步”5.勾掉“执行快速格式化”,选择“下一步”6.选择完成。重复上面的操作。直到全部分区完成。如何给移动硬盘分区?硬盘盒装好后,插在电脑USB接口上,电脑正常识别到移动硬盘后,但因为全新硬盘没有分区,在“我的电脑”里是看不到盘符的。下面以40G移动硬盘分区讲一下硬盘如何分区。1.操作系统最好是WindowsXP,Win2000也可以(基本与XP一样),98、ME是没有这种分区方法的。在桌面上“我的电脑”图标点右键,选“管理”。2.在打开的“计算机管理”窗口中选择“磁盘管理”。3.全新磁盘会跳出个“初始化磁盘”的窗口,在磁盘1前的小框上打勾确认完成就行了。4.这时我们能看到一个37.25G的“磁盘1”(未指派),即还没分区的硬盘。5.这里先介绍一下磁盘分区的概念,磁盘分区包括主磁盘分区、扩展磁盘分区、逻辑分区。在未指派的磁盘示意图上点右键,选择“新建磁盘分区”。6.跳出磁盘分区向导,下一步即可。7.我们第一步应分“主磁盘分区”。下一步。8.主磁盘分区多大(也就是移动硬盘第一个分区多大),这个是可以任意指定的,如果你只准备把40G硬盘分一个区,那就把全部容量指定为主磁盘分区即可。我们这里准备平分二个区,第一个区就分总量一半19000左右了。下一步9.这步不需改动直接下一步就行了(碰到过有人在这选择第二项不指派驱动器号,结果区是分好了,就是在我的电脑里看不到盘符,还点以为移动硬盘有问题)10.格式化这步,你可以选择FAT32或NTFS格式分区,但如果选择了NTFS,WIN98和WINME的电脑是不支持的,你就看不到移动硬盘;如果你的一个区容量大于32G,你就只能选NTFS格式化。为尽快完成分区,建议选择“执行快速格式化”,不然要等较长时间。下步11.确定完成。12.正在格式化。如果你的电脑USB是USB2.0的且上一步选择了快速格式化,格式化很快就完成了;如果你是不支持USB2.0的较老的电脑或没选快速格式化,这里要等较长时间。13.主磁盘分区的格式化完成后,现在来分剩下的。在余下的黑条上点右键“新建磁盘分区”。14.主磁盘分区刚才分过了,剩下的容量应该归扩展分区了。下一步15.这里不需要改动容量,因为除了已分掉的主磁盘分区,剩下的应该全归扩展分区(不管多少)。下一步直到完成(扩展分区没有格式化)。16.我们看到扩展分区变成了绿条子,在扩展分区里我们来分逻辑分区。在扩展分区上点右键选“新建逻辑驱动器”。17.这里只能选逻辑驱动器了。你要把扩展分区的容量分几个逻辑分区,就重复这步建几次逻辑驱动器就行了。下一步后跟前面介绍的基本磁盘分区一样格式化就行了。18.逻辑驱动器是蓝颜色条子的,这个40G移动硬盘分了两个区后的样子。这使打开“我的电脑”就能看到盘符了,拷点东西进去试试吧。以上就完成了移动硬盘的分区.另一种方法:在重做系统的时候,把移动硬盘接上,然后和删除分区,在新建分区,和电脑里的硬盘一样!移动硬盘分区这个就是厂家在出厂时就已经帮你分了盘了,总共就一个主分区你可以在磁盘管理里面,对该盘点右键,选择“删除磁盘分区”然后就会显示“未指派”了,然后点右键,新建磁盘分区-主分区,然后选择要分的大小,按它的向导操作就OK了,磁盘分区后便于管理文件,320G500G的盘都是分三个区比较好在百度百科里有详细带图解的分区过程,只要你删除磁盘分区后,按照它的教程分就OK了磁盘分区不会损坏磁盘,分得不满意,重新删掉再分就行了对了,分区时,会要提示你是否格式化,选择“是”-“快速格式化”-“NTFS格式”如果盘里的东西重要,你就先复制到电脑上,再执行分区全是手机上打的字啊累死了移动硬盘怎样分区移动硬盘插在电脑USB接口上,电脑正常识别到移动硬盘后,但因为全新硬盘没有分区,在“我的电脑”里是看不到盘符的。下面以40G移动硬盘分区讲一下硬盘如何分区。1.操作系统最好是WindowsXP,Win2000也可以(基本与XP一样),98、ME是没有这种分区方法的。在桌面上“我的电脑”图标点右键,选“管理”。2.在打开的“计算机管理”窗口中选择“磁盘管理”。3.全新磁盘会跳出个“初始化磁盘”的窗口,在磁盘1前的小框上打勾确认完成就行了。4.这时我们能看到一个37.25G的“磁盘1”(未指派),即还没分区的硬盘。5.这里先介绍一下磁盘分区的概念,磁盘分区包括主磁盘分区、扩展磁盘分区、逻辑分区。在未指派的磁盘示意图上点右键,选择“新建磁盘分区”。6.跳出磁盘分区向导,下一步即可。7.我们第一步应分“主磁盘分区”。下一步。8.主磁盘分区多大(也就是移动硬盘第一个分区多大),这个是可以任意指定的,如果你只准备把40G硬盘分一个区,那就把全部容量指定为主磁盘分区即可;我们这里准备平分二个区,第一个区就分总量一半19000左右了。下一步。9.这步不需改动直接下一步就行了。10.格式化这步,你可以选择FAT32或NTFS格式分区,但如果选择了NTFS,WIN98和WINME的电脑是不支持的,你就看不到移动硬盘;如果你的一个区容量大于32G,你就只能选NTFS格式化。为尽快完成分区,建议选择“执行快速格式化”,不然要等较长时间。下一步。11.确定完成。12.正在格式化。如果你的电脑USB是USB2.0的且上一步选择了快速格式化,格式化很快就完成了;如果你是不支持USB2.0的较老的电脑或没选快速格式化,这里要等较长时间。13.主磁盘分区的格式化完成后,现在来分剩下的。在余下的黑条上点右键“新建磁盘分区”。14.主磁盘分区刚才分过了,剩下的容量应该归扩展分区了。下一步。15.这里不需要改动容量,因为除了已分掉的主磁盘分区,剩下的应该全归扩展分区(不管多少)。下一步直到完成(扩展分区没有格式化)。16.我们看到扩展分区变成了绿条子,在扩展分区里我们来分逻辑分区。在扩展分区上点右键选“新建逻辑驱动器”。17.这里只能选逻辑驱动器了。你要把扩展分区的容量分几个逻辑分区,就重复这步建几次逻辑驱动器就行了。下一步后跟前面介绍的基本磁盘分区一样格式化就行了。18.逻辑驱动器是蓝颜色条子的,这个40G移动硬盘分了两个区后的样子。这使打开“我的电脑”就能看到盘符了,拷点东西进去试试吧。如果您的移动硬盘上没有很重要的文件那就重装一下分一下区也行呀!现在有一些系统是很容易装上的,特别是克隆版的系统用起来是很好用的,也是一个很快的一种方式!。怎样给移动硬盘重新分区步骤:1、插上硬盘2、我的电脑上面点右键--属性--管理3、磁盘管理里面找到移动硬盘(看是哪几个盘符)4、右键点选这几个盘符--一个一个删除分区5、现在硬盘全是自由空间,按你的意愿分区(右键-创建分区)方法二:一、使用系统自带的分区工具diskpart点击“开始”菜单,从附件中找到“命令提示符”,右击选择“以管理员身份运行”打开命令提示符窗口,输入“diskpart”命令,进入DISKPART状态,然后按照下面步骤进行操作:1.显示磁盘列表并选择物理磁盘输入“listdisk”显示磁盘列表。然后输入“selectdiskN”选择物理磁盘,这里的“N”代表第几块物理硬盘。假如你要对第1块物理硬盘进行操作,应该输入“selectdisk0”,依此类推。2.创建扩展分区输入“createpartitionextended”命令,执行后系统会自动创建扩展分区,主分区后面所有的空余空间都会被占用。完成后即可退出命令提示符,不必再输入创建逻辑分区的相关命令,因为系统将所有的扩展分区用来创建一个逻辑分区。二、使用第三方的分区工具,比如DiskGenius。如下图所示:具体使用可以参考如下步骤,不同的版本略有不同,但是大同小异。1、首先打开DiskGenius,看到主界面,右侧有”HDD”字样的就是待分区的硬盘,由于是全新硬盘,分区信息一侧都还为空。2、鼠标选中左侧要分区的硬盘,然后选中点击工具栏的“新建分区”。3、新建分区对话框中,分区类型先选择“主磁盘分区”,也就是将要装系统的分区,大小自己决定,这里装xp所以设为10GB足够了,设完之后点击“确定”。4、回到主界面,看到绿色边框的分区状态条,先用鼠标点击选中,也就是选中剩下的未分区的部分。5、然后同样的,和步骤2一样点击工具栏的“新建分区”,不过这次分区类型选择“扩展磁盘分区”,大小不要更改保持默认即可,也就是除了主分区之外剩余的磁盘空间大小,设置完了点“确定”,这样就把扩展逻辑分区分出来了。6、接下来,和步骤2一样,先鼠标选中图片中红色箭头所指的扩展分区,然后点击工具栏的“新建分区”。7、这回是在扩展分区上进行逻辑分区的细分,逻辑分区的大小可以自定了,也就是说分多少个盘以及每个盘的大小均由自己决定,选好之后“确定”。再分的话重复此步骤。8、看到分区状态栏,主分区和扩展分区均处于分好的状态,这时可以点击工具栏上的“保存更改”让DiskGenius去执行之前设定的分区操作,期间会提示分区需要格式化,点击“是”同意即可。如何对已分区的移动硬盘分区?首先要备份一下你的数据,1:删除分区右击“我的电脑”,选择“管理”,在跳出的窗口中选择“磁盘管理”,对右侧“磁盘1”进行操作。右击分区,选择“删除逻辑驱动器”。就能删除逻辑驱动器。删除所有逻辑驱动器后,右击整个绿色磁盘,选择“删除分区”。然后就能删除整个分区。删除后成为黑色。2:新建分区右击磁盘后选择“新建磁盘分区”,1.直接选择“下一步”2.选择“主磁盘分区”,选择“下一步”3.输入你需要的分区大小值,选择“下一步”4.直接选择“下一步”5.勾掉“执行快速格式化”,选择“下一步”6.选择完成。很快很安全,当然,网上有很多的第三方分区工具,也可以使用。一般的情况下移动硬盘都是一个分区,如果我们要分区的话,一般情况下要先把里边重要的东西现在电脑备份一下,因为分区格式会候导致数据丢失,因此如果移动硬盘里有重要数据的话,建议先拷贝到电脑硬盘上。下面是我收集整理的如何给移动硬盘分区,欢迎阅读。1、先把移动硬盘和电脑连接上,一般都会在硬盘里显示,而不是在有可移动存储的设备里显示,所以不要大惊小怪哦,毕竟它的本质是笔记本硬盘。2、一般的情况下移动硬盘都是一个分区,如果我们要分区的话,一般情况下要先把里边重要的东西现在电脑备份一下,因为分区格式会候导致数据丢失,因此如果移动硬盘里有重要数据的话,建议先拷贝到电脑硬盘上。3、一般大家都是用的XP的系统,或者更高版本的,所以我就以win7系统为例(Win7也是目前最主流系统哦),首先将移动硬盘连接上电脑,然后右找到我们的移动硬盘,然后右击选择压缩卷——选择容量大小,就会出现一个未分配的分区了右击未分配的磁盘,然后选择新建简单卷,会出来一个操作界面,大家依次选择磁盘大小、文件系统、磁盘盘符、磁盘卷标即可,最后他会提示格式化,格式化完成我们的分区也就完成了。第一个我们要分的分区分好了以后,我们如果好像多分几个话,重复上面的步骤就行,很简单的。可能很多朋友觉得这样分区很麻烦,得一步步来,我们可不可以用软件来帮我们完成呢?这当然可以了比如说DiskGenius、分区助手等都是很方便的,DiskGenius的分区有很多选择,我们可以根据自己的需要来选择,比如快速分区等,但缺点是分区的都会格式化,到时存储的数据遭到破坏,那有没有一种无损分区的办法呢,我们的文件不用备份,分区的文件也不会被破坏!如果想这样的`话就得用到分区助手这个软件了,他就可以做到无损分区,很强大的说,具体的操作方法。我就不在这里多嘴了,一位他给大家提供很全面的分区教程。最后要注意的时候,分区的时候文件系统选NTFS,然后选择4K对齐等,这回对硬盘性能的提高有很大的帮助哦。移动硬盘不能分区的解决方法:1、右击“计算机”——“管理”——“磁盘管理”,在右边窗口上能找到你电脑的所有分区2、右键单击我们需要合并的分区,然后在弹出的窗口中选择“删除逻辑驱动器”,接着在弹出的警告窗口中选择“是”选项。3、接着我们就会看到我们刚刚删除的分区变成黑色。4、右击这些黑色的分区,单击新建,自定义好你的分区容量,勾选“NTFS格式”和“快速格式化”,点击下一步即可恢复我们原来的硬盘空间。西数新移动硬盘怎么分区?具体方法:1、可以使用第三方软件对移动硬盘进行分区,这里我们可以下载安装分区助手到自己电脑,打开运行。2、打开以后点击自己的移动硬盘,然后点击左侧调整移动分区按钮。3、这里首先调整好第一个分区的大小然后点击确定按钮。4、然后我们选择未分配空间,然后继续点击创建分区按钮。5、调整好当前分区的大小以后,我们继续点击确定按钮。6、我们用类似的方法将移动硬盘分为了三个分区,最后点击界面上的提交按钮。7、我们现在等待执行处理完毕,然后打开此电脑可以看到划分后的磁盘分区。2023-09-03 03:49:071
如何给移动硬盘分区
1、右键“我的电脑”,点击“管理”。2、找到“存储”里的“磁盘管理”。3、右键需要分配的磁盘,点击“压缩卷”。4、输入要分出来的磁盘的大小,比如说1g,点击“压缩”。5、这时候硬盘就多出来1G的未分配的空间了。6、这样实在硬盘上是看不见的,需要右击,然后选择“新建简单卷”给它建立盘符。7、点击下一步,这里是建立的分区到底有多少空间,而我们分出来的1G,所以直接下一步。8、可以设置盘符名称,不与已有的硬盘名称重复就可以了。9、接着下一步,然后点击“完成”。10、现在就成功完成了硬盘的分区2023-09-03 03:49:512
AMD HD R7 M265 显卡对比gtx850 哪条好
2款显卡都是旗舰级别的显卡。但是GTX850应该是可以完胜M265的。谢谢采纳哦!2023-09-03 03:54:314
求移动显卡天梯图讲解!
越上边的就越牛逼····在最低下的 当然就越垃圾·······不过还要看年份哦··2023-09-03 03:54:563
笔记本gtx980m算什么级别的显卡?玩哪些游戏可以开高画质?
GTX980M属于17年笔记本的旗舰显卡,是英伟达GTX第9代显卡的移动版本中性能最佳的一个。GTX980M搭载的图形处理器与GTX980相同,是GM204芯片,在笔记本上的频率也依旧可以维持在1033MHz。在单机游戏方面,它可以全高画质玩大革命、地铁:最后的曙光、孤岛惊魂4等大作,根据游戏优化的不同,帧率会有一些浮动。网络游戏上,使用gtx980m可以稳定60帧以上,英雄联盟、cf等N卡优化好的游戏更是可以到达90帧以上。在显卡天梯图中可以看到gtx980m的位置。扩展资料:从英伟达显卡的名字可以看出它的强度。1、系列前面的GTX代表它的系列,全名GEFORCE GTX。2、代数GTX后面的数字代表它的代数,比如GTX980M就是第9代,GTX1050就是第10代。3、定位在最后两位代表着它的定位,比如GTX980M,80就是高端显卡;GTX1050,50就是中端显卡。所以这个数字越大越好。4、后缀不同的后缀代表不同的涵义,M代表着这个显卡是移动版的,比同型号的桌面版显卡略弱;TI表示这是加强版显卡,有TI后缀的显卡比同型号没有TI的显卡性能更加强劲。参考资料:百度百科——显卡天梯2023-09-03 03:55:061
移动显卡天梯图中的1x 2x.......是什么意思?
该显卡评分是1倍 2倍的意思。评分是跑3Dmark,游戏等测试得出的。2023-09-03 03:55:201
移动显卡天梯图中的1x 2x..3x 4x.....是什么意思?
不知道你说的什么天梯,请上图。。2023-09-03 03:55:302
大学专业建筑设计,需要什么配置的笔记本电脑
楼主这个最好去问些这方面的专业老师,他们会提到会用哪些软件,一般你依照软件选电脑就行了2023-09-03 03:55:535
什么笔记本电脑玩游戏玩的舒畅
据我多年来销售、使用的经验和顾客的口碑来看,买笔记本首选华硕联想的电脑在中国卖三、四百美金,在外国只卖一、二百美金,不值啊~~~~戴尔在中国没有一个正经的售后服务维修点,所以戴尔承诺第一年上门服务,其实都是请的中关村的私人小商贩索尼和苹果的中看不中用,想要个既好看又高配的,没有一、两万下不来所以我建议楼主买华硕,性价比最合理,即皮实又好用,而且是全球联保,就连惠普这个国外品牌都不敢保证全球联保我强力推荐M50系列(游戏影音本,15.4寸屏,玩游戏爽啊)和F8系列(14.1寸屏)的本不用买顶级配置的,选款适合自己就行了楼主也可以去华硕官方网站去看看之所以不给楼主把具体型号写上,是因为我考虑到楼主能接受的价钱,外观、配置等等的局限性,因为萝卜白菜各有所爱嘛,不应该把自己喜欢的东西强加给别人,具体的配置和价钱都在华硕的官方网站上面了,楼主可自行选择参考实际到中关村里买本的成交价要比官网报价低500~600左右还有,买本时需要注意的是:CPU的主频越高越好,一般在2.0以上就还算OK前端总线最好选1066的,因为它支持DDR3代的内存,现在800的已经过时了CPU P7450/P8400/P8600/P9400(这些都是1066的) T6400/T8100/T8300(这些都是800的) 前端总线是667的就不要买了,因为这些机器属于老款,不是处于停产,就是处于滞销状态硬盘大小没有太大区别,一般看楼主对存储量的需求,笔记本的转速一般都是5400的显卡嘛,如果以玩游戏为主,就要选Geforce的,最好是GT的,现在GS的很普遍,GM的已经被淘汰了,如果作图做软件的话,要选ATI的显卡显存越大越好,Geforce 9650GT的显卡(现存1GB),Geforce 9400GT/9500GS(现存都是512M的)Geforce 9200GS/9300GS(现存都是256M的)ATI 3650显卡(现存512M)ATI 3470显卡(现存256M)位宽也是越大越好各个品牌之间质量不会有太大差别,因为都是用的因特尔/AMD的处理器,显卡不是Geforce的,就是ATI的主板华硕的最好,因为华硕自己就是做主板的,散热性最好而光驱是东芝的最好华硕的本就是用的东芝的光驱,还有逻辑的鼠标2023-09-03 03:56:102
电脑配置好坏主要看那些参数
鲁大师跑跑2023-09-03 03:56:227
GTX880,8G显存和GTX980, 4G显存哪个更强?
(1)GTX980比GTX880M强。(2)8G显存的GTX880M(提问中型号书写有误,少些一个字母“M”)是移动版显卡(笔记本电脑),4G显存的GTX980是桌面版显卡(台式电脑),不是一个平台的显卡,做对比不公平,前者由于笔记本在功耗和散热方面的限制,降低了渲染器规模和频率,性能随之下降。GTX880M比GTX980的性能低很大一截,至于显存8G,没有太大意义,显存这个参数不是显卡性能的决定性因素。(3)显卡参数较多,对比单一参数没有意义,可以借助“显卡天梯图”大致了解各型号显卡(公版)的性能高低。如下图,GTX880M比GTX770性能低,GTX770比GTX980性能低(注意型号末尾的字母“M”):2023-09-03 03:56:371
1660tiwithmax—Q DESIGN相当于
1660ti应该就是显卡的具体数型号,不过笔记本和台式机有些差距,所以这个显卡和台式机的1660应该差不太多。1660tiwithmax—QDESIGN相当于于桌面级GTX1660,但是明显不如1660Ti的性能。以下是详细介绍:1、在硬件配置上面与移动版的GTX1660Ti相同,但带有Max-Q后缀的版本在核心频率上面从原来的1455MHz下降到了1140MHz,Boost频率由原来的1590MHz下降到了1335MHz,因此在TDP方面也由原来的80W下降到了60W;2、根据显卡天梯图显示,GTX1660TiMax-Q性能桌面级RX580、GTX1066,而落后于GTX1660、RX590;3、在性能跑分方面,在1080P的FireStrike模式测试中,移动版GTX1660Ti图形得分14193,而GTX1660TiMax-Q图形得分12621,GTX1660桌面级图形得分12367分;总体而言,GTX1660TiMax-Q性能接近于桌面级GTX1660,但是明显不如1660Ti的性能。2023-09-03 03:56:561
显卡mx230属于什么等级?
应该属于第三等级。这个级别是非常好的,大家是非常满意的,而且是非常认可的。2023-09-03 03:57:056
2017最新cpu天梯图电脑处理器cpu性能排行榜2017
为大家整理2017年最新版的cpu天梯图,包含桌面端台式机cpu和移动端笔记本电脑cpu性能排行榜,涵盖Intel和AMD主流cpu性能对比,电脑处理器的性能决定一台电脑运算能力,不管是diy组装电脑还是选购笔记本电脑,cpu性能是用户关心的硬件之一,下面的cpu天梯图主要是按照性能跑分高低做的排序图,作为cpu性能的参考。相关教程:cpu天梯图2018最新版2018最新显卡天梯图如何查看我的电脑配置本文分享两个版本的天梯图,下面这个cpu天梯图是由秋刀鱼半藏整理制作的,8月更新v6.014版本,对比了intelCorei3、i5、i7酷睿系列,AMDRyzen、FX、A8、A10等系列的处理器性能,图片比较大,要看清晰大图,右键图片保存到本地,或右键选择“查看图像”、“在新标签页中打开”等选项在新页面打开。下面这个cpu天梯图则是由retadidas制作整理的,20170820s版本,同时对比桌面平台和移动平台,也就是台式机和笔记本电脑cpu性能,一目了然,图片比较大,要看清晰大图,右键图片保存到本地,或右键选择“查看图像”、“在新标签页中打开”等选项在新页面打开。以上为大家分享整理两张不同类型的cpu性能天梯图,大家在选购电脑时可以参考上面的天梯图。2023-09-03 03:58:011
得力工具让我轻松应对多面人生,微软Surface Pro 8体验
工作时间,我是同事眼里的“业务骨干”,承担着部门乃至整个单位最重要的工作,随着业务量的不断增大,对工作的质量和效率提出了更高的要求,要在保证质量的情况下要更加高效; 业余时间,我是别人嘴里的“数码达人”,为了不让有娃以后两点一线的生活过于枯燥,几年前我走上了鼓捣之路,利用业余时间折腾折腾自己感兴趣的数码家电,把体验和经验分享给有需要的人也是一件乐事; 周末假日,我又化身“超级奶爸”,因为妈妈教育机构工作的原因,节假日加倍忙,所以这些年来都是我跟娃两个人相依为命,慢慢地我也适应独自带娃,陪娃养娃育娃的生活。 然而,时间是有限的,怎么在有限的时间内,高质量搞定各种工作,在多个角色间从容切换,游刃有余?自身的努力、恰当的方法之外,得力的工具也是相当重要的,比如微软Surface Pro 8。 本次体验的是微软Surface Pro 8和带超薄触控笔的专业键盘盖套装,感谢新浪众测翻牌,让我有机会体验这套最新的效率神器,我的“多面人生”可以继续开挂了! 坦白讲,一个人胜任多个角色还是蛮累的,我身边很多小伙伴都觉得光带孩子就累得不行了,还有空折腾那些业余爱好?但我一直相信,时间挤一挤还是有的,既然不能比别人多,就向自己要,谁让自己爱玩呢,所以我对生产力工具的第一要求就可以让我有“更多的时间”!我觉得Surface Pro 8 做到了,而且做得很好。 Surface Pro 8 是一台搭载了最新的Windows 11系统的平板电脑,13英寸的 PixelSens Flow 触控屏 屏幕,分辨率达到了 2880 x 1920 267 PPI,所以这块屏幕呈现的视觉体验是相当细腻,精致的。 要充分激发Surface Pro 8潜能的话,还是需要搭配 带超薄触控笔的专业键盘盖的。二者合体,瞬间化身生产力工具。 Surface Pro 8 底部设有两个用于连接键盘盖的接口,与键盘盖的凸点对应。 连接起来也是非常方便,只要电脑的接口和键盘的触点对位靠近,便会自动完成吸附安装,不但简单,而且相当稳固。 平板状态更适合日常学习、休闲 娱乐 、记录生活,整理创作思路,让我随时随地给自己充电,为工作和创作蓄力。 与键盘盖组合,变身电脑之后,它就是我工作、创作过程中,兼具性能表现和使用体验的最可靠的伙伴,在有限的时间内让我能全情高效地投入工作、创作之中。 细节设计上,Surface Pro 8不但屏幕细腻,色彩艳丽,而且边框部分也得到充分收窄,视觉体验全面提升。 与两侧边框相比,略宽的顶边配置了全高清摄像头和矩阵式双麦克风,为高品质的视频通话需求,奠定了硬件基础。全高清摄像头同时也为微软最新的生物识别技术Windows Hello 人脸识别提供支持,实现更加方便、安全的系统登录方式。 IO设计上,机身左侧除了音量调节按键外,还设置了3.5mm耳机接口,给用户保留了更大的选择空间,值得称赞。 机身右侧则是电源键及两个 2 个 USB-C 接口,支持 USB 4.0和雷电 4,而且实测使用PD充电器通过这两个接口均可给Surface Pro 8充电,识别PD 3.0协议 运行在20V/3A档位,最大功率60W。 开始我不太明白,既然两个USB-C口都支持充电,那么为什么还在机身右侧下方保留细长的专用磁吸接口?想了半天,我终于想到了磁吸接口的一个优势,就是万一被别人不小心踢到充电线,可能不会出现,电脑被拖带的“坠机”事故,对于如此轻薄的电脑来说,还是有必要的。 给磁吸充电头搭配的电源适配器是65W,其中60W分配给电脑充电,5W分给充电器自身的USB-A接口,所以,磁吸方式给Surface Pro 8充电的最大功率也是60W。那么大家日常出行不带这这个电源适配器也是OK的,靠谱的60W以上的PD充电器,也是可以满足充电需求的。 在机身顶部及两侧,设置了很隐蔽的散热孔,相比较完全密封的设计,带散热孔更利于散热,从而保证性能稳定持续的释放。 机身背部的设有1000 万像素自动对焦后置摄像头,支持 1080p 高清视频和 4K 视频,不过这个摄像头的主要用途应该还是日常工作拍文件,应该没人会拿个13英寸的平板拍照片吧。 微软的田字格logo,位于背部支架区域,黑色机身映衬下,亮面设计的logo 十分醒目,质感十足。 得益于自带支架的“支持”,无论平板形态,还是笔记本形态都可以进行超大范围的屏幕角度调节,不但更容易找到一个舒适的使用角度,而且在需要的时候也便于向他人分享、讲解,可以更好的完成工作,展现自己。 打开支架以后,可以看到隐藏在机身背部的SSD硬盘槽位,使用手机的卡针可以轻松打开盖板。Surface Pro 8采用的是2230规格的M.2 NVMe SSD,如果觉得容量不够用的话,自行更换也是很方便的。 对于上班工作多,下班要带娃的我来说,虽然普通笔记本也能满足我专注高效工作的需求,但很难满足我随时随地,碎片化的使用需求。在我的心里,在圆满完成单位的工作以后,只有把娃照顾好,教育好,其他的事做起来才有意义,而Surface Pro 8很好的满足了我碎片时间工作、学习的需求,有效提升了我的移动办公能力和效率,让我有了“更多的时间”。 其实日常办公需求还好,但我“数码达人”的身份对电脑的性能还是有相当的需求的,因为要涉及到图片的处理和视频制作,所以,一直以来,我的工作效率被严重制约,轻便的电脑很难满足性能需求,满足性能需求的电脑太笨太重,随身携带负担重,而且使用局限大,用起来也不方便。那么Surface Pro 8是如何保证我能从容胜任多种角色的呢?出色的工业设计之外,强大的性能才是我始终高效工作的根本保障。 首先, 搭载了采用10nm SuperFin晶体管工艺11代移动酷睿处理器i7-1185G7,基于Willow Cove架构, 4核8 线程,主频 3GHz,最高睿频可达4.8GHz, 三级缓存达到12MB, 支持12-28W的动态TDP 。通过CPU-Z跑分测试,其单核心分数为558.3、多核心分数2936.7。跑分成绩全线优于同为4核8线程的7代桌面处理器i7-7700k,整体性能表现还是相当靠谱的,大幅提升的移动处理器性能,也为轻薄本逐渐全能化奠定了硬件基础。 CINEBENCH R15单核成绩223 cb,多核成绩997 cb,CINEBENCH R20单核成绩576pts、多核成绩2299pts;CINEBENCH R23单核成绩1496pts、多核成绩5962pts。从这一系列跑分成绩看,这颗i7-1185G7的单核性能是相当给力的,多核表现也蛮抢眼的,所以除了常规的办公需求意外,满足非专业性的图像处理,视频渲染需求,也是有余力的。 另外,i7-1185G7搭载了Iris Xe核显,96个EU单元,最大动态频率达到1350MHz。 从显卡天梯图可以看到,虽然身为核显,Iris Xe性能表现却可以比肩入门级独显Geforce MX350 高功率版。如此小体积的轻薄本,能有如此硬核的配置,对于我这种有强烈的移动使用需求的人来说,真是一大幸事。 3D MARK实测,Time Spy综合的分1846,其中显卡分数1658,CPU分数5216;Fire Strike综合得分5134,显卡分数5581。这样的表现,在闲暇时间打打GS:GO,玩玩LOL,应该没什么压力,谁说轻薄本只能办公、上网的? 硬盘方面,Surface Pro 8采用了三星256GB PCIe 3.0 NVMe SSD。 多款软件测试,硬盘顺序读取、写入速度分别达到2000MB/s和1000MB/s以上,性能表现属于PCIe 3.0 NVMe SSD中上游水平,日常文件、图像存取都毫无压力,有效缩短加载时间,提高效率。 这台Surface Pro 8采用的是16GB 4266MHz LPDDR4X内存。AIDA64 测试内存读、写、拷贝速度分别为58459MB/s、61554MB/s和59938MB/s。 PCMark10 扩展测试,总体得分4643 ,其中常用基本功能得分8771分,生产力得分6332分,数位内容创作得分5339分, 游戏 得分4236分。这样的表现满足日常办公、非专业性的图像处理需求,以及轻度的 游戏 需求都是OK的。 单烤FPU测试散热表现,烤机30分钟以上,CPU温度仅74 C,功率约24.4W,频率约3.0GHz。出色的散热表现可以保证Surface Pro 8拥有持续稳定的性能输出。 硬核均衡的硬件配置之外,Surface Pro 8还配备了一块分辨率分辨率2880 x 1920 的触控屏PPI 达到267,不但呈现画面极致细腻锐利、细节丰富,而且色彩精准、艳丽、过渡自然,整体表现非常出色,对于有图像处理需求的小伙伴来说,拥有这样一块色彩出众且支持触控操作的高水准屏幕,也算是一个得力的生产力工具,事半功倍。 不仅于此,这块屏幕还支持120Hz高刷新率,切换到120Hz以后,画面表现更加流畅,如丝顺滑,不但日常使用可以获得更加出色的视觉体验,而且偶尔打打FPS 游戏 ,还能得到合法物理外挂的加持,电光火石之间占得先机。 1、常在身边,才能想用就用 作为一款二合一的轻薄本,即便安装了键盘盖,重量、厚度也仅相当于两本《国家地理》杂志。 小巧、轻薄的设计,让随身携带轻松自如,不会增加过多负担。人生最郁闷的事就是需要工具的时候,工具没在身边,而Surface Pro 8 可以常伴我们左右,让碎片时间得到充分利用。 2、先进便捷的安全机制 Surface Pro 8采用了Windows Hello 人脸识别技术,不管用什么方式打开屏幕,都能获得秒解锁并进入系统的极速体验,不但进一步提升了系统安全等级,而且使用上也更加高效快捷,爆赞! 3、触控笔妙不可言 随键盘盖一起的还有一只超薄触控笔,这支笔对于Surface Pro 8的使用体验,可谓锦上添花。 通过系统,我们可以设置触控笔按键的快捷方式,比如单击启动白板,双击启动截屏,长按调用应用,根据日常习惯设置快捷键功能,在需要的时候可以获得迅雷不及掩耳盗铃般的极速响应。 实际使用上,超薄触控笔和屏幕的配合可谓天衣无缝,写字、绘图跟手不断流,有真的在用笔写字的感觉。 在空间有局限,不方便使用键盘的时候,触控笔手写要比触控键盘更高效,而且我这个相当潦草的字迹,也能做到精准识别一字不差。看来以前并不是我字写得不好看,只是系统不够智能! 以前我经常遇到这样的问题。路途中想到关于一个产品、一篇文章的好点子,总觉得自己已经记下来了,结果到了单位,一忙活,忘得一干二净。有了Surface Pro 8 我就能第一时间把思路记录下来,让后期的创作也更加顺畅,高效。 4、好用又顺手的交互体验 Surface的键盘盖有一个小机关,除了完全放平之外,还可以向上抬起,吸附在底边,从而呈现出一定的坡度,符合人体工学,输入体验更加舒适高效。 除此之外,系统还提供了多种触控操作。左边框划出调出小组件和新闻面板、右边框划出调出通知和日历、将应用拖至边框可以实现应用分屏。 虽然Surface Pro 8 最多可以实现四分屏,但是13英寸的屏幕并不大,所以左右二分屏的实用性是最高的,可以做到边查资料,边写文章,加倍高效。 5、出色的性能和扩展能力 以Surface Pro 8 的配置和性能表现,运行office这种办公软件不在话下,毫无压力。 而得益于雷电4接口的强大性能和扩展能力,在家的时候,我可以给Surface Pro 8外接一个或多个4k显示器,双屏甚至三屏加持下,进行图像编辑工作,生产力、效率倍增。 6、适度 娱乐 很重要 工作并不是生活的全部,所以我坚信劳逸结合会带来更高的效率和更好的结果。坦白说,一开始我没对Surface Pro 8 的 娱乐 体验有太多期待。但是当我打开电影的时候,它成功用13英寸的高素质屏幕和支持杜比全景声立体声扬声器的震撼音效吸引了我,虽然身材小,但视听体验是真的棒! 开启120Hz高刷之后,Surface Pro 8还能找到点 游戏 本的感觉,对于CS:GO这种对显卡要求不高的 游戏 ,还是能获得不错体验的,如果外接一把机械键盘,那感觉会更好。 7、陪好娃,没顾虑 才上一年级的娃平常特别喜欢画画,喜欢把漫画书中的人物自己亲手画出来。虽然我们平常工作忙,但下班陪着娃,一起画他喜欢的漫画, 既满足了娃的陪伴需求,又释放了自己的压力,而这个时候,Surface Pro 8充当了那个最恰当的工具。 跟娃一起趴在床上看动画片,别提多爽了。 我们所做的一切努力都是为了娃,娃开心了,所有付出才值得;娃开心了,我们才更有干劲,更有冲劲,没有后顾之忧! 8、忘记电量之忧 细算下来,这台Surface Pro 8每天从早上上班,到晚上睡觉,都要用上十多个小时,虽然基本都是采用电池供电,但完全没有遇到续航问题,正常办公使用需求,Surface Pro 8的续航能力达到十小时以上是完全OK的。没有低电焦虑,用起来真的很爽。 小巧轻薄的机身、精致易用的设计、百变多样的使用方式,硬核均衡的硬件配置共同打造了Surface Pro 8的优秀使用体验,在满足高效办公需求的同时,带来了不俗的全场景使用体验,让我们可以不受空间限制,全身心投入工作,更完美的展现创意,更品质的享受生活。对于追求更高工作水准,更优生活品质的小伙伴来说,Surface Pro 8不失为一件助力人生“开挂”的得力工具。 几天体验下来,对Surface Pro 8我也有些思考:2023-09-03 03:58:081
关于电脑配置的问题 想要大致了解下…
我发现了在联想,清华同方,惠普等品牌电脑在硬件配置上有点共同的问题:配置单上写着512MB的内存和80G的硬盘,其实际容量只有448MB和65G2023-09-03 03:58:187
台式机的gtx550ti 比 笔记本的 gt555m 强多少
性能主要看CPU和显卡是吧CPU最低i7-2630QM,i5以下都是双核没法跟台式机的四核比,i7也有双核的,型号里带Q的才是四核显卡最低GTX560M或HD6870M,别傻乎乎的根据数字大小认为GT555M相当于GTX550Ti,其实GT555M就是台式机GT430的水平满足上述条件的笔记本便宜的要8000块,比如:镭波Firebat-F630(i7 2670QM/8GB/500GB/GTX 560M) 79992023-09-03 03:59:113
西部数据移动硬盘为什么在有的电脑里读不出
你的电脑没有给你的硬盘分 分区符可能和你自己电脑商的分区重了如果右下角有移动硬盘的图标 在我的电脑右键 管理 磁盘管理里面就应该有 把对应的 硬盘 右键 命名就行了2023-09-03 03:33:364
电脑无法识别移动硬盘怎么办
希望这篇文章能解决你的移动硬盘识别问题。一、系统或系统自带的驱动的原因一, U S B 不被电脑识别,如果是系统或系统自带的驱动的原因,可以按下面方法修复一下。 1 、开机按 F 8 进入安全模式后在退出,选重启或关机在开机,就可以进入正常模式 ( 修复 注册表 ) 。 2 、如果故障依旧,请你用系统自带的系统还原,还原到你没有出现这次故障的时候修复 ( 如果正常模式恢复失败,请开机按 F 8 进入到安全模式中使用系统还原 ) 。 3 、如果故障依旧,使用系统盘修复,打开命令提示符输入 S F C / S C A N N O W 回车 ( S F C 和 / 之间有一个空格 ) ,插入原装系统盘修复系统,系统会自动对比修复的。 4 、如果故障依旧,在 B I O S 中设置光驱为第一启动设备插入系统安装盘按 R 键选择“修复安装”即可。 5 、如果故障依旧,建议重装操作系统。二、设置 C M O S 参数对于从来没有使用过 U S B 外接设备的朋友来说,即使正确安装了驱动程序也有可能出现系统无法检测 U S B 硬盘的情况,这主要是由于主板默认的 C M O S 端口是关闭的,如果没有将其设置为开启状态,那么 W i n d o w s 自然无法检测到移动硬盘了。为了解决这个问题,我们可以重新开机,进入 C M O S 设置窗口,并且在“ P N P / P C I C O N F I G U R A T I O N ”栏目中将“ A s s i g n I R Q F o r U S B ”一项设置为“ E n a b l e ”,这样系统就可以给 U S B 端口分配可用的中断地址了。三、电源不足由于 U S B 硬盘在工作的时候也需要消耗一定的电能,如果直接通过 U S B 接口来取电,很有可能出现供电不足。可能是 U S B 接口连接的外设太多造成供电不足。建议使用带电的 U S B H U B 或者使用 U S B 转 P S / 2 的转接头。还有可能 W i n d o w s X P 默认开启了节电模式,致使 U S B 接口供电不足,使 U S B 接口间歇性失灵。右击我的电脑 / 属性 / 硬件 / 设备管理器,双击“通用串行总线控制器”会到好几个“ U S B R o o t H u b ”双击任意一个,打开属性对话框,切换到“电源管理”选项卡,去除“允许计算机关闭这个设备以节约电源”前的勾选,点击确定返回, 依次将每个 U S B R o o t H u b 的属性都修改完后重新启动电脑。 U S B 设备就能恢复稳定运行了,频率尽量设低一些。四、 U S B 延长线故障除去上述两方面原因之外还有可能是 U S B 接口类型不符导致移动硬盘无法使用。比如计算机配置的 U S B 接口是 1 . 1 标准的,而购买的移动硬盘是 U S B 2 . 0 标准的接口,这就要求连接计算机和移动硬盘的连接线必须支持 U S B 2 . 0 标准。因为高速移动设备插入低速集线器,该设备可能不被正常安装,而有些朋友在使用移动硬盘的同时还使用优盘,为了方便就直接使用优盘附送的 U S B 1 . 1 标准连接线,这样就导致 U S B 2 . 0 标准的移动硬盘无法正确识别。只要将连接线更换为 U S B 2 . 0 标准的即可解决此故障。五、 W i n d o w s 版本太低对于一些还在使用 W i n d o w s 9 5 或者 W i n d o w s 9 7 系统的朋友来说,即使计算机配备了 U S B 接口,但是由于 W i n d o w s 9 8 之前的操作系统不支持 U S B 外设,因此无论如何安装驱动程序、设定 C M O S 参数都无法让移动硬盘正常使用。对于这种情况,一种解决方法是将操作系统升级到 W i n d o w s 9 8 以上,另外一种方法就是到微软官方站点下载相应的补丁程序让 W i n d o w s 9 5 / 9 7 能够识别移动硬盘。六、盘符没有显示出来如果是有盘符而没有显示出来的,解决方法:右击我的电脑 / 管理 / 存储 / 磁盘管理,然后右击“可移动磁盘”图标”单击快捷菜单中的“更改驱动器和路径”选项,并在随后的界面中单击“添加”按钮,接下来选中“指派驱动器号”,同时从该选项旁边的下拉列表中选择合适的盘符,在单击确定即可。最后打开我的电脑,就能看到移动硬盘的盘符了。2023-09-03 03:33:261
电脑不能识别移动硬盘的解决方法
电脑不能识别移动硬盘的解决方法 系统或系统自带的驱动的原因 一,USB不被电脑识别,如果是系统或系统自带的驱动的原因,可以按下面方法修复一下。 1、开机按F8进入安全模式后在退出,选重启或关机在开机,就可以进入正常模式(修复注册表)。 2、如果故障依旧,请你用系统自带的系统还原,还原到你没有出现这次故障的时候修复(如果正常模式恢复失败,请开机按F8进入到安全模式中使用系统还原)。 3、如果故障依旧,使用系统盘修复,打开命令提示符输入SFC /SCANNOW 回车(SFC和/之间有一个空格),插入原装系统盘修复系统,系统会自动对比修复的。 4、如果故障依旧,在BIOS中设置光驱为第一启动设备插入系统安装盘按R键选择“修复安装”即可。 5、如果故障依旧,建议重装操作系统。 二、设置CMOS参数 对于从来没有使用过USB外接设备的朋友来说,即使正确安装了驱动程序也有可能出现系统无法检测USB硬盘的情况,这主要是由于主板默认的 CMOS端口是关闭的,如果没有将其设置为开启状态,那么Windows自然无法检测到移动硬盘了。为了解决这个问题,我们可以重新开机,进入CMOS设置窗口,并且在“PNP/PCI CONFIGURATION”栏目中将“Assign IRQ For USB”一项设置为“Enable”,这样系统就可以给USB端口分配可用的中断地址了。 三、电源不足 由于USB硬盘在工作的时候也需要消耗一定的电能,如果直接通过USB接口来取电,很有可能出现供电不足。可能是USB接口连接的外设太多造成供电不足。建议使用带电的USBHUB或者使用USB转PS/2的转接头。还有可能WindowsXP默认开启了节电模式,致使USB接口供电不足,使 USB接口间歇性失灵。右击我的电脑/属性/硬件/设备管理器,双击“通用串行总线控制器”会到好几个“USB Root Hub”双击任意一个,打开属性对话框,切换到“电源管理”选项卡,去除“允许计算机关闭这个设备以节约电源”前的勾选,点击确定返回,依次将每个USB RootHub的属性都修改完后重新启动电脑。USB设备就能恢复稳定运行了,频率尽量设低一些。 四、USB延长线故障 除去上述两方面原因之外还有可能是USB接口类型不符导致移动硬盘无法使用。比如计算机配置的USB接口是1.1标准的,而购买的移动硬盘是 USB 2.0标准的接口,这就要求连接计算机和移动硬盘的连接线必须支持USB 2.0标准。因为高速移动设备插入低速集线器,该设备可能不被正常安装,而有些朋友在使用移动硬盘的同时还使用优盘,为了方便就直接使用优盘附送的USB 1.1标准连接线,这样就导致USB 2.0标准的移动硬盘无法正确识别。只要将连接线更换为USB 2.0标准的即可解决此故障。 五、Windows版本太低 对于一些还在使用Windows 95或者Windows 97系统的朋友来说,即使计算机配备了USB接口,但是由于Windows 98之前的操作系统不支持USB外设,因此无论如何安装驱动程序、设定CMOS参数都无法让移动硬盘正常使用。对于这种情况,一种解决方法是将操作系统升级到Windows 98以上,另外一种方法就是到微软官方站点下载相应的补丁程序让Windows 95/97能够识别移动硬盘。 六、盘符没有显示出来 如果是有盘符而没有显示出来的,解决方法:右击我的电脑/管理/存储/磁盘管理,然后右击“可移动磁盘”图标”单击快捷菜单中的“更改驱动器和路径”选项,并在随后的界面中单击“添加”按钮,接下来选中“指派驱动器号”,同时从该选项旁边的下拉列表中选择合适的盘符,在单击确定即可。最后打开我的电脑,就能看到移动硬盘的盘符了。 七、系统设置不当 对于一些Windows 98用户来说,在安装好驱动程序之后,可以从设备管理器中查看到移动硬盘完,但是在资源管理器中却没有相应的盘符标识,这就是系统设置不当所致。在设备管理器中双击移动硬盘完,并且点击弹出窗口中的“属性”按钮,此时可以看见断开、可删除、同步数据传输和Int 13单元四个选项,其中“可删除”一项前面系统默认是没有打勾的,只要勾选这个选项之后重新启动计算机,就可以在资源管理器中看见新增的移动硬盘盘符了。 一言以蔽之,移动硬盘无法识别的故障原因比较多,但一般都不是USB接口或者移动硬盘本身的故障,因此需要在排除的时候多从周围关联部分考虑 U盘、MP3、MP4、MP5、手机、移动硬盘、电子词典等等这些USB设备我们都见多不怪了。但由于病毒和我们的不规范操作往往会使自己的心爱之物很快出现这样或那样的问题。下面就来说说解决U盘等可移动存储设备不能识别的`问题。 首先我们先看一下数据线是不是完好,最好换一条好的试试。因为下面的方法解决不了这个看似问题而不是问题的问题。因为我就遇见了这样问题。 移动存储设备不能识别的解决方法 1:将U盘同系统的各个USB接口连接一下,频率在1分钟左右,不能识别就更换其他USB。中间最好是重启电脑后测试;这样判断是不是电脑的USB接口有没有故障; 2:将不同的已确认是好的USB设备(如:USB鼠标、U盘、键盘摄像头等只要是手里有的都可以)插入不能识别的接口中。这样是判断U盘与USB接口有没有故障; 3:重启进入bios。看看USB有没有被禁用。 4:如果上两个方法都是不能识别的话。请将系统设备管理器中的USB驱动重新安装一下主板驱动,注意安装驱动必须要重启电脑。(很多用户或是电脑城装机人员都是不重启的,因驱动问题是直接影响系统蓝屏的主要因素) 5:软故障也排除的话,在看看系统有没有病毒,当然有病毒也不会影响USB不能识别。但是使用杀毒软件检查一下。是最好的。 以上方法都不可以的话,就尝试重装系统吧,呵呵。再不可以就要换主板或是加一个USB小板。 大多用户在使用U盘时总是即插即用,这样会造成USB接口老化的较快,建议每次使用U盘时候,完全识别后再打开,拔除时使用安全删除。最好加一条数据延长线。2023-09-03 03:33:171
USB3.0不识别移动硬盘怎么办?
先插上你的USB3.0设备,打开设备管理器可能会看到你的USB3.0设备有问号,选择这个设备卸载它,然后拔掉设备重新插上去。详细步骤如下:把电脑关机,插上移动硬盘,开机启动。这时你会发现移动硬盘读出来了,(如果没读出来,到WD官网下载 WD SES DRIVER,然后安装,再重复以上动作)。右键电脑--管理--设备管理器--WD SES SERVICE(在前几个里就有他),右键属性,禁用,然后再启用。2023-09-03 03:33:101
移动硬盘指示灯不亮,无法识别,但正常的转
我的也是这样,我觉得是主控芯片坏了,插上去烫的一批,不知道你的怎么样。2023-09-03 03:32:444
移动硬盘无法识别
1、你的这个USB移动硬盘有外接电源吗?没有的话,多半是供电不足。那些灯不停地闪是正常的。我的40G这会儿也在不停的闪。 2、你换一个USB的连线试试。确定驱动和移动硬盘本身没有问题的话,你可以插个U盘在你新配的电脑上,如果也不能用的话,就要检查下USB线有插错没,如果也没有插错的话就要看看你主板的南桥了移动硬盘故障的几种原因分析 为了能够便捷地存储大容量文件,很多朋友都购买了USB接口的移动硬盘,可是在使用的时候却发现系统无法识别移动硬盘。这是为什么呢? 1、设置CMOS参数 对于从来没有使用过USB外接设备的朋友来说,即使正确安装了驱动程序也有可能出现系统无法检测USB硬盘的情况,这主要是由于主板默认的CMOS端口是关闭的,如果没有将其设置为开启状态,那么Windows自然无法检测到移动硬盘了。为了解决这个问题,我们可以重新开机,进入CMOS设置窗口,并且在 “PNP/PCI CONFIGURATION”栏目中将“Assign IRQ For USB”一项设置为“Enable”,这样系统就可以给USB端口分配可用的中断地址了。 2、电源不足 由于USB硬盘在工作的时候也需要消耗一定的电能,如果直接通过USB接口来取电,很有可能出现供电不足。因此,几乎所有的移动硬盘都附带了单独的外接电源或者是通过键盘取电的PS2转接口,这时只要事先连接好外接电源或者通过PS2转接线与键盘连接好,确保给移动硬盘提供足够的电能之后再试试,这时应该可以正常使用了吧。需要特别提醒大家注意的是,建议使用移动硬盘之前都确保有足够的供电,否则很可能由于供电不足导致硬盘损坏。 3、USB延长线故障 除去上述两方面原因之外还有可能是USB接口类型不符导致移动硬盘无法使用。比如计算机配置的USB接口是1.1标准的,而购买的移动硬盘是USB 2.0标准的接口,这就要求连接计算机和移动硬盘的连接线必须支持USB 2.0标准。因为高速移动设备插入低速集线器,该设备可能不被正常安装,而有些朋友在使用移动硬盘的同时还使用优盘,为了方便就直接使用优盘附送的USB 1.1标准连接线,这样就导致USB 2.0标准的移动硬盘无法正确识别。只要将连接线更换为USB 2.0标准的即可解决此故障。 4、Windows版本太低 对于一些还在使用Windows 95或者Windows 97系统的朋友来说,即使计算机配备了USB接口,但是由于Windows 98之前的操作系统不支持USB外设,因此无论如何安装驱动程序、设定CMOS参数都无法让移动硬盘正常使用。对于这种情况,一种解决方法是将操作系统升级到Windows 98以上,另外一种方法就是到微软官方站点下载相应的补丁程序让Windows 95/97能够识别移动硬盘。 5、系统设置不当 对于一些Windows 98用户来说,在安装好驱动程序之后,可以从设备管理器中查看到移动硬盘图标,但是在资源管理器中却没有相应的盘符标识,这就是系统设置不当所致。在设备管理器中双击移动硬盘图标,并且点击弹出窗口中的“属性”按钮,此时可以看见断开、可删除、同步数据传输和Int 13单元四个选项,其中“可删除”一项前面系统默认是没有打勾的,只要勾选这个选项之后重新启动计算机,就可以在资源管理器中看见新增的移动硬盘盘符了。 虽然移动硬盘无法识别的故障原因比较多,但一般都不是USB接口或者移动硬盘本身的故障,因此需要大家在排除的时候多从周围关联部分考虑,相信你也可以顺利使用移动硬盘的。 6 还有就是盒子坏了换个盒子2023-09-03 03:32:341
移动硬盘插入win7电脑一直无法识别的几种原因和解决方法
移动硬盘顾名思义是以硬盘为存储介质,计算机之间交换大容量数据,强调便携性的存储产品。现如今办公和生活中经常会用移动硬盘来储存大型文件数据等等,但是也有遇到过移动硬盘插入win7电脑一直无法识别的问题,也不知道哪里出现问题了,造成移动硬盘插入win7电脑一直无法识别的原因有很多种,为此,小编给大家推荐几种解决方法。推荐:最新ghost系统下载一、系统版本过低1、系统版本过低也是会导致移动硬盘无法识别的问题,对于一些Windows98用户来说,由于Windows98之前的操作系统不支持USB外设,因此无论如何安装驱动程序、设定CMOS参数都无法让移动硬盘正常使用。对于这种情况,一种解决方法是将操作系统升级到Windows98以上,建议升级系统,现在最受欢迎的是win7系统,win7有很多版本2、Windows2000、WindowsXP及以上版本的系统是可以直接支持移动硬盘的,无须安装驱动程序即可使用,而在Windows98下使用移动硬盘用就必须装驱动程序,否则系统就会将移动硬盘识别为“未知的USB设备”。二、操作不当1、在插接移动硬盘之前最好关闭正在运行的各种应用程序,也不要在系统启动过程中插接。2、使用移动硬盘时可能会出现这次能用,下一次偶尔不能用的情况了,这种情况的话我们可以先将“系统设备”中的“未知的USB设备”删除,然后再拔下移动硬盘,重启计算机,再将移动硬盘接上,故障一般就可以解决了。3、移动硬盘刚接上时会有一个系统认盘、读盘的过程,在这个过程结束之前最好不要进行任何操作(建议可以给移动硬盘少分一些区,分的区越多,系统认盘的时间就会越长),然后要等到移动硬盘的工作指示灯稳定下来才开始操作。三、主板的USB接口问题导致的1、USB接口供电不足导致的:大部分的移动硬盘正常工作所需的5V电压、0.5A电流可以直接通过主板的USB接口供给,但有的主板USB接口的供电达不到这一数值,从而导致移动硬盘无法被系统识别,好在移动硬盘盒的专用USB连接线上大都分出了一个PS/2接头,只要将该接头插在主板的PS/2接口上即可。2、USB接口未开启:在一些老机器上虽然有外置的USB接口,但在BIOS中却是默认关闭的,这样即使系统支持也不行,因此应检查一下BIOS设置中USB接口选项是否开启,检查方法是:在启动电脑时按住Del键,进入BIOS设置界面,在“ChipsetFeaturesSetup”或“IntegratedPeripherals”中将“OnChipUSB”设置为“Enabled”,设置完之后按“F10”保存并重启电脑即可。3、可能是系统不支持USB接口:一般要是出现在老机子上面,主要是表现在“设备管理器”中找不到“通用串行总线控制器”,这是因为芯片组出现问题,可以从网上下载最新的主板BIOS进行刷新,再下载了VIA专为该芯片组提供的USB驱动补丁,这样在电脑上就可以识别“移动存储设备”了。四、移动硬盘本身有问题排除了上面的几种情况之后移动硬盘还是不能使用的话,那么移动硬盘无法识别就可能是移动硬盘本身的问题了,移动硬盘的结构比较简单,硬盘盒一般不易坏,出现问题多半是笔记本电脑硬盘引起的,为了避免移动硬盘自身硬件损坏,在使用中要注意以下几点:1、移动硬盘使用时应放在平稳的地方,不要在它正在读写时移动使之受到震动;2、在拔下移动硬盘时要严格按照规程操作:等硬盘不读盘时,双击任务栏右下角的“拔出或弹出硬件”图标,在出现的窗口中先“停止”设备的使用,再从系统中删除设备选项,最后再从主机上拔下移动硬盘(切记不可在硬盘读写时拔下,否则极其容易损坏笔记本电脑硬盘哦)。关于移动硬盘插入win7电脑一直无法识别的原因和解决方法分享到这里了,大家只要参考教程来一一进行排除,那么移动硬盘就可以恢复正常了。2023-09-03 03:32:251
为什么我插在电脑上的移动硬盘无法显示
移动硬盘插在电脑上无法显示解决方案:1、移动硬盘插入电脑,电脑识别后,选中“我的电脑”右击鼠标,然后点击“管理”,打开“计算机管理”,在窗口中点击“磁盘管理”。2、你会看到电脑中所有的存储器都在其中,你的硬盘、光驱,你会看到你的移动硬盘还有一个分区没有分配盘符,快捷键中点击“更改驱动器号和路径”,点击“添加”。3、选择“以下驱动器号”。4、点击“确定”,就可以激活这个分区。移动硬盘(Mobile Hard disk)顾名思义是以硬盘为存储介质,计算机之间交换大容量数据,强调便携性的存储产品。移动硬盘多采用USB、IEEE1394等传输速度较快的接口,可以较高的速度与系统进行数据传输。因为采用硬盘为存储介质,因此移动硬盘在数据的读写模式与标准IDE硬盘是相同的。截至2015年,主流2.5英寸品牌移动硬盘的读取速度约为50-100MB/s,写入速度约为30-80MB/s。市场上绝大多数的移动硬盘都是以标准硬盘为基础的,而只有很少部分的是以微型硬盘(1.8英寸硬盘等),但价格因素决定着主流移动硬盘还是以标准笔记本硬盘为基础。2023-09-03 03:31:462
windows无法识别移动硬盘怎么办
硬盘问题?少驱动?2023-09-03 03:31:362
移动硬盘过热后无法识别USB
有可能是转接板坏了吧?拆一下看看有没有明显的问题2023-09-03 03:31:153
电脑识别不了移动硬盘是为什么
可能系统不支持硬盘2023-09-03 03:31:062
移动硬盘插上后灯是亮的,但是电脑里不显示盘是怎么回事?
移动硬盘连接电脑后不显示盘符解决办法如下:1.灯亮是因为你的移动硬盘已经接入电脑电源,说明接口电压正常,但并不代表接口是完全正常的;2.当移动硬盘接电脑不显示盘符时,我们可以通过右击“计算机”,从弹出的右键菜单中选择“管理”项;3.打开“计算机管理”界面,展开“设置管理器”-“通用串行总线控制器”,找到被禁用的“大容量存储设置”,右击选择“启用”即可;4.如果以上方法仍然不能解决移动硬盘显示盘符的问题,则可以切换到“磁盘管理”选项卡,右击无法正常显示盘符的分区,从弹出的右键菜单中选择“更改驱动器号和路径”项;5.接着从打开的“更改驱动器号和路径”窗口中,选中无法还显示的盘符,点击“更改”按钮;6.同时在弹出的更改设置界面中,通过点击“磁盘盘符”下拉列表,从中选择新的未被使用的盘符,点击“确定”即可完成设置。移动硬盘(Mobile Hard disk)顾名思义是以硬盘为存储介质,计算机之间交换大容量数据,强调便携性的存储产品。移动硬盘多采用USB、IEEE1394等传输速度较快的接口,可以较高的速度与系统进行数据传输。因为采用硬盘为存储介质,因此移动硬盘在数据的读写模式与标准IDE硬盘是相同的。截至2015年,主流2.5英寸品牌移动硬盘的读取速度约为50-100MB/s,写入速度约为30-80MB/s。市场上绝大多数的移动硬盘都是以标准硬盘为基础的,而只有很少部分的是以微型硬盘(1.8英寸硬盘等),但价格因素决定着主流移动硬盘还是以标准笔记本硬盘为基础。2023-09-03 03:30:081
移动硬盘打不开怎么办
一、故障原因:1、没有正常插拔移动设备,系统没有完成完整的读写操作,致使文件目录信息错乱和不完整。2、选用了劣质产品,包括劣质电源、主板、数据线、特别是劣质外置硬盘盒。产品的电源、主控电路不稳定,致使磁盘寻址出错,写信息错乱。3、使用了PQ、PM等磁盘分区调整工具时中途停止,造成文件系统结构不完整。4、病毒破坏文件系统结构、硬盘硬件本身故障、工作期间突然停电。二、解决方法:1、如果电脑是台式机的话,遇到移动U盘打不开的情况下,可以将U盘插至电脑机箱的后置插口,如果是在前置插口的话,有可能会因为其供电不足而导致其硬件无法使用。2、拔掉U盘,重新插入,避免是U盘和插口的接触不良造成的U盘读取不正常而导致的无法打开。或者使用一个无故障的U盘插入电脑看能否使用,如果不可使用,那么就有可能是电脑插口的问题,否则就是U盘的问题。3、如果以上方法都无法解决的话,那么则有可能是电脑病毒导致的U盘打开方式不正确,修改了U盘的默认打开方式,可尝试右键U盘点击“打开”。如果右键U盘的时候出现“自动播放”该选项的话,那么就有病毒的可能性较大。可以使用一些杀毒软件对U盘进行检查并且杀毒。4、也可以尝试使用专业的硬盘分区将U盘进行重新分区,合并分区等等,不过数据也会丢失。如若仍然无法打开的话,那么U盘的内部硬件已经损坏了,只能将U盘送至维修店铺进行维修。扩展资料:硬盘常见故障检修:故障现象:电脑无法识别硬盘一、开机之后系统没有找到或者是不能识别出硬盘这类情况的出现导致系统无法有硬盘启动,即使通过其它的手段启动电脑之后也无法找到硬盘。对于这样的情况其实解决的方法还是很简单的,这类问题出现有很大的可能性是在硬盘和主板之间的连线上面,所以在这里建议大家不妨将硬盘与主板之间的连线更换一根。如果不是连线的问题的话,那么再看一看硬盘上的主从条线是否设置正确,如何设置主从跳线的位置一般都会在硬盘上面有提示,按照自己的需要将硬盘设置成为主盘或者是从盘即可解决这类问题。二、BIOS设置不当导致硬盘出问题这一类问题的出现一般并不会是用户的责任,由于现在的主板都使用有自动检测硬盘类别以及品牌型号的功能,所以通常不会对此作出改动,可是由于部分主板在运行时可能会出现识别硬盘类型出现错误的状况,这种情况的发生一般同样会导致系统无法从硬盘启动。此外,在主板的BIOS中还可以设置硬盘的 Normal、LBA以及Large等工作模式,这各地方一定要根据硬盘的情况来进行设置,否则的话也是很有可能会出现其它的错误。对于这类情况的解决方法也不难,只要按照主板的BIOS说明以及硬盘本身的情况进行正确的设置便可以解决。2023-09-03 03:29:492
移动硬盘不认了怎么办啊?
解决办法如下:1、首先,点击“开始”菜单,在菜单中找到“运行”选项,单击打开,如图所示。2、接着,在弹出的对话框中输入“cmd”指令,点击“确定”按钮,如图所示。3、在弹出的黑框中,我们输入“chkdsk 移动硬盘所在盘符: /R”,并单击回车确定,如图所示。这里损坏的硬盘是H盘,因此输入的是:“chkdsk H: /R”。4、接着,系统就开始对损坏的移动硬盘进行修复,如果硬盘中文件较多的话,修复过程可能会比较长,如图所示。5、待电脑完成5个阶段的移动硬盘修复以后,我们就可以看到调试框中出现“Windows 已更正文件系统”的字样,如图所示。6、修复完成后,在打开我的电脑,即可看到刚刚无法识别的移动硬盘已经识别出来了,而里面的文件也都完好无损的保留着。2023-09-03 03:28:491
