 阿啵呲嘚
阿啵呲嘚 -
可安装多个硬盘,但只能使用一个硬盘的系统启动。安装硬盘的操作步骤如下:
1、打开电脑机箱,用螺丝把新硬盘固定到硬盘槽里;给新装的硬盘插上电源插头,用sata串口硬盘线把硬盘的sata接口和主板上的sata接口连接。
2、开机,发现只有一个分区,这个是买来硬盘时默认分好的,嫌麻烦的可以直接就用。想分区的话,右键计算机,管理,磁盘管理 出现以下界面,我们可以看见有一个叫磁盘一的,删除这个分区。
3、然后选择添加卷,出现一个类似安装程序的一个界面。输入你想要的大小,开始分区就可以了。
扩展资料
SATA(Serial Advanced Technology Attachment,串行高级技术附件)是一种基于行业标准的串行硬件驱动器接口,是由Intel、IBM、Dell、APT、Maxtor和Seagate公司共同提出的硬盘接口规范。
2001年,由Intel、APT、Dell、IBM、希捷、迈拓这几大厂商组成的Serial ATA委员会正式确立了Serial ATA 1.0规范,在当年的IDF Fall 大会上,Seagate宣布了Serial ATA 1.0标准,正式宣告了SATA规范的确立。
SATA接口需要硬件芯片的支持,例如Intel ICH5(R)、VIA VT8237、nVIDIA的MCP RAID和SiS964,如果主板南桥芯片不能直接支持的话,就需要选择第三方的芯片,例如Silicon Image 3112A芯片等,不过这样也就会产生一些硬件性能的差异,并且驱动程序也比较繁杂。
参考资料硬盘分区_百度百科
 xinz
xinz -
一台电脑可安装多个硬盘,但只能使用一个硬盘的系统启动。安装硬盘的操作步骤如下:
1、先把机箱放躺下来,这样比较好装硬盘。然后把硬盘(标识的一面在机箱正确放置时朝机箱上顶,有接口的一端对着主板)从右向左轻轻推入硬盘槽位中。
2、下一步对准螺丝孔,然后上紧螺丝。
3、下一步把机箱翻过来,在硬盘的另一面也把两个螺丝上了。(很多人会省事不装这两个螺丝,这样会造成硬盘振动,提前损坏。)
4、装好硬盘后就需要把硬盘的数据线接上去。数据线的接口是有防倒插设计的,对好接口里的(L)形状接上就可以了。
5、接下来接好供电线,供电线也是有防倒插设计的,对好形状接上去就可以了。
6、接下来把机箱和外盖装上,然后上好螺丝。然后接上VGA线,鼠标线,键盘线,等等。
7、最后把电源线接上就大功告成了。
拓展资料
硬盘是电脑主要的存储媒介之一,由一个或者多个铝制或者玻璃制的碟片组成。碟片外覆盖有铁磁性材料。
硬盘有固态硬盘(SSD 盘,新式硬盘)、机械硬盘(HDD 传统硬盘)、混合硬盘(HHD 一块基于传统机械硬盘诞生出来的新硬盘)。SSD采用闪存颗粒来存储,HDD采用磁性碟片来存储,混合硬盘(HHD: Hybrid Hard Disk)是把磁性硬盘和闪存集成到一起的一种硬盘。绝大多数硬盘都是固定硬盘,被永久性地密封固定在硬盘驱动器中。
磁头复位节能技术:通过在闲时对磁头的复位来节能。多磁头技术:通过在同一碟片上增加多个磁头同时的读或写来为硬盘提速,或同时在多碟片同时利用磁头来读或写来为磁盘提速,多用于服务器和数据库中心。
 LuckySXyd
LuckySXyd -
安装一个新的硬盘方法如下:
1、打开机箱,一定把第二块硬盘数据线插在图示位置,蓝色的数据线,因为第一个为主,第二个是从。
2、将硬盘安装到电脑上之后,开机,在电脑桌面,选中我的电脑点击右键-“管理”进入计算机管理界面。
3、选择“磁盘管理”,系统会弹出检测到新的硬盘,并要求初始化硬盘,如图,点击:“确定”初始化。
4、记住磁盘的序号,如这里是磁盘0,选择这块磁盘,点击右键,弹出菜单,选择“新建简单卷”。之后一直点击下一步。
5、格式化分区,这里有分区格式设置,大容量只有NTFS的分区格式才支持。同时可以自定义盘的名字(卷标)。使用快速格式化。点击:“下一步”,第一个分区完成。
6、重复以上步骤,创建下一个分区。
注意需要选择未划分的容量点击右键新建分区。
知识拓展:
硬盘是电脑主要的存储媒介之一,由一个或者多个铝制或者玻璃制的碟片组成。碟片外覆盖有铁磁性材料。
硬盘有固态硬盘(SSD 盘,新式硬盘)、机械硬盘(HDD 传统硬盘)、混合硬盘(HHD 一块基于传统机械硬盘诞生出来的新硬盘)。SSD采用闪存颗粒来存储,HDD采用磁性碟片来存储,混合硬盘(HHD: Hybrid Hard Disk)是把磁性硬盘和闪存集成到一起的一种硬盘。绝大多数硬盘都是固定硬盘,被永久性地密封固定在硬盘驱动器中。
 晓月
晓月 -
新硬盘是可以和旧硬盘一起用的,也不用更换系统。拆开机箱,一般机箱都有几个硬盘位,先把新硬盘装入空的硬盘位,然后连接数据线(如果你有数据线的话,线的接头是扁的长方形,接头里面是L形状),一端接硬盘,一端接主板的硬盘数据口(也是扁长方形,里面是L形状),连好数据线后,再在电源输出的那一堆线里面找一个空闲的硬盘电源线,黑色的,同样是扁的长方形,比数据线接头长大概一倍,外框扁长方形,里面L形状,然后对应插入硬盘的电源口。连线完成了,开机启动电脑,再我的电脑上面点右键,选择设备管理器,然后选择磁盘管理,应该会发现一个新的硬盘,然后对新硬盘进行分区格式化就好了,可以分几个区,也可以整个硬盘作为一个区。
 左迁
左迁 -
喂,你认为装上就是250+80了吗
别傻了,这里面的学问大者那
双PATA硬盘的安装
相信现在还有很多人在使用PATA(并行ATA)接口的硬盘。这类硬盘外观最大的特点就是通过扁平的IDE数据线来进行数据传输。那么如果有两块PATA硬盘,该如何安装呢?
1.规划IDE设备的主从关系
一般主板都提供了两个IDE接口,可以接四个IDE设备。但除了硬盘外,用户一般还有1个或2个光驱。因此,要想获得更好的性能,就要规划好这3个或4个设备的安装位置。
(1)双PATA硬盘+1个光驱
建议将容量大、速度快的硬盘设置为主盘,接在IDE
1接口的数据线上;将另外一个硬盘设置为主盘,光驱设置为从盘,两者一起接在IDE
2接口的数据线上。
小提示:系统启动时搜索启动盘的顺序是先IDE 1,后IDE 2。将高速硬盘设置成主盘接在IDE
1上作为系统盘,可以提高系统的性能。
(2)双PATA硬盘+双光驱
与上面的连接方式相似,建议在IDE
1上除了接那个高速硬盘作为主盘外,再接一个光驱(从盘)。同时IDE
2上也是一个硬盘加一个光驱。
2.设置硬盘及光驱的跳线
从上面的主从关系规划可以看出,不论是双PATA硬盘加一个光驱,还是双PATA硬盘加两个光驱,硬盘都是“主盘”,光驱都是“从盘”。因此,必须将硬盘及光驱的跳线按此要求进行设置。在IDE设备的跳线设置中,一般用“Master”表示“主盘”,“Slave”表示“从盘”。硬盘出厂时一般默认就是“主盘”,而光驱出厂时的跳线一般默认是“从盘”。在安装硬盘与光驱时,要仔细查看该设备的主/从盘的跳线设置。
3.安装PATA硬盘
设置好跳线之后,就可以按照上面规划的安装位置,将硬盘、光驱一一装入机箱中,然后连接好设备的数据线与电源线。注意,在使用数据线的时候必须注意——数据线上的三个端口是有定义的,不能随便连接设备。中间的那个端口是“Slave”,是用来连接从盘的;离“Slave”端口最近的那个是“Master”,是用来连接主盘的;离“Slave”最远的那个是“System”,它是插在主板的IDE接口上的
4.BIOS设置与硬件检测
硬盘安装好以后,我们就可以进入BIOS查看硬盘是否工作正常了:启动电脑,进入BIOS中的“Standard
CMOS
Setup”(标准CMOS设定)。将硬盘的“Type(类型)”和“Mode(模式)”设为“Auto”,让BIOS自动检测硬盘。也可以通过主菜单中的“IDE
HDD Auto
Detection”选项来自动检测硬盘。如今的主板都具备自动检测功能,只要没有物理故障,一般都能检测出来,此时就可以看到BIOS中4个IDE端口上的设备了
小提示:如果电脑检测不到硬盘,或者检测硬盘时死机,请考虑以下几种情况:硬盘跳线错误;数据线连接错误;没插电源线;主板BIOS不支持大硬盘;前面几种情况比较容易解决,至于BIOS不支持大硬盘,可以采用升级BIOS的方法解决。当然,也可以通过第三方软件来跳过主板BIOS限制,各硬盘生产商都免费提供这种砑
 再也不做站长了
再也不做站长了 -
你好
可以的
把机箱拆开,主板上有个插硬盘的接口,而且有电源线接口,把硬盘连上去就好了。
然后打开电脑,你就会发现多了个盘出来了。
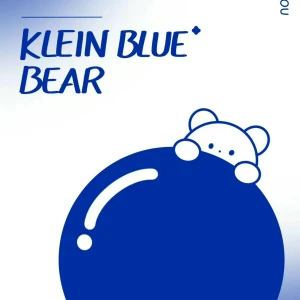 天涯
天涯 -
新买的硬盘安装前需知道其接口和尺寸大小(1.8寸/2.5寸/3.5寸)才能进行安装。
1)确定新硬盘的接口
硬盘目前主要接口有:IDE,SATA,M.2 SATA(一般是SSD),百度搜索这些接口的图片,确认具体是哪个接口;再确认主板是否有对应的接口,对应的数据线,以及电源的供电线,两者一定要匹配,才能安装。
2)确认新硬盘尺寸
若硬盘的尺寸与机型的支架不符,这需要另购置对应的支架安装上才能固定新硬盘。
 康康map
康康map -
DIY装机指的是自行选择电脑的各个硬件,这些硬件包括处理器、主板、内存、显卡、硬盘、机箱、电源等,在保证兼容、合理搭配的同时将所有的DIY硬件搭配组装为一台完整的电脑,也是所谓的“组装机”、“兼容机”,今天小编再来帮大家科普一下硬盘选购知识和硬盘知识,教你如何挑选合适的硬盘。
硬盘分为固态硬盘和机械硬盘以及混合硬盘三个类型,而绝大数的用户都是采用固态硬盘和机械硬盘双硬盘方案,现在混合硬盘市场需要很小,市场上装机常见主要是固态硬盘和机械硬盘,我们先来简单介绍一下这三个类型的硬盘知识吧。
一、硬盘 选购 的类型:
1、机械硬盘(HDD)
是一款传统式硬盘,在没有固态硬盘之前都是搭配的机械硬盘,现在装机搭配机械硬盘多数作为储存副盘。机械硬盘的结构主要是由一个或者多个铝制或者玻璃制成的磁性碟片、磁头、转轴、磁头控制器、控制电机、数据转换器、接口以及缓存等几个部分组成。在机械硬盘在工作的时候,磁头悬浮在高速旋转的磁性碟片上进行读写数据。
优点主要是容量大,价格便宜,技术成熟,硬盘破坏可做数据恢复,而缺点主要是速度相比固态硬盘要慢,发热大,噪音大,防震抗摔性差。
2、固态硬盘(SSD)
固态硬盘是在机械硬盘之后推出的一款新型硬盘,也是现在装机首选硬盘之一,都是设为主盘运用,大大提升系统速度。固态硬盘主要是由多个闪存芯片加主控以及缓存组成的阵列式储存,属于以固态电子储存芯片阵列制成的一种硬盘。
优点主要是相比机械硬盘,读取速度更快,寻道时间更小,能够提升系统、软件、游戏等读写速度,静音、防震抗摔性佳,低功耗、轻便、发热小。而缺点主要是价格偏贵、容量较小,大储存需要的时候,往往需要搭配机械硬盘来运用。
3、混合硬盘(SSHD)
混合硬盘相当于机械硬盘和固态硬盘的结合产品,采用容量较小的闪存颗粒作为储存常用文件,而磁盘才是最为重要的储存介质,而闪存仅仅是起了缓冲的作用,将更多的常用文件保存到闪存内减小寻道时间,从而提升效率。
混合硬盘优缺点主要是读写速度相比机械硬盘要快,但是速度不如固态硬盘,与机械硬盘同样,发热显著,有显著噪音,有震动。
二、硬盘 选购 的品牌
1、机械硬盘:西部数据(WD)、希捷(ST)
2、固态硬盘:三星、Intel、浦科特、Toshiba、建兴、闪迪、金士顿、威刚、WD、影驰、七彩虹、台电等。
一般来说,首选三星、intel、浦科特,不过价格偏贵,其次金士顿、闪迪、Toshiba等,性价比品牌可以影驰、威刚、台电、七彩虹等。
三、硬盘 选购 的容量
同价位情况下,机械硬盘的容量要比固态硬盘要大很多,因此大储存的情况下,必须搭配机械硬盘作为储存运用,除非你是土豪,直接购买大容量的固态硬盘。
固态硬盘容量通常:120G、240G、320G、500G、1T、2T或者以上等。不过现在基本都是选用120G、240G容量为主,因为大容量的固态硬盘价格绝对让你怀疑人生,不过相信经过固态硬盘多年的发展,大容量会越来越主流,越来越便宜。
机械硬盘容量通常:1T、2T、3T、4T或者以上等。一般基本都是选用1T、2T机械硬盘,再大的基本用不到,除非真有这样的储存需要。
四、硬盘 选购 的接口
机械硬盘现在都是SATA3接口,而固态硬盘常见的有:SATA 3接口,PCI-E接口,M.2接口,其中M.2之间也有不一样的规格,主要由2242、2260、2280三种规格。
SATA3接口的固态硬盘是现在运用广泛的,而M.2接口固态硬盘慢慢主流起来,而PCI-E接口一般运用在高端机上,拥有更高的速度体验。
五、硬盘 选购 的尺寸
台式电脑机械硬盘都是3.5英寸,而SATA3接口的固态硬盘是2.5寸的,与笔记本的机械硬盘尺寸相似,因此也可以运用在笔记本上。PCI-E接口的固态硬盘只适于台式电脑,并不合适笔记本,而M.2和SATA的固态硬盘,台式电脑和笔记本都是通用的。
不过对于现在的笔记本和台式电脑来说,M.2接口的固态硬盘外形小巧,打破了SATA接口带来的性能瓶颈,因此装机之家小编坚信,M.2接口的固态硬盘才是未来趋势。
是什么决定了固态硬盘和机械硬盘速度?
固态硬盘主要是颗粒与主控, 固态的颗粒与主控好坏决定了一款固态硬盘的性能,颗粒与主控越好,无疑固态硬盘的速度越强。
SSD的颗粒的传统分类:SLC、MLC、TLC,SLC颗粒要强于MLC,而MLC颗粒又强于TLC,不过SLC颗粒在现在市场基本很少,(装机之家原创)主要是价格偏贵,现在中高端的固态还是MLC颗粒的天下,而TLC颗粒成本较低,性能与寿命不如MLC,定位市场入门级固态硬盘。
SLC = Single-Level Cell ,即1bit/cell,速度快寿命长,价格超贵(约MLC 3倍以上的价格),约10万次擦写寿命。
MLC = Multi-Level Cell,即2bit/cell,速度一般寿命一般,价格一般,约1000--3000次擦写寿命。
TLC = Trinary-Le
 黑桃猪
黑桃猪 -
这个一起用是没有问题的。
只是你要知道那一个盘为主盘,也就是系统盘 也就是引导盘
你只要在BIOS里面设置就可以
如不会设那就简单点
你先把两硬盘都插上去。如果引导的不是你想要的那个硬盘。
你就把这两根数据调换一下就可以了。
 cl
cl -
可以一起用。 看你机箱及其它配置了。 有的机箱支持存放的硬盘位多一点。 你可以把机箱电源的线,会有一个接口,可以参照之前硬盘的插法把电源和新硬盘接上。 然后在看之前硬盘的另外的线和主板插在哪, 你就仿照的去插就行了。
 真可云
真可云 -
双硬盘完全可以,安装时要注意新硬盘跳线
