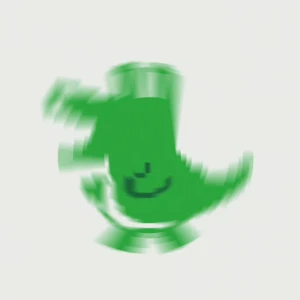 余辉
余辉 -
一、GDISK实例:
如果我告诉你:80GB的硬盘分区加格式化一共只需3分钟,你或许会瞪大眼睛看着我:可能吗?现在我要告诉你:这是完全可以实现的,而且操作非常简单。
首先下载gdisk.exe,这个软件只有270KB,可以独立使用。不要小看它哟,我们快速分区、格式化硬盘全靠它了。找张软盘,制作成启动盘,将 gdisk.exe拷到盘上,再建一个批处理文件FD.bat。假设是一块80GB的新硬盘,主分区为5GB,扩展分区依次划为4个逻辑盘:10GB、 10GB、20GB、35GB。我们可以做成这样一个批处理文件:
gdisk 1 /cre /pri /sz:5000 /for /q
gdisk 1 /cre /ext
gdisk 1 /cre /log /sz:10000/for /q
gdisk 1 /cre /log /sz:10000 /for /q
gdisk 1 /cre /log /sz:20000/for /q
gdisk 1 /cre /log /for /q
这样一张快速分区格式化磁盘的工具盘就做好了。将新硬盘挂到电脑上(注意哟,一定要挂在主板第一个IDE接口上,因为我们指定的硬盘号为1,否则就需要修改批处理文件),设置好从A盘启动。插入刚刚做好的工具盘,启动,执行批处理文件FD.bat。瞧瞧吧,再也不需要漫长的格式化等待了,不要你烦心,海量硬盘分区、格式化立马搞定。
硬盘容量不同,我们只需修改批处理文件中分区的个数和每个分区容量大小就可以同样轻松搞定。
如果是手头已有的硬盘想重新安排分区、格式化,只需先执行一下下列命令:
gdisk /del /all (删除所有硬盘分区)。
再执行分区格式化批处理命令,同样不需要花多少时间即可重新搞定。不过在动手之前一定要把硬盘上重要的数据备份出来,不然,两三分钟后可就欲哭无泪了。
参数说明:
1——指的是第一块硬盘。如果挂有多块硬盘,就要相应的指明其硬盘号1、2……
/cre——当前工作模式为创建分区
/pri——创建主分区
/sz:5000——创建分区大小为5000MB即5GB。
/for——格式化磁盘
/q——快速格式化磁盘(这是Gdisk.exe的一大优势所在,新分区的硬盘一样可以快速格式化,这可是Windows 9x系列自带的format命令所望尘莫及的哟)。
/ext——创建扩展分区
/log——创建逻辑分区
二、GDisk参数详解
GDisk全称是:GDISK Fixed Disk Partitioning Utility,是Ghost中的一个DOS版软件,该软件主要功能是进行对硬盘分区信息管理处理工作。它具有的功能可要比的FDisk强多
GDisk 具有七个主要的操作。本文会详细介绍每个操作可用的选项。
① 显示
② 创建分区 (/CRE)
③ 删除分区 (/DEL)
④ 激活分区 (/ACT)
⑤ 隐藏分区 (/HIDE)
⑥ 重新初始化主引导记录 (/MBR)
⑦ 磁盘物理擦除 (/DISKWIPE)
运行以下命令可获得综合帮助:
Gdisk /? [回车] 会出如下参数信息:
GDISK disk /CRE {/PRI│/EXT│/LOG} [/SZ:{mbytes│pcent{P│%}}] [/END]
[/FOR [/Q] [/V[:label]]][/-32] [/NTFAT16] [/X] [/I] [/S] [/Y] [/R]
GDISK disk /DEL {/PRI[:nth]│/EXT[:nth]│/LOG:nth│/P:partn-no│/ALL}
[/X] [/I] [/S] [/Y] [/R] {[/QWIPE│/DODWIPE│/CUSTOMWIPE:passes}
GDISK [disk] [/STATUS] [/RAW│/LBA] [/SER] [/X] [/I] [/S] [/Y] [/R]
GDISK disk /[-]ACT /P:partn-no [/X] [/I] [/S] [/Y] [/R]
GDISK disk /[-]HIDE /P:partn-no [/X] [/I] [/S] [/Y] [/R]
GDISK disk /MBR [/WIPE] [/X] [/I] [/S] [/Y] [/R]
GDISK disk /DISKWIPE [/DOD│/CUSTOM:passes] [/X] [/I] [/S] [/Y] [/R]
GDISK /BOOTINI {/ADD│/REMOVE│/DEFAULT} [/D:disk-no] [/P:partn-no]
[/DESC:desc] [/ENTRY:no] [/TIMEOUT:sec] [/INIfile:filename]
[/BSECTfile:filename] [/WINNT [/SYSFOLDER:folder]] [/R]
GDISK [disk] /BATCH[:filename] [switch[switch...]]
GDISK /? [/CRE│/DEL│/STATUS│/[-]ACT│/[-]HIDE│/MBR│/DISKWIPE│/BOOTINI│/BATCH]
运行 gdisk /? 可以获得特定操作的详细帮助信息 /操作转换参数
例如,要获得有关删除分区的详细帮助,需运行gdisk /?/del
每个操作都可以使用下列转换参数:
/X 禁止 gdisk 使用扩展磁盘访问支持。这可能导致 gdisk 不了解磁盘的最大容量。
/I 禁止 gdisk 使用直接 IDE 磁盘访问支持。这可能导致 gdisk 不了解磁盘的最大容量。
/S 禁止 gdisk 使用直接 SCSI 磁盘访问支持。这可能导致 gdisk 不了解磁盘的最大容量。
/Y 取消是否执行操作的提示。 注意,删除分区或其它可能造成破坏的操作通常不会生成确认提示。
/SURE 与 /Y 相同
/R 如果操作成功,则使 gdisk 重新启动机器。
 牛云
牛云 -
gdisk是ghost 2002中的一个DOS版软件,该软件主要功能是对硬盘分区信息进行管理处理工作,具体操作如下:
1、首先下载gdisk.exe,这个软件只有270KB,可以独立使用。不要小看它哟,我们快速分区、格式化硬盘全靠它了。找张软盘,制作成启动盘,将 gdisk.exe拷到盘上,再建一个批处理文件FD.bat。假设是一块80GB的新硬盘,主分区为5GB,扩展分区依次划为4个逻辑盘:10GB、 10GB、20GB、35GB。我们可以做成这样一个批处理文件:
gdisk 1 /cre /pri /sz:5000 /for /q
gdisk 1 /cre /ext
gdisk 1 /cre /log /sz:10000/for /q
gdisk 1 /cre /log /sz:10000 /for /q
gdisk 1 /cre /log /sz:20000/for /q
gdisk 1 /cre /log /for /q
这样一张快速分区格式化磁盘的工具盘就做好了。
2、将新硬盘挂到电脑上(注意哟,一定要挂在主板第一个IDE接口上,因为我们指定的硬盘号为1,否则就需要修改批处理文件),
3、设置好从A盘启动。插入刚刚做好的工具盘,启动,执行批处理文件FD.bat。
4、硬盘容量不同,我们只需修改批处理文件中分区的个数和每个分区容量大小就可以同样轻松搞定。
5、激活一个分区:gdisk disk /[-]ACT /P:partn-no
表示激活哪一个分区P:为哪一个分区,值得注意的是:/p:表示以C盘为第1,D为第二,以此类推。
如果是手头已有的硬盘想重新安排分区、格式化,只需先执行一下下列命令:
gdisk /del /all (删除所有硬盘分区)。
激活一个分区:gdisk disk /[-]ACT /P:partn-no
表示激活哪一个分区P:为哪一个分区,值得注意的是:/p:表示以C盘为第1,D为第二,以此类推
再执行分区格式化批处理命令,同样不需要花多少时间即可重新搞定。记得把硬盘上重要的数据备份出来。
 真可云
真可云 -
将第一磁盘的第一分区设置为启动分区,/P后边的数字就是要激活的分区
GDISK 1 /ACT /P:1
用Win7原版和GDISK32,C盘最好不要小于32G,64-100G比较合适。格式化硬盘一定要记得用快速格式化选项/Q
我自己写的批处理命令:
rem 删除第一磁盘的所有分区
GDISK32 1 /DEL /ALL
rem 创建一个64G(1024*64)的主分区,快速格式化为NTFS,卷标为WIN
GDISK32 1 /CRE /PRI /SZ:65530 /FOR /NTFS /Q /V:WIN
rem 将第一分区设置为启动分区
GDISK32 1 /ACT /P:1
rem 将磁盘其余空间创建为扩展分区
GDISK32 1 /CRE /EXT
rem 创建一个100G(1024*100)的逻辑分区,快速格式化为NTFS
GDISK32 1 /CRE /LOG /SZ:102400 /FOR /NTFS /Q
rem 将扩展分区上的其余空间创建为一个逻辑分区,快速格式化为NTFS
GDISK32 1 /CRE /LOG /FOR /NTFS /Q
 一颗苹果
一颗苹果 -
选中第一个分区然后按一下F7就可以了啊
