 大鱼炖火锅
大鱼炖火锅 -
在了解硬件的正确安装和使用之后,接下来让我们认识一下硬盘的分区方法,以及如何进行合理的分区等方面的内容。
新硬盘在未分区和格式化之前,是无法引导系统的。我们可以通过可引导的光盘(如Win98/Me启动光盘)或带有引导功能的软盘来引导系统。如果您的系统还不支持这种启动方式,则要进入BIOS设置程序,将First Boot Device(第一启动设备)修改为“ATAPI CD-ROM Drive(光驱引导)”或 “Floppy Devices(软驱引导)”。
使用Fdisk命令进行分区用光盘或软盘引导系统后,进入DOS状态,运行“Fdisk”命令,屏幕会出现一大段英文提示信息,最后一行“Do you wish to enable large disksupport (y/n)?”询问用户是否希望使用大硬盘模式,在此需要键入“Y”,否则就无法创建超过2GB容量的硬盘分区。运行Fdisk后,系统会询问是否希望使用大硬盘模式,这时一定要选择“Y”,否则将无法创建超过2GB的硬盘。
创建主DOS分区
接下来,进入Fdisk主界面,这里有四个选项,具体含义如下:
Create DOS partition or logical DOS drive:创建DOS分区和逻辑驱动器
Set active partition:设置活动分区
Delete partition or logical DOS drive:删除分区或逻辑驱动器
Display partition information:显示分区信息
在Fdisk中创建DOS分区。如果是一个全新的无分区的硬盘,选择“1”后按下回车键,会看到一个新的窗口,选择 “1. Create Primary DOS partition”,创建主DOS分区,Fdisk程序会询问 “Do you wish to use the Maximum available size for a Primary DOS Partition (Y/N)”,缺省选择是“Y”,这样就会将全部硬盘空间都创建为一个分区,建议选择“N”以创建多个分区,否则对磁盘管理不利,也容易造成硬盘空间的浪费。在创建主DOS分区之前,系统会询问您是否要将所有磁盘空间创建为一个分区。已经分好的主DOS分区,占用了21%的硬盘空间。
接下来会有一个短暂的磁盘校验过程,然后您需要在接下来出现的窗口中,设置分配给主DOS分区的硬盘空间,单位是MB,请根据实际需要键入相应数据或者硬盘容量百分比后回车。创建完毕后,按Esc键返回主菜单。
创建扩展DOS分区
再次进入“创建DOS分区和逻辑驱动器”窗口,选择“2. Create Extended DOS Partition”,开始创建扩展DOS分区,程序会先告诉您当前硬盘中可建立扩展DOS分区的最大空间,直接回车即可。创建扩展DOS分区,不必更改系统默认设置,直接按回车即可。
创建逻辑分区
当扩展DOS分区创建结束后,程序会提醒您当前还不存在逻辑分区,按Esc键可以自动进入逻辑分区创建界面,缺省设置是将当前全部空间创建为一个逻辑分区,建议不要使用缺省设置,以便多建立几个逻辑分区,方便硬盘数据管理。创建逻辑DOS分区,您可以按照需要输入相应的数值。
查看以及删除分区
在Fdisk的主窗口中选择“4. Display Partition Information”,即可查看分区信息。如果不满意分区容量配置,我们还可以选择“3 Delete partition or logical DOS drive”来删除分区。删除硬盘分区的顺序同分区时的操作相反,首先删除逻辑分区,之后删除扩展分区,最后才能删除主DOS分区。
设置活动分区
在Fdisk主界面选择“2. Set Active Partition”设置活动分区,然后键入“1”(即C分区)以激活主分区。激活的意思是将该硬盘的主DOS分区设置为可引导分区,如不激活,则启动时会提示错误。
现在,新硬盘的分区工作就已经全部结束了,接下来我们需要退出Fdisk程序并重新启动系统,然后用format命令进行高级格式化。
高级分区技巧
在讲解高级分区技巧之前,我们有必要先来了解一下簇的概念。文件系统是操作系统的重要组成部分,现在我们常用的Windows操作系统都可以支持多种文件系统,例如FAT16、FAT32以及NTFS文件系统等。文件系统是操作系统与驱动器之间的一个接口,当操作系统请求从硬盘里读取一个文件时,会请求相应的文件系统(FAT16、FAT32、NTFS)打开文件,而簇的概念也在此时出现。虽然我们知道扇区是磁盘最小的物理存储单元,但对于DOS操作系统来说,扇区要小得多(仅仅512个字节),DOS无法对数目众多的扇区进行寻址。根据DOS的设计初衷,DOS只能处理216个磁盘单元,而磁盘单元可以是扇区,也可以是由扇区集合所构成的簇。所以当使用FAT16格式时,扇区必须组成“簇”的形式,每个簇可以包括2、4、8、16、32或者是64个扇区。簇是操作系统所使用的逻辑概念,而非磁盘的物理特性。簇的大小直接影响硬盘分区表的大小,虽然簇变大之后能够管理更多磁盘空间,并且能加快读写速度,提高数据寻道时间,但由于分区表体积的增大以及簇容量的变大,也会导致磁盘空间的浪费。
举例来说,一个只有一字节的文件,在一个每簇为2KB的分区上,要占用2K字节磁盘空间;如果在每簇为16KB的分区上,则这一个字节的文件要占用16KB空间。从文件末尾到该文件簇末尾的空间称为簇悬置空间,积累的簇悬置空间越大,磁盘浪费的空间也越大。
这时,我们就需要找到一个即能考虑性能也能兼顾容量的分区方法。通常这样的方法被称为按簇分区,而要想如此操作则需要第三方分区软件的支持,比如PQmagic(分区魔术师),就是最常见的一款。
从PQmagic的分析图中我们不难看出,对于一个装有数据的分区来说,过大的簇会造成磁盘空间的浪费。
通常情况下,对于8GB以下的分区容量,把簇的大小设置为8KB即可获得性能与容量的平衡。
如果想要最大限度地利用硬盘空间,就需要按照使用用途来进行按簇分区。例如,如果分区为8G,并且分区为引导分区,那么把簇设置成8KB将比把簇设置成 16KB更能节约磁盘空间。因为引导分区经常需要进行数据读写,而这些数据通常都非常多而小,使用大的簇将非常浪费磁盘空间,并且也不利于数据的寻址。但如果这个分区是逻辑分区,并且只存储一些大容量的视频文件,就没有必要把簇的值设定得太低,这样反而不利于读写。我们不难看出,过大的簇会造成磁盘空间的浪费。
另外,也不能把容量非常大的分区的簇设定得太小,这样不仅影响读写速度,并且还容易产生文件碎片。
硬盘的日常维护与整理
我们在日常使用电脑的过程中,经常会删除、拷贝大量的文件,这会导致我们的硬盘产生大量碎片,一个个完整的文件就“四分五裂”地保存在磁盘中的各个角落,影响了电脑查找与执行文件的速度。因此,我们有必要定期进行磁盘整理。
首先,我们可以通过Windows自带的磁盘碎片整理程序来完成这项工作,把文件连续排列,这样能大大提高磁盘读写速度。Windows自带的磁盘碎片整理程序包括两部分功能,一是碎片整理,二是启动项目优化。虽然这两个功能非常实用,但由于整理的时间太过漫长,并且经常对硬盘进行长时间磁盘整理会减少硬盘寿命,所以我们建议使用专用的磁盘整理软件,在此推荐VoptXP和Norton磁盘工具中的Speed Disk这两款软件。
磁盘整理软件VoptXP
启动该软件,出现其主界面。软件默认从C盘开始整理,如果您需要整理其他硬盘,也可以在此按下下三角形的按钮,选择其他盘符。通过分析,我们看出,磁盘上有很多碎片,这无疑会影响磁盘的运行速度。
在“Tools”菜单中选择“Error checking”,调用Windows自带的磁盘纠错程序检测磁盘,这样可以避免硬盘存在目录结构错误,影响磁盘整理的速度和效果。检查完错误之后,我们就可以进行磁盘碎片的整理了。
点击窗口中的,开始整理磁盘,这一过程通常耗时较长,请耐心等候。整理完毕后,我们看到,文件的排列更加连续,中间没有碎片。现在,硬盘的读写速度会相应提升。整理之后,磁盘的碎片明显减少。
Norton磁盘工具Speed Disk
Norton Systemwoks 2003 中提供了Speed Disk这个整理磁盘碎片的软件,它能够将磁盘按照不同的文件类型进行重新排列,被系统经常读取的文件会放在硬盘的最外圈磁道上,来提高硬盘对它们的读取速度。Norton Systemwork2003种提供的Speed Disk,可以对磁盘碎片进行非常有效的整理。
在Norton磁盘工具中选择SpeedDisk项目。在该软件的主界面中,左侧为四个主功能按钮。它们依次是硬盘优化图表、硬盘分区分析、硬盘分区选项和定时设置。在进行优化之前,我们可以先选择第二项来分析一下硬盘上的数据内容,查看是否硬盘碎片过多需要整理。在点击 “Start Analyzing”以后,硬盘开始分析所选分区中数据的类型,随后得出结论。我们看到,碎片文件占整个分区数据总量的8.4%,一般来说,小于10%的碎片都不必进行整理。对磁盘进行分析,发现碎片文件只占整个分区数据总量的8.4%。
如果用户要进行磁盘碎片的整理,那么再按下 “Optimization Map”里的“Start Optimazing”按钮就可以开始了。这是个非常耗费时间的过程,不过比起Windows自带的磁盘碎片整理程序来说要快不少。程序默认整理的是C盘,如果用户还要对其他分区进行碎片整理,继续选择其他分区再依次重复上面的各个步骤就可以了。经过整理之后,磁盘碎片明显减少,而且文件的排列也更加紧密。
 左迁
左迁 -
在了解硬件的正确安装和使用之后,接下来让我们认识一下硬盘的分区方法,以及如何进行合理的分区等方面的内容。
新硬盘在未分区和格式化之前,是无法引导系统的。我们可以通过可引导的光盘(如Win98/Me启动光盘)或带有引导功能的软盘来引导系统。如果您的系统还不支持这种启动方式,则要进入BIOS设置程序,将First Boot Device(第一启动设备)修改为“ATAPI CD-ROM Drive(光驱引导)”或 “Floppy Devices(软驱引导)”。
使用Fdisk命令进行分区用光盘或软盘引导系统后,进入DOS状态,运行“Fdisk”命令,屏幕会出现一大段英文提示信息,最后一行“Do you wish to enable large disksupport (y/n)?”询问用户是否希望使用大硬盘模式,在此需要键入“Y”,否则就无法创建超过2GB容量的硬盘分区。运行Fdisk后,系统会询问是否希望使用大硬盘模式,这时一定要选择“Y”,否则将无法创建超过2GB的硬盘。
创建主DOS分区
接下来,进入Fdisk主界面,这里有四个选项,具体含义如下:
Create DOS partition or logical DOS drive:创建DOS分区和逻辑驱动器
Set active partition:设置活动分区
Delete partition or logical DOS drive:删除分区或逻辑驱动器
Display partition information:显示分区信息
在Fdisk中创建DOS分区。如果是一个全新的无分区的硬盘,选择“1”后按下回车键,会看到一个新的窗口,选择 “1. Create Primary DOS partition”,创建主DOS分区,Fdisk程序会询问 “Do you wish to use the Maximum available size for a Primary DOS Partition (Y/N)”,缺省选择是“Y”,这样就会将全部硬盘空间都创建为一个分区,建议选择“N”以创建多个分区,否则对磁盘管理不利,也容易造成硬盘空间的浪费。在创建主DOS分区之前,系统会询问您是否要将所有磁盘空间创建为一个分区。已经分好的主DOS分区,占用了21%的硬盘空间。
接下来会有一个短暂的磁盘校验过程,然后您需要在接下来出现的窗口中,设置分配给主DOS分区的硬盘空间,单位是MB,请根据实际需要键入相应数据或者硬盘容量百分比后回车。创建完毕后,按Esc键返回主菜单。
创建扩展DOS分区
再次进入“创建DOS分区和逻辑驱动器”窗口,选择“2. Create Extended DOS Partition”,开始创建扩展DOS分区,程序会先告诉您当前硬盘中可建立扩展DOS分区的最大空间,直接回车即可。创建扩展DOS分区,不必更改系统默认设置,直接按回车即可。
创建逻辑分区
当扩展DOS分区创建结束后,程序会提醒您当前还不存在逻辑分区,按Esc键可以自动进入逻辑分区创建界面,缺省设置是将当前全部空间创建为一个逻辑分区,建议不要使用缺省设置,以便多建立几个逻辑分区,方便硬盘数据管理。创建逻辑DOS分区,您可以按照需要输入相应的数值。
查看以及删除分区
在Fdisk的主窗口中选择“4. Display Partition Information”,即可查看分区信息。如果不满意分区容量配置,我们还可以选择“3 Delete partition or logical DOS drive”来删除分区。删除硬盘分区的顺序同分区时的操作相反,首先删除逻辑分区,之后删除扩展分区,最后才能删除主DOS分区。
设置活动分区
在Fdisk主界面选择“2. Set Active Partition”设置活动分区,然后键入“1”(即C分区)以激活主分区。激活的意思是将该硬盘的主DOS分区设置为可引导分区,如不激活,则启动时会提示错误。
现在,新硬盘的分区工作就已经全部结束了,接下来我们需要退出Fdisk程序并重新启动系统,然后用format命令进行高级格式化。
高级分区技巧
在讲解高级分区技巧之前,我们有必要先来了解一下簇的概念。文件系统是操作系统的重要组成部分,现在我们常用的Windows操作系统都可以支持多种文件系统,例如FAT16、FAT32以及NTFS文件系统等。文件系统是操作系统与驱动器之间的一个接口,当操作系统请求从硬盘里读取一个文件时,会请求相应的文件系统(FAT16、FAT32、NTFS)打开文件,而簇的概念也在此时出现。虽然我们知道扇区是磁盘最小的物理存储单元,但对于DOS操作系统来说,扇区要小得多(仅仅512个字节),DOS无法对数目众多的扇区进行寻址。根据DOS的设计初衷,DOS只能处理216个磁盘单元,而磁盘单元可以是扇区,也可以是由扇区集合所构成的簇。所以当使用FAT16格式时,扇区必须组成“簇”的形式,每个簇可以包括2、4、8、16、32或者是64个扇区。簇是操作系统所使用的逻辑概念,而非磁盘的物理特性。簇的大小直接影响硬盘分区表的大小,虽然簇变大之后能够管理更多磁盘空间,并且能加快读写速度,提高数据寻道时间,但由于分区表体积的增大以及簇容量的变大,也会导致磁盘空间的浪费。
举例来说,一个只有一字节的文件,在一个每簇为2KB的分区上,要占用2K字节磁盘空间;如果在每簇为16KB的分区上,则这一个字节的文件要占用16KB空间。从文件末尾到该文件簇末尾的空间称为簇悬置空间,积累的簇悬置空间越大,磁盘浪费的空间也越大。
这时,我们就需要找到一个即能考虑性能也能兼顾容量的分区方法。通常这样的方法被称为按簇分区,而要想如此操作则需要第三方分区软件的支持,比如PQmagic(分区魔术师),就是最常见的一款。
从PQmagic的分析图中我们不难看出,对于一个装有数据的分区来说,过大的簇会造成磁盘空间的浪费。
通常情况下,对于8GB以下的分区容量,把簇的大小设置为8KB即可获得性能与容量的平衡。
如果想要最大限度地利用硬盘空间,就需要按照使用用途来进行按簇分区。例如,如果分区为8G,并且分区为引导分区,那么把簇设置成8KB将比把簇设置成 16KB更能节约磁盘空间。因为引导分区经常需要进行数据读写,而这些数据通常都非常多而小,使用大的簇将非常浪费磁盘空间,并且也不利于数据的寻址。但如果这个分区是逻辑分区,并且只存储一些大容量的视频文件,就没有必要把簇的值设定得太低,这样反而不利于读写。我们不难看出,过大的簇会造成磁盘空间的浪费。
另外,也不能把容量非常大的分区的簇设定得太小,这样不仅影响读写速度,并且还容易产生文件碎片。
硬盘的日常维护与整理
我们在日常使用电脑的过程中,经常会删除、拷贝大量的文件,这会导致我们的硬盘产生大量碎片,一个个完整的文件就“四分五裂”地保存在磁盘中的各个角落,影响了电脑查找与执行文件的速度。因此,我们有必要定期进行磁盘整理。
首先,我们可以通过Windows自带的磁盘碎片整理程序来完成这项工作,把文件连续排列,这样能大大提高磁盘读写速度。Windows自带的磁盘碎片整理程序包括两部分功能,一是碎片整理,二是启动项目优化。虽然这两个功能非常实用,但由于整理的时间太过漫长,并且经常对硬盘进行长时间磁盘整理会减少硬盘寿命,所以我们建议使用专用的磁盘整理软件,在此推荐VoptXP和Norton磁盘工具中的Speed Disk这两款软件。
磁盘整理软件VoptXP
启动该软件,出现其主界面。软件默认从C盘开始整理,如果您需要整理其他硬盘,也可以在此按下下三角形的按钮,选择其他盘符。通过分析,我们看出,磁盘上有很多碎片,这无疑会影响磁盘的运行速度。
在“Tools”菜单中选择“Error checking”,调用Windows自带的磁盘纠错程序检测磁盘,这样可以避免硬盘存在目录结构错误,影响磁盘整理的速度和效果。检查完错误之后,我们就可以进行磁盘碎片的整理了。
点击窗口中的,开始整理磁盘,这一过程通常耗时较长,请耐心等候。整理完毕后,我们看到,文件的排列更加连续,中间没有碎片。现在,硬盘的读写速度会相应提升。整理之后,磁盘的碎片明显减少。
Norton磁盘工具Speed Disk
Norton Systemwoks 2003 中提供了Speed Disk这个整理磁盘碎片的软件,它能够将磁盘按照不同的文件类型进行重新排列,被系统经常读取的文件会放在硬盘的最外圈磁道上,来提高硬盘对它们的读取速度。Norton Systemwork2003种提供的Speed Disk,可以对磁盘碎片进行非常有效的整理。
在Norton磁盘工具中选择SpeedDisk项目。在该软件的主界面中,左侧为四个主功能按钮。它们依次是硬盘优化图表、硬盘分区分析、硬盘分区选项和定时设置。在进行优化之前,我们可以先选择第二项来分析一下硬盘上的数据内容,查看是否硬盘碎片过多需要整理。在点击 “Start Analyzing”以后,硬盘开始分析所选分区中数据的类型,随后得出结论。我们看到,碎片文件占整个分区数据总量的8.4%,一般来说,小于10%的碎片都不必进行整理。对磁盘进行分析,发现碎片文件只占整个分区数据总量的8.4%。
如果用户要进行磁盘碎片的整理,那么再按下 “Optimization Map”里的“Start Optimazing”按钮就可以开始了。这是个非常耗费时间的过程,不过比起Windows自带的磁盘碎片整理程序来说要快不少。程序默认整理的是C盘,如果用户还要对其他分区进行碎片整理,继续选择其他分区再依次重复上面的各个步骤就可以了。经过整理之后,磁盘碎片明显减少,而且文件的排列也更加紧密。
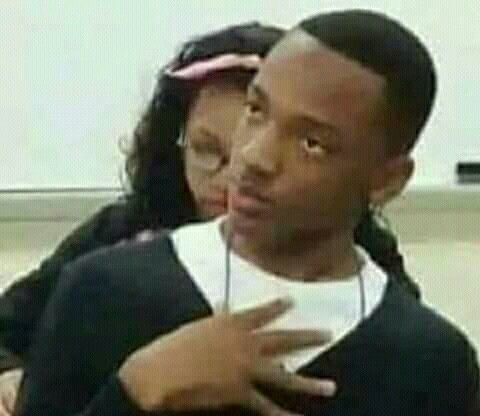 mBeta
mBeta -
你可以使用最古老的办法,用引导盘进入DOS界面,
C:>fdisk回车
点yes后按提示一步一步做就可以了。
或者用dm或者魔术分区大师等
 可品
可品 -
你可以使用最古老的办法,用引导盘进入DOS界面,
C:>fdisk回车
点yes后按提示一步一步做就可以了。
或者用dm或者魔术分区大师等
 Chen
Chen -
你可以使用最古老的办法,用引导盘进入DOS界面,
C:>fdisk回车
点yes后按提示一步一步做就可以了。
或者用dm或者魔术分区大师等
 我不懂运营
我不懂运营 -
xp安装过程有提示
很简单
