 猫帽
猫帽 -
在运行中输入msconfig,打开系统配置实用程序,在启动里把不需要启动的东西的勾去掉
01.●显示名称:Alerter
◎进程名称:svchost.exe -k LocalService
◎微软描述:通知所选用户和计算机有关系统管理级警报。如果服务停止,使用管理警报的程序将不会受到它们。如果此服务被禁用,任何直接依赖它的服务都将不能启动。
◎补充描述:警报器。该服务进程名为Services.exe,一般家用计算机根本不需要传送或接收计算机系统管理来的警示(AdministrativeAlerts),除非你的计算机用在局域网络上。
◎默认:禁用
☞建议:禁用
02.●显示名称:Application Layer Gateway Service
◎进程名称:alg.exe
◎微软描述:为 Internet 连接共享和 Windows 防火墙提供第三方协议插件的支持。
◎补充描述:XP SP2自带的防火墙,如果不用可以关掉。
◎默认:手动(已启动)
☞建议:禁用
03.●显示名称:Application Management
◎进程名称:svchost.exe -k netsvcs
◎微软描述:提供软件安装服务,诸如分派,发行以及删除。
◎补充描述:应用程序管理。从Windows2000开始引入的一种基于msi文件格式的全新有效软件管理方案:程序管理组件服务。该服务不仅可以管理软件的安装、删除,还可以使用此服务修改、修复现有应用程序,监视文件复原并通过复原排除基本故障等,软件安装变更的服务。
◎默认:手动
☞建议:手动
04.●显示名称:Automatic Updates
◎进程名称:svchost.exe -k netsvcs
◎微软描述:允许下载并安装 Windows 更新。如果此服务被禁用,计算机将不能使用 Windows Update 网站的自动更新功能。
◎补充描述:自动更新,手动就行,需要的时候打开,没必要随时开着。 不过2005年4月12日以后微软将对没有安装SP2的WindowsXP操作系统强制安装系统补丁SP2。
◎默认:自动
☞建议:手动
05.●显示名称:Background Intelligent Transfer Service
◎进程名称:svchost.exe -k netsvcs
◎微软描述:在后台传输客户端和服务器之间的数据。如果禁用了 BITS,一些功能,如 Windows Update,就无法正常运行。
◎补充描述:经由HTTP1.1在背景传输资料的东西,例如 Windows Update 就是以此为工作之一。这个服务原是用来实现http1.1服务器之间的信息传输,微软称支持windows更新时断点续传。
◎默认:手动
☞建议:手动
06.●显示名称:ClipBook
◎进程名称:clipsrv.exe
◎微软描述:启用“剪贴簿查看器”储存信息并与远程计算机共享。如果此服务终止,“剪贴簿查看器” 将无法与远程计算机共享信息。如果此服务被禁用,任何依赖它的服务将无法启动。
◎补充描述:剪贴簿。把剪贴簿内的信息和其它台计算机分享,一般家用计算机根本用不到。
◎默认:禁用
☞建议:禁用
07.●显示名称:COM+ Event System
◎进程名称:svchost.exe -k netsvcs
◎微软描述:支持系统事件通知服务(SENS),此服务为订阅组件对象模型(COM) 组件事件提供自动分布功能。如果停止此服务,SENS 将关闭,而且不能提供登录和注销通知。如果禁用此服务,显式依赖此服务的其他服务将无法启动。
◎补充描述:COM+ 事件系统。有些程序可能用到 COM+ 组件,如自己的系统优化工具BootVis。检查系统盘的目录“C:Program FilesComPlus Applications”,没东西可以把这个服务关闭。
◎默认:手动(已启动)
☞建议:手动
08.●显示名称:COM+ System Application
◎进程名称:dllhost.exe /Processid:{02D4B3F1-FD88-11D1-960D-00805FC79235}
◎微软描述:管理 基于COM+ 组件的配置和跟踪。如果服务停止,大多数基于COM+ 组件将不能正常工作。如果本服务被禁用,任何明确依赖它的服务都将不能启动。
◎补充描述:如果 COM+ Event System 是一台车,那么 COM+ SystemApplication 就是司机,如事件检视器内显示的 DCOM 没有启用,则会导致一些 COM+软件无法正常运行。检查系统盘的目录“C:Program FilesComPlus Applications”,没东西可以把这个服务关闭。
◎默认:手动
☞建议:手动
09.●显示名称:Computer Browser
◎进程名称:svchost.exe -k netsvcs
◎微软描述:维护网络上计算机的更新列表,并将列表提供给计算机指定浏览。如果服务停止,列表不会被更新或维护。如果服务被禁用,任何直接依赖于此服务的服务将无法启动。
◎补充描述:计算机浏览器。一般家庭用计算机不需要,除非你的计算机应用在局域网之上。
◎默认:自动
☞建议:手动
10.●显示名称:Cryptographic Services
◎进程名称:svchost.exe -k netsvcs
◎微软描述:提供三种管理服务: 编录数据库服务,它确定 Windows 文件的签字; 受保护的根服务,它从此计算机添加和删除受信根证书机构的证书;和密钥(Key)服务,它帮助注册此计算机获取证书。如果此服务被终止,这些管理服务将无法正常运行。如果此服务被禁用,任何依赖它的服务将无法启动。
◎补充描述:简单的说就是 Windows Hardware Quality Lab (WHQL)微软的一种认证服务,例如你使用 Automatic Updates,升级驱动程序,你就会需要这个。
◎默认:自动
☞建议:自动
11.●显示名称:DCOM Server Process Launcher
◎进程名称:svchost -k DcomLaunch
◎微软描述:为 DCOM 服务提供加载功能。
◎补充描述:SP2新增的服务,DCOM(分布式组件对象模式),关闭这个服务会造成很多手动服务无法在需要的时候自动启动,很麻烦。
关闭这个服务还有以下现象:比如一些软件无法正常安装,flashmx ,还有些打印机的驱动无法安装,都提示错误“RPC服务器不可用”。
◎默认:自动
☞建议:自动
12.●显示名称:DHCP Client
◎进程名称:svchost.exe -k netsvcs
◎微软描述:通过注册和更改 IP 地址以及 DNS 名称来管理网络配置。
◎补充描述:DHCP 客户端。没有固定IP的的用户还是开着吧,否则上不了网,特别是小区光纤用户。
◎默认:自动
☞建议:自动
13.●显示名称:Distributed Link Tracking Client
◎进程名称:svchost.exe -k netsvcs
◎微软描述:在计算机内 NTFS 文件之间保持链接或在网络域中的计算机之间保持链接。
◎补充描述:分布式连结追踪客户端。用于局域网更新连接信息,比如在电脑A有个文件,在B做了个连接,如果文件移动了,这个服务将会更新信息。对于绝大多数用户来说,形同虚设,可以关闭,特殊用户除外。占用4兆内存。
◎默认:自动
☞建议:手动
14.●显示名称:Distributed Transaction Coordinator
◎进程名称:msdtc.exe
◎微软描述:协调跨多个数据库、消息队列、文件系统等资源管理器的事务。如果停止此服务,则不会发生这些事务。如果禁用此服务,显式依赖此服务的其他服务将无法启动。
◎补充描述:分布式交换协调器。一般家庭用计算机用不太到,除非你启用的Message Queuing。
◎默认:手动
☞建议:手动
15.●显示名称:DNS Client
◎进程名称:svchost.exe -k NetworkService
◎微软描述:为此计算机解析和缓冲域名系统 (DNS) 名称。如果此服务被停止,计算机将不能解析 DNS 名称并定位 Active Directory 域控制器。如果此服务被禁用,任何明确依赖它的服务将不能启动。
◎补充描述:DNS 客户端。另外IPSEC需要用到。DNS解析服务。事实上,一个网站并不是只有一台服务器在工作,基于安全性考虑,停止。
◎默认:自动
☞建议:自动
16.●显示名称:Error Reporting Service
◎进程名称:svchost.exe -k netsvcs
◎微软描述:服务和应用程序在非标准环境下运行时允许错误报告。
◎补充描述:微软的应用程序错误报告服务,对于大多数用户来说也没什么用处。这个服务每当在在使用微软的软件时如果发生了错误,系统会自动将错误代码作为一个备份文件,并且询问你是否要把文件发送至微软以寻求帮助?由于普通用户与微软总部联系的机会实在是很少.
◎默认:自动
☞建议:禁用
17.●显示名称:Event Log
◎进程名称:services.exe
◎微软描述:启用在事件查看器查看基于 Windows 的程序和组件颁发的事件日志消息。无法终止此服务。
◎补充描述:事件查看器。允许事件讯息显示在事件检视器之上。
◎默认:自动
☞建议:自动
18.●显示名称:Fast User Switching Compatibility
◎进程名称:svchost.exe -k netsvcs
◎微软描述:为在多用户下需要协助的应用程序提供管理。
◎补充描述:另外像是注销画面中的切换使用者功能,一般建议采用默认手动,否则可能很多功能实现。如果你基于安全性考虑,并且不使用多用户环境,可以停止。
◎默认:手动(已启动)
☞建议:手动
19.●显示名称:Help and Support
◎进程名称:svchost.exe -k netsvcs
◎微软描述:启用在此计算机上运行帮助和支持中心。如果停止服务,帮助和支持中心将不可用。如果禁用服务,任何直接依赖于此服务的服务将无法启动。
◎补充描述:如果不使用就关了吧,现实中证明没有多少人需要它,除非有特别需求,否则建议停用。
◎默认:自动
☞建议:手动
20.●显示名称:HTTP SSL
◎进程名称:svchost.exe -k HTTPFilter
◎微软描述:此服务通过安全套接字层(SSL)实现 HTTP 服务的安全超文本传送协议(HTTPS)。如果此服务被禁用,任何依赖它的服务将无法启动。
◎补充描述:SP2新增的服务,默认就是手动,实际使用中也没见它启动过,就不要管它了!
◎默认:手动
☞建议:手动
21.●显示名称:Human Interface Device Access
◎进程名称:svchost.exe -k netsvcs
◎微软描述:启用对智能界面设备 (HID)的通用输入访问,它激活并保存键盘、远程控制和其它多媒体设备上的预先定义的热按钮。如果此服务被终止,由此服务控制的热按钮将不再运行。如果此服务被禁用,任何依赖它的服务将无法启动。
◎补充描述:如果没有什么HID装置,可以停用。比如键盘上调音量的按钮就属于智能界面设备。
◎默认:禁用
☞建议:禁用
22.●显示名称:IMAPI CD-Burning COM Service
◎进程名称:imapi.exe
◎微软描述:用 Image Mastering Applications Programming Interface(IMAPI) 管理 CD 录制。如果停止该服务,这台计算机将无法录制 CD。如果该服务被停用,任何依靠它的服务都无法启动。
◎补充描述:XP 整合的 CD-R 和 CD-RW 光驱上拖放的烧录功能,可惜比不上烧录软件,关掉还可以加快Nero的开启速度,如果习惯使用第三方软件或者根本没有刻录机,那就停用。占用1.6兆内存。
◎默认:手动
☞建议:禁用
23.●显示名称:Indexing Service
◎进程名称:cisvc.exe
◎微软描述:本地和远程计算机上文件的索引内容和属性;通过灵活查询语言提供文件快速访问。 ◎补充描述:索引服务。简单的说可以让你加快搜查速度,不过我想应该很少人和远程计算机作搜寻吧,除非特殊工作。
◎默认:手动
☞建议:手动
24.●显示名称:Internet Connection - Firewall (ICF) / Sharing (ICS)
◎进程名称:svchost.exe
◎微软描述:为家庭和小型办公网络提供网络地址转换、寻址、名称解析和/或入侵保护服务。
◎补充描述:在SP2中已经被Windows Firewall/Internet Connection Sharing (ICS)取代。
◎默认:手动
☞建议:手动
25.●显示名称:IPSEC Services
◎进程名称: lsass.exe
◎微软描述:管理 IP 安全策略以及启动 ISAKMP/Oakley (IKE) 和 IP 安全驱动程序。
◎补充描述:IP 安全性服务。协助保护经由网络传送的数据。IPSec 为一重要环节,为虚拟私人网络 (VPN) 中提供安全性,而 VPN 允许组织经由因特网安全地传输数据。在某些网域上也许需要,但是一般使用者大部分是不太需要的,可停止。
◎默认:自动
☞建议:手动
26.●显示名称:Logical Disk Manager
◎进程名称:svchost.exe -k netsvcs
◎微软描述:监测和监视新硬盘驱动器并向逻辑磁盘管理器管理服务发送卷的信息以便配置。如果此服务被终止,动态磁盘状态和配置信息会过时。如果此服务被禁用,任何依赖它的服务将无法启动。
◎补充描述:逻辑磁盘管理员。磁盘管理员用来动态管理磁盘,如显示磁盘可用空间等和使用 Microsoft Management Console(MMC)主控台的功能,该服务对于经常使用移动硬盘、闪盘等外设的用户必不可少,根据具体情况。改为手动后需要时它会通知你。
◎默认:自动
☞建议:自动
27.●显示名称:Logical Disk Manager Administrative Service
◎进程名称:dmadmin.exe /com
◎微软描述:配置硬盘驱动器和卷。此服务只为配置处理运行,然后终止。
◎补充描述:逻辑磁盘管理员系统管理服务。使用 Microsoft Management Console(MMC)主控台的功能时才用到。磁盘管理服务。需要时它会通知你,所以一般手动。
◎默认:手动
☞建议:手动
28.●显示名称:Machine Debug Manager Service
◎进程名称:mdm.exe
◎微软描述:支持对 Visual Studio 和脚本调试器进行本地和远程调试。如果该服务停止,调试器将不能正常工作。
◎补充描述:对于开发人员使用的脚本调试器,一般不需要。
◎默认:手动
☞建议:手动
29.●显示名称:Messenger
◎进程名称:svchost.exe -k netsvcs
◎微软描述:传输客户端和服务器之间的 NET SEND 和 Alerter 服务消息。此服务与 Windows Messenger 无关。如果服务停止,Alerter 消息不会被传输。如果服务被禁用,任何直接依赖于此服务的服务将无法启动。
◎补充描述:信使服务。允许网络之间互相传送提示信息的功能,net send 功能,如不想被骚扰话可关了。
◎默认:禁用
☞建议:禁用
30.●显示名称:MS Software Shadow Copy Provider
◎进程名称:dllhost.exe /Processid:{ED4B06E8-12C4-4351-BA07-2B43EB72B786}
◎微软描述:管理卷影复制服务拍摄的软件卷影复制。如果该服务被停止,软件卷影复制将无法管理。如果该服务被停用,任何依赖它的服务将无法启动。
◎补充描述:如上所说的,用来备份的东西,如 MS Backup 程序就需要这个服务,但是大多数人用不到这个功能。
◎默认:手动
☞建议:手动
31.●显示名称:Net Logon
◎进程名称:lsass.exe
◎微软描述:支持网络上计算机 pass-through 帐户登录身份验证事件。
◎补充描述:一般家用计算机不太可能去用到登入网络审查这个服务。登陆Domain Controller用的,大众用户快关。如果要使用网内的域服务器登录到域时,启动。
◎默认:手动
☞建议:手动
32.●显示名称:NetMeeting Remote Desktop Sharing
◎进程名称:mnmsrvc.exe
◎微软描述:使授权用户能够通过使用 NetMeeting 跨企业 intranet 远程访问此计算机。如果此服务被停用,远程桌面服务将不可用。如果此服务被禁用,任何依赖它的服务将无法启动。
◎补充描述:NetMeeting 远程桌面共享。让使用者可以将计算机的控制权分享予网络上或因特网上的其它使用者,用NetMeeting实现电脑共享。 如果你重视安全性,就关。如果你需要用到远程桌面求助或帮助别人就别动。
◎默认:手动
☞建议:手动
33.●显示名称:Network Connections
◎进程名称:svchost.exe -k netsvcs
◎微软描述:管理“网络和拨号连接”文件夹中对象,在其中您可以查看局域网和远程连接。
◎补充描述:网络连接。控制你的网络连接,因特网、局域网要用的东东。关了就看不见网络连接了,不过需要的时候可以随时打开,不影响上网!
◎默认:手动(已启动)
☞建议:手动
34.●显示名称:Network DDE
◎进程名称:netdde.exe
◎微软描述:为在同一台计算机或不同计算机上运行的程序提供动态数据交换(DDE) 的网络传输和安全。如果此服务被终止, DDE 传输和安全将不可用。如果此服务被禁用,任何依赖它的服务将无法启动。
◎补充描述:网络 DDE。一般人好像用不到。
◎默认:禁用
☞建议:禁用
35.●显示名称:Network DDE DSDM
◎进程名称:netdde.exe
◎微软描述:管理动态数据交换 (DDE) 网络共享。如果此服务终止,DDE 网络共享将不可用。如果此服务被禁用,任何依赖它的服务将无法启动。
◎补充描述:网络 DDE DSDM。一般好像用不到。
◎默认:禁用
☞建议:禁用
36.●显示名称:Network Location Awareness (NLA)
◎进程名称:svchost.exe -k netsvcs
◎微软描述:收集并保存网络配置和位置信息,并在信息改动时通知应用程序。
◎补充描述:如果不使用ICF和ICS可以关了它。如有网络共享或ICS/ICF可能需要(服务器端)。对于移动办公用户,启动。
◎默认:手动(已启动)
☞建议:手动
37.●显示名称:Network Provisioning Service
◎进程名称:svchost.exe -k netsvcs
◎微软描述:为自动网络提供管理基于域的 XML 配置文件。
◎补充描述:
◎默认:手动
☞建议:手动
38.●显示名称:NT LM Security Support Provider
◎进程名称:lsass.exe
◎微软描述:为使用传输协议而不是命名管道的远程过程调用(RPC)程序提供安全机制。
◎补充描述:NTLM 安全性支持提供者。如果不使用 Message Queuing 或是Telnet Server 那就关了它,一般用户也用不上。
◎默认:手动
☞建议:手动
39.●显示名称:Performance Logs and Alerts
◎进程名称:smlogsvc.exe
◎微软描述:收集本地或远程计算机基于预先配置的日程参数的性能数据,然后将此数据写入日志或触发警报。如果此服务被终止,将不会收集性能信息。如果此服务被禁用,任何依赖它的服务将无法启动。
◎补充描述:性能记录文件及警示。记录机器运行状况而且定时写入日志或发警告,内容比较专业, 可以不用。
◎默认:手动
☞建议:手动
40.●显示名称:Plug and Play
◎进程名称:services.exe
◎微软描述:使计算机在极少或没有用户输入的情况下能识别并适应硬件的更改。终止或禁用此服务会造成系统不稳定。
◎补充描述:即插即用。顾名思义就是 PNP 环境,一般计算机中都需要PNP环境的支持,所以不要关闭。
◎默认:自动
☞建议:自动
41.●显示名称:Portable Media Serial Number Service
◎进程名称:svchost.exe -k netsvcs
◎微软描述:Retrieves the serial number of any portable media player connected to this computer. If this service is stopped, protected content might not be down loaded to the device.
◎补充描述:WmdmPmSN(便携的媒体序号服务)。获得系统中媒体播放器的序列号,用于控制盗版音乐文件复制到便携播放器上,如MP3、MD等。该服务进程名为Svchost.exe。
◎默认:手动
☞建议:手动
42.●显示名称:Print Spooler
◎进程名称:spoolsv.exe
◎微软描述:将文件加载到内存中以便迟后打印。
◎补充描述:打印多任务缓冲处理器。可以优化打印,对于打印功能有一定的帮助,如果根本没有打印机,可以关了。
◎默认:自动
◎建议:手动
43.●显示名称:Protected Storage
◎进程名称:lsass.exe
◎微软描述:提供对敏感数据(如私钥)的保护性存储,以便防止未授权的服务,过程或用户对其的非法访问。
◎补充描述:受保护的存放装置。用来储存你计算机上密码的服务,像 Outlook、拨号程序、其它应用程序、主从架构等等。视具体使用环境而定,在不安全的环境下建议停止。
◎默认:自动
☞建议:手动
44.●显示名称:QoS RSVP
◎进程名称:rsvp.exe
◎微软描述:为依赖质量服务(QoS)的程序和控制应用程序提供网络信号和本地通信控制安装功能。
◎补充描述:QoS 许可控制,RSVP。用来保留 20% 带宽的服务,如果你的网卡不支持802.1p 或在你计算机的网络上没有 ACS server,那就不用多说了,关了它。
◎默认:手动
☞建议:手动
45.●显示名称:Remote Access Auto Connection Manager
◎进程名称:svchost.exe -k netsvcs
◎微软描述:无论什么时候当某个程序引用一个远程 DNS 或 NetBIOS 名或者地址就创建一个到远程网络的连接。
◎补充描述:如果你的机器提供网络共享服务就启动它,以避免网络断线后手动连接,否则停止。 ◎默认:手动
☞建议:手动
46.●显示名称:Remote Access Connection Manager
◎进程名称:svchost.exe -k netsvcs
◎微软描述:创建网络连接。
◎补充描述:根据具体情况而定。
◎默认:手动
☞建议:手动
47.●显示名称:Remote Desktop Help Session Manager
◎进程名称:sessmgr.exe
◎微软描述:管理并控制远程协助。如果此服务被终止,远程协助将不可用。终止此服务前,请参见“属性”对话框上的“依存”选项卡。
◎补充描述:远程桌面协助服务,用于管理和控制远程协助,,对于普通用户来说,用处不大,可以关闭。占用4兆内存。
◎默认:手动
☞建议:手动
48.●显示名称:Remote Procedure Call (RPC)
◎进程名称:svchost -k rpcss
◎微软描述:提供终结点映射程序 (endpoint mapper) 以及其它 RPC 服务。
◎补充描述:远程过程调用。系统级服务,别去动它!
◎默认:自动
☞建议:自动
49.●显示名称:Remote Procedure Call (RPC) Locator
◎进程名称:locator.exe
◎微软描述:管理 RPC 名称服务数据库。
◎补充描述:远程过程调用定位程序。在一般计算机上很少用到,没什么特殊要求,可以尝试关了。
◎默认:手动
☞建议:手动
50.●显示名称:Remote Registry
◎进程名称:svchost.exe -k LocalService
◎微软描述:使远程用户能修改此计算机上的注册表设置。如果此服务被终止,只有此计算机上的用户才能修改注册表。如果此服务被禁用,任何依赖它的服务将无法启动。
◎补充描述:远程登录注册表服务。允许远程用户在权限许可的情况下登录本机并修改注册表设置。一般而言,这项服务是很少用到的,而且给自己的计算机增加了不必要的危险,因此也把它设为禁止。
◎默认:自动
☞建议:禁用
51.●显示名称:Removable Storage
◎进程名称:svchost.exe -k netsvcs
◎微软描述:无
◎补充描述:卸除式存放装置。除非你有 Zip 磁盘驱动器或是 USB 之类移动式的硬件或是 Tape备份装置,不然可以尝试关了,现在的这方面的设备很多,建议保留。
◎默认:手动
☞建议:手动
52.●显示名称:Routing and Remote Access
◎进程名称:svchost.exe -k netsvcs
◎微软描述:在局域网以及广域网环境中为企业提供路由服务。
◎补充描述:路由和远程访问提供拨号联机到网络或是 VPN 服务,一般用户用不到,可以关闭。
◎默认:禁用
☞建议:禁用
53.●显示名称:Secondary Logon
◎进程名称:svchost.exe -k netsvcs
◎微软描述:启用替换凭据下的启用进程。如果此服务被终止,此类型登录访问将不可用。如果此服务被禁用,任何依赖它的服务将无法启动。
◎补充描述:Seclogon(二次登录服务)。在多用户使用的计算机上,某些用户因为是非管理员权限,导致某些程序无法执行。为了让没有管理员权限的已登录用户可以使用这个程序,WindowsXP设计了这个功能来分配临时的管理员权限。该服务进程名为svchost.exe。基于安全性考虑,停止。
◎默认:自动
☞建议:手动
54.●显示名称:Security Accounts Manager
◎进程名称:lsass.exe
◎微软描述:存储本地用户帐户的安全信息。
◎补充描述:安全性账户管理员。管理账号和群组原则(gpedit.msc)应用。
◎默认:自动
☞建议:自动
55.●显示名称:Security Center
◎进程名称:svchost.exe -k netsvcs
◎微软描述:监视系统安全设置和配置。
◎补充描述:SP2的安全中心。
◎默认:自动
☞建议:禁用
56.●显示名称:Server
◎进程名称:svchost.exe -k netsvcs
◎微软描述:支持此计算机通过网络的文件、打印、和命名管道共享。如果服务停止,这些功能不可用。如果服务被禁用,任何直接依赖于此服务的服务将无法启动。
◎补充描述:简单的说就是档案和打印的共享,除非你有和其它计算机共享,不然就关了。局域网文件/打印共享需要的。
◎默认:自动
☞建议:手动
57.●显示名称:Shell Hardware Detection
◎进程名称:svchost.exe -k netsvcs
◎微软描述:为自动播放硬件事件提供通知。
◎补充描述:一般使用在移动存储或是CD装置、DVD装置上,可以关闭。
◎默认:自动
☞建议:禁用
 振金
振金 -
先给大家看个软超频的方法:
大家知道。电脑超频是一件非常危险的事,一般的DIRER做不到。这里给出用注册表实现软超频的方法,所谓的软超频就是指通过修改注册表来发挥的CPU的潜能。
运行REGEDIT打开注册表编辑器,找到HKEY_LOCAL_MACHINE/System/CurrentControlSet/ServicesVxD/BIOS主键(如果其中某一个主键没有,请建立),在BIOS主键下增加四个字符串值分别为:CPUPriority、FastDRAM、PCIConcur、AGPConcur,并将他们的值均设为“1”,重新启动计算机后,系统整体性能提高,windows系统应用程序的运行速度明显提升
第一部分 :
装好操作系统后首先需要进行如下操作。值得庆幸的是以下方法,只要操作上没有错误,并不会对系统的稳定运行产生太大影响,因此可以放心尝试。
1. 禁用系统还原:系统还原可以在平时备份系统的状态,在出现问题后还原到之前的备份状态下。这个功能虽然比较实用,不过要占据大量的硬盘空间,通常情况下每个硬盘分区12%的可用空间都会被用来保存还原点。如果你不需要这个功能,则可以禁用它。
在"我的电脑"图标上点击鼠标右键,选择属性,打开系统属性对话框。然后打开"系统还原"选项卡,选中"在所有驱动器上关闭系统还原"这个复选框,并确定。
2. 转移分页文件:分页文件也就是以前我们在Windows 98中接触到的虚拟内存。默认情况下分页文件是放置在系统盘的根目录的,为了节省系统盘空间,我们可以把分页文件转移到其他分区中,而如果你的物理内存比较多(例如512MB以上),那也可以把分页文件的最大值设置的小一些。
打开系统属性的"高级"选项卡,点击"性能设置"按钮,然后在新弹出的窗口中打开"高级"选项卡,并点击"更改"按钮,然后在"虚拟内存"对话框中重新指定分页文件的保存位置。记得,在指定了位置后点击旁边的"设置"按钮,还有就是要把系统盘的初始值和最大值的设置改为0(图一)。
3. 临时文件夹:很多软件在使用过程中会产生临时文件,这些文件会被保存在系统盘的临时文件夹中,在软件关闭的时候自动被清除。可是有些软件由于设计的原因或者非正常退出,都可能无法完全清空临时文件,久而久之临时文件夹就会占据大量的硬盘空间。而把他们移出系统盘也更便于管理。
同样是在"系统属性"对话框的"高级"选项卡上,点击"环境变量"按钮,然后在图二的窗口中重新给"TEMP"和"TMP"两个变量指定位置,需要注意的是环境变量分为当前用户的环境变量和系统变量两种,分别都要做相同的设置。选中每一个变量,然后点击"编辑",重新指定变量值(这里的变量值是指新的路径,例如d:temp之类的)就可以了。重启动系统后新的临时文件夹设置就会生效。
4. 禁用休眠:不管你是不是准备使用休眠,Windows XP在默认情况下休眠都是启用的,这会浪费掉你的系统盘中一块跟你的物理内存大小相当的空间。如果你不打算使用休眠,最好禁用休眠,以节约空间。
在桌面的空白处点击鼠标右键并选择属性,打开显示属性对话框,然后在"屏幕保护程序"选项卡上点击"电源"按钮打开电源属性对话框,接着打开"休眠"选项卡,取消对"启用休眠"的选择,确定后新的设置马上就会生效。
5. 转移IE缓存:我们浏览过的网页都会被保存在IE的缓存中,这样如果以后再次打开同样的网页,IE就可以直接从缓存中调用网页而不是连接到网络服务器,以加快访问时间。不过现在宽带越来越普及,似乎也没必要利用硬盘上的缓存来加速访问,那么我们可以禁用IE缓存,或者转移到其他位置去。
在IE的工具菜单下打开"Internet选项"对话框,然后在"Internet临时文件"下点击"设置",如果你不准备使用IE缓存,则拖动"使用的磁盘空间"滑块到最左侧,否则可以点击"移动文件夹"按钮,把IE缓存指定到系统盘以外的硬盘分区中。
6. 卸载不需要的组件:Windows XP没有自定义安装的模式,因此几乎所有的组件都会被安装进系统。如果其中的一些组件你用不到,也可以卸载它们。不过同h舱情况下我们什么都不能卸载,试试用以下的方法:
在运行中输入"%systemroot%/inf/sysoc.inf"然后回车,就可以用写字板打开一个inf文件,这里显示了所有Windows组件程序的安装和卸载情况,而我们可以通过修改这个文件来卸载通常根本无法卸载的组件。打开这个文件后在记事本的"编辑"菜单下点击"替换",然后在"查找内容"中输入"hide"(不包括引号),然后点击右侧的"全部替换"按钮,之后保存文件并关闭。重新打开控制面板中的添加删除程序,然后点击"添加删除Windows组件",现在可以直接卸载很多以前并不允许卸载的组件了。而如果你日后需要使用这些组件,还可以重新安装。
7. 转移"我的文档":"我的文档"是一个比较特殊的文件夹,默认情况下所有应用程序生成的文档等都会保存在这个文件夹中,而这个文件夹其实也就在系统盘里。把这个文件夹转移到其他分区中,一方面可以减小系统盘的体积,另一方面,如果系统突然崩溃无法修复,我们可以直接格式化系统盘重装系统,而不用担心如何备份"我的文档"中保存的重要文件。
在"我的文档"文件夹上点击鼠标右键,然后选择属性,打开属性对话框,直接点击"移动",就可以把"我的文档"转移到其他的分区中去。
8. 关闭内存转储:虽说Windows 2000/XP 已经很稳定了,不过仍然可能会发生重大的问题,而外在的表现就是蓝屏或者死机。作为系统管理员,肯定很想知道系统为什么会出错。因此Windows 2000/XP 中使用了一种内存转储技术,如果遇到重大问题,系统会首先把内存中的数据保存到一个转储文件中,然后才重启动,而管理员就可以通过分析转储文件了解系统的故障。很明显,对于我们一般用户,根本没必要转储这些文件,因为我们根本看不懂。那么就禁用吧。
在"系统属性"对话框的"高级"选项卡下,点击"启动和故障恢复"按钮,然后在"写入调试信息"下拉菜单中选择"无"。并且你可以搜索所有的"*.dmp"文件并删除它们。同时,在运行中输入"drwtsn32"并回车,打开华生医生工具,在这里取消对"转储全部线程上下文"、"附加到现有日志文件"和"创建故障转储文件"这三项的选择(图三)。
9. 转移字体:通常Windows会用200MB左右的空间保存各种系统字体,这些字体都是保存在系统盘中,而我们也可以把其中的大部分字体转移到其他分区中,并且丝毫不会影响字体的使用。
我们知道,字体的安装和卸载都很简单,只要复制到Fonts文件夹或者从Fonts文件夹中删除就可以完成。因为我们安装字体的时候可以选择只复制字体文件的快捷方式,通过这个方法就可以把几乎全部的字体转移到其他分区中。以安装新字体为例,在Windows目录下打开Fonts文件夹,然后点击"文件"菜单下的"安装新字体",之后会出现图四的界面,在这里找到我们保存字体文件的文件夹,然后选中所有想要安装的字体(可以在选择的时候按下Shift一次选择多个字体文件),最后取消对"将字体复制到Fonts文件夹"的选择,然后点击右侧的"确定"。而通过观察就可以看出,经过这样安装的字体在显示上跟其他字体截然不同,在字体上添加了一个类似快捷方式的小箭头。而我们也可以把系统内置的字体先复制到其他文件夹中,然后在Fonts文件夹下删除(卸载),再用上面的方法安装快捷方式。需要注意一点,一些重要的系统字体是不允许被卸载的(表现在你无法从Fonts文件夹中删除它们),那么这些字体你最好不要乱动。
第二部分:
如果你还需要进一步减小系统分区的体积,也可以试试用下面的方法。不过需要提前声明的是使用这些方法后可能会对系统的稳定性产生一定影响,所以在应用之前一定要考虑清楚。
1. 系统文件备份:为了保证系统的稳定性以及重要的系统文件不会被错误删除或者替换,Windows 2000/XP 会自动备份重要系统文件。这些文件通常会保存在%systemroot%/system32/dllcache文件夹中。
在运行中输入"CMD"并回车,打开命令提示行窗口,然后在其中输入"sfc/purgecache"并回车,这将会删除前面提到的%systemroot%/system32/dllcache文件夹中所有的备份文件,接着继续输入"sfc /cachesize=0"并回车,这将使得系统以后不会消耗硬盘空间来保存备份的系统文件。需要注意,经过这样的操作以后如果有重要的系统文件需要恢复,操作系统会直接要你插入系统安装光盘。如果你嫌麻烦或者只是想要减小系统盘的体积而不想影响稳定性,也可以通过配置组策略把备份文件夹转移到其他分区。在运行中输入"gpedit.msc"并回车,打开组策略编辑器,然后定位到"计算机配置-管理模板-系统-Windows文件保护",然后分别通过右侧的"指定Windows文件保护缓存位置"和"限制Windows文件保护缓存大小"来转移和重新设置缓存文件夹的位置和大小(图五)。注意:如果你想手工删除,记得只能删除这个文件夹中的文件而不是文件夹本身。
2. 帮助文件:如果你对Windows系统非常熟练,也可以删除帮助文件节省空间,直接删除Windows目录下的"Help"文件夹就可以了。
3. 多余的输入法:除了中文输入法,Windows XP中还带有日文和韩文等输入法,这对我们当然没什么用处,也可以在"%systemroot%/ime"文件夹下删除"CHSIME"和"SHARED"之外的其他所有文件夹。(如果删不掉可以试试到安全模式下删除)。在使用这个方法之前一定要确保你已经事先删除了所有的系统文件备份(也就是第二部分第一条中说到的),否则你删除了这些文件后操作系统会自动从备份文件中恢复它们。
4. Service Pack备份文件:Service Pack是Windows的大补丁文件,在安装Service Pack后硬盘上会占用一部分空间保存备份出来的系统文件。如果硬盘非常紧张也可以考虑删除。
在给Windows安装了Service Pack(也就是通常说的SP1,SP2等)后你也许可以在Windows目录下看到类似"ServicePackFiles"的文件夹,这里就保存了安装Service Pack后的备份文件。通常如果不是硬盘非常紧张,绝对不建议你删除这里的文件,当然如果你坚持,也可以删除它,记得,只删除其中的文件,不要删除这个文件夹。
5. Windows Update后的隐藏文件夹:所有通过Windows Update安装的补丁都是可以卸载的,并且为了应付以后的卸载,补丁程序在安装的时候会备份一些文件,并隐藏保存起来。如果你通过Windows Update后觉得系统运行稳定,以及你不准备以后卸载这些补丁,则可以删除这些隐藏的备份文件。
Windows目录下还有一些文件夹,通常有狠多,是压缩过的,名称为"$NtUninstallQ******$"(******是一个数字),这些文件夹中保存了你通过Windows Update安装的补丁的备份文件。可以直接删除。注意:这些文件架式隐藏的,直接看不到,你可以先在文件夹选项的查看选项卡下设置显示隐藏文件。
6. 备份的驱动程序:Windows会把自带的驱动程序文件备份到硬盘上,这样以后添加新的硬件就不用频繁插入光盘。当然,为了节省空间我们也可以直接删除这备份的驱动程序,通常就是位于"%systemroot%/Driver Cache/i386"文件夹下的Driver.cab文件。
第三部分:
如果经过上面那些操作你还是对你的硬盘可用空间不满意,那就继续看下去吧。请一定要注意,以下的操作可能会严重影响系统稳定性,或者对以后的使用带来一些不便。不过只是"可能造成"而已。
在Windows 文件夹下有很多字文件夹,其中很多都不是系统正常运行必须的,也都可以删除或者清空。
1. C:Windowscursors 这个文件夹中包含了所有的鼠标指针,如果你只打算使用Windows默认的鼠标指针,那就可以删除这里的所有文件。
2. C:Windowsinf 这个文件夹中包含了大量的Windows下的硬件驱动程序,如果你确信已经不会再增添新的硬件设备以及所有硬件都可以正常工作,那么这里的所有文件就都可以删除。
3. C:Windowssrchasst 这个文件夹中保存了Windows XP的搜索助理,也就是你搜索文件时出现的小狗或者其他什么人物造型。你可以直接删除这个文件夹,这样你将会使用Windows 2000模式的经典搜索方式,而不是XP那样询问你是要搜索照片还是音乐等。
4. C:Windowsdownloaded installations 这个文件夹中保存了一些程序的安装文件(主要是使用Windows Installer技术安装的程序),这样如果以后这个程序需要修复或者进行其他操作,就可以直接通过保存在这里的安装文件进行。不过通常把这个文件夹清空对系统的使用也没有什么太大的影响,所以建议删除。
5. C:Windowsmedia 这里是用来保存Windows的系统声音(例如双击、系统登录等声音)的,如果不需要,可以直接删除它们。
6. C:Windowssystem32restore 这个文件夹保存的是系统还原的可执行文件,如果你根本不打算使用系统还原功能,那就可以把这里的文件全部删除。不过要注意,删除之前最好先关闭系统还原,并运行Services.msc关闭System Restore Service 服务,然后再删除所有的还原点。
7. C:Windowssystem32usmt 这个文件夹中是文件和设置转移向导的相关文件,如果你不使用这个功能,也可以清空该文件夹。
8. C:program filesmsn,C:program filesnetmeeting 这两个文件夹中是MSN Explorer 和Netmeeting的可执行文件,不需要的话可以清空。
9. C:Windowssystem32oobe 这里保存了你安装好XP第一次登录时的向导,还有Windows XP 产品激活的一些程序,如果你使用的XP是不需要激活的企业版,那就可以清空这个文件夹(是清空而不是删除文件夹);而如果你的Windows XP是零售版或者OEM版,那最好不要动它。
10. C:Windowsmsagent 这里保存了Agent的所有文件,这里的Agent就跟微软Office 应用程序中的Office 助手一样,是一些动态的卡通形象,通常我们用不到这些东西,所以可以删除。
11. C:Windowsjava,微软的JAVA虚拟机。如果你已经安装了Sun 的虚拟机或者根本不会使用到JAVA程序(这个可能性很低,因为很多网页中也使用了JAVA),就可以删除这个文件夹。
[size=3.5]最后还有几点要说[/size]:
首先,注意你安装的应用软件。很多软件(尤其是微软的,例如Outlook Express和Office软件等)默认情况下都会在系统盘中保存一些文件,例如OE收取的所有邮件都会保存在系统盘中,这样长时间使用下来你的邮件等就可以占据大量的硬盘空间,而你也可以把这些文件设置保存在别处,这通常都可以在软件自己的设置和选项中找到。
其次,经过这样的设置,系统盘中基本上不会频繁的写入数据了,而进行一次彻底的磁盘碎片整理后可能很长时间都不需要再次整理,这也间接提高了系统的运行效率。平时安装软件的时候要注意,大部分的软件,就算你选择安装到其他分区,它还是会给系统分区中写入很多共享的文件,因此一定要给系统盘留够足够的剩余空间,以免新软件因为系统盘空间不足而无法安装。
最后,如果通过这样的设置你还是感觉系统盘的空间有些紧张,那也可以试试NTFS分区的压缩。首先要确保你的系统盘是NTFS文件系统,然后打开"我的电脑",在系统盘的图标上点击鼠标右键,选择"属性",然后选中"压缩驱动器以节约磁盘空间",并确定,操作系统会把系统盘上的数据全部压缩包存。只不过这种压缩只对某些类型的文件有效(例如DOC,txt)等,对于那些本来就已经压缩过的文件(例如zip、Rar等)则没有明显的效果,因此你可以选择直接压缩某些文件夹,而不是整个硬盘分区。但是经过这样的压缩,以后系统运行的时候速度会有些慢,因为压缩的文件在读取之前首先要被解压缩,而这都要CPU做大量的运算,所以如果电脑配置不够高就不建议你压缩系统分区。
现在加速:
禁止系统服务
下面这个图是可以禁止的列表
不要和我说你不知道在那里禁止
开始、运行、Services.msc、回车。
然后
1、让WINXP自带的ZIP文档读取功能失效
Windows XP默认支持.ZIP文档,但系统会为此耗费大量资源,并且让已熟悉WINRAR的你我很不适应,不用多说,让它也走开吧:开始--运行--regsvr32/u zipfldr.dll。一切OVER。
2、卸载无用的动态链接
资源管理器经常在内存中留下无用的动态链接,为了消除这种现象,你可以打开注册表编辑器,设置键值:HKEY_LOCAL_MACHINE/SOFTWARE/Microsoft/Windows/CurrentVersion/xplorer AlwaysUnloadDLL=DWORD: 1将其设为0,这一功能就会被关闭。重新启动计算机。
3、让Windows文档保护功能失效
(我并赞同你使用这一方法,因为可能会给你的电脑带来不必要的麻烦。我是因为要改造WINXP的所有主题,才使用了这一方法,有一定的风险,如果你的系统出问题了,可别找我:))
为了完全消除Windows文档保护功能,打开注册表编辑器,设置键值:HKEY_LOCAL_MACHINE /SOFTWARE/Microsoft/WindowsNT/CurrentVersion/Winlogon SFCDisable=0xFFFFFF9D
4、让预读设置发挥好作用
在使用Windows XP较长时间后,会发现系统运行速度明显慢了下来,用多优化软件、卸载已经安装的软件都无济于事。知道是谁惹的祸吗?告诉你,罪魁祸首可能是预读设置。在“Windows\Prefetch”文件夹面有很多个以PF为扩展名的文件,这就是预读文件,试着将里面的文件清空,重新启动计算机后,发现系统运行速度居然正常了!
原来,预读设置虽然可以提高系统速度,但是使用一段时间后,预读文件夹里的文件会变得很多,导致系统搜索花费的时间变长。而且有些应用程序会产生死链接文件,加重了系统搜索的负担。因此,我们应该定期删除这些预读文件。
当然,Windows XP也允许我们设置预读的对象。方法是:打开注册表编辑器,依次展开HKEY_LOCAL_MACHINE\SYSTEM\CurrentControlSet\Control\Session Manager\Memory Management\PrefetchParameters分支,在右侧窗口中双击“EnablePrefetcher”,在打开的“DWORD”值编辑窗口中,可以对Windows XP进行预读设置:
将该值设置为“0”,即为取消预读功能;设置为“1”,系统将只预读应用程序;设置为“2”,系统将只预读Windows系统文件;设置为“3”,系统将预读Windows系统文件和应用程序。一般我们将该值设置为“2”即可,当然,如果你的计算机配置很高,也可以将该值设置为“3”,以加快系统运行速度。
5、关闭系统属性中的特效,这可是简单有效的提速良方。点击开始→控制面板→系统→高级→性能→设置→在视觉效果中,设置为调整为最佳性能→确定即可。这样桌面就会和win2000很相似的,我还是挺喜欢XP的蓝色窗口,所以在“在窗口和按钮上使用视觉样式”打上勾,这样既能看到漂亮的蓝色界面,又可以加快速度。
6、据说XP的一个系统服务Qos,这个调度要占用一定的网络带宽,像我这样的一毛不拔的人是无法忍受的,去掉方法是:开始菜单→运行→键入gpedit.msc,出现“组策略”窗口,展开"管理模板”→“网络”,展开"QoS数据包调度程序",在右边窗右键单击“限制可保留带宽",在属性中的“设置”中有“限制可保留带宽",选择“已禁用”,确定即可。当上述修改完成并应用后,用户在网络连接的属性对话框内的一般属性标签栏中如果能够看到"QoS Packet Scheduler(QoS数据包调度程序)"。说明修改成功,否则说明修改失败,顺便把网络属性中的那个Qos协议也一起干掉(卸载)吧。
7、快速浏览局域网络的共享
通常情况下,Windows XP在连接其它计算机时,会全面检查对方机子上所有预定的任务,这个检查会让你等上30秒钟或更多时间。去掉的方法是开始→运行→Regedit→在注册表中找到HKEY_LOCAL_MACHINE/Software/Microsoft/Windows/Current
Version/Explorer/RemoteComputer/NameSpace。在此键值下,会有个D6277990-4C6A-11CF-8D87-00AA0060F5BF{}键,把它删掉后,重新启动计算机,Windows XP就不再检查预定任务了,hoho~~~,速度明显提高啦!
再来开机和关机速度的提升``我发在一起
开机:
1、通常情况下,Windows XP在连接其它计算机时,会全面检查对方机子上所有预定的任务,这个检查会让你等上30秒钟或更多时间。去掉的方法是开始 1、修改注册表的run键,取消那几个不常用的东西,比如Windows Messenger。启用注册表管理器:开始→运行→Regedit→找到“HKEY_CURRENT_USERSoftwareMicrosoftWindowsCurrent
VersionRunMSMSGS”/BACKGROUND这个键值,右键→删除,世界清静多了,顺便把那几个什么cfmon的都干掉吧
2、缩短XP开机时检查磁盘的时间
当XP和你使性子或其它原因没能正常关机,下次启动时会自动进行磁盘检查,等待时间是30秒,太长了,等不及怎么办?跳过去算了。NO、NO、NO,这样做下次启动它还会来,没完没了。这样做吧:
方法1、右击“我的电脑”--属性--高级--启动和故障恢复--设置--启动--更改“需要时显示修复时间”,建议5秒,也可以设成0,看你了。
方法2、开始--运行--cmd--确定--输入:chkntfs /T:5--回车,看清了,chkntfs后面有一空格,T:后的数字就是时间(秒)。
3、最牛的一招
首先,打开“系统属性”(在我的电脑上点右键-属性,或者在控制面板里打开“系统”,快捷键win+pause break)点“高级”选项卡,在“启动和故障恢复”区里打开“设置”,去掉“系统启动”区里的两个√,如果是多系统的用户保留“显示操作系统列表的时间”的√。点“编辑”确定启动项的附加属性为 /fastdetect而不要改为nodetect,先不要加 /noguiboot属性,因为后面还要用到guiboot。
接下来这一步很关键,在“系统属性”里打开“硬件”选项卡,打开“设备管理器”,展开“IDE ATA/ATAPI控制器”,双击打开“次要IDE通道”属性,点“高级设置”选项卡,把设备1和2的传送模式改为DMA若可用,设备类型如果可以选择“无”就选为“无”,点确定完成设置,同样的方法设置“主要IDE通道”。
打开注册表(开始-运行-regedit),单击“我的电脑”打开“编辑”菜单的“查找”,输入AutoEndTasks,点“查找下一个”。双击打开找到的结果修改“数值数据”为1。然后在AutoEndTasks的下面可以找到HungAppTimeout,WaitToKillAppTimeout,把“数值数据”设为2000或者更小,在这里顺便也把菜单延迟的时间修改一下,在AutoEndTasks的下面找到MenuShowDelay,数值是以毫秒为单位,如果希望去掉菜单延迟就设为0。
修改后点“编辑”菜单,打开“查找下一个”(快捷键F3),把找到的结果都安装上一步的方法修改。
现在启动和关机的加速都已经完成,重启一下电脑感受一下极速启动的感觉吧,滚动条是不是只转一二圈就OK了。
享受了极速重启的乐趣后我们再进一步加速一下启动的速度,打开“系统属性”- “高级”-“启动和故障恢复”设置,打开“系统启动”区的编辑,在fastdetect的后面加上 /noguiboot,这样在启动的时候就不会再显示滚动条。如果你非常喜欢这个滚动条的显示这一步就不用做了
关机
1、在运行中软件Regedit,打开注册表,找到:HKEY-CURRENT-USER\Control Panel\Desktop将其键值WaitToKillAppTimeout改为 :1000这样关程序的时间为1秒。是不是关机速度快了许多呀。
2、我们可以使用“任务管理器”加快关机速度
按Ctrl+Alt+Del调出“任务管理器”窗口,然后点击“关机”菜单,在按住“Ctrl”键的同时,选择“关机”或“重新启动”菜单项(如上图),这时是不是关机速度快了很多呀。
 xinz
xinz -
电脑慢不一定非要关掉一些行程。如果不知道乱关可能会导致系统崩溃。你可以用一些常规的办法。在开始系统工具里进行磁盘清理和碎片整理,杀杀毒,用卡卡或360安全卫士进行一下流氓软件和恶意插件的扫描。
 北境漫步
北境漫步 -
可以全部关掉,那些都没用 的。还有要把系统里面的垃圾文件删除。
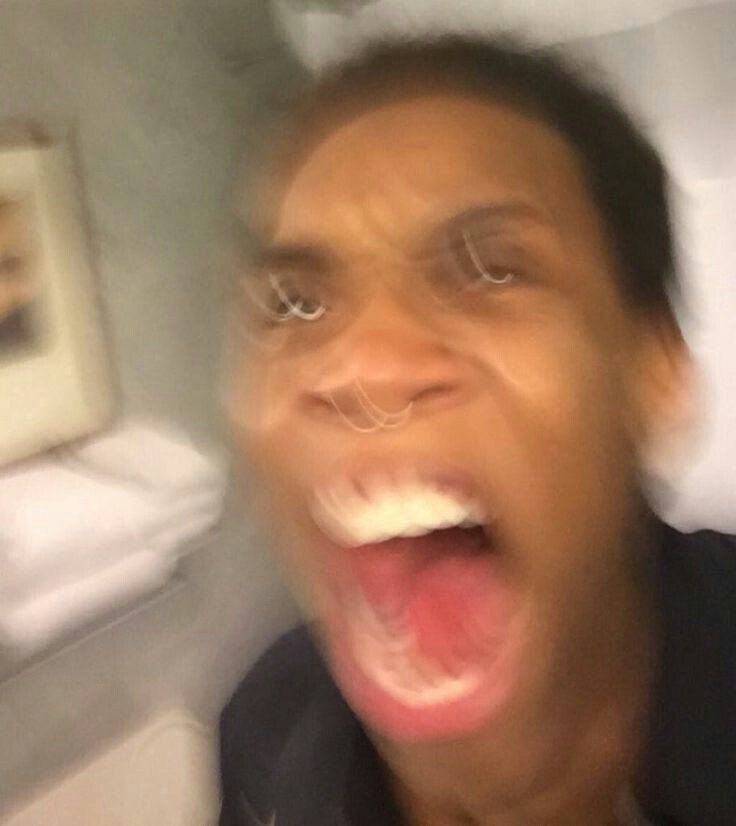 大牛哥
大牛哥 -
留个杀毒软件 和CTFMON 是输入用的
 真可云
真可云 -
http://www.dngz.net/mphone/43482.shtm 妙招提升Win XP速度
把ctfom这个留着,其他全部的去掉.
 大鱼炖火锅
大鱼炖火锅 -
从做系统被
