 北境漫步
北境漫步 -
分三步优化:
一,设置虚拟内存
虚拟内存设置的大小,比较多的解释是物理内存的1.5到2倍,它的设置方法同我们平常的操作不太一样。下面是正确的方法。
右键点“我的电脑”,左键点“属性”,点选“高级”选项卡,点“性能”里的“设置”按钮,再选“高级”选项卡,点下面的“更改”按钮,所弹出的窗口就是虚拟内存设置窗口,一般默认的虚拟内存是从小到大的一段取值范围,这就是虚拟内存变化大小的范围,最好给它一个固定值,这样就不容易产生磁盘碎片了,具体数值根据你的物理内存大小来定,一般为物理内存的1.5到2倍,如内存为256M,那么应该设置256*1.5=384M,或者干脆512M,设置方法如下:
假设内存为256M,虚拟内存放在D盘,先要将默认的清除,保持C盘为选中状态,单选“无分页文件(N)”再按“设置”按钮,此时C盘旁的虚拟内存就消失了,然后选中D盘,单选“自定义大小”,在下面的“初始大小”和“最大值”两个方框里都添上512,再点一下“设置”按钮,会看到D盘的旁边出现了“512-512”的字样,这样就说明设置好了,再一路确定,最终,系统会要重新启动,重启一下,便完成了设置。
二,IP优化
如果你是XP系统,用宽带猫的话!
手动设置IP地址即可优化!
加速原理:WindowsXP系统是在Windows2000基础上发展而来,因此支持丰富的网络功能。在这其中WindowsXP系统会在开机之后自动检测电脑是否联入局域网,但是一般用户都是单机上网,并且在网络连接中基本上设置的都是自动获取IP地址。如此以来,系统为了给该机指派一个IP地址就会搜索DHCP服务器,但是一般用户根本不会配置。这就造成每次开机之后,系统都会花很长的时间来搜索DHCP服务器直到获得IP地址或者服务超时才会停止,这期间即使来到桌面,双击程序也没有任何反映。这也就是很多使用WindowsXP用户反映的进入桌面后出现“死机”10几秒钟的问题!
事实上只要为“本地连接”人工指派一个IP地址就可以简单的解决这个问题,避免WindowsXP每次开机的自动网络检测,从而加速启动!
【做法如下】:右键点击“网上邻居”-选择属性,进入窗口后右键点击“本地连接”-选择属性,在这里双击“Internet协议(TCP/IP)”,选择“使用下面的IP地址”然后输入一个IP地址:192.168.0.1,子网掩码:255.255.255.0。(这样做不会与您上互连网产生任何冲突,这个地址只是用在局域网内的)这样系统再次搜索就会很快的发现IP并快速进入系统。
如果桌面上没有“网上邻居”图标?
右键点桌面空白处,选“属性”,“桌面”选项卡,点“自定义桌面”按钮,在“常规”选项卡中,在“网上邻居”前打勾,确定即可。
参考资料:http://windows.chinaitlab.com/rapidity/33857.html
三,去掉不必要的服务
WindowsXP中可以被禁用的服务对照表
服务其实是Win2000/XP/2003中一种特殊的应用程序类型,不过它是在后台运行,所以我们在任务管理器看不到它。
安装WinXP后,通常系统会默认启动许多服务,其中有些服务是普通用户根本用不到的,不但占用系统资源,还有可能被黑客所利用。
查看正在启用的服务项目
以WinXP为例,首先你要使用系统管理员账户或以拥有Administrator权限的用户身份登录,然后在“运行”中输入“cmd.exe”打开命令行窗口,再输入“netstart”回车后,就会显示出系统正在运行的服务
为了更详细地查看各项服务的信息,我们可以在“开始→控制面板→管理工具”中双击“服务”,或者直接在“运行”中输入“Services.msc”打开服务设置窗口
关闭、禁止与重新启用服务
服务分为三种启动类型:
1.自动:如果一些无用服务被设置为自动,它就会随机器一起启动,这样会延长系统启动时间。通常与系统有紧密关联的服务才必须设置为自动。
2.手动:只有在需要它的时候,才会被启动。
3.已禁用:表示这种服务将不再启动,即使是在需要它时,也不会被启动,除非修改为上面两种类型。
如果我们要关闭正在运行的服务,只要选中它,然后在右键菜单中选择“停止”即可。但是下次启动机器时,它还可能自动或手动运行。
如果服务项目确实无用,可以选择禁止服务。在右键菜单中选择“属性”,然后在“常规→启动类型”列表中选择“已禁用”,这项服务就会被彻底禁用。
如果以后需要重新起用它,只要在此选择“自动”或“手动”即可;也可以通过命令行“netstart服务名”来启动,比如“netstartClipbook”。
必须禁止的服务
1.NetMeetingRemoteDesktopSharing:允许受权的用户通过NetMeeting在网络上互相访问对方。这项服务对大多数个人用户并没有多大用处,况且服务的开启还会带来安全问题,因为上网时该服务会把用户名以明文形式发送到连接它的客户端,黑客的嗅探程序很容易就能探测到这些账户信息。
2.UniversalPlugandPlayDeviceHost:此服务是为通用的即插即用设备提供支持。这项服务存在一个安全漏洞,运行此服务的计算机很容易受到攻击。攻击者只要向某个拥有多台WinXP系统的网络发送一个虚假的UDP包,就可能会造成这些WinXP主机对指定的主机进行攻击(DDoS)。另外如果向该系统1900端口发送一个UDP包,令“Location”域的地址指向另一系统的chargen端口,就有可能使系统陷入一个死循环,消耗掉系统的所有资源(需要安装硬件时需手动开启)。
3.Messenger:俗称信使服务,电脑用户在局域网内可以利用它进行资料交换(传输客户端和服务器之间的NetSend和Alerter服务消息,此服务与WindowsMessenger无关。如果服务停止,Alerter消息不会被传输)。这是一个危险而讨厌的服务,Messenger服务基本上是用在企业的网络管理上,但是垃圾邮件和垃圾广告厂商,也经常利用该服务发布弹出式广告,标题为“信使服务”。而且这项服务有漏洞,MSBlast和Slammer病毒就是用它来进行快速传播的。
4.TerminalServices:允许多位用户连接并控制一台机器,并且在远程计算机上显示桌面和应用程序。如果你不使用WinXP的远程控制功能,可以禁止它。
5.RemoteRegistry:使远程用户能修改此计算机上的注册表设置。注册表可以说是系统的核心内容,一般用户都不建议自行更改,更何况要让别人远程修改,所以这项服务是极其危险的。
6.FastUserSwitchingCompatibility:在多用户下为需要协助的应用程序提供管理。WindowsXP允许在一台电脑上进行多用户之间的快速切换,但是这项功能有个漏洞,当你点击“开始→注销→快速切换”,在传统登录方式下重复输入一个用户名进行登录时,系统会认为是暴力破解,而锁定所有非管理员账户。如果不经常使用,可以禁止该服务。或者在“控制面板→用户账户→更改用户登录或注销方式”中取消“使用快速用户切换”。
7.Telnet:允许远程用户登录到此计算机并运行程序,并支持多种TCP/IPTelnet客户,包括基于UNIX和Windows的计算机。又一个危险的服务,如果启动,远程用户就可以登录、访问本地的程序,甚至可以用它来修改你的ADSLModem等的网络设置。除非你是网络专业人员或电脑不作为服务器使用,否则一定要禁止它。
8.PerformanceLogsAndAlerts:收集本地或远程计算机基于预先配置的日程参数的性能数据,然后将此数据写入日志或触发警报。为了防止被远程计算机搜索数据,坚决禁止它。
9.RemoteDesktopHelpSessionManager:如果此服务被终止,远程协助将不可用。
10.TCP/IPNetBIOSHelper:NetBIOS在Win9X下就经常有人用它来进行攻击,对于不需要文件和打印共享的用户,此项也可以禁用。
可以禁止的服务
以上十项服务是对安全威胁较大的服务,普通用户一定要禁用它。另外还有一些普通用户可以按需求禁止的服务:
1.Alerter:通知所选用户和计算机有关系统管理级警报。如果你未连上局域网且不需要管理警报,则可将其禁止。
2.IndexingService:本地和远程计算机上文件的索引内容和属性,提供文件快速访问。这项服务对个人用户没有多大用处。
3.ApplicationLayerGatewayService:为Internet连接共享和Internet连接防火墙提供第三方协议插件的支持。如果你没有启用Internet连接共享或WindowsXP的内置防火墙,可以禁止该服务。
4.UninterruptiblePowerSupply:管理连接到计算机的不间断电源,没有安装UPS的用户可以禁用。
5.PrintSpooler:将文件加载到内存中以便稍后打印。如果没装打印机,可以禁用。
6.SmartCard:管理计算机对智能卡的读取访问。基本上用不上,可以禁用。
7.SsdpDiscoveryService:启动家庭网络上的upnp设备自动发现。具有upnp的设备还不多,对于我们来说这个服务是没有用的。
8.AutomaticUpdates:自动从WindowsUpdate网络更新补丁。利用WindowsUpdate功能进行升级,速度太慢,建议大家通过多线程下载工具下载补丁到本地硬盘后,再进行升级。
9.Clipbook:启用“剪贴板查看器”储存信息并与远程计算机共享。如果不想与远程计算机进行信息共享,就可以禁止。
10.ImapiCd-burningComService:用Imapi管理CD录制,虽然WinXP中内置了此功能,但是我们大多会选择专业刻录软件,另外如果没有安装刻录机的话,也可以禁止该服务。
11.Workstation:创建和维护到远程服务的客户端网络连接。如果服务停止,这些连接都将不可用。
12.ErrorReportingService:服务和应用程序在非标准环境下运行时,允许错误报告。如果你不是专业人员,这个错误报告对你来说根本没用。
再就是如下几种服务对普通用户而言也没有什么作用,大家可以自己决定取舍,如:RoutingandRemoteAccess、NetLogon、NetworkDDE和NetworkDDEDSDM。
http://windows.chinaitlab.com/service/34283.html
 晓月
晓月 -
虚拟内存
内存在计算机中的作用很大,电脑中所有运行的程序都需要经过内存来执行,如果执行的程序很大或很多,就会导致内存消耗殆尽。为了解决这个问题,Windows中运用了虚拟内存技术,即拿出一部分硬盘空间来充当内存使用,当内存占用完时,电脑就会自动调用硬盘来充当内存,以缓解内存的紧张。举一个例子来说,如果电脑只有128MB物理内存的话,当读取一个容量为200MB的文件时,就必须要用到比较大的虚拟内存,文件被内存读取之后就会先储存到虚拟内存,等待内存把文件全部储存到虚拟内存之后,跟着就会把虚拟内里储存的文件释放到原来的安装目录里了。下面,就让我们一起来看看如何对虚拟内存进行设置吧。
虚拟内存的设置
对于虚拟内存主要设置两点,即内存大小和分页位置,内存大小就是设置虚拟内存最小为多少和最大为多少;而分页位置则是设置虚拟内存应使用那个分区中的硬盘空间。对于内存大小的设置,如何得到最小值和最大值呢?你可以通过下面的方法获得:选择“开始→程序→附件→系统工具→系统监视器”(如果系统工具中没有,可以通过“添加/删除程序”中的Windows安装程序进行安装)打开系统监视器,然后选择“编辑→添加项目”,在“类型”项中选择“内存管理程序”,在右侧的列表选择“交换文件大小”。这样随着你的操作,会显示出交换文件值的波动情况,你可以把经常要使用到的程序打开,然后对它们进行使用,这时查看一下系统监视器中的表现值,由于用户每次使用电脑时的情况都不尽相同,因此,最好能够通过较长时间对交换文件进行监视来找出最符合您的交换文件的数值,这样才能保证系统性能稳定以及保持在最佳的状态。
找出最合适的范围值后,在设置虚拟内存时,用鼠标右键点击“我的电脑”,选择“属性”,弹出系统属性窗口,选择“性能”标签,点击下面“虚拟内存”按钮,弹出虚拟内存设置窗口,点击“用户自己指定虚拟内存设置”单选按钮,“硬盘”选较大剩余空间的分区,然后在“最小值”和“最大值”文本框中输入合适的范围值。如果您感觉使用系统监视器来获得最大和最小值有些麻烦的话,这里完全可以选择“让Windows管理虚拟内存设置”。
调整分页位置
Windows 9x的虚拟内存分页位置,其实就是保存在C盘根目录下的一个虚拟内存文件(也称为交换文件)Win386.swp,它的存放位置可以是任何一个分区,如果系统盘C容量有限,我们可以把Win386.swp调到别的分区中,方法是在记事本中打开System.ini(C:Windows下)文件,在[386Enh]小节中,将“PagingDrive=C:WindowsWin386.swp”,改为其他分区的路径,如将交换文件放在D:中,则改为“PagingDrive=D:Win386.swp”,如没有上述语句可以直接键入即可。
而对于使用Windows 2000和Windows XP的,可以选择“控制面板→系统→高级→性能”中的“设置→高级→更改”,打开虚拟内存设置窗口,在驱动器[卷标]中默认选择的是系统所在的分区,如果想更改到其他分区中,首先要把原先的分区设置为无分页文件,然后再选择其他分区。
或者,WinXP一般要求物理内存在256M以上。如果你喜欢玩大型3D游戏,而内存(包括显存)又不够大,系统会经常提示说虚拟内存不够,系统会自动调整(虚拟内存设置为系统管理)。
如果你的硬盘空间够大,你也可以自己设置虚拟内存,具体步骤如下:右键单击“我的电脑”→属性→高级→性能 设置→高级→虚拟内存 更改→选择虚拟内存(页面文件)存放的分区→自定义大小→确定最大值和最小值→设置。一般来说,虚拟内存为物理内存的1.5倍,稍大一点也可以,如果你不想虚拟内存频繁改动,可以将最大值和最小值设置为一样。
44》虚拟内存使用技巧
对于虚拟内存如何设置的问题,微软已经给我们提供了官方的解决办法,对于一般情况下,我们推荐采用如下的设置方法:
(1)在Windows系统所在分区设置页面文件,文件的大小由你对系统的设置决定。具体设置方法如下:打开"我的电脑"的"属性"设置窗口,切换到"高级"选项卡,在"启动和故障恢复"窗口的"写入调试信息"栏,如果你采用的是"无",则将页面文件大小设置为2MB左右,如果采用"核心内存存储"和"完全内存存储",则将页面文件值设置得大一些,跟物理内存差不多就可以了。
小提示:对于系统分区是否设置页面文件,这里有一个矛盾:如果设置,则系统有可能会频繁读取这部分页面文件,从而加大系统盘所在磁道的负荷,但如果不设置,当系统出现蓝屏死机(特别是STOP错误)的时候,无法创建转储文件 (Memory.dmp),从而无法进行程序调试和错误报告了。所以折中的办法是在系统盘设置较小的页面文件,只要够用就行了。
(2)单独建立一个空白分区,在该分区设置虚拟内存,其最小值设置为物理内存的1.5倍,最大值设置为物理内存的3倍,该分区专门用来存储页面文件,不要再存放其它任何文件。之所以单独划分一个分区用来设置虚拟内存,主要是基于两点考虑:其一,由于该分区上没有其它文件,这样分区不会产生磁盘碎片,这样能保证页面文件的数据读写不受磁盘碎片的干扰;其二,按照Windows对内存的管理技术,Windows会优先使用不经常访问的分区上的
页面文件,这样也减少了读取系统盘里的页面文件的机会,减轻了系统盘的压力。
(3)其它硬盘分区不设置任何页面文件。当然,如果你有多个硬盘,则可以为每个硬盘都创建一个页面文件。当信息分布在多个页面文件上时,硬盘控制器可以同时在多个硬盘上执行读取和写入操作。这样系统性能将得到提高。
小提示:
允许设置的虚拟内存最小值为2MB,最大值不能超过当前硬盘的剩余空间值,同时也不能超过32位操作系统的内存寻址范围——4GB。
 瑞瑞爱吃桃
瑞瑞爱吃桃 -
分三步优化:
一,设置虚拟内存
虚拟内存设置的大小,比较多的解释是物理内存的1.5到2倍,它的设置方法同我们平常的操作不太一样。下面是正确的方法。
右键点“我的电脑”,左键点“属性”,点选“高级”选项卡,点“性能”里的“设置”按钮,再选“高级”选项卡,点下面的“更改”按钮,所弹出的窗口就是虚拟内存设置窗口,一般默认的虚拟内存是从小到大的一段取值范围,这就是虚拟内存变化大小的范围,最好给它一个固定值,这样就不容易产生磁盘碎片了,具体数值根据你的物理内存大小来定,一般为物理内存的1.5到2倍,如内存为256M,那么应该设置256*1.5=384M,或者干脆512M,设置方法如下:
假设内存为256M,虚拟内存放在D盘,先要将默认的清除,保持C盘为选中状态,单选“无分页文件(N)”再按“设置”按钮,此时C盘旁的虚拟内存就消失了,然后选中D盘,单选“自定义大小”,在下面的“初始大小”和“最大值”两个方框里都添上512,再点一下“设置”按钮,会看到D盘的旁边出现了“512-512”的字样,这样就说明设置好了,再一路确定,最终,系统会要重新启动,重启一下,便完成了设置。
二,IP优化
如果你是XP系统,用宽带猫的话!
手动设置IP地址即可优化!
加速原理:WindowsXP系统是在Windows2000基础上发展而来,因此支持丰富的网络功能。在这其中WindowsXP系统会在开机之后自动检测电脑是否联入局域网,但是一般用户都是单机上网,并且在网络连接中基本上设置的都是自动获取IP地址。如此以来,系统为了给该机指派一个IP地址就会搜索DHCP服务器,但是一般用户根本不会配置。这就造成每次开机之后,系统都会花很长的时间来搜索DHCP服务器直到获得IP地址或者服务超时才会停止,这期间即使来到桌面,双击程序也没有任何反映。这也就是很多使用WindowsXP用户反映的进入桌面后出现“死机”10几秒钟的问题!
事实上只要为“本地连接”人工指派一个IP地址就可以简单的解决这个问题,避免WindowsXP每次开机的自动网络检测,从而加速启动!
【做法如下】:右键点击“网上邻居”-选择属性,进入窗口后右键点击“本地连接”-选择属性,在这里双击“Internet协议(TCP/IP)”,选择“使用下面的IP地址”然后输入一个IP地址:192.168.0.1,子网掩码:255.255.255.0。(这样做不会与您上互连网产生任何冲突,这个地址只是用在局域网内的)这样系统再次搜索就会很快的发现IP并快速进入系统。
如果桌面上没有“网上邻居”图标?
右键点桌面空白处,选“属性”,“桌面”选项卡,点“自定义桌面”按钮,在“常规”选项卡中,在“网上邻居”前打勾,确定即可。
参考资料:http://windows.chinaitlab.com/rapidity/33857.html
三,去掉不必要的服务
WindowsXP中可以被禁用的服务对照表
服务其实是Win2000/XP/2003中一种特殊的应用程序类型,不过它是在后台运行,所以我们在任务管理器看不到它。
安装WinXP后,通常系统会默认启动许多服务,其中有些服务是普通用户根本用不到的,不但占用系统资源,还有可能被黑客所利用。
查看正在启用的服务项目
以WinXP为例,首先你要使用系统管理员账户或以拥有Administrator权限的用户身份登录,然后在“运行”中输入“cmd.exe”打开命令行窗口,再输入“netstart”回车后,就会显示出系统正在运行的服务
为了更详细地查看各项服务的信息,我们可以在“开始→控制面板→管理工具”中双击“服务”,或者直接在“运行”中输入“Services.msc”打开服务设置窗口
关闭、禁止与重新启用服务
服务分为三种启动类型:
1.自动:如果一些无用服务被设置为自动,它就会随机器一起启动,这样会延长系统启动时间。通常与系统有紧密关联的服务才必须设置为自动。
2.手动:只有在需要它的时候,才会被启动。
3.已禁用:表示这种服务将不再启动,即使是在需要它时,也不会被启动,除非修改为上面两种类型。
如果我们要关闭正在运行的服务,只要选中它,然后在右键菜单中选择“停止”即可。但是下次启动机器时,它还可能自动或手动运行。
如果服务项目确实无用,可以选择禁止服务。在右键菜单中选择“属性”,然后在“常规→启动类型”列表中选择“已禁用”,这项服务就会被彻底禁用。
如果以后需要重新起用它,只要在此选择“自动”或“手动”即可;也可以通过命令行“netstart服务名”来启动,比如“netstartClipbook”。
必须禁止的服务
1.NetMeetingRemoteDesktopSharing:允许受权的用户通过NetMeeting在网络上互相访问对方。这项服务对大多数个人用户并没有多大用处,况且服务的开启还会带来安全问题,因为上网时该服务会把用户名以明文形式发送到连接它的客户端,黑客的嗅探程序很容易就能探测到这些账户信息。
2.UniversalPlugandPlayDeviceHost:此服务是为通用的即插即用设备提供支持。这项服务存在一个安全漏洞,运行此服务的计算机很容易受到攻击。攻击者只要向某个拥有多台WinXP系统的网络发送一个虚假的UDP包,就可能会造成这些WinXP主机对指定的主机进行攻击(DDoS)。另外如果向该系统1900端口发送一个UDP包,令“Location”域的地址指向另一系统的chargen端口,就有可能使系统陷入一个死循环,消耗掉系统的所有资源(需要安装硬件时需手动开启)。
3.Messenger:俗称信使服务,电脑用户在局域网内可以利用它进行资料交换(传输客户端和服务器之间的NetSend和Alerter服务消息,此服务与WindowsMessenger无关。如果服务停止,Alerter消息不会被传输)。这是一个危险而讨厌的服务,Messenger服务基本上是用在企业的网络管理上,但是垃圾邮件和垃圾广告厂商,也经常利用该服务发布弹出式广告,标题为“信使服务”。而且这项服务有漏洞,MSBlast和Slammer病毒就是用它来进行快速传播的。
4.TerminalServices:允许多位用户连接并控制一台机器,并且在远程计算机上显示桌面和应用程序。如果你不使用WinXP的远程控制功能,可以禁止它。
5.RemoteRegistry:使远程用户能修改此计算机上的注册表设置。注册表可以说是系统的核心内容,一般用户都不建议自行更改,更何况要让别人远程修改,所以这项服务是极其危险的。
6.FastUserSwitchingCompatibility:在多用户下为需要协助的应用程序提供管理。WindowsXP允许在一台电脑上进行多用户之间的快速切换,但是这项功能有个漏洞,当你点击“开始→注销→快速切换”,在传统登录方式下重复输入一个用户名进行登录时,系统会认为是暴力破解,而锁定所有非管理员账户。如果不经常使用,可以禁止该服务。或者在“控制面板→用户账户→更改用户登录或注销方式”中取消“使用快速用户切换”。
7.Telnet:允许远程用户登录到此计算机并运行程序,并支持多种TCP/IPTelnet客户,包括基于UNIX和Windows的计算机。又一个危险的服务,如果启动,远程用户就可以登录、访问本地的程序,甚至可以用它来修改你的ADSLModem等的网络设置。除非你是网络专业人员或电脑不作为服务器使用,否则一定要禁止它。
8.PerformanceLogsAndAlerts:收集本地或远程计算机基于预先配置的日程参数的性能数据,然后将此数据写入日志或触发警报。为了防止被远程计算机搜索数据,坚决禁止它。
9.RemoteDesktopHelpSessionManager:如果此服务被终止,远程协助将不可用。
10.TCP/IPNetBIOSHelper:NetBIOS在Win9X下就经常有人用它来进行攻击,对于不需要文件和打印共享的用户,此项也可以禁用。
可以禁止的服务
以上十项服务是对安全威胁较大的服务,普通用户一定要禁用它。另外还有一些普通用户可以按需求禁止的服务:
1.Alerter:通知所选用户和计算机有关系统管理级警报。如果你未连上局域网且不需要管理警报,则可将其禁止。
2.IndexingService:本地和远程计算机上文件的索引内容和属性,提供文件快速访问。这项服务对个人用户没有多大用处。
3.ApplicationLayerGatewayService:为Internet连接共享和Internet连接防火墙提供第三方协议插件的支持。如果你没有启用Internet连接共享或WindowsXP的内置防火墙,可以禁止该服务。
4.UninterruptiblePowerSupply:管理连接到计算机的不间断电源,没有安装UPS的用户可以禁用。
5.PrintSpooler:将文件加载到内存中以便稍后打印。如果没装打印机,可以禁用。
6.SmartCard:管理计算机对智能卡的读取访问。基本上用不上,可以禁用。
7.SsdpDiscoveryService:启动家庭网络上的upnp设备自动发现。具有upnp的设备还不多,对于我们来说这个服务是没有用的。
8.AutomaticUpdates:自动从WindowsUpdate网络更新补丁。利用WindowsUpdate功能进行升级,速度太慢,建议大家通过多线程下载工具下载补丁到本地硬盘后,再进行升级。
9.Clipbook:启用“剪贴板查看器”储存信息并与远程计算机共享。如果不想与远程计算机进行信息共享,就可以禁止。
10.ImapiCd-burningComService:用Imapi管理CD录制,虽然WinXP中内置了此功能,但是我们大多会选择专业刻录软件,另外如果没有安装刻录机的话,也可以禁止该服务。
11.Workstation:创建和维护到远程服务的客户端网络连接。如果服务停止,这些连接都将不可用。
12.ErrorReportingService:服务和应用程序在非标准环境下运行时,允许错误报告。如果你不是专业人员,这个错误报告对你来说根本没用。
再就是如下几种服务对普通用户而言也没有什么作用,大家可以自己决定取舍,如:RoutingandRemoteAccess、NetLogon、NetworkDDE和NetworkDDEDSDM。
http://windows.chinaitlab.com/service/34283.html
13.全部搞定!!!
 真可云
真可云 -
当系统运行时,先要将所需的指令和数据从外部存储器(如硬盘、软盘、光盘等)调入内存中,CPU
再从内存中读取指令或数据进行运算,并将运算结果存入内存中,内存所起的作用就像一个“二传手”的
作用。当运行一个程序需要大量数据、占用大量内存时,内存这个仓库就会被“塞满”,而在这个“仓库
”中总有一部分暂时不用的数据占据着有限的空间,所以要将这部分“惰性”的数据“请”出去,以腾出
地方给“活性”数据使用。这时就需要新建另一个后备“仓库”去存放“惰性”数据。由于硬盘的空间很
大,所以微软Windows操作系统就将后备“仓库”的地址选在硬盘上,这个后备“仓库”就是虚拟内存。
在默认情况下,虚拟内存是以名为Pagefile.sys的交换文件保存在硬盘的系统分区中。
手动设置虚拟内存
在默认状态下,是让系统管理虚拟内存的,但是系统默认设置的管理方式通常比较保守,在自动调节
时会造成页面文件不连续,而降低读写效率,工作效率就显得不高,于是经常会出现“内存不足”这样的
提示,下面就让我们自已动手来设置它吧。
①用右键点击桌面上的“我的电脑”图标,在出现的右键菜单中选择“属性”选项打开“系统属性”
窗口。在窗口中点击“高级”选项卡,出现高级设置的对话框;
②点击“性能”区域的“设置”按钮,在出现的“性能选项”窗口中选择“高级”选项卡,打开其对
话框。
③在该对话框中可看到关于虚拟内存的区域,点击“更改”按钮进入“虚拟内存”的设置窗口。选择
一个有较大空闲容量的分区,勾选“自定义大小”前的复选框,将具体数值填入“初始大小”、“最大值
”栏中,而后依次点击“设置→确定”按钮即可,最后重新启动计算机使虚拟内存设置生效。
以上是Windows XP操作系统中虚拟内存的设置方法,笔者在此也简单提一下在Windows 98操作系统中
的设置:
在Windows 98系统中依次进入“开始→设置→控制面板→系统→性能→虚拟内存”,在弹出的对话框
中选中“用户自己指定虚拟内存设置”选项,将虚拟内存的位置设在合适的分区中,并设定好虚拟内存的
最小值与最大值,最后点击“确定”按钮完成。
建议:可以划分出一个小分区专门提供给虚拟内存、IE临时文件存储等使用,以后可以对该分区定期
进行磁盘整理,从而能更好提高计算机的工作效率。
量身定制虚似内存
1.普通设置法
根据一般的设置方法,虚拟内存交换文件最小值、最大值同时都可设为内存容量的1.5倍,但如果内
存本身容量比较大,比如内存是512MB,那么它占用的空间也是很可观的。所以我们可以这样设定虚拟内
存的基本数值:内存容量在256MB以下,就设置为1.5倍;在512MB以上,设置为内存容量的一半;介于256
MB与512MB之间的设为与内存容量相同值。
2.精准设置法
由于每个人实际操作的应用程序不可能一样,比如有些人要运行3DMAX、Photoshop等这样的大型程序
,而有些人可能只是打打字、玩些小游戏,所以对虚拟内存的要求并不相同,于是我们就要因地制宜地精
确设置虚拟内存空间的数值。
①先将虚拟内存自定义的“初始大小”、“最大值”设为两个相同的数值,比如500MB;
②然后依次打开“控制面板→管理工具→性能”,在出现的“性能”对话框中,展开左侧栏目中的“
性能日志和警报”,选中其下的“计数器日志”,在右侧栏目中空白处点击右键,选择右键菜单中的“新
建日志设置”选项;
③在弹出的对话框“名称”一栏中填入任意名称,比如“虚拟内存测试”。在出现窗口中点击“添加
计数器”按钮进入下一个窗口;
④在该窗口中打开“性能对象”的下拉列表,选择其中的“Paging File”,勾选“从列表中选择计
数器”,并在下方的栏目中选择“%Usage
Peak”;勾选“从列表中选择范例”,在下方的栏目中选择“_Total”,再依次点击“添加→关闭”结束
。
⑤为了能方便查看日志文件,可打开“日志文件”选项卡,将“日志文件类型”选择为“文本文件”
,最后点击“确定”按钮即可返回到“性能”主界面;
⑥在右侧栏目中可以发现多了一个“虚拟内存测试”项目,如果该项目为红色则说明还没有启动,
点击该项,选择右键菜单中的“启动”选项即可。
接下来运行自己常用的一些应用程序,运行一段时间后,进入日志文件所在的系统分区下默认目录“
PerfLogs”,找到“虚拟内存测试_000001.csv”并用记事本程序打开它,在该内容中,我们查看每一栏
中倒数第二项数值,这个数值是虚拟内存的使用比率,找到这项数值的最大值,比如图中的“46”,用46
%乘以500MB(前面所设定的虚拟内存数值),得出数值为230MB。
用该数值可以将初始大小设为230MB,而最大值可以根据磁盘空间大小自由设定,一般建议将它设置
为最小值的2到3倍。这样我们就可以将虚拟内存打造得更精准,使自己的爱机运行得更加流畅、更具效率了。
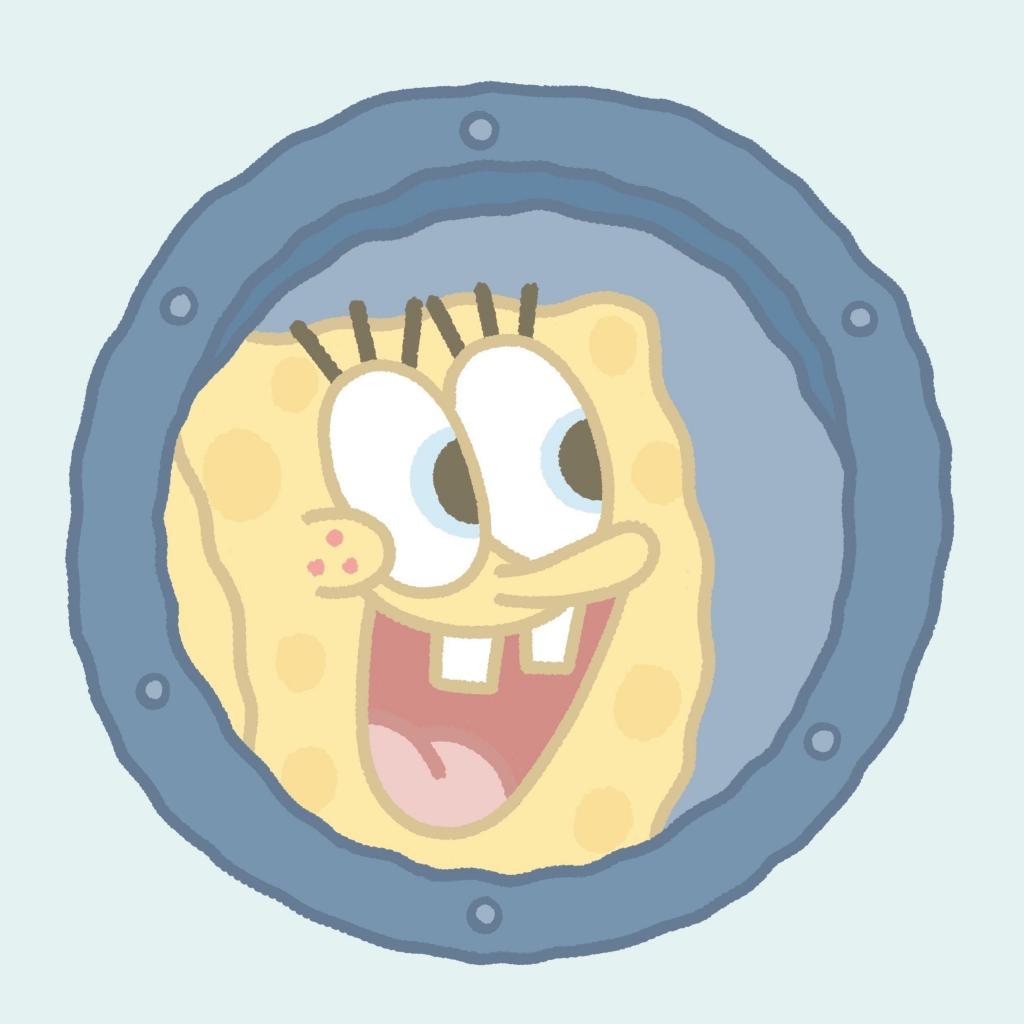 nicf
nicf -
很简单,用优化大师先自动优化一下。然后清理垃圾文件。
你要看是什么时候弹出这个问题的?
最重要的一点,对着电脑点右键--属性--高级--选第一个设置--然后在里面点高级--更改--选C盘自定义大小-- 以自己本机的内存乘1。5倍就是你要改的数据。就这样OK了。
如果你C盘空间小,就改别的盘设虚拟内存
 kven
kven -
你一定是运行了一些DOS下的应用程序,很多DOS程序在Windows 2000/Xp 的电脑上运行完后,不会自动 推出。二是驻留在内存中 ,一定时间后就会导致内存资源严重耗尽。你可以手工禁止,也可以试着找到运行的DOS程序。在属性窗口中单击“程序”,选中“禁止MS-DOS程序检测Windows"复选框禁止该DOS程序
 我不懂运营
我不懂运营 -
首先,你要把临时文件删除,然后,因为,每一部电脑都要有一定的内存空间,所以,你要把一些不常用的或者不用的软件删除。特别是一些图片或照片,它占用的空间很大。没用的文件夹也要删掉,但是要注意,一些文件夹虽然没有东西,但是它是一些软件下载时附带的,就不能删。清除完毕后,在杀毒一次,就可以了。试试吧,真的有用。
 贝勒
贝勒 -
别再上网了
我的电脑也出现过这种状况,是出现了什么后门病毒,只要一上网就会无限复制,电脑变得很慢,登陆到windows不出1分钟准死机,结果瘫掉了。如果实在没救的话开机的时候摁F5入安全模式,(电脑会停止掉很多程序,就会快了)把你重要的东西移到e,d盘,把c盘格了```````重装一下windows吧~~~~~~~~~~~~~~
 苏萦
苏萦 -
机子内存不足。一般引起的原因很多。但是看你的症状。
请你把C盘里面的一些不必要的文件删除。
如果你不会弄的话。你就到www.baidu.com里面搜一下。
“魔法兔子”软件进行傻瓜是的设置一下就好了。
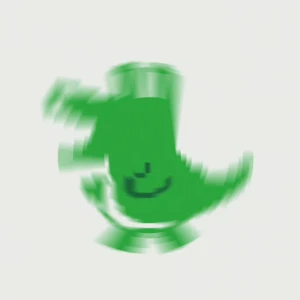 余辉
余辉 -
可以把你的问题分类解决,首先看看是不是你的电脑有问题了,你把网络断开
看看你的系统是不是还是很慢,如不慢可以排除电脑的问题了,网络很慢的原因比较多了,你是不是上得宽带网,如果是看看你的线路是不是出问题了,电话有没杂音、
 ardim
ardim -
怎么这么多人要杀毒啊,这和病毒有关系吗?
在“我的电脑”上右键单击,选择属性,在属性里面有个高级选项,在那里面设置就可以了,根据自己的配置来设置,一般768就够用了,配置好的话可设置为1024。
我不知道那些长篇大论的在说些什么。
补充一下,临时文件在系统盘temp文件夹里面,删除很方便,其实他是起到缓存作用,加快第2次访问的速度。
 CarieVinne
CarieVinne -
呵呵...我的方法很简单,你先下载一个系统忧化软件,建议用超级兔子,清理一下系统里的垃圾文件跟临时文件,并做适当的系统忧化,然后再使用系统自带的磁盘碎片整理程序,整理一下系统盘。
重启...
现在的速度估计好多了吧
 里论外几
里论外几 -
根据一般的设置方法,虚拟内存交换文件最小值、最大值同时都可设为内存容量的1.5倍,但如果内
存本身容量比较大,比如内存是512MB,那么它占用的空间也是很可观的。所以我们可以这样设定虚拟内
存的基本数值:内存容量在256MB以下,就设置为1.5倍;在512MB以上,设置为内存容量的一半;介于256
MB与512MB之间的设为与内存容量相同值。
 西柚不是西游
西柚不是西游 -
其实,
你只要把C盘的东西清理掉,移到其他一些盘里,而且桌面不要放太多的东西,因为桌面就相当于C盘;
或者:
重装系统;
如果以前装了系统重装软件,可以直接按F10键开始重装~
 王木生
王木生 -
你电脑内存是256的或者比256还小吧?
重装下系统再用优化大师让它跑的更快吧
特别注意优化的时候把那些不必要的启动项关闭
内存低的话自己也要注意少开一些程序
