 小n
小n -
1、首先打开安装硬盘的机箱侧挡板。
2、然后找到主板上硬盘数据线插口。
3、把硬盘电源线插上,再操作过程中注意用电安全,保持双手干燥进行工作。
4、再把第二个硬盘装到机箱上的硬盘固定架上。
5、最后安装上固定螺丝,完成双硬盘的安装了。
 ardim
ardim -
一、安装第2硬盘的先决条件
如果有了第2块硬盘,也并不表示一定就能装上电脑使用。因为除了要有两块硬盘外,还必需要具备以下条件才能正常使用两块以上硬盘。
1.有新增硬盘的安装空间
这个问题不大。因为所有的机箱内至少有两个5寸安装框(光驱尺寸),就算光驱占用一个,应该还空一个,如果你新加的硬盘是昆腾“大脚”,那么正好直接安装;如果新增加的是3寸硬盘,那么就必须有3寸盘的安装位置,如果没有就必须找一副硬盘支架或安装框将硬盘安装在支架或框上后再安装在机箱中的5寸框内。
2.机箱电源能满足新增硬盘电源需求
一般机箱中的电源输出功率都在200W以上,按理说加块硬盘应该没问题。但如果你的机箱内已经增加了Voodoo类显示子卡,另外又使用了内置“猫”甚至还有什么视频采集卡等,那么就要考虑电源是否还能再提供12W左右功率去支持一块硬盘。现在的硬盘正常运行时约需消耗12W电功率。以昆腾(Quantum)“火球”为例,容量为6.4G的硬盘需要电源提供约12W(5V650mA和12V720mA)功率。希捷(Sea gate)盘虽然大都不标电流参数,但其功耗和昆腾盘差不多。就是功耗最小的西数(WD)盘也只比其它品牌同等规格硬盘低20%左右。所以在增加新硬盘前不妨检查一下机箱电源输出功率,如果小于230W应该换成230W或更大些的电源,以防增加硬盘后电源功率不足出麻烦。
3.尚有空闲的硬盘线插头
现在586以上电脑主板都能提供2个EIDE接口,可接两根双插头的40芯硬盘线(数据线)挂4块IDE兼容设备,按一般的配置两根电缆可接四块诸如硬盘、光驱或ZIP高密软驱等IDE设备。但如果你只有一条40芯数据线,就赶快再买一根预备着。
二、硬盘的主、从状态设置和安装
当以上几个条件都具备后,在安装到机箱中以前还将两块硬盘按自己的意愿分别设置成主盘和从盘,这样安装后才能被系统接纳正常使用。主、从盘的设置可按以下两种方法进行。
1.完全由硬盘跳线器设置
所有的IDE设备包括硬盘都使用一组跳线来确定安装后的主、从状态。硬盘跳线器大多设置在电源联接座和数据线联接插座之间的地方,通常由3组(6或7)针或4组(8或9)针再加一个或两个跳线帽组成。另外在硬盘正面或反面一定还印有主盘(Master)、从盘(Slave)以及由电缆选择(Cable select)的跳线方法。
各类硬盘的跳线方法和标记说明大同小异,所以这里只将昆腾和希捷硬盘的跳线方法简单介绍如下,对于其它品牌硬盘可以参照进行。
昆腾硬盘的跳线器通常有9针4组,其中一根叫“Key”,用于定位以便用户正确识别跳线位置。以昆腾“火球”EX 6.4GB盘为例,其主、从盘设置跳线可按图3中的说明进行。
希捷盘可以说是跳线等标志最详细的硬盘,以希捷ST33221A为例,硬盘上不但印制了跳线说明而且还标明电源线和硬盘线的正确联接方法。其主、从盘具体跳线方法和说明同上。跳线时前三种设置比较常用,后两种即“与非ATA兼容设备合用”和“容量小于2.1G”两种设置笔者也没用过。
2.由硬盘跳线器和40芯特制硬盘线配合确定
这种主、从盘的设置是先将硬盘跳线设置在“电缆选择有效”后,然后再根据需要将主、从盘联接在对应的硬盘线插头上。硬盘主、盘状态的设置取决于硬盘与硬盘线的联接插头。通常联接硬盘线中段插头的盘是主盘,联接在硬盘线尽头插头上的盘就是从盘。
采用这种方法设置主、从盘时,必须将联接在同一条硬盘线的所有IDE接口设备(包括光驱等)跳线器设置在“电缆选择”位置。
能决定硬盘主、从盘状态40芯硬盘线是特制的。制作方法是将普通40芯硬盘线的第28根线(从第1根红线或其它标记开始数)在两个硬盘插头之间的位置上切断后做成的,切线时注意不能弄断其它线。
使用特制硬盘线确定主、从盘状态的优点是使用方便。当需要交换硬盘主、从状态时只要将联接的硬盘线插头位置对调一下即可,不需要拆下硬盘来重新跳线。所以笔者建议能使用这种方法的朋友尽量采用这种方法。
3.合理联接双硬盘
一般情况下硬盘和光驱可以按在机箱中的安装位置就近联接,但考虑不同型号、规格的硬盘以及硬盘与光驱的之间数据传输率不同,所以可根据具体IDE设备的实际情况按以下方法联接。
●双硬盘同线联接
如果新加硬盘与原使用的硬盘型号或接口标准(指电脑启动时检测并显示的硬盘和光驱接口类型如Ultra DMA 2或Mode 4等)相同时,可以联接在同一根硬盘线上。
●双硬盘分线联接
在大多数人的电脑中是将硬盘和光驱分别接在第一(Primary)硬盘线和第二( Secondary)硬盘线上,用意是不想让速度慢的光驱影响速度快的硬盘。因此我们在增加第2块硬盘时同样可以按此思路将速度慢的硬盘当从盘与光驱使用同一条硬盘线。
4.新增硬盘的安装
●安装不同规格的硬盘
现在我们使用的硬盘是以3寸盘为主,因此如果我们机箱中找不出安装3寸盘的合适位置,就必须使用前面所提到的硬盘支架或适配框,然后再安装在5寸框中。
●正确联接电源线和硬盘线
在硬盘固定好之后,我们可以按确定好的主、从盘来联接电源线和硬盘
三、主板BIOS中需设置的项目
在硬盘安装并联接好后,就可以给电脑加电进入CMOS进行必要的设置。增加硬盘只要对CMOS菜单的“STANDARD CMOS SETUP”和“INTEGRATED PERIPHERALS”两项中部分内容进行设置就可以了。
1.“STANDARD CMOS SETUP”设置
在此项中主要是设置硬盘的IDE联接类型。过去我们必须在CMOS中为硬盘输入柱面、磁头数和扇区等参数。而现在我们只要将CMOS主菜单中“STANDARD CMOS SETUP”项中将要使用的接口都设置成“ATUO”即可。以后当电脑加电时检测到某一端口接有硬盘,会自动对其进行正确的设置,然后将硬盘接口类型和参数显示在屏幕上。
虽然也能事先用COMS菜单的“IDE HDD AUTO DETECTION”对已经安装的硬盘进行检测,然后按提示设置参数并将接口类型设为“User”,这样从理论上说可以使电脑启动时速度快一些,但笔者仍然建议先设成“AUTO”,这样方便安装第二块硬盘。
2.“INTEGRATED PERIPHERALS”设置
在这一项中我们需要设置硬盘的接口标准、硬盘Ultra DMA接口的支持,主板上的IDE接口有效等。
当CMOS中的必要设置完成后退到主菜单按“F10”键或选择“SAVE & EXIT SETU P”退出CMOS重新启动系统,如果此后电脑正确检测到所有硬盘和光驱并能正常进入操作系统,那么就一切“OK”了,此后你就可以按自己的意图去处理了。反之电脑没有能正确检测到所有硬盘和光驱,那么就是在安装或设置中出现问题,或者是新加硬盘与原硬盘甚至与主板之间出现了兼容问题,如果这样可参考以下情况处理。
四、安装双硬盘时需注意的问题
1.优先选择与原硬盘同品牌的硬盘
在新增或升级硬盘时,尽量优先选择品牌相同的硬盘。因为不同品牌硬盘在同一条硬盘线上使用可能会出现兼容问题。
如果电脑启动时检测不到或只检测出一块硬盘的情况时,在确认两块硬盘跳线设置都没有错误前提下可先断开原使用的硬盘再重新开机,如果这时电脑能检测出新加硬盘,那么就是两块硬盘兼容有问题。解决方法是将新硬盘放在第二硬盘线上使用。如果必须使用同一硬盘线,那么就将两块硬盘的主、从关系对换一下,如果开机后一切正常那么就只好保持现状了。
2.注意同线联接的其它IDE设备主、从设置
如果新增加的硬盘与光驱等设备一起接在第二硬盘线上时,要注意光驱等设备的主、从盘设置不与新加硬盘相冲突,否则也会出现主板检测不到新增硬盘或者找不到原光驱问题。
3.硬盘与主板的兼容问题
根据笔者使用经验,2G以上容量的硬盘很少出现与主板IDE口的兼容问题,但1G以上,2G以下的硬盘可能会与主板出现冲突。如果出现这种情况可以调整一下跳线方法试试。
例如有一次笔者向微星5184主板上安装WD1.6G硬盘时,但出现了主板找不到硬盘现象。当然硬盘是好的,笔者在检查该硬盘的跳线器后,索性将只有“MS”(主)、“SL”(从)和“CS”(电缆选择)三种方式跳线器上的所有跳线帽都拿掉后反而能正常当主盘使用。(完)
4.双硬盘联接同一硬盘线时避免超频
从某种意义上说,硬盘超频比CPU超频更危险,因为硬盘超频失败将可能破坏盘上数据造成不可弥补的损失。而同一根硬盘线挂两块硬盘时比只挂一块硬盘超频的成功率要低(负载重,数据脉冲畸变更严重),因此要充分了解自己所用硬盘的超频性能,除昆腾和西数盘(可能还有其它品牌)硬盘外,绝对不使硬盘工作在(75/2)或(112/3)MHz以上时钟频率上!
以上内容虽然是关于增加第2硬盘的,但增加其它IDE兼容接口如MO(磁光驱)、CD-RW(可擦写刻录光驱)、LS-120和ZIP软驱等设备时都可以按以上方法进行。
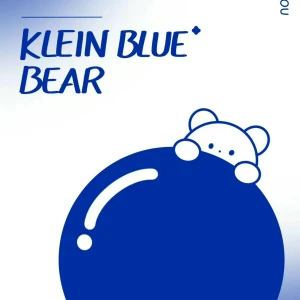 天涯
天涯 -
电脑挂从盘,可以采用以下方法解决:
1、将新的硬盘拿在手里,仔细看硬盘后面,在数据线插口和电源线插口的中间,有两排针脚,还有两个很小的方形的东西插在两根针脚上面,那就是跳线帽,它的作用是连接两根针脚。跳线帽是可以拔出来的,最好用镊子拔,那样就不至于弄弯其它针脚。跳线帽拔出来后,可以插在任何两根针脚上,这就形成了不同的组合。
2、一般在硬盘的后面或是顶盖上,都会印出来跳线帽的组合图,Master是主盘的意思,Slave是从盘的意思。可以根据组合设置硬盘为主盘还是从盘。
3、一般默认硬盘的跳线都是被设置成主盘,看一下老硬盘的设置情况,是主盘的话,那就把新硬盘按照图示设置成从盘。必须设置成主、从盘才能使用。
4、将新硬盘装进机箱固定好,找一个多出来的电源插好,原先的数据线,中间还有一个接口,能插新硬盘,就是说,一根数据线,最多能接两个硬盘。
 寻云
寻云 -
如何挂双硬盘!操作系统和软件都越来越大,还要经常泡网,看见好东东就DOWNLOAD,原来的硬盘早就不够用了。趁现在的新硬盘容量大、速度快、性能好、价格便宜(想想俺当初的4.3G,2000大元哪,唉,不说也罢!),何不再买一个呢?可是,旧硬盘好端端的,卖了吧,不值几个,放着也是浪费,不如挂个双硬盘吧!这可是个好主意。
挂接双硬盘前,首先要设置好硬盘跳线,硬盘的跳线方法可参考硬盘说明书,不同的硬盘,跳线方法一般也不同。如果一根IDE数据线上只接唯一的一个IDE设备(例如硬盘、光驱、ZIP或MO等),就不需要对这个唯一的IDE设备设置跳线,系统会自动识别这个IDE设备(例如硬盘)的身份。
一般都是将性能好的新硬盘(第一硬盘)设为主盘MA(Master Device)接在第一个IDE接口(Primary IDE Connector)上。至于旧硬盘(第二硬盘),有几种接法:
1.两个硬盘接在同一根硬盘数据线上,则第二硬盘应设为从盘SL(Slave Device)。
2.第二硬盘接在第二个IDE接口(Secondary IDE Connector)上,如果该接口的数据线上只有一个硬盘,也没接光驱,那么,第二硬盘就不用跳线;如果这根数据线上还挂有光驱,一般将第二硬盘和光驱的其中一个设为Master Device,另一个设为Slave Device,这由你自己决定。
顺便说一下,在硬盘或光驱上,除了MA、SL跳线外,还有一个CS(Cable Select,电缆选择)跳线。如果跳线选择为CS有效,该IDE设备的主、从身份就由硬盘数据线决定。一般来说,连接在硬盘数据线中间插头上的盘是主盘,连接在硬盘数据线末端插头上的盘是从盘。但是,光有CS跳线还不行,还需要对普通的40芯硬盘数据线进行改造,即:从带颜色的一边数起,把在两个主、从盘插头之间的第28根线切断,注意一定不要切断其它线,这样就可以配合CS跳线作为一条专用硬盘数据线。当需要交换主、从盘身份时,只要把这条硬盘数据线接硬盘的两个插头对调一下即可,而不必把硬盘拆卸下来重新跳线。这对于双硬盘接在同一根数据线上、需要变换硬盘主、从设置的朋友来说,是很方便的。
安装双硬盘,不能不说"盘符交错"问题。什么是"盘符交错"呢?举个例子吧。假设你的第一硬盘原来有C、D、E三个分区,分别标记为C1、D1、E1,第二硬盘有C、D两个分区,分别标记为C2、D2。一般情况下,安装双硬盘后,硬盘分区的顺序将为C-C1,D-C2,E-D1,F-E1,G-D2,你看,原来第一硬盘的D、E分区变成了E、F盘,在C、E盘之间嵌入了第二硬盘的C分区,这就是"盘符交错"。"盘符交错"会引起安装双硬盘以前原有的软件、链接等因路径错误而无法正常工作。
可以采取以下措施来避免"盘符交错"。
1.如果两块硬盘上都有主DOS分区,可在CMOS中只设置第一硬盘,而将第二硬盘设为None,这样,在Windows或Linux系统中就会按IDE接口的先后顺序依次分配盘符,从而避免"盘符交错",而且也不会破坏硬盘数据。这样做的好处还有,如果在两块硬盘的主DOS分区分别装有不同的操作系统,可以通过改变CMOS设置激活其中的一个硬盘,屏蔽另一个硬盘,从而启动相应的操作系统。缺点是:在纯DOS下无法看到被CMOS屏蔽的硬盘。
2.只在第一硬盘上建立主DOS分区(当然还可以有其它逻辑分区),而将第二硬盘全部划分为扩展分区,然后再在其中划分逻辑分区,就可以彻底避免"盘符交错"了。当然,对第二硬盘分区前,要备份好你的数据哦!可以先用方法1安装好双硬盘,再把重要数据备份到第一硬盘上,最后对第二硬盘重新分区。
愿大家的双硬盘都用得舒畅!
 猫帽
猫帽 -
准备好要安装的硬盘,螺丝刀,硬盘电源线,数据线,固定硬盘的螺丝4个。红色线为SATA数据线。
关掉要安装硬盘的电脑系统。切断电源与电源的连接。打开安装硬盘的机箱侧挡板。找到主板上硬盘数据线插口。把数据线的一端插上。插数据线时候注意缺口对应。不要硬插。
把数据线的另一端插到要安装的硬盘数据接口上。同时把硬盘电源线插上。注意缺口对应。
把硬盘装到机箱上的硬盘固定架上。
安装上固定螺丝。完成硬盘的安装了。
