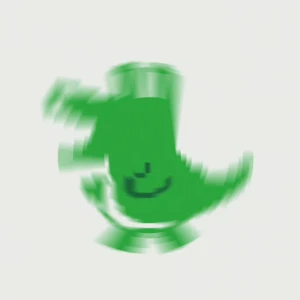 余辉
余辉 -
1,打开此电脑,在系统盘盘符上单击右键,选择“属性”。
2,在属性界面“常规”选卡中,单击“磁盘清理”。
3,等待磁盘清理工具搜索磁盘中可以清理的文件。
4,在磁盘清理界面,勾选需要清理的项目,点击“清理系统文件”。
5,然后点击确定,在弹出的“磁盘清理”点击“删除文件”即可。
 寻云
寻云 -
1、运用磁盘清理软件清理C盘,大约可为C盘释放50M-800M空间。
2、关闭休眠功能,在开始菜单的运行里输入 powercfg -h off 指令,关闭休眠,此文件实际大小和物理内存是一样的,大约可以为C盘释放1-3G的空间。
3、在电脑管家主界面上点击“清理垃圾”,确认相关垃圾类型被勾选后,点击“开始扫描”,然后点击“立即清理”,如果有需要确认才能清理的垃圾,会您确认后再进行深度清理,以实现快速、安全地清理掉电脑中的垃圾文件。
相关推荐
磁盘碎片整理程序在哪
方法如下:设备:华为笔记本。系统:win7。软件:磁盘碎片整理程序。版本:8.0.11。1、点击开始按钮,在框内输入“磁盘碎片整理程序”,打开磁盘碎片整理程序。2、进入磁盘碎片整理程序界面,在磁盘列中可以看到各个盘的碎片情况。选中盘符,点击分析磁盘按钮。3、分析完成后,再点击磁盘碎片整理按钮。4、如果每次这样整理觉得麻烦,就可以创建个计划定期清理,点击“配置计划”。5、根据要求设置各个参数即可。2023-10-10 18:54:322
Windows优化大师之磁盘碎片整理
系统使用的时间长了,会产生磁盘碎片,过多的碎片不仅会导致系统性能降低,而且可能造成存储文件的丢失,严重时,甚至缩短硬盘寿命。作为一款系统维护工具,Windows优化大师向Windows2000/XP/2003/Vista用户提供了磁盘碎片分析和整理功能,帮助用户轻松了解自己硬盘上的文件碎片并进行整理。什么是磁盘碎片在Windows的逻辑卷中,文件并不总是保存在磁盘连续的簇中,而是被分散保存在不同的位置。当应用程序所需的物理内存不足时,Windows会在磁盘中生成交换文件(通常为:pagefile.sys),将该文件所占用的磁盘空间虚拟成内存,即:虚拟内存。由于需要在物理内存和虚拟内存中频繁进行数据交换,故Windows虚拟内存管理程序会对硬盘频繁地读写,从而产生大量的碎片,这是产生磁盘碎片的主要原因。另外,产生磁盘碎片的另一主要原因是系统或应用程序频繁生成的临时文件,例如:浏览器在在浏览网页时,由于需不断地进行缓存,会产生大量的磁盘碎片。另外,在安装或下载新软件时,系统通常会在对文件来说足够大的第一个连续可用空间上存储文件。如果没有足够大的可用空间,Windows会将尽可能多的文件保存在最大的可用空间上,然后将剩余数据保存在下一个可用空间上,并依此类推。过多的磁盘碎片会对系统造成什么危害系统在运行一个程序时,硬盘驱动器的磁头首先要搜索该程序运行所需的文件,然后将数据读取到内存或磁盘高速缓存(Cache)中。搜索时间在硬盘性能指标中被称为平均寻道时间(Average seek time),单位为毫秒(ms)。如果能将应用程序的相关文件放在磁盘的连续空间内,磁头搜索的时间将会减少很多。读取时也是如此,硬盘读取位于磁头下方扇区的数据所需时间仅为将磁头移到另一地点再读取数据所需时间的五分之一。读盘时,系统会先检查数据是否在Cache中,如果有则直接读取;如果没有则从硬盘上读取。当需要多次读取同一数据时,Cache的作用很大,但对于第一次读取某个文件,Cache就无能为力了。因此,搜索时间和读取时间在很大程度上影响着程序执行的效率。按微软官方文档:卷中的碎片越多,计算机的文件输入/输出系统性能就越低。我们也可理解为:过多的磁盘碎片,造成磁头不断地在不同的地方搜索和读取隶属一个文件的数据,由此降低了系统运行的效率和速度。长此以往,也会降低硬盘的使用寿命。综上,我们有必要定期(例如:每月一次)对磁盘碎片进行分析和整理。Windows优化大师目前提供的磁盘碎片整理模块可以分析本地卷、整理合并碎片文件和文件夹,以便每个文件或文件夹都可以占用卷上单独而连续的磁盘空间。这样,系统就可以更有效地访问文件和文件夹,以及更有效地保存新的文件和文件夹了。通过合并文件和文件夹,磁盘碎片整理程序还将合并卷上的可用空间,以减少新文件出现碎片的可能性。目前,Windows优化大师提供的磁盘碎片整理兼容Windows2000/XP/2003/Vista下的FAT、FAT32、NTFS文件系统。注意:Windows优化大师目前提供的磁盘碎片整理尚不包括整理虚拟内存的页面文件(通常为:pagefile.sys)。因为相对普通文件,页面文件更少出现碎片。但页面文件也还是不可避免地会有碎片存在。在进行磁盘碎片分析和整理以前,请确认您是管理员组的成员。首先,请点击“分析”按钮对卷进行分析。分析完毕后,弹出的一个对话框会告诉您该卷中碎片文件和文件夹的百分比,以及建议是否进行碎片整理。建议用户按分析报告中“Windows优化大师建议”进行后续操作。我们建议用户定期(例如:每月一次)对卷进行分析,但只在得到Windows优化大师需进行磁盘碎片整理建议时才进行碎片整理。分析完毕后,用户可主窗体下方的彩色方格图查看分析结果,在此方格图的右上方,针对不同的卷会注明每方格表示的硬盘空间大小。同时,不同颜色的方格代表着不同的含义。默认各颜色含义如下:(1)、红色:零碎地文件;(2)、蓝色:连续的文件(不是碎片);(3)、绿色:无法移动的文件(通常为页面文件pagefile.sys),这类文件无法通过磁盘碎片整理重新定位,要整理此类文件请使用Windows优化大师预计将于2007年推出的专业且独立的磁盘碎片整理工具;(4)、白色:卷上可用的空闲空间;(5)、紫色:主文件表占用的空间,即:MFT Zone。备注:此区域目前仅向Windows Vista用户反馈。若分析报告上建议您进行整理,点击“碎片整理”即可。整理过程中,用户可以通过主窗体下方的彩色方格图看到整理的过程:红色方格逐步地减少,蓝色方格逐步地增加。整理完毕后,也会弹出一个整理结果的报告,像分析报告一样,用户可查看选中卷的详细信息。注意:磁盘碎片整理花费的时间取决于多个因素,其中包括卷的大小、卷中的文件数和大小、碎片数量和可用的本地系统资源。首先分析卷可以在对文件和文件夹进行碎片整理之前,找到所有的碎片文件和文件夹。然后可以观察卷上的碎片是如何生成的,并决定是否会从卷的碎片整理中受益。Windows优化大师在进行磁盘碎片整理前,可设置为首先自动运行“系统磁盘医生”检查修复待整理卷上可能存在的问题,从而避免了文件被误写入存在问题的位置而导致丢失。请参阅后面的相关建议说明。Windows优化大师在进行磁盘碎片整理前,在检测到用户剩余空间不足15%时(2000/XP/2003下),可直接进入磁盘文件管理,并自动选中待整理卷,以便用户扫描分析和删除该卷上的垃圾文件,从而为磁盘碎片整理腾出更多的可用空间。请参阅后面的相关建议说明。Windows优化大师在Vista下运行时,无剩余空间15%的限制,但更多的剩余空间将有利于整理更全面。Windows优化大师在磁盘碎片整理过程中,可自动关闭屏幕保护程序。请参阅后面的相关建议说明。注:如何同时整理多个磁盘分区?按Ctrl或Shift键鼠标选中多个待整理分区后,点击“碎片整理”按钮,可一次性整理多个分区。同时,Windows优化大师还会弹出一个磁盘碎片分析报告。附:Windows优化大师对磁盘碎片整理的建议和说明整理前首先进行分析。在整理前,通过分析报告确保自己的磁盘需要进行碎片整理,不仅避免了无谓的时间浪费,同时还避免了过度频繁的磁盘碎片整理操作。注意:部分流传的文档说:磁盘碎片整理因为硬盘高速连续运转会导致硬盘寿命降低,我们认为即便如此,那也将是在对硬盘进行近乎天文数字般次数的整理之后了。毕竟硬盘使用的时间长后,文件的存放位置就会变得支离破碎(文件内容会散布在硬盘的不同位置上)。这些碎片的存在不仅会降低硬盘的工作效率,还会增加数据丢失和数据损坏的可能性,同时,碎片导致的磁头频繁移动不也会降低磁盘使用寿命吗?碎片整理对硬盘里的运转部件来说的确是一项不小的工作。如果硬盘已经到了它生命的最后阶段,碎片整理的确有可能是导致硬盘损坏的原因。但在这种情况下,即便不进行碎片整理,硬盘也会很快崩溃,更何况个别遇到损坏的情况,往往是未按要求操作而导致的,例如:未遵循后述的“整理期间不要进行数据读写”建议。所以,我们认为定期的磁盘碎片整理应该是减少了硬盘的磨损。毕竟,让硬盘的磁头从一个位置读取文件的全部内容总比从多个位置读取要容易得多。综上所述,我们认为一个定期分析并按报告建议整理磁盘碎片的硬盘寿命应比一个永远不整理的硬盘长,只要不是没事就整理磁盘碎片就不必担心影响硬盘的寿命。故我们建议用户每半月或每一月进行一次定期分析,在获得Windows优化大师需要进行磁盘碎片整理的报告后,就进行整理。在磁盘碎片整理前,使用Windows优化大师提供的系统磁盘医生模块扫描、检测和修复磁盘中的错误。避免对存在错误的磁盘进行碎片整理,在整理前运行系统磁盘医生是必要的。通过检查硬盘的完整性,检查和修复文件系统错误, 并扫描、标记和恢复坏扇区,可以避免文件被误写入存在问题的位置而导致丢失。整理期间关闭其他应用程序,不要进行数据读写。磁盘碎片整理常常要耗费较长的时间,不少用户在此时觉得无所事事,从而在整理的同时播放音乐、玩游戏等,这应绝对避免,因为磁盘碎片整理时硬盘在高速旋转,此时进行频繁的数据读写,可能引起电脑死机,严重时甚至导致硬盘损坏。基于上述原因,我们建议用户在整理期间关闭包括屏幕保护程序、病毒防火墙、聊天软件、媒体播放器在内的其它所有应用程序。在磁盘碎片整理前,使用Windows优化大师提供的磁盘文件管理模块扫描、分析和清理垃圾文件,并确保整理前,需整理的卷上有15%的剩余空间。一个垃圾文件较少的卷,除了能获得更快的整理速度外,还可以避免整理结束后再来清理垃圾文件,造成新的磁盘碎片的产生。另,因为需使用部分空闲空间作为文件碎片的排序区域,故需整理的卷必须至少有15%的可用空间,才能进行完全充分的磁盘碎片整理。如果卷的可用空间小于15%,那么只能部分地对其进行整理碎片。要增加卷的可用空间,请使用Windows优化大师提供的磁盘文件管理删除垃圾文件或将部分文件移至其他磁盘。在某卷安装了新的软件或添加了大量文件后,对该卷进行分析或整理。安装新的软件后,硬盘上会增加很多新的文件,通常会形成许多碎片,所以,此时请分析或整理磁盘碎片,以确保自己的系统获得最佳的文件输入/输出系统性能。多系统下不要交叉整理对方的分区。部分用户安装多操作系统,例如:同时安装有Windows98和WindowsXP。由于系统兼容性等原因,交叉进行磁盘碎片整理可能会造成文件易位、混乱甚至系统崩溃,故建议在WindowsXP中整理WindowsXP分区,而不要在Windows XP中整理Windows 98分区。Windows优化大师目前尚无法进行碎片整理的文件Pagefile.sys、hiberfil.sys、Bootsect.dos、Safeboot.fs、Safeboot.csv、Safeboot.rsv、Memory.dmp、回收站内的文件。2023-10-10 18:55:481
利用什么工具可以整理磁盘碎片?
你可以用这个工具(Disk defragmentation)磁盘碎片应该称为文件碎片,是因为文件被分散保存到整个磁盘的不同地方,而不是连续地保存在磁盘连续的簇中形成的。文件碎片一般不会在系统中引起问题,但文件碎片过多会使系统在读文件的时候来回寻找,引起系统性能下降,严重的还要缩短硬盘寿命。磁盘碎片整理,就是通过系统软件或者专业的磁盘碎片整理软件对电脑磁盘在长期使用过程中产生的碎片和凌乱文件重新整理,可提高电脑的整体性能和运行速度2023-10-10 18:55:551
巧用Windows优化大师整理磁盘碎片
几乎所有的电脑用户可能都有这样的体会,Windows系列操作系统在使用一段时间后运行速度和使用效率都会明显下降,有时候用户即使打开一个很小的文本文件可能都要等上一会儿,电脑硬盘也伴随着咯吱吱的响。事实上,电脑运行速度和使用效率慢下来的原因有很多,在排除病毒、系统常规软硬件故障等原因后,电脑硬盘上文件碎片过多也是导致电脑运行效率明显下降的一个不容忽视的重要原因!本文笔者想就磁盘碎片的相关知识和在整理磁盘碎片过程中可能会使用到的一些实用技巧,与大家进行一番探讨。什么是磁盘碎片?磁盘碎片严格意义上应该说是文件碎片,大家知道在同一个磁盘分区中,由于目前电脑磁盘上文件被分散保存在整个磁盘分区的不同扇区,但对应磁盘扇区中用于保存文件的簇是连续的,在文件日常操作过程中,Windows系统需要调用虚拟内存来同步管理程序,这样就会导致各个程序对硬盘数据进行频繁读写,大量文件在被虚拟内存调用和返回过程中,由于调出的文件在返回时不一定会回到原来的存放簇中,有时候过大的文件还会被跨簇保存,同时被用户删除的文件在磁盘对应扇区中又会留下残余空间,即对应簇中的空白区域,另外还有一种情况,当磁盘扇区中对应的文件内容被用户删除并重新写入了一个比原来小的文件,则该文件周围的簇也会形成残余空间和空白区域,所有这些状况都会产生大量文件的碎片,也就是我们通常说的磁盘碎片。在用户日常电脑操作中,磁盘碎片很容易产生,比如下载影视剧等大块头的文件、复制/移动/删除等磁盘文件的移动操作、突发性电脑死机等产生的大量临时文件以及用户在上网浏览的过程中产生的大量临时网页等,都会使磁盘产生文件碎片。磁盘碎片与电脑速度之间的关系用户在电脑中如果想打开一个指定的文件或运行一个指定的应用程序,则电脑首先需要将这个指定的文件或指定应用程序的所有关键性组成文件全部读取到磁盘高速缓存(Cache)和内存中才能被执行。而电脑磁盘在读取这些指定文件前,需要首先快速搜索到目标文件,电脑磁盘搜索文件目标的时间通常被称为平均寻道时间(Average seek time),这是电脑磁盘一个最重要的性能指标之一。知道了上述原理后,大家就很容易会联想到,当需要搜索的目标文件是被存放在磁盘扇区对应连续空间内的,则磁盘磁头寻找目标文件的时间间隔就会非常短,但如果目标文件被许多磁盘碎片包围着,即文件被存放于磁盘扇区多个不连续的簇中,磁盘磁头需要反复转动来寻找目标文件,则寻找的时间间隔就会被大大加长,表现出来的,也就是用户打开指定文件或运行指定程序会变得很慢。那么什么是磁盘碎片整理呢?其实磁盘碎片整理通常包含两方面的意思:一就是将那些当前还存放于磁盘扇区多个不连续簇中的文件块“搬运”到连续的簇中,这样可以大大加速磁盘磁头搜索文件的时间,提高磁盘读取文件的响应效率;二是对磁盘存放文件进行二次优化,在进行磁盘碎片整理时,Windows系统并不能自动将每个文件按照最大程度减少磁盘磁头搜索时间的次序来将文件“搬运”到磁盘上最合适的位置,系统在提供了“Disk Defragment(磁盘碎片整理程序)”的同时又提供了一个叫做“TaskMonitor(任务监视器)”的配套工具,这个配套工具会自动跟踪程序启动过程中的磁盘活动,并且会自动将用户最频繁启动的那部分程序记录下来告诉给“磁盘碎片整理程序”,磁盘碎片整理程序就会把用户最频繁使用程序对应的组成文件放到最容易寻找的地方,从而大大加速磁盘磁头搜索文件的时间,也就明显提高了程序的运行效率。磁盘碎片整理的常规方法定期对磁盘碎片进行整理的确可以提高系统的运行效率,另外还非常有助于防止文件的意外丢失。前面也已经介绍过,Windows系列操作系统已经提供了专用的磁盘碎片整理程序:用户在开始菜单“附件”中的“系统工具”中可以找到这个“磁盘碎片整理程序”;当然用户也可以右键单击待整理的磁盘分区,然后选择“属性”,接着将打开的磁盘分区属性对话框切换到“工具”选项卡,单击其中的“开始整理”按钮,也可以打开“磁盘碎片整理程序”。在进行磁盘碎片整理的过程中,软件会用百分比显示整理的进度,并且会使用不同的颜色标识当前磁盘碎片的状况,如红色代表碎片文件、蓝色代表连续文件,白色部分代表可用空间等,所以当代表碎片文件的红色过多时,进行磁盘碎片整理就显得十分必要了。小提示:为了确保磁盘碎片整理的良好效果,在进行整理前,用户应该对磁盘上的所有垃圾文件和不需要的文件进行一次彻底清理,同时关闭屏保和杀毒软件的实时防控功能。磁盘碎片整理的高级应用使用系统自带的磁盘碎片整理程序尽管方便,但它的碎片整理速度和碎片整理前磁盘健康状况的扫描速度慢得实在让人无法忍受!一般4-5GB左右的文件整理就需要整整1个小时,恐怖!另外,系统自带的这个磁盘碎片整理程序实际的碎片整理效果也是不尽如人意的。通常笔者自己则喜欢使用“Windows优化大师”提供的磁盘碎片整理功能,使用这种方式的好处有很多,比如除了磁盘碎片整理的速度和效果非常出色外,“Windows优化大师”同步提供的垃圾文件清理工具、磁盘健康状况扫描工具等也都是超值“套餐”。下面,笔者就详细介绍一下在“Windows优化大师”中进行磁盘碎片整理的一些经验和技巧:Step1:用户关闭屏保、关闭杀毒软件的实时防控,退出所有不必要的应用程序。Step2:接下来打开“Windows优化大师”,切换到“系统清理”面板,在这里用户可以分别进入“注册信息清理”、“磁盘文件管理”、“软件智能卸载”和“历史痕迹清理”等子面板,然后根据“Windows优化大师”的相关操作提示对系统的垃圾文件和垃圾信息进行一次全面的清理,软件提供的清理功能相当专业,用户几乎可以清理包括注册表残留记录与无用信息、垃圾文件、系统临时文件、无效的快捷方式、无用及空文件夹、IE临时缓存、不再需要的应用程序、系统和各应用软件操作的记录信息等在内的所有系统垃圾文件和垃圾信息。Step3:用户清理完垃圾文件和垃圾信息后,接着将“Windows优化大师”切换到“系统维护”面板,大家可以看到这里有“系统磁盘医生”和“磁盘碎片整理”两个专业级工具。当然我们先打开“系统磁盘医生”,选中磁盘上的所有分区,然后单击“检查”按钮,对磁盘状态进行全面检查。“系统磁盘医生”检测磁盘实际上要比Windows自带的磁盘检测工具要快很多,而且这款工具能够自动修复磁盘错误的项目也要比系统自带的工具多得多。Step4:用户进行完所有上述的准备工作后,接下来就可以放心的使用“Windows优化大师”提供的“磁盘碎片整理”工具进行磁盘碎片的快速整理了。这个工具同样使用了不同颜色标识文件及文件碎片类型,在默认条件下,该工具在进入磁盘碎片整理状态前会自动对待整理的磁盘分区进行健康状况的检测,检测完毕后,会自动进入磁盘碎片的整理状态。Step5:使用后大家会惊喜的发现,Windows优化大师提供的“磁盘碎片整理”工具速度非常之快,通常10GB的文件整理20分钟左右即可搞定。经过该工具的磁盘碎片整理后,用户可以感觉到系统的运行速度和运行效率会得到明显提升。Step6:如果用户是选择在晚间睡觉前进行磁盘碎片的整理,则在进行整理前,还可以打开“磁盘碎片整理”工具的“选项”对话框,选中其中的“磁盘碎片整理结束后,自动关闭计算机”人性化选项。磁盘碎片整理选项定期对磁盘碎片进行整理是系统日常维护的一个很重要的环节,如果用户已经无法忍受Windows系列操作系统自带磁盘碎片整理工具的整理速度、如果用户自己并不知道如何最全面的清理系统垃圾文件和垃圾信息,则“Windows优化大师”是用户最便捷、最具专业水准的一个选择。2023-10-10 18:56:021
如何清理磁盘
一、释放磁盘空间 通过释放磁盘空间,可以提高计算机的性能。磁盘清理工具是 Windows 附带的一个实用工具,可以帮助您释放硬盘上的空间。该实用工具先标识出可以安全删除的文件,然后允许您选择希望删除部分还是全部标识出的文件。 磁盘清理工具功能: 61删除 Internet 临时文件。 61删除下载的程序文件。 61清空回收站。 61删除 Windows 临时文件。 61删除不使用的可选 Windows 组件。 61删除已安装但不再使用的程序。 提示:通常情况下,Internet 临时文件会占据大多数的空间,因为为了加速以后的访问,浏览器会缓存您访问的每个页面。 使用磁盘清理工具 1.单击“开始”,依次指向“所有程序”、“附件”、“系统工具”,然后单击“磁盘清理”。如果有多个驱动器,会提示您指定要清理的驱动器。 “磁盘清理”工具计算您可以释放的磁盘空间量 2.在“(驱动器)的磁盘清理”对话框中,滚动查看“要删除的文件”列表的内容。 选择要删除的文件 3.清除不希望删除的文件所对应的复选框,然后单击“确定”。 4.提示您确认要删除指定文件时,单击“是”。 几分钟之后,该过程完成,“磁盘清理”对话框关闭,这时您的计算机更干净、性能更佳。 二、加快数据访问速度 磁盘碎片会降低系统的整体性能。如果文件存储在不同的碎片上,那么打开文件时,计算机必须搜索硬盘,以便将碎片重新拼凑在一起。响应时间可能明显变长。 磁盘碎片整理程序是一个 Windows 实用工具,用于合并计算机硬盘上存储在不同碎片上的文件和文件夹,从而使这些文件和文件夹中的任意一个都只占据磁盘上的一块空间。将文件首尾相接整齐存储而没有碎片时,磁盘读写速度将加快。 何时运行磁盘碎片整理程序 除定期(最好每月一次)运行磁盘碎片整理程序外,在通常每月一次的惯例之外,如果发生了某些特定的事件也可以运行该实用工具。 在以下情况下,应该运行磁盘碎片整理程序: 61增加了大量文件。 61只有 15% 左右的可用磁盘空间。 61安装了新程序或 Windows 的新版本。 使用磁盘碎片整理程序: 1.单击“开始”,依次指向“所有程序”、“附件”、“系统工具”,然后单击“磁盘碎片整理程序”。 单击“分析”将启动磁盘碎片整理程序 2.在“磁盘碎片整理程序”对话框中,单击要对其进行碎片整理的驱动器,然后单击“分析”按钮。 分析完磁盘之后,将显示一个对话框,告诉您是否应该对所分析的驱动器进行碎片整理。 提示:对卷进行碎片整理之前,应该先进行分析,以便了解碎片整理过程大概需要多长时间。 3.要对选定的一个或多个驱动器进行碎片整理,请单击“碎片整理”按钮。 完成碎片整理之后,磁盘碎片整理程序将显示整理结果。 4.要显示有关经过碎片整理的磁盘或分区的详细信息,请单击“查看报告”。 5.要关闭“查看报告”对话框,请单击“关闭”。 6.要关闭磁盘碎片整理程序实用工具,请单击窗口标题栏上的“关闭”按钮。 三、检测和修复磁盘错误 除运行磁盘清理工具和磁盘碎片整理程序来优化计算机性能外,还可以运行错误检查实用工具来检查硬盘上存储的文件的完整性。 在使用硬盘驱动器时,可能会出现坏扇区。坏扇区会降低硬盘性能,有时还会导致难以甚至无法执行数据写入操作(如文件保存)。错误检查实用工具可以扫描硬盘驱动器中是否存在坏扇区,并扫描文件系统错误以了解是否某些文件或文件夹放错位置。 如果每天都使用计算机,那么应尝试每周运行一次此实用工具,以帮助您防止数据丢失。 运行错误检查实用工具: 重要: 运行错误检查实用工具之前,确保关闭所有文件。 1.单击“开始”,然后单击“我的电脑”。 2.在“我的电脑”窗口中,右键单击要搜索是否存在坏扇区的硬盘,然后单击“属性”。 3.在“属性”对话框中,单击“工具”选项卡。 4.单击“开始检查”按钮。 5.在“检查磁盘”对话框中,选中“扫描并试图恢复坏扇区”复选框,然后单击“开始”。 大多数情况下,请选中“扫描并试图恢复坏扇区” 6.如果发现有坏扇区,请选择进行修复。 提示:如果认为磁盘包含坏扇区,请仅选中“自动修复文件系统错误”复选框。2023-10-10 18:56:122
怎么清理win7系统盘碎片?
方法如下:设备:华为笔记本。系统:win7。软件:磁盘碎片整理程序。版本:8.0.11。1、点击开始按钮,在框内输入“磁盘碎片整理程序”,打开磁盘碎片整理程序。2、进入磁盘碎片整理程序界面,在磁盘列中可以看到各个盘的碎片情况。选中盘符,点击分析磁盘按钮。3、分析完成后,再点击磁盘碎片整理按钮。4、如果每次这样整理觉得麻烦,就可以创建个计划定期清理,点击“配置计划”。5、根据要求设置各个参数即可。2023-10-10 18:56:361
苹果电脑怎么整理磁盘碎片文件
本文我们将从以下几个部分来详细介绍如何在苹果电脑上整理磁盘碎片文件:用软件清理磁盘碎片、通过清除来做磁盘清理、参考如果你的苹果电脑运行很慢,你也许需要整理一下磁盘碎片,这样你的磁盘就更容易被电脑读取。按照下列步骤学习如何清理磁盘碎片。第一部分:用软件清理磁盘碎片第1步:评估你的需要。OSX(10.2等等)会通过把数据写入硬盘有最大空间的分区来减少磁盘碎片。然而根据你打开磁盘的次数,还有磁盘是否留下了足够大的空间来存放文件,文件碎片还是会产生。下列就是苹果OSX会自动进行磁盘碎片清理的附加条件,以及磁盘清理对你的电脑有好处的原因:磁盘中文件少于20MB。文件有超过八个碎片。不会被使用到的文件。如果你已经下载了许多大型文件(比如说电影),你的苹果电脑会从磁盘整理中获益。如果你的硬盘90%已经满了,那么清理磁盘也是很有用的。如果你的电脑都不符合以上标准,那么清理磁盘不会加速电脑运行,但是也不会对它有什么伤害。电脑运行9或者更老的系统,那么很可能清理磁盘是无用的,但是如今也很难找到适合这些系统的程序。第2步:增加磁盘空间。如果由于你的硬盘快要填满,你才开始清理磁盘。那么这是清理这些垃圾的好时机。考虑一下花点小钱买一个外接硬盘来装媒体文件,或是把一些多余的文件存入到云端存储服务,比方书苹果iCloud或是微软SkyDrive。SkyDrive,iCloud和一些类似的服务可以提供2-7G的免费存储。如果你想要获得更多存储空间,你需要每年支付一定费用,这些价格都不同,但每月一般都低于10美元。硬盘可以在任何一台电脑上使用。当你第一次把硬盘连到电脑上时,电脑会自动格式化硬盘以便读取它。因此没必要花另外的钱为你的“苹果机”买一块硬盘了。第3步:得到磁盘整理软件。由于大部分OSX苹果机大多数时候不需要磁盘清理,因此在电脑的磁盘应用程序中不会包括磁盘清理工具。要“手动”清理你的磁盘,你需要第三方的软件。一般常用的硬盘清理和优化程序为Coriolis系统iDefrag,这个软件价格为30美元。另一种选择为Prosoft的驱动精灵3,精灵3在硬盘上不会占空间也不会产生数据碎片。精灵3还提供图形化的窗口,上面那些彩色条码会让你知道你的硬盘中有多少磁盘碎片,还会提供给你一些方法来维护你的硬盘健康。还有一些其他可行的方案。购买这些软件之前,确保对磁盘进行了彻底检查,并做了用户评估。从可靠的网站下载这些软件。不幸的是,运行9系统或是更早版本的苹果电脑已经太过时了,而现在已经没有相应的磁盘清理程序了。要找到磁盘清理的使用说明(比如Norton工具或是Alsoft优化者),你也许需要联系一下那些苹果用户的老手,向他们咨询一下如何购买并复制这些软件。第4步:安装并运行磁盘清理工具。如果你已经在网上购买好了程序,你应该可以双击这个程序来打开。按照屏幕上的说明继续,直到程序安装成功,然后启动程序。大多数时候,这些选项都是很明显的。选择清理你的硬盘,然后让程序自己运行直到清理完成。总体上来说,在清理硬盘的时候,你不应该移动电脑。在你不必移动电脑的时候,进行磁盘清理。第5步:在磁盘清理之前,确定对电脑进行了备份。第二部分:通过清除来做磁盘清理第1步:备份文件。幸运的是,苹果有许多办法来进行备份。选择一个最合适的方法即可。记住虚拟存储和物理存储各有优劣,记住你没有备份的文件在硬盘格式化之后将永远消失。备份彻底点。如果你硬盘里大多数内容都是从iTunes上合法购买的,将它们备份到云端上。云端服务每天都会自动备份这些内容,同时还会备份诸如用户设置,信息文本,电话通讯录等等内容。对于大多数用户而言,iCloud与其说是一个电脑选项,不如说是一部智能手机。备份到外接硬盘。这是人们备份电脑的一种很老的方法。运行类似于苹果的时间机器工具的程序,并指定一个你已经连接好的外接硬盘。这个程序会将系统文件之外的一切备份到外接硬盘上。你也可以一个一个拖曳你想要存储的文件到桌面的图标“硬盘”,这样来进行手动备份。但是这样很慢,而且在大多数时候不如程序备份可靠。备份到物理媒介。如果这些办法都失败了,而你的电脑又有一个可写的驱动(比如DVD/RW驱动),你就可以买一个空白的光盘,并且手动备份文件到你的光盘,每次一张光盘。这种方法不推荐使用,因为这种方法很容易出错或是损坏光盘,但是比较紧急的情况下,这种方法也可以帮助你保存可能会丢失的数据和应用。第2步:从光盘重启。把苹果的安装光盘放入光驱,并重新设置电脑。电脑会再次重启,按住C键来强制从光盘启动。你会看到一个语言选项列表,还有一个屏幕菜单。从这时开始直到你完成系统软件的重新安装并重新设置电脑,不论如何都不要把安装光盘从光驱中拿出来。第3步:运行光盘工具,从菜单中选择“工具”,从中运行“光盘工具”。在光盘工具当中,在下拉菜单中选择你需要清除的一个硬盘,然后点击“清除”标签,然后点击确定“清除”按键。光盘工具会清除整个驱动。清除硬盘需要花些时间。等待一段时间,等待的时候不要移动电脑。小心不要选到你的备份驱动盘。如果你出错了,你只能在重启之前把驱动从电脑中移出。第4步:重装系统软件。一旦你清除了你的硬盘,退出光盘应用程序,找到苹果系统安装器的窗口。点击“继续”键查看许可协议。如果你愿意,你可以阅读它,然而点击接受。在下一个页面点击你已经清除的硬盘。点击“安装”把系统软件安装到这个硬盘中。第5步:重启并升级。系统软件安装完成之后,点击“重启”来重启你的苹果机。你的苹果机会引导你进行最初的步骤,完成这些后,你就可以把你的OS升级到最新版了。在Apple.com上访问你的账号,然后安装你之前购买的更新文件。第6步:恢复你的文件。这取决于你使用的备份方法,如果是用光盘备份的,那就一个一个光盘复制文件,如果是用外接硬盘备份的,那就直接从其中拖曳出文件,或是运行时间机器(或其他备份工具)程序并选择你需要恢复的老文件。这三种方法都需要些时间,耐心点。.如果你备份在云端上了,你直接登录云端并把文件复制到硬盘上即可。2023-10-10 18:57:111
电脑碎片怎么清理
电脑使用一段时间后,磁盘上会积累很多碎片,这会导致文件读写速度变慢,因此需要进行清理。以下是几种清理电脑碎片的方法:使用操作系统自带的磁盘碎片整理工具。在Windows系统中,可以打开“我的电脑”或“此电脑”,右键点击系统盘(通常是C盘),选择“属性”,然后点击“磁盘清理”选项。接着,在弹出的窗口中,勾选要清除的文件类型,如临时文件、回收站等,然后点击“确定”按钮。最后,点击“优化”按钮,系统会开始进行磁盘碎片整理。使用第三方磁盘碎片整理软件。有很多第三方软件可以帮助用户进行磁盘碎片整理,如CCleaner、DiskMax等。这些软件具有更高级的功能,可以更深入地扫描磁盘并清理临时文件、缓存文件和其他不必要的文件,从而腾出更多的磁盘空间。手动删除不必要的文件。可以手动删除一些不必要的文件,如临时文件、下载的文件、不用的程序等,从而释放更多的磁盘空间。这样可以降低碎片化的发生率,提高磁盘读写速度。建议定期清理磁盘碎片,以保持系统的最佳状态。总之,清理电脑碎片的方法有多种,可以选择适合自己的方法来清理磁盘上的碎片,以提高文件读写速度和系统性能。2023-10-10 18:57:194
怎样进行电脑磁盘碎片整理?
计算机系统运行久了,难免产生卡顿问题,造成原因无外乎磁盘文件碎片太多以及计算机病毒等等,解决办法:整理文件、清理碎片,软件杀毒,再严重一点的问题,大不了格式化硬盘重装系统。想想社会治安综合治理,其实也与此差不离!怎么进行磁盘碎片整理上面不知道谁说的,废话多; 总的来说两中方法: 1.开始--gt;程序--gt;附件--gt;系统工具--gt;磁盘碎片整理程序. 2.我的电脑----gt;管理---gt;磁盘碎片整理程序---gt;选中要整理的盘----gt;点磁盘整理就OK了. 如果有那一种不可以,你踩我.怎样整理电脑磁盘碎片?整理磁盘碎片法: 1.在我的电脑窗口里,右击需要清理的盘符,选择属性--磁盘清理。在弹出的窗口中,选中所有的选项点击确定。 2.右键点击IE选择属性--常规。点击删除cooking、删除文件、清楚历史记录。完成后点击确定。 3.在我的电脑窗口,右键点击磁盘选择属性--工具。点击开始整理。在弹出的窗口中点击碎片整理。电脑如何清理磁盘碎片整理1,打开此电脑,在系统盘盘符上单击右键,选择“属性”。2,在属性界面“常规”选卡中,单击“磁盘清理”。3,等待磁盘清理工具搜索磁盘中可以清理的文件。4,在磁盘清理界面,勾选需要清理的项目,点击“清理系统文件”。5,然后点击确定,在弹出的“磁盘清理”点击“删除文件”即可。如何进行电脑磁盘碎片的整理呢?所谓碎片文件,指的是那些在程序和软件运行的时候所产生的临时文件或者附属数据,它们大多都没有用处。有时候我们如果卸载了一个程序,这个程序的数据和文档及附属文件就会成为磁盘的碎片文件。磁盘碎片文件会占用大量的磁盘空间,如果这些碎片文件存储在某个程序的安装路径文件夹中的话,它还会严重影响这个软件的运行,如果碎片在系统盘中大量存在的话,它就会影响系统的运行了。为此,我们在使用计算机的过程中要学会时时刻刻清理电脑的磁盘碎片文件,保持计算机存储空间的整洁,这样能够大幅度提高计算机的运行速度和运行效率。清理磁盘碎片的方法是:返回计算机的桌面,然后点击“我的电脑”或者“计算机”,进入磁盘界面之后选择其中一个你想要清理碎片的磁盘,比如,如果我们要选择“本地磁盘D”清理的话,那么就选中这个D磁盘,然后右键单击,在弹出的对话框中选择属性选项,选择“工具”选项栏,此时中间有一项内容就是“碎片整理”,我们直接点击开始整理即可。 电脑王者之心2点击试玩2023-10-10 18:57:261
windows xp自带的磁盘碎片整理程序叫什么windows xp自带的磁盘碎片整理工具叫什么名?哪里有? 我机器上没
在 →开始 →程序 → 附件 →系统工具 →磁盘清理。不过用自带的磁盘清理程序清理的话,耗时巨大,如果从未清理过的话,甚至要3到4个小时,我有个软件,需要的话留个地址。发给你。2023-10-10 18:57:453
Win10系统下,磁盘碎片整理软件哪个好
这里磁盘碎片不需要使用第三方的软件,直接用操作系统自带的磁盘碎片整理工具即可。在“我的电脑”中,右击分区,然后选择“属性”,再点击“磁盘清理”按钮。然后按照弹出的提示操作就可以清理了2023-10-10 18:58:012
电脑C盘爆满,推荐一个简单易懂的清理磁盘软件
1、运用磁盘清理软件清理C盘,大约可为C盘释放50M-800M空间。2、关闭休眠功能,在开始菜单的运行里输入 powercfg -h off 指令,关闭休眠,此文件实际大小和物理内存是一样的,大约可以为C盘释放1-3G的空间。3、设置虚拟内存: 计算机属性>高级系统设置>设置(性能)>高级选项卡>更改(虚拟内存),将C盘设置为无分页文件,然后把D盘设置成系统管理的大小即可,更改后只有按“设置”按钮才能生效,最后重启便完成了设置,此文件默认为物理内存的1.5倍,大约可为C盘释放2-4G的空间。4、删除自动备份文件,运行cmd程序(在“开始–>程序–>附件”中),鼠标右键选择“以管理员身份运行”;然后,命令行输入 rd/S/Q c:WINDOWS.OLD ,提示确认是否删除目标文件夹,输入y然后回车即可。WINDOWS.OLD为系统的备份文件,时间越久就越大,超过10G都是很正常的。大约可为C盘释放3G以上空间。5、把C盘的软件清理一下,没用的通过控制面板——程序和功能删除掉,大约可为C盘释放50M以上的空间。6、在完成了C盘瘦身以后,记得要保持良好的习惯,例如:桌面不要放过多的东西、定期为C盘等分区进行磁盘碎片整理。C盘其他可以删除的文件。1、C:Documents and settings用户名Local settings emp下的所有文件可以删;2、C:Documents and setting用户名cookies所有文件可以删;3、C:Documents and settings用户名Local settings emporary internet Files下所有文件(页面文件)可以删;4、C:Documents and settings用户名Local settingsHistoy下的所有文件(历史记录)可以删;5、C:Documents and settings用户名Recent下的所有文件(最近浏览文件的快捷方式)可以删;6、C:WINDOWSTemp下的所有文件(临时文件)可以删(c盘哪些文件可以删除);7、C:WINDOWSServicePackFiles 下的所有文件(升级后的备份文件)可以删;8、C:WINDOWSSoftWareDistributiondownload 下的文件可以删;9、C:WINDOWSSystem32dllcache下dll文档,这是备用的dll文档。10、C:WINDOWSdriver cachei386下的(硬件的备份文件)可以删。11、如果进行了windows updade升级那么C:windows以下$u开头的隐藏文件都可以删除。2023-10-10 18:58:182
磁盘碎片整理是干什么?有什么用,啥效果?
磁盘碎片整理,就是通过系统软件或者专业的磁盘碎片整理软件对电脑磁盘在长期使用过程中产生的碎片和凌乱文件重新整理。效果就是可以提高电脑的整体性能和运行速度。以Windows 10为例,磁盘碎片整理的操作方法如下:1、在电脑桌面找到这台电脑,双击打开该应用。2、鼠标右键单击设备和驱动器。3、在弹出的选项卡中,单击最下方属性。4、点击磁盘清理,等待清理完成即可。2023-10-10 18:58:351
什么是windows提供的一个工具软件,它能有效地搜集整理磁盘碎片
系统自带磁盘整理工具2023-10-10 18:59:073
磁盘清理与磁盘碎片整理程序作用一样吗?它会删除电脑上有用的文件
磁盘清理是清除Windows 在运行过程中生成的各种垃圾文件(如BAK、OLD、TMP文件以及浏览器的CACHE文件、TEMP文件夹等)碎片整理就是通过系统软件或者专业的磁盘碎片整理软件对电脑磁盘在长期使用过程中产生的碎片和凌乱文件重新整理一个是删除一个是整理,都不会删除你有用的东西,不用担心。2023-10-10 18:59:184
电脑如何清理磁盘碎片整理
电脑如何清理磁盘碎片整理?咨询一下电脑专业人士吧2023-10-10 19:00:014
c盘碎片很多,那种工具软件好用?(清理)
VOPTXP2023-10-10 19:01:223
为什么要整理磁盘碎片?
用户在电脑使用中将在硬盘中产生磁盘碎片,文件碎片一般不会对系统造成损坏,但是碎片过多会导致电脑速度下降,造成系统文件丢失、出错,严重的还会缩短硬盘的使用寿命。通常磁盘要定期整理,以保证电脑系统稳定运行。2023-10-10 19:01:335
电脑怎么磁盘碎片整理?
我的电脑为什么不能进行磁盘碎片整理 1、在整理前要清理磁盘。 我的电脑—右击要整理磁盘碎片的驱动器—属性—常规—选择清理的磁盘(C)--确定—在打开的“磁盘清理”对话框中—勾选要删除的类型—确定—是—系统即自动清理选中的文件类型。 2、在整理前要对磁盘进行扫描。 我的电脑—右击要整理磁盘碎片的驱动器(C)—属性—工具--开始检查—开始—检查后确定退出。3、关闭所有运行程序,尤其是病毒实时监控程序和屏幕保护程序。 4、磁盘碎片整理。 我的电脑—右击要整理磁盘碎片的驱动器—属性—工具--选择整理的磁盘(C)--确定—系统即开始整理,完成后系统会通知你。 注意:整理期间不要进行任何数据读写,这个时候进行读写很可能导致电脑死机。如果这样做还不能将所选磁盘整理完毕,那就得要在安全模式下进行整理了。 5、使用系统自带的磁盘碎片整理工具,不能整理的情况下,可借助优化大师等软件整理。 6、格式化C,重做系统。 电脑怎样进行碎片整理 双击“我的电脑”,右键选择你准备整理的那个磁盘, 在弹出的菜单中依次选择“属性”-“工具-”-“磁盘整理“下的”开始整理”。 建议你先点“分析”,让计算机分析一下需不需要整理,然后再点“碎片整理”,这个操作不用太频繁了,半个月一次就可以了,当然前提是普通的使用,要是经常地复制和删除文件的话,碎片产生的也就相应的多的。 快速进行磁盘碎片整理怎么操作? 正好我最近刚整理了磁盘碎片 实在是太慢了 三天晚上没关机才整理完 用系统自带的操作步骤如下:打开我的电脑→右键点击硬盘盘符→属性→单击工具 就能看到碎片整理了 这样整理只能一个一个磁盘的整理 不能批量 用vopt软件可以批量的整理 下载地址给你 onlinedown/soft/2035 电脑的磁盘碎片整理有什么作用? 磁盘碎片整理 系统使用的时间长了,会产生磁盘碎片,过多的碎片不仅会导致系统性能降低,而且可能造成存储文件的丢失,严重时,甚至缩短硬盘寿命。做为一款系统维护工具,Windows优化大师向Windows2000/XP/2003/Vista用户提供了磁盘碎片分析和整理功能,帮助丁户轻松了解自己硬盘上的文件碎片并进行整理。 什么是磁盘碎片 在Windows的逻辑卷中,文件并不总是保存在磁盘连续的簇中,而是被分散保存在不同的位置。当应用程序所需的物理内存不足时,Windows会在磁盘中生成交换文件(通常为:pagefile.sys),将该文件所占用的磁盘空间虚拟成内存,即:虚拟内存。由于需要在物理内存和虚拟内存中频繁进行数据交换,故Windows虚拟内存管理程序会对硬盘频繁地读写,从而产生大量的碎片,这是产生磁盘碎片的主要原因。另外,产生磁盘碎片的另一主要原因是系统或应用程序频繁生成的临时文件,例如:浏览器在在浏览网页时,由于需不断地进行缓存,会产生大量的磁盘碎片。另外,在安装或下载新软件时,系统通常会在对文件来说足够大的第一个连续可用空间上存储文件。如果没有足够大的可用空间,Windows会将尽可能多的文件保存在最大的可用空间上,然后将剩余数据保存在下一个可用空间上,并依此类推。 过多的磁盘碎片会对系统造成什么危害 系统在运行一个程序时,硬盘驱动器的磁头首先要搜索该程序运行所需的文件,然后将数据读取到内存或磁盘高速缓存(Cache)中。搜索时间在硬盘性能指标中被称为平均寻道时间(Average seek time),单位为毫秒(ms)。如果能将应用程序的相关文件放在磁盘的连续空间内,磁头搜索的时间将会减少很多。读取时也是如此,硬盘读取位于磁头下方扇区的数据所需时间仅为将磁头移到另一地点再读取数据所需时间的五分之一。读盘时,系统会先检查数据是否在Cache中,如果有则直接读取;如果没有则从硬盘上读取。当需要多次读取同一数据时,Cache的作用很大,但对于第一次读取某个文件,Cache就无能为力了。因此,搜索时间和读取时间在很大程度上影响着程序执行的效率。 按微软官方文档:卷中的碎片越多,计算机的文件输入/输出系统性能就越低。我们也可理解为:过多的磁盘碎片,造成磁头不断地在不同的地方搜索和读取隶属一个文件的数据,由此降低了系统运行的效率和速度。长此以往,也会降低硬盘的使用寿命。 综上,我们有必要定期(例如:每月一次)对磁盘碎片进行分析和整理。Windows优化大师目前提供的磁盘碎片整理模块可以分析本地卷、整理合并碎片文件和文件夹,以便每个文件或文件夹都可以占用卷上单独而连续的磁盘空间。这样,系统就可以更有效地访问文件和文件夹,以及更有效地保存新的文件和文件夹了。通过合并文件和文件夹,磁盘碎片整理程序还将合并卷上的 电脑磁盘碎片整理是什么? 5分 磁盘碎片整理,通过系统软件或者专业的磁盘碎储整理软件对电脑磁盘在长期使用过程中产生的碎片和凌乱文件重新整理,释放出更多的磁盘空间,可提高电脑的整体性能和运行速度。 系统一般都有这个功能,windows的基本是右键盘符之后工具,里面有这个选项。 也有部分的安全工具软件也带了这个功能,例如优化大师。2023-10-10 19:01:551
磁盘碎片整理工具
系统不是自带磁盘整理工具吗?就是碎片整理。2023-10-10 19:02:056
D盘无法磁盘碎片整理
已解决问题 收藏 转载到QQ空间 无法进行磁盘碎片整理 [ 标签:碎片 整理,磁盘,碎片 ] 无法进行磁盘碎片整理,怎么回事啊??? ャ恋ぶ幻影メ 回答:5 人气:5 解决时间:2009-05-30 21:57 检举 磁盘碎片整理无法完成,用下边的办法去解决。 1、在整理前要清理磁盘。 我的电脑—右击要整理磁盘碎片的驱动器—属性—常规—选择清理的磁盘(C)--确定—在打开的“磁盘清理”对话框中—勾选要删除的类型—确定—是—系统即自动清理选中的文件类型。 2、在整理前要对磁盘进行扫描。 我的电脑—右击要整理磁盘碎片的驱动器(C)—属性—工具--开始检查—开始—检查后确定退出。 3、关闭所有运行程序,尤其是病毒实时监控程序和屏幕保护程序。 4、磁盘碎片整理。 我的电脑—右击要整理磁盘碎片的驱动器—属性—工具--选择整理的磁盘(C)--确定—系统即开始整理,完成后系统会通知你。 注意:整理期间不要进行任何数据读写,这个时候进行读写很可能导致电脑死机。如果这样做还不能将所选磁盘整理完毕,那就得要在安全模式下进行整理了。 5、使用系统自带的磁盘碎片整理工具,不能整理的情况下,可借助优化大师等软件磁盘碎片整理工具整理。6、格式化C,重做系统。有可能是系统文件被修改导致的.可以检查系统文件是不是最初的.替换解决2023-10-10 19:02:222
exFAT格式的磁盘用什么软件整理碎片?
用优化大师软件啊,下载地址;多特网站 也可以用系统自带。整里磁盘功能来整里,右键我电脑---硬件--磁盘整理;缺点整理速度很慢 建议;你用优化大师 用NTFS格式要好啊///希望采纳2023-10-10 19:02:481
如何快速磁盘碎片整理?
开始--程序--附件--系统工具--磁盘碎片整理程序2023-10-10 19:02:592
手机上什么软件整理手机磁盘碎片效果好
手机上是不存在什么软件碎片不碎片的,电脑上的碎片整理只是把软件集中在一起,如果要管理磁盘的话就用X-plorer,360和手机管家不是管理磁盘的!它们只能清理磁盘垃圾和手机缓存,只是用来清理软件的!2023-10-10 19:03:301
有没有好用的电脑垃圾文件清理软件?急!
XP总管2023-10-10 19:03:417
清理电脑磁盘的最佳软件工具(深度清理系统碎片的免费软件)
电脑长时间使用,会产生大量的缓存文件,不仅会占用磁盘内存,还会降低电脑的运行速度。所以,磁盘清理工具就成了电脑安装的必备软件!磁盘清理软件很多,有收费的,也有免费的。收费的会比较好用,但是价格也不是很便宜。对于我们大多数普通人来说,真的有点舍不得。自由软件不 不需要花钱,但是各种小动作不断,要么广告弹窗,要么全家推荐。如果你不小心被抓住,自由软件不会 支付,但它 用起来不舒服。那么有没有一个磁盘清理工具是免费的,没有各种花样的?真的有这么一款磁盘清理软件叫wisecleaner,完全免费,没有广告推送。软件通过清理浏览器的垃圾,删除Windows的垃圾和无用文件,整理磁盘碎片,释放磁盘空间,提高电脑运行速度。打开软件后,界面非常简洁,包括四大类,分别是:定期清理、高级清理、系统瘦身、磁盘清理。日常清洁常规清理主要用于清理系统中无用的文件和上网痕迹,既能节省空间,又能有效保护隐私。计算机磁盘清理软件高级清洗高级清理可以深度清理电脑磁盘,查找并删除缓存在磁盘中的无用文件,释放磁盘空间,提高电脑运行速度。全身瘦身该功能主要用于删除系统中缓存的临时文件或无用文件。因为我之前清理过,所以显示系统盘是干净的。如果没有清理,下面会有更多的文件选项。这些文件基本没用。可以根据自身情况选择,一键瘦下来删除。计算机磁盘清理软件磁盘分类在日常的电脑使用过程中,会产生大量的磁盘碎片。时间长了,这些碎片会对电脑性能产生一定的影响。定期整理磁盘碎片可以让电脑保持良好的性能和运行速度。计算机磁盘清理软件以上是对这个免费磁盘清理工具的简单介绍。需要这款软件的,关注头条号@网创智库,回复关键词 quot智能清洁 quot通过私信获取软件地址。王者之心2点击试玩2023-10-10 19:05:431
磁盘碎片整理程序在哪
1.进入win7桌面,鼠标双击打开计算机,在打开的计算机界面中鼠标右键C盘,选中属性打开。2.在打开的磁盘属性界面中,切换到工具选项,点击“立即进行碎片整理”就可以打开磁盘碎片整理功能了。3.当然您也可以在开始菜单中搜索“磁盘碎片整理程序”打开。2023-10-10 19:05:542
碎片整理程序在哪里进行?
右键单击要整理的磁盘,点开属性栏,在点工具,有碎片整理选相!2023-10-10 19:06:055
磁盘碎片整理用什么软件好?
现在使用这个功能的效果不大,你可以直接使用360安全卫士来全面的清理。2023-10-10 19:06:2311
win7系统怎么整理磁盘碎片
方法如下:设备:华为笔记本。系统:win7。软件:磁盘碎片整理程序。版本:8.0.11。1、点击开始按钮,在框内输入“磁盘碎片整理程序”,打开磁盘碎片整理程序。2、进入磁盘碎片整理程序界面,在磁盘列中可以看到各个盘的碎片情况。选中盘符,点击分析磁盘按钮。3、分析完成后,再点击磁盘碎片整理按钮。4、如果每次这样整理觉得麻烦,就可以创建个计划定期清理,点击“配置计划”。5、根据要求设置各个参数即可。2023-10-10 19:07:171
Windows的磁盘碎片整理是一个修复硬盘硬件故障的工具软件吗?
硬盘如果出现物理坏道软件是修不好的磁盘碎片整理,就是通过系统软件或者专业的磁盘碎片整理软件对电脑磁盘在长期使用过程中产生的碎片和凌乱文件重新整理,可提高电脑的整体性能和运行速度。磁盘碎片应该称为文件碎片,是因为文件被分散保存到整个磁盘的不同地方,而不是连续地保存在磁盘连续的簇中形成的。文件碎片一般不会在系统中引起问题,但文件碎片过多会使系统在读文件的时候来回寻找,引起系统性能下降,严重的还要缩短硬盘寿命。扩展资料磁盘碎片会降低系统的整体性能如果文件存储在不同的碎片上,那么打开文件时,计算机必须搜索硬盘,以便将碎片重新拼凑在一起。响应时间可能明显变长。磁盘碎片整理程序是一个 Windows 实用工具,用于合并计算机硬盘上存储在不同碎片上的文件和文件夹,从而使这些文件和文件夹中的任意一个都只占据磁盘上的一块空间。将文件首尾相接整齐存储而没有碎片时,磁盘读写速度将加快。除定期(最好每月一次)运行磁盘碎片整理程序外,在通常每月一次的惯例之外,如果发生了某些特定的事件也可以运行该实用工具。2023-10-10 19:08:012
win7系统如何快速整理磁盘碎片
方法如下:设备:华为笔记本。系统:win7。软件:磁盘碎片整理程序。版本:8.0.11。1、点击开始按钮,在框内输入“磁盘碎片整理程序”,打开磁盘碎片整理程序。2、进入磁盘碎片整理程序界面,在磁盘列中可以看到各个盘的碎片情况。选中盘符,点击分析磁盘按钮。3、分析完成后,再点击磁盘碎片整理按钮。4、如果每次这样整理觉得麻烦,就可以创建个计划定期清理,点击“配置计划”。5、根据要求设置各个参数即可。2023-10-10 19:08:091
有个碎片整理在哪里找
以电脑为例,碎片整理找到的方法如下:1、双击桌面“计算机”图标。2、然后右键点击要整理碎片的磁盘,选择属性。3、在对话框里点击“工具”标签,点击中部“立即进行碎片整理”即可。磁盘碎片整理,就是通过系统软件或者专业的磁盘碎片整理软件对电脑磁盘在长期使用过程中产生的碎片和凌乱文件重新整理,可提高电脑的整体性能和运行速度。磁盘碎片应该称为文件碎片,是因为文件被分散保存到整个磁盘的不同地方,而不是连续地保存在磁盘连续的簇中形成的。硬盘在使用一段时间后,由于反复写入和删除文件,磁盘中的空闲扇区会分散到整个磁盘中不连续的物理位置上,从而使文件不能存在连续的扇区里。这样,再读写文件时就需要到不同的地方去读取,增加了磁头的来回移动,降低了磁盘的访问速度。2023-10-10 19:08:511
电脑长期清除痕迹和清理垃圾对硬盘的影响?
1.360查出系统垃圾,(上网痕迹,什么的)经常做清理,对电脑(硬盘以及其他)有坏处吗?对电脑没有坏处2.还有他和所谓的(硬盘碎片清理)是一样的吗?不一样3.最后还想问碎片清理多久做一次适合?首先,请允许我来简单解释一下磁盘碎片是怎么产生的: 磁盘里的文件都是按存储时间先后来排列的,依次类推,理论上文件之间都是紧凑排列而没有空隙的。 但是,我们往往会对文件进行修改,那么,新的内容并不是直接加到原文件的位置的,而是放在磁盘储存空间的最末尾,系统会在这两段之间加上联系标识。 当有多个文件被修改后,磁盘里就会有很多不连续的文件。 一旦文件被删除,所占用的不连续空间就会空着,并不会被自动填满,而且,新保存的文件也不会放在这些地方,这些空着的磁盘空间,就被称作“磁盘碎片”。 由上所知,硬盘的每个分区里都会有碎片的。 碎片太多,其它的不连续文件相应也多,系统在执行文件操作时就会因反复寻找联系文件,使的效率大大降低,直接的反映就是感觉慢! 知道了磁盘碎片的基本原理,那么,我想你应该知道解决的方法了。 一般,Windows系统的所有版本里,都有一个“磁盘碎片整理程序”,都在“程序”、“附件”、“系统工具”下,执行这个命令时,硬盘将会大量的进行读写操作,将大量的分散文件放在磁盘的最末尾,再写入与其联系的文件中,最终,使得磁盘里基本没有分散的文件,这样,对系统的运行速度将会有明显的提升! 所以,每个磁盘的剩余空间不能小于15%,否则,碎片整理无法进行! 但是,我们也知道,磁盘碎片整理对硬盘的影响是相当大的,是最频繁的硬盘读写操作! 所以,有必要对硬盘整理吗?以XP系统为例,它的碎片整理程序有一个“分析”的功能,分析一下,会给你报告,如果它提示:需要对该磁盘进行整理,那么,真的需要整理了。 最后,关于磁盘碎片整理的软件,非Windows自带的也有很多,都号称速度快、效果好,著名的Vopt就是一个,但是,实际上,Vopt之类的碎片整理软件并不是真正的对磁盘进行了物理上的整理,只是加了一些超级链接而已,经它整理后,表面上速度可能快了,但很快,又会恢复到原先混乱的状态。如果Vopt好的话,Microsoft为什么不把它集成在新版本中呢? 所以,最好的磁盘碎片整理软件,还是Windows自带的,它是真正意义上对磁盘进行了物理整理操作,因此,运行时,速度非常慢,通常要几个小时。 而且,在进行碎片整理时,不要运行任何程序,最好也关闭一切自动运行的、驻留在内存中的程序,关闭屏幕保护等,否则,会导致碎片整理异常缓慢,甚至重新开始整理。 贴心提示: 一,如果一个分区里有GHOST的系统备份文件,千万不要对该盘进行整理,会使系统恢复出错。 二,如果在正常情况下,不能分析,不能整理,在安全模式下可以进行。 安全模式:启动的时候按住 F8 键,出现选择的时候 选“进入安全模式” 个人认为,磁盘碎片整理,一月一次就足够了2023-10-10 19:09:001
磁盘碎片整理程序在哪
开始---所有程序---附件---系统工具---磁盘碎片整理程序2023-10-10 19:09:103
为什么我的windows自带的磁盘碎片整理程序无法启动了。有那个文件,但是就是无法启动。怎么回事啊?
应该是丢了文件了,到软件园下个smart defrag 2,专门整理磁盘碎片的,很好用。希望对你有帮到。2023-10-10 19:09:412
磁盘碎片整理是什么意思?
一个月吧也说不定根据你的使用情况不会上到程序用windows自带的整理程序就行我们的文件排列在磁盘上的位置是固定的当你删除了其中的一些这些文件就不连续了磁头寻找的时候速度也变慢了导致电脑硬盘的读取速度变慢其中一个方法就是把这些碎片整理放到一起2023-10-10 19:09:5114
刚开始用SSD对碎片整理不理解,据说是不能进行碎片整理,那怎么关闭磁盘碎片整理功能啊,
1、选择磁盘C,右键点击,选择“属性”打开。2、进入新页面后,选择“工具”下属的“优化”点击打开。3、进入新页面后,找到“更改设置”打开进入。4、进入,在选择按计划运行的勾去掉,点击确定,然后重启电脑即可。注意事项;磁盘碎片整理,就是通过系统软件或者专业的磁盘碎片整理软件对电脑磁盘在长期使用过程中产生的碎片和凌乱文件重新整理,可提高电脑的整体性能和运行速度。2023-10-10 19:10:221
如何清理win7系统磁盘碎片?
方法如下:设备:华为笔记本。系统:win7。软件:磁盘碎片整理程序。版本:8.0.11。1、点击开始按钮,在框内输入“磁盘碎片整理程序”,打开磁盘碎片整理程序。2、进入磁盘碎片整理程序界面,在磁盘列中可以看到各个盘的碎片情况。选中盘符,点击分析磁盘按钮。3、分析完成后,再点击磁盘碎片整理按钮。4、如果每次这样整理觉得麻烦,就可以创建个计划定期清理,点击“配置计划”。5、根据要求设置各个参数即可。2023-10-10 19:10:551
磁盘碎片整理有什么用
磁盘碎片整理有什么用 参考阅读资料一: 硬盘是计算机的一个重要组成部分,它的数据读取速度直接影响磁盘的读写效率,如果碎片太多还会造成系统崩溃、数据丢失,不仅仅会影响计算机的运行速度,还会加快磁盘的磨损。 碎片太多,文件的存放将会变的杂乱无章,降低磁盘的读写效率。这时候就需要使用碎片整理工具把磁盘空间整理下了。经常进行磁盘碎片整理能够让数据读取更加的有效率,从而提高系统的整体性能以及稳定性。 参考阅读资料二: 磁盘碎片整理(Diskdefragmentation)是透过系统软件或者专业的磁盘碎片整理软件对电脑磁盘在长期使用过程中产生的碎片和凌乱文件重新整理,释放出更多的磁盘空间,可提高电脑的整体性能和运行速度。一般家庭用户1个月整理一次,商业用户以及服务器半个月整理一次。但要根据碎片比例来思考,如在windows7中,碎片超过10%,则需整理,否则不必。磁盘碎片整理应进行优化方面的设置、文件间隙设置、将目录靠近MFT。 整理方式 系统自带 常见的有WindowsXP碎片整理,WindowsVista碎片整理,Windows7碎片整理。 磁盘碎片整理的进入方式: 桌面右键点击“我的电脑”,左键单击“管理”,在出现的对话框里的左边左键单击“磁盘碎片整理程序”,然后在右边选取你要整理的磁盘。 相关常识 磁盘碎片会降低系统的整体性能。如果文件存储在不一样的碎片上,那么打开文件时,计算机务必搜索硬盘,以便将碎片重新拼凑在一齐。响应时刻可能明显变长。磁盘碎片整理程序是一个Windows实用工具,用于合并计算机硬盘上存储在不一样碎片上的文件和文件夹,从而使这些文件和文件夹中的任意一个都只占据磁盘上的一块空间。将文件首尾相接整齐存储而没有碎片时,磁盘读写速度将加快。除定期(最好每月一次)运行磁盘碎片整理程序外,在通常每月一次的惯例之外,如果发生了某些特定的事件也能够运行该实用工具。在以下状况下,就应运行磁盘碎片整理程序:·增加了超多文件。·只有15%左右的可用磁盘空间。·安装了新程序或Windows的新版本 Linux Linux的文件系统 此处是在此范畴下对Linux文件系统有针对性的简单说,更多资料详见Ext2。 Linux的文件系统可大致分为两块,inode区域和block区域,分别存著称为inode和block的不一样的块。 inode中存著很多条记录,每条记录用于存放文件除实际资料之外的所有信息,包括权限、修改日期、名称等,一个文件的实际资料可能散落于block区域的不一样位置,这些位置的信息也全部记录在inode的1条记录里。 block区域中是一个个大小固定的块,负责存文件的实际资料。 二者的关联是,inode相当于索引,block中是实际资料。出处:binzz,转载请保留。 与Windows比较 假设要读取一个文件, Linux的处理方式是: 1。在inode区域中找到对应文件 2。得出文件所在的不一样的block 3。设计出最佳路径在硬盘上得到(读出)这些block。 Windows的处理方式是: 1。在分配表中找到对应文件,读取第一个簇。 2。根据记录的下一个簇的位置,移动到下一个位置并读取。 3,重复第二步直到读完文件。(成熟的网名) 这样区别在于,如果文件在磁盘上比较零散,Windows需要绕更多圈寻找,而Linux能够制定读取顺序,一次全部读出。因此,对于Windows,文件摆放的集中有利于提高读取效率,这就是Windows需要磁盘碎片整理的原因。 常见工具 首先说明一下,有的碎片整理软件整理很快,那是正因在Vista以上系统中,小于64MB的碎片文件不被整理,因此很快。 Diskeeper Diskeeper是有史以来的第一次也是任何软件程序的计算历史的第一次具备新的InvisiTasking技术的Diskeeper完全自动操作,不干扰任何系统资源。文件系统性能几乎立即开始增强,而且无需计划。Diskeeper2011设计为在需要时实时工作。由于它透明运行,不干扰系统资源,因此无需由IT人员进行计划。碎片整理几乎立即开始。如同日落日出那样自动化,Diskeeper始终持续系统以最佳速度和可靠性运行。 Diskeeper2008主要新特性: 1.即使空闲空间只有1%也照样能够进行碎片整理,以满足用户最苛刻的需求。 2.最繁重的任务等级里能够整理数百万个碎片。 3.FragShield2。0能够自动防止关键系统文件产生碎片,从而提高系统可靠性。4.卷影拷贝服务(VSS)兼容模式能够改善VSS数据保护潜质。 5.管理员版本中的网络磁盘性能分析器能够根据需要带给性能图表,也可透过电子邮件发送。 6.智能文件访问加速顺序技术I-FAAST2。0最高可将最常用文件的访问速度提高80%(平均10%~20%)。 7.后台碎片整理无需用户干预。 8.实时碎片整理能够监控磁盘,一旦产生碎片就进行整理,最大程度地保证系统稳定性和速度。 Diskeeper一向引领着Windows系统碎片整理技术,Diskeeper以作为Diskeeper品牌标记的真正的"SetItandForgetIt";性能增强而继续持续领先。 无论您之前是否使用过Diskeeper,您都可能已经熟悉了它的某些功能,但Diskeeper对这些功能进行了改善,并增加了一些其它核心的增强功能。新用户会发现Diskeeper不仅仅便于使用,而且功能强大。有经验的Diskeeper用户会看到熟悉的功能,而且还会看到Diskeeper(及其系统)性能的改善。 Diskeeper是磁盘碎片整理技术的领导厂商,不仅仅长期为微软开发Windows自带的碎片整理工具,而且是宇瞻等SSD厂商指定的碎片整理方案,其价格不菲的独立版软件,适用于从家用机到服务器的所有Windows平台。 Diskeeper会常驻后台并自动决定最佳的整理方案,只占用很少的系统资源。(成熟的网名) 新功能摘要 IntelliWrite–防止碎片化IntelliWrite;是一项颠覆性的革新技术,可从根本上防止大部分碎片的产生,显著改善Windows系统性能。 有一小部分碎片无法阻止,将由“自动碎片整理”来消除。结合使用IntelliWrite和“自动碎片整理”将以可能的最有效和最高效的方式,让您的系统持续运转在最佳性能水平。 使用IntelliWrite防止碎片化比任何其它碎片整理方法更为有效。IntelliWrite减少了磁盘磁头移动的需要,因此降低了系统资源使用和电源消耗。 VoptXP VoptXP是一款能够节省很多时刻的磁盘整理工具,它一向以高速整理称霸于磁盘整理类软件,而它的性能也完全不落人后,并且重要的是它的安全性完全能够让人放心并且与Windows自带的磁盘整理工具完全兼容。 软件说:硬盘长时刻安装软件或者删除文件变的凌乱,这样不仅仅硬盘存取资料速度变慢也会影响系统效率,虽能够利用Windows内附的磁盘整理程序来整理硬盘,但速度并不是很快,想找其它Windows用的磁盘整理程序代替,除了NortonSpeedDisk外,Vopt可将分裂在硬盘上不一样扇区的文件快速和安全的重整,节省更多时刻,支持FAT16和FAT32格式及中文长文件名。 Defraggler 它是一个轻量级的整理工具,支持NTFS和FAT32,支持WindowsVista系统,程序总大小不超过1MB。 软件说:Piriform公司出品的磁盘碎片整理工具,Defraggler是一个轻量级的整理工具,但它能够快速高效的整理某个磁盘、文件夹甚至一个文件。也能够对硬盘进行查错,类似Windows的CheckDisk命令。自带一个独立的控制台程序,能够透过命令行操作,方便DIY欲望比较强的用户做到任务计划里面。而且还是免费的!支持NTFS和FAT32,支持WindowsXP、Viata、Win7新版本全面支持32位和64位操作系统。Defraggler的命令行版对系统资源占用极小、无需添加系统服务,用起来也实在是太简单。 O&ODefragPro O&ODefragpro是一款专为NT/2000/XP开发的磁盘工具,能够适用于工作站、服务器和高级服务器等各种版本,支持几乎所有的文件系统,包含FAT16、FAT32、NTFS、NTFS5、FS(EncryptedFileSystem)等,是一款不可多得的好工具。可设定时刻自动重整硬盘,支持中文长文件名及需先安装WindowsNTServicePack4或是Windows2000。软件对硬件环境要求并不高,486的机器、最少16MB内存、VGA显示卡。Defrag只能执行在WinNT/2000/XP下,在Win98/95下安装时会提示错误讯息:unsupportedoperatingsystem。正因WinNT/2000是多使用者的操作系统,因此在安装软件前,务必确认有在操作系统上安装软件的权限。据研发公司表示O&ODefragPro是个最佳化NT4/2000/XP专业版、伺服器版等平台的磁碟重组工具。它可加装在微软的ManagementConsole中,成为Windows2000的一个标准磁碟重组软体。能够强化磁碟空间重组的潜质,并将空间最佳化。磁区能够以“faded”模式标示起来,能够以任何深色系统的颜色表示此磁区是否有资料。使用磁碟检查能够检视的档案是否正常。 O&ODefragServerEdition支持的操作系统为: +WindowsNT4。0Workstation(SP6) +Windows2000Professional +WindowsXPHomeEdition +WindowsXPProfessionalEdition +WindowsNT4。0Server +WindowsNT4。0TerminalServerEdition +Windows2000Server(心疼的句子) +Windows2000AdvancedServer +Windows2003(所有版本) +Windowsvista Windows优化大师 其实,对于系统最大运行空间1G的用户,不推荐使用优化大师。 “Windows优化大师”中进行磁盘碎片整理的一些经验和技巧: Step1:用户关掉屏保、关掉杀毒软件的实时防控,退出所有不必要的应用程序。 Step2:接下来打开“Windows优化大师”,切换到“系统清理”面板,在那里用户能够分别进入“注册信息清理”、“磁盘文件管理”、“软件智能卸载”和“历史痕迹清理”等子面板,然后根据“Windows优化大师”的相关操作提示对系统的垃圾文件和垃圾信息进行一次全面的清理,软件带给的清理功能相当专业,用户几乎能够清理包括注册表残留记录与无用信息、垃圾文件、系统临时文件、无效的快捷方式、无用及空文件夹、IE临时缓存、不再需要的应用程序、系统和各应用软件操作的记录信息等在内的所有系统垃圾文件和垃圾信息。 这个程序的使用很简单,用户首先选中待整理的目标分区,然后单击“分析”,软件会自动对选中目标分区磁盘的工作状态进行扫描,并且会自动修复磁盘分区中的一些逻辑错误。等到扫描完毕后,用户便能够之后在软件中继续单击“碎片整理”按钮,软件即可立即进入磁盘碎片的整理状态了。 在进行磁盘碎片整理的过程中,软件会用百分比显示整理的进度,并且会使用不一样的颜色标识当前磁盘碎片的状况,如红色代表碎片文件、蓝色代表连续文件,白色部分代表可用空间等,因此当代表碎片文件的红色过多时,进行磁盘碎片整理就显得十分必要了。 小提示:为了确保磁盘碎片整理的良好效果,在进行整理前,用户就应对磁盘上的所有垃圾文件和不需要的文件进行一次彻底清理,同时关掉屏保和杀毒软件的实时防控功能。 Step3:用户清理完垃圾文件和垃圾信息后,之后将“Windows优化大师”切换到“系统维护”面板,大家能够看到那里有“系统磁盘医生”和“磁盘碎片整理”两个专业级工具。当然人们先打开“系统磁盘医生”,选中磁盘上的所有分区,然后单击“检查”按钮,对磁盘状态进行全面检查(如图)。“系统磁盘医生”检测磁盘实际上要比Windows自带的磁盘检测工具要快很多,而且这款工具能够自动修复磁盘错误的项目也要比系统自带的工具多得多。 定期对磁盘碎片进行整理是系统日常维护的一个很重要的环节,如果用户已经无法忍受Windows系列操作系统自带磁盘碎片整理工具的整理速度、如果用户自我并不知道如何最全面的清理系统垃圾文件和垃圾信息,则“Windows优化大师”是用户最便捷、最具专业水准的一个选取。 Step4:用户进行完所有上述的准备工作后,接下来就能够放心的使用“Windows优化大师”带给的“磁盘碎片整理”工具进行磁盘碎片的快速整理了。这个工具同样使用了不一样颜色标识文件及文件碎片类型,在默认条件下,该工具在进入磁盘碎片整理状态前会自动对待整理的磁盘分区进行健康状况的检测,检测完毕后,会自动进入磁盘碎片的整理状态。 Step5:使用后大家会惊喜的发现,Windows优化大师带给的“磁盘碎片整理”工具速度十分之快,通常10GB的文件整理20分钟左右即可搞定。经过该工具的磁盘碎片整理后,用户能够感觉到系统的运行速度和运行效率会得到明显提升。 Step6:如果用户是选取在晚间睡觉前进行磁盘碎片的整理,则在进行整理前,还能够打开“磁盘碎片整理”工具的“选项”对话框,选中其中的“磁盘碎片整理结束后,自动关掉计算机”人性化选项。 整理设置 优化方面的设置 部分软件带给优化设置。用户能够选取快速优化、完全优化。通常家庭用户能够选取快速优化,每半年一次完全优化最好,优化指的是将频繁使用的文件移到驱动器的高性能区,加快读取速度。 文件间隙设置 部分软件带给了设置是否保留文件间隙的设置。推荐不好保留,如果保留文件间隙则很快就会产生超多碎片。 将目录靠近MFT 部分软件带给此类设置,如果将移动目录靠近主文件分配表则会大大加快文件读取速度。 磁盘碎片产生原因 主要原因 当应用程序所需的物理内存不足时,一般操作系统会在硬盘中产生临时交换文件,用该文件所占用的硬盘空间虚拟成内存。虚拟内存管理程序会对硬盘频繁读写,产生超多的碎片,这是产生硬盘碎片的主要原因。 其他原因 其他如IE浏览器浏览信息时生成的临时文件或临时文件目录的设置也会造成系统中构成超多的碎片。文件碎片一般不会在系统中引起问题,但文件碎片过多会使系统在读文件的时候来回寻找,引起硬盘性能下降,严重的还要缩短硬盘寿命。2023-10-10 19:11:341
电脑长期清除痕迹和清理垃圾对硬盘的影响?
1.360查出系统垃圾,(上网痕迹,什么的)经常做清理,对电脑(硬盘以及其他)有坏处吗?对电脑没有坏处2.还有他和所谓的(硬盘碎片清理)是一样的吗?不一样3.最后还想问碎片清理多久做一次适合?首先,请允许我来简单解释一下磁盘碎片是怎么产生的: 磁盘里的文件都是按存储时间先后来排列的,依次类推,理论上文件之间都是紧凑排列而没有空隙的。 但是,我们往往会对文件进行修改,那么,新的内容并不是直接加到原文件的位置的,而是放在磁盘储存空间的最末尾,系统会在这两段之间加上联系标识。 当有多个文件被修改后,磁盘里就会有很多不连续的文件。 一旦文件被删除,所占用的不连续空间就会空着,并不会被自动填满,而且,新保存的文件也不会放在这些地方,这些空着的磁盘空间,就被称作“磁盘碎片”。 由上所知,硬盘的每个分区里都会有碎片的。 碎片太多,其它的不连续文件相应也多,系统在执行文件操作时就会因反复寻找联系文件,使的效率大大降低,直接的反映就是感觉慢! 知道了磁盘碎片的基本原理,那么,我想你应该知道解决的方法了。 一般,Windows系统的所有版本里,都有一个“磁盘碎片整理程序”,都在“程序”、“附件”、“系统工具”下,执行这个命令时,硬盘将会大量的进行读写操作,将大量的分散文件放在磁盘的最末尾,再写入与其联系的文件中,最终,使得磁盘里基本没有分散的文件,这样,对系统的运行速度将会有明显的提升! 所以,每个磁盘的剩余空间不能小于15%,否则,碎片整理无法进行! 但是,我们也知道,磁盘碎片整理对硬盘的影响是相当大的,是最频繁的硬盘读写操作! 所以,有必要对硬盘整理吗?以XP系统为例,它的碎片整理程序有一个“分析”的功能,分析一下,会给你报告,如果它提示:需要对该磁盘进行整理,那么,真的需要整理了。 最后,关于磁盘碎片整理的软件,非Windows自带的也有很多,都号称速度快、效果好,著名的Vopt就是一个,但是,实际上,Vopt之类的碎片整理软件并不是真正的对磁盘进行了物理上的整理,只是加了一些超级链接而已,经它整理后,表面上速度可能快了,但很快,又会恢复到原先混乱的状态。如果Vopt好的话,Microsoft为什么不把它集成在新版本中呢? 所以,最好的磁盘碎片整理软件,还是Windows自带的,它是真正意义上对磁盘进行了物理整理操作,因此,运行时,速度非常慢,通常要几个小时。 而且,在进行碎片整理时,不要运行任何程序,最好也关闭一切自动运行的、驻留在内存中的程序,关闭屏幕保护等,否则,会导致碎片整理异常缓慢,甚至重新开始整理。 贴心提示: 一,如果一个分区里有GHOST的系统备份文件,千万不要对该盘进行整理,会使系统恢复出错。 二,如果在正常情况下,不能分析,不能整理,在安全模式下可以进行。 安全模式:启动的时候按住 F8 键,出现选择的时候 选“进入安全模式” 个人认为,磁盘碎片整理,一月一次就足够了2023-10-10 19:11:421
win7磁盘碎片整理在哪里打开?
方法如下:设备:华为笔记本。系统:win7。软件:磁盘碎片整理程序。版本:8.0.11。1、点击开始按钮,在框内输入“磁盘碎片整理程序”,打开磁盘碎片整理程序。2、进入磁盘碎片整理程序界面,在磁盘列中可以看到各个盘的碎片情况。选中盘符,点击分析磁盘按钮。3、分析完成后,再点击磁盘碎片整理按钮。4、如果每次这样整理觉得麻烦,就可以创建个计划定期清理,点击“配置计划”。5、根据要求设置各个参数即可。2023-10-10 19:11:591
磁盘碎片整理程序为什么不能启动
我也遇到了这样的问题,是DCOM Server Process Launcher服务没打开,把它打开就行啦。2023-10-10 19:12:363
我用WINDOWS优化大师整理硬盘碎片,他把碎片文件放哪了?应该如何处理这些碎片?在线等答案~
当然是删了,难道还要你手动删吗?整理完就行了2023-10-10 19:12:463
磁盘碎片整理对硬盘有影响吗?
一般偶尔整理下没啥影响,不要重复经常使用就好。硬盘文件市场清理一下垃圾就可以了2023-10-10 19:13:264
电脑开机recovering orphaned file…是什么意思
应该是非正常关机造成的~ 等哪个检测完以后下次开机就不会出现了;外,你可以在进入系统后,运行下磁盘碎片整理.2023-10-10 19:13:462
磁盘碎片整理程序的DOS命令是什么
Microsoft 磁盘碎片整理程序版权所有 (c) 2007 Microsoft Corp.描述: 定位并合并本地卷中的碎片文件 以提高系统性能。语法: defrag <volumes> | /C | /E <volumes> [/H] [/M | [/U] [/V]] defrag <volumes> | /C | /E <volumes> /A [/H] [/M | [/U] [/V]] defrag <volumes> | /C | /E <volumes> /X [/H] [/M | [/U] [/V]] defrag <volume> /T [/H] [/U] [/V]参数: 值 描述 /A 在指定的卷上执行分析。 /C 在所有卷上执行该操作。 /E 在除了指定卷以外的所有卷上执行该操作。 /H 以标准优先级运行该操作(默认值低)。 /M 在后台并行运行每个卷上的该操作。 /T 跟踪已在指定卷上执行的操作。 /U 将操作过程打印到屏幕。 /V 打印包含碎片统计信息的详细输出。 /X 在指定卷上执行可用空间合并。示例: defrag C: /U /V defrag C: D: /M defrag C:mountpoint /A /U defrag /C /H /V2023-10-10 19:13:543
磁盘碎片整理都有什么好处?有坏处没?要注意哪些?
经常进行的确对磁盘有一定影响,但定期对磁盘进行清理却是一种好的习惯。磁盘碎片整理可以提高文件的读写速度,可是盲目地进行整理,却有可能发生一些不必要的危险: 1.整理期间不要进行数据读写 不少朋友喜欢在整理的同时听歌、打游戏,这是很危险的,因为磁盘碎片整理时硬盘在高速旋转,这个时候进行数据的读写,很可能导致电脑死机,甚至硬盘损坏。 2.不宜频繁整理 磁盘碎片整理不同于别的电脑操作,硬盘会高速连续旋转,如果频繁进行磁盘碎片,可能导致硬盘寿命下降,建议一个月左右整理一次。 3.做好准备工作 在整理磁盘碎片前应该先对驱动器进行“磁盘错误扫描”,这样可以防止系统将某些文件误认作逻辑错误而造成文件丢失。 4.双系统下不要交叉整理2023-10-10 19:14:091
怎样整理磁盘碎片 和修复磁盘
我们在整理硬盘前一般都要对它清理垃圾信息,检查有无错误,最后才能谈到碎片的整理和优化。因此,我们在整理硬盘前,应该首先做好这些工作:1、应该把硬盘中的垃圾文件和垃圾信息清理干净。系统工作一段时间后,垃圾文件就会非常之多,有程序安装时产生的临时文件、上网时留下的缓冲文件、删除软件时剩下的DLL文件或强行关机时产生的错误文件等,建议“菜鸟”朋友还是使用微软的“磁盘清理程序”代劳,“老鸟”当然可以使用一些功能更强的软件或手工清理。2、检查并修复硬盘中的错误。首选的仍然是微软的“磁盘扫描程序”,虽然它的速度实在不怎么样,但只要你有足够的耐心,经过这个程序对磁盘完整而详细的扫描后,相信系统中的绝大多数错误已经被修复了。当然你也可以尝试一下其他工具,如扁鹊神医“NortonWinDoctor”,它的速度可比Windows中的“磁盘扫描工具”快多了。在Windows里,用户可以从“开始”菜单中选择“程序/附件/系统工具/磁盘碎片整理程序”,弹出选择驱动器窗口,选择要整理的分区,然后点击[确定]即可开始整理,但此方法碎片整理过程非常耗时,一般2GB左右的分区需要1个小时以上,所以建议读者:1、整理磁盘碎片的时候,要关闭其他所有的应用程序,包括屏幕保护程序,最好将虚拟内存的大小设置为固定值。不要对磁盘进行读写操作,一旦DiskDefragment发现磁盘的文件有改变,它将重新开始整理。2、整理磁盘碎片的频率要控制合适,过于频繁的整理也会缩短磁盘的寿命。一般经常读写的磁盘分区一周整理一次。2023-10-10 19:14:191
磁盘碎片整理有什么作用?谢谢!
这是复制优化大师的说明,应该蛮专业的 系统使用的时间长了,会产生磁盘碎片,过多的碎片不仅会导致系统性能降低,而且可能造成存储文件的丢失,严重时,甚至缩短硬盘寿命。做为一款系统维护工具,Windows优化大师向Windows2000/XP/2003/Vista用户提供了磁盘碎片分析和整理功能,帮助用户轻松了解自己硬盘上的文件碎片并进行整理。 什么是磁盘碎片在Windows的逻辑卷中,文件并不总是保存在磁盘连续的簇中,而是被分散保存在不同的位置。当应用程序所需的物理内存不足时,Windows会在磁盘中生成交换文件(通常为:pagefile.sys),将该文件所占用的磁盘空间虚拟成内存,即:虚拟内存。由于需要在物理内存和虚拟内存中频繁进行数据交换,故Windows虚拟内存管理程序会对硬盘频繁地读写,从而产生大量的碎片,这是产生磁盘碎片的主要原因。另外,产生磁盘碎片的另一主要原因是系统或应用程序频繁生成的临时文件,例如:浏览器在在浏览网页时,由于需不断地进行缓存,会产生大量的磁盘碎片。另外,在安装或下载新软件时,系统通常会在对文件来说足够大的第一个连续可用空间上存储文件。如果没有足够大的可用空间,Windows会将尽可能多的文件保存在最大的可用空间上,然后将剩余数据保存在下一个可用空间上,并依此类推。 过多的磁盘碎片会对系统造成什么危害系统在运行一个程序时,硬盘驱动器的磁头首先要搜索该程序运行所需的文件,然后将数据读取到内存或磁盘高速缓存(Cache)中。搜索时间在硬盘性能指标中被称为平均寻道时间(Average seek time),单位为毫秒(ms)。如果能将应用程序的相关文件放在磁盘的连续空间内,磁头搜索的时间将会减少很多。读取时也是如此,硬盘读取位于磁头下方扇区的数据所需时间仅为将磁头移到另一地点再读取数据所需时间的五分之一。读盘时,系统会先检查数据是否在Cache中,如果有则直接读取;如果没有则从硬盘上读取。当需要多次读取同一数据时,Cache的作用很大,但对于第一次读取某个文件,Cache就无能为力了。因此,搜索时间和读取时间在很大程度上影响着程序执行的效率。按微软官方文档:卷中的碎片越多,计算机的文件输入/输出系统性能就越低。我们也可理解为:过多的磁盘碎片,造成磁头不断地在不同的地方搜索和读取隶属一个文件的数据,由此降低了系统运行的效率和速度。长此以往,也会降低硬盘的使用寿命。 综上,我们有必要定期(例如:每月一次)对磁盘碎片进行分析和整理。Windows优化大师目前提供的磁盘碎片整理模块可以分析本地卷、整理合并碎片文件和文件夹,以便每个文件或文件夹都可以占用卷上单独而连续的磁盘空间。这样,系统就可以更有效地访问文件和文件夹,以及更有效地保存新的文件和文件夹了。通过合并文件和文件夹,磁盘碎片整理程序还将合并卷上的可用空间,以减少新文件出现碎片的可能性。目前,Windows优化大师提供的磁盘碎片整理兼容Windows2000/XP/2003/Vista下的FAT、FAT32、NTFS文件系统。注意:Windows优化大师目前提供的磁盘碎片整理尚不包括整理虚拟内存的页面文件(通常为:pagefile.sys)。因为相对普通文件,页面文件更少出现碎片。但页面文件也还是不可避免地会有碎片存在,追求尽善尽美的用户可能仍想对页面文件进行碎片整理。对此,我们已经为这部分用户开发了一款专业且独立的磁盘碎片整理工具,将在稍后推出。此工具向用户提供了页面文件整理功能,建议届时爱好者选用。 使用方法在进行磁盘碎片分析和整理以前,请确认您是管理员组的成员。首先,请点击“分析”按钮对卷进行分析。分析完毕后,弹出的一个对话框会告诉您该卷中碎片文件和文件夹的百分比,以及建议是否进行碎片整理。建议用户按分析报告中“Windows优化大师建议”进行后续操作。我们建议用户定期(例如:每月一次)对卷进行分析,但只在得到Windows优化大师需进行磁盘碎片整理建议时才进行碎片整理。分析完毕后,用户可主窗体下方的彩色方格图查看分析结果,在此方格图的右上方,针对不同的卷会注明每方格表示的硬盘空间大小。同时,不同颜色的方格代表着不同的含义。默认各颜色含义如下:(1)、红色:零碎地文件;(2)、蓝色:连续的文件(不是碎片);(3)、绿色:无法移动的文件(通常为页面文件pagefile.sys),这类文件无法通过磁盘碎片整理重新定位,要整理此类文件请使用Windows优化大师预计将于2007年推出的专业且独立的磁盘碎片整理工具;(4)、白色:卷上可用的空闲空间;(5)、紫色:主文件表占用的空间,即:MFT Zone。备注:此区域目前仅向Windows Vista用户反馈。若分析报告上建议您进行整理,点击“碎片整理”即可。整理过程中,用户可以通过主窗体下方的彩色方格图看到整理的过程:红色方格逐步地减少,蓝色方格逐步地增加。整理完毕后,也会弹出一个整理结果的报告,像分析报告一样,用户可查看选中卷的详细信息。注意:磁盘碎片整理花费的时间取决于多个因素,其中包括卷的大小、卷中的文件数和大小、碎片数量和可用的本地系统资源。首先分析卷可以在对文件和文件夹进行碎片整理之前,找到所有的碎片文件和文件夹。然后可以观察卷上的碎片是如何生成的,并决定是否会从卷的碎片整理中受益。Windows优化大师在进行磁盘碎片整理前,可设置为首先自动运行“系统磁盘医生”检查修复待整理卷上可能存在的问题,从而避免了文件被误写入存在问题的位置而导致丢失。请参阅后面的相关建议说明。Windows优化大师在进行磁盘碎片整理前,在检测到用户剩余空间不足15%时(2000/XP/2003下),可直接进入磁盘文件管理,并自动选中待整理卷,以便用户扫描分析和删除该卷上的垃圾文件,从而为磁盘碎片整理腾出更多的可用空间。请参阅后面的相关建议说明。Windows优化大师在Vista下运行时,无剩余空间15%的限制,但更多的剩余空间将有利于整理更全面。Windows优化大师在磁盘碎片整理过程中,可自动关闭屏幕保护程序。请参阅后面的相关建议说明。 注:如何同时整理多个磁盘分区?按Ctrl或Shift键鼠标选中多个待整理分区后,点击“碎片整理”按钮,可一次性整理多个分区。2023-10-10 19:14:272
