 meira
meira -
1、将鼠标移动到[此计算机],右键单击 - > [管理]。
2、在管理界面中,单击[保存]以打开[磁盘管理]。
3、右键单击C驱动器上的鼠标右键选择[压缩卷]。
4、等待查询完成。
5、在弹出窗口中,输入您需要创建的磁盘大小。请注意,压缩空间量必须小于可用压缩空间,否则将失败。
6、完成后,屏幕上将出现一个黑盒1G未分配的磁盘。
7、将鼠标移动到未分配的磁盘,然后右键单击以选择[新建简单卷]。
8、点击下一步。
9、您可以修改磁盘空间大小,然后单击“下一步”。
10、修改驱动器号。
11、填写标签。
12、点击完成。
13、磁盘是全新的,变成蓝色。打开文件管理器,您可以看到新创建的磁盘。
 陶小凡
陶小凡 -
1、进入win10桌面,鼠标右键“此电脑”图标,选择“管理”打开。
2、在计算机管理窗口中点击界面左侧的“磁盘管理”,进入下一步。
3、然后我们可以看到游街界面中只有一个磁盘分区。
4、鼠标右键该分区,在弹出菜单中选择“压缩卷”,进入下一步。
5、接着在弹出的“压缩C”窗口中输入新分区的大小,小编这里输入的是20000,也就是差不多20GB。
6、然后右键点击新的分区,在弹出菜单中选择“新建简单卷”,进入下一步。
7、这时会弹出一个新建简单卷向导窗口,剩下的根据提示操作就可以了,一般就是点击“下一步”按钮就可以了。
8、设置完成后,我们就可以看到分区已经创建完毕了。
电脑硬盘是计算机最主要的存储设备。硬盘(港台称之为硬碟,英文名:Hard Disk Drive, 简称HDD 全名温彻斯特式硬盘)由一个或者多个铝制或者玻璃制的碟片组成。这些碟片外覆盖有铁磁性材料。
绝大多数硬盘都是固定硬盘,被永久性地密封固定在硬盘驱动器中。早期的硬盘存储媒介是可替换的,不过今日典型的硬盘是固定的存储媒介,被封在硬盘里 (除了一个过滤孔,用来平衡空气压力)。
随着发展,可移动硬盘也出现了,而且越来越普及,种类也越来越多.大多数微机上安装的硬盘,由于都采用温切斯特(winchester)技术而被称之为“温切斯特硬盘”,或简称“温盘”。
 还要旺仔
还要旺仔 -
1、鼠标右击“计算机”;
2、选择“管理”标签;
3、打开“计算机管理”窗口;
4、选择“磁盘“,”存储管理“,打开”磁盘管理“页面 ;
5、右键单击选择要压缩磁盘(本例选择D盘),快捷方式选择”压缩卷“;
6、在输入压缩空间量(MB)里填写要压缩出的空间量,如果要压缩出50G,就填写50G*1024MB;
7、选择"压缩"按钮;
8、压缩后会发现多出一块 未分区磁盘(绿色分区);
9、右键弹出快捷菜单选择”新建分区“;
10、打开新建简单卷向导,一路下一步,在简单卷大小里填写要新建磁盘的大小,下一步;
11、选择驱动器 磁盘号,下一步;
12、选择文件系统格式,然后在执行快速格式化前打钩,下一步;
13、点击”完成“按钮,新建磁盘完成。
硬盘分区要注意:
1、分区越少越好。最好在4个主分区以内。
2、硬盘前30-35%是外圈,会更加快,所以如果你硬盘是500G,那么分150G给C盘。
3、合理利用分区储存。我们可以把所有的软件,游戏,应用程序放在C盘, D盘放一些高清影音文件,E盘适合放一些工具,软件备份,系统备份等平常较少用到的东西。
4、WIN7的库可以把WIN7的每个库当成一个分区。这样也就是不分区的分区了。
5、固态硬盘若想保证寿命,最好就不要分区了。
 阿啵呲嘚
阿啵呲嘚 -
可以在网络上下载分盘软件,用分盘软件分盘。
电脑只有C盘;而且这个盘符空间特别大,这里需要用到一个分区工具,下载完需要的文件之后,看到该文件如下图,这个是自解压程序,也就是你双击的时候,会提示你解压,然后解压出来里面的文件,如果你的这个文件放在桌面,那么默认解压文件释放在桌面,我们建议直接放在界面,这样寻找比较方便,使用完成之后关闭软件直接删除即可。
这个提示是解压路径,并非安装路径,该软件绿色无需安装,笔者建议默认就行了,点击【Extract】进入解压。解压之后在相应的路径下多出了一个文件夹,如果你看不到文件,可能是你上一步的路径没有设置好,笔者建议路径默认即可,有些读者可能会问,什么是自解压,就是双击自己解压的程序,防止你的电脑没有按照解压程序,无法识别压缩文件。
考虑到电脑可能有安装光驱,所以理论上电脑的光驱盘符是D,请读者注意打开下你的计算机(我的电脑)看看光驱盘符是不是D,可能出现你的电脑光驱已经占用D这个符号了,所以等下我们需要切割出来的盘符就变成了E盘了,所以需要把光驱盘符先变一下,以win7为例子,首先在桌面选择计算机的图标,鼠标右键单击,选择管理,在弹出的菜单中,双击磁盘管理,找到CD-ROM,选中之后右击选择【更改驱动号和路径……】。
现在已经确定光驱的驱动符号不是D了,进入刚才解压得到的文件夹,点击【PartAssist.exe】,打开软件主界面。可以看到当前的磁盘只有一个C盘,这里演示的是,在C盘的基础上切割出一部分空间作为D盘,这里演示切割一次,如果读者需要再分割出EF盘的话,就把D盘分大点的空间,然后再次对D进行切割,然后再切割E盘,以此类推,一般电脑建议4个盘符就行了。
 贝勒
贝勒 -
1、鼠标右击“计算机”;
2、选择“管理”标签;
3、打开“计算机管理”窗口;
4、选择“磁盘“》》”存储管理“,打开”磁盘管理“页面 如图;
5、右键单击选择要压缩的磁盘(本例选择D盘),快捷方式选择”压缩卷“;
6、在输入压缩空间量(MB)里填写要压缩出的空间量,如果要压缩出50G,就填写50G*1024MB;
7、选择"压缩"按钮;
8、压缩后会发现多出一块 未分区磁盘(绿色分区);
9、右键弹出快捷菜单选择”新建分区“;
10、打开新建简单卷向导,一路下一步,在简单卷大小里填写要新建磁盘的大小,下一步;
11、选择驱动器 磁盘号,下一步;
12、选择文件系统格式,然后在执行快速格式化前打钩,下一步;
13、点击”完成“按钮,新建磁盘完成。
 晓月
晓月 -
如果您用的是win vista以上的系统,按照如下步骤分区
1,右键点击我的电脑,选管理,进入计算机管理
2,点选存储中的磁盘管理,右边会看到方块,有c盘 方块里面写着多少个g,状态良好(系统)
3,右键点这个方块,点压缩卷,就会出来一个对话框,写着可以压缩的有多少,压缩多少就是你打算从这个卷中抽出来多少,你就看着写就行了,c盘也别剩下太少
4,压缩过后c盘的方块后面会出来个方块,是未分配的,剩下的就是楼主自由发挥的了
 kven
kven -
借用一个已经有人提过的问题,
分区参照:
http://www.dell800.com/thread-61864-1-1.html
图形化的界面,照做就可以,遇到不对的地方可以在补充一下
 康康map
康康map -
一是在你的电脑里右击进入管理>存储>磁盘管理就可以分
二是重装系统时可以分
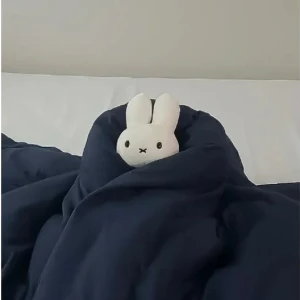 侠客
侠客 -
这个要重做系统,如果是安装版系统,安装的时候就有分区的选项。
 gitcloud
gitcloud -
要想在不重装系统的情况下分区 只能使用硬盘分区魔术师 这款软件啦
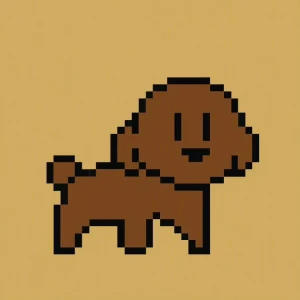 站长在线
站长在线 -
下载一个无损分区软件
