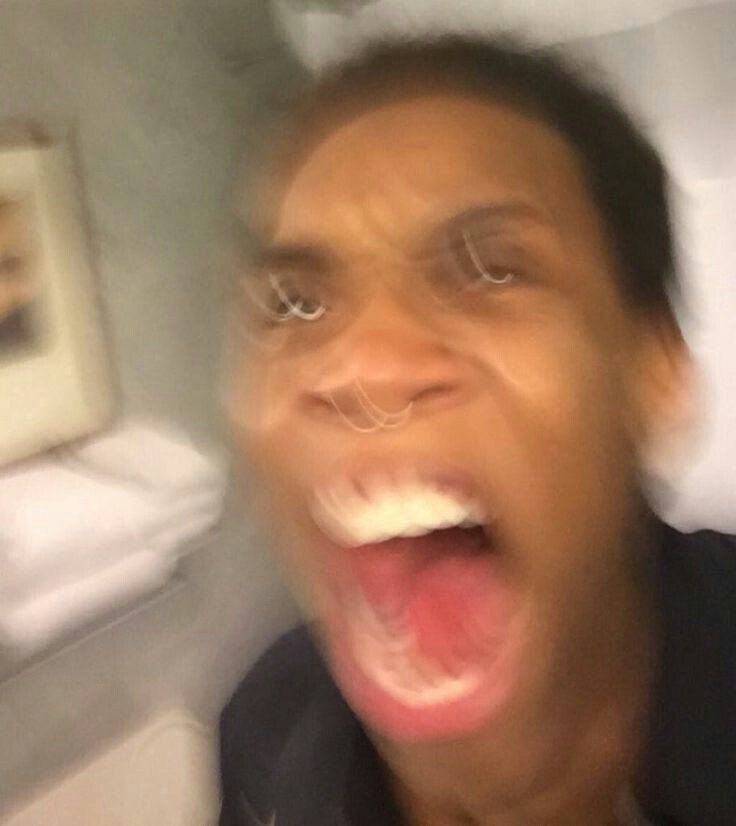 大牛哥
大牛哥 -
如何先分区再装系统?操作系统是安装在硬盘中的,装系统之前一般是先分区后再安装系统,如果硬盘容量不大,就不需要分区直接安装。先分区后装系统需要使用U盘引导启动来操作,这边以安装win764位旗舰版为例,跟大家介绍电脑先分区再装系统的方法。
安装须知:
1、本文介绍legacy模式U盘安装win7系统,硬盘分区表是MBR
2、如果是uefi机型,而且打算uefi模式下安装,参考教程:uefigpt安装win764位系统教程
一、安装准备
1、8G或更大容量U盘
2、制作微pe启动盘:微pe工具箱怎么制作u盘启动盘
3、win7系统下载:雨林木风ghostwin764位官方旗舰版v2019.01
二、U盘启动设置:bios设置u盘启动方法
三、电脑先分区再装系统步骤如下
1、根据安装准备的教程制作好U盘启动盘,然后把下载的win7系统镜像iso直接复制到U盘中;
2、在需要装系统的电脑上插入微pe工具箱,重启过程中不停按F12或F11或Esc等启动快捷键调出启动菜单,选择识别到的U盘选项,一般是带有USB的选项,或者是U盘的品牌名称,比如Toshiba、Sandisk或者GenericFlashDisk。如果同时出现两个U盘项,选择不带uefi的项,表示在legacy模式下安装,选择之后按回车键;
3、进入到pe系统,双击桌面上的【分区工具DiskGenius】,右键HD0整个硬盘,选择【快速分区】;
4、默认是MBR分区表类型,设置分区数目、分区大小,卷标为【系统】的表示系统盘(C盘),建议60G以上,如果是固态硬盘,勾选【对齐分区到此扇区数的整数倍】,默认2048即可4k对齐,选择4096也可以,最后点击确定;
5、执行硬盘分区过程,等待一会儿即可,分区之后,如图所示,如果盘符错乱,右键选择更改驱动器路径,自行修改;
6、完成分区之后,打开此电脑—微pe工具箱,右键点击win7系统iso镜像,选择【装载】,如果没有装载选项,则右键—打开方式—资源管理器打开;
7、win10pe支持直接打开iso镜像,如图所示,运行绿色图标【双击安装系统】;
8、选择【还原分区】,GHOWIMISO映像路径自动提取到gho文件,安装位置通常是C盘,建议看仔细点,可能不是显示C盘,可以根据卷标或总大小来判断,最后点击确定;
9、弹出提示框,勾选【完成后重启】和【引导修复】,点击是;
10、在这个界面中,执行win7系统安装部署到C盘的过程,等待进度条;
11、操作完成后自动重启,重启时拔出U盘,进入这个界面,执行win7系统组件、驱动安装、系统配置和激活过程;
12、之后还会再重启一次,为首次使用计算机做准备,最后重启进入系统桌面,系统安装完成。
电脑先分区再装系统的步骤就是这样子,要先分区后装系统,需要使用U盘安装,如果你需要装系统可以学习下这个教程。
相关推荐
w7系统怎么硬盘安装|w7系统硬盘安装教程
尽管w7系统非常稳定,但是也会出现系统卡顿甚至中毒等问题,这时就需要对系统进行重装,安装系统比较简单的就是硬盘安装方法,那么下载的w7系统要怎么从硬盘安装呢?下面小编就详细跟大家介绍w7系统硬盘安装教程。一、安装准备1、当前系统可以正常运行,备份硬盘重要数据2、系统下载:w7系统下载纯净版3、解压软件:WinRAR4.20简体中文版二、w7系统硬盘安装步骤1、使用WinRAR把w7系统解压到C盘外的硬盘,比如解压到D盘,运行【安装系统.exe】;2、默认选择【还原分区】,点击安装位置C盘,确定;3、弹出警告C盘将删除,确认无误后点击是进入以下界面;4、系统文件复制完成后,重启自动进行系统安装过程;5、安装结束后启动进入w7系统桌面,如图所示。以上就是w7系统一键硬盘安装方法,硬盘安装方法需在系统可以正常启动的情况下,否则就需要借助U盘来安装。相关教程:u盘重装ghostwin7教程图解硬盘安装原版win7系统步骤2023-10-08 01:09:451
硬盘如何安装win7系统|用硬盘安装win7系统教程
作为目前最稳定最受欢迎的操作系统,win7系统一直是广大用户的首选,安装win7系统的方法有很多,比如U盘或光盘,不过这些方法对于电脑小白来说有点棘手,其实我们还可以硬盘安装win7系统,下面就跟大家介绍硬盘如何安装win7系统的方法。相关安装教程:32位xp装64位win7教程nt6hddinstaller硬盘安装win7系统教程一、准备工作1、当前系统可以正常运行,备份C盘和桌面文件2、操作系统:win7旗舰版下载3、解压工具:WinRAR或好压等二、硬盘安装win7系统步骤如下1、使用解压工具把win7系统解压到C盘之外的分区,比如D盘;2、找到“安装系统.exe”或“setup.exe”,双击打开,保持默认设置,选择安装位置,一般是C盘;3、安装准备就绪,点击“是”重启电脑;4、重启之后执行win7系统解压操作;5、再次重启,开始硬盘安装win7系统组件和驱动程序;6、最后进入到win7系统桌面,硬盘安装win7就完成了。到这边用硬盘安装win7系统的教程就介绍完了,只要当前有系统并且可以正常运行,就可以使用上述的硬盘安装方法。2023-10-08 01:09:571
硬盘重装系统win7教程|如何硬盘重装win7系统步骤图解
硬盘重装系统win7步骤是怎样的呢?现在使用win7系统的电脑非常多,因为win7是比较成熟的系统,不过win7系统使用不当,也是会有各种各样的毛病,比如系统组件缺失、系统卡顿、系统中毒等等,出现这些问题时重装系统win7是最快的解决方法,重装方法很多,硬盘重装win7最简单,只需下载win7系统,使用rar等软件解压后就可以重装,接下来小编跟大家介绍如何硬盘重装win7系统步骤图。重装须知:1、硬盘重装系统win7仅适用当前有系统且系统可以正常使用的电脑,否则需要光盘或U盘安装2、如果是ghost系统win7,通过本文的方法硬盘重装,如果是原版系统,通过nt6hdd从硬盘重装3、如果是预装win8/win10机型,不建议直接从硬盘重装win7系统,要用U盘重装相关教程:onekeyghost安装系统步骤nt6hddinstaller硬盘安装win7系统教程(原版)u盘装系统如何直接安装win7iso文件uefiu盘装系统教程一、重装准备:1、备份好C盘数据,尤其是桌面文件2、win7系统iso文件下载:win7硬盘版系统下载3、解压工具:WinRAR或好压等等二、硬盘重装win7系统步骤如下1、将下载完的win7系统iso文件下载到C盘之外的分区,比如下载到F盘,右键使用WinRAR等工具解压到当前文件夹或指定文件夹,不能解压到C盘和桌面,否则无法重装;2、弹出对话框,执行win7系统iso压缩包解压过程,需要等待几分钟;3、解压之后,我们打开安装目录,找到【安装系统.exe】程序;4、双击【安装系统.exe】打开这个安装界面,选择【还原系统】,映像文件路径选择win7.gho文件,勾选要安装的位置C盘,如果不是显示C盘,要根据卷标或容量来判断C盘,再勾选【执行完成后重启】,最后点击【执行】;5、弹出提示框,提示映像文件即将还原到分区C,点击确定继续;6、这时候电脑会重启,进入到这个界面,默认选择SysCeoRecovery项启动;7、启动进入这个界面,执行C盘格式化以及win7系统安装到C盘的部署过程,需要等待3-5分钟;8、上述执行完成后会自动重启,进入这个界面,执行win7系统驱动安装和配置过程;9、整个重装过程5-10分钟,最后启动进入全新win7系统桌面,用硬盘重装win7系统步骤结束。以上就是如何硬盘重装系统win7步骤图解,重装步骤非常简单,解压后就可以一键重装系统win7,还不清楚怎么重装的朋友,可以参考上面的步骤来操作。2023-10-08 01:11:021
win764位旗舰版硬盘安装下载教程
最近有不少用户想要学习安装win764位旗舰版系统,所以小编在下面的内容中向大家介绍了关于win764位旗舰版硬盘安装下载教程,下载win764位旗舰版硬盘系统镜像文件并使用解压工具解压后,就可以用硬盘安装方法进行安装。相关教程:原版Windows7硬盘安装教程【图文步骤】window7旗舰版安装教程【图文步骤】一、所需准备1、当前系统可以正常运行2、备份电脑C盘和桌面文件3、操作系统:win7硬盘版系统下载二、win764位旗舰版硬盘安装下载教程1、下载win764位旗舰版系统,右键点击系统镜像,使用WinRAR解压到C盘之外的分区;2、双击“安装系统.exe”打开OnekeyGhost,选择安装位置C盘,确定;3、弹出对话框,提示将会删除C盘数据,点击是;4、接着会自动重启,执行系统解压操作;5、解压完成后自动重启,开始安装win764位旗舰版;6、安装完成后会启动并进入win764位旗舰版桌面。其实win764位旗舰版硬盘安装下载的这个过程非常简单,大家可以自己尝试安装。2023-10-08 01:11:281
gpt格式硬盘如何安装win7系统教程
Gpt格式和mbr格式安装win7的方法是一样的,如果是原版的需要添加uef引导。如果是ghost的话,直接回复到分区,然后修复引导就可以了。可以使用U盘pe中的ghost安装器安装系统。1、双击打开一键ghost恢复工具,选择“还原分区”,映像路径选择win7.gho文件,选择系统要还原的位置,比如C盘,或者根据磁盘容量选择安装位置,点击确定;2、弹出对话框,点击是,立即重启进行计算机还原,如果提示没有找到ghost32/ghost64,3、这时候电脑自动重启,启动菜单多出Onekey Ghost选项,电脑会自动选择这个选项进入;4、启动进入到这个界面,执行win7系统安装到C盘的操作,耐心等待进度条完成;5、操作完成后,电脑自动重启,继续执行win7系统安装和配置过程;2023-10-08 01:12:421
如何将win7安装在移动硬盘
本方法适合vista、WINDOWS的所有版本(XP、WIN7、WIN8、WIN8.1)很多人都会碰到装系统的问题,下面介绍几种常见、简单的装系统的方法:选择合适自己电脑的系统:WIN7系统:官方推荐最低配置要求: 处理器:1 GHz 32位或者64位处理器 内 存:1 GB 及以上 硬盘空间:16G以上(主分区,NTFS格式)WIN8、WIN8.1系统:微软给出的最低配置要求如下: 1. 1G或以上32位(X86)或者64位(X64)处理器 2. 1G RAM(32位)或 2G RAM (64位) 3. 16G硬盘(32位)或 20G硬盘(64位) 各系统版本的选择:大体自己判断一下,如果你的内存小于4g,装32位的系统;内存大 于等于4g的装64位系统。一、硬盘安装法: 1、网上下载安装系统,可以在这里找到你需要的,都是免激活的,装上就能用:http://www.xitongzhijia.net/win7/ ,也可到其它地方下载。2、将下载的文件解压至E盘(或D、F),最好直接解压到该盘,不要解压到任何文件夹中(因为有些朋友在下面的操作中会出现不会选或者不明白的问题)。3、解压后找到ghost镜像安装器.exe(也有可能是onekey-ghost.exe或者硬盘安装器等),双击运行。4、在打开的窗口中点确定,碰到什么都点确定,然后开始安装(在此过程中可能会重启动电脑,不必担心)。二、U盘(PE)安装法): 1、网上下载安装系统,方法同上。2、准备一个U盘(建议8g或更大),按照http://www.winbaicai.com/down_124.html 里面的方法和步骤一步一步的照着做就行了,里面说得很详细。三、光盘安装法: 开机时狂按DEL键,进入BIOS,设置成从光驱启动,保存后退出,放入光盘并重启机器,进入安装画面后选择安装系统选项,装完后,在重启前,用前面说过的办法把启动方式改为从硬盘启动,重启机器即可。(附:不同品牌主板设置从U盘、硬盘、光驱启动快捷键 http://wenku.baidu.com/link?url=u0KEPv0AjYix8j1asg5dEqzlgprFfwv6vq-jPbIHA_NtBYCfYSv4gL-mZFB41BclNx0r5fXy)说明:第一种方法简单,对于不太会装的朋友推荐使用; 第二种方法功能更强大,PE中有很多工具,包括分区、引导恢复等,熟悉点安装的朋友可以使用。特别说明:若安装过程出现意外或个别机器安装不上或不理想,或者有的硬盘中有隐藏分区,请进PE系统重分区再安装。若是笔记本电脑,在BIOS里的SATA OPERATIONS里面有ATA/AHCI/IRRT三种模式,可以尝试更改后重做。2023-10-08 01:14:491
手动安装win7系统教程|如何手动装win7系统
很多人不会装win7系统,一般会找电脑师傅或找电脑技术员安装,其实安装win7系统并不难,我们自己就可以手动安装win7系统硬盘版,win7系统手动安装方法有很多种,比如光盘安装、U盘安装、硬盘安装等,比较简单的方法是直接硬盘解压安装,适合电脑系统可以正常使用的情况,下面小编跟大家介绍怎样手动装win7系统的方法。安装须知:1、硬盘解压安装仅适用当前有系统且系统可以正常使用的电脑,否则需要光盘或U盘安装2、如果是ghost系统,通过本文的方法安装,如果是原版系统,通过nt6hdd来安装3、如果是预装win8/win10机型,不建议直接从硬盘安装系统,要用U盘安装相关教程:onekeyghost安装系统步骤nt6hddinstaller硬盘安装win7系统教程(原版)u盘装系统如何直接安装win7iso文件uefigpt怎么安装ghostwin7系统一、安装准备:1、win7系统下载:萝卜家园win7旗舰版2、解压工具:WinRAR或好压等等二、win7手动安装系统步骤如下1、将下载完的win7系统iso压缩包文件下载到C盘之外的分区,比如下载到F盘,右键使用WinRAR等工具解压到当前文件夹或指定文件夹,不能解压到C盘和桌面,否则无法安装;2、弹出对话框,执行win7系统iso压缩包解压过程,需要等待几分钟;3、解压之后,我们打开安装目录,找到【安装系统.exe】程序;4、双击【安装系统.exe】打开这个安装界面,选择【还原系统】,映像文件路径选择win7.gho文件,勾选要安装的位置C盘,如果不是显示C盘,要根据卷标或容量来判断C盘,再勾选【执行完成后重启】,最后点击【执行】;5、弹出提示框,提示映像文件win7.gho即将还原到分区C,点击确定继续;6、这时候电脑会重启,进入到这个界面,默认选择SysCeoRecovery项启动;7、启动进入这个界面,执行C盘格式化以及win7系统安装到C盘的部署过程,需要等待3-5分钟;8、上述执行完成后会自动重启,进入这个界面,执行win7系统驱动安装和配置过程;9、整个安装过程5-10分钟,最后启动进入全新win7系统桌面,win7系统手动安装完成。手动装win7系统的方法就是这样了,如果当前系统可以正常运行,可以按照上面的方法直接解压手动安装win7系统,希望对大家有帮助。2023-10-08 01:16:461
如何用旧硬盘安装win7系统
1、以旧硬盘开机,然后对旧硬盘的系统盘进行整理,使系统达到良好状态,同时删除不必要的垃圾等东西。2、找一款ghost软件,打开运行,对旧硬盘的系统盘进行克隆,会生成一个境像文件(*.gho格式,前面的星号是自己定义的文件名)。3、找一个容量大于这个gho文件的空的U盘或移动硬盘,然后从网上下载一个u盘启动盘制作工具的程序,安装后运行,将U盘或移动硬盘做成启动盘,然后将前面的ghost文件也考进去(如果能挂接两块硬盘,则不需要复制ghost文件,但在后面使用时能找到)。4、关机换上新硬盘,再插上U盘或移动硬盘开机,调用开机启动项管理菜单,从开机项中选择U盘或移动硬盘启动,一会儿就会从U盘或移动硬盘加载一个启动菜单,选择winpe启动,启动完成后,选择磁盘管理工具对新硬盘分区,完成后选择pe自带的ghost工具将前面复制到U盘或移动硬盘的ghost文件还原到新硬盘的活动分区(C盘),完成后会关机重启,换硬盘的工作也就完成了。 以下是制作ghost文件,还原的相关链接,可参考:http://jingyan.baidu.com/article/c35dbcb0cc26238917fcbc54.html http://jingyan.baidu.com/article/b7001fe1512db80e7282dd06.html2023-10-08 01:16:531
硬盘安装雨林木风Win7旗舰版系统的步骤是怎样的
现在最流行装机量最多的依然是Win7系统,因为Win7系统在安全性、兼容性等方面都得到了用户的认可。其中,通过硬盘安装的方法是最简单的一种,可在原有系统中不借助任何软件和工具进行系统安装。那么就以用户高评价的雨林木风Win7旗舰版系统为例,介绍一下硬盘安装的步骤。相关教程:硬盘直接安装原版win7系统步骤雨林木风win7光盘安装教程一、安装准备:1、当前系统可以正常运行,备份C盘和桌面文件2、系统镜像:雨林木风win7旗舰版3、解压工具:WinRAR4.20简体中文版二、硬盘安装雨林木风Win7旗舰版系统1、下载雨林木风Win7旗舰版镜像到C盘之外的分区,比如D盘,右键解压出来;2、双击“安装系统.exe”,打开OnekeyGhost,默认会加载映像路径,选择安装在C分区,点击确定;3、提示将删除C盘所有数据,点击是,立即重启计算机;4、重启进入以下界面,执行系统的解压过程;5、解压完成后,自动重启后开始安装雨林木风Win7旗舰版系统;6、最后启动进入雨林木风Win7桌面即可。以上便是有关硬盘安装雨林木风Win7旗舰版系统的具体步骤,大家不妨根据以上步骤进行安装。2023-10-08 01:17:001
win7iso如何硬盘安装win7系统|win7系统下硬盘安装win7方法
win7系统下怎么硬盘安装win7?现在绝大多数用户会给电脑装win7系统,因为win7是目前比较稳定的系统,而且兼容性优于其他系统。有用户下载了win7硬盘版系统iso镜像文件,打算直接硬盘安装,但是不知道具体的步骤是什么,其实安装过程很简单。这边就跟小编一起学习下win7iso硬盘安装win7系统的方法。安装须知:1、硬盘安装仅适用当前有系统且系统可以正常使用的电脑,否则需要光盘或U盘安装2、如果是ghost系统,通过本文的方法安装,如果是原版系统,通过nt6hdd来安装相关教程:onekeyghost安装系统步骤nt6hddinstaller硬盘安装win7系统教程(原版)u盘装系统如何直接安装win7iso文件一、安装准备:1、系统下载:深度技术ghostwin764位极速旗舰版V2018.022、解压工具:WinRAR或好压等等二、win7系统下硬盘安装win7步骤如下1、将下载完的win7系统iso镜像文件下载到C盘之外的分区,比如下载到F盘,右键使用WinRAR等工具解压到当前文件夹或指定文件夹,不能解压到C盘和桌面,否则无法安装;2、弹出对话框,执行win7系统iso镜像解压过程,需要等待几分钟;3、解压之后,我们打开安装目录,找到【安装系统.exe】程序;4、双击【安装系统.exe】打开这个安装界面,选择【还原系统】,映像文件路径选择win7.gho文件,勾选要安装的位置C盘,如果不是显示C盘,要根据卷标或容量来判断C盘,再勾选【执行完成后重启】,最后点击【执行】;5、弹出提示框,提示映像文件即将还原到分区C,点击确定继续;6、这时候电脑会重启,进入到这个界面,默认选择SysCeoRecovery项启动;7、启动进入这个界面,执行C盘格式化以及win7系统安装到C盘的部署过程,需要等待3-5分钟;8、上述执行完成后会自动重启,进入这个界面,执行win7系统驱动安装和配置过程;9、安装过程5-10分钟左右,最后启动进入全新系统桌面,win7安装完成。win7系统下硬盘安装win7方法就是这样了,只要当前系统可以正常运行,就可以通过上面的方法直接用win7iso硬盘安装win7系统。2023-10-08 01:17:301
电脑怎样重装系统win7全教程
当电脑系统出现问题时,我们都会选择重装系统,重装系统可谓是一剂良药,可以解决各种系统故障。我们知道win7是比较好的一款系统,但是任何系统都会有系统故障,那么电脑要怎样重装系统win7呢?这边小编就跟大家分享电脑怎样重装系统win7全教程。重装须知:1、重装系统有多种方法,如果系统可以正常启动,可以直接硬盘重装,如果系统已经损坏,就要用U盘重装2、如果是要把win10或win8重装成win7,那么需要借助U盘,参考:windows10重装win7旗舰版教程相关教程:onekeyghost安装系统步骤nt6hddinstaller硬盘安装win7系统教程(原版)uefiu盘装系统教程重装准备:1、备份好C盘数据,尤其是桌面文件2、系统下载:风林火山ghostwin764位旗舰正版V2018.033、解压工具:WinRAR或好压等等方法一、U盘重装方法:怎么用u盘装系统win7旗舰版方法二、电脑重装系统win7全教程硬盘重装步骤1、将下载完的win7系统iso文件下载到C盘之外的分区,比如下载到F盘,右键使用WinRAR等工具解压到当前文件夹或指定文件夹,不能解压到C盘和桌面,否则无法重装;2、弹出对话框,执行win7系统iso压缩包解压过程,需要等待几分钟;3、解压之后,我们打开安装目录,找到【安装系统.exe】程序;4、双击【安装系统.exe】打开这个安装界面,选择【还原系统】,映像文件路径选择win7.gho文件,勾选要安装的位置C盘,如果不是显示C盘,要根据卷标或容量来判断C盘,再勾选【执行完成后重启】,最后点击【执行】;5、弹出提示框,提示映像文件即将还原到分区C,点击确定继续;6、这时候电脑会重启,进入到这个界面,默认选择SysCeoRecovery项启动;7、启动进入这个界面,执行C盘格式化以及win7系统安装到C盘的部署过程,需要等待3-5分钟;8、上述执行完成后会自动重启,进入这个界面,执行win7系统驱动安装、系统配置和系统激活过程;9、整个重装过程5-10分钟,最后启动进入全新win7系统桌面,重装win7系统过程结束。以上就是电脑怎样重装系统win7全教程,重装系统win7方法有很多,其中比较简单的是本文介绍的硬盘重装方法,如果系统损坏,就要用U盘重装。2023-10-08 01:17:501
win732位系统怎么安装|win732位系统安装教程
怎么装win732位系统?安装系统的方法非常多,既可以硬盘安装,也可以U盘安装,在系统可以正常使用的情况下,可以直接硬盘安装win732位系统,如果系统损坏,才需要通过U盘安装。下面小编以硬盘安装为例,教大家win732位系统安装教程。操作须知:1、当前系统可以正常启动的情况下才能硬盘安装,如果系统不能启动,需要U盘安装2、一般电脑运行内存2G及以下建议安装32位系统,运行内存4G及以上选择64位系统相关教程:怎么在线安装win7旗舰版安装系统时提示您还没有指定ghost32/ghost64位置怎么解决安装准备1、备份C盘和桌面重要文件2、系统下载:番茄花园ghostwin732位免费通用版V2018.083、安装工具下载:一键GHOST(OneKeyGHOST)V13.94、解压工具:WinRAR或好压等解压软件方法一、U盘安装方法:怎么样用u盘引导win732位系统安装方法二、win732位系统安装步骤硬盘安装方法1、下载win732位系统iso镜像到本地,不要放桌面或C盘,右键使用WinRAR等工具解压出来;2、将win7.gho文件和Onekeyghost工具放到同一目录,比如D盘,不要放C盘或桌面;3、双击打开Onekeyghost安装工具,选择“还原分区”,GHOWIMISO映像路径选择win7.gho文件,选择安装位置,比如C盘,或者根据磁盘容量判断要安装系统的磁盘,点击确定,如果提示未指定ghost位置,查看相关教程提供的方法解决;4、弹出提示框,确认没有重要数据之后,点击是,立即重启进行计算机还原,也就是安装系统过程;5、这时候电脑重启,开机启动项多出OnekeyGhost,默认自动选择OnekeyGhost进入安装过程;6、启动进入到这个界面,执行win732位系统安装到C盘的操作,等待进度条完成;7、操作完成后,电脑自动重启,继续执行win732位系统驱动安装、配置和自动激活过程;8、整个安装过程5-10分钟,最后重启进入全新系统桌面后,win732位系统就装好了。通过上面的步骤操作之后,我们就完成了win732位系统安装过程,安装步骤非常简单,还不会安装的用户可以学习下。2023-10-08 01:17:581
win732位系统硬盘安装|win732位系统下载硬盘安装教程
win732位系统怎么硬盘安装?win7系统已经是最主流的操作系统,所以很多xp系统会选择安装成win7系统,不过由于硬件配置太低,只能装win732位系统。安装win732位系统最简单的就是直接硬盘安装,下面就跟小编一起来学习下win732位系统下载硬盘安装教程。安装须知:1、硬盘安装仅适用当前有系统且系统可以正常使用的电脑,否则需要光盘或U盘重装2、如果是ghost系统,通过本文的方法重装,如果是原版系统,通过nt6hdd来重装3、如果是预装win8/win10机型,不建议直接从硬盘重装系统,要用U盘重装相关教程:nt6hddinstaller硬盘安装win7系统教程(原版)在线一键安装系统图文步骤安装准备:1、系统下载:雨林木风ghostwin732位安全旗舰版V2018.012、解压工具:WinRAR或好压等等方法一、U盘安装方法:win732位旗舰版下载u盘安装方法二、win732位系统硬盘安装方法1、将下载完的win732位系统iso压缩包文件下载到C盘之外的分区,比如下载到F盘,右键使用WinRAR等工具解压到当前文件夹或指定文件夹,不能解压到C盘和桌面,否则无法安装;2、弹出对话框,执行win732位系统iso压缩包解压过程,需要等待几分钟,解压之后,我们打开安装目录,找到【安装系统.exe】程序;3、双击【安装系统.exe】打开这个安装界面,选择【还原系统】,映像文件路径选择win7.gho文件,勾选要安装的位置C盘,如果不是显示C盘,要根据卷标或容量来判断C盘,再勾选【执行完成后重启】,最后点击【执行】;4、弹出提示框,提示win732位系统映像文件即将还原到分区C,点击确定继续;5、这时候电脑会重启,进入到这个界面,默认选择SysCeoRecovery项启动;6、启动进入这个界面,执行C盘格式化以及win732位系统安装到C盘的部署过程,需要等待3-5分钟;7、上述执行完成后会自动重启,进入这个界面,执行win732位系统驱动安装和配置过程;8、安装过程5-10分钟,最后启动进入全新系统桌面,win732位系统硬盘安装完成。win732位系统下载硬盘安装步骤就是这样,只要当前系统可以正常使用,就可以通过上面的步骤直接硬盘安装。2023-10-08 01:18:481
如何用移动硬盘装 win7
兄弟啊!win7 系统盘10G绝对不够用!建议你至少20G的啊。否则会后悔的。2023-10-08 01:20:092
深度win764位旗舰版怎么安装深度win764位旗舰版安装教程
深度win764位旗舰版怎么安装?深度系统是比较受用户欢迎的操作系统,深度系统安装非常简单,安装后会自动执行激活操作,并自动安装好大部分的驱动,省时省心。有用户下载了深度技术win764位旗舰版,但是不知道怎么安装,下面小编以硬盘安装为例,跟大家介绍深度win764位旗舰版安装教程。操作须知:1、本文介绍硬盘安装方法,如果你无法通过本文的方法安装,需要用U盘安装,参考“相关教程”2、一般电脑运行内存2G及以下建议装32位系统,内存4G及以上选择64位系统相关教程:怎么在线安装win7旗舰版如何用U盘装win764位系统怎么用u盘从win10装回win7安装系统时提示您还没有指定ghost32/ghost64位置怎么解决一、安装准备1、备份C盘和桌面重要文件2、系统下载:深度技术ghostwin764位优化旗舰版V2018.073、安装工具下载:一键GHOST(OneKeyGHOST)V13.94、解压工具:WinRAR或好压等解压软件二、深度win764位旗舰版安装步骤如下1、下载深度win7旗舰版64位系统iso镜像到本地,不要放桌面或C盘,右键使用WinRAR等工具解压出来;2、将win7.gho文件和Onekeyghost工具放到同一目录,比如D盘,不要放C盘或桌面;3、双击打开Onekeyghost安装工具,选择“还原分区”,GHOWIMISO映像路径选择win7.gho文件,选择安装位置,比如C盘,或者根据磁盘容量判断要安装系统的磁盘,点击确定,如果提示未指定ghost位置,查看相关教程提供的方法解决;4、弹出提示框,确认没有重要数据之后,点击是,立即重启进行计算机还原,也就是安装系统过程;5、这时候电脑重启,开机启动项多出OnekeyGhost,默认自动选择OnekeyGhost进入安装过程;6、启动进入到这个界面,执行安装深度win764位旗舰版系统到C盘的操作,等待进度条完成;7、操作完成后,电脑自动重启,继续执行系统驱动安装、系统配置和系统激活过程;8、最后重启进入全新系统桌面后,系统安装完成。深度win764位旗舰版安装方法有很多,比较简单的是硬盘安装方法,只要系统可以正常使用,就可以按照上面的方法直接硬盘安装深度win764位旗舰版。2023-10-08 01:20:211
怎么安装win7系统(详细步骤图解)
在电脑中安装Windows7系统是一个相对简单的过程,只需要按照以下步骤进行操作即可。本篇文章将详细介绍如何安装Windows7系统,包括准备工作、安装U盘制作、BIOS设置、系统安装等步骤。一、准备工作在安装Windows7系统之前,需要准备以下工作:1.备份重要数据。在安装Windows7系统之前,需要备份重要数据,以防数据丢失。2.下载Windows7系统镜像文件。可以从微软官网上下载Windows7系统镜像文件,下载完成后需要解压。3.制作U盘启动盘。制作U盘启动盘可以方便地进行系统安装。二、制作U盘启动盘1.插入U盘。将U盘插入电脑中,确保U盘中没有重要数据。2.打开Windows7系统镜像文件。将下载的Windows7系统镜像文件解压,然后打开。3.运行Windows7USB/DVD下载工具。在Windows7系统镜像文件中找到“Windows7-USB-DVD-Download-Tool-Installer.exe”文件,并运行它。4.选择U盘。在Windows7USB/DVD下载工具中,选择需要制作启动盘的U盘。5.选择Windows7系统镜像文件。在Windows7USB/DVD下载工具中,选择已经解压的Windows7系统镜像文件。6.开始制作。在Windows7USB/DVD下载工具中,点击“开始制作”按钮,等待制作完成。三、BIOS设置在进行系统安装之前,需要进行BIOS设置。BIOS是计算机的基本输入输出系统,它控制计算机硬件的运行。1.重启电脑。在进行BIOS设置之前,需要将电脑重启。2.进入BIOS。在电脑重启时,按下“Delete”键或者“F2”键可以进入BIOS设置界面。3.设置启动顺序。在BIOS设置界面中,找到“Boot”选项卡,将U盘启动设置为第一启动项。4.保存设置。在BIOS设置界面中,找到“Exit”选项卡,选择“SaveChangesandExit”保存设置并退出。四、系统安装在进行系统安装之前,需要将U盘启动盘插入电脑中,并重启电脑。1.选择语言和其他首选项。在Windows7系统安装界面中,选择语言、时间和货币格式、键盘或输入法等首选项。2.点击“安装”。在Windows7系统安装界面中,点击“安装”按钮,开始安装系统。3.接受许可协议。在Windows7系统安装界面中,阅读并接受许可协议。4.选择安装类型。在Windows7系统安装界面中,选择“自定义”安装类型。5.选择安装位置。在Windows7系统安装界面中,选择安装位置,可以选择分区或者格式化硬盘。6.开始安装。在Windows7系统安装界面中,点击“下一步”按钮,开始安装系统。7.等待安装完成。在Windows7系统安装界面中,等待系统安装完成。8.设置用户名和密码。在Windows7系统安装界面中,设置用户名和密码,完成系统安装。结尾以上就是安装Windows7系统的详细步骤,按照以上步骤进行操作,可以顺利地完成系统安装。在进行系统安装之前,需要备份重要数据,以防数据丢失。在进行BIOS设置之前,需要将U盘启动盘插入电脑中,并重启电脑。在进行系统安装时,需要选择安装类型和安装位置,可以根据个人需求进行选择。完成系统安装后,需要设置用户名和密码,保障系统安全。2023-10-08 01:21:421
怎么安装win7系统自己下载的|自己下载的win7系统怎么安装
网络越来越发达,用户可以在网上自己下载操作系统,而不用再花钱买系统盘来安装系统,不过有用户不懂怎么安装win7系统自己下载的,如果是下载win7系统硬盘版,那么安装非常简单,直接解压即可一键安装,同时也可以用U盘安装,下面小编跟大家介绍自己下载的win7系统怎么安装的教程。安装须知:1、如果当前系统可以正常启动,可以直接解压安装,如果系统无法启动或者是新硬盘,需要通过U盘安装2、如果之前是32位操作系统,也可以直接用本文的方法,如果提示无法安装,可以通过U盘安装,如果是原版系统,可以直接本地硬盘通过nt6安装大白菜u盘装系统win764位nt6hddinstaller硬盘安装win7系统教程(非ghost)相关教程:onekeyghost安装系统步骤软碟通u盘装系统教程一、安装准备:1、win7系统下载:深度技术ghostwin764位旗舰安装版2017.082、解压工具:WinRAR或好压等等二、自己下载的win7系统安装步骤解压安装方法1、将win7系统iso压缩包文件下载到C盘之外的分区,比如下载到F盘,右键使用WinRAR等工具解压到当前文件夹或指定文件夹,不能解压到C盘和桌面,否则无法安装;2、弹出对话框,执行win7系统iso镜像文件解压过程,需要等待几分钟;3、解压之后,我们打开安装目录,找到【安装系统.exe】可执行程序;4、双击【安装系统.exe】打开这个安装界面,选择【还原系统】,映像文件路径选择win7.gho文件,勾选要安装的位置C盘,如果不是显示C盘,要根据卷标或容量来判断C盘,再勾选【执行完成后重启】,最后点击【执行】;5、弹出提示框,提示映像文件即将还原到分区C,点击确定继续;6、这时候电脑会重启,进入到这个界面,默认选择SysCeoRecovery项启动;7、启动进入这个界面,执行C盘格式化以及win7系统安装到C盘的过程,需要等待3-5分钟;8、上述执行完成后会自动重启,进入这个界面,执行win7系统驱动安装和配置过程;9、整个安装过程5-10分钟,最后启动进入全新win7系统桌面,win7系统就安装好了。到这边怎么安装win7系统自己下载的全部过程就介绍完了,如果当前系统能够正常使用,直接按照上面的方法解压安装,非常简单。2023-10-08 01:21:521
win7安装版32位系统怎么安装|win7安装版32位硬盘安装教程
win7系统依然是现在用户装机量最多的微软操作系统,在系统界面和性能方面都很出色。如果电脑内存不足的话,可以考虑安装win732位系统。若不清楚win7安装版32位系统怎么安装,则不如参考以下小编提供的win7安装版32位硬盘安装教程。相关教程:原版Windows7硬盘安装教程如何在pe下安装win7系统一、安装准备:1、当前系统可以正常运行,备份C盘和桌面文件2、系统镜像:win732位系统下载3、解压工具:WinRAR4.20简体中文版二、win7安装版32位硬盘安装教程1、下载win7安装版32位镜像到C盘之外的分区,比如D盘,右键解压出来;2、双击“安装系统.exe”,打开OnekeyGhost,默认会加载映像路径,选择安装在C分区,点击确定;3、提示将删除C盘所有数据,点击是,立即重启计算机;4、重启进入以下界面,执行系统的解压过程;5、解压完成后,自动重启后开始安装win7安装版32位系统;6、最后启动进入win732位系统桌面即可。如果不清楚win7安装版32位系统怎么安装的朋友可以按照以上教程介绍的步骤来操作。2023-10-08 01:22:011
win7系统雨林木风安装教程
win7系统雨林木风怎么安装?win7雨林木风是比较知名的操作系统,多数用户会选择给电脑安装win7系统雨林木风。雨林木风系统安装是比较简单的,在系统可以正常使用时,可以硬盘一键安装win7雨林木风。下面小编跟大家介绍win7系统雨林木风安装教程。操作须知:1、本文介绍的是直接从硬盘安装win7系统雨林木风方法2、如果你无法通过本文的方法安装,那么可以用U盘安装,方法有很多,参考“相关教程”3、一般电脑内存2G及以下建议安装32位系统,内存4G及以上选择64位系统相关教程:怎么在线安装win7旗舰版u盘启动安装64位系统教程安装系统时提示您还没有指定ghost32/ghost64位置怎么解决一、安装准备1、备份C盘和桌面重要文件2、系统下载:雨林木风ghostwin764位装机旗舰版V2018.063、安装工具下载:一键GHOST(OneKeyGHOST)V13.94、解压工具:WinRAR或好压等解压软件二、win7系统雨林木风硬盘安装步骤如下1、下载win7系统雨林木风iso镜像到本地,不要放桌面或C盘,右键使用WinRAR等工具解压出来;2、将win7.gho文件和Onekeyghost工具放到同一目录,比如D盘,不要放C盘或桌面;3、双击打开Onekeyghost安装工具,选择“还原分区”,GHOWIMISO映像路径选择win7.gho文件,选择安装位置,比如C盘,或者根据磁盘容量判断要安装系统的磁盘,点击确定,如果提示未指定ghost位置,查看相关教程提供的方法解决;4、弹出提示框,确认没有重要数据之后,点击是,立即重启进行计算机还原,也就是安装系统过程;5、这时候电脑重启,开机启动项多出OnekeyGhost,默认自动选择OnekeyGhost进入安装过程;6、启动进入到这个界面,执行win7系统雨林木风安装到C盘的操作,等待进度条完成;7、操作完成后,电脑自动重启,继续执行win7系统雨林木风驱动安装、配置和激活过程;8、安装过程会有2次重启过程,最后重启进入全新系统桌面后,win7系统雨林木风安装过程结束。以上就是小编跟大家介绍的win7系统雨林木风安装教程,安装过程非常简单,还不会安装的用户可以学习下。2023-10-08 01:22:101
怎么重装系统win7
系统之家 下载个系统 一键安装2023-10-08 01:23:273
固态硬盘如何安装win7系统?
迁移系统的办法如下:1、下载安装第三方分区软件,启动阮籍青年,点击硬盘,在窗口左侧点击【分区操作】展开项中的分区对齐;2、点击窗口左侧【向导】展开项中的迁移系统到固态磁盘3、在打开的迁移系统到固态磁盘窗口,点击:下一步(N):4、在迁移系统到固态磁盘窗口,点击未分配空间磁盘,再点击:下一步(N);5、在迁移系统到固态磁盘-调整空间大小窗口,鼠标按住“小圆”左右移动调整系统盘的大小,确定之后,点击:下一步(N);在迁移系统到固态磁盘-引导操作系统窗口,注意:在完成克隆或迁移后,目标磁盘都可以完美启动。但在极少数的电脑上,可能无法直接让电脑从目标磁盘上启动,如果你遇到这种情况,建议你从电脑中移出源磁盘或将目标磁盘和源磁盘连接插口对调后再从目标磁盘上启动。6、点击:下一步(N);7、回到分区助手窗口,点击左上角的【提交】;8、打开 一个等待执行的操作窗口,显示:源磁盘:2目标磁盘:1盘符:C - D校对无误后,点击:执行;9、弹出一个分区助手提示对话框:要执行这些操作需要重启您的电脑,您想重启吗?点击:是(Y);10、电脑重启,完成从原机械硬盘把系统迁移到SSD固态硬盘的操作。2023-10-08 01:23:341
跪求!技嘉B85-HD3 uefi主板ssd固态硬盘装win7系统全过程详细图文教程,有DVD光驱,没有U盘,
只要电脑系统没有崩溃,能进入系统,并且能下载东西就可以使用电脑硬盘安装系统。硬盘安装WIN7的操作系统。----------------无需借助光盘或者u盘,简单快速。方法如下:1.电脑CPU奔腾4以上,内存:在1GB-3GB之间,建议选择Windows7-32位2.电脑配置符合双核以上的CPU(只要满足双核心即可)和至少4GB或者4GB以上的内存的要求,强烈建议楼主选装Win7-64位旗舰版的系统!根据你的电脑配置,完全可以装WIN7的操作系统。用电脑硬盘安装系统,可以安装WIN7的系统,具体操作如下:1.首先到WIN7旗舰版基地去 www.ghost008.com/win7/shendu/4008.html下载最新并且免费激活的WIN7的旗舰版 的操作系统。2.将下载的WIN7的旗舰版的操作系统,解压到D盘,千万不要解压到C盘。3.打开解压后的文件夹,双击“GHO硬盘安装器”,在打开的窗口中,点击“安装”.即可4.在出现的窗口中,ghost映像文件路径会自动加入,选择需要还原到的分区,默认是C盘,点击“确定”按钮即可自动安装。2023-10-08 01:24:521
windows7原版iso镜像下载
哪里下载windows7原版iso镜像文件稳定?很多用户在选择系统的时候,都希望可以安装正版系统。因为正版系统永久激活,可以长期使用。那么今天小编就和大家分享windows7原版镜像文件下载地址。安装方法:硬盘一键安装:如何用硬盘安装win7系统legacyU盘安装:win764位旗舰版u盘安装教程uefiU盘安装:uefigpt安装win764位系统教程(支持大于4G镜像)下载地址一、大地系统GHOST_WIN7_X86官方标准版v2013大地系统GHOST_WIN7_X86官方标准版v2013是大地公司精心打造的具有强大的驱动和升级功能的win7操作系统,经微软官方系统检测,确保系统在不同硬件配置和软件环境下均能正常稳定运行,本系统安全稳定,适用性强,全新配置,一步到位!下载地址二、电脑公司DNGSWin764位破解版iso镜像下载V2016.10电脑公司DNGSWin764位破解版iso镜像集成了最新的安全补丁和其它系统升级程序,可以通过微软正版验证,支持在线更新。可以一键无人值守安装、自动识别硬件并安装驱动程序,大大缩短了装机时间。没有过多的华丽的东西,始终不变的风格界面,始终不变的品质保证,支持Windows下一键全自动快速备份/恢复系统,维护轻松无忧。安装维护方便快速-集成常见硬件驱动,智能识别+预解压技术,绝大多数硬件可以快速自动安装相应的驱动。电脑公司系统集成了最新的安全补丁及常用软件,非常适合电脑城工作人员日常装机操作!下载地址三、中关村ghostwin764位精简极速版V2017.10中关村ghostwin764位精简极速版保持原版原汁原味,在完全断网的情况下采用最新封装技术,确保系统安全稳定,系统仅作适当的精简与优化,全面提升运行速度,充分保留原版性能和兼容性。采用万能ghost封装技术精心制作,安装方便快速,支持多种安装方式,支持硬盘安装,让安装win7系统简单无比,系统适合台式机、一体机以及笔记本电脑安装使用。下载地址四、【惠普笔记本专用】GHOST_WIN7_X64稳定安全版v2013HP惠普笔记本专用GHOSTwin764位系统采用惠普OEM版制作,通过正版验证,支持自动更新,采用最新的封装技术,稳定安全版全面提升系统在计算机上的部署速度,拥有更高的恢复效率,并且集成目前流行的各种硬件驱动和部分版本最常用的软件下载地址五、大地系统ghostwin7sp164位旗舰版iso镜像下载v2019.10大地系统ghostwin7sp164位旗舰版iso镜像使用windows764位旗舰版SP1做为源安装盘,自动永久激活,通过正版验证,集成了最新安全补丁。集成海量硬件驱动,安装过程中提供选择安装,支持10年来的新老机器,笔记本。GHO方式封装,多种安装方式供用户选择,安装再简单不过了,直接使用Administrator管理员帐户登录,具有最高权限,通过数台不同硬件型号计算机测试安装均无蓝屏现象,硬件完美驱动。下载地址六、深度技术SDJSGHOSTWIN7SP164位稳定安全版v2014.12本系统源安装盘采用官方windows7旗舰版精心制作而成。系统采用NTFS格式,拥有安全稳定的运行环境,更好的支持各类大型游戏.本系统在前几个版本的基础上作了重大改善,完美解决假卡死现象,驱动识别率已达到99%。系统集成优先级别补丁,经过微软自动更新检查补丁齐全,无黑屏之忧,支持update在线更新.本系统经过严格设置,提供了比Windows原版更高的安全性,用户可以放心下载安装和使用!以上就是windows7原版镜像文件下载地址,系统通过正版认证用户可以放心下载安装体验。2023-10-08 01:25:011
如何在win7系统下用硬盘重装win7系统
重装之后其他盘的资料会保留下来2023-10-08 01:25:117
固态硬盘怎么装原版win7系统|ssd硬盘安装原版win7方法
相信很多人都在用固态硬盘,固态硬盘最大的优势就是速度快,如果作为系统盘,那么启动速度将大大提升,有用户给电脑换上了固态硬盘,打算安装原版win7系统,但是不懂具体的安装步骤,其实安装方法并不难,本文小编教大家ssd固态硬盘装原版win7系统的方法。相关教程:固态硬盘怎么4k对齐nt6hddinstaller硬盘安装win7系统教程一、所需工具1、ssd固态硬盘,需安装到电脑上2、4G左右U盘:怎么制作win7系统U盘安装盘3、启动设置:怎么设置开机从U盘启动4、激活工具:二、固态硬盘安装原版win7步骤如下1、在装好固态硬盘的电脑上插入原版win7启动U盘,重启按F12、F11、Esc等调出启动菜单,选择U盘启动;2、进入win7安装界面,直接点击下一步;3、到这个界面,点击“现在安装”;4、安装类型一定要选择“自定义”,因为要执行分区操作;5、在分区界面,点击“驱动器选项”,点击“新建”,输入分区大小,1G=1024MB,点击应用;6、提示要要建立额外的分区,点击确定;7、选择未分配的空间,点击新建,直接应用,就完成了分区,也就是4k对齐操作,然后选择安排磁盘,比如这边的分区2,下一步。8、进入到这个界面,开始执行原版win7的安装过程,安装过程会重启多次;9、重启进入到系统配置界面,根据提示进行配置;10、完成配置后,启动进入win7桌面,安装就完成了,最后打开小马win7激活工具执行系统激活。固态硬盘怎么装原版win7系统的教程就是这样了,大家只需根据上述步骤操作,就可以给固态硬盘装上原版win7系统了。2023-10-08 01:25:491
24g固态硬盘装系统怎么装|24g固态硬盘装win7教程
24G固态硬盘装系统的步骤如下:开机启动时,按下F12键进入BIOS菜单。按左箭头键进入Chinpset菜单,点击SouthBridge Configuration。选择OnChip SATA Type,设置为AHCI,按F10键保存。下载ISO系统镜像文件。双击运行setup。点击现在安装。修改基础设置,点击下一步。安装程序启动中。勾选我接受许可条款,点击:下一步。选择安装路径,点击:下一步。更新注册表,稍等一会儿。安装完成,进入桌面。由于24G固态硬盘空间相对较小,建议选择32位win7系统,且尽量不要在C盘安装软件,以充分利用固态硬盘的性能优势。以上步骤仅供参考,可以咨询专业的技术人员来操作。2023-10-08 01:26:092
电脑怎么装win7系统|自己给电脑安装win7系统教程
很多人给电脑安装win7系统,win7系统是目前安装量最大的操作系统之一,因为win7在兼容性和稳定性方面更加出色,那么电脑怎样装win7系统呢?电脑安装win7系统方法有很多,自己就可以安装,包括一键安装、U盘安装和光盘安装等等,其中U盘安装win7系统破解版是最普遍的做法,下面小编跟大家介绍自己给电脑安装win7系统步骤。安装须知:1、如果电脑系统无法启动,需要用U盘安装,制作U盘启动盘需要借助另一台可用的电脑2、如果系统还能正常使用,下载win7系统镜像文件直接本地硬盘解压一键安装win7系统3、电脑的运行内存2G以下安装32位系统,运行内存4G以上安装64位系统4、如果预装win8/win10系统,参考:windows10重装win7旗舰版教程相关阅读:怎么在线一键安装win7系统u盘安装win7非ghost系统教程uefigpt模式u盘启动安装win7步骤系统崩溃进pe备份C盘桌面数据方法一、安装准备工作1、系统下载:雨林木风win7旗舰版64位2、4G及以上U盘:如何制作大白菜u盘启动盘二、U盘启动设置:怎么设置开机从U盘启动三、给电脑装win7系统步骤如下1、先制作好大白菜U盘启动盘,然后将下载的win7系统iso镜像文件直接复制到U盘的GHO目录下;2、在需要装win7系统的电脑上插入大白菜U盘,重启后不停按F12或F11或Esc等快捷键打开启动菜单,选择U盘选项回车,比如GeneralUDisk5.00,不支持这些启动键的电脑查看第二点设置U盘启动方法;3、从U盘启动后进入到这个界面,通过方向键选择【02】选项回车,也可以直接按数字键2,启动pe系统,无法进入则选择【03】旧版PE系统;4、进入到pe系统之后,不用重新分区的直接执行第6步,如果需要重新分区,需备份所有数据,然后双击打开【DG分区工具】,右键点击硬盘,选择【快速分区】;5、设置分区数目和分区的大小,一般C盘建议35G以上,如果是固态硬盘,勾选“对齐分区”执行4k对齐,点击确定,执行硬盘分区过程;6、硬盘分区之后,打开【大白菜一键装机】,GHOWIMISO映像路径选择win7系统iso压缩包,此时工具会自动提取gho文件,点击下拉框,选择win7.gho文件;7、接着点击“还原分区”,选择win7系统安装位置,一般是C盘,如果不是显示C盘,可以根据“卷标”或磁盘大小选择,点击确定;8、此时弹出提示框,勾选“完成后重启”和“引导修复”,点击是执行win7系统安装过程;9、转到这个界面,执行win7安装到C盘的操作,这个过程需要5分钟左右,耐心等待即可;10、操作完成后电脑会自动重启,此时拔出U盘,不拔除也可以,之后会自动重新启动进入这个界面,继续进行装win7系统驱动和系统配置过程;11、整个安装过程5-10分钟,最后重启进入全新系统桌面,win7系统安装完成。电脑装win7系统教程就为大家介绍到这边,如果还不懂电脑怎么安装win7系统,可以按照上面的步骤来操作,希望对大家有帮助。2023-10-08 01:26:161
ssdwin7u盘装系统步骤是什么|u盘装win7系统64位ssd教程
ssdU盘装win7怎么装?ssd固态硬盘最大的优势是读写速度快,而且体积小,很多人都用ssd装win7系统当做系统盘,这样一来电脑的启动速度将大大提升,有一些用户不清楚ssdwin7U盘装系统步骤是怎样的,ssdU盘装win7系统并不复杂,下面小编跟大家介绍U盘装win7系统64位ssd教程。安装须知:1、如果是全新固态硬盘,当前电脑也没有系统,需要借助另一台可用的电脑制作启动U盘2、如果电脑运行内存2G及以下选择32位(x86)系统,内存4G及以上,选择64位(x64)系统3、为了发挥ssd固态硬盘读写性能,安装win7系统之前需要进BIOS开启硬盘AHCI模式相关教程:怎么看ssd有没有4k对齐固态硬盘怎么装原版win7系统一、安装准备工作1、ssd固态硬盘要安装到电脑上2、系统镜像下载:深度技术ghostwin7sp164位纯净硬盘版V2017.103、4G及以上U盘:如何制作大白菜u盘启动盘二、U盘启动设置:怎么设置开机从U盘启动三、u盘安装全新ssd的win7系统骤如下1、根据上面的教程制作好大白菜U盘启动盘,然后将下载的win7系统iso文件直接复制到U盘的GHO目录下;2、在装有ssd固态硬盘的电脑上插入U盘,为了发挥固态盘的速度,首先要进BIOS开启硬盘AHCI模式,以技嘉主板为例子,启动电脑时按Del进入BIOS界面,切换到Peripherals界面,选择SATAModeSelection回车,选择AHCI回车,按F10保存重启,其他主板查看:bios怎么开启ahci模式;3、然后重启后不停按F12或F11或Esc等快捷键打开启动菜单,选择U盘选项回车,比如GeneralUDisk5.00,不支持这些启动键的电脑查看第二点设置U盘启动方法;4、从U盘启动进入到这个菜单,通过方向键选择【02】选项回车,也可以直接按数字键2,启动pe系统,无法进入则选择【03】旧版PE系统;5、进入pe系统,ssd固态硬盘需要先分区,双击打开【DG分区工具】,右键点击ssd硬盘,选择【快速分区】;6、设置分区数目和分区的大小,如果ssd固态硬盘只当系统盘,而且容量比较小,分区数就设置为1,一般C盘至少50G以上,勾选“对齐分区”表示4k对齐,扇区默认的2048即可,点击确定,执行ssd分区过程;7、ssd固态硬盘分区之后,打开【大白菜一键装机】,映像路径选择win7系统iso镜像,此时安装工具会自动提取gho文件,点击下拉框,选择gho文件;8、然后点击“还原分区”,选择win7系统安装位置,一般是C盘,如果不是显示C盘,可以根据“卷标”、磁盘大小选择,点击确定;9、此时弹出提示框,勾选“完成后重启”和“引导修复”,点击是,开始执行win7系统安装过程;10、转到这个界面,执行win7系统安装到ssd固态硬盘的操作,这个过程需要3-5分钟左右;11、操作完成后电脑会自动重启,此时拔出U盘,重新启动进入这个界面,继续进行win7系统安装到ssd固态硬盘的过程;12、安装过程需5-8分钟,最后启动进入全新系统桌面,ssd固态硬盘就装上win7系统了。ssdu盘装win7系统教程就是这样了,如果你需要用U盘给全新ssd固态硬盘安装win7系统,可以根据上面的步骤来操作。2023-10-08 01:26:231
大白菜固态硬盘装系统教程|大白菜固态硬盘装win7步骤
固态硬盘读写速度快,如果用来装系统,那么启动速度将大大提升,所以很多人都开始使用功能固态硬盘,电脑装上固态硬盘之后,需要用U盘装系统,比如用大白菜安装,但是很多人还不知道大白菜固态硬盘装系统步骤是什么,下面小编跟大家分享大白菜固态硬盘装win7步骤。安装须知:1、制作U盘启动盘需要借助另一台可用的电脑2、如果内存3G及以下选择32位x86系统,内存4G及以上,选择64位x64系统3、大部分电脑都支持启动热键,如果U盘不支持uefi,预装win8、win10的电脑需禁用uefi,查看如何关闭uefi启动模式相关阅读:大白菜安装原版win7教程系统崩溃进pe备份C盘桌面数据方法uefigpt怎么安装ghostwin7系统uefipe下安装win10系统教程一、安装准备工作1、ssd固态硬盘安装到电脑上2、系统镜像下载:win7旗舰版64位系统下载3、4G及以上U盘:如何制作大白菜u盘启动盘二、U盘启动设置:怎么设置开机从U盘启动(不同电脑启动热键);三、大白菜固态硬盘装win7步骤如下1、根据上面的教程制作好大白菜U盘启动盘,然后将下载的win7系统iso文件直接复制到U盘的GHO目录下;2、在装有固态硬盘的电脑上插入U盘,重启后不停按F12、F11、Esc等快捷键打开启动菜单,选择U盘选项回车,比如GeneralUDisk5.00,不支持这些启动键的电脑查看第二点设置U盘启动方法;3、从U盘启动进入到这个菜单,通过方向键选择【02】选项回车,也可以直接按数字键2,启动pe系统,无法进入则选择【03】旧版PE系统;4、进入pe系统,固态硬盘需要先分区,双击打开【DG分区工具】,右键点击硬盘,选择【快速分区】;5、设置分区数目和分区的大小,一般C盘建议35G以上,固态硬盘要勾选“对齐分区”表示4k对齐,点击确定,执行硬盘分区过程;6、固态硬盘分区之后,打开【大白菜一键装机】,映像路径选择Win7系统iso镜像,此时会自动提取gho文件,点击下拉框,选择gho文件;7、然后点击“还原分区”,选择安装位置,一般是C盘,如果不是显示C盘,可以根据“卷标”、磁盘大小选择,点击确定;8、此时弹出提示框,勾选“完成后重启”和“引导修复”,点击是开始执行系统还原;9、转到这个界面,执行系统还原到C盘的操作,这个过程需要5分钟左右;10、进度条达到100%后电脑会自动重启,此时拔出U盘,重新启动进入这个界面,继续进行系统安装和配置过程;11、安装过程需重启多次,最后启动进入全新系统桌面,固态硬盘就装上系统了。大白菜固态硬盘装系统教程就是这样了,安装过程跟普通硬盘一样,只是固态硬盘需要先4k对齐,否则无法发挥性能。2023-10-08 01:26:301
Win10系统如何将硬盘使用时间清零|Win10系统将硬盘使用时间清零的方法
Win10系统将硬盘使用时间清零的方法有以下两种:方法一:使用MHDD工具在启动盘中选择MHDD,并按下回车键进入。选中需要清零的硬盘,然后输入“erase”命令并按下回车键,即可开始清零。等待一段时间后,即可完成清零操作。方法二:使用Diskpart工具在启动盘中选择Diskpart,并按下回车键进入。输入“list disk”命令并按下回车键,查看电脑中的硬盘。输入“select disk n”命令并按下回车键,选择需要清零的硬盘(n代表硬盘的编号)。输入“clean”命令并按下回车键,开始清零操作。等待一段时间后,即可完成清零操作。需要注意的是,以上两种方法都会将硬盘中的所有数据清除,因此在操作之前一定要备份好重要的数据。此外,这些操作需要在管理员权限下进行,因此可能需要使用管理员账户登录系统。2023-10-08 01:26:492
固态开卡清零
固态开卡清零可以通过以下方式:1、通过固态硬盘自带的擦除工具实现:许多固态硬盘厂商提供了自己的擦除工具。通过这个工具,可以将固态硬盘上所有的数据都彻底删除,并将固态硬盘还原到出厂设置状态。2、通过BIOS实现:一些固态硬盘提供了在BIOS中进行开卡清零的选项。通过这个选项,可以清除固态硬盘上的数据并还原到出厂设置状态。固态硬盘的开卡清零是将其还原到出厂状态的一种操作。开卡清零操作会将固态硬盘上的所有数据都彻底删除,因此在进行此操作之前,应该将重要的数据备份到其他存储介质上,以免误删造成不可挽回的损失。2023-10-08 01:26:551
固态硬盘怎么清除使用时间
SSD固态硬盘使用时间不可以清零。固态硬盘的存储介质分为两种,一种是采用闪存(FLASH芯片)作为存储介质,另外一种是采用DRAM作为存储介质。基于闪存类:基于闪存的固态硬盘(IDEFLASH DISK、Serial ATA Flash Disk):采用FLASH芯片作为存储介质,这也是通常所说的SSD。它的外观可以被制作成多种模样,例如:笔记本硬盘、微硬盘、存储卡、U盘等样式。这种SSD固态硬盘最大的优点就是可以移动,而且数据保护不受电源控制,能适应于各种环境,适合于个人用户使用。 一般它擦写次数普遍为3000次左右,以常用的64G为例,在SSD的平衡写入机理下,可擦写的总数据量为64G X 3000 = 192000G。扩展资料:使用与保养使用时注意事项固态硬盘消费级固态硬盘的擦写次数是有限制,碎片整理会大大减少固态硬盘的使用寿命。其实,固态硬盘的垃圾回收机制就已经是一种很好的“磁盘整理”,再多的整理完全没必要。Windows的“磁盘整理”功能是机械硬盘时代的产物,并不适用于SSD。对于固态硬盘的使用和保养,最重要的一条就是:在机械硬盘时代养成的“良好习惯”,未必适合固态硬盘。不要使用碎片整理碎片整理是对付机械硬盘变慢的一个好方法,但对于固态硬盘来说这完全就是一种“折磨”。除此之外,使用固态硬盘最好禁用win7的预读(Superfetch)和快速搜索(Windows Search)功能。这两个功能的实用意义不大,而禁用可以降低硬盘读写频率。参考资料来源:百度百科-固态硬盘2023-10-08 01:27:041
u2硬盘怎么清零
1、首先在电脑上打开u2硬盘,进入硬盘界面。2、其次在硬盘界面找到属性并点击进入属性界面。3、然后在属性界面找到格式化并点击格式化,清零即可。2023-10-08 01:27:191
升级win11后硬盘使用时间清零
1、打开CrystalDiskInfo软件,会看到自己硬盘的一些基本规格和型号,这里的重点是使用时间。2、打开磁盘管理器&合作伙伴。3、选择高级模式。4、进入软件后,我们选择“实用程序”驱动补全零。5、等待软件运行完毕,然后重启电脑。2023-10-08 01:27:261
怎么识别清零硬盘钱伟德
1、通过物理外观可以初步判断,清零盘通常没有标志和标签,表面也没有任何标识。2、可以通过查看硬盘的属性信息,如果硬盘的容量显示为0或者非常小,那么很可能是清零盘。3、还可以通过检查硬盘的文件系统,如果硬盘没有任何文件系统或者只有一个RAW文件系统,那么很可能是清零盘。4、如果怀疑硬盘是清零盘,可以使用专业的硬盘检测工具进行检测,这些工具可以检测硬盘的健康状态、文件系统、分区表等信息,从而判断硬盘是否是清零盘。2023-10-08 01:27:331
固态硬盘量产能清零吗
固态硬盘量产能清零。直接把硬盘清零,硬盘的使用次数也清零,固态硬盘一直都是市场上的主流中高端产品,稳定性和性能都好。2023-10-08 01:27:481
mhdd清除硬盘使用时间
清除步骤如下:1、在启动盘中选择MHDD,按下回车键进入。2、按下shift+F3 来选择需要清零的磁盘。3、选中待清零的硬盘后 输入:erase命令按下回车键。MHDD 快速擦除Diskgenus 磁盘清零/分区清零还有其它清零工具,基本上就是往磁盘按照一定的规则覆盖写入数据。2023-10-08 01:27:541
机械硬盘可以清零写入量吗
可以。机械硬盘只有专业的维修人士才能进行清零写入量的操作,是可以进行清零写入量的。机械硬盘即是传统普通硬盘,主要由:盘片,磁头,盘片转轴及控制电机,磁头控制器,数据转换器,接口,缓存等几个部分组成。2023-10-08 01:28:011
三星的固态sas硬盘怎么清零了
三星的固态sas硬盘是旧盘清零再卖出去。根据查询相关公开信息SSD完全不用担心寿命问题,SSD和机械硬盘的原理不一样,机械硬盘比如系统装在C盘,C盘在磁盘的最外圈,所有它会一直在最外圈读和写。2023-10-08 01:28:351
m.2固态硬盘可以清零吗
不可以。1、固态硬盘又称固盘,是用固态电子存储芯片阵列而制成的硬盘,由控制单元和存储单元组成。2、m2固态硬盘没有SATA接口,是没有办法清零的。2023-10-08 01:28:431
什么是物理内存?在哪里看得到自己电脑的物理内存?
内存有两种,安装内存(就是物理内存)和虚拟内存。安装内存是你买电脑的时候配的内存大小,可以通过控制面板--系统 里面看安装内存大小;虚拟内存是指系统从硬盘中划分一部分空间作为虚拟成内存使用,虚拟内存是和安装内存协调使用,系统自动将运行中的程序不需要经常读写的部分放入虚拟内存,一旦安装内存用尽,系统就将全部使用虚拟内存。一般情况下安装内存的速度是虚拟内存几百倍,所以一旦安装内存用尽,系统就表现出极卡或容易出错的状态。为了最大幅度的优化虚拟内存,请将虚拟内存设置到C盘(硬盘一般C盘性能最好),将虚拟内存大小设置为安装内存的1.5-2.5倍之间任意固定值。启动任务管理器可以监控安装内存的使用情况,一般WINDOWS XP建议不要小于1G内存,WINDOWS 7系统不要小于2G内存,否则建议升级内存容量,就会发现运行速度有大幅度改善。2023-10-08 01:08:542
核心内存是什么意思?有什么作用?和物理内存有什么不同?
物理内存即你机子内存条提供的内存大小。与虚拟内存相对核心内存即内核内存,是操作系统为内核对象分配的内存核心内存是虚拟内存,自己或系统自动设置。内存在计算机中的作用很大,电脑中所有运行的程序都需要经过内存来执行,如果执行的程序很大或很多,就会导致内存消耗殆尽。为了解决这个问题,windows中运用了虚拟内存技术,即拿出一部分硬盘空间来充当内存使用,当内存占用完时,电脑就会自动调用硬盘来充当内存,以缓解内存的紧张。举一个例子来说,如果电脑只有128mb物理内存的话,当读取一个容量为200mb的文件时,就必须要用到比较大的虚拟内存,文件被内存读取之后就会先储存到虚拟内存,等待内存把文件全部储存到虚拟内存之后,跟着就会把虚拟内里储存的文件释放到原来的安装目录里了。一般系统知调用物理内存实在不够才用虚拟的而且用虚拟的话速度肯定变慢且影响硬盘寿命赶快买个内存条吧小翘....快买啊....等着用呢....2023-10-08 01:08:431
任务管理器下面的“物理内存”是什么
就是你的内存条的容量这里有"物理内存”“虚拟内存”物理内存容量就是你的内存条的容量,虚拟内存是在硬盘上模拟的内存,2023-10-08 01:08:301
内存的“虚拟内存”和“物理内存”是什么意思
虚拟内存是用硬盘等存储设备模拟内存,不能直接运行程序。物理内存是真实的内存,可以直接运行程序。2023-10-08 01:08:213
什么是内存,怎么理解啊?
好比是人的胃2023-10-08 01:07:483
什么是物理内存?什么是虚拟内存?虚拟内存和物理内存的区别?
天那这是不是操作系统的考试题考试之前刚背了这道题呵呵不告诉你答案,自己查书去,帮助你记忆:)2023-10-08 01:07:2210
物理内存和虚拟内存有什么区别?平时说的内存是物理内存还是虚拟内存?
物理内即你电脑主板内存槽上的实际容量。虚拟内存是当物理内存不够用时系统自动从硬盘空间划分一些容量出来当做虚拟内存使用(即辅助物理内存) 当执行的程序很大或很多,导致内存消耗殆尽时。Windows中会运用虚拟内存技术,即拿出一部分硬盘空间来充当内存使用,当内存占用完时,电脑就会自动调用硬盘来充当内存,以缓解内存的紧张。举一个例子来说,如果电脑只有128MB物理内存的话,当读取一个容量为200MB的文件时,就必须要用到比较大的虚拟内存,文件被内存读取之后就会先储存到虚拟内存,等待内存把文件全部储存到虚拟内存之后,跟着就会把虚拟内里储存的文件释放到原来的安装目录里了。下面看下如何对虚拟内存进行设置。 对于虚拟内存主要设置两点,即内存大小和分页位置,内存大小就是设置虚拟内存最小为多少和最大为多少;而分页位置则是设置虚拟内存应使用那个分区中的硬盘空间。对于内存大小的设置,如何得到最小值和最大值呢?你可以通过下面的方法获得:选择“开始→程序→附件→系统工具→系统监视器”(如果系统工具中没有,可以通过“添加/删除程序”中的Windows安装程序进行安装)打开系统监视器,然后选择“编辑→添加项目”,在“类型”项中选择“内存管理程序”,在右侧的列表选择“交换文件大小”。这样随着你的操作,会显示出交换文件值的波动情况,你可以把经常要使用到的程序打开,然后对它们进行使用,这时查看一下系统监视器中的表现值,由于用户每次使用电脑时的情况都不尽相同,因此,最好能够通过较长时间对交换文件进行监视来找出最符合您的交换文件的数值,这样才能保证系统性能稳定以及保持在最佳的状态。 找出最合适的范围值后,在设置虚拟内存时,用鼠标右键点击“我的电脑”,选择“属性”,弹出系统属性窗口,选择“性能”标签,点击下面“虚拟内存”按钮,弹出虚拟内存设置窗口,点击“用户自己指定虚拟内存设置”单选按钮,“硬盘”选较大剩余空间的分区,然后在“最小值”和“最大值”文本框中输入合适的范围值。如果您感觉使用系统监视器来获得最大和最小值有些麻烦的话,这里完全可以选择“让Windows管理虚拟内存设置”。 调整分页位置 Windows 9x的虚拟内存分页位置,其实就是保存在C盘根目录下的一个虚拟内存文件(也称为交换文件)Win386.swp,它的存放位置可以是任何一个分区,如果系统盘C容量有限,我们可以把Win386.swp调到别的分区中,方法是在记事本中打开System.ini(C:Windows下)文件,在[386Enh]小节中,将“PagingDrive=C:WindowsWin386.swp”,改为其他分区的路径,如将交换文件放在D:中,则改为“PagingDrive=D:Win386.swp”,如没有上述语句可以直接键入即可。 而对于使用Windows 2000和Windows XP的,可以选择“控制面板→系统→高级→性能”中的“设置→高级→更改”,打开虚拟内存设置窗口,在驱动器[卷标]中默认选择的是系统所在的分区,如果想更改到其他分区中,首先要把原先的分区设置为无分页文件,然后再选择其他分区。 或者,WinXP一般要求物理内存在256M以上。如果你喜欢玩大型3D游戏,而内存(包括显存)又不够大,系统会经常提示说虚拟内存不够,系统会自动调整(虚拟内存设置为系统管理)。 如果你的硬盘空间够大,你也可以自己设置虚拟内存,具体步骤如下:右键单击“我的电脑”→属性→高级→性能 设置→高级→虚拟内存 更改→选择虚拟内存(页面文件)存放的分区→自定义大小→确定最大值和最小值→设置。一般来说,虚拟内存为物理内存的1.5倍,稍大一点也可以,如果你不想虚拟内存频繁改动,可以将最大值和最小值设置为一样。 虚拟内存使用技巧 对于虚拟内存如何设置的问题,微软已经给我们提供了官方的解决办法,对于一般情况下,我们推荐采用如下的设置方法: (1)在Windows系统所在分区设置页面文件,文件的大小由你对系统的设置决定。具体设置方法如下:打开"我的电脑"的"属性"设置窗口,切换到"高级"选项卡,在"启动和故障恢复"窗口的"写入调试信息"栏,如果你采用的是"无",则将页面文件大小设置为2MB左右,如果采用"核心内存存储"和"完全内存存储",则将页面文件值设置得大一些,跟物理内存差不多就可以了。 小提示:对于系统分区是否设置页面文件,这里有一个矛盾:如果设置,则系统有可能会频繁读取这部分页面文件,从而加大系统盘所在磁道的负荷,但如果不设置,当系统出现蓝屏死机(特别是STOP错误)的时候,无法创建转储文件 (Memory.dmp),从而无法进行程序调试和错误报告了。所以折中的办法是在系统盘设置较小的页面文件,只要够用就行了。 (2)单独建立一个空白分区,在该分区设置虚拟内存,其最小值设置为物理内存的1.5倍,最大值设置为物理内存的3倍,该分区专门用来存储页面文件,不要再存放其它任何文件。之所以单独划分一个分区用来设置虚拟内存,主要是基于两点考虑:其一,由于该分区上没有其它文件,这样分区不会产生磁盘碎片,这样能保证页面文件的数据读写不受磁盘碎片的干扰;其二,按照Windows对内存的管理技术,Windows会优先使用不经常访问的分区上的 页面文件,这样也减少了读取系统盘里的页面文件的机会,减轻了系统盘的压力。 (3)其它硬盘分区不设置任何页面文件。当然,如果你有多个硬盘,则可以为每个硬盘都创建一个页面文件。当信息分布在多个页面文件上时,硬盘控制器可以同时在多个硬盘上执行读取和写入操作。这样系统性能将得到提高。2023-10-08 01:07:141
物理内存是什么
物理内存(Physical memory)是相对于虚拟内存而言的。物理内存指通过物理内存条而获得的内存空间,而虚拟内存则是指将硬盘的一块区域划分来作为内存。内存主要作用是在计算机运行时为操作系统和各种程序提供临时储存。扩展资料:常见的物理内存规格有256M、512M、1G、2G等,现如今随着计算机硬件的发展,已经出现4G、8G甚至更高容量的内存规格。当物理内存不足时,可以用虚拟内存代替。在应用中,自然是顾名思义,物理上,真实存在的插在主板内存槽上的内存条的容量的大小。看计算机配置的时候,主要看的就是这个物理内存。物理内存的容量还会影响其他资源。例如,对于非分页池来说,这是由物理内存提供后备的操作系统缓冲,很明显,其容量会受到物理内存的限制。物理内存也会对系统的虚拟内存限制有影响,虚拟内存的大小等于物理内存容量、再加上所有页面文件的最大容量。物理内存还会对进程的最大数量具有间接的影响,笔者将会在今后的文章里专门提到线程和进程的限制。参考资料:百度百科-物理内存2023-10-08 01:05:151
电脑中的物理内存、虚拟内存、交换区分别是什么意思?
物理内存,在应用中,自然是顾名思义,物理上,真实的插在板子上的内存是多大就是多大了。看机器配置的时候,看的就是这个物理内存。 虚拟内存,这个概念就要稍微了解一下CPU了,^_^,只是稍微,毕竟我们现在谈的是应用中的概念。我们应该知道,对于一般的32位CPU,有32根地址线,那么它的寻址空间就是4GB。也就是说,如果没有其他的限制,我们的主板上最大可以安装4GB的物理内存。哈哈,一般的机器是不会装那么多物理内存的,大把的银子啊,性价比可合不上。程序员可不管这个,我们对CPU编程,不能一台机器根据你物理内存的大小我编一个程序吧?那也太原始社会了吧。所以程序员都是直接使用的4GB的奢侈的进程空间(或许,不应该用奢侈这么短视的词。曾几何时,128M的物理内存也是我们不可想象的呢?)。这怎么办?总不能不用那些程序了吧。好吧,这个问题交给OS去解决吧。这样,OS就提出了一个虚拟内存的概念。就是进程、用户、不必考虑实际上物理内存的限制,而直接对4GB的进程空间进行寻址。如果所寻址的数据实际上不在物理内存中,那就从“虚拟内存”中来获取。这个虚拟内存可以是一个专门文件格式的磁盘分区(比如linux下的swap分区),也可以是硬盘上的某个足够大的文件(比如win下的那个i386文件,好像是这个名字)。物理内存中长期不用的数据,也可以转移到虚拟内存中。这样的交换由OS来控制,用户看起来就好像物理内存大了一样。有了虚拟内存的概念,我们就可以自由的使用4GB的进程空间了。但是,前提是你的硬盘由足够的空间,而且你舍得划分出(4GB-物理内存)大的虚拟内存空间来。^_^。一般情况下,虚拟内存的大小,各个OS也进行了限制(比如linux的swap分区的大小,win下也可以调整虚拟内存文件的大小和位置)。所以,我们程序所能使用的存储空间大小就是:物理内存+虚拟内存。 交换区就是你内存整理的时候,会把部分内存的东西,先暂时放在硬盘的某些地方,这样好进行内存整理。这个暂时存放的地方就是交换区2023-10-08 01:04:102
物理内存和虚拟内存有什么区别
虚拟内存是计算机系统内存管理的一种技术。它使得应用程序认为它拥有连续的可用的内存(一个连续完整的地址空间),而实际上,它通常是被分隔成多个物理内存碎片,还有部分暂时存储在外部磁盘存储器上,在需要时进行数据交换。下面是我收集整理的物理内存和虚拟内存的`区别,欢迎阅读。 物理内存,就是我们将内存条插在主板内存槽上的内存条的容量的大小。看计算机配置的时候,主要看的就是这个物理内存。一般内存大小有1G、2G、4G。如下图所示: 虚拟内存是计算机系统内存管理的一种技术。它使得应用程序认为它拥有连续的可用的内存(一个连续完整的地址空间),而实际上,它通常是被分隔成多个物理内存碎片,还有部分暂时存储在外部磁盘存储器上,在需要时进行数据交换。 可能上面这样说大家不是很好理解,举个例子吧,假如你用的是2G的内存条,那么系统检测到你的物理内存是2G,可是如果有的软件是超过出你的物理内存,这样这些软件就不能安装了,这样就需要用到虚拟内存,而这些虚拟内存是调用硬盘的内存来使用,这样通过虚拟内存来安装运行这些应用程序。小。它将计算机的RAM和硬盘上的临时空间组合。当RAM运行速率缓慢时,它便将数据从RAM移动到称为“分页文件”的空间中。将数据移入分页文件可释放RAM,以便完成工作。当然我们可以对虚拟内存设置大小。2023-10-08 01:04:031
