 echo
echo -
磁盘占用率高对磁盘影响很大,具体影响如下:
1、磁盘占用率高,表现为经常读取磁盘和写入磁盘,会很损伤磁盘。磁盘使用次数增多,使用时间增长,就会产生坏道。另外,占用率高时,产生高热量,使得磁盘受损。
2、磁盘占用率经常达到100%,会导致系统卡、慢,影响我们的体验。
3、SSD固态硬盘占用率100%,不影响使用,速度还是很快,但机械硬盘占用率100%就不一样了。
虽然,SSD固态硬盘占用率高,速度还是很快,但事实上,过高的占用率意味着,对SSD固态硬盘的3D闪存颗粒的磨损过于频繁,对使用寿命是很有严重的影响的。
所以,还是不要轻视这个问题。要想办法降低硬盘占用率。
扩展内容:
如何解决磁盘占用率高的问题
1、关闭磁盘优化功能 别让硬盘空闲时还要加班
首先要做的就是关闭磁盘计划优化功能(磁盘碎片整理)。
具体操作:我的电脑→任意磁盘分区→右键属性→工具→对驱动器进行优化和碎片整理→优化→计划优化→更改设置→去掉按计划运行前边的勾。
注意事项:磁盘优化还是有必要的,关闭计划后,用户可以选择每个月手动优化一次磁盘。
2、关闭家庭组 别让硬盘超负荷运作
具体操作:控制面板→网络和Internet→家庭组→离开家庭组。控制面板→所有控制面板项→管理工具→服务→浏览找到HomeGroupProvider和HomeGroupListener设置启动类型为手动或禁用。
注意事项:如果禁用了HomeGroupProvider和HomeGroupListener服务项后,在之后如果想要开启家庭组就必须启用这两个服务项。
参考链接:百度百科——磁盘管理
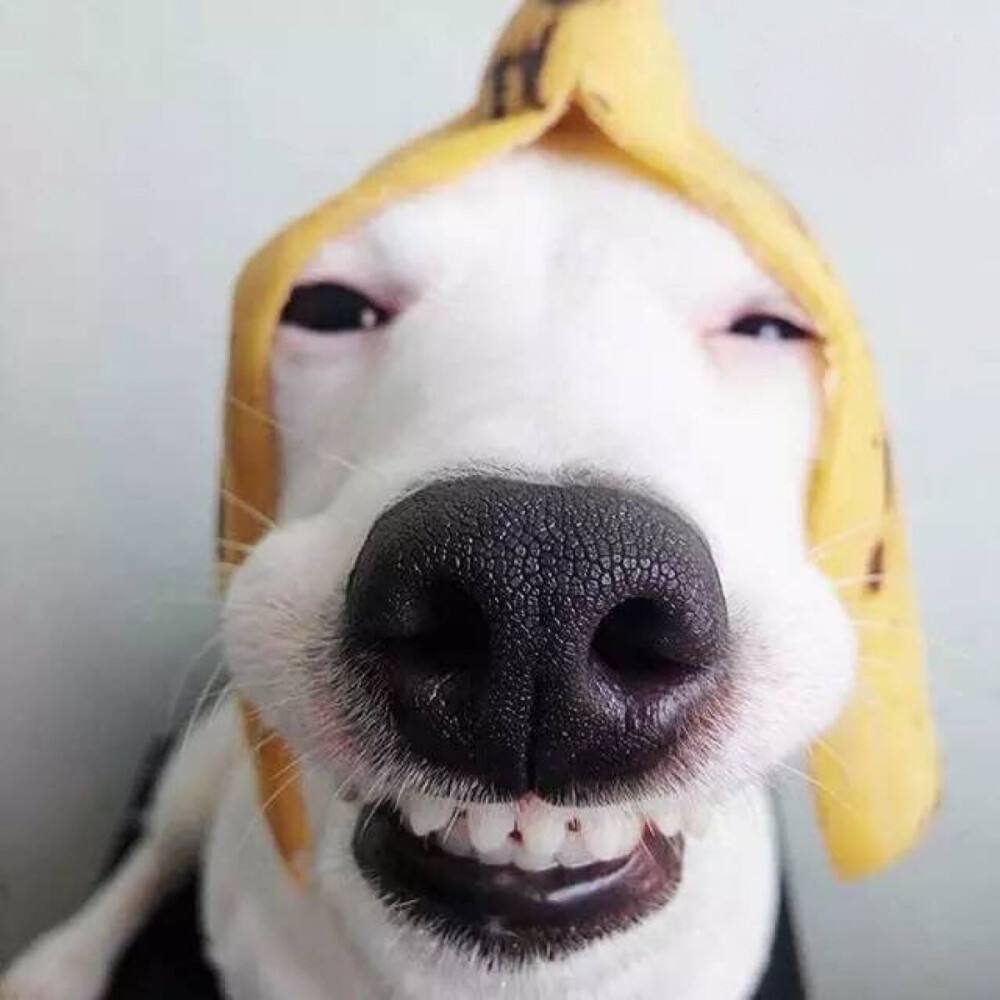 tt白
tt白 -
01关闭家庭组
控制面板–管理工具–服务– HomeGroup Listener和HomeGroup Provider禁用。
02关闭磁盘碎片整理、自动维护计划任务
选中磁盘C-属性–工具–对驱动器进行优化和碎片整理–优化–更改设置–取消选择按计划运行。
03关闭Windows Defender(视情况而定)
控制面板–Windows Defender –设置–实施保护-去掉勾和管理员–启用 Windows Defender –去掉勾。
控制面板–管理工具–服务- Windows Defender Service禁用。
04关闭Windows Search
控制面板–管理工具–服务- Windows Search禁用。
05设置好 Superfetch 服务
控制面板–管理工具–服务– Superfetch -启动类型–自动(延迟启动)。
06清理Windows.old文件夹
C盘–右键–属性-磁盘清理-选中以前的Windows 安装复选框–确定清理。
相关推荐
怎么提高电脑硬盘读写速度|电脑中优化磁盘读写的方法
我们知道硬盘是电脑中一个非常重要的配置。硬盘速度会影响到整个电脑系统的性能,因此对于怎么提高电脑硬盘读写速度这个问题也是很多用户所关注和追求的。在接下来的内容中,小编会和大家介绍电脑中优化磁盘读写的方法。1、电脑中有一个设置是索引硬盘上的文件内容,这个功能会加大系统对硬盘的访问,增加负担,我们可以将其关闭:以E盘为例,打开磁盘属性,在常规选项卡中,可以看到下方有一个选项为“除了文件属性外,还允许索引此驱动器上文件的内容”,取消该选项的勾选;2、接着会弹出提示,选择“包括子文件夹和文件”,点击确定;3、如果提示需要管理权限的话,点击继续按钮;4、随后系统会执行取消索引文件内容命令,需要等待一段时间;5、如果提示有文件属性出错的话,点击“全部忽略”;6、然后继续在磁盘属性中,切换到“工具”选项卡,点击“优化”按钮;7、选择需要优化的磁盘,点击“更改设置”按钮;8、点击取消勾选“按计划运行”选项,点击确定。如果需要提高电脑硬盘读写速度,可以参考以上电脑中优化磁盘读写的方法。2023-10-07 08:44:591
Windows10电脑优化机械硬盘的具体方法
电脑硬盘是储存数据的设备,而硬盘速度快慢直接影响到系统的运行速度,虽然越来越多的人使用固态硬盘,但是还是有部分朋友在使用机械硬盘。使用win10电脑发现用机械硬盘运行程序、打开游戏都很慢,这时候需要优化一下机械硬盘,网上关于硬盘优化的方法有很多种,但是能用的却不多,下面小编介绍的这几个Win10下优化机械硬盘的绝招大家可以学习一下。Win10优化机械硬盘的方法:1、首先我们打开此电脑,在C盘上单击鼠标右键,在弹出的菜单中选择【属性】。2、然后在下方取消勾选“除了文件属性外,还允许此驱动器上文件的内容”,这个过程会比较长要耐下心等待。成功取消该选项后,打开文件夹的响应速度会提高不少(测试跑分变化不大)。3、还是在盘符属性中,切换选项卡到“工具”选择“优化”,在弹出窗口里点击“更改设置”,取消勾选其中的“按计划运行”。4、取消勾选其中的“按计划运行”。由于该功能对NTFS格式的作用并不明显,而且会在后台运行,占用一部分磁盘性能,所以取消的话对你对我还是他都是有好处的。5、最后给大家献上调整虚拟内存调用方式来达到目的一串代码,按下win+R组合件打开运行,键入:system.ini点击确定打开,在[386Enh]项的最后一行添加内容ConservativeSwapfileUsage=1,这个设置的意思是,让系统在调用全部物理内存之后再使用虚拟内存进行数据交换。然后,在最下方添加一个“[vcache]”项(在Win7和Win8/8.1下默认存在)并填写两行命令:MinFileCache=4096,MaxFileCache=8096。通过设置最小4MB、最大8MB的内存空间用于缓存硬盘小文件读写,这样可以改善机械硬盘在读写小文件的性能,设置结果如下图所示:本教程小编和大家详解Windows10电脑优化机械硬盘的具体方法,简单优化一下机械硬盘后,系统运行速度比之前快多了。2023-10-07 08:45:091
win7系统固态硬盘如何优化|win7固态硬盘优化技巧
通常电脑中的硬盘是机械硬盘,相比固态硬盘,固态硬盘的传输速度更快,寿面更长,但是造价比机械硬盘贵。固态硬盘优化也和机械硬盘不同,有很多深度win7用户安装了固态硬盘不知道在win7系统固态硬盘如何优化,下面由小编跟大家介绍win7固态硬盘优化技巧。固态硬盘优化技巧:一、AHCI硬盘模式可提高硬盘的性能,首先确定固态硬盘是运行在AHCI模式下,打开注册表,在左侧依次展开“HKEY_LOCAL_MACHINESYSTEMCurrentControlSetServicesmsahci”,右键修改磁盘模式为“0”,重启即可。二、关闭系统还原,这个功能会影响到SSD或者TRIM的正常操作,影响固态硬盘的读写能力。三、关闭磁盘索引,固态硬盘响应时间非常低不需要使用这个功能,尽量减少不必要的读写操作有益固态硬盘。四、关闭磁盘整理计划,这也会增加磁盘读写操作,固态硬盘是不会产生磁盘碎片的,这个功能也是多余的。以上就是win7固态硬盘优化技巧的所有内容了,大家只要按照上述方法把会影响到硬盘读写或者多余的设置取消后,可以提高固态硬盘的使用效率。2023-10-07 08:45:181
如何优化硬盘
优化硬盘措施如下:1、定期整理硬盘碎片,在日常使用过程中,要定期清理,使电脑系统性能达到最佳。2、当硬盘空间较小时尽量不要使用硬盘压缩技术。3、 优化虚拟内存,由于物理内存有限,所以需要及时优化内存。坚持将优化措施付诸实施,会使硬盘调理达到最佳状态,从而大幅提升系统性能。2023-10-07 08:45:301
win7怎么优化硬盘?win7优化硬盘的三种技巧
本教程和大家分享win7优化硬盘的三种技巧,使用win7系统久了,硬盘会变得越来小,导致电脑运行速度越来越慢。所有定期优化硬盘可以释放空间减轻压力,那么win7怎么优化硬盘?接下去小编教你在win7优化硬盘的三种技巧。推荐:win764位系统下载具体方法如下:1、删除休眠文件hiberfil.sys,文件在C盘根目录为隐藏的系统文件,隐藏的这个hiberfil.sys文件大小正好和自己的物理内存是一致的,当你让电脑进入休眠状态时,Windows7在关闭系统前将所有的内存内容写入文件;2、清除应用程序产生的临时文件,这类文件一般保存在windowstemp文件夹中,和用户文件夹的temp文件夹中;3、清除IE等浏览器产生的临时文件,打开浏览器,工具—INTERNET选项——浏览历史记录下面点击删除,删除cookie和IE临时文件即可。以上就是win7优化硬盘的三种技巧,定期对C盘进行清理,可以延长硬盘使用寿命。简单使用的三款优化技巧,希望大家可以掌握!2023-10-07 08:45:421
磁盘优化是什么意思?要怎么弄
磁盘优化是为了延长磁盘的使用寿命,需要不定时的优化我们电脑的磁盘。1、首先可以鼠标右击我们电脑的上的计算机或者此电脑---依次点击管理。2、之后来到计算机管理---点击磁盘管理。3、点击之后等待加载完成,然后选择要优化的磁盘鼠标右击,例如要优化D盘,可以选择D盘右击。弹出菜单属性。4、在属性菜单下可以点击工具按钮,利用系统自带的工具去进行优化。5、在优化之前需要点击检查,先检查下硬盘的坏道信息和垃圾文件。6、点击优化就可以对磁盘进行一个完整的优化了。7、优化后即可打开我的电脑正常使用。2023-10-07 08:46:051
优化硬盘驱动器
方法一: 1、在计算机上右键点击管理,然后点击设备管理器,展开磁盘驱动器; 2、右键选择属性,再切换到策略选项卡; 3、将关闭设备上的Windows 写入高速缓冲区刷新处打勾,然后确定退出即可优化。 方法二: 1、点击开始菜单,选择控制面板,点击硬件和声音; 2、选择电源选项,由默认的平衡模式改为高性能模式; 3、回到我的电脑,选择固态硬盘的分区,以C盘为例,右击选择属性; 4、在属性对话框中,把除了文件属性外,还允许所以此驱动器上文件的内一项前面的勾取消掉即可优化。2023-10-07 08:47:241
电脑经常自动关机怎么办
肯定是重毒了。如果你以前也是这个版的XP使用没问题的话,首先可以排除是XP本身的问题。本文将从软件和硬件两个方面为大家解决电脑自动关机的问题。U0001f5a5ufe0f软件问题软件问题、系统、程序损坏,磁盘有错误也会关机。进行磁盘检测、碎片整理、并清理上网文件记录,对电脑进行彻底清理和检测。U0001f50c硬件问题现在夏天了,CPU温度过高也是关机的原因,也可以换过功率大的风扇.如果功率够大就不用换了.检查一下显卡,看是不是散热不好,再就是把显卡和内存都拔下来擦一下,再把插槽清扫一下看看,还有机箱散热不好或者硬盘太热,硬盘排线损坏也会如此。U0001f4bb不要装优化软件建议尽量别装优化软件,它本身就很占用系统资源。U0001f527重装系统建议重装系统。2023-10-07 08:47:511
怎样提高机械硬盘速度?
机械硬盘速度慢怎么提升速度 机械硬盘,用的时间长了,慢,是无法提升的。 一个是换新硬盘,必然有提升。 另一个是换固态硬盘,提升非常大。 都不想换的话,加点内存。缓存大了,会有效提高硬盘的访问速度。硬盘如何提升速度 目前市面上主流的 希捷西数以及日立的500G 1T以上硬盘,速度比以往的320G 160G快了不少,主要源于单碟容量的提升、设计的优化、缓存的增加等。 矗以,要想提升旧硬盘的速度,购买一块500G 希捷7200.12,16M缓存以上的硬盘,效果非常明显。 其次,如果你的硬盘原本速度已经不错了,你可以考虑组建Raid0,也就是让2块硬盘同时工作,分别存储和读取,理论上要比1块硬盘快1倍。当然也可以是多块硬盘组建,速度会有相应提升。 在实际使用中,普遍使用2块组建raid0,速度提升60%左右。 再者,你可以投入大量资金使用SSD硬盘,即固态硬盘。固态硬盘没有机械结构,克服了硬盘物理上的障碍,在寻道时间等方面有相当明显的优势,对速度的提升效果十分明显。但就是价格比较高。 我的电脑用的SSD raid0,速度还不错。 机械硬盘怎么提高读取速度? 没什么办法,只能加大内存,通过缓存的作用来提升。 根本的办法是换硬盘。 怎样让硬盘的读写速度提升 一个月左右做次磁盘碎片整理 除了你硬盘本身的硬件问题之外,这样做的效果已胆是最明显的了 如何优化机械硬盘下 win7的开机速度 优化电脑速度的方法: 一、BIOS的优化设置 在BIOS设置的首页我们进入“Advanced BIOS Features”选项,将光标移到“Frist Boot Device”选项,按“PageUP”和“PageDOWN”进行选择,默认值为“Floppy”,这表示启动时系统会先从软驱里读取启动信息,这样做会加长机器的启动时间,减短软驱的寿命。所以我们要选“HDD-0”直接从硬盘启动,这样启动就快上好几秒。另外,对于BIOS设置中的“Above 1MbMemoryTest”建议选“Disabled”,对于“QuickPowerOnSelftest”建议选择Enabled。 在“Advanced Chipset Features”项中的设置对机子的加速影响非常大,请大家多加留意。将“Bank 0/1 DRAM Timing”从“8ns/10ns”改为“Fast”或“Turbo”。“Turbo”比“Fast”快,但不太稳定,建议选“Fast”。如果内存质量好可以选“Turbo”试试,不稳定可以改回“Fast”。 对于内存品质好的内存条建议在“SDRAM CAS Latency”选项中设置为“2”,这样可以加快速度哦。 较新的主板都支持AGP4X,如果你的显卡也支持AGP4X,那么就在“AGP-4XMode”处将这项激活,即选为“Enabled”,这才会更好的发挥显卡的能力,加快系统启动速度。 二、启动DMA方式,提高硬盘速度 采用UDMA/33、66、100技术的硬盘最高传输速率是33MB/s、66MB/s、100MB/s,从理论上来说是IDE硬盘(这里是指PIO MODE4 模式,其传输率是16.6MB/s)传输速率的3~6倍,但是在Windows里面缺省设置中,DMA却是被禁用的,所以我们必须将它打开。 具体方法是:打开“控制面板→系统→设备管理器”窗口,展开“磁盘驱动器”分支,双击UDMA硬盘的图标,进入“属性→设置→选项”,在“DMA”项前面“√”,然后按确定,关闭所有对话框,重启电脑即可。 三、去掉Windows的开机标志。 首先你要打开“开始”→“设置”→“文件夹选项”,从“查看”标签里的“高级设置”列表框中勾选“显示所有文件”。然后打开C盘,找到MSdos.sys这个文件,并取消它的“只读”属性,打开它,在“Option”段落下,加上一行语句:LOGO=0,这样Windows的开机图案就不会被加载运行,开机时间也可以缩短3秒钟。 四、优化“启动”组。 电脑初学者都爱试用各种软件,用不多久又将其删除,但常常会因为某些莫名其妙的原因,这些软件还会驻留在“启动”项目中(尤其是在使用一些D版软件时),Windows启动时就会为此白白浪费许多时间。要解决这个问题,其实很简单,你可以打开“开始”→“运行”,在出现的对话框的“打开”栏中选中输入“msconfig”,然后点击“确定”,就会调出“系统配置实用程序”,点击其中的“启动”标签,将不用载入启动组的程序前面的“√”去掉就可以了。如此一来,至少可以将启动时间缩短10秒。 五、整理、优化注册表。 Windows在开机启动后,系统要读取注册表里的相关资料并暂存于RAM(内存)中,Windows开机的大部分时间,都花费了在这上面。因此,整理、优化注册表显得十分必要。有关注册表的优化,可以使用Windows优化大师等软件。以Windows优化大师,点击“注册信息清理”→“扫描”......>> 换硬盘能加快电脑速度吗? 速度不会有什么提升,因为你换的是西部数据机械硬盘,现在的机械硬盘在速度方面已经不会有太大突破了,除非你换上固态硬盘会有很大提升,但也只是读取速度的提升,不过开机速度倒是会提升几倍,系统流畅度会有一定提升,不过这个不是主要原因,cpu 内存条 顶是最主要的原因,游戏的话就是显卡了,固态硬盘要sata3.0的接口才会有提升。 系统安装在机械硬盘,固态硬盘怎么提高速度 系统不装固态上就没用了。用上固态硬盘了。就要把系统装在固态上性能提升是最明显的。 双硬盘的配置,系统必须装固态上。 混合硬盘性能如何?比机械硬盘性能提升了多少? 连续数据读取基本没有提升。 小数据,随机数据读取提升很大。 如果你已经有机械硬盘了想更换混合硬盘完全没有必要,特别是如果你是win7系统的话,你完全可以通过买个8G的u盘插到电脑后面,启动readyboost功能代替混合硬盘的性能提升。 如果新买的话,建议买混合硬盘。 机械硬盘速度慢,有什么办法不需要加SSD就可以提升机械硬盘速度的? 楼上的说的都挺好的,我个人觉得知道现在都不是一个争着回答的了,而是互相交流的了,记得百度出了个什么新知,就是没有标准答案的知道,用了一下就再也没用了,这些是题外话。 硬盘速度和容量,现在已经成为计算机硬件性能的最大瓶颈了,看看主板速度,都是以G做单位的,再看看网速,最慢的局域网也是100M吧(虽然硬盘80M/s的标准速度和这个的单位不一样),的确硬盘速度是个很大的问题。 然而,提高硬盘速度,有很大的问题,就是需要提高硬盘的转速,现在的硬盘一般是5400和7200的,单位是转每分钟,我是搞机械的对这个转速很敏感,而且这个转速可能已经是极限了,再高的话,现在的工艺和技术水平达不到,为什么呢? 1、做个比较,汽车发动机转速正常行驶在2000左右,怠速在1000上下,换挡在2500-3000,高速时(五档手动为例)在3000-4000,7200的转速已近足矣烧毁发动机了。电机的标准转速是3000少一点,这个转速直接是没法用的,大多需要减速后才能用,比如机械加工的车床磨床主轴,转速也就几百千把。可见,5400或者7200的转速,已经是很恐怖的高速了。 2、阵列可以提速,原理很简单,就是你存一个2M的东西,它一个存1M,自然只用了1M的时间,在服务器领域是比较常用的手段了,为的不只是提速,也有安全的原因,但对于个人来说,用处不是很大。 如何提升机械盘的读取速度 机械硬盘生产出来,性能就固定住了,通过驱动和设置对单个盘的性能影响很小,对于用户来说,要大幅提升机械盘的性能,可以组成raid使用,比如raid0或raid5,可以大幅提升连续读写和iops。2023-10-07 08:50:231
电脑硬盘响应很慢怎么办?
直接换掉机械硬盘。对齐的时候在分区的时候对齐,也可以过后对齐,但有可能会造成你要重新安装一次系统。2023-10-07 08:52:023
win10安装ssd后怎么优化
相比于Win7/Win8,Win10对于固体硬盘等新硬件的支持更加完善,不过在日常使用中,仍有很有可以优化的空间。那么,Win10固态硬盘怎么优化呢?今天安下小编就来针对Win10系统,分享一下SSD优化方法,SSD用户必看! Win10固态硬盘怎么优化?提升SSD速度Win10优化固态硬盘方法 Win10固态硬盘优化一:保持磁盘碎片整理开启 机械硬盘时代,我们优化硬盘主要会进行磁盘碎片整理。不过,在SSD时代,固态硬盘由于本身没有“碎片”,因此无需进行清理。不过,这里需要注意的是,SSD也会存在掉速,主要是剩余空间太少或者主控没有及时执行垃圾回收所致,需要执行Trim优化。 而在Win10系统中,开启磁盘碎片整理会,会自动检测机械硬盘和固态硬盘,前者会进行碎片整理,SSD则执行手工Trim,在这点方面Win10已经做到了智能检测,因此对于Win10用户来说,建议开启磁盘碎片整理功能。 Win10固态硬盘磁盘碎片整理优化方法: 1、打开此电脑(我的电脑),在SSD系统盘上点击鼠标右键,然后打击打开“属性”,如图所示。 2、打开本地磁盘属性界面后,切换到“工具”选项卡,然后点击“优化”,如图所示。 3、然后在优化驱动器界面,你可以选择磁盘手动进行优化,也可以开启“自动优化”,如图所示。 Win10固态硬盘优化二:关闭Superfetch服务 Superfetch服务是Windows中一项文件预存取机制,通过提前判断用户可能打开的程序并预读,来提高日常程序的打开速度。但事实上,由于SSD速度已经很快,Superfetch所产生的加速效果如今看起来已经非常微弱。相反由此带来的频繁读写,却对SSD颗粒寿命产生了相当大影响。因此Win10时代,SSD用户完全可以放心大胆地关闭Superfetch,来保护SSD自身的寿命。 关闭Superfetch服务方法:点击Win10任务栏搜索框,输入“服务”进入本地服务列表,查找并双击“Superfetch”,将属性修改为“禁用”后重启计算机即可。 Win10固态硬盘优化三:关闭DIPM节能功能 出于节能的需要,Intel及AMD均提出了自己的节能方案,比方说Intel的DIPM节能机制。这项机制旨在让系统空闲时,自动指示SSD进入低功耗节能状态。但实际上由于系统平台千差万别,DIPM出现兼容性问题的机率远大于它的本来作用。具体表现就是系统不定时卡机,1~2分钟后又恢复正常。 一般来说,关闭DIPM可以借助Intel SSD Toolbox或SSD厂商自己的管理程序搞定,没有的话也可以直接进入BIOS查找相关选项。 Win10固态硬盘优化四:关闭Windows Search 和Superfetch一样,随着SSD速度大幅度提升,另一项微软服务——Windows Search(Windows搜索)也失去了往日的光环。根据笔者实验,关闭Windows Search后,系统运行速度与搜索速度没有出现明显变慢,基本上还和开启时一模一样。同样的,Windows Search也会引起硬盘频繁性读取,因此我们的选择就是——关掉它! 关闭Windows Search服务 关闭方法:点击Cortana搜索框,输入“服务”进入本地服务列表,查找并双击“Windows Search”,将其属性修改为“禁用”。接下来打开“此电脑”,右击磁盘属性,取消“除了文件属性外,还允许索引此驱动器上文件的内容”前面的复选框即可(每个分区都要做哟!)。 Win10固态硬盘优化五:关闭关闭系统休眠 随着Win10开机速度不断提高,现在已经很少有人在使用系统休眠服务了。 简单来说,这是一项用户环境保存机制,休眠时计算机会将当前打开的程序和文档保存到硬盘上(内存镜像文件),然后在下一次开机时恢复上述环境。但事实上,这项功能日常使用到的机率很少,因为绝大多数用户都会选择速度更快、更易操作的“睡眠”功能(STR)。而它的问题还在,即便没有用过休眠功能,STD也会在硬盘上生成一个体积巨大的镜像文件,对于空间原本就不宽裕的SSD来说很不合适。因此当你感觉SSD空间吃紧的话,不妨试着关闭一下休眠服务,很多时候能够省出一大部分空间。 休眠文件往往会占用很大空间 关闭系统休眠方法:点击Cortana搜索框,输入“CMD”,右击“命令提示符”执行“以管理员身份运行”,输入命令“powercfg -h off”,如果没有出错提示就代表已经关闭了,重启系统后,那个庞大的镜像文件便消失了。 通过命令删除休眠文件 Win10固态硬盘优化六:关闭系统保护 和休眠一样,系统保护也是日常极少用到的一项功能,它的最大功用就是安装某款驱动出现问题时,能够快速还原回正常的工作状态。不过正如你所想到的,系统保护占用空间,且同样需要持续不断地对硬盘读写,最关键的是平时用到它的机率还不大,所以同样可以关闭它。 关闭Win10系统保护 具体方法是,右击桌面“此电脑”→“属性”→“系统保护”,点击“配置”→“禁用系统保护”,再将磁盘空间使用量设为“0”即可。2023-10-07 08:52:221
win10优化硬盘碎片,每次要优化几次?共用多久
Windows10优化硬盘磁片每次优化都会做出提示,按提示操作即可。2023-10-07 08:53:153
经常优化电脑会伤硬盘吗?
最好不要经常,不会伤到但是时间长的话可能会伤到系统最好一个月左右做一次就行2023-10-07 08:54:282
详谈硬盘的正确使用维护及优化的技巧
详谈硬盘的正确使用维护及优化的技巧 详谈硬盘的正确使用维护及优化的技巧 一、使用 硬盘是集精密机械、微电子电路、电磁转换为一体的电脑存储设备,它存储着电脑系统资源和重要的信息及数据,这些因素使硬盘在PC机中成为最为重要的一个硬件设备。虽说名牌硬盘的无故障工作时间(MTBF)可超过2万个小时——按每天工作10小时计算其能正常使用5年以上,但如果使用不当的话,也是非常容易就会出现故障的,甚至出现物理性损坏,造成整个电脑系统不能正常工作。下面笔者就先说一下如何正确地使用硬盘。 1、正确地开、关主机电源 当硬盘处于工作状态时(读或写盘时),尽量不要强行关闭主机电源。因为硬盘在读、写过程中如果突然断电是很容易造成硬盘物理性损伤(仅指AT电源)或丢失各种数据的,尤其是正在进行高级格式化时更不要这么做——笔者的一位朋友在一次高格时发现速度很慢就认为是死机了,于是强行关闭了电源。再打开主机时,系统就根本发现不了这块硬盘了,后经查看发现“主引导扇区”的内容全部乱套,最可怕的是无论使用什么办法也无法写入正确的内容了…… 另外,由于硬盘中有高速运转的机械部件,所以在关机后其高速运转的机械部件并不能马上停止运转,这时如果马上再打开电源的话,就很可能会毁坏硬盘。当然,这只是理论上的可能而已,笔者并没有遇到过因此而损坏硬盘的事,但对于这样的事“宁可信其有,不可信其无”,还是保险至上!所以我们尽量不要在关机后马上就开机,我们一定要等硬盘马达转动停稳后再次进行开机(关机半分钟后),而且我们应尽量避免频繁地开、关电脑电源,因为硬盘每启动、停止一次,磁头就要在磁盘表面“起飞”和“着陆”一次,如果过于频繁地话就无疑增加了磁头和盘片磨损的机会。 2、硬盘在工作时一定要防震 虽然磁头与盘片间没有直接接触,但它们之间的距离的确是离得很近,而且磁头也是有一定重量的,所以如果出现过大的震动的话,磁头也会由于地心引力和产生的惯性而对盘片进行敲击。这种敲击无疑会导致硬盘盘片的物理性损坏——轻则磁头可能会划伤盘片,重则就会毁坏磁头而使整个硬盘报废,而且由于磁道的密度是非常大的——磁道间的宽度只有百万分之一英寸,如果在磁头寻道时发生震动的话就极有可能会造成读、写故障,所以说我们必须要将电脑放置在平稳、无震动的工作平台上,尤其是在硬盘处于工作状态时一定要尽量避免移动硬盘,而且在硬盘启动或停机过程中更不要移动硬盘。 3、尽量不要对硬盘进行压缩 笔者所说的压缩是指使用WINDOWS系统自带的“磁盘空间管理”所进行的压缩。在把硬盘用该程序进行压缩之后只要当压缩卷文件逐渐增大时,硬盘读、写数据的速度就会大大地减慢,而且读盘次数也会因此变得频繁。这无疑会对硬盘的发热量和稳定性产生影响,以及威胁使用寿命,所以如果硬盘容量够用的话您根本就没有必要为了看那没有多大实际意义的“剩余空间”而去使用这种硬盘压缩技术。 二、维护 现在的硬盘容量是越来越大(主流在80G以上),转速也越来越快(主流在7200r/min以上),这使许多软件爱好者和游戏迷们欢呼雀跃,但由此也带来了一个新的问题——如果硬盘一但出现什么问题的话,那么存储在硬盘上的各种宝贵数据就有可能会付之东流了。据笔者的维修经验来看,在电脑故障中有1/3的故障是硬盘故障——包括软件故障和硬件故障,而其中有相当多的故障是用户未能根据硬盘的特点而采取必要的维护保养措施所致。 因此做好硬盘的日常维护工作对于延长其使用寿命,提高使用效率,是使用电脑过程中的一个重要环节。下面笔者就简单说一下硬盘的日常维护方法和一些注意事项。 1、千万不要擅自将硬盘拆开 众所周知,如果灰尘进入到了硬盘内部的话,那么磁头组件在高速旋转时就可能带动灰尘将盘片划伤或将磁头自身损坏,这时势必就会导致数据的丢失,硬盘寿命也可能就此终了,所以硬盘在制造和装配时是在绝对无尘的环境下进行的。对于普通个人用户来说是根本就不可能制造出绝对无尘的环境,所以我们最好不要擅自将硬盘拆开,否则空气中的灰尘进入硬盘内的话可不是闹着玩的。当然,如果硬盘已经损坏,您想拆开研究一下的话就另当别论了。 2、尽量保持电脑所在房间的清洁 上面已经说到了绝对不能让灰尘进入硬盘内部,但我们使用硬盘时并不能保证其处在无尘环境中啊?硬盘之所以可以在普通无净化装置的室内环境中使用,是因为其带有超精过滤纸,硬盘正是通过过滤纸上的微小孔隙与外界相通的,故不必担心灰尘会进入硬盘内部,但如果工作环境中的灰尘过多的话,灰尘就会被吸附到硬盘主控电路板、主轴电机的内部,严重时甚至会堵塞过滤器进而对硬盘的散热构成威胁,所以我们必须保持电脑工作室内的清洁——至少每天要擦拭一遍电脑工作台(电脑桌),每天扫一次地,两天用水拖一回地面。除了要注意环境清洁外,我们还要对硬盘自身进行定期除尘,通常一年进行一次除尘也就行了,方法是在断电时拆下硬盘后用白色软油漆刷将灰尘轻轻扫干净即可。 3、在DIY时要正确移动硬盘,而且要做好防震措施 很多硬盘厂商都反复说自己的产品“抗撞能力”非常强或“防震系统”非常好等,但这些都是指硬盘在非工作状态(即未加电)下的防震、抗撞能力,如果在开机状态下就不会有这么好的“功夫”了,所以当我们进行DIY或对拷数据需要移动硬盘时,最好是在硬盘正常关机后并等磁盘停止转动后(听到硬盘的声音逐渐变小并消失)再进行移动。 之所以这么做是因为在关机后的短时间内磁头仍在磁盘上方飞转或转速缓缓下降,这时如果移动硬盘的话是很容易造成物理性损坏的,所以说无论是移动电脑时还是拆卸移动硬盘时,我们都应养成关闭机器半分钟以后再动手的习惯(注:虽然有些故障的维修中要用到热插拔硬盘,但您还是最好不要带电进行热插拔),而且在硬盘的拆卸、安装之间移动的距离较远时更应多加小心——硬盘移动、运输时是严禁磕碰的,这时我们可以用泡沫或海绵包装一下再进行移动。笔者强烈建议您在购买新硬盘后不要把包装扔掉,这样以后想移动硬盘时就可使用原包装了,就能尽量减少移动中的震动。 另外,由于我们的手上经常会带有静电,偏偏静电又很有可能会击穿硬盘上的某些元器件而导致硬盘损坏,所以我们在移动硬盘时最好是用手捏住硬盘的两侧,尽量避免手与其硬盘背面的电路板直接接触,而且要轻拿轻放,尽量不要磕碰或者与其他坚硬物体相撞。注:电脑的外壳尽量要和大地相接——即为电脑接好地线,这样能有效防止硬盘在使用时受到静电的干扰。 4、保证硬盘散热良好,避免硬盘因高温而出现问题 硬盘温度直接影响着其工作状况(稳定性)和使用寿命,硬盘在工作中的温度以20~25℃为理想。当然,这只是理想,在夏季时环境温度都要远高于25℃,所以如果能保持温差(硬盘表面温度-环境温度=温差)在10℃左右就行了。至于温度过高会有什么现象我想大家都会比较有印象的:)。轻则造成系统的不稳定(常死机)或丢失数据,重则就会产生硬盘坏道。 那怎么来为硬盘降温呢?首先要把硬盘同光驱等发热大户放得远一些,然后再到市场上买一个名牌硬盘散热风扇,当然,如果您不想花那么多钱的话,也可为硬盘增加散热片——经笔者试验发现硬盘最怕热的部分是背部电路板上的集成块,至于硬盘内部部分在夏季室温状态下基本上不会怕什么所谓的“高温”,所以我们只要给发热严重的集成块加上散热片同样会起到很好的效果. 加装散热片的方法很简单:首先您在开机20分钟后用食手逐一触摸电路板上集成块的正中心,切记千万不要触及电路板上任何金属、引脚、铜铂线路部分,然后把所有温度比较烫手的集成块记下来并关机断电。下面您要做的就是为这些烫手的集成块“量身制作”散热片了,散热片选材最好是用铝合金,其表面积当然是越大越好了。至于散热片的选料和制作方法我就不多说,相信大家都已经非常熟悉了,只是固定散热片的方法我要说一下:做好的散热片要接触集成块的那一面(要略小于集成块表面积),首先您要在中写有“导热硅脂”字样处涂上适量的乳白色导热硅脂,然后在阴影部分涂上些“氯丁胶”,接下来您只要把该散热片轻压到相应的集成块正中心就行了,其它的散热片安装方法也是一样,等您全部完成加装后只要再让硬盘静置30分钟以上就可装机正常使用了。注:经过切割的散热片一定要将上面的毛剌用小什锦锉锉掉。 5、尽量保持硬盘使用环境的湿度不要太低 对于硬盘来说,并不是十分怕潮气的——主要是硬盘上的元器件均为贴片元件,而且接插件部分均已镀金,所以并不会受到氧化的威胁。但如果湿度过低就很容易产生静电,所以您所在地区如果非常干燥的话,那么您最好是每半天在地上洒一些水来提高湿度,且室内尽量不要铺地毯。 6、硬盘同样要防止电磁干扰 硬盘防电滋干扰的方法很简单,除上面提到的正确接地外,只要让硬盘距离大功率音箱(无磁音箱除外)以及中、高功率的电机类产品(如电风扇)等高磁物品1米以上就行了(其实中、低功率电风扇的电磁干扰并不严重)。另外,如果您的CPU的主频已经非常高了,那么您就不要再超频了——因为超频也会产生电磁干扰。 7、电压不稳的地区要为电脑配一个UPS电源 电压不稳是硬盘的大敌之一,它轻则会造成数据的丢失或硬盘坏道,重则会造成硬盘的永久性损坏,所以说您所在地区的电源电压如果不太稳的话,您最好为电脑配一个名牌在线不断电式UPS电源。切记不要用常见的普通电源稳压器来代替UPS电源,这样的稳压器有时造成的损失可能会更大。 8、不要对硬盘进行频繁的格式化操作 有些朋友在重装系统时习惯对硬盘进行高级格式化操作,有时中了某个病毒也在所难免要进行高级格式化,但笔者建议您最好是采用硬盘镜像备份的方法来解决上面的问题,最好不要经常进行高级格式化,因为高级格式化会缩短硬盘的正常使用寿命。同高级格式化一样,低级格式化也会降低硬盘的使用寿命,而且是有过之而无不及,尤其是不要对硬盘频繁地进行低级格式化操作。当然,笔者的意思并不是说格式化操作就不能用了,只是除非您已经万不得已了,否则最好是少用,甚至不用。 9、要定期进行磁盘扫描 要养成定期在WINDOWS下进行磁盘扫描的习惯,这样能及时修正一些运行时产生的错误,进而可以有效地防止磁盘坏道的出现。在“开始”→“程序”→“附件”→“系统工具”中运行“磁盘扫描程序”即可见到如图2所示的扫描操作界面,我们要在“自动修复错误”前加上小勾,选择好要扫描的驱动器后按“开始”就行了,通常我们只要一个月进行一次扫描就即可。 另外,当我们的电脑非正确关机(如因严重死机而不得不强行关闭电源等)后再次开机时系统会要求我们对硬盘进行扫描,由于在DOS状态下无法进行自动修复错误,所以您可跳过不进行扫描,但一定要记住系统要求扫描的是哪些驱动器,等进了WINDOWS之后要把这些驱动器进行一次扫描及修复工作。注:仅指“WINDOWS 98SE”及以前的操作系统。 10、要做好病毒和特洛依木马程序的预防工作 很多计算机病毒都是针对硬盘设计的,比较常见的诸如硬盘逻辑锁、CIH病毒等。当然,还有一些木马程序也是很有破坏性的——很多黑客会利用木马对您的电脑进行删除或格式化等操作(如图3所示的冰河等),如果您的硬盘是因为这些因素而出现故障的话可以说是比较“冤枉”的,所以我们平时应定期用杀毒软件对硬盘进行病毒扫描并及时更新病毒库。当然,我们不能光是依赖于消极查杀,我们还要经常对重要的数据进行备份。其实以上的方法都是比较被动的,所以笔者建议您还是以切断病毒传播途径为主,切断传播途径并不是很难,只要小心一点就行了:①在用QQ聊天时,如果对方发来了一个网址的话,您最好不要去进行链接浏览,很多恶意代码网站都喜欢用这个方式进行传播; ②虽然很多病毒都是由附件进行传播的,您只要不加开陌生附件就没事,但有些病毒已经改进成一查看邮件就会自动执行附件了或邮件本身带有恶意代码,所以您收E-MAIL时最好先用“Foxmail”之类的软件进行远程查看邮件头。如果是陌生人发来的邮件的话就要小心了,尤其是有各种诱惑性的邮件(如某某号码大放送、某某送大礼之类的)更要小心,说是小心,其实就是把这样的邮件直接远程删除掉,对于英文邮件最好是先翻译后再确认是否要收取,对于那些有色情内容的邮件您就不要再想了,还是删除为妙; ③尽量不要使用来历不明的软盘或光盘,如果非用不可的话,要先把光驱的自动运行功能关闭(放入光盘时按住“Shift”不放可暂时关闭),然后再用杀毒软件进行查毒后确认没有病毒再使用; ④在网上的各个互动区域(如论坛)不要得罪人,有时您如果得罪的是一个心理变态的黑客的话,那么您的网络安全可就悬了。 虽然以上这些方法可以杜绝相当一部分的`病毒传播到您的电脑中,但有时还是会不幸中招,所以笔者建议您最好先用“超级兔子注册表优化”将正常的注册表进行备份,同时它还会把一些重要的系统文件也一同备份,很多病毒都是要依靠注册表和这些系统文件的,所以一旦出什么问题的话您只要再用“小兔”恢复一下就行了,这一方法能摆平很多病毒和木马程序的侵扰。 11、将硬盘的主引导记录和分区表及DOS引导记录进行备份,以防不测 如果担心硬盘的主引导记录和分区表等重要信息不幸被某病毒或某位黑客给破坏了的话,我们可用一个小巧的软件(大小仅17.5KB)——“三茗硬盘医生”把这些重要数据在硬盘正常时进行备份,在出故障时只要再用它进行恢复就行了,该软件的操作界面如图4所示,它能分析硬盘是否存在错误且是什么错误,如果有错误的话,您可用“修理硬盘”功能进行相应的修复。该软件的使用方法是非常简单的,笔者就不多说了,您只要一看一试就会明白了,而且其正下方的说明向导是非常实用的,您只要按说明向导去做就不会出错了。另外我们一定要把该软件放到启动软盘上再运行,这样就能将备份的信息保存到软盘中了,而且恢复起来也要方便一些,方法是:选择“工具箱”并按回车后就会出现查看、备份和恢复操作界面(如图4-1所示),其中的“主引导扇区”包括“主引导记录”和“分区表”,其中的“系统引导扇区”包括DOS引导记录等信息。笔者建议您在硬盘正常的时候将这两个扇区全备份下来,以后只要这些信息出了什么无法自动修复的问题的话,只要把备份的信息恢复一下就行了。 12、不要对硬盘进行超频使用 很多DIYer们都喜欢对电脑的CPU进行超频使用,不过有时提高了CPU外频后,硬盘却出了问题——频繁死机或硬盘发热严重、甚至出现逻辑或物理坏道,那么如何才能保证在CPU进行了超频后硬盘仍能正常工作呢?答案自然是肯定的。众所周知,IDE接口的硬盘要接受PCI总线频率的驱动,按照PCI总线的设计规范来讲其标准的工作速度不得超过33MHz,当CPU的外频被提高后,PCI总线的频率也会随之被提高,这时就会为硬盘带来了不稳定的因素——毕竟硬盘和内存不一样,它主要是靠机械机构工作的,所以在频率升高之后,有些硬盘就会出现丢失数据的情况,严重时甚至会造成数据的永久性损毁。 通常来讲,在PCI总线的频率为33MHz时,任何没有硬件故障的硬盘都不会出问题,但到37MHz时就有一些硬盘会出现问题了,等到了41MHz时,几乎所有硬盘都不能正常工作了!另外如果硬盘是工作在UDMA模式下的话,其就更不适于超频工作了,诸如富士通、IBM(5400r/min)和迈拓的一些硬盘在打开了UDMA模式后甚至根本就不能进行超频工作。 正是由于上面提到的诸多原因,现在几乎所有主板都采用了PCI分频技术,而且有一些主板允许您在BIOS设置中进行手动调节,在CPU未超频时您并不用更改设置,但如果您对CPU进行了超频的话,那么您就一定要把PCI的频率设置在33MHz上,以免日后出现“事故”而后悔莫及。 13、当硬盘出现物理坏道时要及时进行处理 物理坏道对于硬盘来讲就是“癌症”,当硬盘出现物理坏道时,即使是一个坏簇也不能大意,因为其很快就会扩散成一大片,虽然我们可以把坏簇划做一个分区并通过屏蔽的方法来解决问题,但笔者强烈建议您还是赶快更换一个新的硬盘为上策——毕竟现在硬盘已经很便宜了,当然,硬盘如果还在保修期内的话应尽快找商家或厂家进行更换(或维修)。 三、优化 以上两大点说的全是防止硬盘发生故障的方法,虽然可有效保障硬盘能达到正常使用寿命,但这些方法并不能把硬盘的最高性能发挥出来。好在对硬盘进行一些优化就可以最大限度的发挥硬盘最高性能了,而且对于延长硬盘的使用寿命也有一定的效果。下面笔者就再谈谈硬盘的优化方法。 1、一定要打开硬盘的DMA传输模式 打开硬盘的DMA传输模式不仅能提高传输速率,其读起盘来也不会老是要响上一阵了,而且还会让硬盘的CPU占用率降得很低。虽然不能达到SCSI硬盘那么低的CPU占用率,但比未打开之前可要强得多了,CPU还会因此而有一些加速效果。我们通常只要把主板的驱动程序安装好就可以自动打开DMA传输模式了,当然,如果没有自动打开的话,在您确定BIOS设置正确无误的情况下您可在“设备管理器”中手动将其打开。 注:如果您的硬盘使用的是40芯硬盘线而并非80芯硬盘线的话,那么您是不可能打开DMA模式的,您一定要更换80芯的线才能使用该模式,当然,对于新电脑来说很少存在这种情况。 2、在WINDOWS系统中要关闭硬盘的自动挂起功能 WINDOWS系统为了防止电脑“发呆”过久而损坏显示器和硬盘,系统就默认规定“发呆”一定时间后会自动挂起显示器和硬盘,何为“发呆”呢?就是当在一定时间内没有对硬盘进行任何读、写操作时系统就会认为其在“发呆”,这对于小内存的电脑确实有好处,但现在多数电脑的内存都在128MB以上,有的甚至已经高达1GB了,大内存就意味就读、写硬盘的次数会明显减少,如果在拥有256MB内存的电脑上玩中、小型游戏的话,只有刚开始系统需要读硬盘,等把整个游戏都读到内存中后就不会再读、写硬盘了,这样一来用不了多久系统就会认为硬盘在“发呆”而将硬盘挂起,等玩完游戏再回到桌面时就会因硬盘处于挂起状态而死机(笔者多次遇到此类故障!),久而久之无论是对于系统还是对于硬盘都是有害的,所以我们要在“控制面板”的“电源管理”中将“关闭硬盘”这项的时间设置为“从不”。 3、定期对硬盘的垃圾文件进行清理 系统只要在使用,就会产生垃圾文件。硬盘上的垃圾文件通常占用的空间并不是很大,但它们的数量却非常多,有时会多达几千个垃圾文件。这样就会造成硬盘寻找文件的速度变慢,而且读盘的次数也会更为频繁(碎片增多所至),所以我们必须定期对硬盘的垃圾文件进行清理。 目前软件市场上有很多软件都能对硬盘的垃圾文件进行清除,在这里笔者推荐您使用国产的软件——“完美卸载”之“硬盘垃圾清理工具”(可在各大下载网站下载到),其运行界面如图5所示,该软件的操作方法非常简单,扫描速度也非常快,而且扫描垃圾文件的范围也是非常广的——基本上不会漏掉垃圾,而且安全性也是非常高的——并不会将有用的文件删除,其注册费也并不算太高。 笔者建议您每一个月进行一次清理工作,如果您常上网或经常对硬盘进行写、删操作的话,最好是一周清理一次。 4、将一些临时、系统文件夹设置到非系统盘上 通常系统都是把一些常用的临时文件夹设置在系统所在盘(多数用户为C盘)上,这样做对于那些经常上网和经常安装、卸载软件的用户来说并不是什么好事——系统所在盘的磁盘碎片会越来越多,碎片的增多就会使操作系统的整体运行速度越来越慢,硬盘读盘的次数会越来越频繁,硬盘的发热量会越来越大,操作系统会越来越不稳定直至崩溃。所以我们要手工将一些临时、系统文件夹设置到非系统盘上,方法很简单,我们只要在“完美卸载”的另一个组件软件——“系统磁盘性能调整工具”中进行一些相关设置就行了,其操作界面如图6所示,其中我们要调整的就是“常用文件夹调整”中的内容,您可自行设置,笔者建议您最好是将程序软件全部安装到C盘上,而D盘上就用来存放那些“常用文件夹”,调整完毕后只要按一下右下角的“调整”钮并重新启动电脑即可完成设置。 5、为了防止系统所在盘产生磁盘碎片,我们还要将交换文件(虚拟内存)设置为固定值 系统在默认状态下是让WINDOWS管理虚拟内存,这样就会造成虚拟内存的大小经常发生变化,这种变化就会产生磁盘碎片,而且系统默认是将虚拟内存放到C盘上,为了防止系统所在盘产生大量磁盘碎片,我们要将虚拟内存设置固定值,而且要将其放到D盘上,方法是:先按住“Alt”键并双击“我的电脑”,然后再进入“性能”选项卡,单击其中的“虚拟内存”按钮,在出现的“虚拟内存”对话框中选择“指定虚拟内存设置”,然后将“硬盘”设置成D盘并将最大值和最小值均设为100MB~400MB之间(物理内存的1.5~3倍)的一个固定值——即最大值等于最小值(如图7所示),如果修改后发生了什么问题的话,您可适当增大这个固定值。 另外,当您将虚拟内存设置成固定值后就可以将C:WINDOWS目录中的“Win386.swp”文件(几十MB甚至更大)删除掉了(可用“查找”功能),此时它已经没有任何用处了。注:在设置虚拟内存之前一定要用系统自带的磁盘整理软件先整理一下才会有明显地效果,而且其对硬盘的加速效果也就会十分明显了。 6、要定期整理硬盘的碎片 我们都知道,对硬盘的碎片进行整理可以提高硬盘的运行速度,虽然通过上面的优化方法已经可以减少系统所在盘的碎片了,但其它盘的碎片却会变多了,所以对于存放“常用文件夹”的硬盘来说最好是两个月进行一次碎片整理,至于不是经常进行写操作的分区您只要半年左右整理一次也就可以了。 笔者建议您使用系统自带的磁盘碎片整理软件而不要使用第三方软件进行整理,虽然系统自带软件的整理速度和第三方软件无法相提并论,但我们毕竟是很长时间才整理一次啊,那么我们为什么不用整理效果最好且免费的自带软件呢? 注:说是使用自带,笔者还是建议您使用WINDOWS ME自带的整理软件(整理速度非常快),如果您用的系统是WIN95或WIN98或WIN98SE的话可到“http://www.100free.com/jyun/”处下载ME自带的碎片整理程序(与superfassst!``98在同一下载页面),当然,要在WIN95(97)下使用的话须先将IE升级为5.0以上版本。 7、设置适当的磁盘缓存 磁盘缓存的大小直接影响着几乎所有软件的运行速度和性能,系统默认状态是让WINDOWS自己管理,但WINDOWS通常都是非常保守的,这样就会制约硬盘性能,所以我们就要自行进行设置以提高硬盘性能,方法是:先打开“C:WINDOWSSYSTEMSYSTEM.INI”文件,然后在[vcache]下分三行加入MinFileCache=2048 ;2023-10-07 08:54:471
win10磁盘100%占用怎么办 解决方法
方法一:首先打开任务管理器,单击磁盘占用率一栏进行排序,查看占用磁盘最高的应用。若占用率最高的始终是同一个三方程序,可尝试卸载。 注:开机时由于频繁读写磁盘,磁盘占用率会很高,等到开机完全后,磁盘占用率会逐渐降低。方法二:同时按Win键+R键,输入regedit,点确定。在注册表中找到HKEY_LOACAL_MACHINE,并展开它。接着找到SOFTWARE-Microslft-Dfrg, BootOptinizeFunction,并找到OptimizeComplete,双击它。在弹出的对话框中将OptimizeComplete的值改为"no"然后关闭注册表即可,重启后再查看磁盘占用率方法三:是否在进行系统版本升级后,出现了卡顿或者磁盘占用率升高的情况,若是,且关闭家庭组,修改注册表等方法均无效,可退回到上一版本。若是安装某些Windows更新档之后出现卡顿情况,则可尝试删除最近安装的Windows更新。方法四:若系统并未进行过升级,可在设置中检查系统更新,并更新系统尝试。方法五:机台条件允许的情况下,建议更换或加装固态硬盘。2023-10-07 08:54:553
磁盘空间零散用什么程序
磁盘空间零散用碎片整理和优化驱动器。Win10使用碎片整理和优化驱动器的方法。Win10系统内置了一个碎片整理和优化驱动器,这个工具不仅可以进行磁盘整理,还可以对SSD固态硬盘进行优化,对于现在SSD固态硬盘越来越流行的时代,这个工具就太实用了。只要在左下角搜索碎片整理即可。经过测试,该工具在优化SSD硬盘时速度较快,几乎是秒整。而对于普通机械硬盘则还是像之前那样按部就班,需要等待一段时间,具体时间和硬盘空间占用情况有直接关系。优化时最好不要再执行其他任务,以免影响处理进程。另外,还可以点击更改设置安排定期磁盘碎片整理计划,保证硬盘的良好状态。需要注意的是,由于两种不同的硬盘运行原理完全不同,因此传统碎片整理并不需要在SSD硬盘上进行,所以这款工具对固态硬盘进行的是其他优化操作,例如通知固态硬盘某些区块已清空可以再次被写入发送TRIM指令等,而并非碎片整理。而且,这里要提醒广大用户,千万不要试图用第三方磁盘碎片整理工具对SSD进行所谓的碎片整理,这会导致硬盘性能下降甚至降低硬盘寿命。2023-10-07 08:56:091
现在电脑的瓶颈应该就是硬盘了,那么我们应该怎么对硬盘进行优化?
硬盘是经常使用的部件,只要你的电脑一启动,就会对硬盘进行读写操作,因此硬盘的优化是很重要的。下面是硬盘优化的八条秘诀,如果你能付诸实施,就能把硬盘调理到最佳状态,从而大幅提升系统性能。 一、打开DMA传输模式 DMA是快速的传输模式,开启后能增加硬盘或光驱的读取速度。如果硬盘支持DMA模式,就应该打开该模式。 打开DMA的方法:首先确定硬盘是否支持DMA传输模式(即支持UDMA 33/66或UDMA/100),采用VIA芯片组的主板则需要安装VIA四合一驱动程序;如果支持DMA,则可以在“设备管理器”选项的“磁盘驱动器”一栏,双击欲优化的硬盘驱动器,进入“设置”选项,在“选项”中确定选中DMA;然后回到“系统属性”对话框中,选择“性能”下的“文件系统”,打开“文件系统属性”对话框,在“硬盘”的设置中,将“此计算机的主要用途”设为“网络服务器”,再将“预读式优化”的滑块拖到最右侧;重新启动系统,进入BIOS设置,确定已打开了对DMA的支持,这样就打开了DMA传输模式。 老硬盘(比如4GB以下的硬盘)因为不支持DMA方式,打开DMA模式后可能出现问题,建议不要打开DMA。有些支持DMA的硬盘,打开DMA后也可能在Windows内部出现冲突,解决办法是:在Windowsinf目录下找到Mshdc.inf文件,在[ESDI_AddReg]小节的最底部加入以下两行: HKR,IDEDMADrive0,3,01 HKR,IDEDMADrive1,3,01 二、采用FAT32分区格式 在Win 98之前,系统一般采用FAT16分区格式,其簇的大小为32KB,这样无论写入磁盘的资料有多小,都会至少占据32KB,因此如果磁盘中的小文件很多,浪费的空间将非常可观,于是FAT32格式应运而生,其簇大小已缩减为4KB,这样可减少硬盘上浪费的空间。 如果硬盘是FAT16格式,则可以用Windows内建的系统工具“驱动器转换器”,把它转换为FAT32格式。新买的硬盘,可在Fdisk分区时直接把它划成FAT32格式,一般2GB以上的分区,最好采用FAT32格式。 三、主分区大小要适中 Windows启动时,要从主分区查找、调用系统文件,如果主分区过大,就会延长启动时间,所以有些人的做法是将主分区尽量控制在2~3G之间,其它分区则按硬盘剩余大小平均划分为2~3个,然后再创建一个大小为400兆的分区作为备份分区。在主分区中只安装Windows操作系统和一些必须软件,在其它分区安装常用软件、游戏等,这样便于维护和管理。但还有一些人重在考虑使用上的方便,习惯仅将硬盘分为C、D两个区,C区比较大,除了存放软件系统外,还空余有很多容量的临时文件系统空间,这样便于一些大数据吞吐量的程序运行;D区则放个人文件。总之,分区大小要根据个人的情况综合考虑。 四、硬盘缓存的优化设置 你可以用专门的软件,例如Cacheman(下载地址 http://www.163.com/software/item/02157981_2400.html )来优化设置硬盘缓存,Cacheman是Outer推出的硬盘缓存优化软件,内置了几套优化方案(无论是内存较少的系统,还是经常需要刻录光盘的系统),你可以根据机器情况,选择最为接近的方案进行优化设置。 五、优化虚拟内存 由于物理内存有限,如果Windows执行的进程越多,物理内存的消耗就越多,以至于内存会消耗殆尽。为了解决这类问题,Windows使用了虚拟内存(即交换文件),用硬盘来充当内存使用,不过由此而来的是速度要慢多了,因为硬盘存取速度比内存要慢得多,所以合理设置虚拟内存,可以为系统提速。 方法是:打开Windows的“控制面板”→“系统”→“性能”→“虚拟内存”,调整虚拟内存的设定值,决定虚拟内存的位置(在哪一个硬盘分区上),容量的大小建议选择“让Windows自行管理”,这样Windows会根据内存的使用情况自动改变交换文件的大小。 要注意:交换文件分区必须有足够的剩余空间,越多越好,至少需要200MB以上的剩余硬盘空间,否则Windows容易出现内存不足的错误;其次,如果机器有两个以上的硬盘,交换文件要设置在速度较快的硬盘上(例如7200转的硬盘),这样可以提高虚拟内存的存取速度;最后要经常整理虚拟内存所在的分区,如果该分区有太多的碎片,会影响虚拟内存的速度。 六、磁盘碎片整理 因为硬盘上的文件不是顺序存放的,因此同一个文件可能存在几个不同位置上,这样删除文件时,就会在硬盘上留下许多大小不等的空白区域,再存文件时,就要优先填满这些区域,久而久之则产生很多的碎片,影响磁盘存取效率。 要消除碎片,需要依靠一些工具软件,例如Vopt99(下载地址 http://www.goldenbow.com )、Norton Uti-Kities等,Windows也内置“磁盘碎片整理”工具。建议你每隔一段时间,就用上述工具整理一下硬盘。 七、硬盘垃圾大扫除 删除目录“C:WindowsTemp”中所有文件,这些文件是安装软件时留下的; 删除硬盘上备份文件(后缀名为.tmp、 .001、.bak),可以先搜索这类文件,然后再删除之; 删除WindowsHelp文件夹中的帮助文件; 删除注册表中无用的注册项,这些是软件安装时留在注册表中的,一旦软件卸载后不删除之,就会使注册表过于庞大,影响系统速度。 在“HKET_LOCAL_MACHINESoftware”和“HKET_CURRENT_USERSoftware”主键下找到那些已被删除的子键并将其删除; 在HKET_LOCAL_MACHINESoftwareMicrosoftWindowsCurrentVersionexploreTips 下将这些子键全部删除,这是Windows的技巧提示; 在HKET_LOCAL_MACHINESoftwareMicrosoftWindowsCurrentVersionTimeZone下,删除多余的时区,只保留北京时区; 在HKET_LOCAL_MACHINESystemCurrent ControlSetControlKeyboardlayouts中删除不用的输入法。 调整回收站:回收站默认是所有驱动器都用相同的配置,而且容量为驱动器总容量的10%,可以根据需要分别配置每个驱动器,将回收站最大空间设置为分区的1%。对于非主分区还可以选择直接将文件删除、不将其转存在回收站中。 八、使用硬盘加速软件 要超频硬盘、优化硬盘性能,还可用硬盘加速软件SuperFassst!。这是一款Windows硬盘加速软件,它运用独有的专利技术,使应用程序启动速度明显加快,增强了Windows的多任务性能,加快窗口及选单显示速度,允许更快速地拷贝和删除文件。该软件可以在InfoCD No.7中找到。2023-10-07 08:56:251
磁盘占用率高对磁盘有什么影响
方法一:首先打开任务管理器,单击磁盘占用率一栏进行排序,查看占用磁盘最高的应用。若占用率最高的始终是同一个三方程序,可尝试卸载。 注:开机时由于频繁读写磁盘,磁盘占用率会很高,等到开机完全后,磁盘占用率会逐渐降低。方法二:同时按Win键+R键,输入regedit,点确定。在注册表中找到HKEY_LOACAL_MACHINE,并展开它。接着找到SOFTWARE-Microslft-Dfrg, BootOptinizeFunction,并找到OptimizeComplete,双击它。在弹出的对话框中将OptimizeComplete的值改为"no"然后关闭注册表即可,重启后再查看磁盘占用率方法三:是否在进行系统版本升级后,出现了卡顿或者磁盘占用率升高的情况,若是,且关闭家庭组,修改注册表等方法均无效,可退回到上一版本。若是安装某些Windows更新档之后出现卡顿情况,则可尝试删除最近安装的Windows更新。方法四:若系统并未进行过升级,可在设置中检查系统更新,并更新系统尝试。方法五:机台条件允许的情况下,建议更换或加装固态硬盘。2023-10-07 08:56:342
固态硬盘安装及优化
打开AHCI模式,并安装驱动,最好接SATA3接口,4K对其。话说固态硬盘刚做系统开机也就十来秒,你30秒本身就不对U0001f4bb固态硬盘做主盘120G的固态硬盘做主盘,1T的当从盘,win7系统安装在固态硬盘里。U0001f680加速软件运行固态硬盘确实可以加速,win7第一次开机也就10秒左右,以后会稳定在15秒左右,建议常用软件安装在固态硬盘,可以提高软件的运行速度。U0001f4be4K对齐提高速度需要注意,固态硬盘在装系统前最要格式化一下,目的就是4K对齐,提高固态硬盘速度。如果不清楚4K对齐,就用win7安装版,自带的格式化软件格式化固态硬盘,完成之后就是4K对齐的。2023-10-07 08:57:221
如何优化硬盘
优化硬盘措施如下: 1、定期整理硬盘碎片,在日常使用过程中,要定期清理,使电脑系统性能达到最佳。 2、当硬盘空间较小时尽量不要使用硬盘压缩技术。 3、 优化虚拟内存,由于物理内存有限,所以需要及时优化内存。 坚持将优化措施付诸实施,会使硬盘调理达到最佳状态,从而大幅提升系统性能。2023-10-07 08:58:221
怎么提高电脑硬盘读写速度?优化磁盘读写的方法
? 我们知道硬盘是电脑中一个非常重要的配置。硬盘速度会影响到整个 电脑系统 的性能,因此对于怎么提高电脑硬盘读写速度这个问题也是很多用户所关注和追求的。在接下来的内容中, 我会和大家介绍电脑中优化磁盘读写的方法。 1、电脑中有一个设置是索引硬盘上的文件内容,这个功能会加大系统对硬盘的访问,增加负担,我们可以将其关闭:以E盘为例,打开磁盘属性,在常规选项卡中,可以看到下方有一个选项为“除了文件属性外,还允许索引此驱动器上文件的内容”,取消该选项的勾选; 2、接着会弹出提示,选择“包括子文件夹和文件”,点击确定; 3、如果提示需要管理权限的话,点击继续按钮; 4、随后系统会执行取消索引文件内容命令,需要等待一段时间; 5、如果提示有文件属性出错的话,点击“全部忽略”; 6、然后继续在磁盘属性中,切换到“工具”选项卡,点击“优化”按钮; 7、选择需要优化的磁盘,点击“更改设置”按钮; 8、点击取消勾选“按计划运行”选项,点击确定。 如果需要提高电脑硬盘读写速度,可以参考以上电脑中优化磁盘读写的方法。2023-10-07 08:58:281
为什么系统还是自动优化我的固态硬盘
1、必须打开AHCI。普通的机械盘也应该打开,但固态盘更要打开,不然损失太大! 2、必须4K对齐。普通硬盘对不对齐无所谓,但固态盘必须对齐,不然性能和寿命会大减! 3、少写入,多读取。尽量不要做BT盘用。 4、关掉C盘的虚拟内存。 5、关掉对固态盘自动整理硬盘碎片。 6、有的厂家有固态盘优化软件,推荐安装。比如三星有Magician ,浦科特有PlexTurbo。 另外,给你个通用的win7下的固态盘优化工具。附件里下载。2023-10-07 08:58:381
Win10 SSD固态硬盘占用磁盘高或100%怎么办
1.关闭家庭组 家庭组是占用硬盘的重要原因之一。有网友反映,在关闭家庭组后,硬盘占用率从90%降到10%左右 ,这不是耸人听闻。因为开启家庭组后,系统就会不断地使用硬盘复制文件共享 ,导致硬盘占用率达到90%以上,影响系统速度。而大多数家用电脑并不需要把文件共享到局域网 , 以下是具体解决方案: 控制面板-管理工具-服务 找到“HomeGroupListener”服务,双击打开或右键单击“属性”命令。 在弹出属性界面窗口,在常规选项卡单击启动类型的下拉框,出来的列表选择“禁用”。然后在服务状态下单击“停止”按钮,修改后单击“确定”按钮保存设置。 同样,对HomeGroupProvider服务也采取相同的处理方法。 关闭家庭组后磁盘读写次数大大减少 2.关闭自动维护计划任务 Win8.1的自动维护功能在运行状态下会占有比较高的硬盘占用、CPU占用,从而让配置中低端的电脑变得异常缓慢,甚至会出现无响应和死机等状况。但是我们完全可以借助第三方优化软件优化硬盘,推荐隔一两个月优化一次。以下是关闭自动维护计划任务具体方案: 打开路径:C:WindowsSystem32TasksMicrosoftWindows 把文件夹“Defrag”重命名为“Defrag.bak” 至此饶人的自动维护就消失了,磁盘的使用率也开始正常了 3.关闭虚拟内存 (注:如果物理内存在2G或2G以下不建议使用本方案!) Win8/8.1默认开启虚拟内存,他会把部分应用的内存转储到硬盘中,避免物理内存不够用的情况。中低端的电脑开启虚拟内存,可以提高运行效率。不过,在物理内存充沛的情况下,用虚拟内存不仅没有效果,反而会有硬盘占用率高的“副作用”,因此,推荐物理内存4G或4G以上的用户关闭虚拟内存。以下是具体解决法案。 右击“计算机”选择属性,打开之后选择“高级系统设置” 点击“性能”中的设置按钮; 选择“高级”,点击虚拟内存中的“更改”,将“自动管理驱动器的分页文件大小”对勾去掉,点击下面的“无分页文件”,点击“设置”并“确定”即可。 4.关闭IPv6 现在中国使用IPv6的普通用户几乎没有,但在Win8/8.1下,IPv6功能是默认开启的,这使电脑硬盘占用率高,出现开机系统未响应,假死等情况。因此,建议不使用IPv6的用户可以完全关闭掉这个“多余”的功能。以下是具体解决方案: 打开控制面板-网络和 Internet-网络和共享中心-更改适配器设置 选择你使用的Internet网络,右击选择属性,把如图所示的选项去掉钩,并点击 确定 保存 5.关闭Windows Defender 打开Windows Defender后,Windows Defender会全盘扫描系统,打开文件夹会十分卡顿,无外乎出现硬盘占用高的情况。安装了其他杀毒软件后,Windows Defender会自动关闭。如果你是一位有足够经验的电脑高手,不需要使用任何杀毒软件的话,关掉Windows Defender硬盘占用率肯定会明显降低。以下是具体解决方案: 打开控制面板-所有控制面板项-Windows Defender2023-10-07 08:59:162
移动硬盘优化要多久
优化磁盘的时间要看你多久进行的磁盘清理,如果定期进行清理,那么时间不是很长的,进入"我的电脑"的"属性",在"常规"中的"磁盘清理",一般里面的内容都可以进行清理。 有的时候需要重启时进行磁盘清理。根据提示重启后,在开机的过程中会出现自检画面,也就是全部是英文,这时你不要按回车,让它自行完成并开机。 就行了。在磁盘清理后,可以进行碎片整理。 这项工作也很有必要的。就是在第二项"工具"里的,进入后先进入C盘的碎片整理,时间需要长一些,其他盘就很快。整理完后最好重启动。2023-10-07 08:59:231
如何提升机械硬盘读写速度
一、机械硬盘系统优化提速在Win10系统中,Windows也针对磁盘做了一些更好的优化,具体设置方法如下。1、首先打开我的电脑,然后右击某一硬盘(如C盘)驱动器选择“属性”,接下来点击“工具”→“优化”2、然后在“已计划的优化”设置中点击“更改设置”,保持“按计划运行”复选框勾选磁盘碎片整理是我们比较熟悉的一种硬盘维护方法,Win10会自动根据磁盘类别选择适合的磁盘优化方法,有利于解决机械硬盘越用月卡的问题。二、将部分内存设置磁盘缓存众所周知,内存的速度远快于机械硬盘,我们可以设置将部分内存作为磁盘缓存盘,有利于提升机械硬盘速度。了解机械硬盘的朋友应该注意到,硬盘也有缓存,一般普通1TB台式机机械硬盘缓存大小在64MB左右,容量越大,缓存也就越大。可别硬盘缓存不大,但由于硬盘的内部数据传输速度和外界介面传输速度不同,缓存在其中起到一个缓冲的作用。缓存的大小与速度是直接关系到硬盘的传输速度的重要因素,能够大幅度地提高硬盘整体性能。PrimoCache基于这个原理,我们还可以通过PrimoCache工具,将内存变身为磁盘缓存,原理则相当于混合硬盘。由于内存速度远快于机械硬盘,这样也有利于提升机HDD速度。PrimoCache的功能很多,运行软件后,选择需要加速的硬盘,然后设置“一级缓存”和“缓存粒度”。这里根据你内存的大小来酌情设置缓存大小,缓存粒度会影响读写性能,设置得越小性能越好,但会占用更多的内存(比如设置粒度为4KB,会额外占用356.71MB内存)。鉴于目前很多电脑都是4GB以上内存,8GB已经成为如今新装机的标配了,内存空间充裕,完全可以将部分内存空间用来做机械硬盘缓存用来提速。三、使用傲腾内存为机械硬盘加速Intel傲腾内存相信大家都不会陌生,它堪称是一项黑科技,主要功能就是为大容量机械硬盘加速。使用傲腾内存为机械硬盘加速,可以让机械硬盘也能有接近SSD的性能。Intel傲腾内存本质上是一种低延迟的M.2 NVMe SSD,主要是作为机械硬盘的大容量高速的缓存来使用,所以它更像是一个闪存加速盘,为HDD提速明显。不过,需要注意的是,不是所有电脑都支持傲腾内存,它需要满足以下几个条件:1、比如是Intel平台,并且需要第七代酷睿i3、200系列主板以上级别的平台;2、由于傲腾内存采用M.2接口设计,因此主板必须配备M.2接口;3、操作系统必须是64位,不支持32位操作系统;4、傲腾内存不可以单独使用,必须结合机械硬盘使用。四、SSD+HDD双硬盘就目前而言,除了傲腾内存可以为机械硬盘明显加速外,其他2种机械硬盘优化,提速相对不明显。对于大多数机械硬盘来说,建议新增一块120-240GB固态硬盘做存储盘,机械硬盘用来做存储,这是目前最完美的硬盘搭配方案,兼顾高速与大存储,并且体验上无疑也是最好的。2023-10-07 08:59:451
有ssd的win10怎么提高开机速度
相比于Win7/Win8,Win10对于固体硬盘等新硬件的支持更加完善,不过在日常使用中,仍有很有可以优化的空间。那么,Win10固态硬盘怎么优化呢?今天安下小编就来针对Win10系统,分享一下SSD优化方法,SSD用户必看! Win10固态硬盘怎么优化?提升SSD速度Win10优化固态硬盘方法 Win10固态硬盘优化一:保持磁盘碎片整理开启 机械硬盘时代,我们优化硬盘主要会进行磁盘碎片整理。不过,在SSD时代,固态硬盘由于本身没有“碎片”,因此无需进行清理。不过,这里需要注意的是,SSD也会存在掉速,主要是剩余空间太少或者主控没有及时执行垃圾回收所致,需要执行Trim优化。 而在Win10系统中,开启磁盘碎片整理会,会自动检测机械硬盘和固态硬盘,前者会进行碎片整理,SSD则执行手工Trim,在这点方面Win10已经做到了智能检测,因此对于Win10用户来说,建议开启磁盘碎片整理功能。 Win10固态硬盘磁盘碎片整理优化方法: 1、打开此电脑(我的电脑),在SSD系统盘上点击鼠标右键,然后打击打开“属性”,如图所示。 2、打开本地磁盘属性界面后,切换到“工具”选项卡,然后点击“优化”,如图所示。 3、然后在优化驱动器界面,你可以选择磁盘手动进行优化,也可以开启“自动优化”,如图所示。 Win10固态硬盘优化二:关闭Superfetch服务 Superfetch服务是Windows中一项文件预存取机制,通过提前判断用户可能打开的程序并预读,来提高日常程序的打开速度。但事实上,由于SSD速度已经很快,Superfetch所产生的加速效果如今看起来已经非常微弱。相反由此带来的频繁读写,却对SSD颗粒寿命产生了相当大影响。因此Win10时代,SSD用户完全可以放心大胆地关闭Superfetch,来保护SSD自身的寿命。 关闭Superfetch服务方法:点击Win10任务栏搜索框,输入“服务”进入本地服务列表,查找并双击“Superfetch”,将属性修改为“禁用”后重启计算机即可。 Win10固态硬盘优化三:关闭DIPM节能功能 出于节能的需要,Intel及AMD均提出了自己的节能方案,比方说Intel的DIPM节能机制。这项机制旨在让系统空闲时,自动指示SSD进入低功耗节能状态。但实际上由于系统平台千差万别,DIPM出现兼容性问题的机率远大于它的本来作用。具体表现就是系统不定时卡机,1~2分钟后又恢复正常。 一般来说,关闭DIPM可以借助Intel SSD Toolbox或SSD厂商自己的管理程序搞定,没有的话也可以直接进入BIOS查找相关选项。 Win10固态硬盘优化四:关闭Windows Search 和Superfetch一样,随着SSD速度大幅度提升,另一项微软服务——Windows Search(Windows搜索)也失去了往日的光环。根据笔者实验,关闭Windows Search后,系统运行速度与搜索速度没有出现明显变慢,基本上还和开启时一模一样。同样的,Windows Search也会引起硬盘频繁性读取,因此我们的选择就是——关掉它! 关闭Windows Search服务 关闭方法:点击Cortana搜索框,输入“服务”进入本地服务列表,查找并双击“Windows Search”,将其属性修改为“禁用”。接下来打开“此电脑”,右击磁盘属性,取消“除了文件属性外,还允许索引此驱动器上文件的内容”前面的复选框即可(每个分区都要做哟!)。 Win10固态硬盘优化五:关闭关闭系统休眠 随着Win10开机速度不断提高,现在已经很少有人在使用系统休眠服务了。 简单来说,这是一项用户环境保存机制,休眠时计算机会将当前打开的程序和文档保存到硬盘上(内存镜像文件),然后在下一次开机时恢复上述环境。但事实上,这项功能日常使用到的机率很少,因为绝大多数用户都会选择速度更快、更易操作的“睡眠”功能(STR)。而它的问题还在,即便没有用过休眠功能,STD也会在硬盘上生成一个体积巨大的镜像文件,对于空间原本就不宽裕的SSD来说很不合适。因此当你感觉SSD空间吃紧的话,不妨试着关闭一下休眠服务,很多时候能够省出一大部分空间。 休眠文件往往会占用很大空间 关闭系统休眠方法:点击Cortana搜索框,输入“CMD”,右击“命令提示符”执行“以管理员身份运行”,输入命令“powercfg -h off”,如果没有出错提示就代表已经关闭了,重启系统后,那个庞大的镜像文件便消失了。 通过命令删除休眠文件 Win10固态硬盘优化六:关闭系统保护 和休眠一样,系统保护也是日常极少用到的一项功能,它的最大功用就是安装某款驱动出现问题时,能够快速还原回正常的工作状态。不过正如你所想到的,系统保护占用空间,且同样需要持续不断地对硬盘读写,最关键的是平时用到它的机率还不大,所以同样可以关闭它。 关闭Win10系统保护 具体方法是,右击桌面“此电脑”→“属性”→“系统保护”,点击“配置”→“禁用系统保护”,再将磁盘空间使用量设为“0”即可。2023-10-07 08:59:521
电脑运行缓慢的原因
你内存是不是太小了2023-10-07 09:00:026
Win7旗舰版更换固态硬盘后需要进行哪些设置优化
a禁用休眠 一旦开启休眠,Windows系统将在操作系统盘中创建一个和内存容量相同大小的休眠文件(hiberfil.sys),而原本容量不大的固态硬盘可用空间可不能浪费在存放休眠文件上,其标准的禁用方式为: 1、点击开始菜单,在搜索框中输入“command”。 2、在上方出现的“Command Prompt”(CMD/命令行提示符)上按右键,选择“以管理员身份运行”。 3、在DOS窗口中输入命令:powercfg -h off。当然,在电源管理设置等处还有很多种方法,都可以实现禁用休眠的目的。b关闭索引 1、点击开始菜单,在搜索框中输入“services”选择服务设置工具。 2、找到并双击“Windows Search”服务。 3、在“启动类型”中选择“禁用”,如正在运行可点击“停止”,然后确定即可。c修改页面文件设置 1、点击开始菜单,右键点击“我的电脑”,选择“属性”。 2、在弹出的“系统” 窗口中,点击左侧的“高级系统设置”。选择“高级”标签, 下方的“性能”一项内点击“设置”。 3、选择“高级”标签下的“虚拟内存”一项内的更改。 4、取消选择“自动管理所有驱动器的分页文件大小”,选中固态硬盘盘符。 5、选择“无分页文件”,然后点击“设置”,忽略所有警告。 6、选择第二块硬盘,选择“系统管理的大小”。 7、点击“设置”,确定。重启系统,确认页面文件已转移。d关闭磁盘整理计划 这会增加磁盘读写操作,固态硬盘不会产生磁盘碎片,这个功能只会增加读写次数。e选择游戏和程序安装位置 将游戏或程序安装在固态硬盘上可以大大提升操作速度。不过由于我们只有一块容量 不大的固态硬盘,在安装软件时需要作出取舍。2023-10-07 09:00:314
机械硬盘怎么提速?高手教你给机械硬盘提速的方法
硬盘是台式机中的重要部件之一,部分用户选择用机械硬盘来存储资料,因为它运行速度快。使用一段时间后,发现机械硬盘复制速度特别慢,那么要如何优化提速呢?系统自带的方法实用简单,接下去小编和大家分享一下具体操作步骤。具体方法如下:1、打开我的电脑,然后选择要优化的盘符,右键点击该盘符,在弹出菜单中选择“属性”菜单项;2、这时会打开硬盘分区的属性窗口,然后在窗口中点击“工具”标签;3、在打开的窗口中找到“对驱动器进行优化和碎片整理”一项,点击其下的“优化”按钮;4、这时会打开“优化驱动器”窗口,在这里选择要优化的盘符,然后点击右下角的“优化”按钮;5、优化完成后,就会显示出最后一次优化的时间,以前当前硬盘的状态是否正常;6、怕下一次忘记优化,或是感觉优化麻烦,可以设置让系统自动优化,只需要点击窗口下面的“启用”按钮;7、这时会弹出优化驱动器窗口,在这里选中“按计划运行”前的复选框,然后在频率一项设置自动优化的周期,接下来点击“选择”按钮,在窗口中选中要自动优化的盘符,最后点击确定按钮;8、这样就设置成功了,以后就会按该设置自动对系统进行优化,而不用再手工操作了。以上高手教你给机械硬盘提速的方法,是不是非常简单,大家可以试试此方法优化提速一下自己的机械硬盘,让电脑速度飞起来。2023-10-07 09:00:391
电脑硬盘没有优化好有影响吗
电脑硬盘没有优化好可能会出现以下情况,资料无故丢失,电脑有时开机会出错,经常开时会出现满屏英--就是开机磁盘扫描,硬盘读写速度比以前慢,还有就是硬盘读写的时候有很大声音。2023-10-07 09:00:482
Win8如何通过优化硬盘驱动器提高性能
可以提高电脑性能的最佳方式之一是优化硬盘驱动器。 Windows 中包含的功能有助于优化电脑如今所使用的各种类型的驱动器。 不论你的电脑使用的是何种类型的驱动器,Windows 都会自动选择适合驱动器的优化方式。 默认情况下,“优化驱动器”(以前称为“磁盘碎片整理程序”)会每周自动运行。 但你也可以手动优化电脑的驱动器。 手动优化驱动器的步骤 1.通过以下方式打开“优化驱动器”:从屏幕的右边缘向中间轻扫,点击“搜索”(如果使用鼠标,则指向屏幕的右上角,然后将指针向下移动,再单击“搜索”),在搜索框中输入碎片整理,然后依次点击或单击“设置”和“对你的驱动器进行碎片整理和优化”。 2.在“状态”下,点击或单击要优化的驱动器。 (“媒体类型”列会显示所优化的驱动器类型。) 3.若要确定是否需要对驱动器进行优化,请点击或单击“分析”。 系统可能要求你提供管理员密码或确认你的选择。 当 Windows 完成分析驱动器后,检查“当前状态”列以查看是否需要优化驱动器。 如果驱动器的碎片比例超过 10%,则应立即优化驱动器。 4.点击或单击“优化”。 系统可能要求你提供管理员密码或确认你的选择。 驱动器优化可能会在任何位置进行,完成时间从几分钟到几小时,具体取决于驱动器的大小和所需的优化程度。 在优化过程中,仍然可以使用电脑。 注意: 如果驱动器正由其他程序使用,或者使用 NTFS、FAT 或 FAT32 之外的文件系统进行格式化,则无法优化该驱动器。 不能对网络驱动器进行优化。 如果驱动器未出现在“优化驱动器”中,则可能是由于该驱动器中含有错误。 请先尝试修复该驱动器,然后返回到“优化驱动器”重试。 有关详细信息,请参阅本文末尾的“修复驱动器的步骤”。 更改优化计划的步骤 1.通过以下方式打开“优化驱动器”:从屏幕的右边缘向中间轻扫,点击“搜索”(如果使用鼠标,则指向屏幕的右上角,然后将指针向下移动,再单击“搜索”),在搜索框中输入碎片整理,然后依次点击或单击“设置”和“对你的驱动器进行碎片整理和优化”。 2.点击或单击“更改设置”。 系统可能要求你提供管理员密码或确认你的选择。 3.执行下列操作之一: 若要关闭计划优化,请清除“按计划运行”复选框。八亿网ms8e.com 若要更改计划优化的频率,请在“频率”旁点击或单击下拉列表,然后点击或单击“每天”、“每周”或“每月”。 默认优化计划是每周在“自动维护”期间运行。 若要选择要包含在计划优化中或从计划优化中排除的驱动器,请在“驱动器”旁点击或单击“选择”,选中或清除驱动器旁的复选框,然后点击或单击“确定”。 如果你不希望新驱动器添加到计划优化中,也可以清除“自动优化新驱动器”复选框。 如果 Windows 无法优化某个驱动器,则它不会将此驱动器作为“自动维护”的选项。 4.点击或单击“确定”。 修复驱动器的步骤 1.通过以下方式打开“计算机”:从屏幕的右边缘向中间轻扫,点击“搜索”(如果使用鼠标,则指向屏幕的右上角,然后将指针向下移动,再单击“搜索”),在搜索框中输入计算机,然后依次点击或单击“应用”和“计算机”。 2.按住或右键单击要修复的驱动器,然后点击或单击“属性”。 3.点击或单击“工具”选项卡,然后在“错误检查”下,点击或单击“检查”。 系统可能要求你提供管理员密码或确认你的选择。 4.按照说明执行操作。 错误检查完成后可能需要重新启动电脑。2023-10-07 09:00:551
鼠标指针怎样更换
鼠标指针怎样更换呢?下面就把各种更换的方法分享给大家。1、打开控制面板,查看方式改为大图标,选择鼠标2、点击正常选择,点击下面的浏览3、找到你要换的鼠标指针图案(如果要换成不是系统默认的,要先下载好要更换的鼠标指针图案文件。)4、点击应用,鼠标指针就更改完毕了2023-10-07 09:01:421
请问如何将自己的鼠标指针换成自己喜欢的二次元人物的图案,像是中v的一帮人,或者其他动漫角色。谢谢!
在控制面板中选择鼠标-指针-浏览 可以自定义鼠标的形状 不过前提是你的鼠标图案要是.ani或者.cur格式的2023-10-07 09:02:201
易语言中怎么更换指针图案?高手来!
最基本的,更改组件的鼠标指针属性为自定义方法2:通过代码控制,将“鼠标CUR”图标假如资源表,以常量形式赋值给“鼠标指针”属性比如:窗口.鼠标指针=#CUR1窗口.鼠标指针=读入文件(“指针文件路径”)2023-10-07 09:02:391
要给暗黑2换个鼠标图案怎么弄
【问题描述】:鼠标箭图案怎么变成其他图形。【原因分析】:无【简易步骤】:【开始】菜单—【控制面板】—【鼠标】—【指针】—【浏览】—选择即可。【解决方案】:1. 点击【开始】菜单—【控制面板】。(如图1)图12. 在【控制面板】打开【鼠标】。(如图2)图23. 打开【指针】选项卡,在【自定义】里选择想要修改的鼠标指针,点击【浏览】。(如图3)图34. 选择想要更改为的鼠标样式(格式是【ani】,【cur】),打开。(如图4)图45. 返回【鼠标】属性,点击【应用】即可。(如图5)图52023-10-07 09:03:341
如何改变鼠标指针形状
首先点击桌面,鼠标右键点击个性化设置。进入到控制面板-个性化设置中后,点击左侧栏目中的更改鼠标指针。进入到鼠标属性后,鼠标显示目前方案为默认windows状态。点击下拉菜单可以将方案进行更换,右上角的默认预览窗口可以查看到这一变化。再一个就是细节设置了,即在某特定任务时,鼠标指针呈现出的多样形状,可以自行进行设置。双击该特定图案进行修改,电脑自动进入选择窗口,选择需要的一项进行保存即可。保存设置后,看到设置已生效,然后点击应用退出即完成设置。2023-10-07 09:03:442
如何改变鼠标指针的颜色
在C:WINDOWSCursors下的就是更改鼠标图案的文件,扩展名是*.ani和*.cur格式的找个工具把它的图片该一下颜色应该可以..改好后在控制面板--鼠标---指针--方案中应用应该行..2023-10-07 09:05:041
鼠标左右键功能互换,怎么换回来?
鼠标左右键功能互换的步骤是:1、打开电脑的控制面板。2、点击鼠标。3、打开鼠标属性设置框。4、选中复选框,点确定,鼠标左右键功能就能互换了。拓展资料在鼠标属性选项框中,可以设置鼠标的鼠标键,鼠标双击速度,鼠标指针显示的图案,鼠标指针移动的速度,鼠标滑轮的设置。2023-10-07 09:06:291
怎样使用photoshop换图片背景?
如果背景与你想留下的商品颜色相差比较大,用魔棒工具点击背景,然后按键盘上的Delete键删除;如果差别不大并且背景颜色复杂就得将物品抠出来然后反选Delete键删除2023-10-07 09:08:224
电脑笔记本鼠标怎么设置在哪里?
在控制面板-鼠标里。2023-10-07 09:12:027
教你如何用PS给漂亮MM衣服添加图案的方法
漂亮的衣服上面也可以用PS加图案,简单.来学吧如果自己刚照了张数码照片,又发现自己的衣服不是很显眼,想给衣服上添加一个漂亮的图案,要怎么做呢?现在就用Photoshop让你梦想成真。 制作工具:Photoshop CS 制作过程: 1、首先打开你所拍的照片,如图1所示。 2、在图层面板中双击背景图层,弹出“新图层”对话框,名称默认为图层0,单击“好”改变背景图层为普通图层。 3、在图层面板中选择“图层0”,按住鼠标左键将“图层0”拖拽到图层面板上的创建新图层按钮,创建图层0副本。 4、执行“图像”“调整”“去色”命令,对图层0副本进行去色操作的效果,如图2所示。 5、执行“图像”“调整”“亮度”“对比度”命令,在弹出的“亮度”“对比度”对话框中设置亮度为-20,对比度为+40,单击“好”,调整照片的亮度与对比度,使照片对比更明显,如图3所示。 6、执行“文件”“存储为”命令,在弹出的“存储为”对话框中设置文件名为置换,格式为psd格式,单击“保存”,存储图层0副本。单击图层面板左边的指示图层可视性按钮隐藏图层0副本。 7、执行“文件”“打开”命令,打开你要添加在衣服上的图案如图4所示。 8、选择工具箱中的魔棒工具,将魔棒放在图案图像中的白色部分,单击鼠标左键选取白色部分,然后执行“选择”“反选”命令反选图案,选择图案后的效果如图5所示。 9、选择工具箱中的移动工具,并将移动工具放在所选区域的位置,按住鼠标不放将所选区域复制到你的的照片中。自动生成新图层1,按Ctrl+T键调出8个自由变换控制点,再按住Shift键将鼠标指针放在一个控制点上进行拖拽,将图案拉大,如图6所示,按Enter确认。 10、执行“滤镜”“扭曲”“置换”命令,在弹出的“置换”对话框中设置水平比例为2,垂直比例为2,置换图为“伸展以适合”,未定义区域为“重复边缘像素”,单击“好”弹出“选择一个置换图”对话框,在此可选择之前存储的文件为置换的文件,单击“打开”。 11、在图层面板中的图层混合模式将图层混合模式设置为颜色加深,得到的最后效果如图7所示。2023-10-07 09:13:411
联想笔记本电脑电池设置为60%充满了怎样设置回去100%?
控制面板——硬件和声音——电源选项——更改电池设置————更改计划设置——更改高级电源设置——Lenovo电源管理——启动联想电源管理软件——然后一目了然2023-10-07 08:43:485
联想笔记本电池充不满电,总显示充电59%,是怎么回事
电池都是消费品,充不满就是电池不行了,要换、2023-10-07 08:42:577
联想品牌机的电源180w和普通市面上的一样吗
联想品牌机的电源一般和市面上的电源不同,这个是代工电源,市场上很少见的,而且一般的联想电脑上的电源都是小电源,市场上基本都是大电源,尺寸不同的,不过用起来是一样的,功率都是一样的参数2023-10-07 08:42:461
联想笔记本电源显示已接通但未充电,怎么修改
1、先打开电脑,然后点击开始,之后点击弹窗中的设置。2、然后点击系统。3、之后点击电源和睡眠,然后点击其他电源设置。4、之后点击更改计划设置。5、然后点击更改高级电源设置。6、之后点开电池,然后点开电池电量水平低,然后将接通电源的数值更改大一些,之后点击应用,然后点击确定,当超过我们更改的数值后,电脑也就会显示充电了。2023-10-07 08:41:541
联想台式机开机没电源的解决方法
联想台式机开机没电源的解决方法1 联想台式机开机没电源解决方法一: 有以下原因: 1、接触不良,将CPU重新插一下 2、cpu损坏,更换一个 3、主板损坏 联想台式机开机没电源解决方法二: 一打开电源电脑就自动开机,通常情况下有两种可能: 1、主板或电源质量不佳。 ATX主板的启动需要检测一个电容的电平信号,如果电源或主板质量不佳 ,当主机接通电源时会产生一个瞬间的冲击电流,就可能使电源误认为是开机信号,从而导致一打开电源就自动开机。 2、主板BIOS设置不正确。 在主板BIOS中有一个“Power Management Setup(电源管理设置)”设置项在其中可以选择意外断电后重新来电时计算机的状态,可分为自动开机、保持关机状态、保持断电前的状态,把自动开机设为Off(保持关机)即可。 经常有人遇到此类问题!主要是CMOS的设置问题! 其实这可以说是ATX主板的通病,原因是ATX主板的启动需要检测一个电容的 电平信号,如果在接通电源的时候不能保证一次接通良好 就会产生一个瞬间 的冲击电流,可能使电源误认为是开机信号,从而导致误开机。另外如果在 比较潮湿的环境下,电容放电就较快,接通电源的瞬间就会产生充电电流冲 击,也有可能导致误开机。 因为无论是插电源插头还是按下接线板电源开关 都是一个过程通电而非瞬间通电,容易使通电的状态不稳定。 可以试着直接 将电源接在有压簧弹片的"开关上,就可以保证在瞬间接触良好,通电状态稳 定,也就可以解决问题了。 还 有的主板在BIOS中有一个功能,即在POWER MANAGEMENT SETUP(电源管 理设置)中的power fail state或AC loss state或pwron after pw-fail等, 这个功能可以选择在意外断电后重新来电时机器的状态,是自动开机还是保持 关机状态还是断电前的状态,请把它设为off 联想台式机开机没电源解决方法三: 你这个是开机自检没通过。是硬件问题。拆开机箱,拆下内存和显卡,清洁下,重新装回去再开机试。 还是不行的话,有可能是坏了,要换配件上去试的。 联想台式机开机没电源的解决方法2 拔掉主机外接设备: 一、如果是无法通电情况下,可以尝试拔掉主机所有的外接设备(包括电源线/电池),间隔2秒按5次开机键,之后接上所有外接设备开机测试。这是释放静电的方法,如果电脑中产生了静电,可能就会出现您所描述的问题。 二、如果是可以打开,但是无法进行windows: 1、启动过程中,选择“最后一次正确的配置启动”。若不能解决继续下一步; 2、启动过程中,注意按“F8”键进入安全模式,在此模式下通过导入备份过的注册表、杀毒、查看硬件设备管理器来卸载重新安装带“!”的设备驱动。 3、值得一提的是,键盘故障或没有插好也会引起蓝屏,并出现“Keyboarderrorornokeaboardpresent",若键盘和主板插接口没问题的话,则清洁键盘连接口并重新插紧就能解决。 4、开机正常而无显示,检查显示器电源线、开关、数据线是否正确无误,也有可能是显示器损坏,这些都可以通过观察主机情况、启动声音等很容易排查。 5、重新安装系统。不可否认,这是解决软件问题的终极手段之一,是DIY玩家的必修课。黑屏、无警报声. 检查接触不良情况: 1、接触不良问题,仔细检查电源插座、机箱后的电源插头、主板上的电源接头、甚至电源上面的开关,重新插拔一次。 2、机箱开关、重启键、与主板连接线出问题,从主板上拔下所有与机箱的连接线,并用镊子等直接连接开关跳线试试。3、主板短路,仔细查看主板周围、背面是否存在与机箱和其他部件的接触。 4、Bios设置不当,利用跳线清除主板的CMOS设置。 5、主板或电源损坏,甚至是CPU烧毁,替换新的试试。开机警报声,无法启动。可以通过以下方式尝试解决。 排除法替换测试: 1、接触不良,包括显卡、内存、硬盘线、电源线等等,清理灰尘、用橡皮擦显卡内存的金手指并重新插紧。这些是最常见的,也是最容易解决的。清理机箱内灰尘,改善散热,保证各风扇正常运转。 2、显卡、内存损坏或与主板有兼容问题,替换法解决。如果是多根内存,可以用一根试试。 3、硬盘问题,开机启动出现“NonSystemDiskOrDiskError,Replaceandstrikeanykeywhenready""Harddisknotpresent"等等凡是出现“disk、HDD等字样的,可以从硬盘电源线和数据线进行排查直至硬盘本身。 出现“BootfromATAPICD-ROM:diskbootflailure,systemdiskandpressenter",可以直接进bios中的AdwancedBIOSFeature选项将FirstBootDevice设为HDD-0,保存设置并重启即可。 增加硬盘后无法启动,设置新增加的硬盘为从盘即可,通过硬盘上面标注的跳线方法即可解决。2023-10-07 08:41:451
联想笔记本电源指示灯一直闪但不能开机的原因。
联想笔记本电源指示灯一直闪但不能开机的原因有:1、过量使用笔记本或长时间待机电池用电过量形成笔记本电源电量不足,建议使用前多充电就可以解决这个问题。2、硬件松动或笔记本进水形成开机没有任何反映。如果是硬件松动打开笔记本对松动硬件重新进行插入即可;硬件损坏造成则需要用专业仪器进行检测后对损坏硬件进行更换。3、硬件松动或者COMS数据同错造成开机时提示无法识别串口、并口、硬盘等,需要通过重新插拔插松动硬件和恢复COMS数据排除故障。4、电脑报警无法进入系统。凡是在电脑启动时发出“笛.”“笛”的报警声,都是由于硬件出错或损坏造成的。这类故障就要针对报警声的不同,对硬件进行维修。5、操作系统问引起的无法启动。这类问题总是反映在硬件检测完成后系统启动时出错或重新起动,解决的办法是对系统进行恢复或重新安装系统。笔记本电脑(英语:NoteBook Computer,简称为:NoteBook、NB),中文又称笔记型、手提或膝上电脑(英语:Laptop Computer,可简为Laptop),是一种小型、可携带的个人电脑,通常重1-3公斤。其发展趋势是体积越来越小,重量越来越轻,而功能却越发强大。像Netbook,也就是俗称的上网本,跟PC的主要区别在于其便携带方便,简称"PC"。不同的笔记本型号适合不同的人,通常,厂商会对其产品进行型号的划分以满足不同的用户需求。从用途上看,笔记本电脑一般可以分为4类:商务型、时尚型、多媒体应用、特殊用途。商务型笔记本电脑的特征一般为移动性强、电池续航时间长;时尚型外观特异也有适合商务使用的时尚型笔记本电脑。多媒体应用型的笔记本电脑是结合强大的图形及多媒体处理能力又兼有一定的移动性的综合体,市面上常见的多媒体笔记本电脑拥有独立的较为先进的显卡,较大的屏幕等特征;特殊用途的笔记本电脑是服务于专业人士,可以在酷暑、严寒、低气压、战争等恶劣环境下使用的机型,多较笨重。2023-10-07 08:41:381
联想K315锋行台式机有6pin电源接口吗?额定功率是多少?
你是想问显卡的供电接口?这种型号电源没有2023-10-07 08:41:322
联想电源问题
你给客服打电话问问2023-10-07 08:41:132
联想笔记本电脑电源已接通但未充电怎么办
原因分析: 出现这样的原因有可能是长时间没有充电,导致电池的内部电量耗完后亏电严重,只是电脑充电的保护,不让过充而已,只要设置一下电池选项一般就可以解决问题了。 方法/步骤 1.右击任务栏“电源”图标,从弹出的右键菜单中选择“电源选项”项进入电源详细设置界面。 2.当然,如果任务栏右下角没有“电源”图标,我们可以通过“控制面板”进入。右击“Windows开始菜单”,从弹出的右键菜单中选择“控制面板”项。 3.当打开“控制面板”界面后,右击如图所示的“电源选项”按钮,即可打开“电源选项界面,在此就可以进行详细的设置啦。 4.从打开的“电源设置”界面中,点击“电源指示器上显示的计划”栏目中,对应项右侧的“更改计划设置”按钮。 5.此时将打开“更改计划”界面,点击左下角的“更改高级电源设置”按钮。如图所示: 6.从打开的“电源选项”窗口中,切换到“Lenovo电源管理”选项卡,点击“启动联想电源管理软件”按钮。 7.当打开“Energy Management”界面,在“电源”选项卡界面,勾选“最长续航时间”选项。 8.接着在“电源”选项卡界面,点击“电池信息”按钮,此时就可以查看到当前电池的“充电状态”为“充电中”。 9.点击任务栏右下角的“电源”图标,此时将打开“电源信息”界面,从中就可以查看到当前电池的状态为“电源已接通,正在充电”。 解决方法: 1、关机,拔下电源,拔出电池,再插上电源,然后开机; 2、再关机,拔下电源,再装上电池,插上电源,这时候应该就会看到电池显示灯亮,表示可以正常充电; 3、接着开机,应该就会显示电源已接通,正充电。 4、再不行的话就右击电源选项,然后点击更改高级电源设置,然后将使用电池选择为“是”,点击确定退出应该就可以了。2023-10-07 08:41:031
