 meira
meira -
peU盘或光盘 引导
开机按F12键 ,选U盘或光盘启动
调用磁盘工具DISKGENIUS
 ardim
ardim -
推荐在pe系统下,用分区软件进行分区。
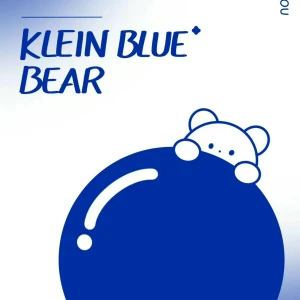 天涯
天涯 -
你好
使用硬盘分区软件
相关推荐
windows7怎么分区工具
相信还有许多用户在使用windows7系统的电脑。尽管win7系统已经使用很久了,还是有一些功能让部分用户不知道要怎么使用。有时候我们可能需要进行分区,不知道如何操作的用户应该有挺多的,那么windows7怎么分区工具,下面我们就一起来看看window7系统自带分区工具如何使用。win7系统自带分区工具使用步骤:1、选择“我的电脑”,右击选择管理,之后会进入到“计算机管理”页面。2、之后会进入到“计算机管理”页面。3、之后会进入到“磁盘管理”页面。4、之后,右击选择分区,通过菜单选择“压缩卷”调整分区大小。5、最后,选择需要压缩的空间,点击“压缩”即可进行压缩。完成“调整分区”。6、完成由一个分区变成两个分区之后,需要把大的分区再进行小分区。先进行格式化,使之变为“可用空间”,然后右击,选择可用空间选项中的“新建简单卷”7、之后进入到新建卷向导中(图1),点击下一步,进入到盘符选择(图2),之后进入到“格式化”阶段(图3),选择是否格式化之后,点击“下一步”,最后点击“完成”(图4)。即可完成新建分区。以上就是win7系统自带分区工具使用方法,有不知道的用户可以根据以上步骤来操作,希望可以帮到大家。2023-10-05 01:28:381
安装win7系统如何分区|安装win7时硬盘分区方法
无论是新电脑硬盘装系统,还是格盘重装系统,安装之前需要给硬盘分区,其中一个为系统盘,其余为普通磁盘分区,很多用户在安装win7系统时不知要如何分区,其实无论是原版系统盘还是U盘PE系统下,都可以非常快速的进行分区,下面小编就教大家在安装win7前给硬盘分区的方法。相关教程:怎么用U盘安装原版win7系统u盘重装ghostwin7教程图解一、操作准备1、原版win7系统U盘启动盘2、U盘PE启动盘(自带分区工具)3、引导设置:U盘启动热键大全二、原版win7安装盘分区步骤1、插入原版win7光盘或U盘,重启按F12、F11、Esc等快捷键,选择从DVD或USB启动;2、进入到分区界面,点击“驱动器选项(高级)”;3、如果不需要分区,只需选择分区1(类型为“系统”的分区),点击格式化,如果要全盘分区,则依次选择分区,然后点击“删除”;4、选择未分配空间,点击“新建”,输入空间大小,1G=1024M,点击应用;5、完成分区后,选择要安装的位置,下一步,开始安装。三、U盘PE系统下分区步骤1、插入U盘PE启动盘,重启按F12、F11、Esc选择U盘启动;2、进入到U盘主菜单,选择【01】或【02】进入PE系统;3、在桌面上打开“DiskGenius分区工具”;4、如果不分区,只需右键C盘选择“格式化当前分区”;5、如果要重新分区,则点击“硬盘”—“删除所有分区”;6、接着点击“快速分区”,选择分区数目,选择“主分区”,输入各个盘的大小,确定;7、执行分区并格式化硬盘操作,完成后如图所示。以上就是安装win7系统时给硬盘分区的方法,我们可以使用原版安装盘自带的分区工具,也可以使用第三方工具在PE系统下进行分区。2023-10-05 01:28:461
新硬盘如何分区|刚买的硬盘怎么分区【详细图文】
现在硬盘越来越便宜,很多人都会给电脑换硬盘或加硬盘,新硬盘默认只有一个分区,不管是装系统还是当作数据盘,一般会先分区,那么电脑新加的硬盘怎么分区呢?下面小编教大家刚买的硬盘怎么分区的详细步骤。相关教程:win7系统怎么新建硬盘分区(本地磁盘管理分区)电脑换新硬盘后安装系统方法操作准备:1、新硬盘必须安装到电脑上2、原版win7以上版本启动U盘:怎么制作win7系统U盘安装盘3、带有DiskGenius分区工具PE启动盘:怎么制作U盘PE启动盘4、启动设置:怎么设置开机从U盘启动方法一:PE下用DiskGenius工具分区1、添加硬盘后,在电脑上插入U盘PE启动盘,重启后按F12、F11、Esc等选择U盘项,回车;2、进入U盘主菜单,选择【02】回车,启动PE系统;3、在PE桌面上双击打开【DiskGenius分区工具】,右键新硬盘,选择【快速分区】;4、设置分区数目和每个分区的大小,如果是固态硬盘,勾选【对齐到此扇区数的整数倍】,2048、4096均可,确定;5、完成分区后,如图所示。方法二:原版win7系统自带分区工具1、如果有原版win7以上版本的系统U盘,则插入U盘,重启按F12、F11等选择从U盘启动,进入这个界面,下一步;2、在这个界面,点击现在安装;3、类型必须选择【自定义(高级)】;4、点击【驱动器选项(高级)】,然后点击【新建】,输入要分出的大小,1G=1024MB,然后点击应用;5、继续选择未分配的磁盘,新建—设置大小—应用。以上就是给新硬盘分区的方法,如果不懂新硬盘如何分区,不妨学习下这篇教程,希望对大家有帮助。2023-10-05 01:28:531
win7系统下的硬盘分区软件介绍几个
diskgenius2023-10-05 01:29:014
怎么在win7系统下给硬盘分区
在win7系统下给硬盘分区步骤如下:准备工具:1、u启动U盘启动盘具体步骤:1、制作u启动u盘启动盘,并插在电脑上不拔出,重启电脑并按开机启动快捷键进入u启动主菜单界面,选择【02】u启动win8pe标准版,如图:2、进入pe系统之后点击开始图标,然后点击硬盘分区--bootice工具,如图:3、弹出的bootice窗口中选择好目标磁盘,然后点击按钮分区管理,如图:4、在分区管理界面中可以看到磁盘还没分区,这边点击重新分区按钮,如图:5、接着进行硬盘分区,在选择分区格式窗口中可以执行需要的设置,点击确定,如图:6、在提醒框中点击确定,如图:7、接着就是分区过程,结束后可以看到分区管理窗口显示磁盘分区内容,如图:2023-10-05 01:30:021
win7自带 分区工具在哪啊
http://bbs.hdchina.org/viewthread.php?tid=52173这说的挺详细的,你可以参考参考2023-10-05 01:30:123
请问如何用WIN7自带的分区工具划分硬盘?
<p>你好,</p><p>根据你所述的情况建议你下载diskgen解决。</p><p>1,在系统内安装和运行diskgen然后使用其制作usb启动工具盘程序</p><p>创建一个U盘启动盘,这个盘中自带diskgen主程序。</p><p>2,设电脑为U盘启动,然后在U盘界面中使用恢复分区,手动软件开始搜索</p><p>分区,搜索到分区后弹出对话框,如果和你未更改前一致,点选保留,不一致放弃,</p><p>知道搜索完。</p><p>3,保存分区表然后重启再此进入diskgen界面,查看分区和未改前一致,再使用该</p><p>软件的无损调整分区大小功能,注意C盘空间来源只能从相邻盘屯出来,最好是先将该盘</p><p>文件调入其它盘,然后删除该盘分区,在将其部分容量使用硬盘分区大小调整工具划入C盘,然后再重新给剩余空间分区,避免盘符交错等问题。</p><p>4,保存退出软件重启,进入系统后检查盘符,如果顺序不对可在系统自带的磁盘管理器中重新分配。</p><p>5,</p><p></p><p>希早日解决,望采纳。</p>2023-10-05 01:30:311
怎样给win7系统硬盘分区
给win7系统硬盘分区步骤: 准备工具: u启动U盘启动盘 具体步骤: 1、把已经制作好的u启动u盘启动盘插入电脑usb接口,设置好开机启动项并按快捷键进入主菜单界面,选择【02】u启动win8pe标准版(新机器)并回车 2、进入u启动win8pe系统后,在桌面上双击傲梅分区助手,打开此分区工具后找到并点击快速分区 3、在弹出的窗口中可以选择分区的数目,可以设置磁盘类型、修改磁盘大小以及其他设置,修改完成后点击开始执行即可 4、弹出警示窗口,确认更改信息无误后,便可开始进行硬盘快速分区 5、进入磁盘分区阶段,静静等待至分区结束 6、最后可以看到已经做好分区的磁盘,刚刚设置的磁盘大小参数也有相应的变化2023-10-05 01:30:401
怎样给win7系统硬盘分区
http://jingyan.baidu.com/article/9989c7467f0d61f649ecfe5a.html最简单的是使用软件进行“快速分区”,一般四个分区就可以了。2023-10-05 01:32:043
怎样给win7系统硬盘分区
鼠标右击“计算机”选择“管理”标签打开“计算机管理”窗口选择“磁盘“》》”存储管理“,打开”磁盘管理“页面 如图:右键单击选择要压缩的磁盘(本例选择D盘),快捷方式选择”压缩卷“在输入压缩空间量(MB)里填写要压缩出的空间量,如果要压缩出50G,就填写50G*1024MB选择"压缩"按钮压缩后会发现多出一块 未分区磁盘(绿色分区)右键弹出快捷菜单选择”新建分区“打开新建简单卷向导,一路下一步,在简单卷大小里填写要新建磁盘的大小,下一步选择驱动器 磁盘号,下一步选择文件系统格式,然后在执行快速格式化前打钩,下一步点击”完成“按钮,新建磁盘完成!!2023-10-05 01:32:482
win7自带分区工具怎么将可用空间转化为未分配,从而扩展到C盘?
1、我们在桌面的计算机图标上单击鼠标右键,然后选择管理。2、在计算机管理窗口中,我们单击存储中的磁盘管理打开。3、打开磁盘管理以后,电脑一共有3个分区,其中C盘是主分区也就是我们的系统盘,扩展分区中有D盘和E盘两个逻辑分区。4、如果我们现在增加C盘的空间大家看看行不行!我们直接在C盘上单击鼠标右键,大家发现菜单中扩展卷是灰色的不可用状态,也就是说现在无法扩展C盘的空间。5、把逻辑分区删除,我们在E盘上单击鼠标右键,选择删除卷!然后在弹出的菜单中,我们确定删除。6、用同样的方法,把逻辑磁盘D盘也删除掉。7、我们把D盘和E盘逻辑磁盘都删除了,但现在扩展C盘还是不行的,我们继续在可用空间上单击鼠标右键,然后删除分区。8、这样我们删除后的扩展分区就变为了未分配空间。9、现在在C盘上单击鼠标右键,大家发现扩展卷已经可以使用了,我们现在开始给C盘增加空间,我们选择扩展卷。10、然后我们使用扩展卷向导给C盘增加空间。11、现在发现我们的C盘已经无损的增加了10G的空间。2023-10-05 01:33:321
如何给Win7系统下的硬盘分区
下载硬盘分区大师软件,或者用系统自带的磁盘分区软件2023-10-05 01:34:502
Win7系统怎么用diskpart命令给硬盘分区
win7如何利用自带的diskpart命令为硬盘分区http://jingyan.baidu.com/article/6181c3e08fb562152ff1534b.html?st=2&os=0&bd_page_type=1&net_type=22023-10-05 01:34:571
如何在win7系统下给硬盘分区
可以用系统自带的分,右键计算机-管理-磁盘管理,右键你想要压缩的盘-压缩卷,压缩出一部分空间,在压缩出的空间上右键-新建卷,就行了~2023-10-05 01:35:043
win7 自带硬盘分区工具 怎么用
建议用Vista分区工具Acronis Disk Director Suite完美调整C盘大小图文教程2023-10-05 01:35:112
怎么给硬盘重新分区
做一个启动U盘,然后电脑关机,电脑开机进入Boss设置U盘启动,进入系统以后里面就有一个硬盘分区软件2023-10-05 01:35:325
WIN7系统怎样对硬盘进行分区
你先去下载一个系统,然后做个老毛桃PE系统,里面就有分区工具,分区好以后就可以重装系统了http://www.somode.com/a/Windows7/7205.htmlU盘启动必需具备两个条件:启动U盘和系统镜像GHO。一、启动U盘制作1、在电脑上下载一个【U盘制作工具】(常用的制作工具有大白菜、老毛桃);2、用【U盘制作工具】将U盘制成启动盘,注意在选择制作格式时选默认的USB-hdd。二、系统镜像GHO1、在电脑上下载一个“WIN7 64位旗舰版”系统文件;2、将其中后缀为iso的文件解压,就可以看到一个后缀为gho的镜像文件,将它复制到U盘备用。三、系统安装1、设置U盘启动:重启电脑时按Del键进入bios界面,在BIOS FEATURES SETUP,将Boot Sequence(启动顺序)设定为USB-hdd(必须是USB开头才是U盘启动)。设定好后按ESC一下,退回BIOS主界面,选择Save and Exit,保存并退出BIOS设置(有些电脑可以直接按F10)。2、系统安装:将U盘插入电脑,启动电脑即进入U盘启动界面,选择“运行Windows PE(安装系统)”,稍后电脑显示一些图标,选择“手动安装”,进入安装模式后,弹出的窗口都是英文,不要紧,移动鼠标、按1、2、3的顺序打开另一个窗口,然后选前缀U或USB的盘符下找到GHO文件,安装到C盘。这个过程有点长。3、等进度条完成,拔出U盘,重启电脑。系统自带的一些驱动安装需要一段时间才能完成,系统会提示你不要进行鼠标键盘操作。等一切安装完毕,你的系统就可以使用了。 听起来繁琐,在实际操作中是很简单的。 系统安装的关键是启动U盘的制作、下载镜像GHO和电脑BIOS中设置U盘启动。其他的只须按提示操作即可。2023-10-05 01:35:502
Win7自带工具给硬盘分区无法给C盘扩展怎么办
想要实现Win7 C盘扩展卷,必须要从相邻的紧邻D盘中扩展,也就是说,如果要扩展C盘容量,那么我们之前压缩出来的绿色未分区磁盘必须在C盘紧邻的右侧,而之前大家所压错出的绿色未分区磁盘均不紧邻C盘右侧,这也就是导致C盘不能扩展卷的原因。如下图,是小编从D盘压缩出的一部分绿色未分区磁盘,我们在D盘上右键,即可发现“扩展卷”是可操作的,如下图:也就是说,如要实现C盘扩展,那么压缩出来额绿色标识的为分配磁盘必须紧邻C盘右侧,相当于要实现C盘扩展其他卷,其他未压缩出来的磁盘卷必须跟CP盘在一起,中间不能间隔其它磁盘,因此如果想要扩展C盘卷,大家可以将整个D盘删除,然后再在C盘上右键,然后选择“扩展卷”即可。可能大家会觉得,D盘可能容量很大,而C盘只要扩展一些即可。对于这个问题,同样很好解决,首先我们可以在D盘上压缩出一部分空间,然后将剩余的D盘删除即可,之后将删除的剩余D盘容量扩展到C盘即可,之前D盘压缩出的一部分磁盘,可以重新新建一个D盘分区即可。温馨提示:压缩与删除D盘会清空原D盘所有数据文件,建议需要扩展C盘空间的朋友,请选备份好D盘上的重要数据文件到其他盘,扩展C盘容量,不影响原C盘数据。其他方法:1、先尝试用系统自带的“开始菜单--磁盘管理”来进行分区,右击计算机,点“管理--磁盘管理”,右击选择C盘,点压缩卷,确定,然后在压缩出来的空白磁盘空间点新建,就可以新建分区了。同理,通过新建c盘分区这样就可以分出一个c盘分区,至于分区的大小你可以自己设置即可。2、系统自带的分区工具不能使用的话,可以尝试第三方软件或者第三方工具,第三方软件比如优化大师等,至于第三方工具可以采用硬盘分区,当然这些第三方工具还有很多工具,小编就不多做介绍了。3、通过第三方来分区也是无法扩展c盘及分区的话,可以在电脑开机时系统进入Windows启动画面前,按下F8键到安全模式下操作下进入到安全模式,然后在安全模式下面执行分区,正常情况是可以分区及扩展卷。4、通过上述三种方法都是无法对磁盘进行分区及扩展区,那么只能将磁盘C盘格式化掉,在重新安装系统来修复不能扩展卷的故障。其实不管是扩展磁盘还是压缩磁盘都只需要从新进行分区即可,如果不能的话,可以尝试重装或第三方工具来进行。利用第三方工具的具体如下:1、下载免费的分区助手,然后安装并运行它。你将看到下面的主界面,请点击蓝色圈住的选项“扩展分区向导”。如图1:2、然后将启动扩展分区向导窗口,在这个窗口中选中“扩展系统分区”选项并点击“下一步”按钮,如下图2:3、在点击上图的下一步后,进入这个页面,你可以简单的读一下页面中所写的内容,然后直接点击“下一步”按钮,如下图3:4、然后你将进入选择你需要缩小分区的页面。由于扩大C盘,这必然需要使用其它盘的空间,也即是将其它盘多余的未使用空间分配一些给C盘从而增加C盘的容量。C盘的容量增加了,但其它盘的空间将会减少。在下面的页面里程序让你选择将哪个盘的空间划分一些给C盘。这里只从列表中选中D盘,表示从D 盘里划分点空间来扩展C盘。如下图4:5、在点击上图4的“下一步”后,你将看下图5,在这里即可通过拖动滑块条来设置C盘的新大小。在将滑块条向右拖动的同时,你也将看到C盘的大小在增大,D盘大小在减少,如下图5所示:6、设定好C盘的新大小后,请点击上图5的“下一步”,进入确定执行页。在这个页面里程序将告诉你将执行什么操作。这里是将C盘从60GB扩大到74.34GB,如果你准备好了执行这个扩展操作,请点击“执行”按钮来开始执行。如下图6所示。当点击“执行”后程序将弹出一个对话框告诉你执行这些操作大概需要花多少时间,并提供“是”和“否”两个选项给你,点击“是”将真正的开始执行。注意:当任务操作正在执行时,绝对不要强行的终止程序,如果强制结束程序这可能导致数据丢失,因此要等到程序自动结束。这个向导只能扩大NTFS类型的分区,如果你的分区是FAT32,请在分区助手主界面上扩大或使用分区助手的NTFS与FAT32转换器将FAT32分区转换为NTFS后再使用本向导来扩大。对于扩大分区或调整分区大小这类操作,在分区助手的主界面上是可以实现的,因此如果在使用扩展分区向导过程中有什么问题,你可以在分区助手主界面上通过相应的菜单项来这些操作。2023-10-05 01:37:181
新买的电脑win7系统。只有两个硬盘(CD)怎么再分两个盘?
到磁盘管理里面,右键压缩一下,按照你所剩空间来选择压缩大小。压缩出来的就可以再分一个盘。2023-10-05 01:37:276
用win7自带的硬盘分区工具给硬盘重新分区需不需要格式化硬盘清空数据,有没有可以进行动态分区的工具
动态分区?你的意思就是既保留数据又达到分区的目的?貌似没得!2023-10-05 01:39:293
在win7上如何进行磁盘分区、不用任何软件、、
请参考这里吧http://tech.sina.com.cn/roll/2010-12-02/11351586889.shtml2023-10-05 01:39:363
怎样给win7系统硬盘分区
①右键点击计算机→管理②计算机管理→磁盘管理③此时,可以将两个相邻的分区合并,从而扩大分区的空间。④右键点击C盘→扩展卷④此时会有向导弹出→下一步。⑤选中合并的分区→下一步。⑥点击完成即可。⑦两个分区合二为一。2023-10-05 01:40:044
Win7系统怎么用diskpart命令给硬盘分区
一、Diskpart常常用到的命令有: 1、Active:将一个分区标为Aactive,即激活该分区让它成为系统盘。 2、Delete:删除分区。 3、Exit:退出Diskpart状态。 4、Extend:将分区的容量扩大。 5、Help:显示帮助信息。 6、List:列出磁盘或分区。 7、Select:选择要操作的对象,如一个磁盘或分区等。 8、Clean:清除该磁盘上的所有分区 二、用diskpart命令给硬盘分区 1、用 Windows7 的安装光盘启动计算机,到下面这个界面,按 Shift+F10 组合键。 2、在命令提示符下输入 Diskpart,启动分区程序 3、输入“list disk”,显示磁盘信息。编号 0,大小为158G,还没被使用。如果计算机上还有其它磁盘,也会显示,并被赋予不同编号。 如图3所示 4、输入“Select Disk 0 ”,选中编号为0的磁盘,再输入“clear”,清除该磁盘上的所有分区 5、创建主分区及扩展分区: (1)输入“Create partition paimary Size-40960”,创建主分区40GB。 (2)输入“Active”,激活主分区。 (3)输入“Format quick”,快速格式化主分区。 (4)输入“Create partition EXtended ”,划分为扩展分区。 (5)输入“Create partition logical Size-80000”,创建逻辑分区78G。 (6)输入“Format quick”,快速格式化逻辑分区。 6、创建第二逻辑分区: (1)输入“Create partition logic”,把磁盘剩余空间全部划分为第二逻辑分区. (2)输入“Format quick”,快速格式化第二逻辑分区。 (3)输入“Exit”,退出“DistPart”。 (4)输入“Exit”,退出命令提示符。 7、想要再创建一个逻辑分区,可参考上一步骤创建。 8、退出命令命令提示符后会回到 Windows7 的安装界面,继续“下一步”,在这里可以看到你刚才的结果。2023-10-05 01:42:241
Win7系统怎么用diskpart命令给硬盘分区
一、Diskpart常常用到的命令有:1、Active:将一个分区标为Aactive,即激活该分区让它成为系统盘。2、Delete:删除分区。3、Exit:退出Diskpart状态。4、Extend:将分区的容量扩大。5、Help:显示帮助信息。6、List:列出磁盘或分区。7、Select:选择要操作的对象,如一个磁盘或分区等。8、Clean:清除该磁盘上的所有分区二、用diskpart命令给硬盘分区1、用 Windows7 的安装光盘启动计算机,到下面这个界面,按 Shift+F10 组合键。2、在命令提示符下输入 Diskpart,启动分区程序3、输入“list disk”,显示磁盘信息。编号 0,大小为158G,还没被使用。如果计算机上还有其它磁盘,也会显示,并被赋予不同编号。 如图3所示4、输入“Select Disk 0 ”,选中编号为0的磁盘,再输入“clear”,清除该磁盘上的所有分区5、创建主分区及扩展分区:(1)输入“Create partition paimary Size-40960”,创建主分区40GB。(2)输入“Active”,激活主分区。(3)输入“Format quick”,快速格式化主分区。(4)输入“Create partition EXtended ”,划分为扩展分区。(5)输入“Create partition logical Size-80000”,创建逻辑分区78G。(6)输入“Format quick”,快速格式化逻辑分区。6、创建第二逻辑分区:(1)输入“Create partition logic”,把磁盘剩余空间全部划分为第二逻辑分区。(2)输入“Format quick”,快速格式化第二逻辑分区。(3)输入“Exit”,退出“DistPart”。(4)输入“Exit”,退出命令提示符。7、想要再创建一个逻辑分区,可参考上一步骤创建。8、退出命令命令提示符后会回到 Windows7 的安装界面,继续“下一步”,在这里可以看到刚才的结果。2023-10-05 01:42:332
Win7系统怎么用diskpart命令给硬盘分区
一、Diskpart常常用到的命令有: 1、Active:将一个分区标为Aactive,即激活该分区让它成为系统盘。 2、Delete:删除分区。 3、Exit:退出Diskpart状态。 4、Extend:将分区的容量扩大。 5、Help:显示帮助信息。 6、List:列出磁盘或分区。 7、Select:选择要操作的对象,如一个磁盘或分区等。 8、Clean:清除该磁盘上的所有分区 二、用diskpart命令给硬盘分区 1、用 Windows7 的安装光盘启动计算机,到下面这个界面,按 Shift+F10 组合键。 2、在命令提示符下输入 Diskpart,启动分区程序 3、输入“list disk”,显示磁盘信息。编号 0,大小为158G,还没被使用。如果计算机上还有其它磁盘,也会显示,并被赋予不同编号。 如图3所示 4、输入“Select Disk 0 ”,选中编号为0的磁盘,再输入“clear”,清除该磁盘上的所有分区 5、创建主分区及扩展分区: (1)输入“Create partition paimary Size-40960”,创建主分区40GB。 (2)输入“Active”,激活主分区。 (3)输入“Format quick”,快速格式化主分区。 (4)输入“Create partition EXtended ”,划分为扩展分区。 (5)输入“Create partition logical Size-80000”,创建逻辑分区78G。 (6)输入“Format quick”,快速格式化逻辑分区。 6、创建第二逻辑分区: (1)输入“Create partition logic”,把磁盘剩余空间全部划分为第二逻辑分区. (2)输入“Format quick”,快速格式化第二逻辑分区。 (3)输入“Exit”,退出“DistPart”。 (4)输入“Exit”,退出命令提示符。 7、想要再创建一个逻辑分区,可参考上一步骤创建。 8、退出命令命令提示符后会回到 Windows7 的安装界面,继续“下一步”,在这里可以看到刚才的结果。2023-10-05 01:43:002
win7调整磁盘分区大小怎么操作
一般用分区助手或diskgenius ,使用方法基本一致。分区助手例图:是要扩大C盘,缩小D盘,(不能跨区合并)。先缩小D区(从头部即D区左侧缩小)再扩大C盘(从尾部合并即C区右侧)2023-10-05 01:43:222
Win7系统怎么用diskpart命令给硬盘分区
一、Diskpart常常用到的命令有: 1、Active:将一个分区标为Aactive,即激活该分区让它成为系统盘。 2、Delete:删除分区。 3、Exit:退出Diskpart状态。 4、Extend:将分区的容量扩大。 5、Help:显示帮助信息。 6、List:列出磁盘或分区。 7、Select:选择要操作的对象,如一个磁盘或分区等。 8、Clean:清除该磁盘上的所有分区 二、用diskpart命令给硬盘分区 1、用 Windows7 的安装光盘启动计算机,到下面这个界面,按 Shift+F10 组合键。 2、在命令提示符下输入 Diskpart,启动分区程序 3、输入“list disk”,显示磁盘信息。编号 0,大小为158G,还没被使用。如果计算机上还有其它磁盘,也会显示,并被赋予不同编号。 如图3所示 4、输入“Select Disk 0 ”,选中编号为0的磁盘,再输入“clear”,清除该磁盘上的所有分区 5、创建主分区及扩展分区: (1)输入“Create partition paimary Size-40960”,创建主分区40GB。 (2)输入“Active”,激活主分区。 (3)输入“Format quick”,快速格式化主分区。 (4)输入“Create partition EXtended ”,划分为扩展分区。 (5)输入“Create partition logical Size-80000”,创建逻辑分区78G。 (6)输入“Format quick”,快速格式化逻辑分区。 6、创建第二逻辑分区: (1)输入“Create partition logic”,把磁盘剩余空间全部划分为第二逻辑分区。 (2)输入“Format quick”,快速格式化第二逻辑分区。 (3)输入“Exit”,退出“DistPart”。 (4)输入“Exit”,退出命令提示符。 7、想要再创建一个逻辑分区,可参考上一步骤创建。 8、退出命令命令提示符后会回到 Windows7 的安装界面,继续“下一步”,在这里可以看到刚才的结果。2023-10-05 01:43:491
Win7系统怎么用diskpart命令给硬盘分区
一、Diskpart常常用到的命令有: 1、Active:将一个分区标为Aactive,即激活该分区让它成为系统盘。 2、Delete:删除分区。 3、Exit:退出Diskpart状态。 4、Extend:将分区的容量扩大。 5、Help:显示帮助信息。 6、List:列出磁盘或分区。 7、Select:选择要操作的对象,如一个磁盘或分区等。 8、Clean:清除该磁盘上的所有分区 二、用diskpart命令给硬盘分区 1、用 Windows7 的安装光盘启动计算机,到下面这个界面,按 Shift+F10 组合键。 2、在命令提示符下输入 Diskpart,启动分区程序 3、输入“list disk”,显示磁盘信息。编号 0,大小为158G,还没被使用。如果计算机上还有其它磁盘,也会显示,并被赋予不同编号。 如图3所示 4、输入“Select Disk 0 ”,选中编号为0的磁盘,再输入“clear”,清除该磁盘上的所有分区 5、创建主分区及扩展分区: (1)输入“Create partition paimary Size-40960”,创建主分区40GB。 (2)输入“Active”,激活主分区。 (3)输入“Format quick”,快速格式化主分区。 (4)输入“Create partition EXtended ”,划分为扩展分区。 (5)输入“Create partition logical Size-80000”,创建逻辑分区78G。 (6)输入“Format quick”,快速格式化逻辑分区。 6、创建第二逻辑分区: (1)输入“Create partition logic”,把磁盘剩余空间全部划分为第二逻辑分区. (2)输入“Format quick”,快速格式化第二逻辑分区。 (3)输入“Exit”,退出“DistPart”。 (4)输入“Exit”,退出命令提示符。 7、想要再创建一个逻辑分区,可参考上一步骤创建。 8、退出命令命令提示符后会回到 Windows7 的安装界面,继续“下一步”,在这里可以看到你刚才的结果。2023-10-05 01:43:561
win7硬盘分区用自带分区工具好还是用ADD好呢?要不损坏系统还原的
解决方法:1.右击计算机--管理--磁盘管理--右击C盘--压缩卷大小选择“245760MB”(这样可以让C盘剩余60G)即可。2.分区时,右击刚刚分出来的“可用磁盘”--新建卷--分配大小“122880Mb”(即120G大小)。然后再重复步骤2一次就能完全分配完压缩出来的磁盘了。这样一来可以分开磁盘不浪费,也保护了系统的一键还原和其他东西。希望对你有帮助。2023-10-05 01:44:031
Win7系统怎么用diskpart命令给硬盘分区
一、Diskpart常常用到的命令有: 1、Active:将一个分区标为Aactive,即激活该分区让它成为系统盘。 2、Delete:删除分区。 3、Exit:退出Diskpart状态。 4、Extend:将分区的容量扩大。 5、Help:显示帮助信息。 6、List:列出磁盘或分区。 7、Select:选择要操作的对象,如一个磁盘或分区等。 8、Clean:清除该磁盘上的所有分区 二、用diskpart命令给硬盘分区 1、用 Windows7 的安装光盘启动计算机,到下面这个界面,按 Shift+F10 组合键。 2、在命令提示符下输入 Diskpart,启动分区程序 3、输入“list disk”,显示磁盘信息。编号 0,大小为158G,还没被使用。如果计算机上还有其它磁盘,也会显示,并被赋予不同编号。 如图3所示 4、输入“Select Disk 0 ”,选中编号为0的磁盘,再输入“clear”,清除该磁盘上的所有分区 5、创建主分区及扩展分区: (1)输入“Create partition paimary Size-40960”,创建主分区40GB。 (2)输入“Active”,激活主分区。 (3)输入“Format quick”,快速格式化主分区。 (4)输入“Create partition EXtended ”,划分为扩展分区。 (5)输入“Create partition logical Size-80000”,创建逻辑分区78G。 (6)输入“Format quick”,快速格式化逻辑分区。 6、创建第二逻辑分区: (1)输入“Create partition logic”,把磁盘剩余空间全部划分为第二逻辑分区. (2)输入“Format quick”,快速格式化第二逻辑分区。 (3)输入“Exit”,退出“DistPart”。 (4)输入“Exit”,退出命令提示符。 7、想要再创建一个逻辑分区,可参考上一步骤创建。 8、退出命令命令提示符后会回到 Windows7 的安装界面,继续“下一步”,在这里可以看到你刚才的结果。2023-10-05 01:44:111
c盘怎么格式化(win7c盘怎么格式化)
今天小编辑给各位分享c盘怎么格式化的知识,其中也会对win7c盘怎么格式化分析解答,如果能解决你想了解的问题,关注本站哦。如何将电脑c盘格式化电脑c盘怎么格式化电脑c盘格式化方法电脑的磁盘储存在“我的电脑中”,存放软件的磁盘为D盘,存放娱乐软件的磁盘放在F盘,存放文档的磁盘是E盘,而本地磁盘就是我们所提到的C盘了。当我们下载或者是存放东西的时候,C盘被定义为默认存放地区,会直接存进去。因为C盘很容易被黑客所盗,一般不会将东西存放进去,里面一般存有许多缓存垃圾。因此,C盘非常需要格式化清理。大部分人的电脑是安装在c盘,这样C盘就不能像其他盘那样格式化了,那我们该怎么办呢?首先,如果我们的系统是安装在其他盘,如D盘的时候是可以直接对C盘格式化的。如果系统在C盘,重新安装系统的时候,建议最好格式化C盘,这样安装的系统才够纯净。第一种方法:使用winxp系统安装盘格式化。使用xp系统安装光盘启动,启动到硬盘选择界面,在这里,按上下箭头选择C盘,然后按D,再按L删除C分区,再按C重新创建,这里还可以自己按需要分区。选中C盘,按回车安装系统,在下一步安装系统的时候会提示格式化,现在一般选择NTFS格式的快速格式化,按回车开始格式化,然后复制文件安装系统。这里就不多说了。第二种方法:使用win7系统安装光盘格式化。使用win7系统光盘或U盘启动,选择现在安装,选择安装的系统版本,安装方式一定要选自定义,然后到硬盘选择界面,点击驱动器高级选项。点击完驱动器高级选项后可以看到多出删除和格式化选项。先选中盘符,然后就可以对他操作了,而且还是图形化界面,不得不说微软在用户界面上做的贡献太大了。第三种方法:使用pe系统启动,借用第三方软件进行格式化。winpe的全称是:WindowsPreInstallationEnvironment,很多网友制作了一些pe工具系统,功能很强大,不止是硬盘分区哦。大家可寻找一款测试使用。首先使用pe系统光盘或U盘启动,进入到pe系统,打开硬盘分区工具,我的pe中是PM硬盘管理工具。操作方法也很简单,选中C盘,在下面有格式化分区的选项,或在硬盘分区上右键,也有格式化的选项。好了,几种方法也说完了,如果有条件,可以自己测试下哦。如果我们不能正常清理C盘里的垃圾文件,选择格式化是最好的选择,在格式化的时候,一定要注意哦,要将重要的文档提前保存起来,以免造成误删的现象。在格式化过后,C盘就可以恢复使用了,一定要注意经常清理缓存文件,也要经常查杀您的电脑病毒,不要被黑客所袭击哦。使用本文中所涉及到的三种办法,就可以轻而易举地格式化您的C盘了。电脑怎么格式化C盘?不可以格式C盘,只能进行重装系统,将C盘格式化后将不能进入原系统,因为windows系统默认将C盘作为系统盘,若格式化C盘则windows系统不复存在。C盘是电脑硬盘主分区之一,大部分C盘内文件主要由DocumentsandSettings、Windows、ProgramFiles等系统文件夹组成,ProgramFiles文件夹一般都是安装软件的默认位置,但是也是病毒的位置,所以要对C盘进行严密保护。文件夹DocumentsandSettings。Windows。ProgramFiles。桌面。MSOCache。C盘也是病毒的位置,所以要对C盘进行严密保护,必要时要进行备份,以免出现严重故障而无法挽回损失。电脑c盘怎么格式化电脑c盘格式化方法最近网上看到不少网友在网上提问“怎么格式化c盘?”,“如何格式化c盘?”等问题,下面笔者就给大家介绍一下如何格式化c盘,方法如下:如果已登陆系统正在运行时,C盘是不能格式化的,无论你是否将系统装在C盘里,因为C盘里面有系统开机时所需要的文件,如BOOT.INI等,还有一些驱动文件在C盘里,系统会使用它们,想格式化C盘,以下几种方法任选其一都可以。一、普通系统安装光盘,在重装系统时格式化C盘1、设置光驱启动。2、将XP安装光盘插入光驱,重启,在看到屏幕底部出现CD字样的时候,及时按任意键,否则计算机跳过光启又从硬盘启动了。XP系统盘光启之后便是开始安装程序、复制文件、加载硬件驱动进到安装向导中文界面。4、检查启动环境--回车;5、协议,同意,按F8;6、指定安装到那个分区,C--回车;7、指定使用文件系统,用FAT32格式化磁盘分区--回车;这样就把C盘格式化了。二、用WINPE格式化C1、从网上下载WINPE硬盘版打开安装。2、重启,及时按K键,用↓选WINPE,回车,进WINPE界面。3、打开我的电脑—右击C盘—格式化。4、回WINPE界面选“FNO文件写入式恢复”,进GHO文件恢复工具“界面。5、单击“系统镜像文件”右边的按钮,打开“硬盘镜像文件”窗口。6、在“文件类型”下拉列表中选“所有的文件”,在“查找范围”下拉列表中选存有镜像文件的磁盘分区,在列表区中指定要安装的镜像系统文件,单击“打开”。7、返回到“FNO文件写入式恢复”界面。8、选择“选择目标硬盘”,选择“选择磁盘格式”,FAT32或NTFS,确定。9、开始安装,完毕。三、挂到另一台电脑上作从盘,用Format命令格式化Cc盘怎么格式化电脑c盘怎么格式化?如何格式化电脑c盘电脑的磁盘存放在“我的电脑”,存放软件的磁盘是D盘,存放娱乐软件的磁盘是F盘,存放文档的磁盘是E盘,本地磁盘是我们说的C盘。当我们下载或者存储东西的时候,c盘被定义为默认存储区,会直接存储。因为c盘很容易被黑客窃取,一般不会在里面存放东西,里面有很多缓存垃圾。因此,c盘非常需要格式化和清理。大多数人的电脑都安装在c盘上,这样c盘就不能像其他盘一样格式化了。那么我们该怎么办呢?首先,如果我们的系统安装在其他磁盘上,比如D盘,可以直接格式化c盘。如果系统在c盘,重装系统时,建议格式化c盘,这样安装的系统足够纯净。第一种方法:使用winxp系统安装盘进行格式化。使用xp系统安装光盘进行引导,并引导至硬盘选择界面。这里按上下箭头选择c盘,然后按D,再按L删除c盘分区,再按C重新创建。在这里,你也可以根据需要给自己分区。选择c盘,回车安装系统,下一步安装系统时会提示格式化。现在一般选择NTFS格式的快速格式化,回车开始格式化,然后复制文件安装系统。这里不多说了。第二种方法:使用win7系统安装光盘格式化。使用win7系统光盘或u盘启动,选择立即安装,选择已安装的系统版本,安装方式必须是自定义。然后,进入硬盘选择界面,点击驱动器高级选项。点击驱动器的高级选项后,可以看到更多删除和格式化的选项。先选择盘符,然后就可以操作了,而且是图形界面。不得不说微软在用户界面上做了太多的贡献。第三种方法:使用pe系统启动,借用第三方软件格式化。winpe的全称是:Windows预安装环境。很多网友做了一些功能强大的PE工具系统,不仅仅是硬盘分区。你可以找一个测试来用。首先用pe系统的光驱或者u盘启动,进入pe系统,打开硬盘分区工具。我的pe是PM硬盘管理工具。操作也很简单。选择c盘,下面有格式化分区的选项,或者右击硬盘分区,也有格式化的选项。好了,几个方法都说完了。有条件的话可以自己测试一下。如果我们无法正常清理c盘的垃圾文件,选择format是最好的选择。格式化的时候一定要注意。重要文件要提前保存,以免造成误删。格式化后,c盘可以恢复使用。一定要经常清理缓存文件,经常查杀自己的电脑病毒,以免被黑客攻击。使用本文中涉及的三种方法,您可以轻松地格式化c盘。把c盘格式化的方法怎么把c盘格式化?对于电脑新手用户对这方面的知识还是空白的,下面为大家简单介绍格式化硬盘的两种方法:1。win9x引导盘启动进入dos,然后输入formatc:/q,这样可以快速格式化C盘,然后就可以在干净的c盘里安装系统,同理,如果你要格式化d盘,只要把上面的命令中的c改为d即可。2。用win2000以上安装盘启动直接进入安装界面,根据提示选择在c盘安装操作系统,然后会提示你是否格式化硬盘,根据提示选择用fat格式快速格式化,即可。以上两种方法,第一种目前已经很少应用,第二种因为有中文支持,所以非常容易上手!现在你对如何格式化硬盘大概有个概念了吧!其实用安装光盘就可以格式化C盘:首先准备好安装光盘。步骤:首先设置光驱启动优先。1)重启电脑,按Del键进入BIOS,如是笔记本,按F2进入BIOS2)使用方向键选中AdvancedBIOSFeatures3)回车进入BIOS设置页面4)通过方向键选中FirstBootDevice或5)使用上下方向键选中CDROM6)按ESC返回BIOS设置界面。7)使用方向键选中SaveExitSetup8)按‘Y"键后回车,重启电脑下面开始进入安装1)重启电脑,把高亮条用方向键移到CDROM,这时,把XP光盘插入光驱2)当屏幕出现PressanykeytobootfromCD时,立即按任意键。3)屏幕出现欢迎安装程序界面,选择“现在安装”。回车4)显示‘许可协议"按F8表示同意,开始加载信息,加载完毕。此时,就可以对硬盘进行分区了。如果想重新分区,把光标调到C盘,按D键删除分区,按同样方法删除所有分区,然后按C键重新逐个创建新的分区。分区以MB为单位.1G=1024MB,C盘安装系统,C盘划分10-15G就可以了。其它分区可以根据磁盘的大小来划分。分区完毕开始安装系统。如不想重新分区,直接选择C盘进行安装,往下看就明白了。5)选择全新安装6)选择系统安装目录,然后用NTFS格式化或FAT32格式化这个分区,格式化完成后回车,开始进行安装。7)开始复制文件,复制文件过程稍长,你可以休息一会。复制完毕成后自动重启电脑,8)启动后,加载设备程序自动安装。9)接下来的步骤按提示操作即可。等完成后重启,系统已经安装完成了完成安装后,打开我的电脑,鼠标右键单击其他盘符,选择“格式化”弹出新窗口,点击“开始”按钮即可。把其他盘格式化完毕后。接着该安装驱动程序了。鼠标右键单击我的电脑--属性--硬件--设备管理器,里面有多少个黄色问号的选项,就需要安装几个驱动。方法;首先把驱动光盘放入光驱1)右键‘我的电脑"并选择‘属性"2)选择‘硬件"---单击‘设备管理器"3)鼠标右键单击带黄色问号的项4)选择“更新安装驱动程序”5)选择“是,仅这一次”,并单击“下一步”选择“自动搜索安装”后点击“下一步”6)开始自动搜索安装相应驱动程序,完成后关闭,再安装其它有黄色问号的设备。把所有的带黄色问号的设备安装完后系统就安装成功了。如果没有驱动光盘,用下载的驱动安装的方法:1)右键‘我的电脑"并选择‘属性"2)选择‘硬件"---单击‘设备管理器"3)找到带黄色问号的项并用鼠标右键单击4)选择“更新驱动程序”5)选择‘是,仅这一次,"然后单击‘下一步"6)选择‘从列表或指定的位置安装"并点击下一步7)选择‘在搜索中包括这个位置",单击‘浏览"/8)按下载驱动的存放路径找到下载的相应驱动,点击确定,单击‘下一步"/9)开始安装,完成,关闭即可。电脑怎么格式化c盘电脑格式化c盘操作步骤1、打开电脑,进入桌面,在桌面的左下角点击Windows图标。2、在桌面的左下角点击Windows图标,会弹出一个菜单栏。3、在菜单栏的左边找到文档的指令。4、点击文档指令,进入文档页面,在这里可以看到C盘,D盘等所有的文件。5、选中C盘,点击鼠标右键,在右边弹出一个小窗口。6、在弹出的小窗口里就有一个格式化的命令,点击它就可以了。2023-10-05 01:44:181
新买的dell台式机 预装的win7 目前硬盘分区只有一个 我想给硬盘分区 用什么软件 怎么操作
在PE下用PM分2023-10-05 01:44:388
我的HP笔记本电脑,安装了WIN7系统,250G硬盘只有一个区。急求不格系统,用哪个软件可以分区?
现在的电脑一般都是2个盘符 ~~其实分不分区 无所谓的~! 只有有洁癖的人或者懒人或者不会整理的人才去分区的~!不要被传统观念束缚住了~!2个盘符用用挺好的2023-10-05 01:45:047
如何用WIN7自带的磁盘管理程序给硬盘分区
我们在新装硬盘的时候都需要把磁盘化作若干个分区,以便更好的归类管理。可有的品牌台式机或者笔记本出厂时只有两个分区,下面来具体介绍如何利用WIN7自带的磁盘管理程序给硬盘分区。鼠标右键点击桌面上的“计算机”,点击“管理”,如图1. 在打开的“计算机管理”页面单机左边栏里的“磁盘管理”,如图2.如图3,磁盘1只有两个分区,主分区G和逻辑分区H。这是我的电脑挂接的第二块硬盘,所以驱动器号是从G开始的,如果就一块硬盘的话对应的驱动器号应该是C和D。。下面我们对H盘进行分区。右键点击系统标注属于H盘的那块磁盘区域,然后点击“删除分区”(请确认要删除的分区内资料已经保存)。点击“是”。如图5.删除分区后会变成绿色条框的可用空间,鼠标右键点击,在弹出的菜单里选“新建简单卷”,如图6.“新建简单卷向导”中点“下一步”。在“指定卷大小里”可以看到最大最小磁盘空间量和“简单卷大小”。简单卷大小是以兆字节(MB)为单位的。根据你自己的实际需要填入适当的数字,这里我填的是102400,也就是先创建一个100G的逻辑分区。如图7,“分配驱动器号和路径”,一般按系统默认的就可以了,当然也可以自己指定。系统默认给出的不会和现有的驱动器号重复。点击下一步。格式化分区,如图8的选择就行了,记得一定要勾选“执行快速格式化”,不然等待的时间会很长。默认卷标是“新加卷”,也可以根据实际应用更改成软件或备份。点击“下一步”,确认设置无误后点“完成”。在“磁盘管理”界面可以看到我们创建好的一个新分区H,再打开“计算机”里面也有了一个可用的新加卷H。重复上述步骤,把剩余的“可用空间”划分为更多的逻辑分区。2023-10-05 01:45:181
安装win7系统时如何进行硬盘分区
额,何必那么纠结,随便给他分个去,然后装了系统以后,安装个分区管理软件,随时按照自己的想法,调整分区的大小。2023-10-05 01:45:284
用win7自带的分区工具给硬盘分区,怎么出现了两个未分配区域??这两个能放到一起吗?
不能放到一起!用win7自带工具就是这样的,系统会保留100M的分区,如果要删除,只能重新分区,用第三方软件重新分区!2023-10-05 01:45:371
win7 分区的时候用自带系统分好,还是用分区工具分好啊 !!!!!!
没啥区别。。区别在于操作。你自己怎么喜欢怎么分2023-10-05 01:45:469
win7旗舰版怎么管理硬盘分区
桌面-计算机-右击-管理-计算机管理(本地)-存储-磁盘管理2023-10-05 01:46:533
U盘装win7系统怎样硬盘分区
U盘装win7系统硬盘分区步骤:制作u启动U盘装系统,给硬盘分区1、首先制作好u启动u盘启动盘,开机进行u盘启动,之后进入win8pe系统2、进入win8pe桌面后,双击“DiskGenius分区工具”,在diskgenius分区工具主菜单栏上点击“快速分区”3、在弹出的窗口中选择“分区数目”,在高级设置中可以设置磁盘格式、大小、卷标以及主分区,修改完成后点击“确定”即可4、在弹出的提示窗口中,我们确认更改信息无误后,点击“是”,开始进行硬盘快速分区5、等待分区完成,就可以看到各分区更改后的状态属性了2023-10-05 01:47:021
电脑怎么分盘win7系统
第一种方法选择“我的电脑”,右击选择管理,之后会进入到“计算机管理”页面。之后会进入到“计算机管理”页面。第二种方法再者,也可以通过控制面板、系统和安全,然后点击“创建并格式化硬盘分区”。之后会进入到“磁盘管理”页面。之后,右击选择分区,通过菜单选择“压缩卷”调整分区大小。最后,选择需要压缩的空间,点击“压缩”即可进行压缩。完成“调整分区”完成由一个分区变成两个分区之后,需要把大的分区再进行小分区。先进行格式化,使之变为“可用空间”,然后右击,选择可用空间选项中的“新建简单卷”之后进入到新建卷向导中,点击下一步,进入到盘符选择,之后进入到“格式化”阶段,选择是否格式化之后,点击“下一步”,最后点击“完成”,即可完成新建分区。2023-10-05 01:47:211
我的电脑是win7SP1操作系统,微星主板。在F盘用DiskGenius(硬盘修复分区工具)4.9.2.3
空间够吗?如果不够的话,把那个虚拟内存那个调回0,再重启试试;如果够的话,应该是系统坏了2023-10-05 01:47:291
win7 64位 64g固态 怎么分区?
还能怎么分,专做系统盘就好了2023-10-05 01:47:395
WIN7家庭版64位硬盘分区
右键先给那个d删除再建立逻辑分区,输入容量...G也就是新的D盘出来了,剩下那些没分配的可以分E F等等 完事格式化一下OK了2023-10-05 01:48:163
WIN7系统怎样对硬盘进行分区
右击电脑,近管理,在磁盘管理l里面就可以给硬盘分区。2023-10-05 01:48:552
Win7安装系统时分区工具无法显示移动硬盘,移动硬盘是Usb接口的。
你移动硬盘的分区太多。和系统的盘符冲突。导致:移动硬盘处于脱机状态。点击开始菜单——〉在计算机上面右键——〉管理——〉磁盘管理——〉右键:联机。2023-10-05 01:49:111
win7怎么给新的移动硬盘分区?刚买的移动硬盘,电脑系统是win7的?需要用分区工具吗?
和xp的一样。2023-10-05 01:49:183
win7如何增加硬盘分区?
用PQ就可以了2023-10-05 01:49:287
Win7系统怎么用diskpart命令给硬盘分区
磁盘分区瘟7里面没有,一般都是在98盘里面附带一个分区程序。我7里面只有一个快速分区程序,不可调。系统盘给你分40吉,其它3个区均分。2023-10-05 01:50:282
Win7系统怎么用diskpart命令给硬盘分区
1、用 Windows7 的安装光盘启动计算机,到下面这个界面,按 Shift+F10 组合键。 2、在命令提示符下输入 Diskpart,启动分区程序 3、输入“list disk”,显示磁盘信息。编号 0,大小为158G,还没被使用。如果计算机上还有其它磁盘,也会显示,并被赋予不同编号。 4、输入“Select Disk 0 ”,选中编号为0的磁盘,再输入“clear”,清除该磁盘上的所有分区。 5、创建主分区及扩展分区: (1)输入“Create partition paimary Size-40960”,创建主分区40GB。 (2)输入“Active”,激活主分区。 (3)输入“Format quick”,快速格式化主分区。 (4)输入“Create partition EXtended ”,划分为扩展分区。 (5)输入“Create partition logical Size-80000”,创建逻辑分区78G。 (6)输入“Format quick”,快速格式化逻辑分区。2023-10-05 01:50:341
如何利用win7安装盘硬盘分区
一、Diskpart常常用到的命令有: 1、Active:将一个分区标为Aactive,即激活该分区让它成为系统盘。 2、Delete:删除分区。 3、Exit:退出Diskpart状态。 4、Extend:将分区的容量扩大。 5、Help:显示帮助信息。 6、List:列出磁盘或分区。 7、Select:选择要操作的对象,如一个磁盘或分区等。 8、Clean:清除该磁盘上的所有分区 二、用diskpart命令给硬盘分区 1、用 Windows7 的安装光盘启动计算机,到下面这个界面,按 Shift+F10 组合键。 2、在命令提示符下输入 Diskpart,启动分区程序 3、输入“list disk”,显示磁盘信息。编号 0,大小为158G,还没被使用。如果计算机上还有其它磁盘,也会显示,并被赋予不同编号。 如图3所示 4、输入“Select Disk 0 ”,选中编号为0的磁盘,再输入“clear”,清除该磁盘上的所有分区 5、创建主分区及扩展分区: (1)输入“Create partition paimary Size-40960”,创建主分区40GB。 (2)输入“Active”,激活主分区。 (3)输入“Format quick”,快速格式化主分区。 (4)输入“Create partition EXtended ”,划分为扩展分区。 (5)输入“Create partition logical Size-80000”,创建逻辑分区78G。 (6)输入“Format quick”,快速格式化逻辑分区。 6、创建第二逻辑分区: (1)输入“Create partition logic”,把磁盘剩余空间全部划分为第二逻辑分区. (2)输入“Format quick”,快速格式化第二逻辑分区。 (3)输入“Exit”,退出“DistPart”。 (4)输入“Exit”,退出命令提示符。 7、想要再创建一个逻辑分区,可参考上一步骤创建。 8、退出命令命令提示符后会回到 Windows7 的安装界面,继续“下一步”,在这里可以看到你刚才的结果。2023-10-05 01:50:411
