 豆豆staR
豆豆staR -
只是没系统声音吗?其他播放器视频都有声音?如果是前一种,只要进入控制面板,找到"声音"图标,点"声音"选项卡,勾选最下面的"播放WINDOWS启动声音"就行了.如果都没声音,那就如下:
一、左击任务栏音量图标看是否点击成静音了,音量是否调到最小了。
二、检查声卡、音箱等设备是否毁坏,连接是否正常,取下声卡,用橡皮擦金手指,再插紧。
三、安装声卡驱动。
(一)控制面板----“设备管理器”,展开“声音、视频和游戏控制器”,看前面有没有黄色的“?”,有,说明缺声卡驱动,有“!”,说明该声卡驱动不能正常使用。
(二)光盘安装
将声卡的驱动光盘放入光驱,右击“声音、视频和游戏控制器”下的?号选项,选“更新驱动程序”,打开“硬件更新向导”,选“是,仅这一次”---“下一步”---“自动安装软件”--“下一步”,系统即自动搜索并安装光盘中的声卡驱动程序,如果该光盘没有适合你用的声卡驱动,再换一张试试,直到完成。
(三)下载驱动软件安装
1、下载声卡驱动的网站不少,简便的办法是,在综合大型网站主页,把你的声卡型号输入到“搜索”文本框中,按“搜索”按钮,从打开的界面中,选你要下载驱动的网站。
2、在打开的网站中,如果没有显示你要的驱动软件,你可以运用该网站搜索引擎搜索。
3、下载驱动软件要注意:一是品牌型号要对,二是在什么系统上便用,三是要看该驱动软件公布的时间,最新的未必适合使用,可多下载几个,挑着使。
4、下载的驱动软件一般有自动安装功能,打开后,点击即自动安装。不能自动安装的,解压后备用,要记下该软件在磁盘中的具体路径,如D: …………。右击“我的电脑”----“属性”---“硬件”----“设备管理器”,打开“声音、视频和游戏控制器”,右击“声音、视频和游戏控制器”下的?号声卡选项,选“更新驱动程序”,打开“硬件更新向导”,去掉“搜索可移动媒体”前的勾,勾选“从列表或指定位置安装”---“下一步”,勾选“在搜索中包括这个位置”,在下拉开列表框中填写要使用的声卡驱动文件夹的路径(D:…………---“下一步”,系统即自动搜索并安装你指定位置中的声卡驱动程序。
(四)再不行,将声卡换一个插槽试试。
(五)进我的电脑的硬件设备管理器 –右击声卡—属性--资源—看有没有冲突,有冲突重新分配中断请求。
 左迁
左迁 -
步骤 1:检查硬件
许多声音问题是由未正 确设置硬件而引起的。下面是有关如何 检查声卡、如何验证电缆是否插入正确位置 、如何确保硬件通电以及如何检查卷的一些信息。
检查声卡检查以确保计算机具有 声卡或声音处理器,且正常工作。
1、请执行下列操作之一:
如果您运行的是 Windows7或 Windows Vista,请依次单击“开始”按钮
、“控制面板”、“系统和安全”,然后 在“系统”下单击“设备 管理器”。如下图:
如果系统提示您输入管理员密码或进行确认,请键入该密码或提供确认。
如果您运行的是 W indowsXP,请依次单击“开始”“控制 面板”双击“系统”,单击“硬件”选择卡,然后单击“设备管理器”。如果系统提示您输入 管理员密码或进行确认,请键入密码或提供确认。双击“声音、视频和游戏控制器”以展开对应的类别。如果列出 了声卡,则您已安装了声卡。如果未列出声卡,请检查计算机附带的信息,以了解是否应安装声卡。如果应安装声卡,则需要进行安装。有关详细信息,请参阅“安装或删 除声卡”。
检查电缆 是否正确连接检查 以确保所有的电缆都插入正确位置,包括扬声器和耳机、HDMI 电缆、 USB 音频设备以及其 他音频设备。
扬声器和耳机
如果您要使 用外部扬声器,请 确保它们正确连接至计算机。许 多计算机具有三 个或三个以上连 接到声卡或声音处理器 的插孔,包括麦克风插孔、线路输入插孔和线路输 出插孔。扬声器 应插入线路输出插孔 。如果您不确定是哪个插孔,请尝 试将您的扬 声器插入每个插孔,以了解是 否有任何一 个插孔能出声。典型台 式计算机上的麦克风、线 路输入和线路 输出插孔如果您要使 用耳机,请确保耳机没有插入声卡 或计算机的线路输出(耳机)插孔(除非您要 使用耳机而不是扬声器 来听声音)。插入 耳机时,大多数计 算机会自动切断扬声器声音。
USB 音频设备
如果除了现有 音频设备 之外,您还要使用 USB 音 频设备,则 USB 音频设 备可能不会设置为 默认音频设备。请尝试 以下基本疑难 解答步骤:拔下 U SB 音频设备 ,重新启动音频程序 ,并检查是否 有声音。
如果听到声音,则可 能 USB 音频驱动程序有问题,或者 Windows没有使用 USB 音频设备作为默认音频设备。关闭 所有音频程序,拔下 USB 音频设备,并等待卸载 USB 驱动程序(此操作应相当快)。接下来,将 USB 音频设备插 入 USB 端口,等 待驱动程序重新安装,然 后启动音频程序并 检查是否有声音。检查 是否已将正确 的音频设备设置为 Windows和音 频程序中的默认 音频设备。要将 USB 音频设备设置为默 认音频设备,请按照下面“多个音 频设备”中的步骤操作。 在音频设备制造商网站上 ,查找已更新的驱动程序。多个音频设备某些 计算机可能有 多个适用于音频设备 的音频连接。
如果错误的 音频设备被列为默认音 频设备,请单击正确的音频设备,然后 依次单击“设置默认 值”和“确定”。更改音频设备可 能需要您重新启动计算 机。 WindowsXP依次单击“开始”、“控制面板”和“声音、语音和音频设备”。依次单击“声音和音频设备”和“音 频”选项卡。在“声音 播放”部分的“默认设 备”下,验证音频 设备是否为正确的默认音 频设备。如果此设备 不是正确的默认音频 设备,请依次单击设备名称 旁边的下拉列表 和所需的音频设备,然 后单击“确定”。更改音频设备可能需要您重新 启动计算机。
检查电源和音 量如果您有扬声器,请确保 它们插入有效电源且已打开。确 保扬声器音量或耳机音量未设 为静音或调得过低。这对 于笔记本电脑特别重要,笔 记本电脑的扬声器通常较小,很难听到声音。
步骤 2:使用“疑难解答”工具
疑难解答是一个自动化工具,可以找出并 自动修复您的计算机中 存在的一些问题。 Windows版本不同,使用 疑难解答的方式会有不同。下面 是有关 WindowsXP、WindowsVista和 Windows7中可用的与声音相关的一些疑难解答信息。 返回页首Windows7首先运行“播放音频”疑难解答,然后尝试 播放音频文件。如果问题没有得到修复,请尝试“硬件和设备”疑难解答。
1、通过单击「开始」按钮
,然 后单击“控制面板”,打开“播放音频 疑难解答”。在搜索框中,键入疑难解答,然后单击“疑难解答”。在“硬件和声音”下,单击“音频播放疑难解答”。u200c 如果系 统提示您输入管理员密码或进行确认,请键入该 密码或提供确认。
2、通过单击「开始」按钮
,然后 单击“控制面板”,打开“硬件和 设备”疑难解答。在搜索框中,键 入疑难解答,然后单击“疑难解答”。在“硬件 和声音”下,单击“配置设备”。u200c 如果系统提示 您输入管理员密码或 进行确认,请键入该密
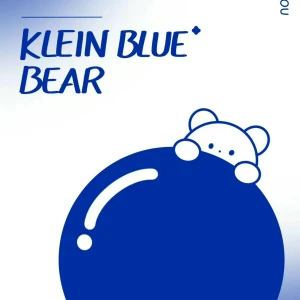 天涯
天涯 -
打开控制面板,选择硬件和声音,选择更改系统声音,在声音方案里可以选择windows默认,或者根据自己喜好自行设置,望采纳~~~
 朽月十八
朽月十八 -
确认下自己的声卡驱动是不是被卸载了,在一个就是看看声卡输出接口是不是查对了
 寻云
寻云 -
win7没有声音解决方法:
1、设置声音相关属性,首先进入控制面板——声音选项,在播放选项卡的下面应该会有扬声器这样的设备,双击打开属性窗口,在级别选项卡中,要保持喇叭状的按钮为正常状态
2、同样,如果是麦克风没声音的情况,就进入录制选项卡中的级别一栏,保持声音样的图标为正常状态。
3、检查声卡驱动是否有问题,右键单击开始菜单的计算机选项,选择属性,进入设备管理器,查看声音、视频和游戏控制器一项中是否有带有黄色或红色叹号的项,如有过,请尝试更新声卡驱动(可下载驱动精灵自动更新)。
4、检查Win7的声音服务是否被禁用,右键单击开始菜单中的计算机一项,选择管理,进入服务选项中,找到Windows Audio一项确保其保持启动状态。
 振金
振金 -
1、设置声音相关属性,首先进入控制面板——声音选项,在播放选项卡的下面应该会有扬声器这样的设备,双击打开属性窗口,在级别选项卡中,要保持喇叭状的按钮为正常状态,如下图所示。
2、同样,如果是麦克风没声音的情况,就进入录制选项卡中的级别一栏,保持声音样的图标为正常状态。
3、检查声卡驱动是否有问题,右键单击开始菜单的计算机选项,选择属性,进入设备管理器,查看声音、视频和游戏控制器一项中是否有带有黄色或红色叹号的项,如有过,请尝试更新声卡驱动(可下载驱动精灵自动更新)。
4、检查Win7的声音服务是否被禁用,右键单击开始菜单中的计算机一项,选择管理,进入服务选项中,找到Windows Audio一项确保其保持启动状态。
相关推荐
WINDOWS7有没有支持创新5.1声卡SB LIVE SB0060的声卡驱动
我建议你使用XP,好多游戏WINDOWS7没办法用2023-10-03 10:09:314
Windows7的电脑突然没声音了,可能是哪的问题????急!!!!求大神解救!
也可能是音箱坏了。2023-10-03 10:09:453
Win732位系统无法安装驱动声卡重装失败的解决方法
很多windows7系统用户遇到过电脑没有声音的情况,常常是在重装系统后发现没有声音,第一想到的就是声卡驱动,之后就是重装声卡驱动,问题却在重装过程中出现了,Win732位系统无法安装驱动声卡重装失败,那么下面小编就与大家分享下Win7系统32位声卡安装失败的解决方法!解决win7系统驱动不能安装办法:1、打开你系统的所在盘进入Windows-system32-Driverstore-FileRepository在里面找到wdmaudio.inf_x86_neutral_aed2a4456700dfde文件夹;2、右键单击点管理员取得所有权;3、再进入(wdmaudio.inf_x86_neutral_aed2a4456700dfde)文件夹把里面的东西全删了;4、下载windows7声卡驱动修复压缩包;5、解压windows7声卡驱动修复压缩包;6、把里面文件全部复制粘贴到wdmaudio.inf文件夹里面;7、重新安装声卡驱动(注意要找对自己型号的驱动哦);8、重启计算机,问题解决了。如果一些新上市的硬件外设未能自动安装驱动,可以去设备的官方网站下载适当的驱动进行手动安装。以上的解决步骤希望对大家有所帮助。2023-10-03 10:09:521
惠普 dv1000 声卡按了驱动后显示驱动异常,还是没声音
是不是声卡有了问题2023-10-03 10:10:015
windows7旗舰版怎么安装声卡
安装好鲁大师 自动检测。再自动更新驱动。2023-10-03 10:10:196
win7声卡驱动安装失败怎么办
换个系统装请采纳。。。。2023-10-03 10:13:182
windows7电脑没有声音怎么办
在开始菜单中点击控制面板,在控制面板中,点击【系统安全】下的【查找并解决问题】。在打开的面板中,找到并打开【音频播放疑难解答】。点击高级选项。出现了一个选项,勾选【自动应用修复程序】。点击下一步。等待几分钟,就会看到一二疑难解答报告,点击下一步就可以对问题进行解决。2023-10-03 10:13:272
未安装音频设备怎么解决
1.电脑就没有声音并且显示未安装音频设备怎么办可以先去售后问一下是不是硬件的问题,或者去电脑维修中心检测一下,若不是硬件的问题那你们可以下载一下声卡的驱动试试。1、通过你电脑的品牌找到相应的官方驱动网站(以thinkpad为例);2、进入主页后点击驱动下载按钮;3、确认自己的电脑的型号,根据型号确认选择的机型;4、机型选择完毕,进入驱动选择页面,可根据不同需求下载相应驱动;5、点开选项卡将对应驱动下载安装即可;2.电脑无声音显示未安装音频设备怎么办方法/步骤Windows 7系统,未安装音频设备,电脑无声音的处理方法如果设备管理器中:“声音、视频和游戏控制器”没有黄色“!”,说明驱动没有问题,如果有,则应该安装声卡驱动。如果正确安装了声卡驱动,还是显示:未安装音频设备,而且电脑仍然没有声音。我们用右键点击:右下角带红x的小喇叭 - 播放设备;2右键单击:未安装音频设备,在出现的小窗口中,左键点击:显示禁用设备;3我们再用右键点击:扬声器,在弹出的菜单窗口,左键点击:启用;4我们用同样的方法启用:耳机;5这时我们可以看到:右下角的小喇叭没有红x了。6检测一下,电脑声音是否正常了。3.电脑没声音(说未安装音频设备)修复系统和用软件安装声卡驱动的两种解决方法(首先看看小喇叭或在控制面板中看看是否设置了静音,在通过耳机检查是否有声音输出,如果有,则是音箱或喇叭的故障引起的,在有就是声卡驱动损坏引起的,如果是请您下载驱动精灵等软件安装声卡驱动,如果是硬件问题引起的,自己又解决不了,建议检修一下去,有问题请你追问我)1、开机按F8不动到高级选项出现在松手,选“最近一次的正确配置”回车修复。2、简单的办法可以用系统自带的系统还原,还原到你没有出现这次故障的时候修复(或用还原软件还原系统)。3、如果故障依旧,请重装声卡驱动(在不行重装一下系统)。使用系统自带的系统还原的方法:系统自带的系统还原:“开始”/“程序”/“附件”/“系统工具”/“系统还原”,点选“恢复我的计算机到一个较早的时间”,按下一步,你会看到日期页面有深色的日期,那就是还原点,你选择后,点击下一步还原(Win7还原系统,在控制面板然后设备和安全子选项然后备份和还原子选项)。下载安装后,打开驱动精灵,会自动检测你电脑的硬件信息,检测完毕后,点击“驱动更新”按钮,切换界面,然后点击“自动安装”,再点击右下角的“开始更新”按钮(请搜索下载,也可以用随机自带的驱动,或官方网站下载驱动,另外也可以按上面的方法修复一下系统,还有驱动人生、超级兔子等软件)。驱动有随电脑自带的,有官方网站下载的,软件有驱动精灵、驱动人生、超级兔子等软件。4.电脑未安装音频设备怎么办详细内容如下:右击“我的电脑”----“属性”---“硬件”----“设备管理器”“设备管理器”----“声音、视频和游戏控制器”没有了声卡硬件,必须重新安装声卡驱动程序。这很可能是由于删除了声卡驱动程序或声卡硬件的原因造成的。如果有主板驱动光盘,可以通过这个光盘来安装声卡驱动程序;如果你知道声卡型号或主板型号,即可到主板厂家或驱动之家网站进行驱动程序下载,再进行声卡驱动的安装;通过驱动精灵,驱动人生等应用程序帮你到网上搜索下载声卡驱动进行安装5.电脑显示未安装音频设备是怎么回事1、开机按F8不动到高级选项出现在松手,选“最近一次的正确配置”回车修复。2、简单的办法可以用系统自带的系统还原,还原到你没有出现这次故障的时候修复(或用还原软件还原系统)。3、如果故障依旧,请重装声卡驱动(在不行重装一下系统)。使用系统自带的系统还原的方法:系统自带的系统还原:“开始”/“程序”/“附件”/“系统工具”/“系统还原”,点选“恢复我的计算机到一个较早的时间”,按下一步,你会看到日期页面有深色的日期,那就是还原点,你选择后,点击下一步还原(Win7还原系统,在控制面板然后设备和安全子选项然后备份和还原子选项)。6.没有音频设备怎么办可以尝试下面地方法解决没有音频设备的问题。"没有音频设备原因:一.声卡没有固定牢固,或者声卡已经损坏二.由病毒问题引起的, ,某些安全杀毒软件在查杀病毒的时候会把被病毒木马感染的系统文件当做病毒查杀,而不给与修复造成的,例如dsound文件。三. 声卡驱动有关的程序被破坏或驱动程序安装失败。四.音频设备服务被禁用。没有音频设备解决办法:一.检测一下声卡是否插好或者损坏,如果您不会操作,建议您拿到专业维修站去。二.检查电脑是否中病毒木马,建议使用金山卫士进行木马查杀。1、进入主界面进入【查杀木马】2、然后点击【快速扫描】即可三.如果声卡本身没有问题,看看设备管理器中有没有音频设备,以及声卡的驱动是否安装成功。您可以试用金山网络最新产品【金山装机精灵】。1.安装金山装机精灵后,点击 “装驱动” 右侧的【立即开始】2.打开“装驱动”界面,装机精灵为您自动检测未安装的声卡驱动程序,点击“安装”;同时会检测已损坏的硬件驱动设备,点击“修复”,以确声音图标恢复过来;四.可能是系统服务停止导致“没有音频设备”。1. 点击桌面右下角开始,找到“运行”2. 输入services.msc并回车,打开服务3. 找到windows Audio服务,右键点击,查看属性4. 将启动类型设置为“自动”,点击服务状态下面的“启动”按钮。"7.电脑没有音频设备怎么办电脑出现“没有音频设备”的提示,一般是由于声卡损坏,声卡被禁用或是没有安装声卡驱动的原因造成的。下面我们来说一下出现“没有音频设备”故障原因以及解决方法。为什么出现“没有音频设备”?一.声卡没有固定牢固,或者声卡已经损坏二.由病毒问题引起的,某些安全杀毒软件在查杀病毒的时候会把被病毒木马感染的系统文件当做病毒查杀,而不给与修复造成的,例如dsound文件。三. 声卡驱动有关的程序被破坏或驱动程序安装失败。四.音频设备服务被禁用。出现“没有音频设备”的解决方法步骤一:启用音频设备按照以下步骤操作,检查音频设备是否已被禁用,如果被禁用,请重新启用音频设备:1.点击“开始”,右键单击“我的电脑”,选择“属性”。2.在“系统属性”窗口中,点击“硬件”选项卡,然后点击“设备管理器”按钮。3.在“设备管理器”窗口中,点击“声音、视频和游戏控制器”旁边的“+”号。如果“声音、视频和游戏管理器”下拉菜单中的某一项带有红色“*”图标,请右键点击该项,然后选择“启用”。4.如果所有的扬声器图标上都没有红色“*”,请跳至下一步。注 :上图以 SoundMAX 声卡为例,如果在声音、视频和游戏控制器下面没有您声卡名称,说明您的声卡未安装驱动程序,请您跳至:步骤二:重新安装声卡(音频)驱动程序 。5.启用“声音、视频和游戏控制器”下的所有项,然后关闭“设备管理器”窗口。测试电脑能否发出声音。如果在完成上述操作之后,电脑仍然没有声音,请继续执行下一步。步骤二:重新安装声卡(音频)驱动程序我们可以看一下设备管理器中是否有音频设备或是未安装驱动的设备,如果有,先安装声卡驱动尝试。步骤三:检查电脑是否中病毒木马,使用杀毒软件对电脑进行全盘木马查杀。步骤四:检测一下声卡是否插好或者损坏,如果您不会操作,建议您拿到专业维修站去。步骤五:可能是系统服务停止导致“没有音频设备”。1. 点击桌面右下角开始,找到“运行”。2. 在“打开”栏中输入:“services.msc”,最后点击“确定”按钮。3. 在“服务”窗口中,找到windows Audio服务,右键点击,选择“属性”。4.在“Windows Audio 属性”窗口中,从“启动类型”下拉列表中选择“自动”,然后点击“启动”按钮,启动音频服务。5.“确定”按钮,检查电脑能否发出声音。如果此时电脑能够发出声音,说明软件程序可能禁用了 Windows Audio,或者阻止了 Windows Audio 随 Windows 一同启动。如果在完成上述操作之后,电脑仍然没有声音,请继续执行下一步。步骤六.将 BIOS 中的“板载音频”设置为“自动”.如果设备管理器中也没有声卡的话,那么可能是声卡被禁用了,我们可以到BIOS中进行设置,开启声卡。如果使用的是板载声卡的话,还原BIOS的默认设置就可以了。您必须根据具体的音频硬件配置设置 BIOS 中的板载音频设置。按照以下操作步骤,将“板载音频”设置重新设置为“自动”:1.电脑,反复按“F1”键,直到“BIOS 设置”窗口打开。2.BIOS 设置”界面中,按“F5”键。3.“Yes”或者“OK”,然后按“回车”键。4.F10”键。选择“Yes”或者“OK”,然后按“回车”键保存默认设置。5. Windows,然后测试电脑能否发出声音。如果完成上述操作之后,电脑仍然没有声音,请继续执行下一步。步骤七:重新安装声卡如果您的电脑安装了声卡,您可能需要重新安装。测试电脑能否发出声音。如果完成上述操作之后,电脑仍然没有声音,请继续执行下一步。步骤把:执行系统恢复断开电脑与网络的连接,执行系统恢复,还原所有的初始系统文件。如果执行完系统恢复后,您的电脑仍然无法发出声音,请送修电脑。8.电脑怎么显示没有音频设备若是驱动没有安装,怎么又写着该设备运转音量图标消失而声音仍然正常的三种情况: 一种:“控制面板”——“声音和音频设备”——“将音量图标放入任务栏”曾经手动关掉了。只要打开就行了。 第二种:“将音量图标放入任务栏”打勾,无效。丢失sndvol32。exe,文件路径C:WINDOWSsystem32,可以在别的机子上传个sndvol32。exe,或找个系统光盘找到sndvol32。ex_文件复制到system32后,重命名为sndvol32。exe 第三种:如果你曾用软件删除过启动项目,而不小心删除了音量图标的启动。这种时候,”将音量图标放入任务栏”打勾,音量图标出现,但重新开机后音量图标没有恢复,必须重新在控制面板里设置。(这种情况,网络连接图标可能也消失)。 这种时候只要在注册表里的启动项恢复被删除的项就行。“开始”——“运行”输入regedit打开注册表以后,依次打开HKEY_LOCAL_MACHINESOFTWAREMicrosoftWindowsCurrentVersionRun 在它的右窗口新建字串"Systray"(在Run上右键点新建),键值(在Systray上双击编辑)为"c:windowssystem32Systray。 exe",如果是win2000系统,则为"c:winntsystem32Systray。exe"这样就可以了。 不行就将声卡驱动重新安装一遍。9.计算机上没有安装声音设备,要怎样安装安装声卡驱动。(一)右击“我的电脑”----“属性”---“硬件”----“设备管理器”,展开“声音、视频和游戏控制器”,看前面有没有黄色的“?”,有,说明缺声卡驱动,没有,说明该声卡驱动不能正常使用,右击声卡,选“卸载”将其删除。 (二)怎样知道声卡型号 不知道声卡型号,看展开的“声音、视频和游戏控制器”下的那一串字符和数字就是你的声卡型号,也可“开始”—“运行”—输入 dxdiag, 打开“DirectX诊断工具”—声音,从打开的界面中找。(三)光盘安装 将声卡的驱动光盘放入光驱,右击“声音、视频和游戏控制器”下的?号选项,选“更新驱动程序”,打开“硬件更新向导”,选“是,仅这一次”---“下一步”---“自动安装软件”--“下一步”,系统即自动搜索并安装光盘中的声卡驱动程序,如果该光盘没有适合你用的声卡驱动,再换一张试试,直到完成。 (四)下载驱动软件安装 1、下载声卡驱动的网站不少,简便的办法是,在综合大型网站主页,把你的声卡型号输入到“搜索”文本框中,按“搜索”按钮,从打开的界面中,选你要下载驱动的网站。2、在打开的网站中,如果没有显示你要的驱动软件,你可以运用该网站搜索引擎搜索。 3、下载驱动软件要注意:一是品牌型号要对,二是在什么系统上便用,三是要看该驱动软件公布的时间,最新的未必适合使用,可多下载几个,挑着使。4、下载的驱动软件一般有自动安装功能,打开后,点击即自动安装。不能自动安装的,解压后备用,要记下该软件在磁盘中的具体路径,如D: …………。右击“我的电脑”----“属性”---“硬件”----“设备管理器”,打开“声音、视频和游戏控制器”,右击“声音、视频和游戏控制器”下的?号声卡选项,选“更新驱动程序”,打开“硬件更新向导”,去掉“搜索可移动媒体”前的勾,勾选“从列表或指定位置安装”---“下一步”,勾选“在搜索中包括这个位置”,在下拉开列表框中填写要使用的声卡驱动文件夹的路径(D:…………---“下一步”,系统即自动搜索并安装你指定位置中的声卡驱动程序。 (五)再不行,将声卡换一个插槽试试。(六)进我的电脑的硬件设备管理器 –右击声卡—属性--资源—看有没有冲突,有进BIOS通过设置解决。2023-10-03 10:13:511
WINDOWS7 声卡问题 技嘉主板
哥们 你估计没有用过最新版的驱动人生直接下载一个最新版的驱动人生然后先卸载当前声卡驱动再用驱动人生更新声卡驱动就能解决的 主要要卸载掉当前的要不解决不了这个地方驱动人生就有点不智能了2023-10-03 10:14:084
windows7原版旗舰版哪里下载
windows7旗舰版是一款非常好用的操作系统,windows7系统是一款比较老的系统了,但是凭着良好的兼容性得到许多用户的支持,有很多用户想要安装win7系统可是不知道怎么选择,这边小编整理了几款好用的win7旗舰版官方原版iso镜像下载地址分享给大家。安装方法:硬盘一键安装:如何用硬盘安装win7系统legacyU盘安装:win764位旗舰版u盘安装教程uefiU盘安装:uefigpt安装win764位系统教程(支持大于4G镜像)下载地址一、中关村ZGCGHOSTWIN764位官方旗舰版v2014.09本系统使用最新WINDOWS7SP1简体中文旗舰正式零售版(64位)制作,率先完美解决双显卡驱动技术,无人值守自动安装,无需输入序列号。部署全程优化提高效率,系统安装简便快速,10-20分钟内即可安装部署。可以在线升级更新所有硬件驱动!本系统支持所有笔记本、品牌机,也支持组装兼容机,完美自动永久激活,让您真实体验原装正式WIN7SP1。赶紧下载吧!下载地址二、中关村GHOSTWIN7x86(32位)官方旗舰版V2015.08本系统保留了在局域网办公环境下经常使用的网络文件夹共享、打印机服务等功能以及部分兼容性服务,同样开启了自带防火墙的支持。加快菜单显示速度;启用DMA传输模式,首次登陆桌面,后台自动判断和执行清理目标机器残留的病毒信息,以杜绝病毒残留。系统兼营性、稳定性、安全性较均强!完全无人值守自动安装,集成了自2015年流行的各种硬件驱动,首次进入系统即全部硬件已安装完毕,通过数台不同硬件型号计算机测试安装均无蓝屏现象,硬件完美驱动。下载地址三、雨林木风ghostwin732位快速装机旗舰版V2016.07系统装全过程约6分钟,部分机子可达5分钟,高效的装机过程,兼营性、稳定性、安全性较均强,完全无人值守自动安装。安装完成后使用administrator账户直接登录系统,无需手动设置账号,保留了在局域网办公环境下经常使用的网络文件夹共享、打印机服务等功能以及部分兼容性服务。集成了数百种常见硬件驱动,经过作者精心测试,几乎所有驱动能自动识别并安装好,安装过程会运行自主开发的驱动选择工具,此工具可智能判断所有的电脑硬件型号,最大限度地避免了因驱动冲突而蓝屏的现象。想要装机首选下载雨林木风ghost下载地址四、深度技术GhostWin7Sp1X86(32位)旗舰版v2014深度技术GhostWin7Sp1X86(32位)旗舰版使用WIN7旗舰x86SP1简体中文版做为源安装盘,通过正版验证!采用微软内部封装技术,实现Longhorn的detecthal技术全自动检测正确电源模式,准确率接近100%,集成最新SATASCSIRAID驱动,完美克隆恢复到各种台式机和笔记本电脑!下载地址五、技术员联盟JSYLMGHOSTWIN7X86旗舰版(32位)2014.10系统采用Windows7Sp1简体中文旗舰版32位制作并完美激活,通过正版认证,支持在线升级!免系统优化,安装好后,可以直接使用,适合新手无基础知识或电脑城快速装机用户!技术员GhostWin7版包含NF显卡全系列驱动(包含笔记本驱动),ATI显卡驱动,Realtek瑞昱声卡驱动等,完美运行CADpro-e等大型设计软件,加入网银补丁等,首次打造Win7集成驱动让您在安装系统能够做到一步到位,装机无忧!下载地址六、索尼笔记本vaioghostwin764位中文旗舰版V2017.09索尼笔记本vaioghostwin764位中文旗舰版集成了sony数百种常见硬件驱动,经过作者精心测试,几乎所有驱动能自动识别并安装好,首次进入系统即全部硬件已安装完毕,通过数台不同硬件型号计算机测试安装均无蓝屏现象,硬件完美驱动。系统支持IDE、SATA光驱启动恢复安装,支持WINDOWS下安装,支持PE下安装,欢迎索尼电脑用户安装使用。以上就是本次分享的win7旗舰版官方原版iso镜像下载地址,有需要的用户赶紧下载安装吧。2023-10-03 10:14:151
此声卡IDT 92HD73C1 @ Intel 82801IB ICH9 - High Definition Audio Controller 的驱动~
http://drivers.mydrivers.com/drivers/314-125909-Conexant-HD-Audio-4.98.9.0-For-Win7/2023-10-03 10:14:533
Win7系统音量调节打不开怎么办
Win7系统打不开音量调节功能是怎么回事呢?Win7系统不能调节音量大小要如何解决?下面来看看Win7音量调节控制器不能打开的解决方法。 解决方法: 1、打开控制面板--添加删除程序--添加删除Windows组件--附件--在多媒体上打上勾,确定。 2、现在附件传不上去,就在别的机子上复制sndvol32.exe这个文件到C:Windows/System32目录下就可以解决。 3、运用光驱: a、打开我的电脑工具文件夹选项查看隐藏已知文件类型的扩展名把这个勾去掉,确定。 b、你把光盘放入光驱,比如你的光驱盘符是H盘 c、搜索H盘下的sndvol32.ex_这个文件。 d、把搜索到的sndvol32.ex_文件复制粘贴到C:Windows/System32目录下,然后鼠标右键sndvol32.ex_重命名,输入sndvol32.exe回车,然后sndvol32.ex_就被改为sndvol32.exe了,鼠标左键双击sndvol32.exe。 如果还不行,建议重新安装声卡驱动就可以解决! 声卡驱动安装方法: 1、用驱动精灵或者驱动人生自动搜索并下载声卡驱动; 2、我的电脑——属性——硬件——设备管理器——声音视频和游戏控制器,鼠标右击打?(!)号音频设备(audio),将其删除; 3、重启电脑发现新硬件——按提示安装声卡驱动。 也可右键点击“我的"电脑”——属性——硬件——设备管理器——双击设备(声卡)——点击“更新驱动程序”——选择“只这一次”后点击“下一步”——选择“自己下载的声卡驱动的具体位置”后点击“下一步”——开始。 如果有声卡驱动光盘,先把驱动光盘插入光驱。右键点击“我的电脑”——属性——硬件——设备管理器——删除设备(声卡)——重启——发现新硬件——安装驱动:选择“只这一次”后点击“下一步”——选择“光驱盘符”后点击“下一步”——开始安装,完成安装。 其他解决方法: 第一种:先杀毒,可能病毒引起。关闭了在桌面上显示音量图标,如果没毒可以在“控制面板”——“声音和音频设备”——“将音量图标放入任务栏”曾经手动关掉了。只要打开就行了。 第二种:如果你曾用软件删除过启动项目,而不小心删除了音量图标的启动。这种时候,将音量图标放入任务栏打上勾,音量图标出现,但重新开机后音量图标没有恢复,必须重新在控制面板里设置。(这种情况,网络连接图标可能也消失)。这种时候只要在注册表里的启动项恢复被删除的项就行。“开始”——“运行”输入“regedit”打开注册表以后,依次打开HKEY_LOCAL_MACHINESOFTWAREMICROSOFTWINDOWSCURRENTVERSIONRUN,在右边窗口新建字串“Systray”(在Run上右键点新建),键值(在Systray上双击编辑)为“C:Windows/System32/Systray.exe”。2023-10-03 10:15:201
thinkpad t43 windows 7声卡驱动
百度搜一个realtek_ac97_6016285_vista就可以了、我也是T432023-10-03 10:16:136
sony vpccw26ec 重新装了windows7系统声音出不来,声卡驱动怎么装,我也找不到声卡驱动,急
我也是一样的 你上百度搜索 万能声卡驱动 有个80多兆的你下载 打开即可2023-10-03 10:16:292
Win7声卡驱动正常但是没有声音解决方法
很多小伙伴发现自己的win7系统电脑声卡正常但是没有声音,这是怎么一回事呢?可能是输出设备和借口连接出现了问题,也可能是相关服务未开启和声卡驱动不匹配,今天小编带来了具体的解答,下面一起来看看吧。Win7声卡驱动正常但是没有声音解决方法1、首先在windows7系统中点击开始--控制面板---Realtek高清晰音频管理器;2、找到右上角的黄色文件夹,鼠标左键点击打开;3、将“禁用前面面板插孔检测”前打勾,点击确定,你会发现消失的声音回来了。2023-10-03 10:17:001
windows7系统中麦克风在电脑每次开机后需要拔插一下才能用
1.在控制面板里找到设备管理器打开,在声音、视频和游戏控制器 点开 点ReaItek High Drfinion Audio右键更新驱动程序软件.更新之后在右下角有个粉红色的小喇叭打开它,在它的界面的右上角有个像文件夹的东西点开它,把禁用前面板插孔检测前面打上钩就OK了。如果更新之后在右下角没有粉红色的小喇叭的请重启电脑。2、声卡驱动不了!装好但不发声,或装驱动过程中系统突然自动重启? 解答:目前集成驱动的自动识别能力尚未能达到百分之百的准确。体现在个别声卡和网卡可能会认错。最为明显的例子是,AD188X的声卡,会误认为是Realtek声卡。幸好在安装之前会弹出安装向导。此时,用户不要急着点击继续,而要先搞清楚声卡的型号。如果的确是Realtek的声卡,则一路按下去即可;如果发现实际上是AD188X的声卡,则点击:从列表或指定位置安装—→不要搜索,我要自己选择要安装的驱动程序,此时,会列出很多种型号的声卡。从中选择 SoundMAX即可(SoundMAX是AD188X芯片的驱动名称)。如果已经误装了,也可以在“设备管理器”里找到该硬件,按右键—→更新驱动,再重复上述步骤即可。如何知道该声卡实际上是什么型号?打开机箱看芯片,或在开始菜单找到装机人员工具—硬件工具—硬件全面检测工具“EVEREST”来检测。这是一名合格的技术员应具备的技能,在此不赘述。2023-10-03 10:17:102
thinkpadSL400装了windows7后左边的音量控制快捷键不能用,声卡驱动完全正常,如何解决
检查下有什么驱动没装的!快捷键可能跟电源管理驱动有关!因为我的笔记本也是联想的,装了电源管理驱动才有!下载驱动人生检查驱动罗!最简单的方法!2023-10-03 10:17:171
电脑打电话没声音怎么办
1. 电脑怎么突然没有声音了 请认真按我以下的说明做 首先,点击桌面“我的电脑”--属性--硬件--设置管理器--声音视频和游戏控制器--下面一般有6个左右的项,一个个右击“更新驱动程序--下一步--完成”。 重启电脑,一定要重启。 这时,点击桌面右下角小喇叭,打开音量控制,选项--属性,全打上勾勾,点击“确定”,这时会自动退出,这时你会看到一条长长的窗口,还有很多还未显示,下拉滚动条你就会看到,这时你把所有的“静音”勾勾去掉,并把所有的音量都拉到几乎顶端。 最后,保证你的耳机耳塞,接电脑的输入输出端100%,别接错。微调好耳机耳塞与电脑接触的输入端和输出端,因为设备有时接触不是很好。 如果还不会还不行,请直接+我314345040,我乐意为你解答,不过要采纳我的答案噢,谢谢。2. 电脑打网络电话没声音怎么办 一、首先要确认硬件没问题。如果喇叭没毛病,声卡也没问题,如果你已经在其他的机器上测试过确实是完好的话,那么可以继续往下看。 二、确认所有的连接线完全正确。然后将音箱电源打开,音量开关打开。 三、正确安装声卡的驱动程序,如果是板载声卡,就最好安装主板驱动程序盘上提供的驱动程序。 (实际上,电脑不出声,很多时候都是因为声卡驱动不正确。一般情况下,声卡驱动安装好之后,在右下角的任务栏里会有一个小喇叭的图标。) 四、如果肯定了驱动程序是正确安装的,那么再来看一下电脑里的音量设置。 具体方法是:双击任务栏里的小喇叭的图标,在弹出的“音量控制”对话框中查看“音量控制”和“波形”两项里是不是把音量关到最小,或者被设成静音状态。 如果以对话框中没有这两个选项,请点击“选项”菜单——选择“属性”——在“显示下列音量控制”中选中“音量控制”和“波形”两项,再进行正确设定。 注意:只有正确安装了声卡的驱动程序之后才能进行第四步的设置。 特别提醒:实际上很多时候,电脑不正常工作的原因都是小毛病,软故障,仔细分析,很多时候都能够很容易的解决问题的。 3. 电话机没有声音 1、首先要确定是线路不好,还是电话机不好。 在电话线进户处将线路断开,将电话机接在外线侧试打。如果有声,表示电话机好,室外线路也好,故障是室内部分引起;如果无声,应换一部电话机再试。还是无声,是外线不好,打112报障。 2、电话机故障 如果家中有几部同线电话机,应检查一下是否有电话机没有挂好(或者免提键没有释放)?夏季雷雨多,是否有电话机遭雷击后不能真正挂断?可以将几部电话机都从线路上断开,逐一接在线路试打。如果是机子不好,不大可能几部电话机同时损坏,只要线路是好的,总会有机子试打是好的。 3、室内线路不好。室内线路涉及室内装璜,通信公司一般不处理室内线路,得用户自行处理。客厅、房间内的线路是不容易出故障的,爱出故障的是卫生间、浴室等潮湿场所的电话线路。 打滚(*^__^*) …… 4. 电脑没声音了, 解决电脑没有声音的妙招 电脑出现没有声音问题,如开启电脑时无音,任务栏里的小喇叭不见了,往往使菜鸟们一筹莫展,不知如何是好。实际操作过程中,谁都会遇到类似问题。我在使用电脑中就碰到过三次。经过反复摸索,终于找到了几个解决的办法。现在我把奉献出来,供网友们参考。 首先,电脑无音看似简单,其实有时问题比较复杂,既涉及到硬件方面的问题又涉及到软件方面的问题。因此,要先查明原因,看是软件还是硬件出了故障,然后针对问题对症下药。千万不能原因不明,就乱捣一气,搞不好会把系统弄瘫痪,麻烦就大了。 1、检查声卡、连接线,以及音箱等设备是否连接正常;运行杀毒软件进行杀毒; 2、右击“我的电脑”----“属性”---“硬件”----“设备管理器”,打开“声音、视频和游戏控制器”有无问题,即看前面有没有出现黄色的“?”。如有,重新安装这个设备的驱动程序进行解决; 3、有声音但不见小喇叭时,打开控制面板----声音和视频设备----音量,在“将音量图标放入任务栏”前打上对号; 4、无声音又无小喇叭时,打开控制面板----添加与删除程序----添加删除Windows组件,在“附件和工具”前打对号,点击“下一步”,然后,关机重启,系统会提示安装新硬件,按照提示进行安装即可; 5、卸载声卡驱动程序,重新进行安装或升级声频驱动程序; 6、当安装声卡驱动程序时出现“找不着AC晶片”提示,有可能是电脑中毒,或者因违规操作误删了声卡驱动程序,抑或是内部软件冲突。解决的办法是重装系统和驱动程序。 7、干脆不予理睬,关机后等待一段时间后再重新开机,有时声音问题会自行解决。不妨你可以试试 参考资料:/z/q736462150 5. 电脑没声音了 操作声卡驱动"用逐个排除法: 1、检查声卡、连接线,以及音箱等设备是否连接得正常 2 重新安装这个设备的驱动程序进行解决; 3、有声音但不见小喇叭时,打开控制面板,声音和视频设备,音量,在“将音量图标放入任务栏”前打对号; 4、无声音无小喇叭,打开控制面板,添加与删除程序,添加删除Windows组件,在“附件和工具”前打对号,点击“下一步”,然后,关机重启,系统提示安装新硬件,按照提示进行安装; 5、卸载声卡驱动程序,重新进行安装或升级 6、当安装声卡驱动程序时出现“找不着AC晶片”提示,有可能是电脑中毒,或违规操作删了声卡驱动程序,内部软件冲突。解决的办法是重装系统和驱动程序。 7、关机后等一段时间重新开机" 6. 我家电脑突然没有声音了怎么办 安装声卡驱动。 (一)右击“我的电脑”----“属性”---“硬件”----“设备管理器”,展开“声音、视频和游戏控制器”,看前面有没有黄色的“?”,有,说明缺声卡驱动,没有,说明该声卡驱动不能正常使用,右击声卡,选“卸载”将其删除。 (二)怎样知道声卡型号 不知道声卡型号,看展开的“声音、视频和游戏控制器”下的那一串字符和数字就是你的声卡型号,也可“开始”—“运行”—输入 dxdiag, 打开“DirectX诊断工具”—声音,从打开的界面中找。 (三)光盘安装 将声卡的驱动光盘放入光驱,右击“声音、视频和游戏控制器”下的?号选项,选“更新驱动程序”,打开“硬件更新向导”,选“是,仅这一次”---“下一步”---“自动安装软件”--“下一步”,系统即自动搜索并安装光盘中的声卡驱动程序,如果该光盘没有适合你用的声卡驱动,再换一张试试,直到完成。 (四)下载驱动软件安装 1、下载声卡驱动的网站不少,简便的办法是,在综合大型网站主页,把你的声卡型号输入到“搜索”文本框中,按“搜索”按钮,从打开的界面中,选你要下载驱动的网站。 2、在打开的网站中,如果没有显示你要的驱动软件,你可以运用该网站搜索引擎搜索。 3、下载驱动软件要注意:一是品牌型号要对,二是在什么系统上便用,三是要看该驱动软件公布的时间,最新的未必适合使用,可多下载几个,挑着使。 4、下载的驱动软件一般有自动安装功能,打开后,点击即自动安装。不能自动安装的,解压后备用,要记下该软件在磁盘中的具体路径,如D: …………。右击“我的电脑”----“属性”---“硬件”----“设备管理器”,打开“声音、视频和游戏控制器”,右击“声音、视频和游戏控制器”下的?号声卡选项,选“更新驱动程序”,打开“硬件更新向导”,去掉“搜索可移动媒体”前的勾,勾选“从列表或指定位置安装”---“下一步”,勾选“在搜索中包括这个位置”,在下拉开列表框中填写要使用的声卡驱动文件夹的路径(D:…………---“下一步”,系统即自动搜索并安装你指定位置中的声卡驱动程序。 (五)再不行,将声卡换一个插槽试试。 (六)进我的电脑的硬件设备管理器 –右击声卡—属性--资源—看有没有冲突,有进BIOS通过设置解决。 声卡驱动下载 万能声卡下载地址: 7. 为什么电脑没声音啊 电脑出现没有声音的问题,如开启电脑时无音,任务栏里的小喇叭不见了: 首先,电脑无音看似简单,其实有时问题比较复杂,既涉及到硬件方面的 问题又涉及到软件方面的问题。还有因突然死机导致声卡不发声、小喇叭 消失的现象也较为常见。因此,要先查明原因,看是软件故障还是硬件故障, 然后针对问题对症下药. 1、检查声卡、连接线,以及音箱等设备是否连接正常。如果是中了病毒, 就应该运行杀毒软件进行全面杀毒。 2、打开控制面板----添加新硬件----下一步,待搜寻完毕后,点“否, 我尚未添加此硬件”,点下一步后。在出现的对话框中,选中“单击完成, 关闭无的计算机,重新启动来添加新硬件”。注意这里说的是关机后再启动, 而不是重新启动。一般来说,重新开机后问题能够得到解决。 3、右击“我的电脑”----“属性”---“硬件”----“设备管理器”,打开 “声音、视频和游戏控制器”有无问题,即看前面有没有出现黄色的“?”。 如有,先将其卸载,再放入CD驱动盘,重新安装这个设备的驱动程序。 4、如果“设备管理器”----“声音、视频和游戏控制器”是就没有了声卡硬件 那只好查找你的声卡,包括集成声卡,型号一定要准确,在确认找到声卡后, 再放入系统驱动盘,安装声卡驱动程序。 5、有声音但不见小喇叭时,打开控制面板----声音和视频 设备----音量,在“将音量图标放入任务栏”前打上对号,重启后任务栏里 又有小喇叭了。 6、无声音又无小喇叭时,打开控制面板----添加与删除程序----添加删除 Windows组件,放入 CD驱动盘,在“附件和工具”前打对号,点击“下一步”,系统会提示安装 新硬件,按照提示进行安装即可。 7、还不能解决问题,那只好重新安装系统和驱动程序,一切问 题也会随之得到解决,但前提是各种硬件完好,软件没有冲突。 8、当安装声卡驱动程序时出现“找不着AC晶片”提示,有可能是电脑中毒, 或者是声卡即插即用松动,导致接触不良,还有可能是因违规操作误删了声 卡驱动程序,抑或是内部软件冲突。这就要针对不同的原因一步一步地进行 解决。 9、可以轻轻拍打电脑机身的外壳,笔记本电脑可以在盖盖子 的时候比往常用力稍大一点,使一些松动的零件复原,关机后等待一段时间后 再重新开机,有时声音问题会得到恢复。2023-10-03 10:17:251
windows7下 该怎么才能录制从声卡输出的声音啊 比如 录游戏的声音
一、左击任务栏音量图标看是否点击成静音了,音量是否调到最小了。 二、检查声卡、音箱等设备是否毁坏,连接是否常,取下声卡,用橡皮擦金手指,再插紧。 三、安装声卡驱动。 (一)右击“我的电脑”----“属性”---“硬件”----“设备管理器”,展开“声音、视频和游戏控制器”,看前面有没有黄色的“?”,有,说明缺声卡驱动,没有,说明该声卡驱动不能正常使用,右击声卡,选“卸载”将其删除。 (二)怎样知道声卡型号 不知道声卡型号,看展开的“声音、视频和游戏控制器”下的那一串字符和数字就是你的声卡型号,也可“开始”—“运行”—输入 dxdiag, 打开“DirectX诊断工具”—声音,从打开的界面中找。 (三)光盘安装 将声卡的驱动光盘放入光驱,右击“声音、视频和游戏控制器”下的?号选项,选“更新驱动程序”,打开“硬件更新向导”,选“是,仅这一次”---“下一步”---“自动安装软件”--“下一步”,系统即自动搜索并安装光盘中的声卡驱动程序,如果该光盘没有适合你用的声卡驱动,再换一张试试,直到完成。 (四)下载驱动软件安装 1、下载声卡驱动的网站不少,简便的办法是,在综合大型网站主页,把你的声卡型号输入到“搜索”文本框中,按“搜索”按钮,从打开的界面中,选你要下载驱动的网站。 2、在打开的网站中,如果没有显示你要的驱动软件,你可以运用该网站搜索引擎搜索。 3、下载驱动软件要注意:一是品牌型号要对,二是在什么系统上便用,三是要看该驱动软件公布的时间,最新的未必适合使用,可多下载几个,挑着使。 4、下载的驱动软件一般有自动安装功能,打开后,点击即自动安装。不能自动安装的,解压后备用,要记下该软件在磁盘中的具体路径,如D: …………。右击“我的电脑”----“属性”---“硬件”----“设备管理器”,打开“声音、视频和游戏控制器”,右击“声音、视频和游戏控制器”下的?号声卡选项,选“更新驱动程序”,打开“硬件更新向导”,去掉“搜索可移动媒体”前的勾,勾选“从列表或指定位置安装”---“下一步”,勾选“在搜索中包括这个位置”,在下拉开列表框中填写要使用的声卡驱动文件夹的路径(D:…………---“下一步”,系统即自动搜索并安装你指定位置中的声卡驱动程序。 (五)再不行,将声卡换一个插槽试试。 (六)进我的电脑的硬件设备管理器 –右击声卡—属性--资源—看有没有冲突,有进BIOS通过设置解决。 声卡驱动下载2023-10-03 10:17:321
刚装完win7电脑没声音,怎么办?高手进。。。。
台式机 不是 六十四位系统吗 你装的是三十二位的WIN7啊2023-10-03 10:17:539
我的电脑重装了以后装了声卡驱动还是没有声音。下面有小喇叭。扬声器绝对没有问题重装前还能用。求解答!
小喇叭不代表什么 看看设备管理器再说2023-10-03 10:18:339
魔兽争霸声卡驱动 Dolby Surround,Miles Emulated 3D,Creative Labs EXA2
魔兽没声音?去下个驱动精灵就好了,会自动更新驱动的2023-10-03 10:18:532
联想笔记本电脑15 isk支持多大内存条?
您好,根据联想官网的显示,联想 IdeaPad 700 型号 15-ISK 的笔记本电脑,内置2个内存条卡槽,两个卡槽最大总容量是32GB,也就是每一个内存条卡槽支持不超过16GB大小的内存条。不过根据官网的显示,支持DDR4-2133MHz的内存条。通常来说,假如笔记本只支持 2133MHz 速度的内存条,不论您放置的是2400MHz还是2666MHz速度的内存条,应该都会自动下降到 2133MHz 速度的,尽管您提供的截屏显示笔记本现在使用的是 2400MHz 的内存条。主要应该是因为这一款笔记本电脑是2016年的产品型号,使用的是 Intel 的酷睿i7 6700HQ 处理器。这一款处理器是 2015年的产品。而根据 Intel 官网的显示,酷睿i7 6700HQ 处理器仅支持3种内存条:DDR4-2133, LPDDR3-1866, DDR3L-1600。表示就算您使用了 2400,或是 2666MHz 的内存条速度,基本上是没有任何的优势的,因为内存条的速度需要和处理器匹配的,是不可能快过处理器可以接受的速度,表示就算用了 2400 或是 2666 MHz 的内存条,内存条本身也会受到限制下降到 2133MHz 的速度运行的。2023-10-03 10:19:161
联想电脑怎么加内存条?
问题一:联想台式电脑可以加内存条吗 正常台式电脑都是可以增加的, 安装个4G 1333的就可以的,看下你的内存是什么品牌的,加合适的型号的,兼容性好的 可以用鲁大师测下 问题二:联想笔记本怎么加内存? 尊敬的联想用户您好! 建议您先查看您电脑的内存插槽数量以及内存的品牌、型号等,此外应选购与您电脑相同的内存条,以保证您电脑与该内存的兼容性,此外,我们建议您联系就近的服务站去添加,以免自行添加出现意外造成损失 服务网点查询链接: support1.lenovo/...t.aspx 更多问题您可以咨询 idea论坛:lenovobbs.lenovo/...ureply Think论坛:thinkbbs.lenovo/...ureply 联想乐社区:bbs.lenovomobile/...ureply 期待您满意的评价,感谢您对联想的支持,祝您生活愉快! 问题三:联想台式电脑怎么加内存 买一条金士顿DDR2 800 2G的内存,大约一百多,买回来把机箱左侧的挡板拆开,直接把内存插在内存槽上就可以。 问题四:联想电脑最好加个什么样的内存条 我记得我那个时候买笔记本基本加装的都是三星内存条,兼容性好,如果你能找到联想原装一摸一样的内存条那就更好 问题五:联想笔记本内存条怎么装 如果你不怎么懂的话,你可以先买跟内存条,这个是DDR几的看好就行,然后用螺丝刀拆开背部电池板,什么的,然后会看到有个和你内存条一样的内存条,边上还有一个插槽, *** 去再装好就行了 问题六:联想笔记本加内存条要注意什么 首先要看你的系统是多少位的,如果是WIN7,32位的话,最多只支持4G内存,那你的已经是4G内存了吗?如果是那就没必要再加了,或者你可以先给电脑换个64位的系统,这样加了内存条的好处就能显现出来了,要注意的就是一定要买同一代的内存,同一代的内存,频率可以向下兼容,但频率小的可不能向上兼容,购买内存之前请先提前参考您的个人电脑的相关参数,比如主板可以支持的最大频率,根据硬件整体参数选购,如果你那款内存没有了,可以买同一代内存频率更高的...应该可以帮到你! 问题七:联想笔记本电脑的内存条在哪里? 一般笔记本的设计内存在笔记本的背面的位置的,如果要拆卸的话,最好断电操作。这里拿其中一款为例。 方法/步骤: 1、拆笔记本电池。 把网线、电源线、USB设备拨出,然后再拆下笔记本电池(切记带电操作)。 2、拆后盖板。 把后盖的螺丝拧下,拆下后盖板,只拆卸标注位置就可以。(有些设计的内存是只有一个盖板的,留意下,只拆卸那一个盖板就好。) 3、在拧下螺丝后可以看到记本的内存和硬盘信息了。 4、笔记本有两个内存插槽,如果只需加入一条新内存,那么直接把新内存插入空的内存插槽既可。 如果要两条内存都要更换为新的,那么先把旧内存取出,取出内存的时候不要太用力,轻轻弗把内存两边的卡座向上提一下,以方便我我们取下内存(取内存用力的时候要斜向上往自己的方向拉出)。 把内存安装好后,稍稍用点力使内存插入到内存槽,使内存金手指充分的与插槽触点相接触。 问题八:联想台式电脑加内存条 你现在有一条2GB的了,再加一条2GB的就够了,加条2GB的"金士顿DDR3 1333MHz"的,型号一定要是DDR3的才行哦,否则就装不上去哦,价格:115元,目前最好的内存就是金士顿的了,不过你要去大型正规的电脑店买才行,因为金士顿牌子的内存很多都是冒牌货。 问题九:怎么扩展运行内存,直接加内存条就行吗?为啥有人说联想电脑加内存条不管用呢? 直接加内存条,别听他们瞎说,加内存怎么可能不管用!就是要注意最好加和原来一个型号的,否则可能不兼容,还有就是看好还有没有空插槽 问题十:联想电脑装内存条的问题 1G多是换算问题导致,是正常的,约为1.7G左右。三星的内存也比较普遍,最好还是选回同牌子的,这样兼容会好点。不同牌子也可以,只是运气差会兼容不好。建议直接买4G内存,因为插槽有限,即使不兼容,把2G的拔掉即可。你的系统是32位,最高就识别3.25G内存,你最好还是换成64位的。但是你现在买内存真的会亏了,最近内存都会升的很厉害。2023-10-03 10:19:311
联想笔记本内存条位置
1、联想笔记本电脑的设计内存在笔记本的背面的位置的,如果要拆卸的话,最好断电操作。2、拆笔记本电池。把网线、电源线、USB设备拨出,然后再拆下笔记本电池(切记带电操作)。3、拆后盖板。把后盖的螺丝拧下,拆下后盖板,只拆卸标注位置就可以。(有些设计的内存是只有一个盖板的,留意下,只拆卸那一个盖板就好。)在拧下螺丝后可以看到记本的内存和硬盘信息了。4、笔记本有两个内存插槽,如果只需加入一条新内存,那么直接把新内存插入空的内存插槽既可。5、如果要两条内存都要更换为新的,那么先把旧内存取出,取出内存的时候不要太用力,轻轻的把内存两边的卡座向上提一下,以方便我们取下内存(取内存用力的时候要斜向上往自己的方向拉出)。6、把内存安装好后,稍稍用点力使内存插入到内存槽,使内存金手指充分的与插槽触点相接触。2023-10-03 10:19:401
联想笔记本原装内存条是什么牌子的?
联想笔记本原装内存条基本上全部采用记忆科技的内存条。内存条是CPU可通过总线寻址,并进行读写操作的电脑部件。内存条在个人电脑历史上曾经是主内存的扩展。随着电脑软、硬件技术不断更新的要求,内存条已成为读写内存的整体。我们通常所说电脑内存(RAM)的大小,即是指内存条的总容量。内存条是电脑必不可少的组成部分,CPU可通过数据总线对内存寻址。历史上的电脑主板上有主内存,内存条是主内存的扩展。以后的电脑主板上没有主内存,CPU完全依赖内存条。所有外存上的内容必须通过内存才能发挥作用。2023-10-03 10:19:491
联想笔记本的内存在哪里怎么取
1、首先,关掉电脑。安全起见,先取下电池。打开背面的盖板,拆下盖板上来的所有螺丝,即可打开。 2、打开之后可以看自到一个黑绿色的有银白色条的位置,那就是内存条。 3、将内存条两侧的卡子向外拨动,内存就会弹起。 4、这时就可以小心的取下内存条,注意不要用手接触底部金黄色的插脚,以免身上的静电会损坏内存。2023-10-03 10:19:561
笔记本可以加几个内存条
以联想笔记本为例,笔记本可以加1个内存条,一般笔记本只能添加额外一条内存。方法如下:1、准备好内存条、电脑和相应的拆卸工具。2、关闭笔记本并取下电池。3、用针或其它比较尖的东西将红框内圆形东西取出,下面的螺丝就会出现。4、卸下螺丝,按照顺时针方向将后盖取下。5、打开后可以看到内部的硬盘和内存等。6、将内存条插入到红框内位置,听见“啪”一声响,即安装成功。7、安装后盖,上螺丝即可。笔记本电脑(NoteBook Computer,简称:NoteBook)是一种小型、可携带的个人计算机,通常重1-3公斤。其发展趋势是体积越来越小,重量越来越轻,而功能却越发强大。笔记本与台式机相比,笔记本电脑有着类似的结构组成(显示器、键盘/鼠标、CPU、内存和硬盘),但是笔记本电脑的优势还是非常明显的,其主要优点有体积小、重量轻、携带方便。 一般说来,便携性是笔记本相对于台式机电脑最大的优势,一般的笔记本电脑的重量只有2公斤左右,无论是外出工作还是旅游,都可以随身携带,非常方便。2023-10-03 10:20:041
联想thinkpad14s可以加内存条吗?
ThinkBook 14s是一款联想的笔记本电脑,其支持内存扩展。根据官方网站的说明,ThinkBook 14s最大内存容量为16GB,内存类型为DDR4-2666MHz。如果您需要扩展内存,以下是一些步骤供您参考:1. 确认您需要购买的内存规格: ThinkBook 14s支持DDR4-2666MHz的内存条。您可以根据自己的需求选择不同容量的内存条,建议选择品牌正规、质量可靠的内存条产品。2. 关闭电脑并拔掉电源线:在进行内存模块安装之前,必须确保电脑已经关闭,并在未接通电源的情况下拔掉电源线。3. 打开电脑并找到内存槽:ThinkBook 14s的内存槽位于电脑底部,您可以先用螺丝刀卸下电池外壳以便更好地找到内存槽。4. 插入内存条:根据内存模块接口的位置和方向确定正确的插入方向。在插入内存模块时,轻轻将其插入内存插槽中,直到固定扣卡将其锁定。5. 测试新安装的内存:插入内存条后,重新安装电池并开机。在进入操作系统之前,系统会自动检测新安装的内存模块,并显示其容量信息和是否正常。需要注意的是,在进行任何硬件安装之前,建议备份重要文件和数据,以防止意外损失。此外,如果您不熟悉笔记本电脑的内部构造和操作,建议寻求专业人士的帮助。2023-10-03 10:20:231
联想G470e笔记本内存条插口有几个?
联想G470e笔记本电脑总共有两个内存插槽,每个插槽最多支持8GB DDR3内存条。2023-10-03 10:20:303
联想笔记本y50p-70内存条可以换8G、16G内存条吗?
根据联想官方资料,Lenovo Y50p-70 笔记本电脑支持最大16GB DDR3L SDRAM内存,即8GB x 2条内存插槽。您可以通过更换内存条来升级内存。但是请确保选择的内存条符合您的笔记本电脑规格和兼容性,以免导致不兼容或系统稳定性问题。建议您向笔记本电脑厂商或认证的电脑维修技术人员咨询建议,并请他们帮您更换内存条。2023-10-03 10:20:383
联想Y450的内存条在什么位置?
联想Y450的内存条在下图位置:1、Y450有两个内存插槽。最大支持单条4GB,共8GB的内存。2、内存类型为DDR3 1066,扩展内存时要选择一样的。3、一定要选择双面16颗粒的才能确保最大可能兼容。扩展资料:联想Y450笔记本标配内存为2G,如果内存不够使用,可以选择添加一根2G或者4G内存条来扩展物理内存,添加内存建议购买与原配同型号的内存条最好,兼容性更高,不容易出现蓝屏死机等现象,且系统更改为win7 64/win8 64/win10 64位系统最好,能够完全的识别内存。操作系统(Operating System,简称OS)是管理和控制计算机硬件与软件资源的计算机程序,是直接运行在“裸机”上的最基本的系统软件,任何其他软件都必须在操作系统的支持下才能运行。2023-10-03 10:20:521
联想小新air15内存条在哪里
在主板上。联想小新air15内存条是非常重要的,是一个长方形,在联想小新主板上一个内存插槽,需要把笔记本背部使用螺丝刀卸掉,才能看到。联想小新是联想公司研发的一款产品,于2014年04月上市。配色采用酷睿i74代处理器,4g内存,1t硬盘,显卡是AMDRadeonR5M230,内置摄像头,触摸板键盘。2023-10-03 10:21:071
一般原装的联想笔记本电脑的原装内存条是什么牌子的?
是金士顿,不过你买内存的时候一定要看清楚内存频率是多少,比如你现在的是667的你一定要买667的要是你买个800频率的 话装上去 是只能读取到一根内存的 有得还会引起不开机,你用的那款正是金士顿的。 1. 电脑生产过程简单而言电脑生产过程经历了配件的设计、生产、采购、组装、调试、测试、出厂这几个过程,这其中生产、采购就是配件的渠道。2. 什么是原厂件?严格意义来讲,配件是原厂生产的配件,其质量、外观、性能与原厂件相同,即是原厂件。综上所述,大家应该总结出问题所在,笔记本或者台式机电脑原厂配件不是原厂的原因了吧!对,因为厂商有些产品生产不出来或者出于其它原因,只能采购其它品牌的配件进行组装。所以这就是为啥有些配件没有原装,因为这些配件从根本上讲是其它厂商的产品。所以以后,如果遇到电脑更换配件问题,一定要仔细查看自己的电脑是不是有原厂配件哦。2023-10-03 10:21:161
联想b51-35参数能插内存条吗?
如果升级的是笔记本内存,大多联想笔记本型号都有2个内存插槽,升级方法同前述;但个别型号仅有一个内存槽(特别是上网本)或是将内存固化在主板上留出一个空内存插槽,遇到这种情况,需要将原内存拔掉换新内存或是确认固定在主板上的内存型号、工作频率再做升级。 联想的电脑,如果是台式机的话,一般有2条以上的内存槽,如果内存槽是单一颜色的,直接将新内存(后来添加的内存)插在DIMM2插槽即可,老内存插在DIMM1插槽;采购内存时要确保新内存是与老内存同型号的且工作频率不低于老内存,这样就降低了两内存的兼容性和匹配问题。2023-10-03 10:21:501
联想Y480插什么牌子内存?
一般联想笔记本内存是三星、镁光、现代的,同一机型用的内存不一定相同,你用鲁大师查看一下你的本用的是什么牌子什么频率的,再插一根就是2023-10-03 10:22:004
电脑音响怎么插线?
3.5mm的数据线一段为白,一段为红,分别连接到电脑音响的低音炮上相应颜色的接孔上。首先音箱接入电脑后,能够正常出声,说明电脑音频系统,接线和音箱系统是好的,如果不能正常出声,检查线材,音箱是否正常。电脑音响是电脑外设硬件,通过线材与电脑主机箱的声卡音频输出接口相连接(也有通过蓝牙连接的无线音响),可以输出电脑声音。多数用来听音乐、看视频。音箱一般插在绿色的孔,如果不行的话可能有以下原因:1、音响问题:可以将音响插在其他播放设备上,看是否能够有声音。2、主机问题:用其他播放设备插在主机上,看是否有声音。3、接触不良:检查是否插头或者插孔松动而造成接触不良。4、电脑驱动:有可能电脑没有安装驱动设置。5、音响接线:有可能是音响的连接线出现了故障。2023-10-03 10:09:001
电脑音箱线怎么接
电脑音响要想能够正常使用,一般都需要将电脑音响线连接起来,那么电脑音箱线怎么接呢?现在就来详细说说:声卡三个接口1、粉红色画有话筒:是麦克风的插口,接话筒的。2、草绿色画有向外箭头:是音频输出的插口,接耳机或音箱的。3、蓝色画有向内箭头:是音频输入插口,接外接音频输入的,如把录音机信号输入电脑就用这个插口。扩展内容电脑音箱分为连体式便携电脑音箱,为单箱体;分体式电脑音箱,由多个箱体组成。电脑音箱,顾名思义是连接电脑用的,当然很多也可以用来连接手机等其他播放设备使用。很多蓝牙音箱、插卡音箱等加了外接输入后就可以作为连体式便携电脑音箱,这种音箱市场上很受欢迎。主要适用于Ipod,MP3/MP4,音乐手机,PSP游戏机、电脑产品等。根据接口的不同,可以接的设备也有区别。音箱是整个音响系统的终端,其作用是把音频电能转换成相应的声能,并把它辐射到空间去。它是音响系统极其重要的组成部分,因为它担负着把电信号转变成声信号供人的耳朵直接聆听这么一个关键任务,它要直接与人的听觉打交道,而人的听觉是十分灵敏的,并且对复杂声音的音色具有很强的辨别能力。由于人耳对声音的主观感受正是评价一个音响系统音质好坏的最重要的标准,因此,可以认为,音箱的性能高低对一个音响系统的放音质量是起着关键作用。2023-10-03 10:08:511
功放与音箱连接线如何连接
用喇叭线对应连接就可以了。注意正负极不能接错,功放和喇叭接线柱红色是正极,黑色是负极,褐色线接红色接线柱,银色线接黑色接线柱上,不能有相互短接的情况发生。具体连接有两种方式,一种是把喇叭接线柱的螺帽先拧松一些,然后把喇叭线线芯顺时针旋转在里面,再把螺帽拧紧就可以了。另一种接线方法就是购买香蕉头,把喇叭线焊接在香蕉头上,然后把香蕉头直接插入喇叭接线柱螺帽中间的孔内就可以了。2023-10-03 10:08:352
手机连接音响的线叫什么
手机连接音响的线叫音频连接线。音频连接线是在播放设备和音箱、耳机之间传输声音信号的线缆。 准备一根直径为三点五厘米的莲花头音频线,将音频线带有莲花头的一端插入音响的相关插口,将另一端的插头插入智能手机自带的耳机插口上,接着在智能手机上设置LINE线路输入或是AUX线路输入,音响就可以播放手机上的音频了。2023-10-03 10:08:202
手机连接大音响买什么连接线?
1、带有USB母头插口类的音响:音响本身带有USB插口,可以直接用数据线连接手机和音响实现传输。音响本身带的是小头USB接口,没法直接连接手机,需要数据线加一根OTG转接线来实现传输。2、不带USB接口的音响:这种因为不带USB接口用不了数据线,但通常配有3.5MM音频信号线,直接用信号线3.5MM立体声头连接手机的耳机插口,即可实现传输。蓝牙音箱连接方法1、首先打开蓝牙音箱。2、然后在苹果手机桌面上点击设置。3、点击蓝牙选项进入。4、开启手机的蓝牙功能,搜索附近的蓝牙设备。5、然后手机的状态栏就会显示一个蓝牙标志。完成。2023-10-03 10:07:361
音响故障排查及音响选择建议
看一下是不是设置的问题,如果不是的话那有好几个方面的原因。U0001f50c音频线问题音频线有问题,换一根线试试。U0001f50a功放集成电路问题功放集成电路出现问题。U0001f50c音箱连接线问题查一下音箱连接线。U0001f50a音箱喇叭问题检查音箱喇叭。U0001f4f1U0001f4bb多种选择建议选择音响之前一定要做好功课,多听听别人的建议,或者直接去试听一下。U0001f3b5HIFI音箱推荐BT-audio AB HIFI套装就很适合您,AB书架箱是一款综合表现俱佳的HIFI箱,再现经典纯正英国声。采用超强瞬时反应单元,高音不散,低音不粘,强声不燥,弱声不虚,温暖醇厚的声音展现音乐的无穷魅力,可以感受到英国声那富有传奇性和魅力的旋律,尽情体验血统、音质、做工皆属上乘的HIFI音箱。U0001f3b6AB书架箱特点AB书架箱所蕴含的风格来自BT-audio音响工程师独具匠心的设计,以精致优雅的外观,打造一款卧室、书房桌面HIFI音箱。一流的做工和音质,创造了音响界高端低价的神话,彻底将平价理念发挥到了极致!2023-10-03 10:06:241
音响故障排查及音响选择建议
看一下是不是设置的问题,如果不是的话那有好几个方面的原因。U0001f50c音频线问题音频线有问题,换一根线试试。U0001f50a功放集成电路问题功放集成电路出现问题。U0001f50c音箱连接线问题查一下音箱连接线。U0001f50a音箱喇叭问题检查音箱喇叭。U0001f3b5音响选择建议选择音响之前一定要做好功课,多听听别人的建议,或者直接去试听一下。U0001f50d惠威和山水音响惠威和山水这两款可以建党的说一下,BT-audio红号EX家庭影院就很适合您。U0001f3b6红号EX影院红号EX影院属于美国声、音场系。采用世界领先的一体式号角单元技术,高音可以做到百分之百无失真,同时能够获得震人心魄的音场效果。在保持高音通透、音场细腻宽大的同时,动态与强弱对比较为明显,整体的音场能量感很强,堪称音场系影院中的经典之作。U0001f3a8红木搭配皮革采用红木搭配皮革让音箱尽显气势磅礴之余又不乏典雅高贵,箱体颜色以经典的红黑搭配为主,中式风格与美式风格完美融合,整体到局部都给人一种气派恢弘、深厚稳重之感,彰显出音箱主人成功人士之身份。2023-10-03 10:05:271
音响线与音箱线是一样的吗?
没有音响线这一说法,只有音箱线和音频信号线。音箱线俗称喇叭线,金银线属于音箱线的一种。音箱线用于功放和音箱之间的连接。音频信号线是指带屏蔽的那种输入输出平衡信号的信号线,音频信号线用于话筒、调音台、音频处理设备、功放之间的连线,普通音响系统用的比较多的是话筒线,网络音响系统是用网线进行连接。音响系统中基本上只需要用到这两种线。2023-10-03 10:05:071
请问网线可以当作音响线用吗?
不能2023-10-03 10:00:009
音箱线这样连接可以吗?
只有烧元件,爆炸是不可能的,这样接,只要功放功率够,是没有问题的,就是听到的都是L声道的声音2023-10-03 09:58:367
如何连接音箱
目录方法1:选择放置立体声音箱的位置1、决定欣赏音乐的座位。2、将欣赏音乐的座位置于合适地点。3、布置欣赏音乐座位后方的墙壁,悬挂一些厚重粗纹理的物品。4、将音箱以六十度角面向座位放置。5、确保两只音箱与欣赏音乐座位之间的距离相等。方法2:选择音箱连接线1、使用卷尺或细绳测量音箱距离功放的距离。2、如果音箱和功放在同一个房间,你可以使用16-gauge音箱连接线,这种线缆价格不贵,而且能够满足性能要求。3、根据自己需要购买线缆。方法3:将立体声音箱连接到功放1、确定所有部件都完全断开电源。2、准备好连接线缆。3、将线缆两端剖开十几厘米。4、决定如何将这些线连接到音箱。5、将线缆插入相应的接线柱。6、将连接的线缆固定。7、请将线缆隐藏放置在地面,或者使用胶带将其固定。在高品质的音响系统中,音箱连接和设置是其关键的部分。无论你想体验家庭影院效果,还是只需要轻松地听听音乐,你都需要和连接线缆打交道。如果你打算在家连接和设置音箱,这篇指南将告诉你需要注意的事项。方法1:选择放置立体声音箱的位置1、决定欣赏音乐的座位。你可以选择沙发、双人座椅或者是自己最常用的椅子。2、将欣赏音乐的座位置于合适地点。理想位置是位于房间中线上,且距离房间中心点后几十厘米的地方。避免将座位放置在紧贴后方墙壁的位置。墙壁等平面物体会对声音造成一定程度损坏,然后再将其反射,因此如果你希望获得最佳体验,需要在后方墙壁和座位之间留出一个缓冲区。3、布置欣赏音乐座位后方的墙壁,悬挂一些厚重粗纹理的物品。这将有助于消除声音反射而产生的失真。4、将音箱以六十度角面向座位放置。音箱距离背后墙壁至少三十厘米,而距离侧面墙壁至少六十厘米,这样才能获得最佳音乐效果。5、确保两只音箱与欣赏音乐座位之间的距离相等。即三个部分之间的距离都要相同,音箱和座位一起组成等边三角形。方法2:选择音箱连接线1、使用卷尺或细绳测量音箱距离功放的距离。确定所需连接线缆的长度。2、如果音箱和功放在同一个房间,你可以使用16-gauge音箱连接线,这种线缆价格不贵,而且能够满足性能要求。如果音箱和功法距离较远,你需要使用更粗的连接线,因为功率衰减会比较严重。如果连接距离超过61米,你需要使用较粗的12-gauge连接线。即使音箱和功放之间距离没有那么远,你仍然可以使用12-gauge连接线。部分发烧友认为12-gauge连接线虽然价格昂贵,但是能够带来额外音质,并且更耐用。3、根据自己需要购买线缆。而且可以稍微多买一些。因为有时可能会需要额外线缆。方法3:将立体声音箱连接到功放1、确定所有部件都完全断开电源。连接音箱时,系统中不能有任何信号通过。2、准备好连接线缆。检查线缆,记住线缆两端绝缘线的颜色。是否有一半绝缘线是红色的,而另外一半是黑色的?绝缘层的颜色是否与金属线有明显区别?你需要这些信息来进行后续操作。3、将线缆两端剖开十几厘米。然后用线剪或剪刀将每根线外部绝缘层去掉。此后线缆两端都将有一截裸露的金属线。操作过程中,你需要将每根线的末端分开。先将裸露电线排列成Y形,然后在进行后续连接。此外,请将每根电线末端金属线扭紧,以便于后续操作。4、决定如何将这些线连接到音箱。有些音箱会通过背面的一个孔伸出线头。而有些音箱会提供一排小的接线柱用于连接线缆。无论哪种情况,接口必须和功放背面的接线柱一致,如下图所示:5、将线缆插入相应的接线柱。想要成功完成该步骤,你需要在多个层次上保持一致性。在音箱上查找“L”和“R”标签,它们分别代表左侧和右侧。找到功放背后标签为“R”的接线柱,用线缆将其连接到右侧的音箱。然后再对左侧音箱进行同样操作。接线柱上的颜色编号可以帮助你连接线缆。它们能过帮助你确定线缆连接的极性(正负极)是否正确。黑线和红线没有区别,但是你需要在其两端连接相同的极性。6、将连接的线缆固定。一般情况下,接线柱外附近会有同样颜色编码的开关,你可以使用这些开关来固定线缆。再次检查每根线颜色编码,确定两端极性是否一致。你需要在给系统通电前进行检查。如果线缆两端极性不一致,设备有可能会被损坏,因此一定要再三检查。完全连接好的接线柱如下图所示:7、请将线缆隐藏放置在地面,或者使用胶带将其固定。这将防止他人被线缆绊倒,或者将线缆从接线柱里拔出。小提示有些套装立体声音箱设备会采用特殊的插入式接口,你所购买的设备中会附带这些接口和特殊线缆。你需要使用这些专业线缆连接音箱。如果你打算将线缆穿过墙壁或天花板,你需要使用UL认证的音箱线缆,这类线缆上会有CL2或CL3标识。如果你希望线缆融入房间装饰,不给人突兀杂乱的感觉,你还可以选择可绘制图案的扁线。但是这种线缆不能够穿过墙壁。在连接音箱时,请查阅设备制造商提供的文档,确定是否有特殊要求。如果你希望将音箱线放置在室外地下环境中,请使用direct-burial认证的线缆。2023-10-03 09:58:111
接喇叭要分正负极吗?为什么音箱的线都是用金银线?有什么区别吗?
一般用二只喇叭以上,为了保持喇叭相位的一至性,需要区分 + - 极。音箱的线都是用金银线是为了更好传输信号,减少线路对音频信号的损耗。 音箱指将音频信号变换为声音的一种设备。通俗的讲就是指音箱主机箱体或低音炮箱体内自带功率放大器,对音频信号进行放大处理后由音箱本身回放出声音。 经黄金、白银为主要原料制成的纱线或具有金银光泽的化纤细条状薄膜。传统金银线分为扁金线和圆金线两种。将金箔粘合在纸上切成0.5毫米左右的细条状即成扁金线,然后将扁金线包缠在棉纱或丝线外即成圆金线。2023-10-03 09:55:497
音响接线图?
音响上几根线连接方式如图所示:图中下面那根线,是两芯屏蔽线,外层铜线是屏蔽层;白色为左声道,红色为右回声道,可按下图接线。说明:L-IN为左声道输入,R-IN为右声道输入;L-OUT为左声道输出,R-OUT为右声道输出;由连接至音响电路板的三根线,有两根是接2中的电位器L-OUT和R-OUT。具体接线最好打开音响在电路板中找到相应两个声道的前置放大输入端,否则只能试答验接线了(不会损坏音响),另一根线是接地还是其它用途,可用电表测量与电路板的地是否接通确定。扩展资料:音频信号线,高纯度镀银无氧铜包裹高纯度无氧铜+镀银高纯度无氧铜编织屏蔽层+锡箔+高纯度无氧铜编织屏蔽层组成,构成双重屏蔽结构。而且银的特性使得电磁干扰等辐射对信号影响几乎为零,100%的屏蔽效果令汽车上无处不在的辐射干扰降到最小。音频信号线的声音表现非常平衡,低频量感恰到好处,高频表现冰凉空灵,空间感开阔。参考资料来源:百度百科 --音箱线参考资料来源:百度百科-音频信号线2023-10-03 09:55:001
音响线可以用普通电线还是一定要专业的连接线?
如果你只是想要音箱能出声音那么可以用普通电源线代替。不过最好是不要这么用,即使是买很便宜的音响线也好过普通电源线。2023-10-03 09:54:262
