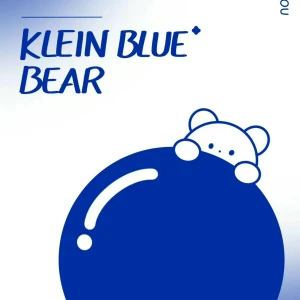 天涯
天涯 -
方法步骤如下:
1、首先打开计算机,在计算机内打开word,然后在word界面内找到文档结构图。2010版本 一般在【视图】里面,如果看到有【文档结构图 】那就再选择框内【打勾】 就会在文档左侧显示文档的结构。
2、接下来可以开始编辑【文档结构】了 ,选中需要显示的结构目录,选中文字,右击选中【段落】,选择需要显示的段落级别。一般文档只要显示前面1-3级 即可。
3、级别说明。每一个级别都会相对的缩进几个单元格,所以当编辑完整个文档的结构之后,所有的内容清晰可见。
 左迁
左迁 -
文档结构图
一、用大纲级别结合文档结构图快速定位
我们在Word中打开一篇文档,在菜单栏上选择“视图→文档结构图”,如果这篇文档已经设置好各级大纲级别,我们可以在左边的文档结构图中看见很多分好级别的目录。这时如果我们在左侧的文档结构图中点击一个条目,那么在右侧的文档中,光标就会自动定位到相应的位置。
利用文档结构图的这一功能查阅文档(特别是长文档)的时候会非常方便。
也许有的朋友会说,我打开的文档在文档结构图中怎么看不到条目?那是因为这篇文章没有设置大纲级别,除“正文文本”级别的段落不出现在文档结构图中外,其它级别的段落都会排列在文档结构图中。
这种排列有从属关系,也就是说,大纲级别为2级的段落从属于1级,3级的段落从属于2级……9级的段落从属于8级。在文档结构图中,点击条目前面的“-”号或 “+”号,可以把有从属关系的条目折叠或展开,这种方法与Windows资源管理器左窗格中的目录和子目录的操作方法有点相似。
明白了上述原理,我们就可以给文档中的章节标题设置好大纲级别,以便利用文档结构图快速查看文档。在实际应用中,我发现有些人利用格式刷给章节标题设置大纲级别,这的确是一种不错的方法,但这并不是最好的方法。因为我们一般都是用“样式”来给文档排版的,而段落的“样式”中本身就包括了大纲级别的设置,所以,我们只要给段落应用了正确的“样式”,段落的大纲级别也就自动地设置了。
二、在大纲视图中设置大纲级别
那么我们应该怎样设置一篇文章的大纲级别呢?下面我们就来介绍设置方法和技巧。 现在我们打开一篇文档,点击水平菜单上的视图,点击下拉菜单“大纲”按钮,把文档切换到大纲视图。在大纲视图中,在需要在左侧文档结构处显示的内容前面点击出现输入光标“|”,然后在选择级别,1级最高,依次递减,出现多个级别,则自动在高一级别标签前添加展开(-)和折叠按钮(+)。
我们把光标定位在一个“+”标记的段落前,在大纲工具栏上点击“折叠”按钮,可以把从属在它下面的其它级别的段落和“正文文本”逐层折叠起来,完全折叠后,该段落的下面会出现一条类似波浪线的下划线。同样的道理,点击工具栏上的“展开”按钮,也可以把从属在该段落下面的其它段落逐层展开。
在大纲视图中,除了可以使用折叠和展开的方法快速地查阅文档,我们还可以利用它重新组织文档和快速地改变段落的大纲级别。
⒈重新组织文档
先把段落下面的内容完全折叠起来,单击“将文档另存”前面的“+”标记选中这个段落,然后点击大纲工具栏上的“向下移动”按钮,这时,文档中的“将文档另存”和下面的“取消嵌入TrueType字体”就互相交换了位置。
点击大纲工具栏上的“展开”按钮,展开这两个段落下面的内容,你会惊奇地发现,下移
后的“将文档另存”下面的内容还是原来的内容,原来排在“将文档另存”下面的“取消嵌入TrueType字体”中的全部内容,现在也排在了“将文档另存”的上面。利用这种方法,可以快速地重新组织文档内各部分的内容,这可比用剪切、粘贴的方法方便多了。
⒉改变段落的大纲级别
把光标定位在一个大纲级别为“正文文本”的段落前,在大纲工具栏上点击“提升”按钮,这个段落就和就和它的上一级段落同级了;把光标定位在一个大纲级别为1级的段落前,点击大纲工具栏上的“降低”按钮,这个段落的大纲级别就降低了一级,点击工具栏上的“降为正文”按钮,这个段落的大纲级别就变为“正文文本”了。利用这种方法,我们就不用打开图1的对话框设置“段落”的大纲级别,非常方便。
三、怎样让WORD文档结构图更好看
在使用Word编辑一些大型的文档时,内行的朋友都习惯使用文档结构图来辅助编辑,这样既可以很好的控制格式、段落又方便后期的目录导出。可以轻松的修改Word的文字格式,而文档结构图中的文字字体如何修改呢?下面就教大家一招,让文档结构图来得更好看些! 第一步:打开使用了文档结构图的文档,然后单击菜单“视图——文档结构图”,这样便将文字结构图显示出来了。
第二步:单击菜单“格式/样式和格式”,在展开的“样式和格式”窗口中的“显示”列表中选择“自定义”,在打开的窗口中的“类别”列表中选择“所有样式”,接下来在“可见样式”列表中选择“文档结构图”,单击“确定”按钮。
第三步:回到“样式和格式”窗口中,在“请选择要应用的格式”列表中选择“文档结构图”项并单击右侧的下拉按钮,在弹出的菜单中选择“修改”项。
现在,可以针对文档结构图中的不同级别(正文、标题等)修改格式了,如果想进行更多项设置,还可以单击“格式”按钮,在弹出的菜单中选择设置文档结构图中的字体、颜色、大小、编号、图文框、文字效果等。设置后保存即可,再次打开文档结构图,就会看到效果了。
当需要给word文档添加目录时,当需要查看word文档结构图(即左边显示目录--点击目录,右边自动跳转至目录所在页)时,第一步,你需要先把希望显示的文字,设置其样式为“标题”,才能正常显示:
1. 点击“格式”--选择“格式和样式”
2. 选中需要显示的文字,在右侧弹出的格式和样式里,将其格式设置为标题。并设置其标题级别、字体大小、位置、行距等等
下面来看看如何添加目录,和如何查看文档结构图
一、添加目录
目录通常是长文档不可缺少的部分,有了目录,用户就能很容易地知道文档中有什么内容,如何查找内容等。Word 提供了自动生成目录的功能,使目录的制作变得非常简便,而且在文档发生了改变以后,还可以利用更新目录的功能来适应文档的变化。 word 技巧之 给word文档添加目录
第2/5页
1 创建标题目录
Word 一般是利用标题或者大纲级别来创建目录的。因此,在创建目录之前,应确保希望出现在目录中的标题应用了内置的标题样式(标题1 到标题9)。也可以应用包含大纲级别的样式或者自定义的样式。如果文档的结构性能比较好,创建出合格的目录就会变得非常快速简便。
1.1 从标题样式创建目录
从标题样式创建目录的步骤如下:
(1)把光标移到要拖入目录的位置。
(2)单击【插入】菜单项的【索引和目录】菜单项,并在弹出的【索引和目录】对话框选择【目录】选项卡。
(3)在【格式】列表框中选择目录的风格,选择的结果可以通过【打印预览】框来查看。如果选择【来自模板】,标识使用内置的目录样式(目录1 到目录9)来格式化目录。如果要改变目录的样式,可以单击【更改】按钮,按更改样式的方法修改相应的目录样式。
1.2 从其他样式创建目录
如果要从文档的不同样式中创建目录,例如,不需要根据【标题 1】到【标题9】的样式来创建目录,而是根据自定义的【样式1】到【样式3】的样式来创建目录,操作步骤如下:
(1)将光标移到要插入目录的位置。
(2)打开对话框,然后单击【选项】按钮,弹出【目录选项】对话框。
(3)在【有效样式】列表框中找到标题使用的样式,然后在【目录级别】文本框中指定标题的级别。如果不想用某一样式,要删除【目录级别】文本框中的数字。例如,用户可以删除标题1、标题2 和标题3 后面的【目录级别】中的数字。
(4)单击【确定】按钮,返回到【索引和目录】对话框。
(5)在【索引和目录】对话框中选择合适的选项后单击【确定】按钮。
2 创建图表目录
图表目录也是一种常用的目录,可以在其中列出图片、图表、图形、幻灯片或其他插图 的说明,以及它们出现的页码。在建立图表目录时,用户可以根据图表的题注或者自定义样 式的图表标签,并参考页序按照排序级别排列,最后在文档中显示图表目录。
使用题注组织目录的方法如下:
(1)确保文档中要建立图表目录的图片、表格、图形加有题注。
(2)将光标移到要插入图表目录的地方。
(3)单击【插入】菜单中的【索引和目录】菜单项,并在【索引和目录】对话框中选【图表目录】选项卡。
(4)在【题注标签】下拉列表框中选择要建立目录的题注,如图表、公式、表格等。
(5)在【格式】下拉列表框中选择一种目录格式,其他选项与创建一般目录一样,确定后单击【确定】按钮。
在检查图表目录后,当将鼠标移到目录项目上时,鼠标指针会变为手形,单击鼠标左键接口跳转到相应的位置。
利用题注建立图表目录是很方便的,但有时候,文档中的标签是用户键入的,并不是
第3/5页
Word 的题注功能加上的。这时,就需要使用自定义样式建立图表目录,方法如下:
(1)打开的【索引和目录】对话框,并选中【图表目录】选项卡。
(2)单击【选项】按钮,弹出【图表目录选项】对话框。
(3)选中【样式】复选框,并在其右边的下拉列表框中选择图表标签使用的样式名后单击【确定】按钮。
(4)在【索引和目录】对话框中选择各选项,然后单击【确定】按钮。
3 创建引文目录
引文目录与其他目录类似,可以根据不同的引文类型,创建不同的引文目录。在创建引文目录之前,应该确保在文档中有相应的引文。
创建引文目录的操作步骤如下:
(1)将光标移到要插入引文目录的位置。
(2)单击【插入】菜单中的【索引和目录】菜单项,在弹出的【引文和目录】对话框中选择【引文目录】选项卡。
(3)在【类别】中选择相应的引文类别,注意此种类别应该是引文中已经创建有的引文类型。
(4)创建的引文目录也有相应的内置引文目录样式来套用,如果要更改,可以单击【更改】按钮。
(5)如果引文的页码超过五处,可以选中【使用“各处”】复选框,这样可以避免页码过多反而给用户造成不便。
(6)如果引文过长,可以选择【保留原格式】,以保留原有的引文格式。
(7)选好目录的制表前导符和格式后,单击【确定】按钮即可,插入的引文目录。 如果要标记引文,以创建合适的引文目录,可以按如下方法进行:
(1)选择要标记的引文。
(2)打开对话框,单击【标记引文】按钮,弹出【标记引文】对话框。
(3)在【类别】的下拉列表框中选择合适的类型。
(4)单击【标记】按钮即可对当前所选的文字进行标记,如果单击【标记全部】按钮,将对存在于文档中的所选文字进行标记。
(5)如果还要标记其他引文,不要关闭【标记引文】对话框,直接在文档中选取要标记的引文。
(6)返回【标记引文】对话框,选中的引文将出现在【所选引文】下面,然后单击【标记】即可。
(7)如果要修改一个存在的类别,可以单击【类别】按钮,弹出对 话框。
(8)选中要修改的类别,在【替换为】下面的文本框中输入要替换的文字,单击【替换】按钮即可。
(9)完成后单击【确定】按钮,回到【标记引文】对话框。单击【关闭】按钮。 4 更新目录
Word 所创建的目录是以文档的内容为依据,如果文档的内容发生了变化,如页码或者标题发生了变化,就要更新目录,使它与文档的内容保持一致。最好不要直接修改目录,因为这样
第4/5页
容易引起目录与文档的内容不一致。
在创建了目录后,如果想改变目录的格式或者显示的标题等,可以再执行一次创建目录的操作,重新选择格式和显示级别等选项。执行完操作后,会弹出一个对话框,询问是否要替换原来的目录,选择【是】替换原来的目录即可。
如果只是想更新目录中的数据,以适应文档的变化,而不是要更改目录的格式等项目,可以对着目录单击鼠标右键,在弹出的快捷菜单中单击【更新域】菜单项即可。用户也可以选择目录后,按下 F9 键更新域。
